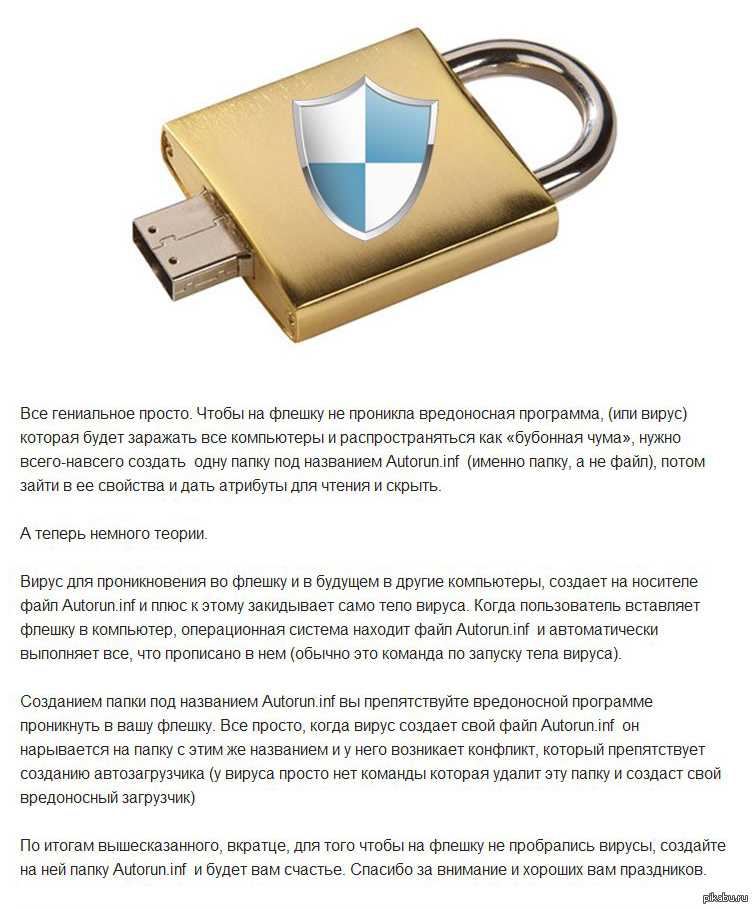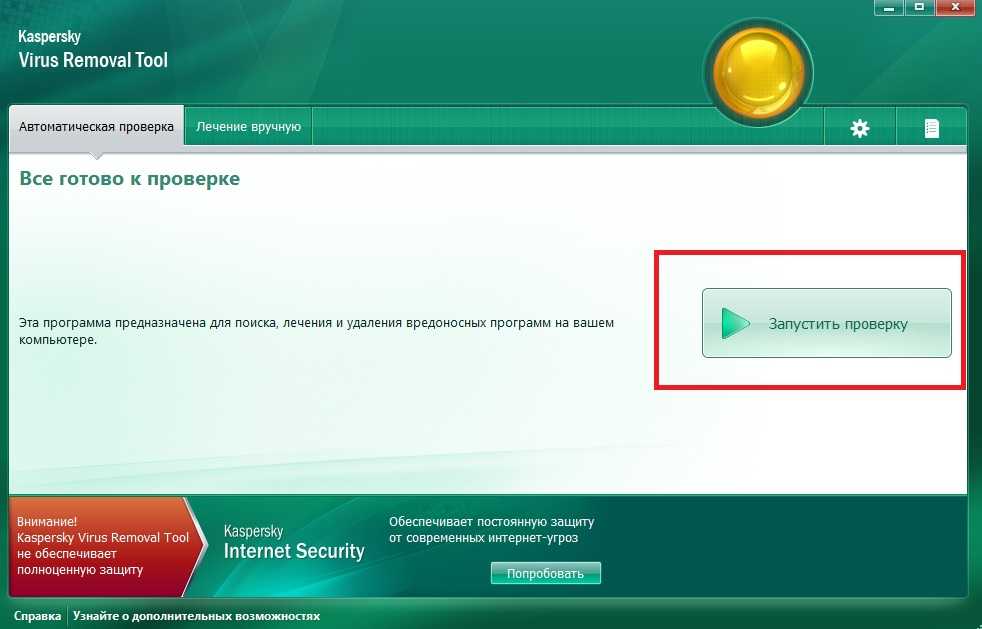Как проверить компьютер с флешки на вирусы: Как проверить компьютер на вирусы с флешки сканером DrWeb
Содержание
Как проверить компьютер на вирусы с флешки сканером DrWeb
Если просканировать компьютер или ноутбук на вирусы, не загружая Виндовс, то есть больше шансов обезвредить вирусы.
Даже если ваш антивирус показывает, что всё в порядке.
Ранее, мы с вами уже тестировали подобные флешки от Eset здесь, а так же программу Kaspersky Resque Disk, здесь.
Итак, приступаем. Нам понадобится обычная флешка, размером от 1 Гб.
Чтобы сканировать компьютер, без загрузки Виндовс, нужно записать на флешку антивирусный сканер от DrWeb.
Ссылка https://free.drweb.ru/aid_admin/
Это ссылка на официальный сайт DrWEB. На открывшейся странице мы видим две кнопки, Скачать, для записи на DVD и Скачать для записи на USB.
Сегодня мы будем работать со сканером на флешке, поэтому нажимаю кнопку Скачать для записи на USB.
Я использую Гугл Хром, поэтому загрузка появилась у меня вот здесь. Если вы используете другой браузер, то установочный файл должен скачаться у вас в ту папку, куда попадает всё то, что вы качаете из интернета. Обычно это папка Загрузки.
Если вы используете другой браузер, то установочный файл должен скачаться у вас в ту папку, куда попадает всё то, что вы качаете из интернета. Обычно это папка Загрузки.
Открываю её. Вот скачанный файл. Пора подключать флешку….
Флешка подключена. Запускаю установочный файл. Давайте сделаем это от имени администратора.
Здесь вас может ждать неприятный сюрприз. Встроенный в Виндовс фильтр Smart Screen может определить, что этот файл не безопасен для компьютера.
В общем, здесь нет ничего критического. Smart Screen часто срабатывает на активное содержимое. Поэтому я просто нажимаю здесь…. Если у вас фильтр выглядит вот так, то в конце видео покажу как выключить его.
Внимание! Если после того, как вы увидели такое окно, сканер DrWEB вам перестал нравиться, то не используйте его. Я не несу ответственности за то, что лежит на официальном сайте DrWEB. Продолжая установку, вы делаете всё на свой страх и риск. Все претензии, если они у вас есть, предъявляйте производителю этой программы.
Продолжаем. Я запускаю установку. Перед нами появилось вот такое окно. При установке сканера на флешку, форматировать её не обязательно. Доктор Веб обещает нам сохранить все файлы и папки на флешке. При этом, флешка будет нормально загружаться и сканер будет работать. главное, чтобы на флешке было свободно около 1 Гб.
Если же ваша флешка пустая, или вы хотите удалить всё, что на ней есть, то поставьте эту галочку.
Я отформатирую флешку, ставлю галочку и нажимаю кнопку Создать Dr.Web Live Disk. Программа установки копирует информацию на флешку.
Готово. Можно нажать кнопку Выход и загружаться с флешки.
Если у вас Windows 10, то рекомендую загружаться с флешки не из состояния Выключено, а с помощью кнопки Перезагрузка. Я так и сделаю. На этом компьютере HP, чтобы открыть загрузочное меню, нужно нажать на клавишу Escape.
Я включаю Перезагрузку и начинаю нажимать на Escape. Появилось вот такое меню. Здесь видно, что попасть в BIOS можно нажав клавишу F10.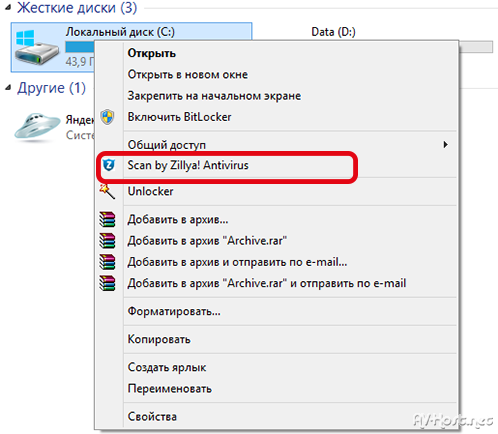 Но для разовой загрузки удобнее использовать BOOT menu.
Но для разовой загрузки удобнее использовать BOOT menu.
Бут меню открывается здесь клавишей F9. Нажимаю F9. Перед нами БУТ меню этого компа. Здесь перечислены все загрузочные устройства. Среди них нам нужно найти флешку.
Это может быть например вот такая строчка с буквами USB. Здесь, как видите, ничего подобного нет. Так же часто строка флешки имеет название производителя флешки. Например, флешка от SanDisk может выглядеть в меню вот так.
Здесь мы ничего подобного так же не видим. Это у меня китайская Noname флешка. Можно догадаться, что вот эти два пункта, один с буквами UEFI а второй без них и есть флешка.
Есть ещё отличный способ точно определить флешку в Boot menu. Посмотреть на это меню с подключенной флешкой. Затем отключить её и перезагрузиться. Для перезагрузки можно использовать клавиши Ctrl + Alt + Delete нажатые одновременно.
При загрузке снова входим в БУТ меню. И видим, что пропали те самые два пункта, с надписью AI Mass Storage.
Снова подключаю флешку и перезагружаюсь.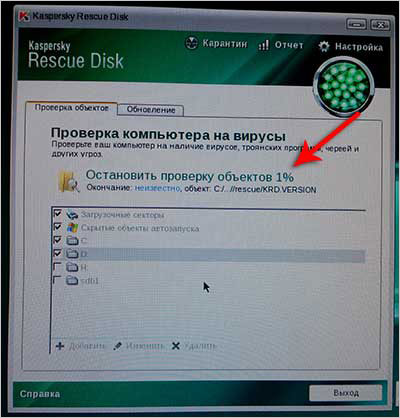 Можно выбрать любой из пунктов. Начнём со строки без UEFI. Выбираю его клавишей курсора вниз и нажимаю Enter.
Можно выбрать любой из пунктов. Начнём со строки без UEFI. Выбираю его клавишей курсора вниз и нажимаю Enter.
Сразу появилось меню Доктор Вэб. Здесь сразу нажмите на какую нибудь клавишу управления курсором, иначе таймер загрузит программу на Английском. Для выбора Русского нажимаю клавишу F2. И стрелкой вниз выбираю Русский. снова Enter.
Меню теперь на Русском. Нужная строка выделена зеленым, просто нажимаю Enter. Загружается Линукс.
Загрузилась вот такая вполне себе полноценная ось и сразу запустился антивирусный сканер. Здесь видно, что вирусные базы от 5 марта. Давайте обновим базы. Для этого я закрываю окно программы. И запускаю вот этот ярлычок: Обновить вирусные базы.
Этот компьютер подключен к интернету кабелем и вот здесь, в трее видно, что интернет подключен. Если у вас Wi-Fi интернет, дальше покажу как подключиться к нему.
Я просто нажимаю здесь кнопку Обновить сейчас. присходит обновление. Готово, файлы приняты. Нажимаю закрыть и снова запускаю Доктор Веб.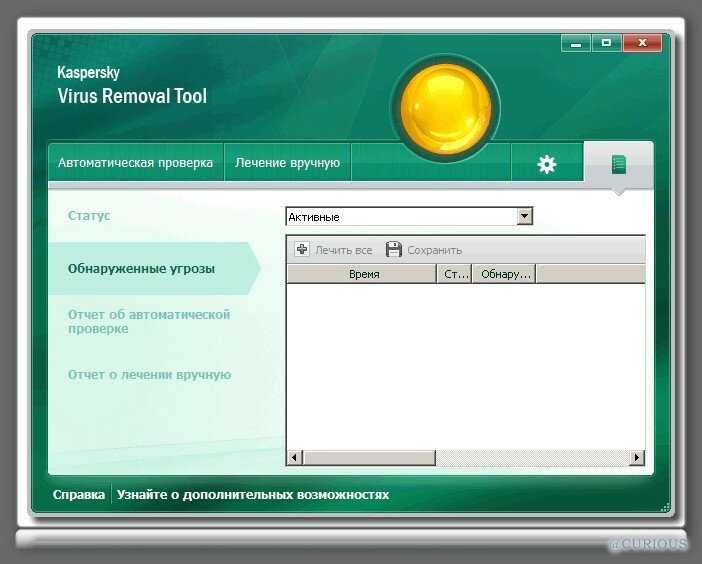 Это можно сделать вот этим ярлыком.
Это можно сделать вот этим ярлыком.
Теперь, как видите базы обновлены, они в актуальном состоянии. Вот эту галочку, о передаче статистики, для улучшения качества программы, можно поставить или не ставить. Она не обязательна.
Нажимаю кнопку Продолжить. Перед нами главное окно сканера. Здесь можно нажать на кнопку Начать проверку. Но лучше сначала нажать вот сюда и выбрать объекты для проверки. Нажимаю.
Здесь, в верхней части окна мы видим места, которые принято считать наиболее уязвимыми. Есть смысл отметить их все, кликнув сюда. Если вы хотите исключить из проверки какой то из пунктов, то снимите галочку.
Ниже, перечислены диски и разделы Windows. Чтобы полностью просканировать их, то нужно просто оставить эти галочки отмеченными.
Если хотите выбрать папки для проверки самостоятельно, то нажмите сюда.
Диски и разделы обозначены здесь не совсем теми буквами, как в Windows. Но, по содержимому разделов, названию папок, можно легко разобраться, где какой диск.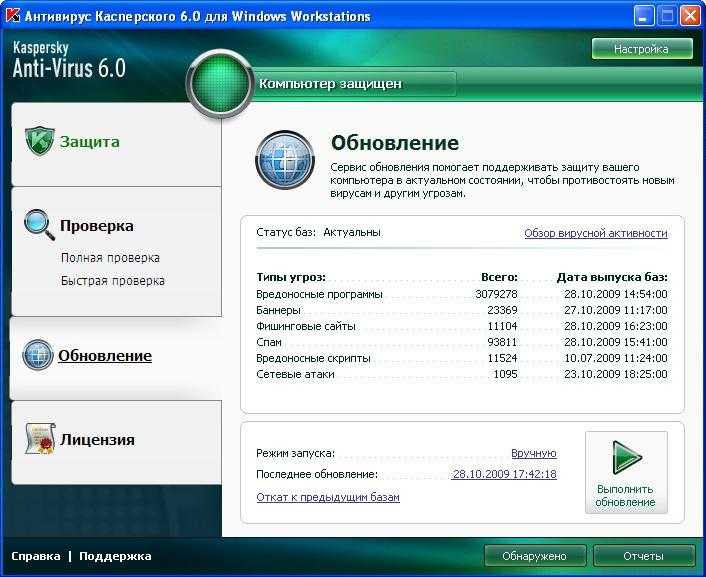 Для этого нажимаем плюсик.
Для этого нажимаем плюсик.
Кроме того, вот здесь есть подсказка, что на этом разделе установлена Windows 10 Pro. Можно сделать вывод, что это диск С. Здесь можно поставить крыжик напротив самого раздела, тем самым, отметив всё, что есть внутри этого раздела. Всё это будет просканировано.
Если хотите исключить какие то папки или файлы из сканирования, то снимите галочку напротив нужной папки или файла.
И наоборот. Если вы не хотите сканировать всю систему, т.к. это займет определённое время, а хотите просканировать только одну или несколько папок, то снимите галочку здесь, и пометьте только те папки, которые хотите просканировать. Я отмечу несколько папок, чтобы проверка не заняла слишком много времени. (крыжу soft users tools)
После того, как всё отметили, нажимаем ОК. И запускаем проверку. Теперь нужно дождаться окончания проверки.
Пока идёт проверка, покажу, что этой кнопкой можно быстро поменять язык приложения. А вторая кнопка Настроек. Здесь пункты не активны, так как идет проверка. Далее посмотрим, что здесь можно подкрутить.
Далее посмотрим, что здесь можно подкрутить.
Итак, проверка закончена.
Утилита от DrWEB загружается в полноценной операционной системе на базе Linux. Здесь, помимо самого сканера, доступны другие приложения. Например браузер, если нужно что то найти в интернете.
Как настроить SmartScreen
При запуске этого файла, в начале видео, у меня сработал фильтр SmartScreen. Многих заинтересует, действительно ли файл содержит вирусы? Давайте проверим.
На сайте Virustotal такой большой файл по умолчанию из папки мы проверить не сможем. Но мы можем, как минимум, проверить его встроенным антивирусом.
У меня на этом компе работает только Windows Defender. И я могу проверить файл им. Так же можно проверить уже готовую флешку. Она у меня подключена.
Нажимаю правую клавишу на проверяемом объекте, и выбираю этот пункт.
То же самое, с флешкой.
Как видно, защитник Виндовс ничего не нашёл. Так что, на мой взгляд, панику из за срабатывания SmartScreen устраивать не стоит.
Но, в любом случае, использовать сканер DrWeb или нет, решаете вы сами.
Как проверить флешку на вирусы
Если на флешке хранится важная информация, ее необходимо регулярно проверять на наличие вирусов. Для этого существует несколько проверенных способов, которые мы готовы подробно разобрать.
Среди всех возможных способов перенести информацию с одного компьютера на другой флешка считается самым простым и удобным вариантом. Однако этот накопитель имеет один существенный недостаток – отсутствие защиты от вирусов. Это становится проблемой для людей, которые хранят на флешке важную информацию и часто вставляют устройство в чужие компьютеры. Именно таким путем происходит заражение вирусами, которые потом переносятся на «родной» ПК или ноутбук. Самый легкий способ минимизировать риски – проверить флешку на вирусы и повторять эту процедуру после каждого нового устройства. Тем более что сделать это сможет каждый.
Сервисы для онлайн проверки флешки
Если во время очередного подключения накопителя к компьютеру появилось сообщение о возможных угрозах, это повод задуматься о безопасности файлов и системы в целом.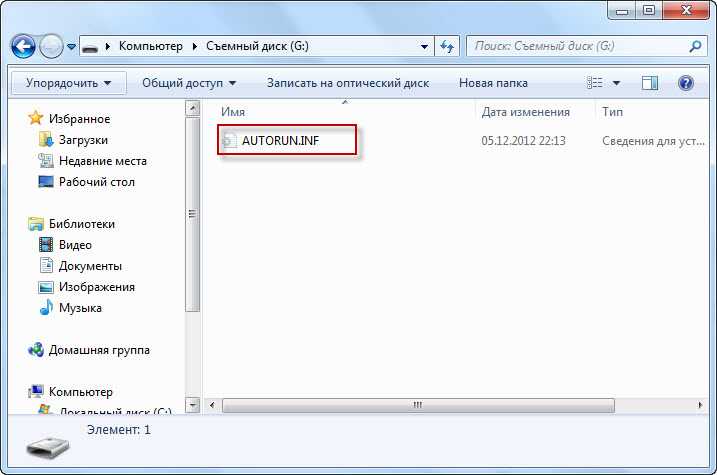 Чтобы не устанавливать специальные программы и приложения, которые занимают немало свободного места, можно проверить флешку на вирусы онлайн. Для этого в интернете существует несколько удобных сервисов, лучшими из которых считаются:
Чтобы не устанавливать специальные программы и приложения, которые занимают немало свободного места, можно проверить флешку на вирусы онлайн. Для этого в интернете существует несколько удобных сервисов, лучшими из которых считаются:
- Web CureIt! – антивирусная утилита, которая доступна пользователям по ссылке https://free.drweb.ru/cureit/. Для работы с сервисом не нужна установка, достаточно загрузить один файл, чтобы проверить флешку на наличие вредоносных программ. Программа бесплатная для некоммерческого использования.
- Eset Online Scanner – еще один аналогичный сервис, который можно найти по ссылке https://www.esetnod32.ru/home/products/online-scanner/. Быстро проверяет и очищает накопитель и всю компьютерную систему, находит разные виды вирусов, собирает положительные отзывы пользователей.
- McAfee Security Scan Plus. Именно этот онлайн сканнер считается самым популярным среди пользователей за рубежом, поскольку позволяет быстро и качественно проверить и очистить флешку от вирусов.

Важное замечание. Работать с любым из перечисленных сервисов очень легко. Подробней о восстановлении флешки этими программами рассказывается на Softdroid, специализированном сайте о восстановлении.
Вкратце – как пользоваться перечисленными инструментами. Достаточно вставить флешку в компьютер или ноутбук, перейти по одной из ссылок, скачать и открыть файл. Следующий шаг – выбор объекта для проверки. Указываем внешний накопитель и запускаем процесс проверки. Если на флешке были найдены вирусы, после завершения проверки нажимаем кнопку «Обезвредить». Вредоносные программы будут удалены с накопителя, о чем система уведомляет зеленой галочкой.
Если онлайн сервис нашел и обезвредил вирусы на флешке, а на компьютере при этом есть стационарный антивирус, это повод задуматься об эффективности выбранной программы.
Антивирусные программы
Если после онлайн очистки на экране компьютера снова появляется сообщение об угрозе, вопрос, как проверить флешку на вирусы, остается актуальным.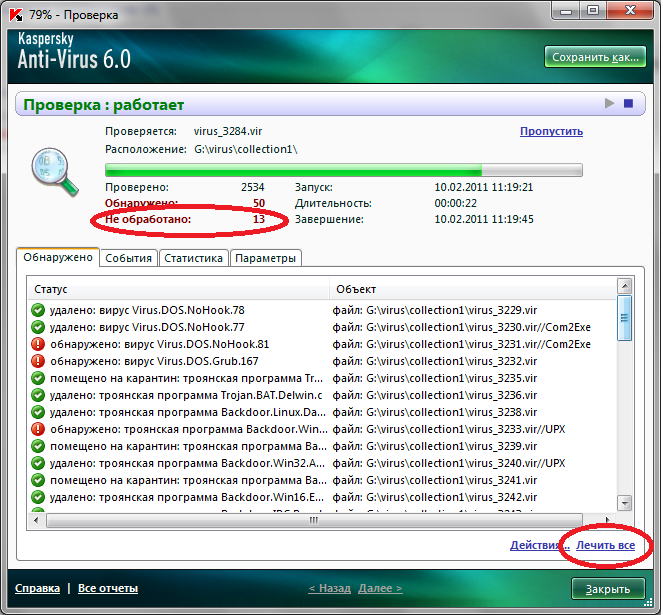 В этом случае рекомендуем скачать и установить антивирусную программу, которая «умеет» распознавать больше различных видов вирусов и сможет защитить систему и внешние накопители. Выбор конкретного антивируса – вопрос индивидуальный, поскольку каждый из них имеет свои преимущества и недостатки. Опытные мастера советуют пользоваться, как минимум, двумя антивирусами для максимальной безопасности.
В этом случае рекомендуем скачать и установить антивирусную программу, которая «умеет» распознавать больше различных видов вирусов и сможет защитить систему и внешние накопители. Выбор конкретного антивируса – вопрос индивидуальный, поскольку каждый из них имеет свои преимущества и недостатки. Опытные мастера советуют пользоваться, как минимум, двумя антивирусами для максимальной безопасности.
Кроме стандартных программ, для борьбы с вирусами на флешке существуют специальные утилиты. Особого внимания заслуживают две из них:
AVZ
Скачать программу можно по ссылке https://www.z-oleg.com/secur/avz/download.php.
Ее главная особенность заключается в возможности настраивать Windows и закрывать так называемые «дыры», через которые происходит заражение. Утилита помогает восстановить заблокированный реестр, файл HOST и многое другое. Если вы ищите антивирус на флешку для проверки компьютера, AVZ – хороший выбор.
Malwarebytes Anti-Malware
Программа доступна по ссылке https://ru.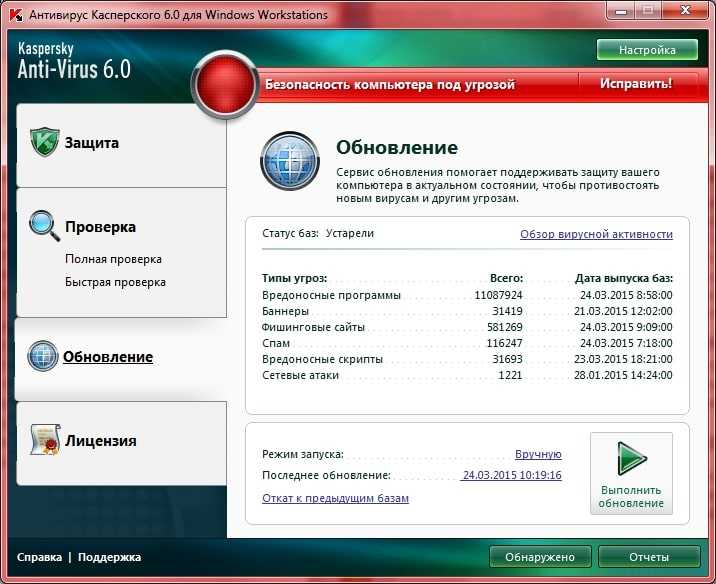 malwarebytes.com/. Одна из самых эффективных утилит для проверки флешки на вирусы и восстановления поврежденных файлов. Распознает рекламные и вредоносные ПО, не занимает много места, имеет простой и удобный интерфейс.
malwarebytes.com/. Одна из самых эффективных утилит для проверки флешки на вирусы и восстановления поврежденных файлов. Распознает рекламные и вредоносные ПО, не занимает много места, имеет простой и удобный интерфейс.
Форматирование флешки
Если проверка флешки на вирусы не смогла выявить и удалить вредоносные программы, пользователю остается подключать так называемую тяжелую артиллерию. Речь идет о форматировании – наиболее радикальном способе очистки накопителя.
Обратите внимание! После форматирования флешки на ней не остается не только ни одного вируса, но и никаких файлов и документов. При этом сохранение информации перед ее удалением может быть опасным для компьютера, поскольку грозит заражением всей системы.
Чтобы выполнить форматирование флешки, достаточно совершить несколько простых действий:
- Заходим в «Мой компьютер».
- Находим накопитель, который необходимо очистить.
- Нажимаем на нем правой кнопкой мышки и выбираем пункт «Форматировать».

- Подтверждаем выбранное действие и дожидаемся завершения очистки данных.
Как вариант, можем посоветовать отличный инструмент SD Card Formatter, он будет полезен для быстрого форматирования SD карт и флешек.
Правила безопасности
Чтобы в дальнейшем не приходилось искать информацию о том, как очистить флешку от вируса и сохранить файлы, которые на ней хранятся, важно придерживаться простых правил безопасности:
- Установить на основном компьютере антивирус и регулярно проверять систему на наличие вирусов.
- По возможности минимизировать использование флешки на сторонних компьютерах и ноутбуках.
- После подключения к другим компьютерам запускать проверку файлов, которые находятся на флешке.
В завершение хотим напомнить: предотвратить заражение вирусами гораздо проще, чем устранять последствия и пытаться сохранить или восстановить
Поделиться.
Как безопасно узнать, что находится на загадочном USB-устройстве
Компании любят раздавать USB-накопители как конфеты.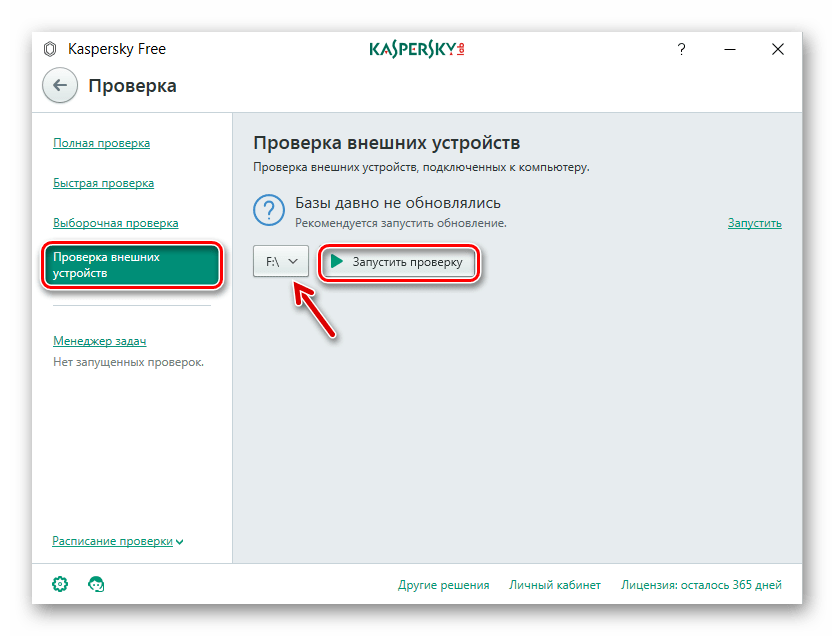 Например, на медиа-мероприятиях эти флэш-накопители содержат фотографии продуктов, информацию для прессы и сведения о компаниях, которые надеются, что журналисты, получившие их, расскажут об их последних предложениях.
Например, на медиа-мероприятиях эти флэш-накопители содержат фотографии продуктов, информацию для прессы и сведения о компаниях, которые надеются, что журналисты, получившие их, расскажут об их последних предложениях.
Несмотря на удобство, многое может пойти не так. Например, сотрудник отдела по связям с общественностью мог по незнанию передать вредоносное ПО на устройство при загрузке его содержимого.
Или, возможно, более недобросовестный сотрудник или подрядчик активно пытался превратить накопитель в шпионское устройство — своего рода троянского коня — которое содержит крошечные фрагменты исполняемого кода. После подключения к одному из портов вашего ПК он может автоматически загрузить приложение, предложить вам загрузить его или запустить вредоносное ПО, которое может украсть или уничтожить данные на вашем компьютере.
А вот и сам USB-накопитель. В каждом из них используется прошивка, которую можно модифицировать для работы в качестве кейлоггера — устройства, которое записывает каждое нажатие клавиши на вашем компьютере после его установки.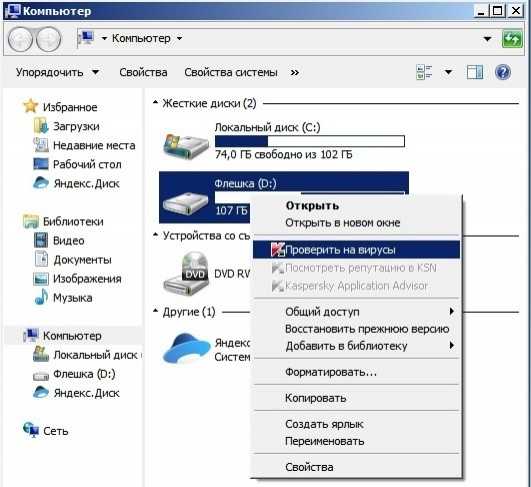 Другие эксплойты захватывают или изменяют файлы, когда они покидают устройство, действуя как посредник и делая вас уязвимыми даже при отправке зашифрованных файлов.
Другие эксплойты захватывают или изменяют файлы, когда они покидают устройство, действуя как посредник и делая вас уязвимыми даже при отправке зашифрованных файлов.
Излишне говорить, что каждый раз, когда мне вручают одно из этих устройств, я съеживаюсь при мысли о том, что мне действительно придется его открывать.
Но есть несколько способов безопасно открыть их.
Используйте компьютер с воздушным зазором
Вам не нужно брать свой ноутбук в глушь, чтобы убедиться, что там нет подключения к Интернету, но если вы хотите, вы можете это сделать. Натан Думлао через Unsplash
Раньше вредоносное ПО существовало исключительно для того, чтобы сделать вашу жизнь несчастной, своего рода почетный знак «Достижение разблокировано» для хакеров, стремящихся создать хаос. Теперь эти вредоносные приложения больше похожи на паразитов, которые шпионят за вашими самыми конфиденциальными данными, пытаясь остаться незамеченными.
Поскольку устройству сложно, но не невозможно передать данные злоумышленнику в автономном режиме, современным вредоносным программам почти всегда требуется подключение к Интернету.
Это означает, что самый простой и безопасный способ вскрытия устройств сомнительного происхождения — подключить их к компьютеру с воздушным зазором. То есть компьютер, который не подключен — и, возможно, никогда не был — подключен к Интернету. Эти машины лишены каких-либо посторонних приложений и используются исключительно для функций, требующих высочайшего уровня безопасности. Они не содержат фотографий или любых других типов файлов, которые могут быть скомпрометированы.
В худшем случае отключенный от сети компьютер служит своего рода резервным телефоном. Если USB был заражен, ваш компьютер может быть испорчен, но вы не потеряете ничего жизненно важного.
Chromebook — хороший выбор для этого, так как они не работают под управлением ни одной из двух самых популярных операционных систем. Хотя это означает, что вредоносные программы не так распространены на этих устройствах, это не значит, что их не существует. Chromebook с воздушным зазором должен по-прежнему оставаться отключенным от Интернета после первоначального процесса настройки, и даже в этом случае вам не следует настраивать их, используя свою настоящую учетную запись Google.
А как насчет компьютеров, подключенных к Интернету? Для компьютера, который вы все равно хотели бы использовать регулярно, есть две альтернативы. Давайте посмотрим на них сейчас.
Запуск Linux с чистого USB-накопителя
Если вы думаете, что у вас много работы, пытаясь запустить Linux с USB-накопителя, не волнуйтесь, в Интернете есть много помощи. William Iven на Unsplash
Большинство популярных «брендов» или дистрибутивов Linux можно запускать непосредственно с USB-устройства. Поскольку они имеют открытый исходный код, код находится в свободном доступе для всех, кто может его адаптировать и использовать. Таким образом, многие пользователи создали совершенно новые способы использования Linux, в которых основное внимание уделяется различным областям (например, безопасности или простоте использования) и эстетике.
Вы можете запускать большинство этих «дистрибутивов» с USB-накопителя или диска, даже не устанавливая его на свой основной компьютер. По сути, это компьютер на палке.
Для этого приобретите чистый USB-накопитель, желательно новый, непосредственно у производителя. Прежде чем начать, обязательно переформатируйте его, чтобы стереть все существующие данные, чтобы вы могли начать чистку.
Затем загрузите свой любимый дистрибутив (мне нравится Ubuntu). Оттуда следуйте инструкциям по установке, чтобы операционная система работала на вашем USB-устройстве. Ubuntu, например, имеет простые в использовании руководства для выполнения этого как в Windows, так и в macOS.
Если у вас возникнут проблемы, Ubuntu имеет одно из самых больших сообществ Linux среди всех дистрибутивов, поэтому вы сможете получить помощь практически по любой проблеме, с которой столкнетесь.
После установки вы можете запускать Linux внутри своего рода виртуальной среды на вашем ПК. Проще говоря, он запускает дополнительную операционную систему внутри вашей основной. Когда вы открываете сомнительный USB внутри Linux, ничто на нем не сможет ускользнуть и заразить вашу основную операционную систему.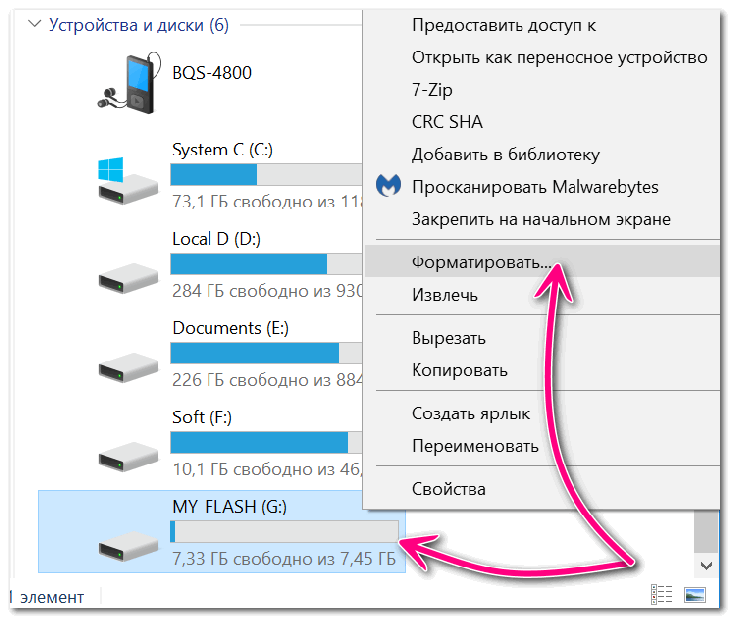 И если у вас возникнут проблемы, вы можете, так сказать, отключить все это, извлекая диск.
И если у вас возникнут проблемы, вы можете, так сказать, отключить все это, извлекая диск.
Создать операционную систему внутри виртуального окружения
Это самое простое решение, поэтому вам совершенно не нужны три руки. Bench Accounting через Unsplash
Чтобы было ясно, это наименее безопасный из всех методов, представленных здесь, но также и один из самых простых. Как и во всем, что связано с кибербезопасностью, это тонкий баланс между безопасностью и удобством. И запуск виртуальной среды внутри вашей операционной системы, безусловно, является удобным, полубезопасным способом изучения содержимого USB-устройства из неизвестного источника.
Если вы используете macOS, у вас есть Parallels, который позволяет вам запускать Windows, Linux или даже другую версию macOS в вашей существующей операционной системе. Он предлагает отличный «режим конвергенции», который делает Windows или Linux более похожими на Mac, настраивая такие вещи, как положение кнопок и параметры меню.
Как бы ни был хорош Parallels, он недешев и не работает вне экосистемы Apple. Поэтому вместо этого мы сосредоточимся на самом популярном варианте кроссплатформенного использования: VirtualBox.
VirtualBox бесплатен и доступен для Windows, Mac и Linux. Важно отметить, что вам понадобится лицензия Windows или macOS, если вы собираетесь использовать одну из них в своей виртуальной среде, также известной как «песочница». Однако Linux бесплатен.
После загрузки просто запустите программу установки и следуйте инструкциям на экране. VirtualBox требует некоторого обучения, но документация — в комплекте с руководством по установке и устранению неполадок — превосходна. И если вы застряли, всегда есть инструкции.
Хотя ни один из этих трех методов не является надежным, каждый из них предлагает качественный скачок в безопасности по сравнению с простым подключением неизвестного устройства к одному из ваших USB-разъемов. Так что вперед, откройте эту флешку и будьте уверены, что вы принимаете необходимые меры предосторожности, чтобы предотвратить неприятное вторжение, которое может вам дорого обойтись.
Как удалить вирус с USB-накопителя
Вирус губителен для компьютера и может быть еще хуже, если он распространяется на ваш USB-накопитель и заражает любой компьютер или устройство при следующем подключении. В этом сообщении в блоге , мы научим вас, как удалить вирус с вашего USB-накопителя. Мы предоставим пошаговые инструкции, а также несколько полезных советов, которые облегчат вам процесс.
В USB Memory Direct мы понимаем важность обеспечения безопасности всех ваших устройств. Как надежный лидер отрасли с многолетним опытом, мы стремимся предоставить услуги высочайшего качества, независимо от того, заказываете ли вы флэш-накопители оптом, визитные карточки USB или создаете специальные накопители для своего бизнеса.
Приобретайте USB-визитки здесь
Шаг 1. Сканирование USB-устройства для выявления угрозы
Если вы подозреваете, что ваш USB-накопитель заражен вирусом или каким-либо вредоносным ПО, первое, что вам нужно сделать заключается в выявлении и изоляции угрозы. Просканируйте устройство с помощью надежного антивирусного программного обеспечения и определите, какой именно вирус вызывает проблемы.
Просканируйте устройство с помощью надежного антивирусного программного обеспечения и определите, какой именно вирус вызывает проблемы.
Когда дело доходит до антивирусного программного обеспечения, доступно множество различных вариантов, таких как Norton и Kaspersky, но некоторые бесплатные варианты работают так же хорошо, как AVG или Avast. Какой бы вариант вы ни выбрали, запустите полное сканирование USB-накопителя, чтобы выявить и удалить любые потенциальные вирусы. Пока вы не идентифицируете и не изолируете вирус, вы не сможете эффективно бороться с ним.
Фото нашей флешки Navigator Custom из нашей коллекции Wooden Flash Drive в специальной большой металлической банке.
Шаг 2. Запустите соответствующий антивирус или программу защиты от вредоносных программ
После сканирования USB-накопителя вам потребуется выполнить дополнительные действия для полного удаления вируса и восстановления нормального состояния диска. Вам могут понадобиться другие инструменты или программное обеспечение, чтобы полностью избавиться от любого типа вируса на вашем флеш-накопителе. Например, если на вашем диске есть вредоносные программы или вирусы-шпионы, запустите программу защиты от вредоносных программ, чтобы полностью устранить угрозу.
Например, если на вашем диске есть вредоносные программы или вирусы-шпионы, запустите программу защиты от вредоносных программ, чтобы полностью устранить угрозу.
Шаг 3. Устранение угрозы
Определив наилучший способ удаления вредоносного программного обеспечения, запустите антивирусную программу или программу защиты от вредоносных программ, пока вирус или угроза не будут полностью удалены с USB-устройства. Получив подтверждение об удалении вируса, дважды проверьте USB-устройство, запустив еще одно сканирование на наличие вирусов, чтобы убедиться, что угроза полностью устранена.
Шаг 4. Примите дополнительные меры предосторожности, чтобы избежать будущих угроз
После успешного удаления вируса с USB-накопителя важно принять меры для защиты устройства в будущем. Один из лучших способов предотвратить распространение вирусов и заражение вашего USB-накопителя — отключить его, когда он не используется. Кроме того, вам следует избегать использования веб-сайтов для обмена файлами или загрузки больших файлов, так как они могут легко занести вирус на ваш флэш-накопитель, даже если вы этого не осознаете.
Просмотреть флэш-накопители для оптовых закупок можно здесь
Фотография нашего флэш-накопителя Round Card Flip Custom, любезно предоставленного Two Adventurous Souls.
Другие решения для удаления вируса с USB-накопителя
Еще один способ удалить вирус с USB-устройства — использовать командную строку:
- Шаг 1. На устройстве Windows откройте новое окно командной строки. на твоем компьютере.
- Шаг 2: Нажмите «Пуск» и введите CMD в строку поиска.
- Шаг 3: В новом окне введите attrib -h -r -s и нажмите Enter.
- Шаг 4: Введите del autorun.inf, чтобы удалить вирус с USB-накопителя.
- Шаг 5: Нажмите Enter.
Выберите USB-накопитель напрямую для всех ваших USB-потребностей
Кибератака может случиться с кем угодно, от обычного пользователя компьютера до даже самого опытного инженера-программиста. В USB Memory Direct мы знаем об опасностях вредоносного программного обеспечения и последствиях, которые один вирус может иметь для компьютерной системы или внешних дисков.