Как удалить раздел восстановления: Как удалить раздел восстановления в Windows
Содержание
Как удалить раздел восстановления в Windows
04.02.2021
Автор: CHIP
1 звезда2 звезды3 звезды4 звезды5 звезд
Как удалить раздел восстановления в Windows
4
5
1
6
5
Если у вас возникла проблема с разделом восстановления Windows, вы можете легко удалить его с помощью пары щелчков мыши. Рассказываем, как это сделать.
Windows 10: как удалить раздел восстановления
Чтобы удалить раздел восстановления, выполните следующие действия:
- Одновременно нажмите клавиши [Win] и [R], чтобы открылось командное окно «Выполнить».

- Введите здесь «diskmgmt.msc» и нажмите «OK». Запустится меню «Управление дисками».
- Найдите раздел восстановления и посмотрите, на каком диске он находится. Как правило, это «Диск 0».
- Нажмите [Win] и [R] еще раз и введите «diskpart». Снова подтвердите нажатием «OK».
- Используйте команду «select disk 0», если этот раздел находится на диске 0.
- Затем введите «list partition» и в списке найдите раздел восстановления.
- Теперь напишите следующую команду: «select partition N», где N — это номер раздела например, 1. Измените число в формулировке команды, в зависимости от расположения раздела в вашей системе.
- Затем введите «delete partition override». Раздел восстановления будет удален.
В «Управлении дисками» также можно присоединить новое свободное пространство другому разделу.
Эксплуатация
Что делать, если сбивается время на компьютере?
Можно ли удалять раздел восстановления Windows?
Раздел восстановления содержит наиболее важные файлы для системы. Если Windows больше не может загрузиться должным образом, система попытается восстановить себя с помощью этого раздела.
Если Windows больше не может загрузиться должным образом, система попытается восстановить себя с помощью этого раздела.
Раздел восстановления имеет объем от 450 до 499 Мбайт, в зависимости от версии Windows. Если вам нужно больше места на накопителе или если раздел оказался источником проблемы в управлении жестким диском, вы можете смело его удалить. Однако чтобы быть готовым к ситуации, в которой Windows может потребоваться восстановиться, после удаления рекомендуем вам заново создать диск для восстановления системы.
Читайте также:
- Скрытые инструменты Microsoft: лучшие утилиты для Windows 10=«content_internal_link»>
- Почем терабайт? Сравниваем стоимость у разных типов накопителей=«content_internal_link»>
Была ли статья интересна?
Поделиться ссылкой
Нажимая на кнопку «Подписаться»,
Вы даете согласие на обработку персональных данных
Рекомендуем
Обзор планшета HONOR Pad 8: большой экран и 8 динамиков
Обзор умных колонок SberBoom и SberBoom Mini
Топ-5 игр из AppGallery в 2022 году
Как проверить скачанный файл на вирусы?
Макросы для клавиатуры и мыши: что это и как их создать
Как поставить живые обои на ПК?
Как восстановить отформатированный жесткий диск?
Пароочиститель: что именно можно очистить с его помощью
Как оплатить Яндекс баллами товары и услуги
Реклама на CHIP
Контакты
Как удалить раздел восстановления 450 МБ в Windows 10
Ранее на этой неделе мы обсудили удаление раздела восстановления Windows 10, созданного OEM-производителем.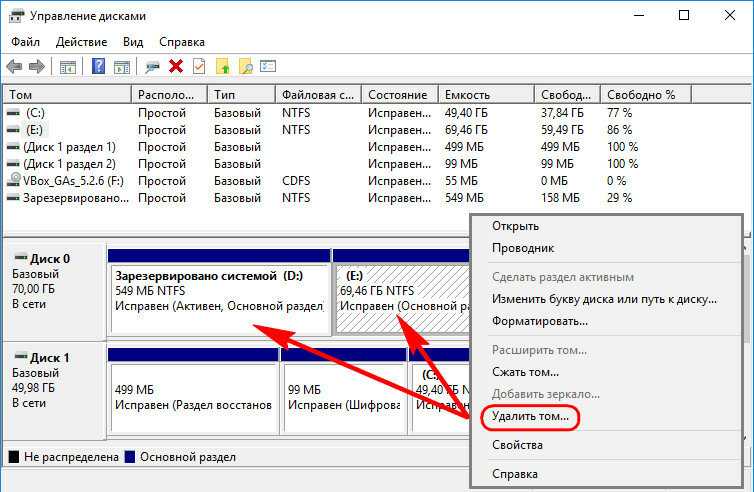 Многие пользователи, прочитавшие руководство, спросили, можно ли использовать это руководство для удаления раздела восстановления 450 МБ, созданного программой установки Windows при установке Windows 10.
Многие пользователи, прочитавшие руководство, спросили, можно ли использовать это руководство для удаления раздела восстановления 450 МБ, созданного программой установки Windows при установке Windows 10.
Как вы, вероятно, знаете, Windows 10 создает раздел восстановления 450 МБ при выполнении при установке Windows 10 или обновлении с предыдущей версии Windows до Windows 10.
Раздел восстановления 450 МБ, созданный Windows 10, позволяет загружаться в среду восстановления Windows в случае сбоя системы. Загрузившись в среду восстановления Windows, вы можете устранять неполадки и восстанавливать свой компьютер, используя ранее созданные точки восстановления или образы системы.
Должен ли я удалить раздел восстановления 450 МБ?
Если у вас достаточно свободного места на жестком диске или SSD, удаление раздела для восстановления 450 МБ не является хорошей идеей. И даже если на вашем компьютере недостаточно места на диске, удаление раздела для восстановления 450 МБ не имеет смысла, так как 450 МБ — это незначительная сумма. Фактически, вы можете освободить 450 МБ, очистив папку «Загрузки» или удалив кучу небольших программ, которые вы больше не используете. Вы можете освободить более 450 МБ, безопасно удалив временные файлы в Windows 10.
Фактически, вы можете освободить 450 МБ, очистив папку «Загрузки» или удалив кучу небольших программ, которые вы больше не используете. Вы можете освободить более 450 МБ, безопасно удалив временные файлы в Windows 10.
Прежде всего, как было сказано выше, вы не сможете использовать параметры восстановления Windows, если удалите раздел восстановления 450 МБ. Раздел восстановления и параметры восстановления Windows пригодятся, когда ваш компьютер не загружается.
Короче говоря, если вы удалите раздел восстановления 450 МБ, вы не сможете загрузиться в среду восстановления для устранения неполадок при установке Windows 10.
Если вы уверены, что вам не понадобится раздел для восстановления 450 МБ, обратитесь к инструкциям, указанным в одном из приведенных ниже способов, чтобы избавиться от раздела для восстановления 450 МБ в Windows 10.
ПРЕДУПРЕЖДЕНИЕ. Удаление раздела восстановления 450 МБ может привести к тому, что ваш компьютер не загрузится, хотя это очень маловероятно. Действуйте на свой страх и риск. Мы рекомендуем вам сделать резервную копию всех данных в безопасном месте перед удалением раздела восстановления.
Действуйте на свой страх и риск. Мы рекомендуем вам сделать резервную копию всех данных в безопасном месте перед удалением раздела восстановления.
ПРИМЕЧАНИЕ. Поскольку удаление раздела восстановления 450 МБ ограничивает доступ к среде восстановления Windows, рекомендуется создать USB-диск восстановления Windows, прежде чем удалять раздел восстановления 450 МБ.
ВАЖНО! Этот метод заключается в удалении установочного раздела Windows 10, созданного для восстановления раздела размером 450 МБ. Если вы хотите удалить созданный производителем раздел восстановления (обычно размером от 10 до 15 ГБ), обратитесь к нашему руководству по удалению раздела восстановления в Windows 10.
Метод 1 из 2
Удаление раздела восстановления 450 МБ с помощью Diskpart
Шаг 1: Откройте командную строку от имени администратора. Для этого щелкните правой кнопкой мыши кнопку «Пуск», расположенную в крайнем левом углу панели задач, и выберите «Командная строка» («Администратор»).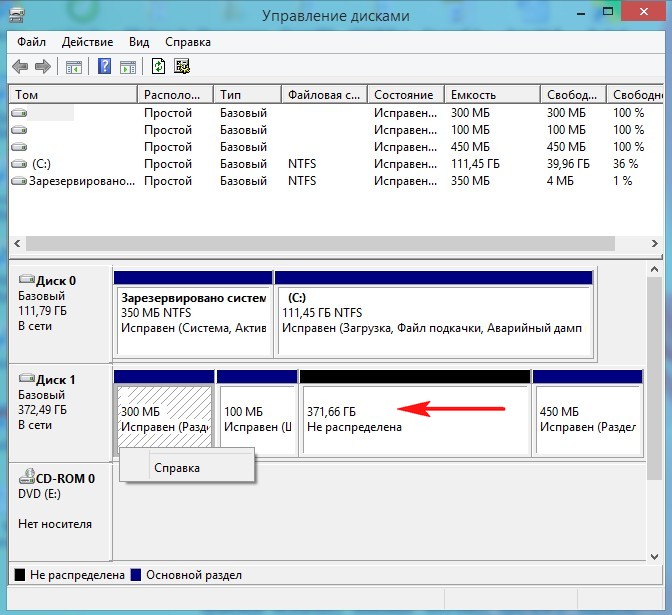
Когда вы увидите приглашение контроля учетных записей, нажмите кнопку Да.
Шаг 2: В командной строке с повышенными правами введите следующие команды одну за другой и нажмите Enter после ввода каждой команды, чтобы выполнить то же самое.
Diskpart
(нажмите клавишу ввода)
Список дисков
Команда list disk отображает все диски, подключенные к вашему ПК, включая внешние диски. Итак, внимательно запишите номер диска вашего жесткого диска / SSD, который содержит раздел восстановления, который вы хотите удалить. Обычно, если у вас есть только один HDD / SSD, номер диска будет 0 (ноль).
Шаг 3: Введите следующие команды и нажмите клавишу ввода после выполнения каждой команды, чтобы продолжить.
Выберите диск n
(в приведенной выше команде замените «n» номером диска вашего жесткого диска / SSD, на котором расположен раздел восстановления)
Объем списка
(приведенная выше команда показывает все разделы на выбранном диске, включая раздел восстановления)
Выберите громкость n
(замените «n» на номер тома раздела восстановления, который вы хотите удалить)
Совет: Вы можете легко определить раздел восстановления по его размеру. Размер раздела восстановления Windows 10 составляет 450 МБ.
Размер раздела восстановления Windows 10 составляет 450 МБ.
Удалить том
Это удалит выбранный раздел восстановления с вашего ПК с Windows 10. Если вы получаете какую-либо ошибку, это скорее всего потому, что вы не запускаете командную строку от имени администратора. Если вы не можете удалить раздел восстановления 450 МБ, используя этот метод, пожалуйста, используйте сторонние инструменты, как указано в способе 2.
Метод 2 из 2
Удаление раздела восстановления 450 МБ с помощью сторонних инструментов
В этом руководстве мы используем бесплатную версию MiniTool Partition Wizard для удаления раздела восстановления 450 МБ, но вы можете использовать любое другое стороннее программное обеспечение для управления разделами для выполнения той же работы.
Шаг 1: Загрузите бесплатную версию MiniTool Partition Wizard.
Шаг 2: Запустите MiniTool Partition Wizard Free, щелкните правой кнопкой мыши раздел восстановления, от которого вы хотите избавиться, и нажмите « Удалить» .
Шаг 3: Нажмите Применить .
Вы можете использовать новое нераспределенное пространство для создания нового раздела (не мудрая идея создать раздел размером 450 МБ) или для расширения другого раздела.
Удаление раздела восстановления в Windows
Недавно мне нужно было полностью отформатировать SSD для клиента, но изначально я не смог использовать инструмент Windows Disk Management для удаления « Healthy (Recovery Partition) ». Здоровый ( раздел восстановления ) — это именно то, что он называется, раздел восстановления, созданный Windows или производителем компьютера, чтобы мы могли восстановить диск в исходное состояние.
Стандартная процедура удаления раздела на компьютере с Windows 10 выглядит следующим образом:
- Щелкните правой кнопкой мыши кнопку « Start » в левом нижнем углу экрана.
- Нажмите « Управление дисками » в появившемся списке параметров.

- Щелкните правой кнопкой мыши раздел, который хотите удалить, и выберите « Удалить том ».
- При появлении предупреждения о том, что все данные будут удалены ( при условии, что вы не против ), выберите « Да ».
Однако эта стандартная процедура не работает для разделов восстановления Windows или любых других защищенных системных разделов. В этой статье показано, как обойти эту защиту и принудительно удалить Healthy (раздел восстановления) на диске.
Но имейте в виду, инструкции здесь предназначены только для моего личного использования, чтобы освежить мою память . Вы несете ответственность за то, чтобы иметь под рукой полный рабочий резервный образ на случай, если что-то пойдет не так. Примечание , это не будет работать на любых активных дисках . Вы должны использовать параметр Windows Advanced Boot и использовать Командная строка для доступа к ним.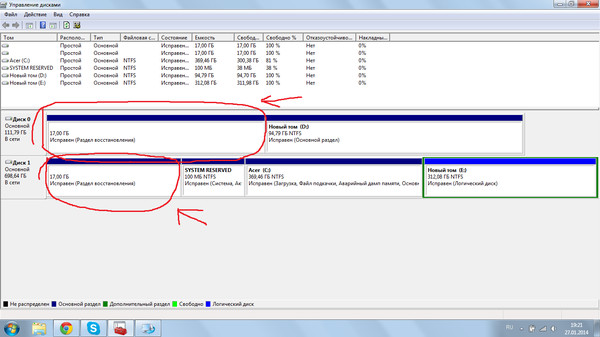
К сожалению, Windows не позволит вам удалить раздел восстановления в диспетчере дисков, поскольку он не предоставляет нам никаких вариантов, когда мы щелкаем его правой кнопкой мыши, как и в случае с другими разделами.
Без дальнейших объяснений, вот как удалить раздел восстановления в Windows 10 (инструкции также должны работать в Windows 11, Windows 8 и Windows 7 ).
- Откройте командную строку , нажав кнопку Пуск 9Кнопка 0004 ( Логотип Windows ) в левом нижнем углу экрана.
- Затем введите « cmd » ( может не быть поля ввода, просто начните печатать, и автоматически появится ) и щелкните правой кнопкой мыши приложение Command Prompt . В раскрывающемся списке выберите « Запуск от имени администратора »
- Введите « diskpart » и нажмите Enter
- Введите « list disk » и нажмите Enter.
 Появится список доступных физических дисков.
Появится список доступных физических дисков. - Введите « select disk # », где # — номер нужного диска. Первый диск имеет номер 0. Нажмите Enter.
- Введите « список разделов » и нажмите Enter. Появится список доступных разделов на выбранном диске.
- Введите « выберите раздел # », где # — номер раздела восстановления, который вы хотите удалить. Нажмите Ввод.
- Опять же, прежде чем продолжить, вы должны убедиться, что у вас есть полная рабочая резервная копия системы на внешнем диске, чтобы вы могли выполнить восстановление, если вам нужно .
- Введите « удаление переопределения раздела » и нажмите Enter. Это сотрет раздел.
Если вы в настоящее время вошли в свой ПК с Windows 10, вы можете нажать кнопку Пуск внизу в левом нижнем углу экрана. Затем щелкните значок « Power », чтобы открыть параметры питания.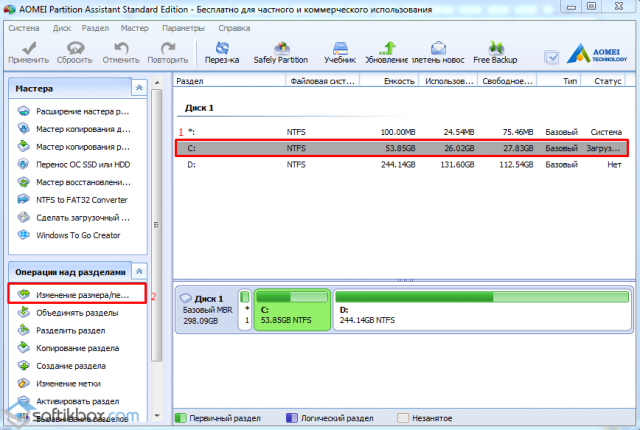 Затем нажмите и удерживайте клавишу « Shift », а затем выберите опцию « Restart » (, удерживая нажатой Shift 9).0008). После запуска перезагрузки вы можете отпустить клавишу Shift. Windows автоматически запустится в расширенных параметрах загрузки после небольшой задержки. Обратите внимание, что этот метод не работает с виртуальной клавиатурой.
Затем нажмите и удерживайте клавишу « Shift », а затем выберите опцию « Restart » (, удерживая нажатой Shift 9).0008). После запуска перезагрузки вы можете отпустить клавишу Shift. Windows автоматически запустится в расширенных параметрах загрузки после небольшой задержки. Обратите внимание, что этот метод не работает с виртуальной клавиатурой.
Я приветствую ваши мысли, вопросы или предложения по моей статье о , как удалить раздел восстановления на диске в Windows.
Вы можете поддержать мою работу, отправив мне чаевые используя браузер Brave или отправив мне единовременное пожертвование с помощью вашей кредитной карты.
Сообщите мне , если вы нашли какие-либо ошибки в моей статье или если я могу помочь вам, ответив на любые дополнительные вопросы, которые могут у вас возникнуть.
Как стереть раздел восстановления в Windows
При покупке по ссылкам на нашем сайте мы можем получать партнерскую комиссию. Вот как это работает.
Вот как это работает.
Если вы когда-либо смотрели на свой жесткий диск или твердотельный накопитель в диспетчере дисков Windows и видели раздел с описанием «Исправен (раздел восстановления)», то это ваш раздел восстановления. Windows или производитель вашего компьютера (или оба) размещают эти разделы там, чтобы вы могли восстановить свою систему в исходное состояние в случае чрезвычайной ситуации. Однако, если у вас уже есть полная резервная копия на внешнем диске, что лучше, вы можете удалить раздел восстановления, чтобы сэкономить место.
К сожалению, Windows не позволяет удалить раздел восстановления в диспетчере дисков. Когда вы пытаетесь щелкнуть по нему правой кнопкой мыши, «Удалить том» недоступно, как на других разделах. Это ограничение может быть особенно раздражающим, когда у вас большой диск и вы хотите объединить слишком много разделов, но они разделены разделом восстановления. Если вы хотите объединить разделы или просто сэкономить место, вот как удалить раздел восстановления в Windows 10 (инструкции также работают для 7 или 8).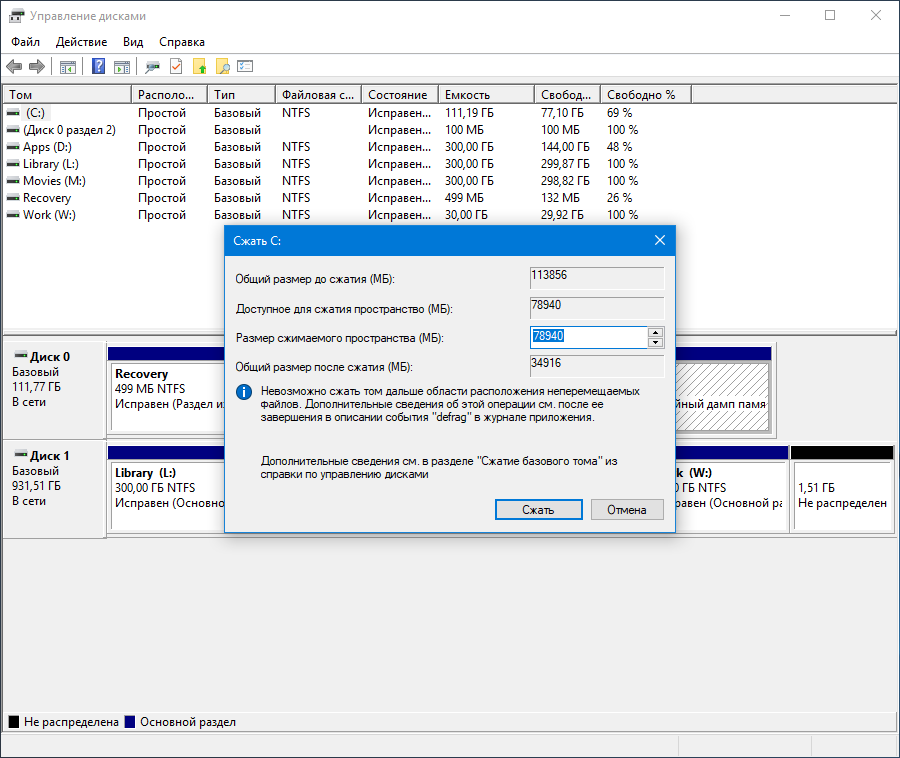
1. Введите Cmd в поле поиска Windows . Появится список результатов.
2. Щелкните правой кнопкой мыши командную строку и выберите «Запуск от имени администратора».
3. Введите «diskpart» в командной строке и нажмите Enter .
4. Введите «list disk» и нажмите Enter. Появится список физических дисков. Если вы делаете это на ноутбуке, у вас, вероятно, только один диск.
5. Введите «выбрать диск» и номер диска . Первый (или единственный) диск имеет номер 0. Нажмите Enter.
6. Введите «список разделов». Появится список разделов.
7. Введите «раздел выбора» и номер раздела восстановления , который вы хотите удалить. Их может быть больше одного.
8. Введите «удалить переопределение раздела».
Это сотрет раздел.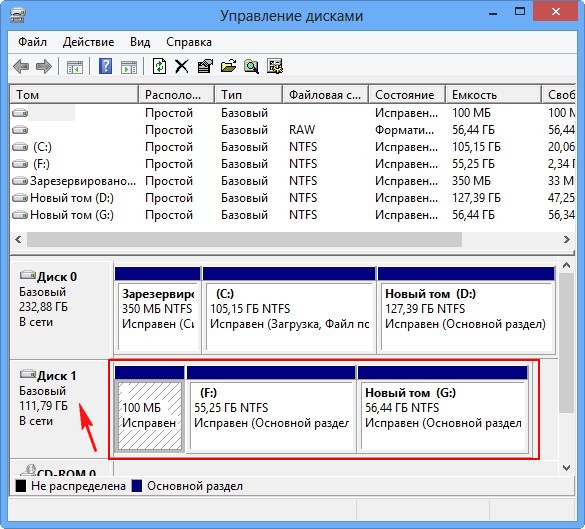 Тем не менее, вы должны убедиться, что у вас есть полная резервная копия системы на внешнем диске, чтобы вы могли выполнить восстановление, если вам когда-нибудь понадобится.
Тем не менее, вы должны убедиться, что у вас есть полная резервная копия системы на внешнем диске, чтобы вы могли выполнить восстановление, если вам когда-нибудь понадобится.
- Предыдущий совет
- Следующий совет
- Освобождение места на жестком диске путем уменьшения размера Windows 10
- Удаление папки Windows.old в Windows 10 Функция истории файлов
- Монтирование и запись файлов ISO
- Форматирование жесткого диска для Windows и Mac
- Заархивирование файла или папки в Windows 10
- Управление доступностью файлов OneDrive в автономном режиме
- Подключить OneDrive к сетевому диску
- Получить любой файл на удаленном компьютере с помощью OneDrive
- 3 способа сэкономить место
- Автоматическое освобождение места на диске с помощью Storage Sense
- Все советы по Windows 10
- Как установить приложения на внешний Привод
Получите мгновенный доступ к последним новостям, самым горячим обзорам, выгодным предложениям и полезным советам.

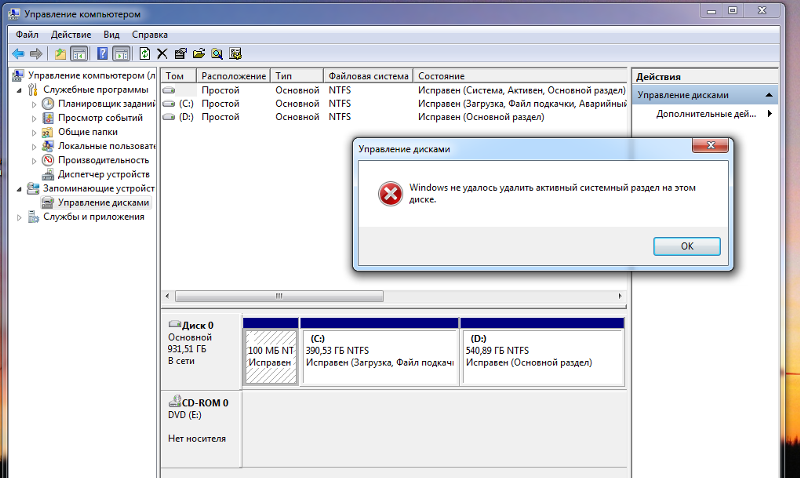
 Появится список доступных физических дисков.
Появится список доступных физических дисков.