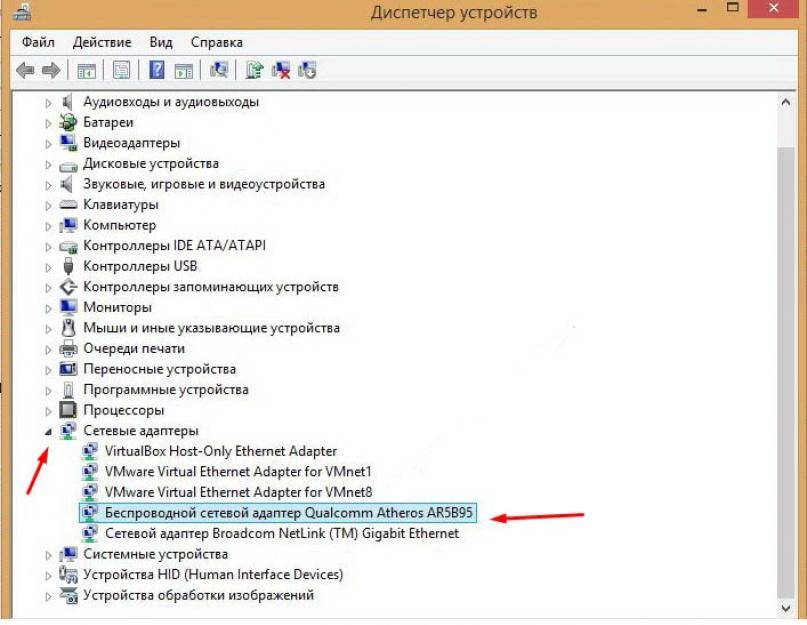Как проверить на компьютере сетевой адаптер: Как найти имя сетевого устройства и скачать driver — Windows
Содержание
Как узнать, какая сетевая карта стоит на твоем компьютере?
Как узнать модель сетевой карты через Диспетчер устройств
Самый простой способ узнать какая сетевая карта стоит на компьютере это воспользоваться инструментом под названием «Диспетчер устройств». Для того чтобы открыть «Диспетчер устройств» перейдите в Панель управления, а потом перейдите в раздел «Система и безопасность – Система». Здесь, в левом боковом меню, будет ссылка на «Диспетчер устройств».
Также вы можете открыть «Диспетчер устройств» с помощью команды «mmc devmgmt.msc». Для этого нажмите комбинацию клавиш Windows + R, в появившемся окне введите «mmc devmgmt.msc» и нажмите на клавишу ввода.
Ну а пользователи Windows 8 и Windows 10 могут открыть «Диспетчер устройств» кликнув правой кнопкой мышки по кнопке «Пуск».
После открытия «Диспетчера устройств», нужно открыть раздел «Сетевые адаптеры». Там вы сможете увидеть, какая сетевая карта стоит на вашем компьютере. В нашем случае, это интегрированная сетевая карта Qualcomm Atheros AR8152 PCI-E Fast Ethernet Controller.
В нашем случае, это интегрированная сетевая карта Qualcomm Atheros AR8152 PCI-E Fast Ethernet Controller.
Нужно отметить, что в разделе «Сетевые адаптеры» могут отображаться виртуальные сетевые карты, созданные различными программами. Но, их легко отличить от настоящих сетевых карт, поскольку они называются по аналогии с программами, которые их создают. На нашем скриншоте (в верху) такой виртуальной сетевой картой является Virtual Box Host Only Ethernet Adapter.
Какой драйвер нужен для сетевой карты (Ethernet-контроллера)? Загрузка и установка
На этой странице мы будем разбираться с драйвером на сетевую карту стационарного компьютера, или ноутбука. В заголовке я еще написал Ethernet-контроллер – это и есть сетевой адаптер. Просто в диспетчере устройств, как правило, сетевая карат отображается как неизвестное устройство с названием «Ethernet-контроллер». Это когда драйвер на нее не установлен. Постараюсь подробно объяснить, как определить статус сетевой карты (работает она, нет, нужна ли установка драйвера) , затем покажу, как определить какой драйвер нужен для Ethernet-контроллера конкретно в вашем случае, и где его скачать.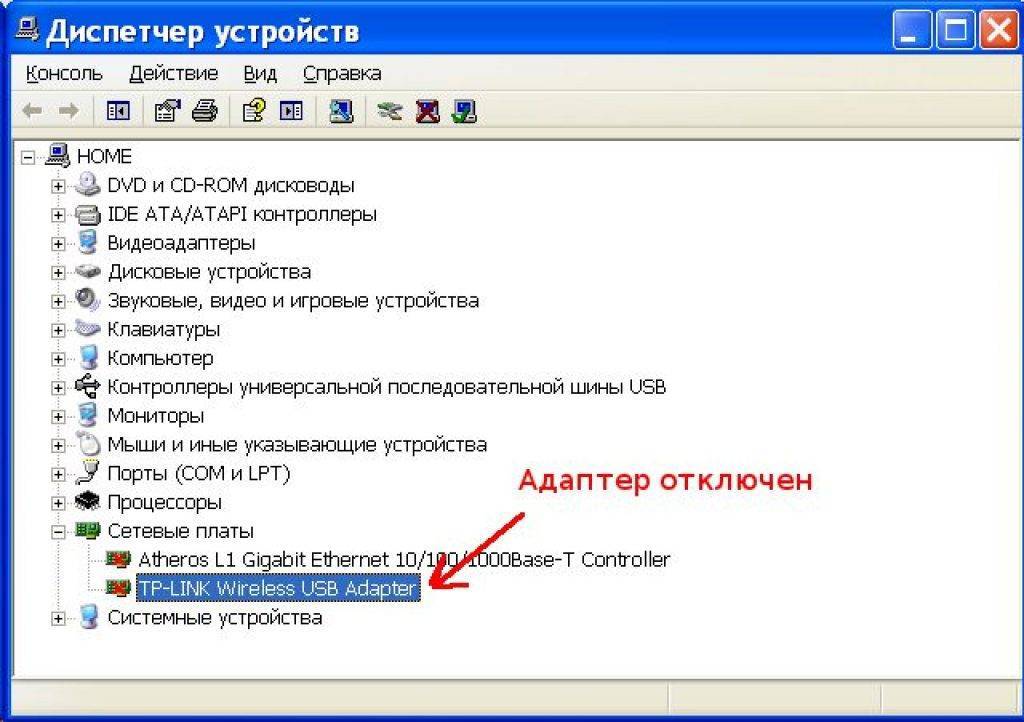
Я не часто пишу статьи именно по решению проблем с LAN адаптерами, по той причине, что проблем с этими адаптерами практически не бывает. Горят они частенько, да и все. А вот что касается драйверов, то Windows 10, Windows 8, и Windows 7 практически всегда автоматически устанавливают драйвера на сетевую карту. Чего не скажешь о беспроводном Wi-Fi адаптере. Но сегодня не о нем.
Сам Ethernet-контроллер практически всегда интегрирован в ноутбук, или материнскую плату стационарного компьютера. Возможно, в вашем системном блоке стоит уже дискретная сетевая карта, которая подключена в PCI слот. И может быть еще USB-адаптер, примерно такой как TP-LINK UE300, но это редкость. Для большей наглядности давайте посмотрим картинку:
Не важно, какой Ethernet-контроллер установлен у вас. В любом случае, чтобы он работал, на него должен быть установлен драйвер. Это можно проверить в диспетчере устройств.
Сразу открываем вкладку «Сетевые адаптеры». Если все хорошо с сетевой картой, то там должен быть адаптер в названии которого вы увидите слова «LAN», «Ethernet адаптер», «PCI. «, «Family Controller», и т. д. У меня ноутбук ASUS, и адаптер «Realtek PCIe GBE Family Controller».
«, «Family Controller», и т. д. У меня ноутбук ASUS, и адаптер «Realtek PCIe GBE Family Controller».
Думаю, вы сразу поймете, есть ли там сетевая карта. Если она там есть (возле нее нет никаких значков) , и интернет не работает, то возможно проблема не в ней. А в кабеле, например, или в роутере (если он есть) . Можете посмотреть статью не работает интернет на компьютере по кабелю от Wi-Fi роутера.
Если сетевой карты вы там не увидите, то должно быть неизвестное устройство (с желтым восклицательным знаком) . Скорее всего, у него будет название «Ethernet-контроллер». Это и есть наша сетевая карта, которая не работает из-за отсутствия драйвера. Windows без драйвера просто не знает что это за устройство, и как с ним «общаться».
Нам нужно просто установить драйвер на сетевую карту. Или переустановить его, если адаптер есть, но он работает с ошибками, или вообще не работает.
youtube.com/embed/C7Xe_xVf1Ko?feature=oembed» frameborder=»0″ allow=»accelerometer; autoplay; clipboard-write; encrypted-media; gyroscope; picture-in-picture» allowfullscreen=»»>
Используем командную строку для получения информации о сетевых картах
Второй способ узнать, какая сетевая карта стоит на компьютере, это командная строка. Для того чтобы воспользоваться этим способом откройте меню пуск и введите в поиск команду «CMD». Таким образом вы должны открыть командную строку Windows. В открывшейся командной строке нужно ввести команду «IPCONFIG/ALL» (скриншот внизу).
После выполнения данной команды, в командную строку будет выведена информация о всех сетевых подключениях на вашем компьютере. Для каждого из этих подключений в разделе «Описание» будет указано название сетевой карты, которая отвечает за это подключение.
Какой драйвер скачать для сетевой карты (Ethernet-контроллера)?
Мы выяснили, что нам нужно скачать и установить драйвер для Ethernet-контроллера. У вас наверное сразу возник вопрос, какой драйвер нужен, и где его можно скачать. Сейчас разберемся.
У вас наверное сразу возник вопрос, какой драйвер нужен, и где его можно скачать. Сейчас разберемся.
Самый правильный способ, это искать драйвер для модели вашего ноутбука, материнской платы, или самой сетевой карты.
Если диска нет, тот придется искать и скачивать драйвер с другого компьютера, или даже мобильного устройства. Затем переносить его на нужный компьютер и устанавливать.
Если у вас ноутбук со встроенным сетевым адаптером
Здесь все очень просто. Сначала нам нужно узнать модель ноутбука. Она точно указана на наклейке снизу ноутбука. Дальше, набираем модель ноутбука в Google, и переходим на официальный сайт. Или, заходим на официальный сайт производителя вашего ноутбука, и через поиск по сайту находим страничку модели своего ноутбука. Там уже ищем вкладку «Драйвера», «Поддержка» и т. д., и загружаем LAN Driver. Обязательно для установленной у вас Windows.
В зависимости от производителя вашего ноутбука, сам процесс будет отличатся. Поэтому, я не могу дать конкретную инструкцию. Но порядок действий будет таким же. Так как на сайте каждого производителя, есть страничка определенной модели ноутбука, где можно скачать все драйвера.
Но порядок действий будет таким же. Так как на сайте каждого производителя, есть страничка определенной модели ноутбука, где можно скачать все драйвера.
Более подробно этот процесс я описывал в статье как установить драйвера на Wi-Fi адаптер в Windows 7. В данном случае все точно так же, только в конечном итоге скачиваем драйвер не на Wi-Fi, а на сетевую карту. Хотя, драйвер для Wi-Fi адаптера вам скорее всего так же придется скачать и установить.
Если у вас стационарный компьютер, на котором сетевая карат встроенная в материнскую плату, то драйвер нужно искать на сайте производителя материнской платы, для модели вашей материнской платы. У вас наверное возник вопрос, как узнать модель материнской платы. Есть много программ, типа AIDA64, или CPU-Z. Но это можно сделать так же через командную строку.
Откройте командную строку, и по очереди выполните команды:
wmic baseboard get Manufacturer
wmic baseboard get product
Можно только последнюю. После ее выполнения вы увидите модель материнской платы.
Дальше ищем в интернете по модели материнской платы, переходим на сайте разработчика, в моем случае это MSI, и скачиваем LAN драйвер. Только не забудьте выбрать свою операционную систему. Там точно будет такая возможность.
В таком случае, сначала проверьте, не было ли диска с драйверами в комплекте с самой картой.
Если нет, то нужно узнать модель сетевого адаптера, и скачать драйвер с официального сайта. Модель, как правило, можно посмотреть на самом устройстве.
Это запасной случай. Есть один хороший сайт, который выручал меня уже не раз. С его помощью можно найти драйвер практически для любого неизвестного устройства.
Сначала заходим в диспетчер устройств, нажимаем правой кнопкой мыши на наш Ethernet-контроллер (или неизвестное устройство, которое, по вашему мнению, может быть сетевым адаптером) , и выбираем «Свойства».
Скачиваем первый драйвер из списка. Обратите внимание, что возле драйвера будет указана система для которой он подходит. Вам нужен драйвер для установленной у вас операционной системы Windows. Там сверху можно выбрать нужную систему и разрядность системы. Например, Windows 10.
Вам нужен драйвер для установленной у вас операционной системы Windows. Там сверху можно выбрать нужную систему и разрядность системы. Например, Windows 10.
И на другой странице:
Загрузите файл с драйвером на компьютер. Сейчас будем его устанавливать.
Как как узнать какая у меня сетевая карта с помощью команды msinfo32
Еще один вариант получения информации о сетевой карте, это команда «msinfo32», которая открывает инструмент под названием «Сведения о системе». Для того чтобы воспользоваться данным инструментом нажмите комбинацию клавиш Windows + R и в появившемся окне введите команду «msinfo32».
После открытия окна «Сведения о системе» перейдите в раздел «Компоненты – Сеть – Адаптер».
Здесь будет отображена информация о всех сетевых картах, которые используются на вашем компьютере, включая виртуальные.
Похожие статьи
- Как настроить принтер по сети
- Как узнать какая у меня сетевая карта
- Как узнать MAC адрес компьютера
- Как узнать MAC адрес сетевой карты
Общая информация
Сетевая карта (плата) – устройство, которое позволяет выходить в интернет. Как это работает? Кабель провайдера, который мастер провел в квартиру, подключают в эту плату и получают доступ в Сеть.
Как это работает? Кабель провайдера, который мастер провел в квартиру, подключают в эту плату и получают доступ в Сеть.
Кроме того, есть беспроводные устройства, которые мы привыкли называть адаптерами. Такие карты дают возможность пользоваться интернетом «по воздуху» без использования лишних проводов.
Чтобы найти модель устройства, не нужно скачивать никакие приложения. Для этого достаточно воспользоваться встроенными инструментами Windows.
Установка драйвера на сетевую карту в Windows 10, 8, 7
Так, драйвер у нас уже есть. Как показывает практика, для установки нужно просто открыть скачанный архив, запустить файл setup.exe, и следовать инструкциям по установке.
Если в процессе установки драйвера появится какая-то ошибка, то перезагрузите компьютер, и попробуйте запустить установку еще раз. Если все же драйвер не захочет устанавливаться, то попробуйте скачать другой. Но проблем возникнуть не должно.
Можно попробовать еще один способ установки. Сначала извлеките все файлы из архива с драйвером. Можно на рабочий стол.
Сначала извлеките все файлы из архива с драйвером. Можно на рабочий стол.
Дальше заходим в диспетчер устройств, и нажимаем правой кнопкой мыши на сетевую карту. Точнее на неизвестное устройство (или Ethernet-контроллер) , которое по вашему мнению является сетевым адаптером, и выбираем «Обновить драйверы».
В новом окне выбираем «Выполнить поиск драйверов на этом компьютере».
Дальше нажимаем на кнопку «Обзор», указываем папку с драйверами и нажимаем кнопку «Далее».
Система должна сама найти и установить драйвер. Если вы указали папку с правильными драйверами.
Какие бывают сетевые адаптеры
Сетевой адаптер представляет собой печатную плату, которая вставляется в слот на материнской плате. Также он может быть интегрирован в материнку либо подключаться к компьютеру через разъем USB. Есть и другие варианты, но перечисленные особенно распространены. Отличить адаптер дозволено по характерному разъему, предуготовленному для подключения коннектора сетевого кабеля. Все почаще встречаются адаптеры для сетевого подключения с применением оптоволокна либо спецтехнологии Wi-Fi. Последние отличается наличием радиоантенны. Предназначение всякого вида сетевого адаптера – это физическое соединение компьютера и среды передачи, а также подготовка и передача данных от одного устройства к иному.
Все почаще встречаются адаптеры для сетевого подключения с применением оптоволокна либо спецтехнологии Wi-Fi. Последние отличается наличием радиоантенны. Предназначение всякого вида сетевого адаптера – это физическое соединение компьютера и среды передачи, а также подготовка и передача данных от одного устройства к иному.
Как узнать, какая сетевая карта на компьютере?
Сетевая плата, больше известная как сетевая карта, — это устройство, которое позволяет компьютеру взаимодействовать с другими устройствами в сети. В большинстве компьютеров и ноутбуков сетевая карта уже встроена в материнскую плату не только для удешевления устройства, но и для удобства пользователя. Разумеется, можно использовать отдельную сетевую плату.
Представим ситуацию, когда пользователь переустановил операционную систему и теперь часть устройств не работает по той простой причине, что отсутствуют необходимые драйвера. Такое может случиться и с сетевой картой. Поэтому для того, что бы выяснить, какой драйвер нужен для сетевой платы, необходимо узнать ее название. Я расскажу о нескольких способах, которые позволят вам это сделать буквально в несколько кликов.
Я расскажу о нескольких способах, которые позволят вам это сделать буквально в несколько кликов.
Самый простой способ для абсолютного большинства пользователей — это посмотреть название с помощью диспетчера задач, где можно увидеть всю информацию об оборудовании, установленном на компьютере.
Найдите на рабочем столе значок «Компьютер» (если он отсутствует, нажмите на клавишу «Пуск» и посмотрите в правую часть появившегося окна), нажмите на правую кнопку мыши и выберете пункт «Свойства». Появится такого вида окно:
Нажмите на ссылку «Диспетчер устройств». Откроется окно с установленными устройствами. Выберите «Сетевые адаптеры» и посмотрите на установленную модель сетевой карты. Их может быть несколько. Помните также, что здесь вы можете увидеть дополнительные устройства для связи с интернетом, включая Wi-Fi или Bluetooth адаптеры.
Вы можете воспользоваться командной строкой.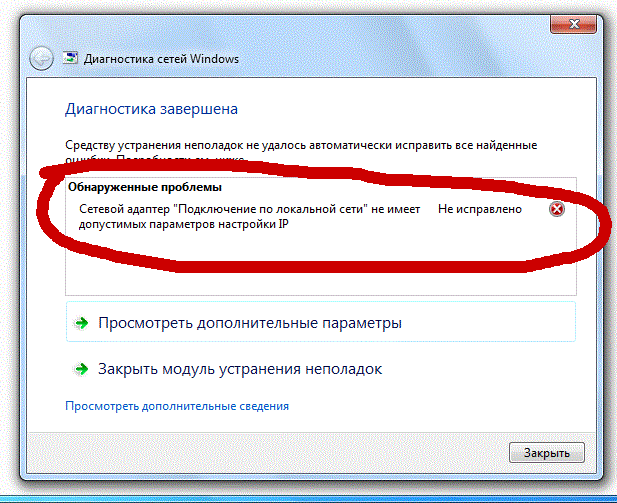 Это очень просто.
Это очень просто.
Нажмите на кнопку «Пуск» и в строке «Найти программы и файлы» (для Windows 7) напишите три буквы cmd и нажмите клавишу Enter. Таким образом вы вызовите командную строку.
Далее пишем ipconfig/all и вновь нажимаем Enter. Перед вами появится информация о подключениях. В том числе вы увидите название своей сетевой карты.
Если вы используете встроенную сетевую карту в материнскую плату, тогда вам, пожалуй, проще будет вбить в поисковую систему название материнской платы. Это поможет вам выяснить наименование устройства для скачивания драйверов. О том, как выяснить название материнской платы на компьютере, я уже успел рассказать некоторое время назад.
Иногда название сетевой карты можно найти на коробке от материнской платы, разумеется, если вы самостоятельно собирали системный блок.
Как вариант, можно посмотреть, что написано на самой сетевой плате. Для этого, однако, вам придется открыть крышку системного блока и взглянуть на устройство. Само собой, речь идет только о сторонней сетевой карте, а не встроенной. Если уж решите воспользоваться данным методом, то для начала выключите компьютер и выдерните шнур из розетки.
Само собой, речь идет только о сторонней сетевой карте, а не встроенной. Если уж решите воспользоваться данным методом, то для начала выключите компьютер и выдерните шнур из розетки.
Разумеется, можно воспользоваться сторонними программами, которые показывают спецификацию вашего устройства.
Одной из самых популярных программ подобного рода является Everest. Платная, но позволяет первый месяц пользоваться бесплатно. Разумеется, вы можете воспользоваться бесплатным аналогом.
Скачиваете программу, устанавливаете на компьютер, запускаете и находите нужную информацию.
Надеюсь, указанных четырех способ вам будет предостаточно, что бы узнать модель своей сетевой карты.
Как просмотреть сведения о сетевом адаптере в Windows
Если вы являетесь сетевым администратором или опытным пользователем, возможно, на вашем компьютере установлено несколько сетевых карт. Углубление в детали устройства может быть сложной задачей, если вы хотите просмотреть сведения о сетевых адаптерах на всех установленных вами сетевых картах, но на самом деле это не так уж сложно.
Здесь мы покажем вам несколько способов просмотра сведений о вашем сетевом адаптере в Windows: один интегрирован в систему, а другой — это отличный инструмент Nirsoft под названием NetworkInterfacesView, который позволяет копать немного глубже.
Содержание
- 1. Использование средства информации о системе
- 2. Использование средства NetworkInterfacesView
- 3. Диспетчер устройств
- 4. Сетевые подключения
- Устранение неполадок сетевых адаптеров
9 0009 Часто задаваемые вопросы
Один из самых простых способов для просмотра сведений о сетевом адаптере в Windows 10 и Windows 11 необходимо использовать инструмент «Информация о системе», который предоставляет сведения о каждом сетевом интерфейсе отдельно. Чтобы открыть инструмент «Информация о системе», выполните следующие действия:
- Откройте меню «Пуск» и введите
msinfo32или «информация о системе». Выберите Информация о системе из результатов. Это откроет инструмент системной информации. Обратите внимание, что может пройти несколько секунд, прежде чем фактические данные отобразятся в окне.
Это откроет инструмент системной информации. Обратите внимание, что может пройти несколько секунд, прежде чем фактические данные отобразятся в окне. - Перейдите в «Компоненты -> Сеть -> Адаптер».
- Список адаптеров можно прокручивать на панели справа.
Чтобы скопировать любую строку информации, просто выберите строку и нажмите Ctrl + C . Это скопирует информацию в буфер обмена. Вы также можете экспортировать полную информацию о сетевых адаптерах, выбрав «Файл -> Экспорт».
Вы также можете получить ту же информацию с помощью командной строки, но эта информация будет меньше той, которую предоставляет инструмент системной информации. Чтобы получить информацию о сетевом интерфейсе через командную строку, просто откройте командную строку (откройте «Пуск», введите cmd и выберите «Командная строка») и введите следующую команду:
Ipconfig /all
Это покажет подробную информацию обо всех сетевых интерфейсах, активных или неактивных.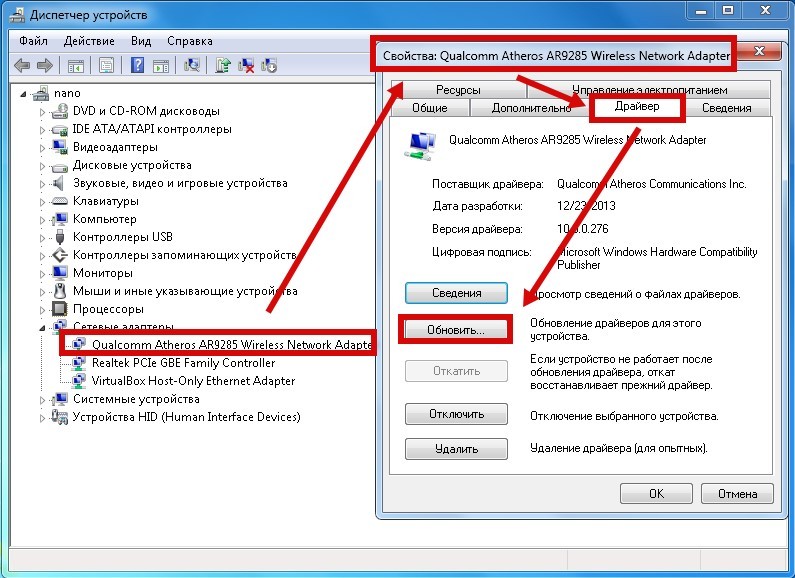
В дополнение к использованию командной строки, чтобы узнать больше о Windows, попробуйте эти полезные команды «Выполнить», чтобы лучше управлять своим ПК.
2. Использование инструмента NetworkInterfacesView
NetworkInterfacesView — отличный портативный инструмент от Nirsoft. Преимущество NetworkInterfacesView заключается в том, что он использует реестр Windows для получения информации об активных и неактивных сетевых адаптерах. В нем будут перечислены как используемые сетевые адаптеры, так и те, которые использовались в прошлом на компьютере. Это даст вам три статуса устройств:
- Активные устройства будут отмечены зеленым значком состояния.
- Неработающие устройства будут отмечены желтым значком состояния.
- Отключенные устройства будут отмечены красным значком состояния.
Представление NetworkInterfacesView по умолчанию показывает только краткий обзор всех сетевых адаптеров. Вид расширяется при горизонтальной прокрутке.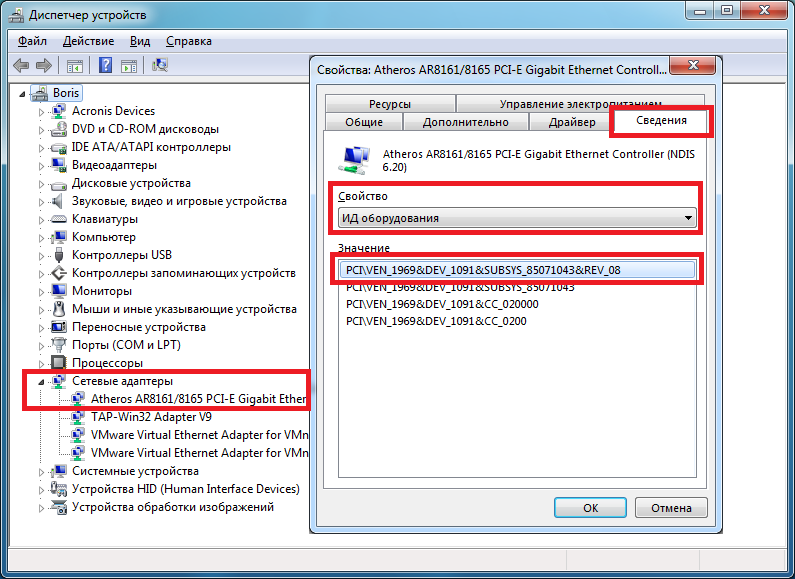 Если вы хотите просмотреть подробную информацию о конкретном адаптере, просто дважды щелкните имя адаптера, и откроется новое окно с подробной информацией об устройстве.
Если вы хотите просмотреть подробную информацию о конкретном адаптере, просто дважды щелкните имя адаптера, и откроется новое окно с подробной информацией об устройстве.
Другое преимущество NetworkInterfacesView по сравнению со встроенной утилитой системной информации заключается в том, что она позволяет пользователю сохранять информацию об отдельных адаптерах, а также экспортировать полную информацию о сетевых адаптерах.
Чтобы сохранить сведения об отдельном элементе, выберите этот элемент, затем «Сохранить выбранный элемент» в меню «Файл». Чтобы сохранить сведения обо всех перечисленных элементах, выберите «HTML-отчет — все элементы».
NetworkInterfacesView показывает следующую информацию о каждом сетевом адаптере:
- Имя устройства
- Имя соединения
- IP-адрес
- Маска подсети
- Шлюз по умолчанию
- DNS-серверы
- Информация DHCP
- DHCP-серверы
- Идентификатор экземпляра
- GUID экземпляра
- MTU
- Статус
- MAC Адрес
Всю эту информацию можно получить с помощью инструмента системной информации (msinfo32), но NetworkInterfacesView позволяет просматривать сведения о сетевом адаптере в более удобном формате.
Несмотря на более устаревший интерфейс, инструмент по-прежнему поддерживается и хорошо работает как для 32-разрядных, так и для 64-разрядных версий Windows 10 и Windows 11. Кроме того, его можно использовать совершенно бесплатно.
3. Диспетчер устройств
Просмотр сведений о сетевом адаптере в Windows с помощью диспетчера устройств. Этот встроенный инструмент предоставляет подробную информацию обо всем оборудовании вашего компьютера. Это часто упускаемый из виду инструмент, который предоставляет огромное количество информации.
- Тип Win + X и выберите «Диспетчер устройств».
- Разверните «Сетевые адаптеры». Вы можете увидеть, есть ли какие-либо ошибки или предупреждения, ища X или ! рядом с любым адаптером. В этом случае все работает хорошо.
- Дважды щелкните любой адаптер, чтобы просмотреть сведения о нем.
- Перейдите по каждой вкладке для просмотра дополнительных сведений.
 Вкладка «Подробности» идеально подходит для просмотра большинства свойств вашего сетевого адаптера. На вкладке «События» отображаются последние события, связанные с устройством. Вы также можете проверить конфликты ресурсов в разделе «Ресурсы». Конечно, вы можете добавлять или удалять драйверы с помощью вкладки «Драйверы».
Вкладка «Подробности» идеально подходит для просмотра большинства свойств вашего сетевого адаптера. На вкладке «События» отображаются последние события, связанные с устройством. Вы также можете проверить конфликты ресурсов в разделе «Ресурсы». Конечно, вы можете добавлять или удалять драйверы с помощью вкладки «Драйверы».
4. Сетевые подключения
Последнее место для просмотра сведений о сетевом адаптере в Windows — это дополнительные сетевые настройки. Здесь вы также можете включать и отключать адаптеры по мере необходимости.
- Введите Win + X и выберите «Сетевые подключения». Либо перейдите в «Пуск» -> «Настройки» -> «Сеть и Интернет».
- Выберите «Дополнительные параметры сети» в нижней части правой панели.
- Выберите любой сетевой адаптер для просмотра дополнительных сведений.
- Нажмите «Просмотреть дополнительные свойства» под любым адаптером, чтобы просмотреть дополнительные сведения.

Если вас это не устраивает, есть другой вариант.
- Выберите «Дополнительные параметры сетевого адаптера» в разделе «Сопутствующие параметры» в нижней части окна «Дополнительные параметры сети». Это приведет вас к панели управления.
- Если вы не видите эту опцию, перейдите в «Пуск» и введите «сетевые подключения». Выберите «Просмотр сетевых подключений», чтобы продолжить.
- Находясь в панели управления, щелкните правой кнопкой мыши любой сетевой адаптер и выберите «Свойства», чтобы просмотреть дополнительные сведения.
Вы можете просмотреть дополнительные сведения, настроить адаптер, установить/удалить адаптер и т. д.
Устранение неполадок сетевых адаптеров
Если вы хотите сделать больше, чем просто просмотреть сведения о сетевом адаптере, используйте встроенное средство устранения неполадок сетевого адаптера. Он предназначен для поиска и диагностики ошибок. Если у вас установлено несколько сетевых карт, это может помочь быстро определить причину проблемы.
Откройте «Пуск» и введите «сетевой адаптер». Выберите «Найти и устранить проблемы с сетевым адаптером» в результатах, затем перейдите к инструменту устранения неполадок.
Часто задаваемые вопросы
Что делать, если сетевой адаптер отсутствует при просмотре сведений о сетевом адаптере?
При отсутствии сетевого адаптера возможны три проблемы:
- Сетевой адаптер установлен неправильно. Обычно это происходит только в том случае, если вы только что установили новый адаптер или другое новое оборудование и отключили сеть. адаптер ослаблен в процессе.
- Проблема с драйвером. Это может произойти при первой установке сетевого адаптера в Windows, после обновлений Windows и при обновлении до новой версии Windows. Если Windows не устанавливает нужный драйвер автоматически, проверьте наличие обновленного драйвера у производителя сетевого адаптера.
- Сетевой адаптер вышел из строя. Никакое оборудование ПК не застраховано от износа. Более новые адаптеры могут иметь дефект, у вашего ПК могут быть проблемы с перегревом или он просто изношен (только старые адаптеры).

Если сетевой адаптер не отсутствует, но есть ошибка, выбранный вами инструмент может показать вам дополнительную информацию об ошибке. Вы также можете проверить средство просмотра событий (Пуск -> введите «Просмотр событий» -> выберите «Просмотр событий»). Прочтите это руководство, чтобы найти исправление ошибок отключения сетевого кабеля.
Как заставить Windows переустановить сетевой адаптер?
Если у вас возникли проблемы с сетевым адаптером, иногда первым делом нужно удалить его из Windows, перезапустить и позволить Windows переустановить его. Это часто происходит после обновлений Windows или после установки плохого драйвера.
- Введите Win + X и выберите «Диспетчер устройств».
- Разверните «Сетевые адаптеры».
- Щелкните правой кнопкой мыши нужный адаптер и выберите «Удалить устройство».
- Перезагрузите компьютер и дайте Windows переустановить устройство, чтобы проверить, решит ли это какие-либо проблемы, с которыми вы столкнулись.

Почему разные методы показывают разные сетевые адаптеры в Windows?
Все зависит от того, для каких типов сетевых адаптеров предназначен инструмент. Например, в диспетчере устройств вы можете увидеть больше устройств, потому что этот инструмент перечисляет все разновидности портов WAN, которые поддерживаются одним портом. Другие инструменты обычно просто перечисляют один адаптер, поскольку он обрабатывает все соединения.
Изображение предоставлено Pixabay Все скриншоты сделаны Crystal Crowder.
Кристал Краудер
Кристал Краудер более 15 лет проработала в сфере высоких технологий, сначала в качестве специалиста по информационным технологиям, а затем в качестве писателя. Она работает, чтобы научить других, как максимально эффективно использовать свои устройства, системы и приложения. Она всегда в курсе последних тенденций и всегда находит решения общих технических проблем.
Подпишитесь на нашу рассылку!
Наши последние учебные пособия доставляются прямо на ваш почтовый ящик
Подпишитесь на все информационные бюллетени.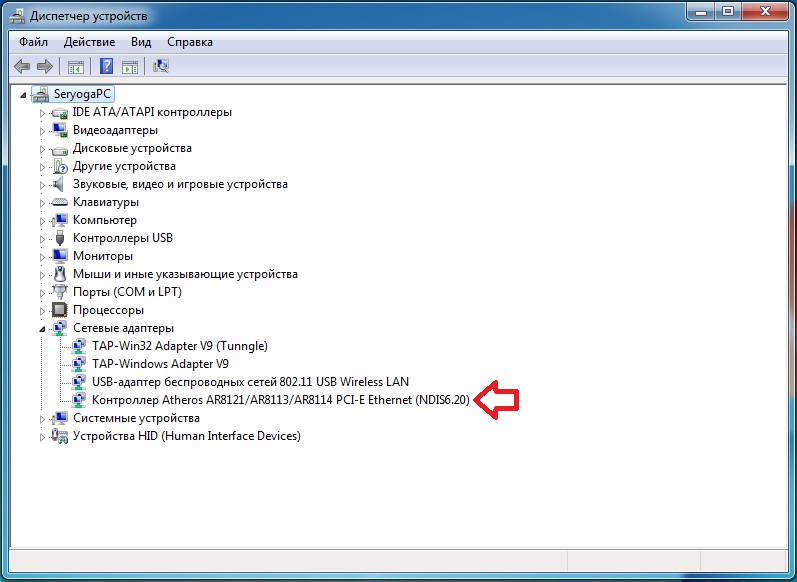
Регистрируясь, вы соглашаетесь с нашей Политикой конфиденциальности, а европейские пользователи соглашаются с политикой передачи данных. Мы не будем передавать ваши данные, и вы можете отказаться от подписки в любое время.
- Твитнуть
Как узнать, есть ли в компьютере карта беспроводной сети | Small Business
Стивен Мелендес Обновлено 4 февраля 2019 г.
Большинство современных компьютеров оснащены беспроводной сетевой картой, которую вы используете для подключения к беспроводным сетям в офисе, в дороге или дома. Если на вашем компьютере его нет, вы можете установить его или купить внешний адаптер беспроводной сети для компьютера. Проверьте, не упоминается ли на самом компьютере или в прилагаемой к нему документации наличие карты беспроводного подключения.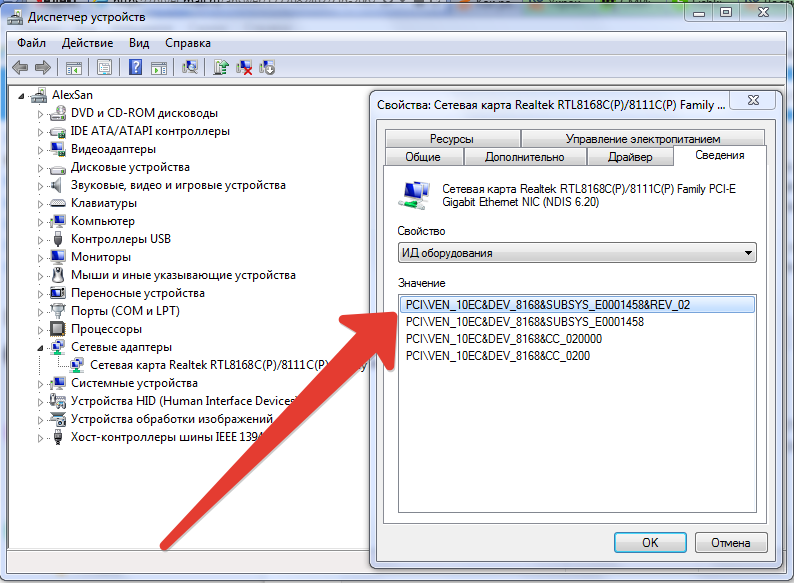 Если вы так или иначе не можете найти какую-либо информацию, проверьте операционную систему вашего компьютера.
Если вы так или иначе не можете найти какую-либо информацию, проверьте операционную систему вашего компьютера.
Find Your Wireless LAN Card
Сети Wi-Fi стали настолько повсеместными, что практически любой портативный компьютер, который вы покупаете, будет иметь встроенную беспроводную сетевую карту. беспроводные сети в офисах, домах, аэропортах и кафе. Многие настольные компьютеры также имеют встроенный адаптер беспроводной сети, а также практически все современные смартфоны.
Если вы не уверены, поставлялся ли он с вашим компьютером, попробуйте посмотреть, нет ли упоминания об этом факте на самом компьютере. Если нет, посмотрите на коробку, в которой был поставлен компьютер, или на прилагаемую к нему документацию. Вы также можете обратиться за помощью к производителю компьютера или посетить его веб-сайт, чтобы найти номер модели.
Если ваш компьютер был изготовлен на заказ или потенциально модифицирован с момента его сборки, или вы не можете найти документацию или получить четкий ответ от его производителя, вы можете проверить, обнаруживает ли ваша операционная система беспроводную сетевую карту. Если он не может найти его, возможно, в вашем компьютере есть один, который не работает, но в любом случае вам нужно будет установить его или получить внешний блок, если вы хотите подключиться к сети по беспроводной сети.
Если он не может найти его, возможно, в вашем компьютере есть один, который не работает, но в любом случае вам нужно будет установить его или получить внешний блок, если вы хотите подключиться к сети по беспроводной сети.
Поиск карты беспроводной сети в Windows
Если вы используете Microsoft Windows, вы можете найти свою карту беспроводной сети в диспетчере устройств операционной системы. Щелкните поле поиска на панели задач или в меню «Пуск» и введите «Диспетчер устройств». Нажмите на результат поиска «Диспетчер устройств».
Прокрутите список установленных устройств до пункта «Сетевые адаптеры». Если адаптер установлен, вы найдете его там.
Если у вас возникли проблемы с беспроводным адаптером, вы можете попробовать установить для него новый драйвер с этого экрана. Драйвер — это программное обеспечение, которое ваша операционная система использует для связи с конкретным устройством. Щелкните устройство правой кнопкой мыши и выберите «Обновить драйвер», затем «Автоматический поиск обновленного программного обеспечения драйвера». Следуйте инструкциям в меню и перезагрузите компьютер, если будет предложено.
Следуйте инструкциям в меню и перезагрузите компьютер, если будет предложено.
Найти карту беспроводной связи на компьютерах Mac
Если ваш компьютер Mac и у него есть карта беспроводной связи, вы должны увидеть значок беспроводной сети в строке меню в верхней части экрана. Вы можете щелкнуть значок, чтобы включить и выключить беспроводную связь или подключиться к определенной сети.
Если вы не видите значок и хотите просмотреть список устройств, чтобы убедиться, что беспроводная карта не испытывает проблем, откройте экран «Информация о системе». Для этого, удерживая нажатой клавишу выбора, щелкните логотип Apple в строке меню и нажмите «Информация о системе».
Если у вас есть беспроводная карта, вы должны увидеть «Wi-Fi» в списке под сетью. Щелкните ее, чтобы просмотреть информацию о вашей беспроводной карте.
Поиск беспроводной карты в Linux
Если вы работаете в Linux, вы можете получить доступ к информации о своей беспроводной карте и других сетевых адаптерах, выполнив команду «lshw», что означает «список оборудования».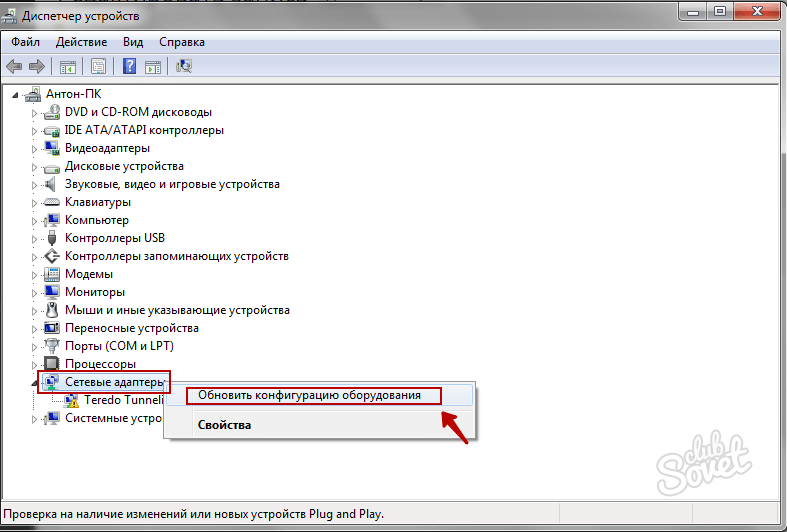
 Это откроет инструмент системной информации. Обратите внимание, что может пройти несколько секунд, прежде чем фактические данные отобразятся в окне.
Это откроет инструмент системной информации. Обратите внимание, что может пройти несколько секунд, прежде чем фактические данные отобразятся в окне.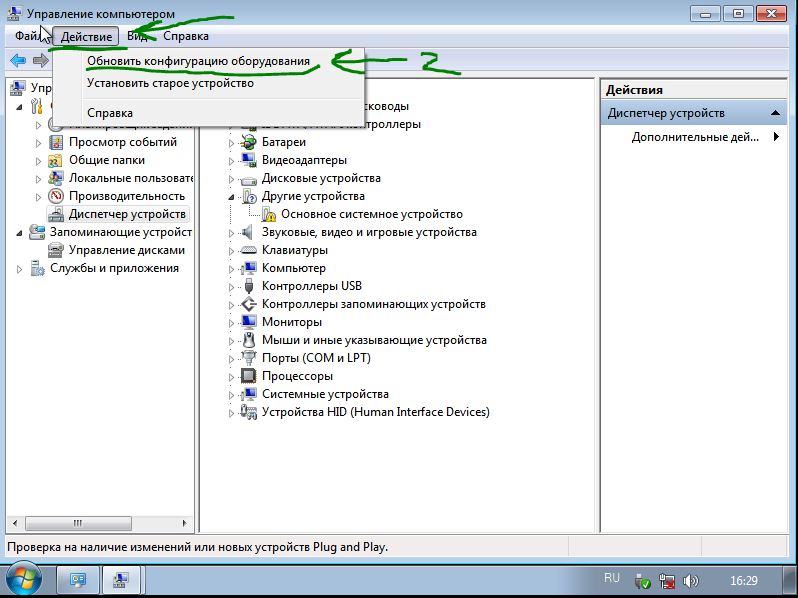 Вкладка «Подробности» идеально подходит для просмотра большинства свойств вашего сетевого адаптера. На вкладке «События» отображаются последние события, связанные с устройством. Вы также можете проверить конфликты ресурсов в разделе «Ресурсы». Конечно, вы можете добавлять или удалять драйверы с помощью вкладки «Драйверы».
Вкладка «Подробности» идеально подходит для просмотра большинства свойств вашего сетевого адаптера. На вкладке «События» отображаются последние события, связанные с устройством. Вы также можете проверить конфликты ресурсов в разделе «Ресурсы». Конечно, вы можете добавлять или удалять драйверы с помощью вкладки «Драйверы».