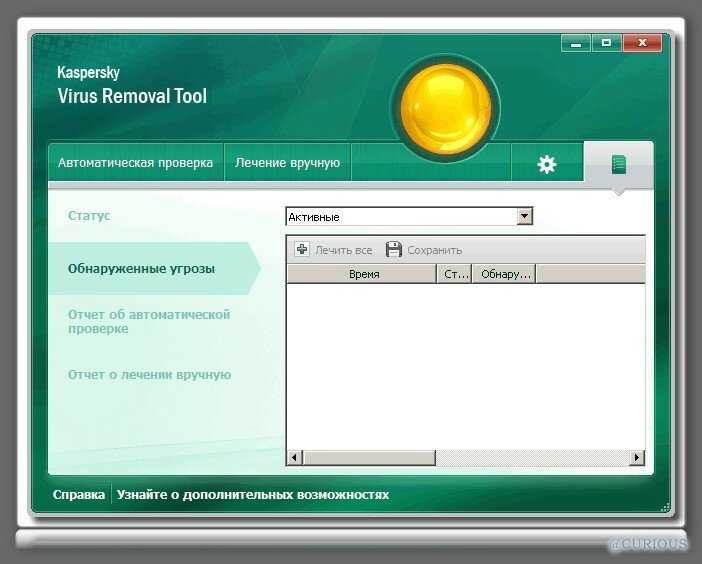Как проверить на вирусы виндовс 10: Удаление вредоносных программ с Windows компьютера
Содержание
Как использовать PowerShell для сканирования Windows 10 на наличие вирусов
PowerShell — это мощный инструмент. Вот как его использовать для сканирования системы на наличие вредоносных программ.
Защитник Windows (Microsoft Defender, ранее Windows Defender) — это эффективный, экономичный антивирус, который предустанавливается на устройствах с Windows 10. Он также предоставляет пользователям расширенную веб-защиту и защиту в режиме реального времени от опасных вирусов, троянов и других вредоносных программ.
Поскольку Microsoft Defender является собственным приложением Microsoft, вы можете управлять им с помощью Windows PowerShell.
Вы можете легко обновлять Защитник Windows, запускать сканирование системы, проверять текущее состояние антивируса и даже планировать сканирование — все это с помощью нескольких команд в PowerShell. Команды PowerShell ускоряют процесс настройки и дают доступ к опциям, которые недоступны в интерфейсе Защитника Windows.
PowerShell — это современная кроссплатформенная среда управления, которая расширяет стандартный интерфейс командной строки. Она сочетает в себе среду конфигурирования, язык сценариев и оболочку командной строки, предоставляя мощный инструмент для разработчиков. PowerShell построен на базе .NET и поддерживается для macOS, Linux и Windows.
Она сочетает в себе среду конфигурирования, язык сценариев и оболочку командной строки, предоставляя мощный инструмент для разработчиков. PowerShell построен на базе .NET и поддерживается для macOS, Linux и Windows.
Чтобы запустить Windows PowerShell на Windows 10:
- Введите
windows powershellв строке поиска меню Пуск. - Щелкните правой кнопкой мыши на Windows PowerShell (администратор).
Прежде чем начать использовать PowerShell для настройки Защитника Windows, необходимо сначала проверить текущее состояние. Приведенная ниже команда позволяет получить подробную информацию о состоянии антивирусного программного обеспечения, установленного на вашем компьютере под управлением Windows.
После запуска Windows PowerShell с правами администратора введите следующую команду и нажмите Enter, чтобы проверить состояние Защитника Windows:
Get-MpComputerStatus
После этого вы получите длинный список подробностей о Защитнике Windows. В настоящее время нас интересует только метка AntivirusEnabled; если она равна True, то Защитник Windows настроен правильно и работает на вашем компьютере.
В настоящее время нас интересует только метка AntivirusEnabled; если она равна True, то Защитник Windows настроен правильно и работает на вашем компьютере.
После этого можно смело приступать к обновлению Защитник Windows и запуску сканирования на наличие вредоносных программ.
Антивирусное программное обеспечение необходимо регулярно обновлять, чтобы поддерживать актуальность определений. Вы можете обновить Защитник Windows через Windows PowerShell, введя следующую команду и нажав Enter:
Update-MpSignature
После успешного выполнения этой команды она загрузит и установит новые обновления определений Защитник Windows, если они доступны. Эта команда работает путем загрузки последних обновлений из источника обновлений по умолчанию, с сервера обновлений Microsoft.
Кроме того, вы можете загрузить обновления из определенного источника с помощью следующей команды, заменив SourceName на выбранное вами местоположение.
Update-MpSignature -UpdateSource SourceName
Следующая команда обновит настройки Защитник Windows, чтобы автоматически проверять обновления определений каждый день недели:
Set-MpPreference -SignatureScheduleDay Everyday
Иногда требуется провести быструю проверку компьютера на наличие вирусов. Хотя это довольно легко сделать через интерфейс безопасности Windows, команда PowerShell делает это еще проще. Чтобы запустить быструю проверку на вирусы в Windows 10, введите следующую команду в PowerShell и нажмите Enter:
Start-MpScan -ScanType QuickScan
При полной проверке на наличие вредоносных программ проверяется каждый файл на компьютере с Windows, а иногда даже подключенные внешние USB-накопители. Переход к полному сканированию в Защитнике Windows может быть достаточно сложным, поэтому можно воспользоваться PowerShell для быстрого запуска глубокой проверки компьютера на наличие вредоносных программ. Запустить полное сканирование можно с помощью следующей команды:
Start-MpScan -ScanType FullScan
Полное сканирование занимает некоторое время, чтобы просмотреть все папки на вашем компьютере. Вы можете запустить сканирование в фоновом режиме с помощью следующей команды:
Вы можете запустить сканирование в фоновом режиме с помощью следующей команды:
Start-MpScan -ScanType FullScan -AsJob
После успешного выполнения вышеуказанных команд Microsoft Defender запустит углубленную полную проверку компьютера с Windows 10 на наличие вредоносных программ.
Проверка Защитником Windows в автономном режиме
Автономное сканирование — это мощная функция, позволяющая удалять вредоносные программы, которые трудно обнаружить. Иногда антивирусное программное обеспечение не может удалить вредоносное ПО во время работы Windows. Такие серьезные вредоносные программы можно безопасно удалить с компьютера с помощью Microsoft Defender Offline Scan.
Перед запуском автономного сканирования обязательно сохраните все открытые файлы. Чтобы запустить автономное сканирование на компьютере с Windows 10, введите следующую команду в консоли PowerShell:
Start-MpWDOScan
Эта команда заставит Windows 10 загрузиться в автономном режиме Windows Defender и просканировать всю систему на наличие вредоносного ПО.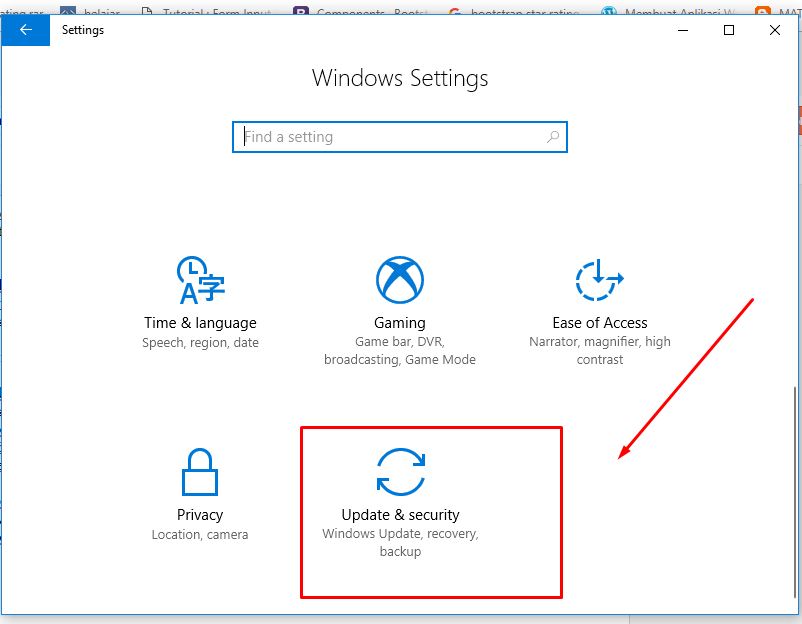 После загрузки компьютера вы увидите экран загрузки Windows Defender Antivirus, а затем окно командной строки, в котором будет отображаться ход автономного сканирования.
После загрузки компьютера вы увидите экран загрузки Windows Defender Antivirus, а затем окно командной строки, в котором будет отображаться ход автономного сканирования.
После завершения проверки можно просмотреть отчет об автономном сканировании, перейдя в раздел Безопасность Windows > Защита от вирусов и угроз > История защиты.
С помощью PowerShell можно также запланировать быстрое сканирование, которое будет проводиться в обычное время каждый день в течение недели. Чтобы запланировать быстрое сканирование в Защитнике Windows, введите следующую команду в PowerShell и нажмите Enter:
Set-MpPreference -ScanScheduleQuickScanTime Scan_Time
Вам нужно заменить Scan_Time на 24-часовое время, в которое вы хотите запустить тест. Следующая команда планирует быстрое сканирование на 14:00 каждый день:
Set-MpPreference -ScanScheduleQuickScanTime 14:00:00
Чтобы сбросить расписание быстрого сканирования, выполните ту же команду без параметра времени.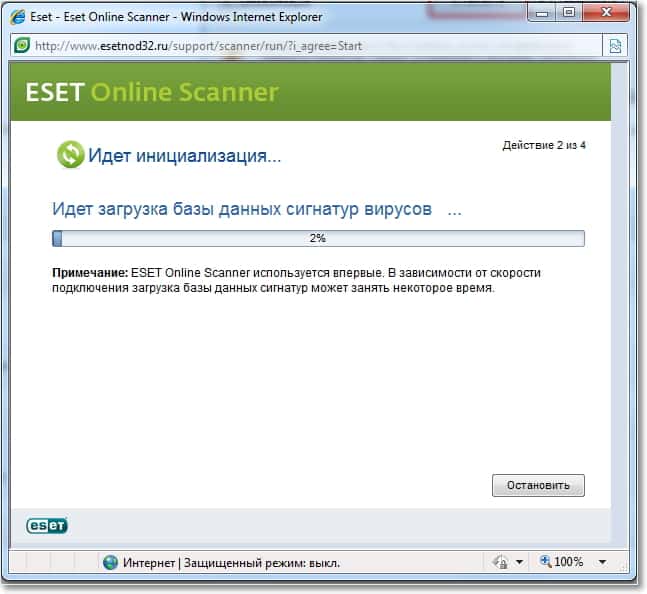
Аналогичным образом можно запланировать полное сканирование системы на компьютере с Windows 10 с помощью нескольких быстрых команд PowerShell:
- Введите следующую команду в PowerShell и нажмите Enter:
Set-MpPreference -ScanParameters 2 - Введите следующую команду, но замените «Scan_Day» на число от «0» до «7», где «0» обозначает каждый день, а числа 1-7 обозначают конкретный день недели, начиная с воскресенья:
Set-MpPreference -RemediationScheduleDay Scan_Day - Наконец, введите следующую команду в PowerShell и замените Scan_Time на 24-часовое время, которое вы хотите выбрать:
Set-MpPreference -RemediationScheduleTime Scan_Time
Вы можете сбросить расписание полного сканирования системы на значение по умолчанию, выбрав «8» в Шаге 2. После успешной настройки расписания полного сканирования Защитник Windows будет автоматически выполнять полное сканирование системы в настроенный день и время.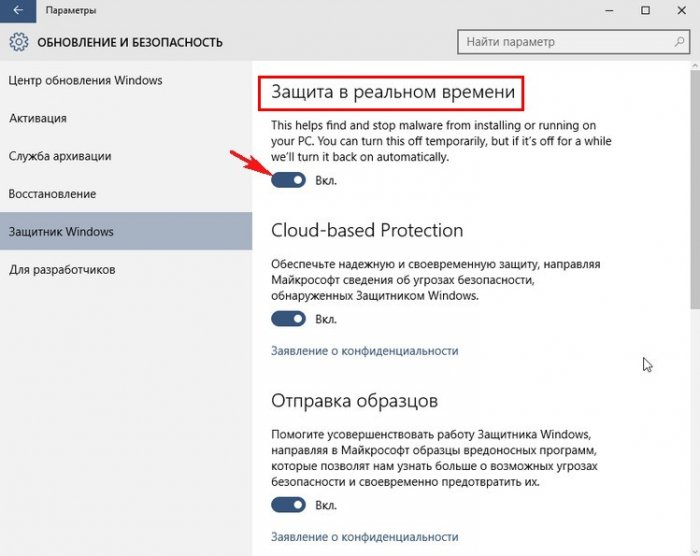
Защитник Windows — это очень мощный антивирус, который постоянно входит в число лучших антивирусных программ, доступных на рынке. Встроенный бесплатный антивирус очень эффективно защищает вас от угроз вредоносного ПО.
PowerShell позволяет настраивать Microsoft Defender с помощью нескольких простых команд. Эти команды могут обновлять Microsoft Defender, запускать сканирование системы и даже настраивать сканирование по расписанию.
Спасибо, что читаете! На данный момент большинство моих заметок, статей и подборок выходит в telegram канале «Левашов». Обязательно подписывайтесь, чтобы не пропустить новости мира ИТ, полезные инструкции и нужные сервисы.
Респект за пост! Спасибо за работу!
Хотите больше постов в блоге? Подборок софта и сервисов, а также обзоры на гаджеты? Сейчас, чтобы писать регулярно и радовать вас большими обзорами, мне требуется помощь. Чтобы поддерживать сайт на регулярной основе, вы можете оформить подписку на российском сервисе Boosty.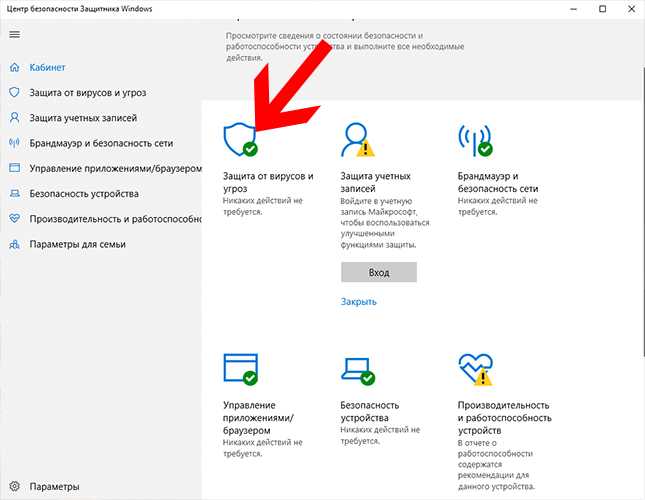 Или воспользоваться ЮMoney (бывшие Яндекс Деньги) для разовой поддержки:
Или воспользоваться ЮMoney (бывшие Яндекс Деньги) для разовой поддержки:
Заранее спасибо! Все собранные средства будут пущены на развитие сайта. Поддержка проекта является подарком владельцу сайта.
Как проверить телефон на вирусы через компьютер
Введение
Если вы думаете о том, как проверить телефон на вирусы через компьютер и сомневаетесь в надёжности этого метода, то можете отбросить все сомнения. Такое сканирование достаточно эффективно, так как база вирусных сигнатур в антивирусе на компьютере постоянно обновляется, добавляя в свой архив данные о новых вредоносных кодах. К тому же вы сможете не только просканировать смартфон, но и очистить его от спрятанных вирусов.
Давайте перейдём непосредственно к основной части нашего сегодняшнего обсуждения. Итак, прежде всего нам нужно будет определиться, какого типа ваш телефон. Наиболее популярными сегодня являются смартфоны под управлением следующих операционных систем: Android, iOS, Windows Phone, Symbian. Так как iOS и Windows Phone позиционируются как закрытые ОС, то, следовательно, вирус на них не может работать (даже при его наличии) и проверять на наличие вредоносных данных нет смысла. Совсем другие дела обстоят с оставшимися операционками, которые большего всего подвержены вирусным атакам в силу открытости своей системы.
Так как iOS и Windows Phone позиционируются как закрытые ОС, то, следовательно, вирус на них не может работать (даже при его наличии) и проверять на наличие вредоносных данных нет смысла. Совсем другие дела обстоят с оставшимися операционками, которые большего всего подвержены вирусным атакам в силу открытости своей системы.
Где можно «подцепить» вирус
Как вам известно, Android занимает большую часть рынка мобильных телефонов и смартфонов. Это не удивительно, так как систему может использовать практически любой производитель мобильной техники. Но ради такой возможности компании Google пришлось заплатить немалую цену — открытая операционная система. Такое же дело обстоит и Symbian, несмотря на то, что ОС установлена практически только на устройствах Nokia.
Смартфоны Nokia с ОС Symbian
Что значит открытая операционная система? Это значит, что вы имеете полный доступ не только к обычным папкам на устройстве (роль проводника), но и к системным службам. А если этот доступ имеете вы, значит, вредоносный код тем более может проникнуть в систему. Следует также понимать, что вирус может нанести вред смартфону не только проникнув в системные директории. Он способен сделать то же самое, если вы скачаете не с того ресурса даже простую картинку в папку на флешке Images.
Следует также понимать, что вирус может нанести вред смартфону не только проникнув в системные директории. Он способен сделать то же самое, если вы скачаете не с того ресурса даже простую картинку в папку на флешке Images.
А где собственно можно заполучить вирус на смартфон? Естественно, в интернете. Но это ещё половина беды: вредоносный код или программа может попасть вам через стандартный магазин приложений Play Market. Однако, стоит отметить, что атаке подвергаются те пользователи, которые невнимательно смотрят на загружаемый продукт. Например, можно скачать игру от какого-то неизвестного разработчика с сомнительным уровнем доверия (судя по отзывам на странице приложения). Но вы должны понимать, что скачивать её нельзя. Это может привести к неприятным последствиям. При работе в Play Market нужно быть просто чуточку внимательным и тогда никакие беды с вирусными программами вам не страшны.
С интернетом всё намного сложнее, ведь контролировать каждый сайт и загрузку практически невозможно.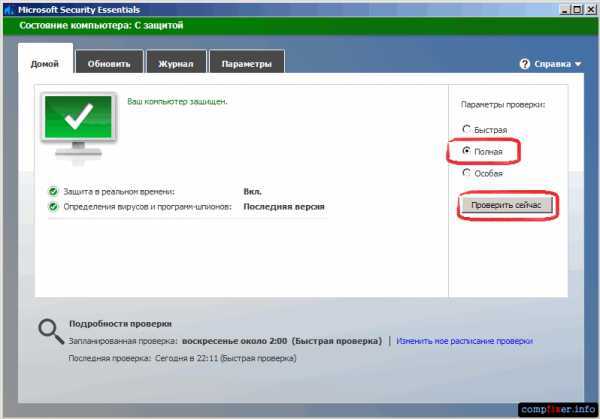 Тут ваш смартфон подвержен риску так же, как и персональный компьютер. Особенно не рекомендуется скачивать игры и приложения со сторонних ресурсов (пользуйтесь только Play Market). Следовательно, рекомендуется установить антивирусное программное обеспечение на телефон. Но что делать, если вредоносный код уже пустил корни и возможности скачать такое ПО в Play Market у вас нет? Тогда вам нужно будет просканировать смартфон на вирусы через компьютер.
Тут ваш смартфон подвержен риску так же, как и персональный компьютер. Особенно не рекомендуется скачивать игры и приложения со сторонних ресурсов (пользуйтесь только Play Market). Следовательно, рекомендуется установить антивирусное программное обеспечение на телефон. Но что делать, если вредоносный код уже пустил корни и возможности скачать такое ПО в Play Market у вас нет? Тогда вам нужно будет просканировать смартфон на вирусы через компьютер.
Проблема шпионских приложений
В случае с планшетными компьютерами и смартфонами самым распространённым типом вредоносных программ справедливо считаются трояны. Это шпионские приложения, которые собирают сведения о владельцах устройств. Это могут быть почтовые адреса, пароли, банковские карты и многое другое. Эти данные отправляются на другие серверы без ведома пользователя. Таким образом злоумышленники могут воспользоваться информацией в корыстных целях, включая кражу денежных средств с банковского счёта.
На наличие троянской программы на смартфоне или планшете указывает заметное снижение быстродействия устройства и возросший расход трафика в сети Интернет.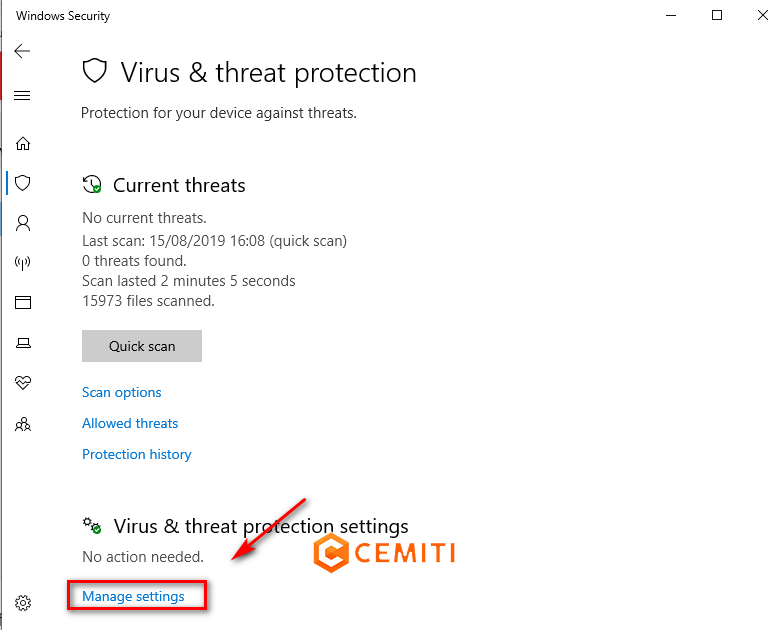
Чтобы избавиться от трояна на своём Android, нужно сделать следующее:
- Активировать режим отладки через USB. Эта функция доступна в разделе для разработчиков. На некоторых устройствах раздел скрыт, и к нему нужно получить доступ. Сделать это не сложно. Нужно открыть раздел меню о телефоне, и кликнуть около 5-6 раз по номеру сборки аппарата.
- Теперь следует подключить устройство к компьютеру через штатный кабель USB.
- В настройках подключения выбирайте режим MTP. В более старых девайсах он называется режимом накопителя. Компьютер должен отображать смартфон как носитель данных.
- Если подключение было выполнено верно, тогда в меню «Мой компьютер» отобразится новое хранилище в лице телефона или планшета.
- Теперь на компьютере запустите антивирусную обновлённую программу. Откройте меню настроек проверки и выберите съёмный носитель как объект для сканирования.
- Запустите процесс сканирования и дождитесь результатов. Все подозрительные и вредоносные объекты удаляются.

Но это общие рекомендации.
Отдельно нужно рассмотреть процедуру удаления вирусов с телефона через компьютер на примере нескольких популярных программ.
Avast
Один из самых популярных компьютерных антивирусов. Но он также прекрасно справляется со сканированием и очисткой телефона от вредоносного программного обеспечения.
На выбор юзерам предлагается платная и бесплатная версия. Причём для сканирования и очистки смартфона с помощью ПК или ноутбука достаточно иметь в своём распоряжении функционал бесплатной версии программы Avast.
Если вы решили воспользоваться этим программным обеспечением, следуйте по такой инструкции:
- Установите и запустите на компьютере программу. В левой части меню нажмите на «Защита», а затем выберите вариант «Антивирус».
- Дождитесь появления окна, где предлагается на выбор несколько вариантов проведения сканирования. Тут следует выбрать «Другое сканирование».
- Предварительно подключите смартфон или планшет к ПК, как было показано в предыдущем разделе.

- Если всё подключено, нажимайте «Сканирование USB/DVD» в меню антивирусного ПК.
- Программа начнёт автоматически проверять девайсы, соединённые с ПК через USB. В их числе будет и мобильное устройство.
- Когда сканирование закончится, все объекты, представляющие угрозу, переместятся в карантин или просто будут сразу удалены.
- Через список с опасными файлами пользователь сможет определить их дальнейшую судьбу. А именно удалить, отправить в карантин или ничего не делать вообще.
Бывает так, что мобильное устройство не позволяет себя просканировать с помощью программы Avast. Обычно подобное происходит по причине наличия защитного ПО на самом телефоне или планшете. Можно его временно удалить, проверить девайс, и потом снова поставить мобильную защиту.
В случае с Avast есть альтернативный вариант проверки. Для этого запускается проводник, где должен отображаться подключённый носитель мобильного устройства. Достаточно кликнуть по его названию правой кнопкой и нажать на пункт «Сканировать» с изображением программы Avast.
Также пользователь может настроить запуск автоматического сканирования при каждом последующем подключении телефона или планшета к компьютеру.
Kaspersky Antivirus
Настоящая гордость отечественной ИТ-индустрии. Kaspersky относится к числу мощнейших антивирусных программных продуктов.
На выбор пользователям предлагается широкая линейка специальных программ. Среди антивирусов есть платная и бесплатная версия. У последней урезали функционал, но для обычного юзера его более чем достаточно.
Как платная, так и бесплатная версия оснащены функцией сканирования телефонов и планшетов под управлением разных операционных систем, включая Android.
Чтобы воспользоваться функциями этого ПО, необходимо:
- Загрузить и установить на компьютер антивирус компании Касперский.
 Можно сразу купить платную версию. Либо обойтись возможностями Kaspersky Free. Для проверки телефона или планшета этого будет достаточно.
Можно сразу купить платную версию. Либо обойтись возможностями Kaspersky Free. Для проверки телефона или планшета этого будет достаточно. - После установки запустить программу и открыть её интерфейс. В меню выбрать пункт под названием «Проверка».
- Слева в открывшемся меню будет пункт «Проверка внешних устройств». Предварительно подключается сам смартфон или планшетный компьютер. Проверьте, какую букву ей присвоила операционная система.
- Теперь выбирайте букву с обозначением внешнего подключённого устройства.
- Нажмите кнопку запуска проверки и дождитесь её завершения.
- Когда сканирование закончится, перед пользователем появится список возможных и обнаруженных угроз. Их можно удалить, нажав на соответствующие кнопки.
Как и в случае с Avast, сканирование запускается без запуска самой антивирусной программы.
Для этого нужно через проводник найти свой подключённый телефон, кликнуть правой кнопкой и запустить сканирование.
0″ src=»https://www.youtube.com/embed/i0ViaoO2SNI?feature=oembed» frameborder=»0″ allow=»accelerometer; autoplay; clipboard-write; encrypted-media; gyroscope; picture-in-picture» allowfullscreen=»»/>
Malwarebytes
Это уже не полноценный антивирус, а специальная утилита. Несмотря на свою простоту и небольшой вес, программа превосходно справляется с поиском рекламных, шпионских и других вредоносных программ.
Популярность утилиты сравнительно небольшая. Но всё больше внимания на неё обращают обычные пользователи. Причина в высоких показателях эффективности.
Работать с утилитой предельно просто. Здесь нужно:
- скачать и запустить приложение;
- нажать на раздел «Проверка» слева в меню;
- в категории «Тип проверка» выбрать «Выборочная»;
- кликнуть по клавише для настройки сканирования;
- настроить объекты сканирования в левом меню, поставив галочки везде, крови проверки на руткиты;
- в правой части отметить своё подключённое мобильное устройство;
- нажать на клавишу запуска сканирования;
- дождаться завершения процедуры.

Когда проверка закончится, откроется список с файлами, которые были распознаны как потенциальная угроза. Их можно перенести в карантин, после чего окончательно удалить.
Если утилита установлена на компьютере, ею можно воспользоваться через проводник, как и в случае с Kaspersky и Avast.
Защитник Windows
Пользователи Windows 10 могут воспользоваться функциями встроенной антивирусной программы, которая является стандартным ПО для борьбы с угрозами на компьютерах и ноутбуках под управлением новой версии ОС.
После очередного обновления функционал защитника расширился, что позволило использовать его для борьбы с вирусами и шпионскими программами.
Если вы решили применить Защитник Windows, потребуется соблюдать такую инструкцию:
- Запустите программу.
 В новой версии Windows 10 защитника переименовали в Центр безопасности Windows.
В новой версии Windows 10 защитника переименовали в Центр безопасности Windows. - Нажмите на изображение щита для проверки на наличие угроз и вирусов.
- Теперь выберите пункт под названием «Расширенная проверка».
- Поставьте галочку напротив пункта «Настраиваемое сканирование», после чего нажмите на выполнение сканирования сейчас.
- После появления проводника кликните на название своего подключённого заранее через USB мобильного устройства и кликните на «ОК».
- Дождитесь полного завершения сканирования.
Обнаруженные угрозы можно переместить в карантин или сразу удалить.
Сканирование с помощью компьютерных антивирусных программ возможно. Но не всегда точность и эффективность их работы достаточно высокая.
Всё же антивирусные программы для ПК отличаются по функциям и принципу действия от разработок для проверки именно мобильных гаджетов. Потому будет правильно подойти к решению этой проблемы комплексно. А именно просканировать девайс компьютерным ПО, а затем воспользоваться специальным антивирусным приложением для мобильного устройства.
Как не допустить заражение
Буквально несколько рекомендаций для тех, кто хочет минимизировать риски заражения своего смартфона или планшетного компьютера под управлением мобильных операционных систем.
Чтобы на них не проникали вирусы и опасные программы, необходимо:
- Тщательно следить за тем, какая информация доступна на сайтах, что вы скачиваете и какие письма открываете в электронной почте. Часто вирусы скрываются в безобидных на первый взгляд картинках и текстовых файлах. Старайтесь не открывать никакие ссылки и файлы, присылаемые в письмах неизвестными отправителями. Даже если это письмо от знакомого, напишите или позвоните ему. Уточните, отправлял ли он что-то, либо его просто взломали.

- Всегда пользуйтесь защитными программами и антивирусными приложениями. Это касается самих смартфонов и планшетов, а также компьютеров, к которым мобильные устройства подключаются.
- Обновляйте защитное ПО. Следите за актуальными обновлениями. Лучше сразу разрешить программе обновляться автоматически. Так вам не придётся постоянно проверять, вышла новая прошивка или нет.
- Старайтесь не злоупотреблять правами суперпользователя. Для обычных юзеров в этом обычно нет необходимости. Это делают энтузиасты и профессиональные пользователи. Root-права делают устройство более уязвимым со стороны других пользователей и вредоносного ПО.
- Когда загружаете новое приложение, читайте о нём отзывы и смотрите оценки. Если оценки низкие и отзывы плохие, найдите альтернативу этому софту.
- Загружайте исключительно те приложения и игры, которые находятся в Play Market или других официальных маркетах, в зависимости от используемой операционной системы на планшете или смартфоне.
 Любое стороннее ПО потенциально опасное и таит в себе угрозу.
Любое стороннее ПО потенциально опасное и таит в себе угрозу.
Многих почему-то смущает наличие антивируса на мобильном устройстве. Некоторые считают его бесполезным и малоэффективным.
Есть и те, кто верит в вирусы только на ПК и ноутбуках. Современный мир активно переходит на смартфоны. Именно они становятся главным объектом злоумышленников.
Через смартфоны люди оплачивают покупки, привязывают банковские карты, проводят операции с электронными денежными системами и пр. Мобильный телефон стал электронным кошельком. И множество злоумышленников только и ждут, чтобы в защите устройств образовалась брешь, которой они смогут воспользоваться.
Да, на 100% защититься только одной антивирусной программой не получится. Но даже она заметно снизит вероятность стать жертвой мошенников и злоумышленников. Плюс не забывайте об элементарных правилах безопасности.
Подведение итогов
Обратите внимание на то, что на компьютере может отобразиться две папки, связанные с компьютером: одна системная, а другая от флешки. Проверять следует обе директории. Тогда вы без проблем сможете просканировать и очистить смартфон от вирусов с помощью компьютера. Надеемся, что у вас всё получилось и никаких неприятностей с телефоном нет. Впредь будьте осторожнее и внимательнее при работе в интернет-сети. Вы можете рассказать в комментариях о том, где и какой вирус вы занесли в своё устройство, чтобы предостеречь остальных людей. Хорошего дня, дорогие друзья!
Проверять следует обе директории. Тогда вы без проблем сможете просканировать и очистить смартфон от вирусов с помощью компьютера. Надеемся, что у вас всё получилось и никаких неприятностей с телефоном нет. Впредь будьте осторожнее и внимательнее при работе в интернет-сети. Вы можете рассказать в комментариях о том, где и какой вирус вы занесли в своё устройство, чтобы предостеречь остальных людей. Хорошего дня, дорогие друзья!
Как запустить полную проверку на вирусы с помощью антивирусной программы Microsoft Defender в Windows 10
Вот три способа выполнить полную проверку на наличие вирусов в Windows 10 с помощью антивирусной программы Microsoft Defender с помощью системы безопасности Windows, командной строки и PowerShell.
Мауро Хук
@pureinfotech
Несмотря на то, что в Windows 10 антивирусная программа Microsoft Defender активно проверяет и регулярно сканирует ваше устройство на наличие угроз, таких как вирусы, программы-шпионы, программы-вымогатели, руткиты и другие типы вредоносных программ и хакеров, иногда вам может потребоваться выполнить сканирование вручную чтобы убедиться, что установка и данные не были скомпрометированы.
Если вы подозреваете, что вирус или другое вредоносное ПО проникло на ваш компьютер (или вы хотите выполнить техническое обслуживание), антивирусная программа Microsoft Defender позволяет выполнять три типа сканирования вручную в Windows 10, включая быстрое, выборочное и полное сканирование. с помощью приложения безопасности Windows, командной строки и PowerShell
В этом руководстве вы узнаете, как выполнить полное сканирование на вирусы с помощью встроенной программы защиты от вредоносных программ в Windows 10.
- Как выполнить полное сканирование на вирусы с помощью Windows Security
- Как выполнить полную проверку на вирусы с помощью командной строки
- Как выполнить полную проверку на вирусы с помощью PowerShell
Как выполнить полную проверку на вирусы с помощью Windows Security
Чтобы выполнить полную проверку на наличие вирусов, выполните следующие действия:
Открыть Запустить в Windows 10.

Найдите Windows Security и щелкните верхний результат, чтобы открыть приложение.
Нажмите Защита от вирусов и угроз .
В разделе «Текущие угрозы» нажмите Параметры сканирования .
Параметры проверки безопасности Windows
Выберите параметр Полная проверка , чтобы проверить всю систему на наличие вирусов и любого другого вредоносного ПО.
Полное сканирование антивирусной программы Microsoft Defender
Нажмите кнопку Сканировать сейчас .
После того как вы выполните эти шаги, антивирусная программа Microsoft Defender просканирует ваше устройство на наличие вирусов и многих других типов вредоносных программ, и, если что-либо будет обнаружено, антивирус автоматически удалит (или поместит в карантин) угрозы.
Кроме того, в зависимости от объема данных этот процесс может занять много времени. Если у вас много файлов, рекомендуется начать сканирование, когда вы закончите использовать устройство в течение дня, и оставить сканирование на ночь.
Если у вас много файлов, рекомендуется начать сканирование, когда вы закончите использовать устройство в течение дня, и оставить сканирование на ночь.
Как выполнить полную проверку на вирусы с помощью командной строки
Чтобы запустить полную проверку антивирусной программы Microsoft Defender из командной строки, выполните следующие действия:
Открыть Запустить .
Поиск Командная строка , щелкните правой кнопкой мыши верхний результат и выберите параметр «Запуск от имени администратора ».
Введите следующую команду, чтобы найти последнюю версию установленной антивирусной программы Microsoft Defender, и нажмите . Введите :
.
компакт-диск C:\ProgramData\Microsoft\Защитник Windows\Платформа\4*
Введите следующую команду для запуска полного сканирования на вирусы и нажмите Введите :
mpcmdrun -scan -scantype 2
Полное сканирование командной строки на вирусы
После выполнения этих шагов решение для защиты от вредоносных программ просканирует устройство на наличие любых вредоносных программ. Вы заметите сообщения «Начать сканирование» при выполнении команды. После завершения сканирования вы увидите сообщение «Сканирование завершено».
Вы заметите сообщения «Начать сканирование» при выполнении команды. После завершения сканирования вы увидите сообщение «Сканирование завершено».
Как выполнить полную проверку на вирусы с помощью PowerShell
Чтобы запустить полную проверку с помощью антивирусной программы Microsoft Defender с помощью PowerShell, выполните следующие действия:
Открыть Запустить .
Найдите PowerShell , щелкните правой кнопкой мыши верхний результат и выберите параметр «Запуск от имени администратора ».
Введите следующую команду, чтобы начать полное сканирование на наличие вредоносных программ, и нажмите . Введите :
.
start-mpscan -scantype полное сканирование
Команда полного сканирования PowerShell на вирусы
После выполнения этих шагов антивирусная программа Microsoft Defender выполнит полное сканирование для проверки, обнаружения и удаления вирусов и любых других вредоносных программ, которые она может найти.
- Выпуски Windows 10 build 21286 в Dev Channel
- Windows 10 получает виджет новостей на панели задач
Или подпишитесь по этой ссылке, чтобы еженедельно получать электронные письма
Мы так же, как и вы, ненавидим спам! Отписаться в любое время
Работает на Follow.it (Конфиденциальность), нашей конфиденциальности.
Как выполнить автономное сканирование на наличие вирусов, чтобы исправить зараженный компьютер
Удалите это вредоносное ПО раз и навсегда
Если вы считаете, что заражены вредоносным ПО, лучше всего не паниковать. Во многих случаях вы можете восстановить свой компьютер и удалить инфекцию с помощью собственного инструмента Microsoft Defender Windows или стороннего антивирусного программного обеспечения, такого как Avast, для поиска и удаления инфекции.
С помощью этих инструментов можно удалить даже стойкие вредоносные программы, но вам может потребоваться выполнить сканирование на уровне загрузки с помощью портативного программного обеспечения на USB-накопителе, особенно если Windows небезопасна для работы с вредоносными программами.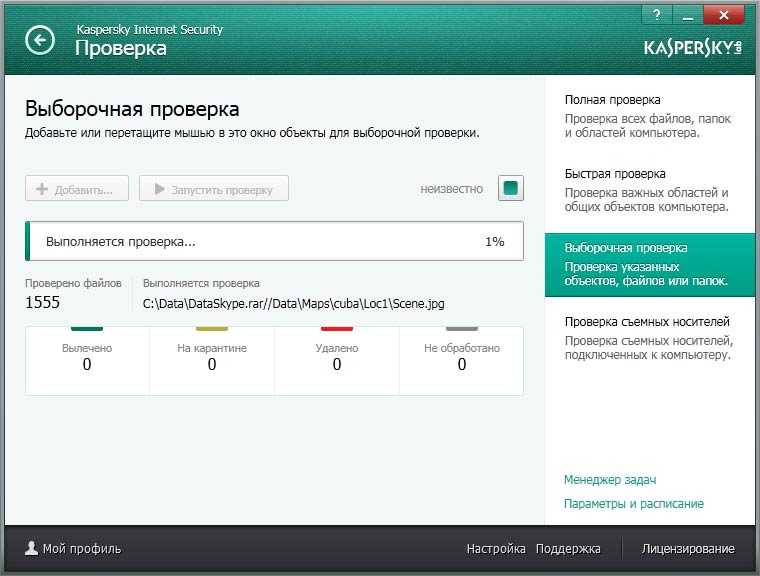 Чтобы запустить автономную проверку на наличие вирусов с помощью Microsoft Defender или стороннего антивирусного решения, вам необходимо выполнить следующие действия.
Чтобы запустить автономную проверку на наличие вирусов с помощью Microsoft Defender или стороннего антивирусного решения, вам необходимо выполнить следующие действия.
Содержание
Запуск автономного сканирования на вирусы с помощью Microsoft Defender в Windows 10
Если Windows все еще работает и заражение вредоносным ПО не столь серьезно, вы можете использовать антивирусное сканирование без использования портативного (и более старого) автономного инструмента Защитника Windows.
Однако этот вариант рекомендуется только в том случае, если Windows все еще может работать и остается изолированной от других компьютеров в вашей сети.
Например, если вы собираетесь использовать этот метод, убедитесь, что ваш компьютер отключен от локальной сети. Это предотвратит потенциальное распространение любого вредоносного ПО на другие компьютеры, прежде чем вы сможете устранить инфекцию. Вы можете перезапустить Windows в безопасном режиме, прежде чем продолжить.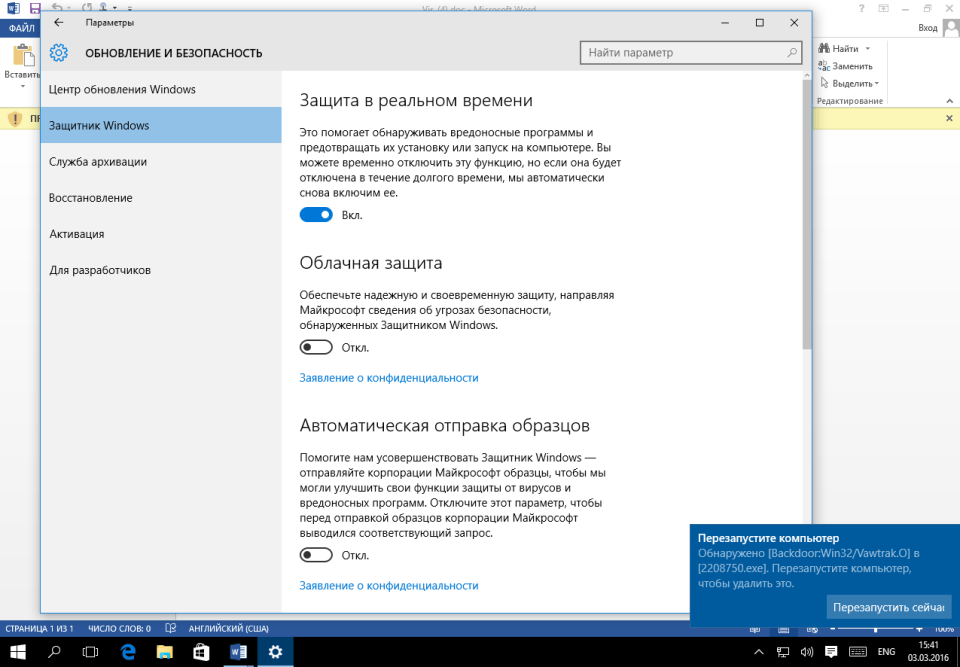
- Чтобы начать, щелкните правой кнопкой мыши меню «Пуск» и выберите Настройки .
- В меню Window Settings выберите Обновление и безопасность > Безопасность Windows > Защита от вирусов и угроз .
- В меню Защита от вирусов и угроз выберите Параметры сканирования .
- Выберите Автономное сканирование Microsoft Defender из предоставленного списка, затем выберите Сканировать сейчас , чтобы запланировать сканирование.
- Windows подтвердит, что компьютер необходимо перезагрузить. На этом этапе закройте все несохраненные приложения, затем выберите Scan , чтобы перезагрузить компьютер и начать сканирование загрузочного антивируса с помощью Microsoft Defender.
- Через несколько секунд Windows перезагрузится и загрузится в меню сканирования загрузки Microsoft Defender.
 Microsoft Defender автоматически начнет сканировать ваш компьютер на наличие вредоносных программ — позвольте этому процессу полностью сканировать ваш компьютер. Если он обнаружит какое-либо вредоносное ПО, следуйте любым дополнительным инструкциям на экране, чтобы подтвердить, как вы хотите исправить, удалить или поместить в карантин любые зараженные файлы.
Microsoft Defender автоматически начнет сканировать ваш компьютер на наличие вредоносных программ — позвольте этому процессу полностью сканировать ваш компьютер. Если он обнаружит какое-либо вредоносное ПО, следуйте любым дополнительным инструкциям на экране, чтобы подтвердить, как вы хотите исправить, удалить или поместить в карантин любые зараженные файлы.
После завершения автономной проверки на наличие вирусов ваш компьютер снова перезагрузится в Windows. Любое вредоносное ПО будет удалено или помещено в карантин в зависимости от ваших действий, описанных выше. На этом этапе заражение вредоносным ПО должно быть устранено, но вам может потребоваться выполнить дополнительные действия для исправления или восстановления установки Windows (в зависимости от повреждения).
Использование старого автономного средства Защитника Windows для сканирования на наличие вредоносных программ (более старые версии Windows)
Хотя Windows 10 позволяет проводить сканирование на наличие вирусов в автономном режиме с помощью Защитника Microsoft без каких-либо дополнительных инструментов или оборудования, вы также можете использовать более раннее Автономный Защитник Windows на портативном USB-накопителе или DVD-диске для выполнения сканирования на уровне загрузки, когда Windows не может (или не должна) загружаться.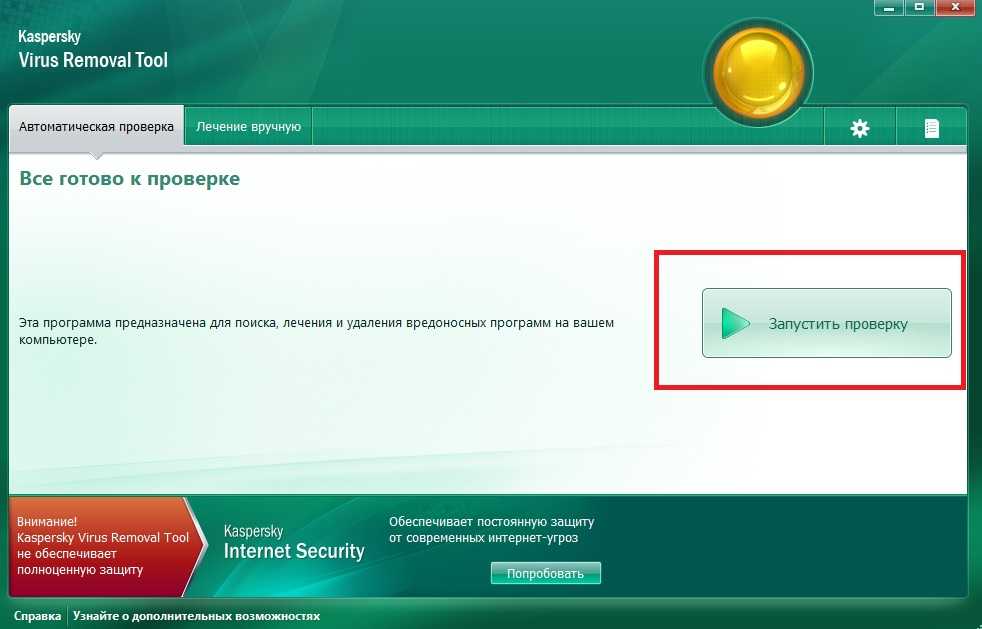
Хотя эта портативная версия Defender изначально была создана для Windows 7 и 8.1, ее все еще можно использовать для сканирования на наличие вредоносных программ на некоторых ПК с Windows 10, в зависимости от версии. Однако сам инструмент устарел (хотя определения вирусов актуальны) и не будет работать с более новыми версиями Windows.
По этой причине этот инструмент следует использовать только на старых компьютерах с более старой версией Windows 10 (или более ранней версией Windows). Если это не работает, возможно, вам придется использовать сторонний антивирус в качестве альтернативы или запланировать автономную проверку Microsoft Defender в безопасном режиме, выполнив вместо этого шаги, описанные выше.
Создание автономного средства Защитника Windows на USB-накопителе или DVD-диске
- Если вы хотите попробовать этот метод, вам необходимо загрузить 64-разрядную версию автономного Защитника Windows с веб-сайта Microsoft с незараженного Windows ПК.
 После загрузки файла запустите инструмент и выберите Next .
После загрузки файла запустите инструмент и выберите Next .
- На следующем этапе подтвердите свое согласие с лицензионным соглашением, нажав кнопку Я принимаю .
- Вам нужно будет выбрать, где вы хотите установить Автономный Защитник Windows. Выберите соответствующий вариант (например, На USB-накопителе, который не защищен паролем ), затем выберите Далее для подтверждения.
- Если вы используете метод флэш-памяти USB и к вам подключено более одного USB-устройства, выберите устройство, которое вы хотите использовать, на основе назначенной буквы диска в раскрывающемся меню, затем выберите Далее вариант.
- Инструмент отформатирует и перепрошьет выбранный вами USB-накопитель. Обязательно сначала сделайте резервную копию всех файлов, ранее сохраненных на устройстве, затем выберите Далее для продолжения.

- Инструмент создания автономного Защитника Windows загрузит необходимые файлы на флэш-накопитель USB или DVD (включая последние определения вирусов). После завершения процесса вам необходимо перезагрузить компьютер.
Сканирование ПК с помощью автономного USB- или DVD-носителя Защитника Windows
- При перезагрузке ПК необходимо настроить загрузчик BIOS или UEFI для загрузки в первую очередь с USB-накопителя, а не с Windows системный диск. Обычно вам нужно выбрать клавишу клавиатуры, например F1 , F12, или DEL , чтобы загрузить это меню и изменить эти настройки — обратитесь к руководству пользователя вашего ПК для получения дополнительной информации о том, как это сделать, поскольку шаги различаются в зависимости от производителя.
- После изменения порядка загрузки загрузится минимальная изолированная среда Windows, на которой работает Защитник Windows.
 Если ваша версия Windows 10 поддерживает этот инструмент, вам станут доступны параметры сканирования. В противном случае появится ошибка 0x8004cc01 , и вам нужно будет попробовать альтернативный метод.
Если ваша версия Windows 10 поддерживает этот инструмент, вам станут доступны параметры сканирования. В противном случае появится ошибка 0x8004cc01 , и вам нужно будет попробовать альтернативный метод.
- Если Защитник Windows может работать в вашей версии Windows 10, следуйте инструкциям на экране, чтобы просканировать компьютер и справиться с любыми зараженными файлами. После завершения процесса ваш компьютер перезагрузится, и вредоносное ПО должно быть удалено. Обязательно извлеките USB-накопитель или DVD-диск на этом этапе и восстановите правильный порядок загрузки в настройках BIOS или UEFI, чтобы после этого Windows правильно загружалась.
Запуск автономного сканирования на вирусы с использованием стороннего антивирусного программного обеспечения
Хотя Microsoft Defender является подходящим встроенным антивирусом для пользователей Windows 10, вы также можете использовать сторонние антивирусные инструменты для автономной проверки вашего ПК на наличие вирусов. Все основные поставщики антивирусов поддерживают эту функцию, в том числе бесплатный Avast Antivirus, хотя альтернативы Avast доступны и вполне подходят.
Все основные поставщики антивирусов поддерживают эту функцию, в том числе бесплатный Avast Antivirus, хотя альтернативы Avast доступны и вполне подходят.
- Для начала вам необходимо загрузить и установить Avast на незараженный компьютер (или, если это невозможно, на зараженный компьютер, если он все еще загружается). После установки откройте пользовательский интерфейс Avast, щелкнув значок Avast на панели задач. В меню Avast выберите Защита > Проверка на вирусы .
- В меню Сканирование на вирусы выберите параметр Rescue Disk .
- Если вы предпочитаете создать аварийный диск с помощью компакт-диска или DVD-диска, выберите Создать компакт-диск . В противном случае подключите портативный USB-накопитель и вместо него выберите Create USB .
- Avast потребуется отформатировать и перепрошить ваш диск с правильными файлами.
 Сначала сделайте резервную копию любых файлов, которые вы хотите сохранить с диска, затем выберите Да, перезаписать кнопку , чтобы продолжить.
Сначала сделайте резервную копию любых файлов, которые вы хотите сохранить с диска, затем выберите Да, перезаписать кнопку , чтобы продолжить.
- Подождите некоторое время, пока процесс завершится. После того, как Avast создаст загрузочный диск, безопасно извлеките его из используемого компьютера и подключите к зараженному компьютеру. Если вы использовали зараженный компьютер для создания загрузочного диска Avast, перезагрузите компьютер на этом этапе.
- Перед загрузкой с загрузочного диска Avast необходимо изменить порядок загрузки в настройках BIOS или UEFI, выбрав F1, F12, DEL или аналогичный ключ (в зависимости от вашего оборудования) для загрузки в это меню. Обязательно отдайте приоритет созданному DVD или USB-накопителю, а затем перезагрузите компьютер.
- После перезагрузки выберите любую клавишу на клавиатуре, чтобы загрузить аварийный диск Avast. С помощью мыши выберите AvastPE Antivirus .

- В следующем меню параметров Avast Antivirus можно выбрать сканирование всех подключенных дисков или только определенных папок/файлов. Выберите предпочтительный вариант, затем выберите Далее .
- Avast начнет сканировать ваши диски в поисках вредоносных программ. Следуйте любым дополнительным инструкциям на экране, чтобы подтвердить, как вы хотите обращаться с зараженными файлами, например, исправляя их, помещая в карантин или удаляя их.
После завершения процесса выйдите из программного обеспечения загрузочного диска Avast, перезагрузите компьютер и извлеките загрузочный диск, чтобы загрузиться в Windows. Однако вам может потребоваться повторить описанные выше шаги, чтобы восстановить исходный порядок загрузки в меню настроек BIOS или UEFI, прежде чем вы сможете это сделать.
Защита Windows 10 от вредоносных программ
Независимо от того, используете ли вы Microsoft Defender или сторонний антивирус, такой как Avast, вы сможете использовать эти инструменты, чтобы защитить свой компьютер от вредоносных программ. Однако, если у вас все еще есть проблемы, вам, возможно, придется подумать о очистке жесткого диска и переустановке Windows, чтобы начать все заново без зараженных файлов.
Однако, если у вас все еще есть проблемы, вам, возможно, придется подумать о очистке жесткого диска и переустановке Windows, чтобы начать все заново без зараженных файлов.
Хотя мы продемонстрировали, как использовать Avast для удаления вредоносных программ, это не единственный доступный сторонний вариант. Вы можете легко удалить Avast в Windows и попробовать другое решение, например Webroot. Однако, если ничего не помогает, не забудьте использовать Microsoft Defender для быстрого удаления вредоносных программ с вашего ПК с Windows.
‘;document.getElementsByClassName(«post-ad-top»)[0].outerHTML=»;tocEl.outerHTML=tocHTML+newHTML;}}catch(e){console.log(e)}
Бен Стоктон (Ben Stockton) — писатель-фрилансер из Великобритании. В прошлой жизни Бен был преподавателем колледжа в Великобритании, обучая подростков и взрослых. Покинув класс, Бен воспользовался своим педагогическим опытом и применил его к написанию технических практических руководств и учебных пособий, специализирующихся на Linux, Windows и Android.

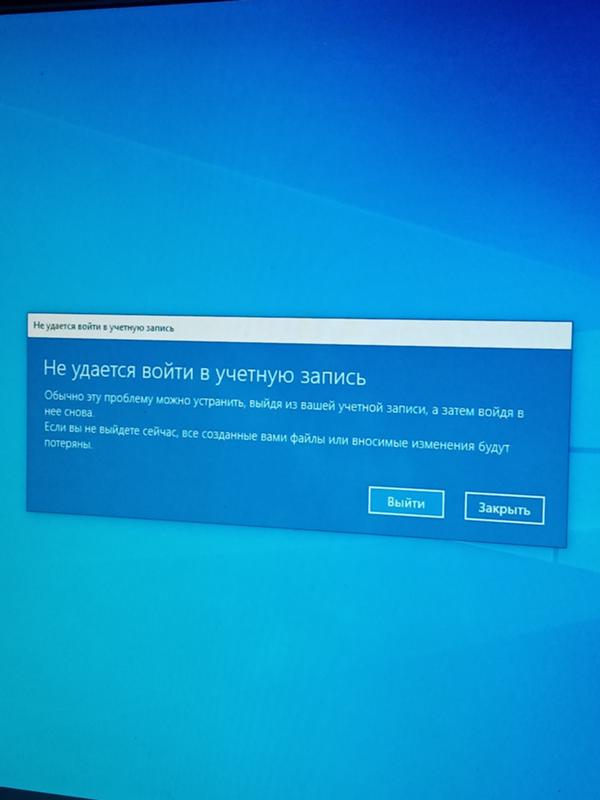
 Можно сразу купить платную версию. Либо обойтись возможностями Kaspersky Free. Для проверки телефона или планшета этого будет достаточно.
Можно сразу купить платную версию. Либо обойтись возможностями Kaspersky Free. Для проверки телефона или планшета этого будет достаточно.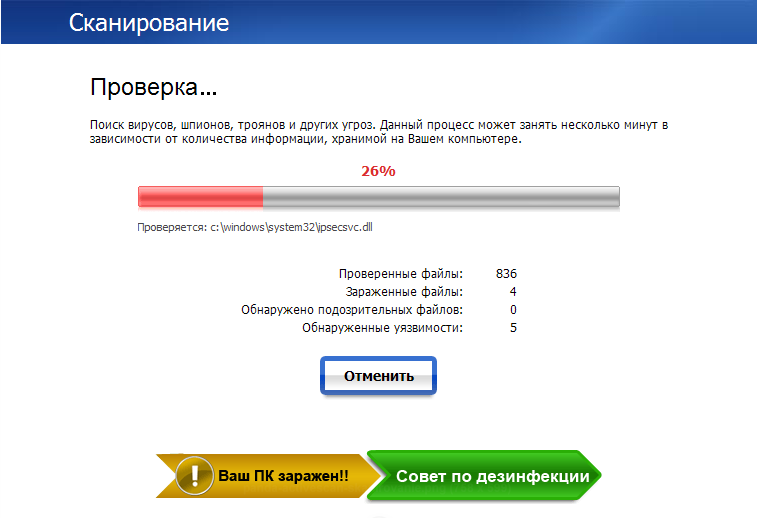
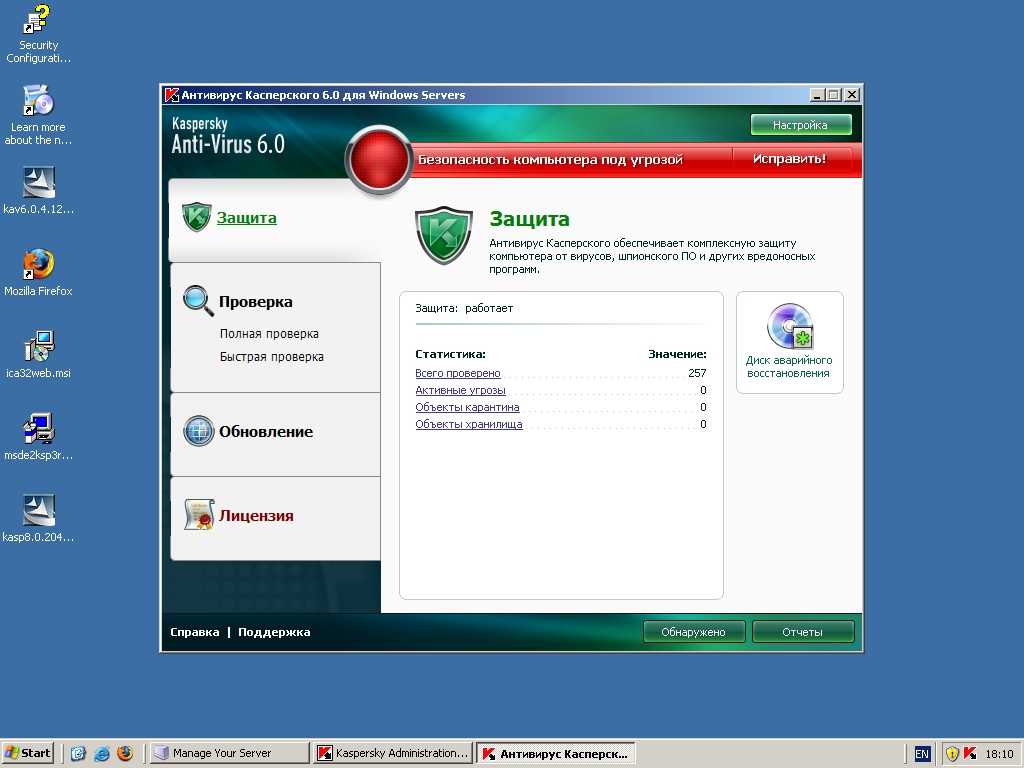 В новой версии Windows 10 защитника переименовали в Центр безопасности Windows.
В новой версии Windows 10 защитника переименовали в Центр безопасности Windows.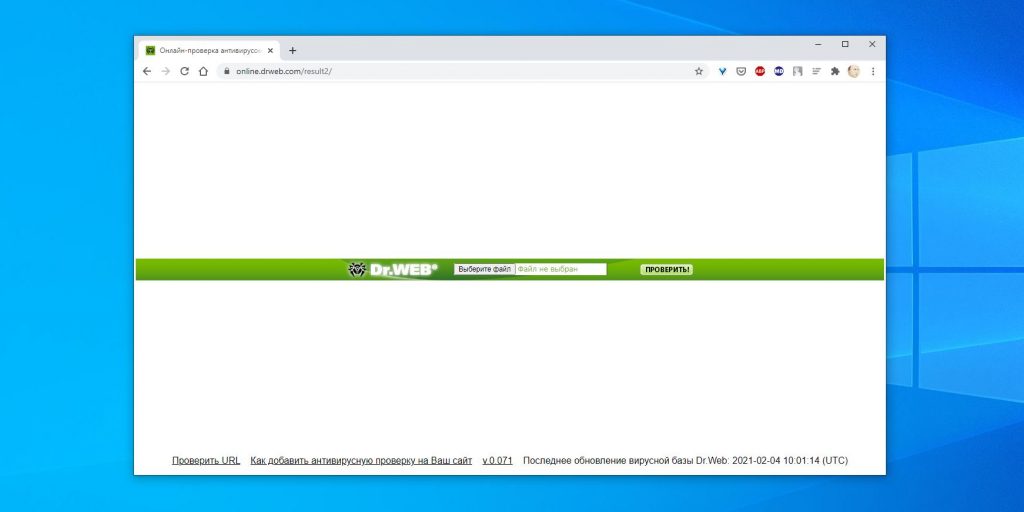
 Любое стороннее ПО потенциально опасное и таит в себе угрозу.
Любое стороннее ПО потенциально опасное и таит в себе угрозу.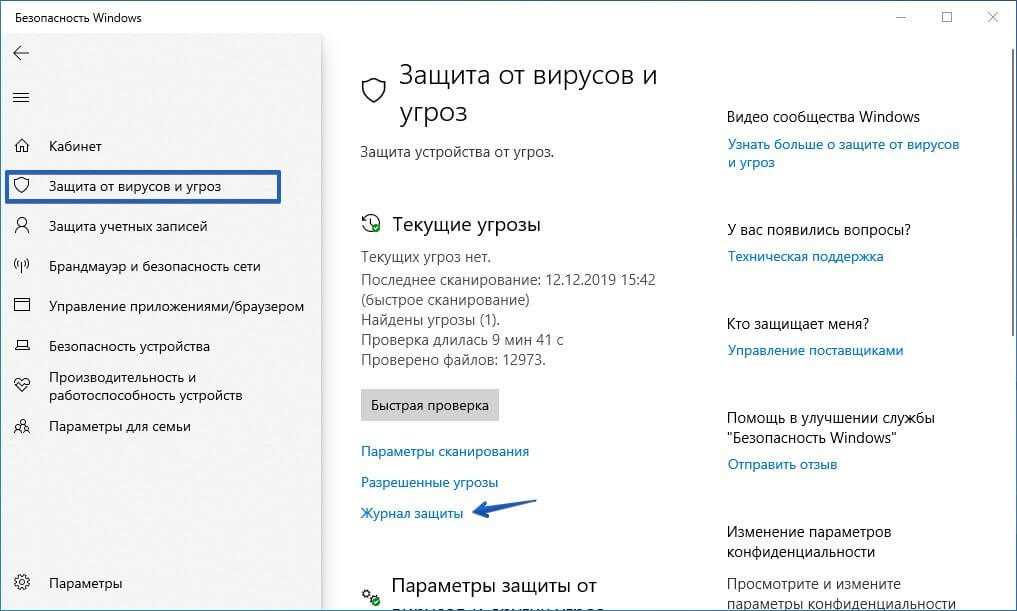
 Microsoft Defender автоматически начнет сканировать ваш компьютер на наличие вредоносных программ — позвольте этому процессу полностью сканировать ваш компьютер. Если он обнаружит какое-либо вредоносное ПО, следуйте любым дополнительным инструкциям на экране, чтобы подтвердить, как вы хотите исправить, удалить или поместить в карантин любые зараженные файлы.
Microsoft Defender автоматически начнет сканировать ваш компьютер на наличие вредоносных программ — позвольте этому процессу полностью сканировать ваш компьютер. Если он обнаружит какое-либо вредоносное ПО, следуйте любым дополнительным инструкциям на экране, чтобы подтвердить, как вы хотите исправить, удалить или поместить в карантин любые зараженные файлы. После загрузки файла запустите инструмент и выберите Next .
После загрузки файла запустите инструмент и выберите Next .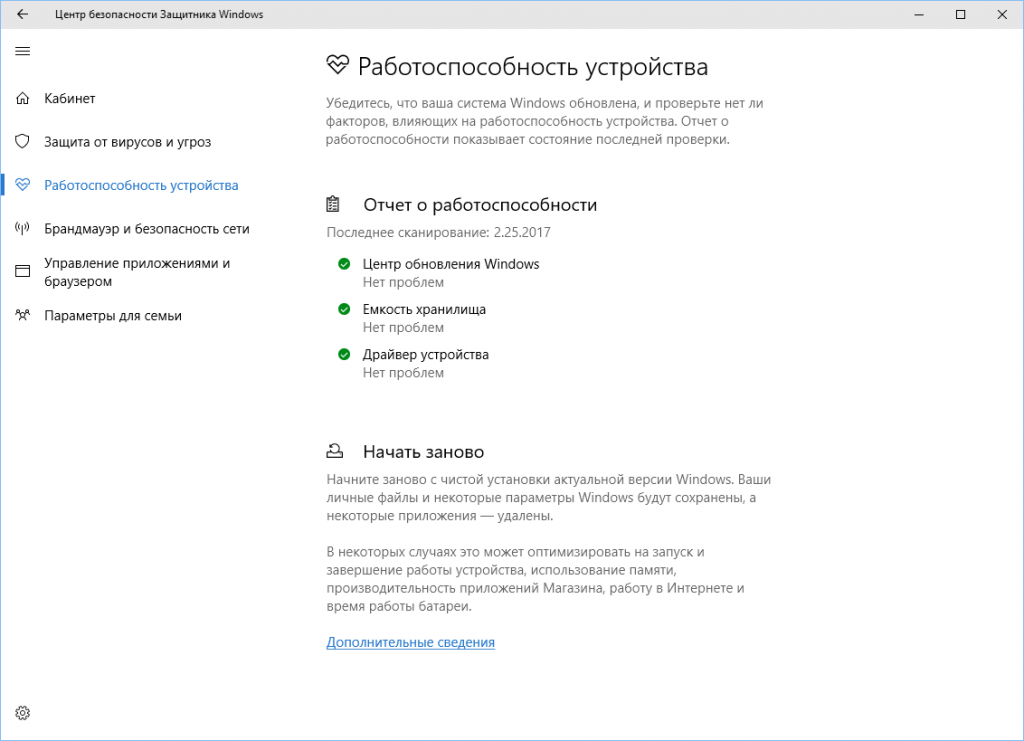
 Если ваша версия Windows 10 поддерживает этот инструмент, вам станут доступны параметры сканирования. В противном случае появится ошибка 0x8004cc01 , и вам нужно будет попробовать альтернативный метод.
Если ваша версия Windows 10 поддерживает этот инструмент, вам станут доступны параметры сканирования. В противном случае появится ошибка 0x8004cc01 , и вам нужно будет попробовать альтернативный метод. Сначала сделайте резервную копию любых файлов, которые вы хотите сохранить с диска, затем выберите Да, перезаписать кнопку , чтобы продолжить.
Сначала сделайте резервную копию любых файлов, которые вы хотите сохранить с диска, затем выберите Да, перезаписать кнопку , чтобы продолжить.