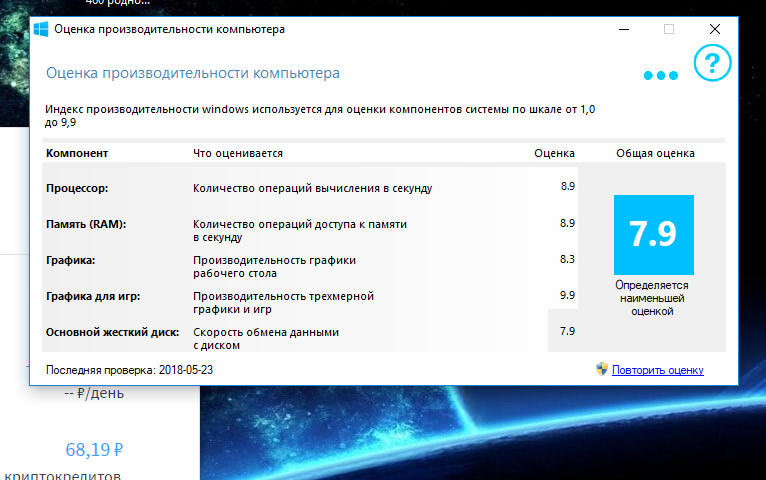Как проверить ноутбук на производительность: Как оценить производительность ноутбука/компьютера (индекс производительности Windows)
Содержание
4 совета по оптимизации производительности ноутбука
По сравнению со стационарным
ПК, на портативном ноутбуке в большинстве случаев
удобнее учиться и работать.
Как сохранить наилучшую производительность
вашего верного помощника?
Ознакомьтесь с нашими советами.
Поддерживайте экран
в идеальном состоянии
Регулярно очищайте экран
Регулярно очищайте экран
Аккуратно стирайте пыль и пятна мягкой сухой тканью. Также ткань можно слегка
смочить нейтральным моющим средством без агрессивных компонентов, чтобы убрать более сильные
загрязнения. При очистке не допускайте попадания жидкости на клавиатуру.
При очистке не допускайте попадания жидкости на клавиатуру.
Не допускайте попадания прямых солнечных лучей
Не допускайте попадания прямых солнечных лучей
Яркий свет может ускорить процесс старения экрана, поэтому не стоит держать ноутбук под прямыми солнечными лучами.
Регулярно очищайте
клавиатуру
Загрязнение клавиатуры может привести к короткому замыканию электрических
компонентов. Регулярно убирайте пыль с поверхности клавиш и в зазорах между ними мягкой тканью
или щеткой.
Если в клавиатуре застрянет мусор, не разбирайте ее самостоятельно. Откройте приложение
Поддержка, перейдите в раздел Быстрое обслуживание > Сервисные
центры на странице Службы, найдите ближайший авторизованный сервисный центр и обратитесь в него.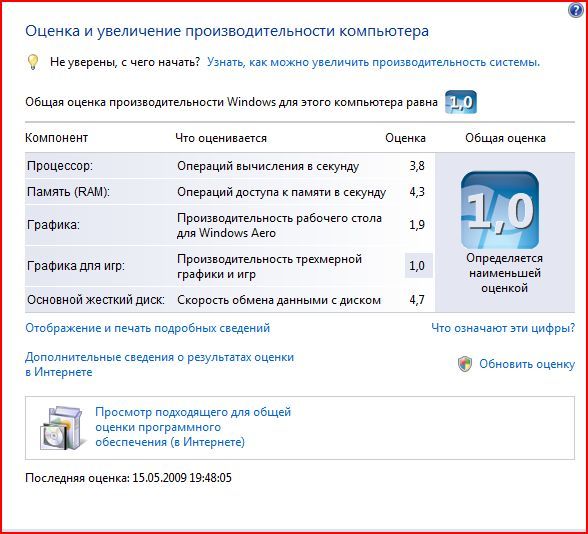
*Прежде чем очищать ноутбук, рекомендуется выключить его и отсоединить
кабель питания.
Эффективно используйте
и заряжайте батарею
Включайте режим экономии заряда
Включайте режим экономии заряда
Ноутбук может работать в одном из четырех режимов питания: Экономия
заряда, Улучшенная батарея, Оптимальная производительность и Максимальная
производительность. Чтобы сэкономить заряд батареи, нажмите на значок батареи на
панели задач и переместите бегунок налево до упора, чтобы включить режим Экономия
заряда.
Также можно, например, закрыть ненужные приложения, отключить внешние
устройства или уменьшить яркость экрана.
Включите функцию защиты батареи
Включите функцию защиты батареи
В приложении PC Manager есть разные режимы зарядки. Можно
включить режим Защита батареи, а потом настроить его нужным образом. Это может
эффективно сократить длительность и количество циклов зарядки, увеличив срок службы батареи.
Поддерживайте
производительность жесткого диска
Используйте ноутбук на устойчивой поверхности
Используйте ноутбук на устойчивой поверхности
Вибрации могут повредить жесткий диск при работе. Рекомендуется не двигать
Рекомендуется не двигать
ноутбук слишком часто и резко. Лучше всего выключать его на время транспортировки и в других
условиях, в которых на него могут воздействовать вибрации.
Оптимизируйте диски
Оптимизируйте диски
Чтобы сохранить высокую производительность ноутбука, рекомендуется выполнять
оптимизацию дисков еженедельно. Инструкция: откройте Мой ПК, нажмите правой
кнопкой мыши Windows (C:) и выберите пункт Свойства. Перейдите
на вкладку Сервис и нажмите кнопку Проверить. Если на диске
будут обнаружены ошибки, нажмите кнопку Оптимизировать, выберите диск и нажмите
Оптимизировать.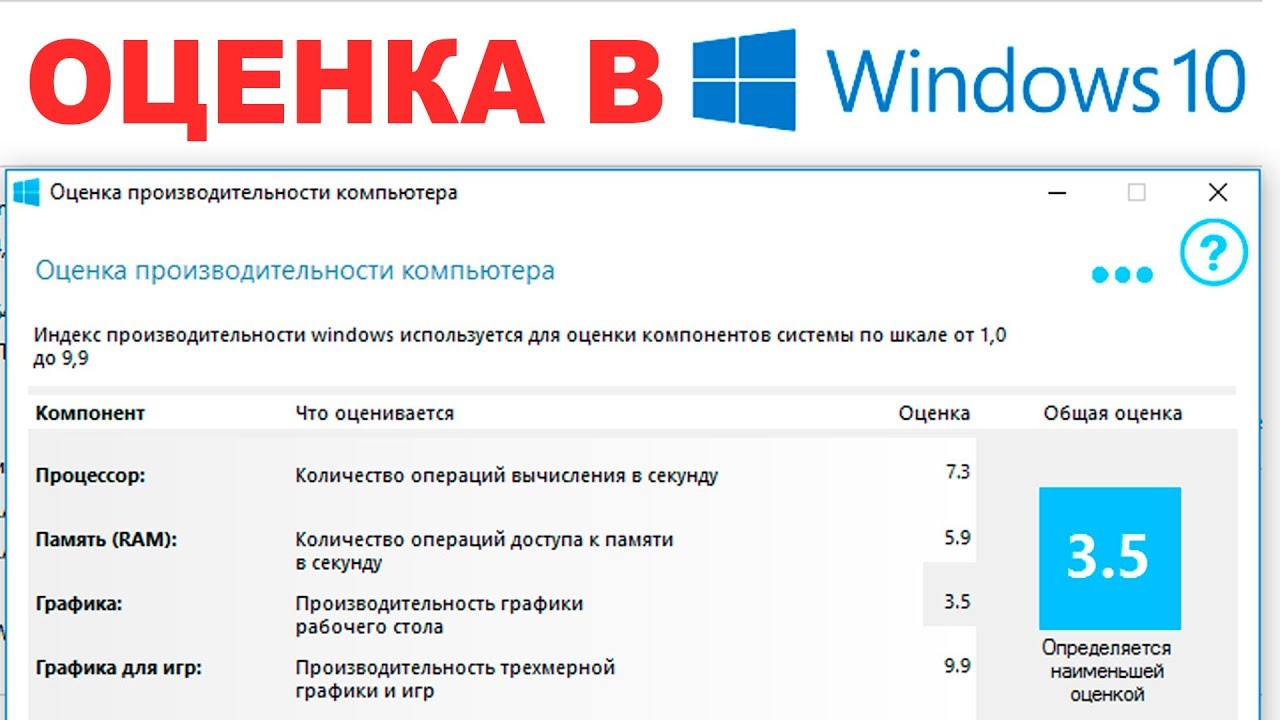
Проверка производительности ПК
Михаил Windows, Программы, Статьи 2
Содержание:
- 1 Проверка производительности ПК.
- 2 Встроенные программы.
- 3 Сторонние программы.
Проверка производительности ПК.
Производительность является на сегодняшний день одним из важных показателей актуальности и быстродействия ПК она позволяет выяснить актуален ваш компьютер или нет на сегодняшний день выявить слабые места, какие в дальнейшем менять узлы компьютера или покупать новый ПК. Проверить производительность ПК можно программно, используя либо встроенные либо сторонние программы.
Встроенные программы.
В Windows 7 есть программа предназначенная для проверки производительности, заходим в поиск пуска и вводим «Счетчики и средства производительности».
Запускаем программу в открывшемся окне производим оценку (Внимание! Перед проверкой закройте все программы, и если вы тестируете ноутбук то подключите зарядное устройство.), спустя 3 – 5 мин получаем картинку на подобии этой.
Если оценка составить 3,7 и ниже стоит задуматься о замене компьютера или его узлов на более новые и производительные. Максимальная оценка, которую возможно получить в Windows 7 составляет 7,9.
В Windows 8,1 и 10 оценка производительности производится с помощью программы PowerShell. Открываем поисковое окно на стартовой экране пишем в поиске «PowerShell» запускаем ее от имени администратора. Откроется синее окошко, в котором вводим winsat formal и нажимаем «Enter». После чего начнется проверка производительности Компьютера длительностью 5—10 мин. После окончания результат можно посмотреть в папке C:\Windows\Performance\WinSAT\DataStore\ файл будет называется Formal.Assessment (Recent).WinSAT.xml его можно будет открыть программами: Word , Блокнот, Notepad++ .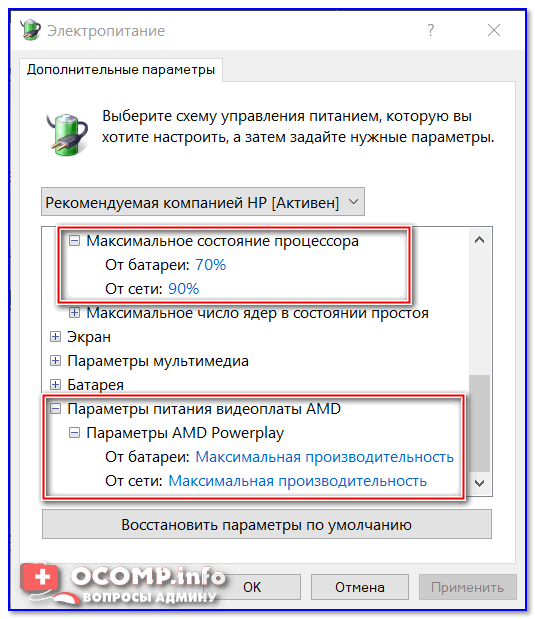
Чтобы повысить быстродействие компьютера можно произвести дефрагментацию жёстких дисков которая сгруппирует файлы в одном месте что повысит быстродействие компьютера. Читайте также статью как проверить скорость интернет соединения.
Сторонние программы.
Everest – имеет очень большое количество различных тестов производительности ЦП, памяти, тест стабильности системы , тест диска а также позволяет посмотреть все характеристики ПК.
3Dmark – Предназначена для тестирования видеокарт, включает в себе большое количество тестов, которые тестируют видеокарту на производительность, и дает после завершения работы программа дает оценку стабильности и производительности видеокарты.
КомпьютерПрограммы
Михаил
Закончил техникум по специальности разработка систем галактического полива томатов. Работал главным поваром по разработки водопроводного канала между Сахарой и Южным полюсом. начиная с 2000 года ведущий специалист по утилизации просроченного сыра. Имею богатый жизненный опыт, могу Вам помочь советом,
Имею богатый жизненный опыт, могу Вам помочь советом,
С уважением, Мишка
Свежие записи
Реклама
Как проверить работоспособность вашего ПК или ноутбука с Windows 10/11
Точно так же, как вы заботитесь о своем благополучии, важно заботиться о своем компьютере с Windows 10 или Windows 11. Лучший способ определить работоспособность вашего компьютера — запустить различные отчеты, например отчеты, созданные монитором безопасности и производительности Windows.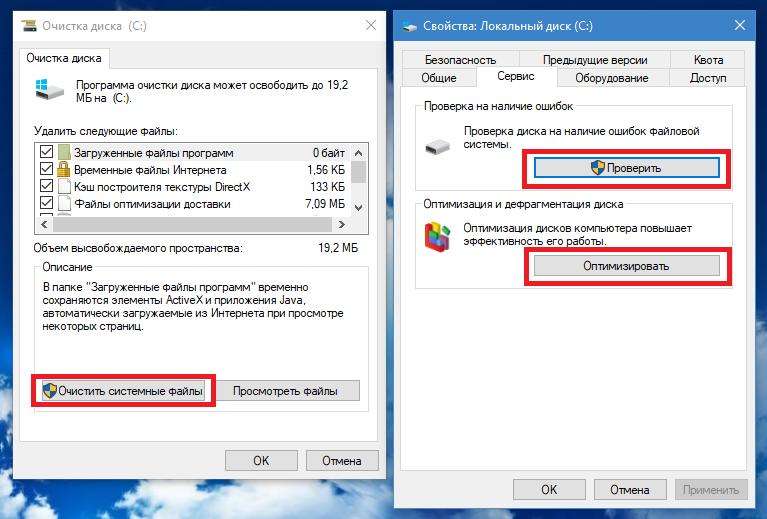
Вот как вы можете выполнить полную проверку работоспособности ПК, а затем использовать эти отчеты, чтобы узнать, как работает ваше оборудование, а также некоторые советы и решения для конкретных проблем, которые могут нуждаться в исправлении.
Как использовать приложение проверки работоспособности ПК
С анонсом Windows 11 Microsoft представила приложение проверки работоспособности ПК. Скорее всего, это автоматически устанавливается в вашей системе через Центр обновления Windows. Если нет, вы можете загрузить его с сайта Microsoft.
Основная цель приложения проверки работоспособности ПК — узнать, подходит ли ваша система Windows 10 для обновления до Windows 11. Но вы также можете использовать его в обеих системах для быстрого обзора состояния вашего устройства.
Чтобы запустить приложение после его установки, найдите его с помощью системного поиска Проверка работоспособности ПК . Приложение предлагает вам сделать резервную копию ваших данных в OneDrive, проверяет, обновлено ли ваше устройство, показывает, сколько места у вас осталось, и предлагает советы по времени автономной работы и времени запуска.
Чтобы получить общие советы, нажмите Советы по здоровью ПК в нижней части приложения. Эти советы не обязательно относятся к вашей системе, но о них полезно знать.
Как проверить работоспособность ПК с помощью Windows Security
Если вам нужен быстрый и удобный обзор состояния вашей системы, Windows Security может предоставить его. Для запуска программы выполните системный поиск Безопасность Windows .
После открытия нажмите Производительность и работоспособность устройства . Раздел отчета о работоспособности разделен на разные области, в которых отмечены любые проблемы и их решение.
Система безопасности Windows периодически выполняет сканирование в фоновом режиме, о чем свидетельствует дата Последнее сканирование , поэтому нет необходимости запускать это вручную.
Отчет о работоспособности охватывает:
- Емкость хранилища : Если в вашей системе достаточно места на диске для выполнения таких задач, как обновление Windows.

- Срок службы батареи: Если что-то сокращает срок службы батареи, например настройки яркости.
- Приложения и программное обеспечение: Если что-либо из установленного требует обновления или не работает.
- Служба времени Windows : Если ваши часы не синхронизированы или отключены, это может повлиять на подключение к Интернету и вызвать другие проблемы.
Если все в порядке, они будут отмечены зеленой галочкой. В противном случае желтая галочка будет означать, что вы можете щелкнуть, чтобы узнать, в чем заключается конкретная проблема и как ее исправить (с возможностью запуска автоматического средства устранения неполадок в некоторых случаях).
Как проверить работоспособность ПК с помощью монитора производительности
Утилита монитора производительности входит в состав Windows 10/11 и представляет собой расширенный инструмент для отслеживания таких элементов, как использование диска, памяти и сети. Вы можете запустить его, выполнив системный поиск Performance Monitor .
Вы можете запустить его, выполнив системный поиск Performance Monitor .
С помощью монитора производительности можно создать два отчета: Диагностика системы и Производительность системы .
Чтобы создать их:
- На левой панели разверните Наборы сборщиков данных > Система .
- Щелкните правой кнопкой мыши и Диагностика системы и Производительность системы и щелкните Пуск .
- Создание каждого отчета может занять около минуты. Когда все будет готово, вы можете получить к ним доступ через Reports > System . Имена отчетов содержат дату их создания.
Для получения рекомендаций по чтению этих отчетов и других дополнительных советов по использованию этой утилиты ознакомьтесь с нашей статьей о том, как использовать системный монитор в качестве опытного пользователя.
Как проверить состояние батареи с помощью исследования сна
Если ваша система поддерживает состояние сна, вы можете запустить отчет, чтобы оценить состояние батареи и понять, как она используется. Это полезно для выявления приложений или устройств, которые потребляют много энергии, возможно, без необходимости.
Это полезно для выявления приложений или устройств, которые потребляют много энергии, возможно, без необходимости.
Вы можете запустить его на настольном компьютере, чтобы проверить цикл питания вашего компьютера, но, очевидно, он лучше подходит для пользователей ноутбуков. Для этих людей отчет может быть полезен, чтобы проиллюстрировать, сколько циклов прошла ваша батарея, что означает, сколько раз батарея переходила от разрядки к полной зарядке.
Для начала вам нужно открыть командную строку с повышенными привилегиями. Нажмите клавишу Windows + X и нажмите Командная строка (администратор) .
The Sleep Study не существует как доступная утилита на вашем компьютере, поэтому мы можем использовать команду для создания HTML-файла отчета. Для этого введите в командную строку:
powercfg /SleepStudy /output %USERPROFILE%\Desktop\mysleepstudy.html
Это выведет на рабочий стол файл с именем mysleepstudy.html . Не стесняйтесь настраивать команду на другой путь к файлу или имя файла.
Не стесняйтесь настраивать команду на другой путь к файлу или имя файла.
По умолчанию исследование сна охватывает последние три дня. Чтобы указать количество дней, введите следующую команду, переключив DAYS на цифру до 28:
powercfg /SleepStudy /output %USERPROFILE%\Desktop\mysleepstudy.html /Duration DAYS
Перейдите на рабочий стол и откройте файл для просмотра отчета о сне в веб-браузере.
В отчете содержится информация о вашей машине и аккумуляторе, график разрядки аккумулятора и сведения о каждом сеансе ожидания. Вы можете видеть, как долго длился каждый сеанс, потребляемая энергия и сколько времени было проведено в состоянии пониженного энергопотребления.
В отчете перечислены пять главных виновников разряда батареи, но интерпретируйте это осторожно. Высокое использование не обязательно является проблемой, потому что это зависит от того, что вы делали в этом сеансе. Например, если вы устанавливаете обновления Windows, воспроизводите музыку или подключаете устройства Bluetooth, для всего этого требуется достаточная батарея.
Как проверить работоспособность беспроводной сети с помощью сетевого отчета
Вы можете создать отчет о беспроводной сети в Windows 10 и Windows 11, чтобы просмотреть историю беспроводных подключений для вашей системы за последние три дня. Это хороший способ узнать, как используется ваше соединение и что может вызывать проблемы.
Нажмите Клавиша Windows + X и щелкните Командная строка (администратор) .
Введите в командную строку следующее:
netsh wlan show wlanreport
Это выведет файл HTML. Чтобы просмотреть его, нажмите клавишу Windows + R , чтобы открыть «Выполнить», введите следующее и нажмите OK :
%ProgramData%\Microsoft\Windows\WlanReport\wlan-report-latest.html
Это откроет отчет. в вашем веб-браузере.
Диаграмма вверху дает сводку сеансов подключения, доступных в отчете. Вы можете щелкните букву , чтобы перейти к этому конкретному разделу. Наиболее уместными являются те, которые отмечены красным цветом и указывают на ошибку.
Наиболее уместными являются те, которые отмечены красным цветом и указывают на ошибку.
Кроме того, просмотрите таблицу причин отключения , чтобы понять, почему ваша сеть отключилась. Это может быть связано с тем, что вы отключили его, и это нормально, но здесь могут быть перечислены и другие проблемы, например, сбой драйвера или недоступность сети.
Если у вас постоянно возникают проблемы с Интернетом, ознакомьтесь с нашим руководством по устранению проблем с домашней сетью.
Как диагностировать другие проблемы Windows 10 или 11
Вам не нужно постоянно запускать эти отчеты о проверке работоспособности ПК. Если вы сталкиваетесь с постоянными ошибками или замечаете, что ваш компьютер замедляется, это может быть связано с неисправностью вашего оборудования, поэтому может быть полезно запустить эти отчеты, чтобы определить проблему. Помните, что система безопасности Windows будет активно уведомлять вас об общих проблемах со здоровьем.
5 тестов, которые необходимо выполнить перед покупкой подержанного ПК или ноутбука с Windows
Покупка подержанного компьютера часто кажется единственным вариантом, когда у вас ограниченный бюджет. И если вы знаете, где искать, и знаете, что покупаете, можно получить мощное аппаратное обеспечение за небольшую часть первоначальной цены.
И если вы знаете, где искать, и знаете, что покупаете, можно получить мощное аппаратное обеспечение за небольшую часть первоначальной цены.
Тем не менее было бы неразумно покупать подержанный ПК или ноутбук по низкой цене без тщательного тестирования оборудования. Покупка вслепую может привести к тому, что продавец вас обманет. Если вы подумываете о покупке бывшего в употреблении ПК с Windows, мы опишем различные тесты, которые вам следует провести, и соображения, которые вы должны принять во внимание, чтобы сделать покупку хорошо информированной.
1. Проверка ОЗУ
Оперативная память или ОЗУ — это кратковременная память вашего компьютера. Он хранит информацию о текущих процессах и использует эту информацию для обеспечения бесперебойной работы вашего компьютера.
Неисправность ОЗУ возникает, когда процесс записывает данные в ОЗУ, но ОЗУ возвращает разные данные при получении той же информации.
Если вы покупаете компьютер с неисправной оперативной памятью, вы, скорее всего, столкнетесь с вылетами, искаженной графикой, низкой производительностью и бесконечным потоком ошибок. Следовательно, перед покупкой подержанного ПК обязательно проверьте оперативную память.
Следовательно, перед покупкой подержанного ПК обязательно проверьте оперативную память.
Хотя для тестирования оперативной памяти доступны различные сторонние инструменты, мы рекомендуем использовать средство диагностики памяти Windows. Перед тестовым запуском сохраните все несохраненные данные, так как инструмент попросит перезагрузить компьютер.
Вот как вы можете проверить ОЗУ с помощью этого инструмента:
- Откройте приглашение Выполнить , нажав сочетание клавиш Win + R .
- Введите «mdsched.exe» и нажмите Введите .
- Щелкните Перезагрузить сейчас и проверьте наличие проблем (рекомендуется) .
После выполнения приведенных выше инструкций Windows один раз перезапустится, и после загрузки начнет работать средство диагностики памяти. После завершения тестового запуска Windows снова перезапустится.
После повторного перезапуска вы либо сразу увидите результаты теста, либо вам нужно будет использовать средство просмотра событий Windows для их поиска. Для этого выполните следующие действия:
Для этого выполните следующие действия:
- Щелкните правой кнопкой мыши кнопку Windows Start и перейдите к Event Viewer .
- Перейдите к Журналы Windows и перейдите к Система .
- Нажмите Найдите в разделе Действия на правой панели.
- Тип «MemoryDiagnostic» и нажмите Find Next .
Средство просмотра событий выполнит поиск строки в своих данных и покажет результат выполнения теста.
2. Проверьте состояние ваших жестких дисков
Неисправный жесткий диск может вызвать различные проблемы, в том числе невозможность чтения или записи на диск, частые сбои компьютера, длительную загрузку файлов и другие проблемы. Следовательно, вы также должны проверить жесткий диск перед покупкой подержанного компьютера.
Твердотельные и жесткие диски служат долго и редко выходят из строя, но важно убедиться, что они в хорошем состоянии, их температура находится в допустимом диапазоне, и они не имеют поврежденных секторов или поврежденных блоков.
Проверить работоспособность жестких дисков можно с помощью любого стороннего ПО, но мы рекомендуем CrystalDiskInfo. Это бесплатный инструмент, который показывает практически всю необходимую информацию о любом установленном жестком диске.
Сначала загрузите инструмент CrystalDiskInfo и установите его на свой компьютер. Как только вы запустите инструмент, вы увидите статистику всех дисков на вашем компьютере. Если у вас более одного жесткого диска, вы можете переключаться между ними, нажимая кнопку со стрелкой в правом верхнем углу интерфейса инструмента.
Из всей статистики, которую показывает инструмент, состояние здоровья и температура имеют первостепенное значение. Состояние работоспособности вашего жесткого диска должно быть Good , а его температура должна быть между 30 °C и 50 °C . Температура не должна превышать 70 °C в худшем случае.
Загрузить: CrystalDiskInfo для Windows (бесплатно)
3.
 Проверка состояния батареи
Проверка состояния батареи
Зарядная емкость аккумуляторов ноутбуков со временем продолжает снижаться. Если аккумулятор в ноутбуке, который вы собираетесь купить, подвергся серьезному износу, вы можете не получить столько времени для зарядки и даже нуждаться в замене.
Поэтому заранее проверьте работоспособность аккумулятора, чтобы не нести дополнительные расходы после покупки. Выполните следующие действия, чтобы создать отчет об аккумуляторе:
- Введите «cmd» в строке поиска Windows 10.
- Щелкните правой кнопкой мыши приложение Командная строка и выберите Запуск от имени администратора .
- Введите «powercfg/batteryreport» .
- Нажмите Введите .
Описанный выше процесс создаст отчет о батарее и сохранит его в определенной папке, которая в большинстве случаев будет C:\Windows\System32\батарея-отчет .
Проанализируйте оценки использования и срока службы батареи, внимательно изучив отчет о батарее. Вы должны убедиться, что расчетный срок службы батареи после полной зарядки достаточен, и если вам нужно заменить ее новой, учтите эту стоимость при покупке подержанного ноутбука.
Вы должны убедиться, что расчетный срок службы батареи после полной зарядки достаточен, и если вам нужно заменить ее новой, учтите эту стоимость при покупке подержанного ноутбука.
Вы также можете проверить состояние батареи, используя различные инструменты для более глубокого анализа.
4. Стресс-тест ЦП и ГП
Если вы собираетесь использовать компьютер для ресурсоемкой работы или играть в игры с интенсивным использованием графики, убедитесь, что ЦП и ГП достаточно надежны, чтобы выдержать нагрузку, которую вы планируете на них возложить. Стресс-тестирование обоих компонентов — лучший способ выяснить это.
Стресс-тест выводит аппаратное обеспечение компьютера (ЦП, ГП) на максимальную производительность и проверяет, насколько хорошо они справляются с такой экстремальной нагрузкой. Если ПК остается стабильным во время стресс-теста, вы сделали правильный выбор, поскольку он не будет зависать или работать со сбоями при больших нагрузках.
Если центральный или графический процессор выходит из строя во время стресс-теста, у них недостаточно выносливости для обработки больших нагрузок, и у вас, вероятно, будут серьезные проблемы с производительностью.
Прочтите нашу статью о том, как безопасно провести стресс-тестирование процессора и графического процессора, если вы никогда раньше этого не делали.
5. Недооценка температуры процессора и графического процессора
Когда ваш компьютер выключается во время стресс-теста, это происходит потому, что он перегревается до критической температуры, а не перегружается. Если это произойдет, вы можете решить, нужен ли вам дополнительный вентилятор корпуса, комплект охлаждения или что-то еще, чтобы поддерживать температуру компонента на безопасном уровне.
Если вы не получаете данные о температуре процессора и графического процессора во время выполнения стресс-теста, мы рекомендуем использовать специальное программное обеспечение для контроля их температуры.
Программное обеспечение CAM от NZXT настоятельно рекомендуется, так как его интуитивно понятный интерфейс позволяет легко регулировать тактовую частоту и скорость вращения вентилятора для проверки температуры компонента при предпочитаемой нагрузке.