Проблемы с панелью задач windows 10: проблема с панелью задач в Windows 10 (7 исправлений) • TechLila
Содержание
проблема с панелью задач в Windows 10 (7 исправлений) • TechLila
Неработающая панель задач Windows 10 — распространенная проблема, с которой сталкиваются пользователи Windows 10. Это связано с тем, что вместе с Windows 10 возникли некоторые неприятные проблемы с панелью задач.
Если вы также используете панель задач Windows 10, не работает проблема, а именно. панель задач отсутствует, автоматически скрывается, не скрывается, не отвечает и т. д., вы находитесь в нужном месте. Вот несколько исправлений, которые помогут вам решить проблему с неработающей панелью задач Windows 10. Прочтите и примените эти советы, чтобы получить полнофункциональную панель задач.
10 DevOps tools you should learn in…
Please enable JavaScript
Устранение проблемы с неработающей панелью задач Windows 10
Содержание
- 1. Перезагрузка Windows Explorer
- 2. Используйте командную строку для повторного заполнения панели задач
- 3. Исправить замороженную панель задач
- 4.
 Устранить проблему с функцией автоматического скрытия
Устранить проблему с функцией автоматического скрытия - 5. Проверьте драйверы
- 6. Повторно зарегистрируйте панель задач
- 7. Создать новую учетную запись пользователя
Исправление 1: перезапустите проводник Windows.
Это простейшее решение проблемы с неработающей панелью задач Windows 10. Если проблема с панелью задач не так серьезна, этот метод должен сработать для вас. Вам не понадобится настроить другие системные настройки. Вот что вам нужно сделать:
- Нажмите Ctrl + Shift + Esc все вместе, чтобы открыть диспетчер задач, или нажмите Windows Key + R комбинацию клавиш на клавиатуре для запуска запроса. Введите taskmgr.exe и нажмите Enter, чтобы открыть диспетчер задач.
- Теперь под Процессы вкладка, прокрутите вниз и найдите Проводник Windows с природой.
- Выберите проводник Windows, щелкните его правой кнопкой мыши и нажмите Restart как показано на изображении.

Это должно просто убить процесс Windows Explorer и через некоторое время перезапустить его. Проверьте, решает ли этот метод проблему за вас.
Исправление 2: используйте командную строку для повторного заполнения панели задач
Этот метод удобен, когда на панели задач отсутствуют значки, а на панели задач в правом нижнем углу отсутствуют такие функции, как часы.
- Используйте клавиши Windows + R и введите cmd в диалоговом окне запуска, чтобы запустить командную строку.
- Теперь вам нужно задействовать инструмент обслуживания и управления образами дисков (DISM), чтобы решить проблему с панелью задач, которая не работает в Windows 10. Используйте в приглашении следующий код и нажмите Enter:
DISM / Online / Cleanup-Image / RestoreHealth
Панель задач должна вернуться в нормальное состояние.
Исправление 3: исправить замороженную панель задач
Если ваша панель задач зависла, то есть вы не можете щелкнуть ни один из значков, вы можете применить этот простой метод для решения этой проблемы. Обратной стороной этого метода является то, что он также удалит все приложения Windows 10, включая Магазин, из вашей системы.
Для начала откройте командную строку, как показано выше в Исправлении 2. Затем введите эту строку в окно:
Get-AppxPackage | Remove-AppxPackage
Get-AppxProvisionedPackage-Online | Remove-AppxProvisionedPackage-онлайн
После перезапуска системы проблема с неработающей панелью задач Windows 10 будет решена.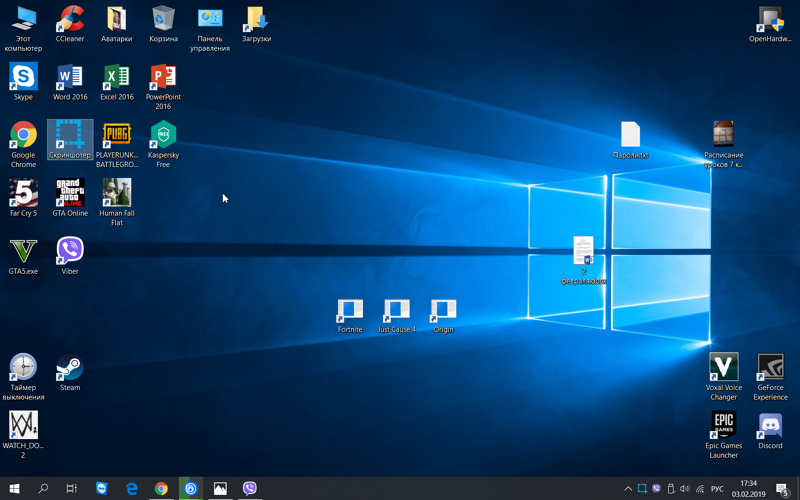
Исправление 4: устранение проблемы с функцией автоматического скрытия
Некоторые пользователи сообщают, что автоматическое скрытие панели задач не работает в Windows 10. В таких случаях функция автоматического скрытия панели задач перестает работать, с очень небольшим указанием на то, в чем проблема.
Первый способ — перезапустить проводник Windows, как описано в Исправлении 1. Однако есть более простое решение проблемы автоматического скрытия. Одна из наиболее частых причин, по которой панель задач не может автоматически скрыться, — это приложение, которое переводится в состояние, требующее внимания пользователя.
Чтобы убедиться, что это так, вы должны просмотреть открытые приложения и убедиться, что нет сообщений об ошибках или других подобных всплывающих окон, которые могут вызывать трудности. Если вы часто сталкиваетесь с этой проблемой, вам может потребоваться тщательная проверка.
Исправление 5: проверьте драйверы
Это решение, применимое ко многим проблемам с ПК, но оно решает проблему с неработающей панелью задач Windows 10 для некоторых пользователей. Устаревшие драйверы могут вызвать всевозможные осложнения. Вы должны начать с обновление стандартных драйверов например, драйверы графики и звука, если вы не знаете, что влияет на вашу систему.
Устаревшие драйверы могут вызвать всевозможные осложнения. Вы должны начать с обновление стандартных драйверов например, драйверы графики и звука, если вы не знаете, что влияет на вашу систему.
Есть вероятность, что причиной спора с драйверами может быть Windows 10. Развертывание автоматических обновлений распространяется и на драйверы, но, к сожалению, реализация этой функции не совсем идеальна. Возможно, стоит полностью отключить эту функцию.
Исправление 6: повторно зарегистрируйте панель задач
Если панель задач в Windows 10 не работает, проблема снова появляется, попробуйте повторно зарегистрировать панель задач, используя Windows Powershell. Powershell — это инструмент командной строки для настройки параметров системы и автоматизации задач Windows.
Сначала создайте точку восстановления системы, а затем выполните шаги, указанные ниже, чтобы использовать Windows Powershell для решения проблем с панелью задач:
- Нажмите Windows Key на клавиатуре и введите PowerShell.
 Щелкните правой кнопкой мыши Windows PowerShell (классическое приложение) и выберите Запуск от имени администратора. Выбирать Да во всплывающем окне UAC.
Щелкните правой кнопкой мыши Windows PowerShell (классическое приложение) и выберите Запуск от имени администратора. Выбирать Да во всплывающем окне UAC. - Теперь вставьте или введите следующую команду в окне PowerShell и нажмите Enter:
Get-AppXPackage -AllUsers | Foreach {Add-AppxPackage -DisableDevelopmentMode -Register "$ ($ _. InstallLocation) \ AppXManifest.xml"}Нажмите, чтобы увидеть большую версию
- После успешного выполнения команды закройте окно Powershell, перейдите в следующий каталог в проводнике, имя которого соответствует имени пользователя вашей учетной записи. Убедитесь, что вы включили отображение скрытых элементов в проводнике.
C: / Пользователи / имя / AppData / Local /
- Прокрутите вниз до папки с именем TileDataLayer и удалите эту папку.

- Если вы не можете удалить эту папку, введите команду services.msc в диалоговом окне «Выполнить», чтобы открыть Диспетчер служб, Прокрутите вниз до Служба сервера модели данных плитки и останови это. Теперь попробуйте снова удалить папку.
- Введите службы в поле поиска и выберите приложение «Службы», щелкните его правой кнопкой мыши и выберите «Запуск от имени администратора». Это необходимо для открытия диалогового окна «Службы».
- В диалоговом окне «Службы» найдите tiledatamodelsvc (сервер модели данных плиток), щелкните его правой кнопкой мыши и выберите в контекстном меню Остановить.
Нажмите, чтобы увидеть большую версию
Теперь проверьте, работает ли ваша панель задач должным образом.
Исправление 7: Создайте новую учетную запись пользователя
Если вы испробовали все вышеупомянутые исправления и по-прежнему не можете решить проблему с неработающей панелью задач Windows 10, возможно, это как-то связано с вашими учетными данными администратора.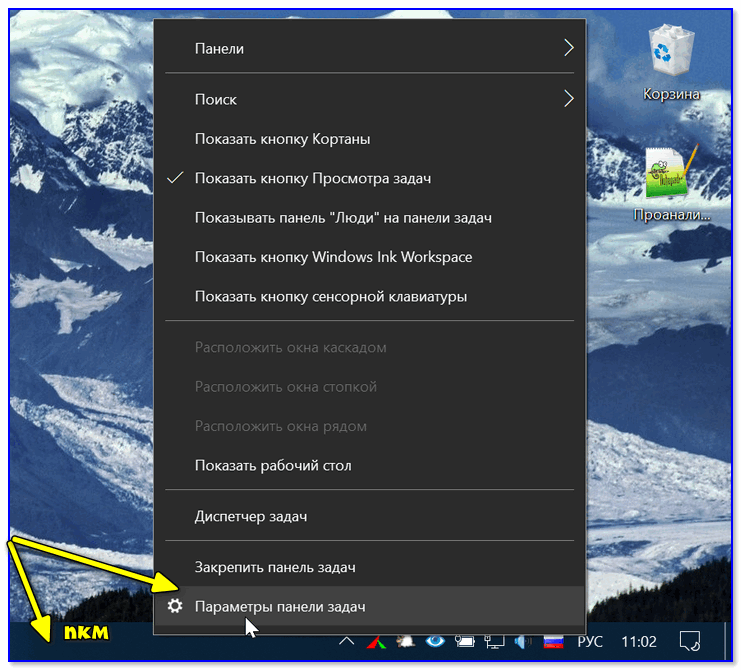 Поэтому последнее средство здесь — создать новую учетную запись пользователя. Следуйте инструкциям, приведенным ниже:
Поэтому последнее средство здесь — создать новую учетную запись пользователя. Следуйте инструкциям, приведенным ниже:
- Нажмите Windows Key + I , чтобы открыть Настройки.
- Перейдите на Учетные записи и Семья и другие пользователи.
- Выберите «Добавить кого-нибудь на этот компьютер» в разделе «Другие пользователи».
- Выберите У меня нет информации для входа этого человека.
- Выберите Добавить пользователя без учетной записи Microsoft.
- Создайте пользователя и нажмите Далее.
- Сделайте новую учетную запись учетной записью администратора.
- В разделе «Другие пользователи» выберите созданную вами новую учетную запись пользователя, а затем выберите «Изменить тип учетной записи».
- Выберите «Администратор», а затем нажмите «ОК».
Заключение
Мы надеемся, что эти быстрые исправления для проблемы с неработающей панелью задач Windows 10 придут вам на помощь. Одно из этих исправлений должно подойти вам.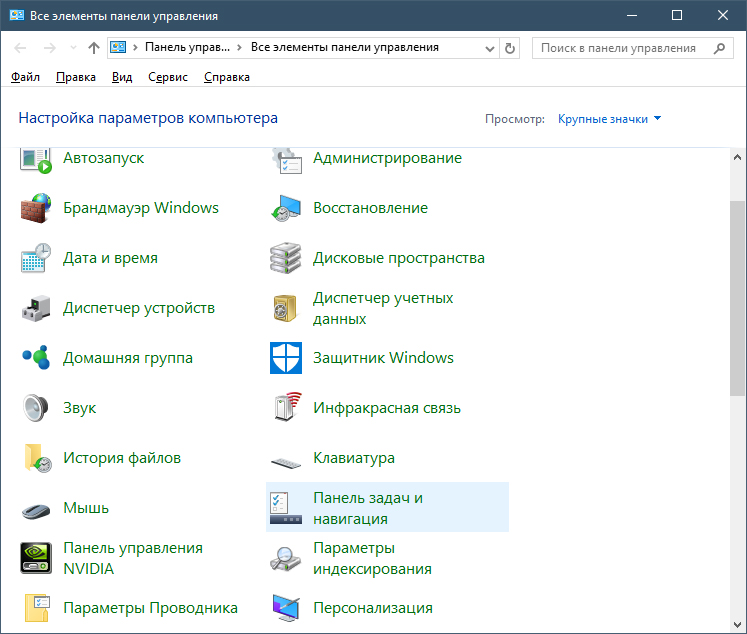 Если какой-либо из этих методов сработал для вас или если вам известно о любом другом исправлении, не упомянутом в этом руководстве, поделитесь им с нами в разделе комментариев ниже.
Если какой-либо из этих методов сработал для вас или если вам известно о любом другом исправлении, не упомянутом в этом руководстве, поделитесь им с нами в разделе комментариев ниже.
проблема с панелью задач в Windows 10 (7 исправлений) • TechLila
Неработающая панель задач Windows 10 — распространенная проблема, с которой сталкиваются пользователи Windows 10. Это связано с тем, что вместе с Windows 10 возникли некоторые неприятные проблемы с панелью задач.
Если вы также используете панель задач Windows 10, не работает проблема, а именно. панель задач отсутствует, автоматически скрывается, не скрывается, не отвечает и т. д., вы находитесь в нужном месте. Вот несколько исправлений, которые помогут вам решить проблему с неработающей панелью задач Windows 10. Прочтите и примените эти советы, чтобы получить полнофункциональную панель задач.
10 DevOps tools you should learn in…
Please enable JavaScript
Устранение проблемы с неработающей панелью задач Windows 10
Содержание
- 1.
 Перезагрузка Windows Explorer
Перезагрузка Windows Explorer - 2. Используйте командную строку для повторного заполнения панели задач
- 3. Исправить замороженную панель задач
- 4. Устранить проблему с функцией автоматического скрытия
- 5. Проверьте драйверы
- 6. Повторно зарегистрируйте панель задач
- 7. Создать новую учетную запись пользователя
Исправление 1: перезапустите проводник Windows.
Это простейшее решение проблемы с неработающей панелью задач Windows 10. Если проблема с панелью задач не так серьезна, этот метод должен сработать для вас. Вам не понадобится настроить другие системные настройки. Вот что вам нужно сделать:
- Нажмите Ctrl + Shift + Esc все вместе, чтобы открыть диспетчер задач, или нажмите Windows Key + R комбинацию клавиш на клавиатуре для запуска запроса. Введите taskmgr.exe и нажмите Enter, чтобы открыть диспетчер задач.
- Теперь под Процессы вкладка, прокрутите вниз и найдите Проводник Windows с природой.

- Выберите проводник Windows, щелкните его правой кнопкой мыши и нажмите Restart как показано на изображении.
Это должно просто убить процесс Windows Explorer и через некоторое время перезапустить его. Проверьте, решает ли этот метод проблему за вас.
Исправление 2: используйте командную строку для повторного заполнения панели задач
Этот метод удобен, когда на панели задач отсутствуют значки, а на панели задач в правом нижнем углу отсутствуют такие функции, как часы.
- Используйте клавиши Windows + R и введите cmd в диалоговом окне запуска, чтобы запустить командную строку.
- Теперь вам нужно задействовать инструмент обслуживания и управления образами дисков (DISM), чтобы решить проблему с панелью задач, которая не работает в Windows 10. Используйте в приглашении следующий код и нажмите Enter:
DISM / Online / Cleanup-Image / RestoreHealth
Панель задач должна вернуться в нормальное состояние.
Исправление 3: исправить замороженную панель задач
Если ваша панель задач зависла, то есть вы не можете щелкнуть ни один из значков, вы можете применить этот простой метод для решения этой проблемы. Обратной стороной этого метода является то, что он также удалит все приложения Windows 10, включая Магазин, из вашей системы.
Для начала откройте командную строку, как показано выше в Исправлении 2. Затем введите эту строку в окно:
Get-AppxPackage | Remove-AppxPackage
Get-AppxProvisionedPackage-Online | Remove-AppxProvisionedPackage-онлайн
После перезапуска системы проблема с неработающей панелью задач Windows 10 будет решена.
Исправление 4: устранение проблемы с функцией автоматического скрытия
Некоторые пользователи сообщают, что автоматическое скрытие панели задач не работает в Windows 10. В таких случаях функция автоматического скрытия панели задач перестает работать, с очень небольшим указанием на то, в чем проблема.
Первый способ — перезапустить проводник Windows, как описано в Исправлении 1. Однако есть более простое решение проблемы автоматического скрытия. Одна из наиболее частых причин, по которой панель задач не может автоматически скрыться, — это приложение, которое переводится в состояние, требующее внимания пользователя.
Чтобы убедиться, что это так, вы должны просмотреть открытые приложения и убедиться, что нет сообщений об ошибках или других подобных всплывающих окон, которые могут вызывать трудности. Если вы часто сталкиваетесь с этой проблемой, вам может потребоваться тщательная проверка.
Исправление 5: проверьте драйверы
Это решение, применимое ко многим проблемам с ПК, но оно решает проблему с неработающей панелью задач Windows 10 для некоторых пользователей. Устаревшие драйверы могут вызвать всевозможные осложнения. Вы должны начать с обновление стандартных драйверов например, драйверы графики и звука, если вы не знаете, что влияет на вашу систему.
Устаревшие драйверы могут вызвать всевозможные осложнения. Вы должны начать с обновление стандартных драйверов например, драйверы графики и звука, если вы не знаете, что влияет на вашу систему.
Есть вероятность, что причиной спора с драйверами может быть Windows 10. Развертывание автоматических обновлений распространяется и на драйверы, но, к сожалению, реализация этой функции не совсем идеальна. Возможно, стоит полностью отключить эту функцию.
Исправление 6: повторно зарегистрируйте панель задач
Если панель задач в Windows 10 не работает, проблема снова появляется, попробуйте повторно зарегистрировать панель задач, используя Windows Powershell. Powershell — это инструмент командной строки для настройки параметров системы и автоматизации задач Windows.
Сначала создайте точку восстановления системы, а затем выполните шаги, указанные ниже, чтобы использовать Windows Powershell для решения проблем с панелью задач:
- Нажмите Windows Key на клавиатуре и введите PowerShell.
 Щелкните правой кнопкой мыши Windows PowerShell (классическое приложение) и выберите Запуск от имени администратора. Выбирать Да во всплывающем окне UAC.
Щелкните правой кнопкой мыши Windows PowerShell (классическое приложение) и выберите Запуск от имени администратора. Выбирать Да во всплывающем окне UAC. - Теперь вставьте или введите следующую команду в окне PowerShell и нажмите Enter:
Get-AppXPackage -AllUsers | Foreach {Add-AppxPackage -DisableDevelopmentMode -Register "$ ($ _. InstallLocation) \ AppXManifest.xml"}Нажмите, чтобы увидеть большую версию
- После успешного выполнения команды закройте окно Powershell, перейдите в следующий каталог в проводнике, имя которого соответствует имени пользователя вашей учетной записи. Убедитесь, что вы включили отображение скрытых элементов в проводнике.
C: / Пользователи / имя / AppData / Local /
- Прокрутите вниз до папки с именем TileDataLayer и удалите эту папку.

- Если вы не можете удалить эту папку, введите команду services.msc в диалоговом окне «Выполнить», чтобы открыть Диспетчер служб, Прокрутите вниз до Служба сервера модели данных плитки и останови это. Теперь попробуйте снова удалить папку.
- Введите службы в поле поиска и выберите приложение «Службы», щелкните его правой кнопкой мыши и выберите «Запуск от имени администратора». Это необходимо для открытия диалогового окна «Службы».
- В диалоговом окне «Службы» найдите tiledatamodelsvc (сервер модели данных плиток), щелкните его правой кнопкой мыши и выберите в контекстном меню Остановить.
Нажмите, чтобы увидеть большую версию
Теперь проверьте, работает ли ваша панель задач должным образом.
Исправление 7: Создайте новую учетную запись пользователя
Если вы испробовали все вышеупомянутые исправления и по-прежнему не можете решить проблему с неработающей панелью задач Windows 10, возможно, это как-то связано с вашими учетными данными администратора. Поэтому последнее средство здесь — создать новую учетную запись пользователя. Следуйте инструкциям, приведенным ниже:
Поэтому последнее средство здесь — создать новую учетную запись пользователя. Следуйте инструкциям, приведенным ниже:
- Нажмите Windows Key + I , чтобы открыть Настройки.
- Перейдите на Учетные записи и Семья и другие пользователи.
- Выберите «Добавить кого-нибудь на этот компьютер» в разделе «Другие пользователи».
- Выберите У меня нет информации для входа этого человека.
- Выберите Добавить пользователя без учетной записи Microsoft.
- Создайте пользователя и нажмите Далее.
- Сделайте новую учетную запись учетной записью администратора.
- В разделе «Другие пользователи» выберите созданную вами новую учетную запись пользователя, а затем выберите «Изменить тип учетной записи».
- Выберите «Администратор», а затем нажмите «ОК».
Заключение
Мы надеемся, что эти быстрые исправления для проблемы с неработающей панелью задач Windows 10 придут вам на помощь. Одно из этих исправлений должно подойти вам. Если какой-либо из этих методов сработал для вас или если вам известно о любом другом исправлении, не упомянутом в этом руководстве, поделитесь им с нами в разделе комментариев ниже.
Если какой-либо из этих методов сработал для вас или если вам известно о любом другом исправлении, не упомянутом в этом руководстве, поделитесь им с нами в разделе комментариев ниже.
Как исправить ошибку «Исчезновение панели задач» в Win 10/11 [2023]
Поскольку мы продолжаем решать многочисленные проблемы, связанные с Windows 11/10 на нашем портале, нельзя не задаться вопросом, как Microsoft удалось получить так много ошибок в одиночное обновление. Хотя некоторые пользователи жаловались на отсутствие аудиосервисов после их обновления, были жалобы, когда пользователи не могли обнаружить панель задач. Эта ошибка «панель задач исчезла» подвергалась сомнению на моих форумах. Хотя Microsoft обещала обновления для решения этой проблемы, пользователи ищут варианты, которые могут удалить ошибку «панель задач исчезла». В данной статье мы будем искать способы устранения ошибки «панель задач исчезла».
Как исправить ошибку «Панель задач исчезла» в Windows 11/10
- 1.
 Отобразить панель задач:
Отобразить панель задач: - 2. Изменение настроек дисплея:
- 3. Перезапуск проводника:
Теперь давайте рассмотрим другие причины, которые могут вызывать ошибку «панель задач исчезла» в Windows 11/10. вы перемещаете мышь в нижнюю часть экрана, вы можете ожидать, что она появится.Если есть какая-то непредвиденная ошибка, вам необходимо отключить автоматическое скрытие и избавиться от ошибки «панель задач исчезла».
Просто щелкнуть правой кнопкой мыши на панели задач было бы очевидным выбором, но в этом случае вам нужно будет получить доступ к панели управления и щелкнуть «Панель задач и навигация». Это поможет вам просмотреть диалоговое окно свойств панели задач, и здесь вам необходимо снять флажок «Автоматическое скрытие панели задач».
Часто бывают случаи, когда автоматическое скрытие слева или справа
2. Изменение настроек дисплея:
Для тех, кто регулярно подключает свой компьютер к внешнему дисплею, такому как LED-телевизор или док-станция, из-за этого может возникнуть проблема «панель задач исчезла». Чтобы устранить ошибку , все, что вам нужно сделать, это нажать комбинацию клавиш Windows + P или перейти к панели управления, выбрать «˜ Display» и завершить, нажав «˜ Adjust».
Чтобы устранить ошибку , все, что вам нужно сделать, это нажать комбинацию клавиш Windows + P или перейти к панели управления, выбрать «˜ Display» и завершить, нажав «˜ Adjust».
Для пользователей, которые используют Windows 11/10 после обновления, разрешение и настройки дисплея совершенно такие же, с теми же параметрами, которые появляются с правой стороны экрана. Если вы используете Windows 11/10, вас может заинтересовать только «˜Экран ПК ‘ вариант. Если опция «панель задач исчезла» была связана с этой проблемой, описанная выше процедура должна решить ее.0003
3. Перезапуск Проводника:
Если ничего не помогает, эта процедура поможет. Важно отметить, что Explorer.exe — это процесс, отвечающий за управление рабочим столом и панелью задач. Не хватает не только панели задач, но и значков, которые часто отсутствуют.
Поскольку оба они зависят от explorer.exe, они оба не могут быть найдены одновременно из-за ошибки. Теперь вам нужно открыть «диспетчер задач» в Windows, ввести «exploer. exe» и нажать Enter. Процесс проводника будет перезапущен, и это позволит вам вернуть панель задач. Для тех, кто видит всплывающее окно проводника Windows, это просто означает, что процесс explorer.exe уже запущен в фоновом режиме.
exe» и нажать Enter. Процесс проводника будет перезапущен, и это позволит вам вернуть панель задач. Для тех, кто видит всплывающее окно проводника Windows, это просто означает, что процесс explorer.exe уже запущен в фоновом режиме.
Пользователям не нужно беспокоиться из-за постоянных проблем, с которыми они сталкивались при работе с Windows 11/10. Как новая операционная система, у нее обязательно будут свои проблемы, которые можно решить с помощью Microsoft, которая стремится улучшить взаимодействие с пользователем.
Во время сборки Windows 11/10 Technical Preview также были сообщения о статических и некоторых других незначительных проблемах, вызывающих проблемы со звуковым драйвером и даже с портами HDMI. Пока пользователи пытались решить проблему отсутствия звука на компьютере с помощью нескольких сторонних приложений, для решения проблемы выпускались регулярные обновления.
Путаница между режимом планшета и режимом рабочего стола:
Одна из многих причин появления ошибки «Панель задач исчезла» заключается в том, что вы еще не поняли разницу между режимом планшета в Windows 8 и режимом рабочего стола в Windows 11/ 10. Этот раздел поможет вам понять разницу
Этот раздел поможет вам понять разницу
Можно надеяться, что Microsoft скоро выпустит версию, которая устранит проблемы в Windows 11/10, и ошибка «панель задач исчезла» больше не будет возникать. Система сама переключается в режим планшета, оставляя пользователей в замешательстве, поскольку они не могут получить доступ к своему рабочему столу или панели задач из-за отсутствия всех значков. Единственный выход в такой ситуации — перезагрузить устройство в надежде преодолеть ошибку «Панель задач исчезла».
Поэтому, если вы когда-нибудь столкнетесь с ситуацией, когда ваш рабочий стол или вся панель задач пропадут, что приведет к появлению ошибки «Панель задач исчезла», у вас не будет причин для паники. Просто отключите режим планшета с помощью Инструкции выше. Со всеми обновлениями и более быстрой загрузкой Windows действительно изменила то, как мы видели операционные системы. Не позволяйте себе запутаться в режиме планшета и рабочего стола и найдите решение своей ошибки «Панель задач исчезла» в данной статье.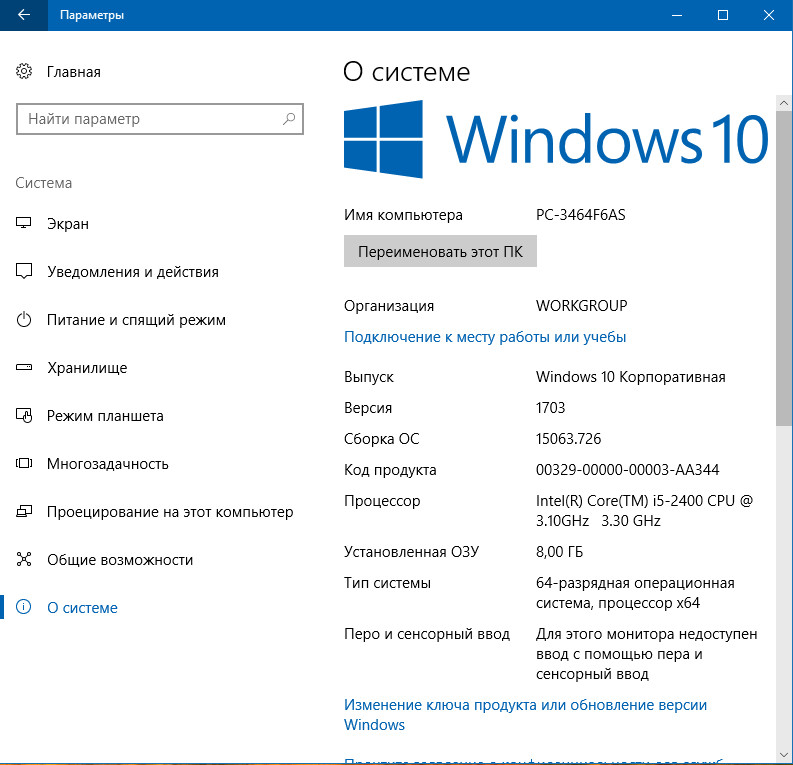
Ваше безопасное и надежное программное обеспечение для восстановления компьютера
- Эффективно, безопасно и полностью восстанавливайте потерянные или удаленные файлы, фотографии, аудио, музыку, электронные письма с любого устройства хранения.
- Поддерживает восстановление данных из корзины, жесткого диска, карты памяти, флэш-накопителя, цифрового фотоаппарата и видеокамеры.
- Поддерживает восстановление данных при внезапном удалении, форматировании, повреждении жесткого диска, вирусной атаке, сбое системы в различных ситуациях.
Скачать бесплатно | Выиграть Скачать бесплатно | Mac
Другие популярные статьи от Wondershare
Как исправить проблему зависания панели задач Windows 10 | Лучшие 5 способов | by Ritchie Pulikottil
Ritchie Pulikottil
·
Читать
Опубликовано в
·
4 мин чтения
·
9009 2 15 января 2022 г.
В настоящее время Windows 10 является самой широко используемой операционной системой в мире. . Впервые выпущенный в 2015 году, он с тех пор претерпел несколько обновлений с добавлением новых функций. Хотя это надежно работающая операционная система, бывают случаи, когда могут возникать определенные проблемы. В этой статье мы рассмотрим пять основных вещей, которым нужно следовать, чтобы решить проблему зависания панели задач Windows 10. Итак, без лишних слов, приступим!
. Впервые выпущенный в 2015 году, он с тех пор претерпел несколько обновлений с добавлением новых функций. Хотя это надежно работающая операционная система, бывают случаи, когда могут возникать определенные проблемы. В этой статье мы рассмотрим пять основных вещей, которым нужно следовать, чтобы решить проблему зависания панели задач Windows 10. Итак, без лишних слов, приступим!
Первое, что вам нужно сделать в этом случае, это перезапустить проводник Windows, поскольку это обычно устраняет проблему, особенно если она вызвана незначительным сбоем.
- Щелкните правой кнопкой мыши кнопку запуска Windows (она расположена в нижней левой части экрана)
- Щелкните диспетчер задач, чтобы открыть окно диспетчера задач.
- Нажмите на дополнительные сведения (она находится в нижней левой части окна диспетчера задач)
- Нажмите на меню «Процессы» (обычно это первая вкладка в верхней части окна диспетчера задач)
- Щелкните правой кнопкой мыши процесс проводника Windows, затем нажмите «Перезапустить» (это перезапустит процесс)
Средство проверки системных файлов сканирует важные системные файлы и проверяет их версии.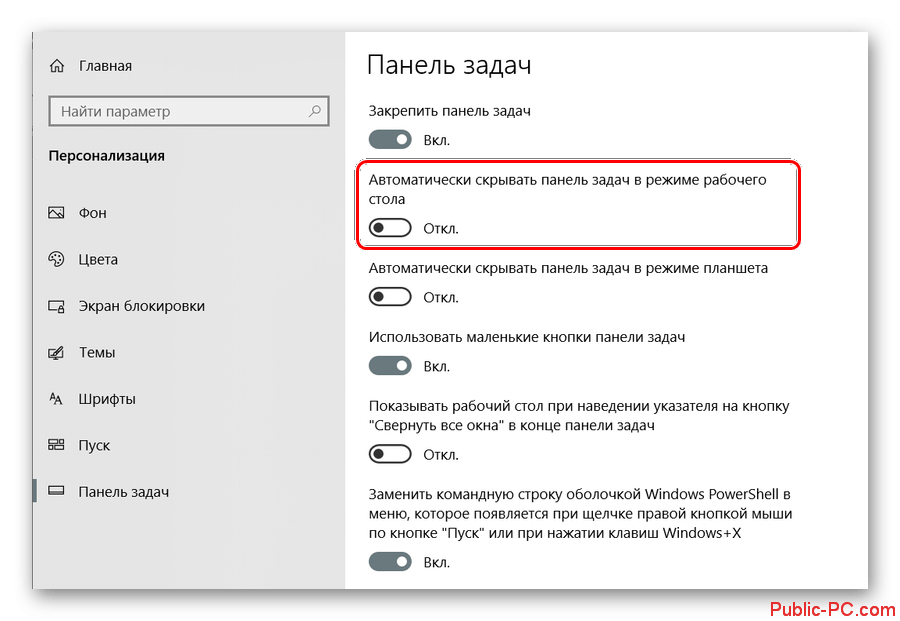 Если эта утилита находит какие-либо файлы с неправильными версиями, они помечаются как поврежденные и заменяются правильными проверенными.
Если эта утилита находит какие-либо файлы с неправильными версиями, они помечаются как поврежденные и заменяются правильными проверенными.
- Введите cmd в строке поиска, нажмите «Запуск от имени администратора».
- В появившемся приложении командной строки введите sfc /scannow и нажмите клавишу Enter.
- Дождитесь завершения процесса и перезагрузите компьютер.
Диспетчер пользователей предоставляет компоненты среды выполнения, необходимые для многопользовательского взаимодействия. Если эта служба остановлена, это может привести к зависанию панели задач.
- Введите services точка MSC в строке поиска.
- Нажмите на приложение служб
3. Дважды щелкните диспетчера пользователей , чтобы открыть окно его свойств
4. Установите автоматический тип запуска
5. Нажмите «Стоп», а затем начните, чтобы обновить процесс.
6. Нажмите «Применить», чтобы сохранить все внесенные изменения.
В диспетчере задач перейдите в файл и «Запустить новую задачу» и введите «Powershell». Откройте PowerShell с правами администратора. Окно Powershell откроется, просто скопируйте и вставьте следующую команду и нажмите Enter:
« Get-AppXPackage -AllUsers | Foreach {Add-AppxPackage -DisableDevelopmentMode -Register «$($_.InstallLocation)\AppXManifest.xml»} »
Это перерегистрирует ваши приложения Windows в вашей галерее приложений Windows. Для завершения этой операции потребуется время (около 5–10 минут).
Перейдите на диск C: и мы должны включить скрытые файлы и папки. Для этого просто нажмите «Просмотр» → нажмите «Параметры» → нажмите на папку и параметры поиска → нажмите на вкладку «Вид» в окне параметров папки → также нажмите «Показать скрытые файлы и папки», нажмите, чтобы снять флажок « Скрыть защищенные системные файлы». Нажмите «Применить» и «ОК». После включения скрытых файлов и папок на диске C: → перейдите в папку «Пользователи» → выберите папку текущего пользователя, вошедшего в систему → AppData → Local. Внутри локальной папки найдите папку «TileDataLayer» и просто удалите ее! Иногда это может вызвать ошибку (Невозможно удалить и Отказано в доступе), в таких случаях нам придется перейти в диспетчер задач → Нажмите «Файл» → «Запустить новую задачу» → Введите 9.0017 services.msc, Теперь найдите здесь «Tile Data Model Server», остановите эту службу и попробуйте снова удалить ранее упомянутую папку (на этот раз это не приведет к ошибке).
Внутри локальной папки найдите папку «TileDataLayer» и просто удалите ее! Иногда это может вызвать ошибку (Невозможно удалить и Отказано в доступе), в таких случаях нам придется перейти в диспетчер задач → Нажмите «Файл» → «Запустить новую задачу» → Введите 9.0017 services.msc, Теперь найдите здесь «Tile Data Model Server», остановите эту службу и попробуйте снова удалить ранее упомянутую папку (на этот раз это не приведет к ошибке).
Перейдите в диспетчер задач → нажмите «Файл» → «Запустить новую задачу» → введите cmd (также установите флажок, чтобы открыть с правами администратора). Когда cmd откроется, введите следующую команду и нажмите Enter:
DISM /online /cleanup-image /restorehealth
Эта команда проверит наличие проблем, присутствующих в образе Windows. Если есть какие-либо проблемы, он восстановит эти проблемы. Это займет некоторое время в зависимости от установленного образа и программного обеспечения. После успешного завершения процесса и если проблем не обнаружено, вы можете перезагрузить компьютер и проверить, работает ли панель задач.
 Устранить проблему с функцией автоматического скрытия
Устранить проблему с функцией автоматического скрытия
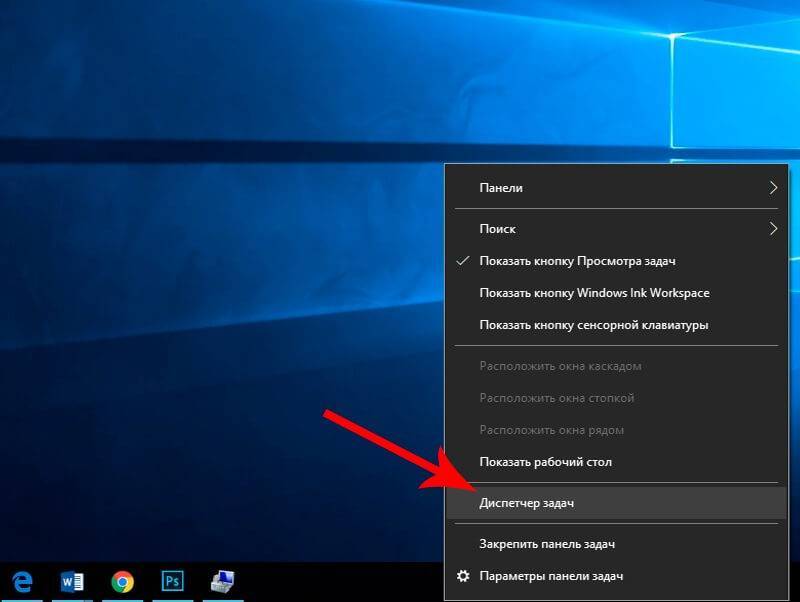 Щелкните правой кнопкой мыши Windows PowerShell (классическое приложение) и выберите Запуск от имени администратора. Выбирать Да во всплывающем окне UAC.
Щелкните правой кнопкой мыши Windows PowerShell (классическое приложение) и выберите Запуск от имени администратора. Выбирать Да во всплывающем окне UAC.
 Перезагрузка Windows Explorer
Перезагрузка Windows Explorer
 Щелкните правой кнопкой мыши Windows PowerShell (классическое приложение) и выберите Запуск от имени администратора. Выбирать Да во всплывающем окне UAC.
Щелкните правой кнопкой мыши Windows PowerShell (классическое приложение) и выберите Запуск от имени администратора. Выбирать Да во всплывающем окне UAC.
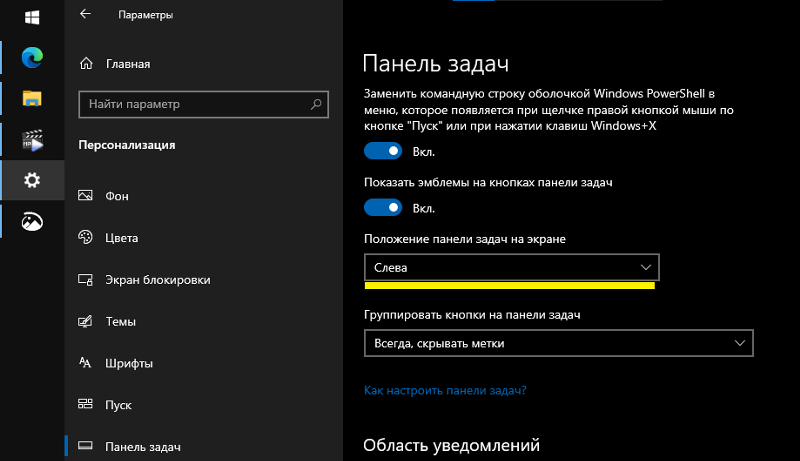 Отобразить панель задач:
Отобразить панель задач: