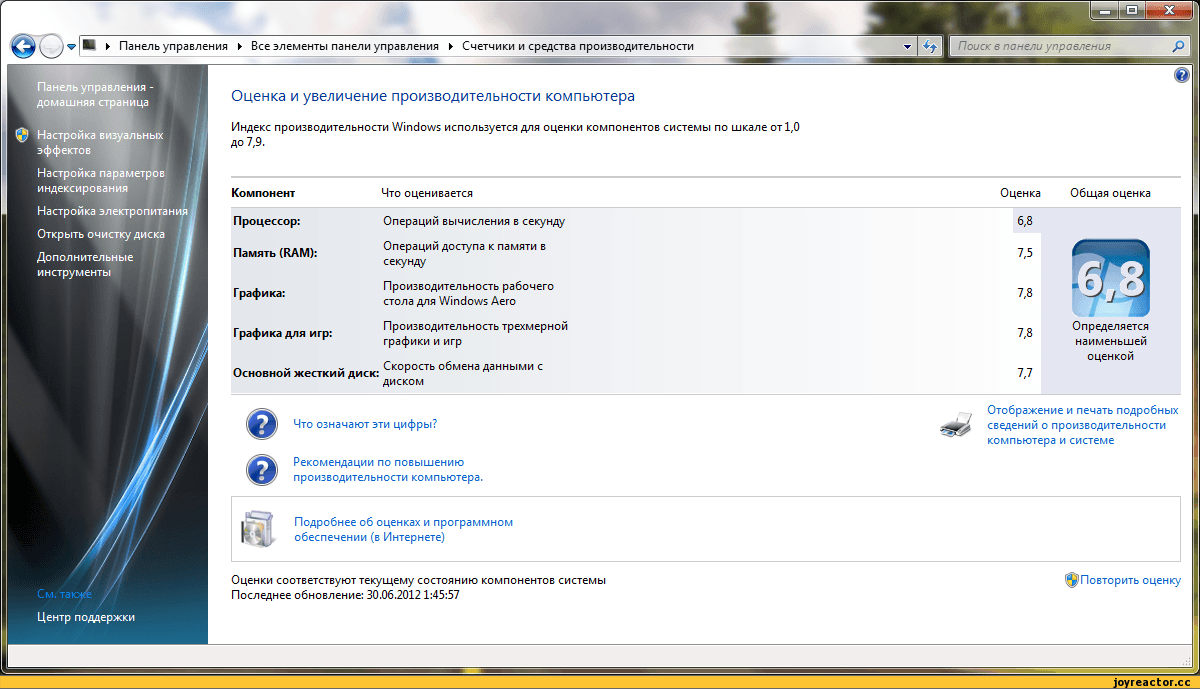Как проверить производительность ноутбука: Как оценить производительность ноутбука/компьютера (индекс производительности Windows)
Содержание
Индекс производительности Windows 10 — 5 способов
Индекс производительности Windows показывает оценку производительности компьютера в условных единицах по версии Microsoft. Индекс производительности Windows 10 не отображается в окнах параметров системы, в ОС отсутствует какая-либо информация об оценке производительности компонентов компьютера.
Сравнивая оценки компонентов системы с другими компьютерами, пользователь получает представление об общих возможностях своего компьютера. Как узнать производительность компьютера?
Содержание:
- Оценка производительности компьютера Windows 10 в командной строке
- Оценка производительности Виндовс 10 в Windows PowerShell
- Проверка индекса производительности Windows 10 в Winaero WIE tool
- Получение оценки производительности компонентов системы в ExperienceIndexOK
- Индекс производительности Windows 10 с помощью WSAT
- Выводы статьи
- Индекс производительности Windows 10 (видео)
В операционной системе Windows 7, в окне «Просмотр основных сведений о вашем компьютере» отображается «Индекс производительности Windows». Здесь отображена общая оценка системы, выраженная в цифрах. После нажатия на параметр производительности, можно получить более детальную информацию об оценке отдельных компонентов системы.
Здесь отображена общая оценка системы, выраженная в цифрах. После нажатия на параметр производительности, можно получить более детальную информацию об оценке отдельных компонентов системы.
В Windows 7 оценка производительности системы варьируется по шкале от 1 до 7,9 баллов (в Windows Vista от 1 до 5,9 баллов).
Начиная с операционной системы Windows 8, удалила графическую информацию об оценке производительности компьютера. Нельзя получить эту информацию с помощью средства «Сведения о системе». Несмотря на то, что подобные данные больше не показываются, в системе остался инструмент оценки производительности системы.
Как проверить производительность в Windows 10, если в операционной системе отсутствует подобная графическая информация? Оценка системы Windows 10 возможна несколькими способами, которыми могут воспользоваться пользователи операционных систем Windows 8.1 и Windows 8.
В данной статье вы прочтете инструкции для получения оценки производительности системы в Windows 10 с помощью 5 способов: используя системные средства и стороннее программное обеспечение.
Нам помогут встроенные средства операционной системы Windows: командная строка и Windows PowerShell. Бесплатные программы, не требующие установки на компьютер: Winaero WEI tool, ExperienceIndexOK, WSAT.
Системные инструменты запускаются с помощью команд, а сторонние приложения сразу показывают общие сведения о состоянии производительности компонентов компьютера. Сначала рассмотрим получение информации с помощью системных средств, а затем с помощью программ.
Оценка производительности компьютера Windows 10 в командной строке
Первый инструмент — командная строка Windows:
- Запустите командную строку от имени администратора. В Windows 10 можно найти командную строку с помощью этих способов.
- В окне интерпретатора командной строки введите команду:
winsat formal -restart clean
- Нажмите на клавишу «Enter».
- Начинается тест производительности компьютера. Дождитесь окончания выполнения команды, а затем закройте окно интерпретатора командной строки.

- Пройдите по пути:
C:\Windows\Performance\WinSAT\DataStore
- В папке «DataStore» нам нужен файл «Formal.Assessment (Recent).WinSAT.xml». Имя файла начинается с даты выполнения оценки производительности системы. Файл в формате «XML» можно открыть в браузере или в системной программе WordPad.
- В открытом файле найдите значение «WinSPR», в котором отображены оценки производительности компонентов системы:
- SystemScore — общая оценка системы, выбранная по наименьшему показателю.
- MemoryScore — оценка производительности оперативной памяти (RAM).
- CpuScore — оценка производительности центрального процессора (CPU).
- CPUSubAggScore — дополнительный показатель производительности центрального процессора.
- VideoEncodeScore — показатель производительности во время кодирования видео.
- GraphicsScore — общая оценка производительности графики (графика рабочего стола).
- Dx9SubScore — показатель быстродействия DirectX 9.

- Dx10SubScore — показатель быстродействия DirectX 10.
- GamingScore — показатель быстродействия в играх.
- DiskScore — оценка производительности жесткого диска (HDD или SSD).
Оценка производительности Виндовс 10 в Windows PowerShell
Второй способ получения сведений об оценке производительности системы: использование системного средства Windows PowerShell.
Выполните следующие действия (1 способ):
- Запустите Windows PowerShell от имени администратора.
- Выполните команду:
winsat formal
- Закройте Windows PowerShell, пройдите по пути:
C:\Windows\Performance\WinSAT\DataStore
- В папке «DataStore» откройте файл «Formal.Assessment (Recent).WinSAT.xml».
Для получения информации непосредственно в окне Windows PowerShell, сделайте следующее (2 способ):
- Введите команду, а затем нажмите на клавишу «Enter»:
Get-CimInstance Win32_WinSAT
- В окне Windows PowerShell отобразятся общие сведения о производительности компонентов компьютера.

Проверка индекса производительности Windows 10 в Winaero WIE tool
С помощью утилиты Winaero WEI tool можно получить информацию о быстродействии компонентов системы в Windows 10.
Запустите на компьютере бесплатную программу Winaero WEI tool. В окне приложения появятся оценки производительности основных компонентов компьютера:
- Processor — вычисления в секунду.
- Memory (RAM) — операции в секунду в памяти.
- Desktop graphics — производительность графики рабочего стола.
- Graphics — 3D-производительность и производительность игровой графики.
- Primary hard drive — скорость передачи данных на диске.
Получение оценки производительности компонентов системы в ExperienceIndexOK
Скачайте бесплатную программу ExperienceIndexOK (выберите портативную версию программы) на свой компьютер. Затем запустите программу из папки.
В окне «ExperienceIndexOK» вы увидите данные о показателях компонентов системы:
- Процессор — вычислений в секунду.

- Оперативная память (RAM) — память операций в секунду.
- Графика — производительность настольных ПК для Windows Aero.
- Графика (в играх) — 3D игры и производительность графической подсистемы.
- Основной жесткий диск — скорость передачи данных.
Индекс производительности Windows 10 с помощью WSAT
Бесплатная программа WSAT показывает оценки производительности компьютера: общую оценку и показатели отдельных компонентов.
После запуска приложения, в окне «Оценка производительности компьютера» получите необходимые сведения:
- Процессор — количество операций вычисления в секунду.
- Память (RAM) — количество операций доступа к памяти в секунду.
- Графика — производительность графика рабочего стола.
- Графика для игр — производительность трехмерной графики и игр.
- Основной жесткий диск — скорость обмена данными с диском.
Выводы статьи
Пользователь может узнать индекс производительности Windows 10 при помощи системных средств или сторонних программ. В результате, будут получены необходимые сведения: общая оценка системы и оценки производительности основных компонентов компьютера.
В результате, будут получены необходимые сведения: общая оценка системы и оценки производительности основных компонентов компьютера.
Индекс производительности Windows 10 (видео)
Нажимая на кнопку, я даю согласие на обработку персональных данных и принимаю политику конфиденциальности
Как проверить пойдет ли игра: на компьютер, на ноутбук
Содержание
Характеристики
Тест производительности
Проверка совместимости
Проверка характеристик через Steam
Виртуальный игровой мир растет не по дням, а по часам. Сотни тысяч интересных и красочных игр ждут своего пользователя. С ростом качества продукции, увеличивается требовательность к мощности компьютера. Из-за этого возникает вопрос: как проверить, пойдет ли игра на компьютер?
Характеристики
Разработчики к каждому своему игровому продукту указывают требования. Обычно указываются два типа характеристик:
Обычно указываются два типа характеристик:
- минимальные – на которых игра запуститься на ПК;
- рекомендуемые – позволяют раскрыть графические возможности и наслаждаться игровым процессом в полной мере.
Требования к продукту можно посмотреть на носителе или официальном сайте разработчиков игры.
Важно! Характеристики своего компьютера можно посмотреть с помощью утилиты DirectX Diagnostic Tool. В поисковой строке Windows 10 введите dxdiag. Также, вы можете проверить индекс производительности своего ПК другими способами.
Тест производительности
Проверить информацию производительности вашего компьютера для игры поможет бенчмарк. Это программа, которая определяет производительность составляющих компьютера. Есть несколько решений:
- 3DMark – популярная программа тестирования производительности, которая выдает точные результаты по производительности ЦП и видеокарты, а также имеет единую базу данных по результатам бенчмарка на сайте разработчика.
 Программу можно опробовать и приобрести в Steam. [appbox steam 223850]
Программу можно опробовать и приобрести в Steam. [appbox steam 223850] - FurMark – выполняет функции бенчмарка и стрес-теста для видеокарт. Работает на движке OpenGL.
- PhysX FluidMark – бенчмарк, что использует API NVIDIA PhysX для измерения быстродействия ПК. На сайте разработчиков открыта база результатов.
- Тест Nvidia – на сайте есть специальная опция, позволяющая узнать, готов ли компьютер к новым играм. Скачайте последнюю версию технологии Java и проведите проверку (не работает в Google Chrome).
Проверка совместимости
Microsoft тесно сотрудничает с производителями графических компонентов и разработчиками игр. Это значит, что не совместимости популярных продуктов с новой ОС практически нет. Если с требованиями к игре все в порядке, она может не запуститься из-за:
- Устарелого (или недоработанного нового) драйвера видеокарты – обновите драйвер.
- Несоответствия разрядности системы – запустите установщик в соответствии с разрядностью Windows.

- Выхода игры до появления новой ОС – запустите ее в режиме совместимости с предыдущей версией.
Совет! Особое внимание к оптимизации и совместимости с ОС Microsoft оказывает продуктам с эмблемой Игры для Windows.
Проверка характеристик через Steam
Популярная платформа Steam предлагает свои, альтернативные решения проверки совместимости игры с компьютером или ноутбуком:
- Зайдите в игровой клиент платформы и откройте страницу интересующей вас игры.
- Нажмите ПКМ по свободному месту и выберите “скопировать адрес страницы”.
- Вставьте скопированную ссылку в адресную строку браузера.
- Скопируйте последние цифры адреса после app. Например для GTA 5 “271590”.
- Нажмите Win+R, вставьте команду
steam://checksysreqs/
и добавьте скопированный номер после слэша. Например steam://checksysreqs/271590.
Если у вас возникли вопросы по определению характеристик или производительности свяжитесь с нами. Опишите, с чем возникли трудности, чтобы мы смогли помочь.
Опишите, с чем возникли трудности, чтобы мы смогли помочь.
Как сравнить свой портативный компьютер с реальной прибылью
Каждый хочет знать, насколько хорошо работает его ноутбук, но обычно по разным причинам. Стоил ли тот высокопроизводительный процессор, который вы выбрали, дополнительных денег? Может ли ваша недорогая раскладушка запускать новейшие, самые популярные компьютерные игры? Не пора ли отказаться от старого ноутбука в пользу чего-то более функционального? Хороший способ выяснить это — запустить несколько тестов.
Эталонные тесты позволяют вашему компьютеру выполнить ряд фиксированных, заранее определенных задач, а затем предоставить оценки, которые можно сравнить с результатами других ПК. Сравнение является ключевым здесь, так как тест без контекста говорит вам очень мало. Действительно, независимо от того, насколько высока оценка, если ее нельзя сравнить с другими ПК (или с минимальными требованиями к производительности), то эталонный тест мало что вам скажет.
Какие бенчмарки ноутбука мне следует запустить?
Существует множество бенчмарков, и некоторые из них более популярны, чем другие. В идеале вы хотите, чтобы эталонный тест был достаточно сложным, чтобы получить представление о производительности вашей системы при типичных нагрузках.
Тест не обязательно должен быть так называемым «пыточным тестом», который вынуждает вашу систему работать на полную мощность. Это замечательно, если вы хотите проверить стабильность системы при разгоне, но для общей производительности системы они не нужны.
Тесты, которые мы предлагаем ниже, широко используются, что облегчает поиск оценок в Интернете для целей сравнения. Эти тесты также бесплатны, что делает их доступными для максимально широкой аудитории.
Для достижения наилучших результатов держите ноутбук подключенным к сети во время всех операций, кроме проверки батареи. Вы также должны закрыть как можно больше фоновых процессов, чтобы увидеть, на что действительно способна ваша система. Также рекомендуется отключить Wi-Fi и Bluetooth, переведя ноутбук в режим полета и отключив Ethernet. Тем не менее, некоторые тесты (например, Geekbench 5) требуют активного подключения к Интернету.
Также рекомендуется отключить Wi-Fi и Bluetooth, переведя ноутбук в режим полета и отключив Ethernet. Тем не менее, некоторые тесты (например, Geekbench 5) требуют активного подключения к Интернету.
Для всех следующих тестов чем выше результат, тем лучше.
Сравните ЦП вашего ноутбука
IDG
Cinebench R23 для Windows после тестирования Intel Core i3-7100U.
Для сравнительного анализа процессоров лучше всего подходит Cinebench. Это быстрый и простой тест, выполнение которого занимает около 10 минут, и вы часто найдете его упоминания в обзорах процессоров PCWorld. Cinebench имеет панель рейтинга на левой панели, которая показывает, как одна система сравнивается с другой, и включает оценку вашей системы после первоначального запуска. Существуют также такие сайты, как CG Director и CPU-Monkey, на которых перечислены результаты других пользователей.
На момент написания этой статьи последней версией Cinebench является R23, которая имеет как многоядерный, так и одноядерный тест. Современные процессоры имеют несколько ядер (до восьми ядер в самых современных мобильных чипах, таких как Ryzen 5000), и каждое ядро может обрабатывать независимую вычислительную нагрузку. Это важно, потому что некоторые приложения могут использовать только одно ядро, а другие оптимизированы для нескольких ядер.
Современные процессоры имеют несколько ядер (до восьми ядер в самых современных мобильных чипах, таких как Ryzen 5000), и каждое ядро может обрабатывать независимую вычислительную нагрузку. Это важно, потому что некоторые приложения могут использовать только одно ядро, а другие оптимизированы для нескольких ядер.
Попробуйте запустить оба теста, это даст более полную картину. Многоядерный тест в R23 — это больше стресс-тест, чем в более ранних версиях, но если вы сравните свои результаты с другими ПК, также использующими R23, вы получите точную картину того, как работает ваша система.
По сравнению с другими системами, ваш ПК может проигрывать в многоядерном тесте, но проигрывать в одноядерном. Это поучительно, так как низкая производительность одного ядра может указывать на проблемы с программами, которые в значительной степени зависят от одного ядра, например, многие приложения для повышения производительности.
Второй тест — Geekbench. Демо-версия этого теста бесплатна, и она автоматически загружает результаты на сайт результатов Geekbench, где вы можете сравнить результаты с другими системами Windows (не тратьте время на сравнение результатов с телефонами). В Geekbench также есть тест GPU.
В Geekbench также есть тест GPU.
Сравните производительность вашего ноутбука
IDG
PCMark 10 — стандартный тест производительности ПК.
Помимо теста одноядерного процессора Cinebench, вам нужно знать, насколько хорошо система обрабатывает электронные таблицы, просмотр веб-страниц, запуск приложений, редактирование фотографий и видеочат. Для этого попробуйте базовый тест PCMark 10, который запускает ноутбук с помощью приложений для повышения производительности с открытым исходным кодом, таких как Gimp или LibreOffice, среди других задач. PCMark 10 — один из наиболее часто используемых тестов для проверки производительности системы при выполнении общих вычислительных задач, и мы довольно часто используем его в PCWorld для тестирования ноутбуков.
PCMark также включает раздел, в котором используется приложение для моделирования 3D-трассировки лучей. Но для большинства людей итоговая оценка в разделе «Основы» (который охватывает просмотр веб-страниц и видеоконференций) и «Производительность» (который охватывает редактирование электронных таблиц и текстовых документов), вероятно, имеет наибольшее значение.
Вы можете загрузить официальную версию из Steam, нажав кнопку Download Demo .
Оцените игровую производительность вашего ноутбука
IDG
Экран запуска Heaven 4.0.
Для игр начнем с Heaven 4.0. Heaven не будет форсировать современные дискретные графические процессоры, потому что они на несколько поколений отстают от передовых с точки зрения графики. Тем не менее, он достаточно сложен, его очень легко настроить, и он бесплатный.
Для Heaven оценка, близкая к 60 кадрам в секунду или выше, является лучшей для дискретных графических процессоров, а около 30 кадров в секунду — для большинства интегрированных графических процессоров. Если ваш компьютер не может достичь этих результатов, уменьшите настройки графики до средних или низких и повторите попытку. Если этого по-прежнему недостаточно для получения хороших результатов, уменьшите также и разрешение экрана бенчмарка (то есть, если Heaven не настраивает его автоматически).
ИДГ
Пример оценки теста Heaven 4.0.
Если ваш ноутбук выдает менее 30 кадров при низких настройках графики и разрешении 720p, то в большинство игр AAA, скорее всего, на вашем ноутбуке будет невозможно играть. Но не бойтесь, вы все еще можете играть в эту подборку из 31 отличной игры, в которую можно играть на ноутбуках и недорогих ПК.
А что, если ваша система уничтожит Heaven на высоких настройках со скоростью выше 60 кадров в секунду? Тогда пришло время для дополнительных испытаний. Heaven — это то, что мы называем синтетическим тестом, который пытается имитировать реальные вычислительные нагрузки. Хорошо продуманные синтетические тесты отлично подходят для тестирования процессора или общей производительности системы, а также для разработки базовых показателей для вашего графического процессора. Однако в реальных игровых условиях вычислительная нагрузка на GPU сильно различается между играми.
Такие игры, как FIFA 20 или Minecraft (без трассировки лучей), не нагружают вашу систему так, как The Witcher 3 2015 года или Assassin’s Creed Odyssey 2018 года. По этой причине мы рекомендуем использовать встроенные тесты игры, если они доступны, в качестве второго шага. Встроенные бенчмарки используют для тестирования рендеринг внутриигрового движка. В идеале встроенный бенчмарк включает в себя выбор сцен, которые нагружают систему так же, как и реальный игровой процесс, но это не всегда так.
По этой причине мы рекомендуем использовать встроенные тесты игры, если они доступны, в качестве второго шага. Встроенные бенчмарки используют для тестирования рендеринг внутриигрового движка. В идеале встроенный бенчмарк включает в себя выбор сцен, которые нагружают систему так же, как и реальный игровой процесс, но это не всегда так.
Кроме того, не во всех играх есть встроенные тесты. Тем не менее, в таких играх, как Metro Exodus , Gears Tactics и Forza Horizon 4 , есть несколько хороших встроенных тестов. Все три игры являются частью Xbox Game Pass для ПК от Microsoft, а это означает, что вам нужно всего лишь платить небольшую ежемесячную плату, чтобы опробовать их.
Если вы пока не хотите платить за игру или подписку на Game Pass, есть множество ютуберов, которые тестируют ноутбуки и публикуют результаты в Интернете. Выполняйте поиск на YouTube по названию своего графического процессора, например, «производительность Intel UHD 630 в играх» или «производительность ноутбука GTX 1660 Ti». Скорее всего, эти видео включают систему, аналогичную вашей, или, по крайней мере, ваш графический процессор.
Скорее всего, эти видео включают систему, аналогичную вашей, или, по крайней мере, ваш графический процессор.
Как и в случае с Heaven 4.0, для обеспечения минимального уровня играбельности игра должна оставаться выше (или чуть ниже) 30 кадров в секунду, а в идеале 60 кадров в секунду или более.
Сравните аккумулятор вашего ноутбука
IDG
VLC работает с активным переключателем цикла.
У нас нет рекомендуемого набора тестов для тестирования батареи, поэтому вместо этого мы предлагаем что-то более самостоятельное. Убедитесь, что батарея ноутбука полностью заряжена, и отключите Wi-Fi и Bluetooth, чтобы избежать любых внешних действий, которые могут привести к разрядке аккумулятора. Теперь запустите видео 4K или видео высокой четкости в непрерывном цикле в 9 секунд.0013 рабочий стол видеоплеер, чтобы увидеть, как долго это длится. Вы можете попробовать всегда популярный проигрыватель VLC, но самый эффективный видеопроигрыватель, который мы видели, — это Movies & TV, проигрыватель, встроенный прямо в Windows. Если вы ищете видео 4K для использования, PCWorld использует видео Tears of Steel с открытым исходным кодом, доступное здесь, в различных видеоформатах, кодеках и разрешениях.
Если вы ищете видео 4K для использования, PCWorld использует видео Tears of Steel с открытым исходным кодом, доступное здесь, в различных видеоформатах, кодеках и разрешениях.
Тест батареи не обязательно требует точного измерения. Просто запустите цикл и проверяйте его каждые 30–60 минут, пока он не выключится. Затем запишите, сколько часов и минут ноутбук продержался под этой видео нагрузкой.
Так что же это означает с точки зрения реальной производительности ноутбука? Что ж, вы можете экстраполировать, что машина проработает от 60 до 70 процентов записанного тестового времени при смешанном использовании. Мы говорим о просмотре веб-страниц, редактировании текста, работе с электронными таблицами, видеозвонках и онлайн-видео.
Другим вариантом является использование ноутбука в течение двух или трех дней, как обычно, но только от батареи. После двух или трех полных разрядов батареи откройте командную строку в Windows 10 и введите 9.0105 powercfg /batteryreport и нажмите Введите . Это выдаст отчет, который вы можете открыть в веб-браузере, который включает оценки времени автономной работы на основе недавнего использования. Вы также увидите некоторые другие статистические данные. Большинство элементов в этом отчете охватывают только последние три дня, поэтому не позволяйте вашим тестам длиться дольше этого времени и запрашивайте отчет как можно скорее, если вы переходите на третий день тестирования.
Это выдаст отчет, который вы можете открыть в веб-браузере, который включает оценки времени автономной работы на основе недавнего использования. Вы также увидите некоторые другие статистические данные. Большинство элементов в этом отчете охватывают только последние три дня, поэтому не позволяйте вашим тестам длиться дольше этого времени и запрашивайте отчет как можно скорее, если вы переходите на третий день тестирования.
Просто помните, что тесты батареи могут быть одними из самых непоследовательных во всех тестах. Срок службы батареи зависит от множества различных переменных, таких как яркость экрана и то, что вы делаете на машине. Если вы смотрите видео, то время автономной работы на современных ноутбуках вообще фантастическое. Но если вы просматриваете загруженные мультимедиа веб-сайты, все будет намного хуже. Если вы редактируете фильм или играете в игры, ожидайте еще худшей производительности. По сути, ваш пробег будет варьироваться.
Сравнительный анализ вашего ноутбука — отличный способ узнать, насколько хорошо машина работает по сравнению с другими системами, и самое приятное то, что вы можете сделать это, не заплатив ни цента.
Как проверить и улучшить производительность вашего ПК/ноутбука в 2023 году
Чтобы перейти к решению, важно добраться до корня проблемы. Это применимо везде и так на вашем компьютере. Есть много факторов, которые могут вызвать медлительность вашего ПК. Поэтому очень важно знать все о своем устройстве, от жесткого диска до производительности графического процессора. Это можно сделать с помощью теста производительности ПК.
Это не только упрощает понимание проблемы, но и время от времени контролирует работоспособность вашего устройства. Итак, если вы здесь интересуетесь методом проверки производительности моего ПК или ищете, как проверить скорость компьютера.
Как проверить производительность компьютера или ноутбука
С помощью сравнительных тестов становится намного проще выяснить, в чем недостаток вашего компьютера или ноутбука и какая область требует вашего внимания. Существуют различные приложения или инструменты для проведения сравнительного теста. Прежде чем использовать какое-либо программное обеспечение для бенчмаркинга, крайне важно остановить запуск других приложений и процессов на вашем устройстве, поскольку это может привести к изменению фактических результатов.
Прежде чем использовать какое-либо программное обеспечение для бенчмаркинга, крайне важно остановить запуск других приложений и процессов на вашем устройстве, поскольку это может привести к изменению фактических результатов.
Ознакомьтесь с некоторыми приложениями и программным обеспечением для сравнительного анализа, где вы можете узнать, как протестировать мой компьютер, а также как проверить скорость моего компьютера: через лог-файлы. Чтобы включить анализ результатов, вы также можете изменить способ вывода результатов. Вот как вы можете решить проблему «проверить производительность моего компьютера»:
- Чтобы получить доступ к монитору ресурсов и производительности, откройте Запустите и введите PERFMON .
- Откроется системный монитор.
- Перейдите к Наборы сборщиков данных > Система . Щелкните правой кнопкой мыши System Performance, , затем щелкните Start .

- Это действие пройдет 60-секундный тест. После теста перейдите к Отчеты > Система > Производительность системы , чтобы просмотреть результаты.
Этот диагностический инструмент может предоставить более подробные обоснования. Если вы хотите узнать больше о том, как проверить производительность компьютера, вам нужно только глубже заглянуть в подразделы.
Userbenchmark
Бесплатный инструмент для измерения производительности под названием UserBenchmark, который анализирует ваши аппаратные компоненты и позволяет вам сравнивать их с компонентами других пользователей в Интернете, позволяет вам продолжить тест производительности вашего ПК. Тем не менее, он не так надежен по сравнению с другими программами, но все же удобен в использовании. Вот как можно протестировать производительность ПК в Интернете с помощью Userbenchmark:

Этот инструмент сравнительного анализа не является надежным для ЦП после обновления их веб-сайта. Еще одна вещь: тесты графического процессора недоступны, если вы используете RTTS или MSI Afterburner, поэтому тестирование разгона вашего графического процессора с помощью этих программ невозможно.
Prime 95
Prime95 стал популярным вариантом, особенно среди оверклокеров и сборщиков систем, для стресс-тестирования процессора. Вот как проверить производительность ПК, выполнив тест:
- Загрузите Prime95, распакуйте zip-файл, а затем Запустите Prime95.exe
- Нажмите кнопку «Просто стресс-тестирование», чтобы Пропустить создание учетной записи.

- На следующем экране Нажмите на «Отмена» на Оставьте в режиме проверки пыток.
- Перейдите к в меню «Параметры» и Нажмите «Тестовый анализ», чтобы выполнить эталонный тест.
Программное обеспечение предоставляет процессору постоянную и поддающуюся проверке рабочую нагрузку для оценки стабильности процессора и кэш-памяти процессора L1/L2/L3, поскольку оно интенсивно использует целочисленные инструкции процессора и инструкции с плавающей запятой.
NovaBench
Для Microsoft Windows, macOS и Linux Novabench — популярный инструмент для сравнительного анализа компьютеров. Программа оценивает функциональность компьютерных компонентов и присваивает фирменные баллы. Более высокие баллы указывают на лучшую производительность.
- Получите копию NovaBench отсюда и Откройте ее.
- Нажмите в разделе «Начать контрольные тесты».
 Обычно требуется менее минуты для выполнения теста с использованием NovaBench.
Обычно требуется менее минуты для выполнения теста с использованием NovaBench.
Этот инструмент полностью бесплатный, не требует платных или пробных версий и полностью эффективен для оценки производительности ваших окон.
SiSoftware Sandra
Это популярная операционная система Windows, программа диагностики и эталонного тестирования. Многочисленные специализированные редакции используют этот инструмент для бенчмаркинга систем уже более десяти лет.
- Загрузите и запустите копию программного обеспечения отсюда.
- Нажмите в общем балле, который оценивает производительность процессора, графического процессора, пропускной способности памяти и файловой системы. Чтобы начать тестирование, Нажмите OK в нижней части окна.
- После того, как эталонный тест станет Завершено , вы увидите Подробные графики , на которых результаты сравниваются с эталонными компьютерами.

Это платное программное обеспечение. Однако в бесплатной версии есть необходимые тесты. Вы можете получить отдельные тесты, охватывающие все, от критериев, связанных с памятью, до рейтингов производительности.
Как повысить скорость работы вашего ПК
Тестирование и диагностика необходимы для того, чтобы научиться тестировать производительность компьютера. Тем не менее, настоящая работа начинается, когда вы начинаете устранять реальную проблему, чтобы повысить производительность вашего ПК, что в конечном итоге ускорит процесс. Существуют различные способы его достижения. Вот некоторые из них, приведенные ниже:
Перейти к настройкам ПК
Иногда настройки вашего компьютера могут препятствовать его оптимальной работе. Например, рассмотрите ваши настройки питания. Ваш компьютер может получить ускорение, необходимое для более быстрой работы, переключившись на высокую производительность. Вот как проверить скорость компьютера:
- После того, как вы откроете панель управления и переключитесь на Просмотр по категориям .

- Теперь перейдите к Оборудование и звук > Электропитание и выберите Высокая производительность .
Проверка скорости Интернета
После проверки производительности компьютера вы можете повысить скорость своего устройства, проверив скорость Интернета вашего устройства. Отключение OneDrive может действительно помочь, если единственное, что работает медленно, — это Интернет. Ваша скорость интернета может снизиться, когда OneDrive регулярно синхронизирует ваши данные с облаком, как это работает. Другие облачные сервисы, такие как Dropbox, также могут использоваться в соответствии с той же теорией.
- Перейдите на панель задач и щелкните правой кнопкой мыши на значке OneDrive.
- Нажмите Настройки.
- На вкладке «Параметры» снимите флажок « Запускать OneDrive автоматически при входе в Windows ».

- Вы также можете отменить связь с OneDrive, нажав Отключить OneDrive .
Отключение редко используемых приложений
Работа компьютера может замедляться из-за автоматически запускаемых приложений при включении устройства, если для их запуска требуется некоторое время.
- Щелкните правой кнопкой мыши Пуск и выберите Диспетчер задач .
- Перейдите на вкладку Запуск . Здесь вы найдете список программ, которые запускаются, как только вы включаете компьютер. Вы можете отключить приложения, которые вы не используете часто.
- Щелкните правой кнопкой мыши на ненужном приложении и Выберите Отключить, чтобы оно не запускалось во время запуска вашего устройства.
Контроль памяти
Контроль памяти — это функция в Windows 10. Чтобы гарантировать, что память не замедляет работу вашего компьютера, она автоматически удаляет данные, которые больше не нужны.
- Перейдите к Настройки Windows > Хранилище . Включите Storage Sense , чтобы активировать эту функцию.
- Нажав на Изменить автоматический способ освобождения места, вы сможете управлять частотой удаления файлов.
Средство устранения неполадок Windows
Когда ничего не помогает, вы можете использовать средство устранения неполадок Windows, чтобы выяснить причину проблемы.
- Открыть Управление Панель и перейдите к Система и безопасность > Безопасность и обслуживание . Разверните раздел Техническое обслуживание .
- Щелкните Начать обслуживание в подразделе Автоматическое обслуживание .
Заключение
Многие из вас ежедневно проводят большую часть дня за ноутбуком и компьютером.
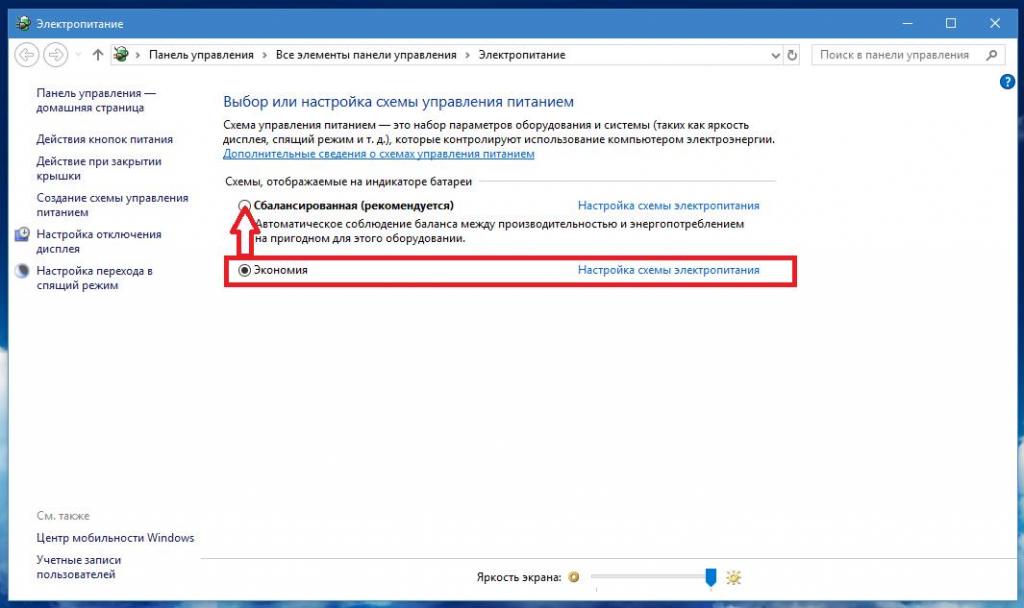

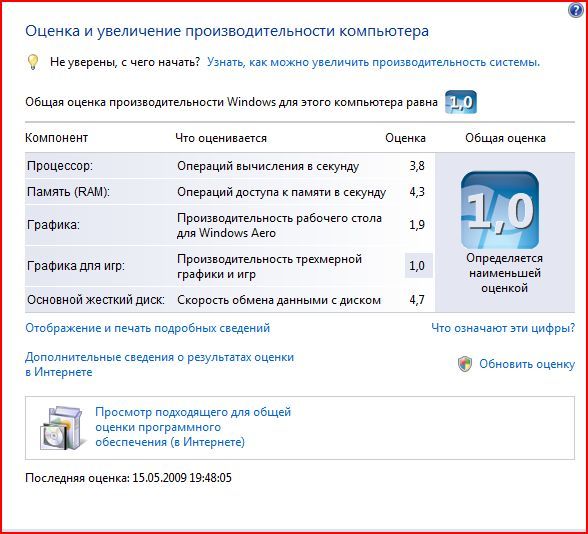

 Программу можно опробовать и приобрести в Steam. [appbox steam 223850]
Программу можно опробовать и приобрести в Steam. [appbox steam 223850]


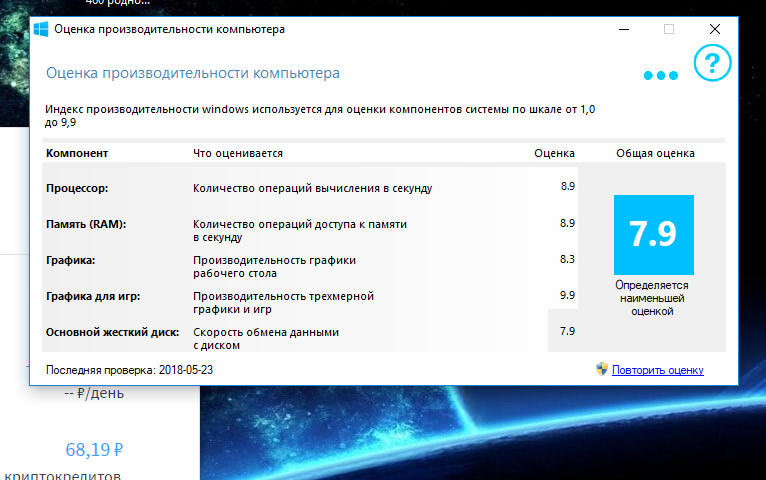 Обычно требуется менее минуты для выполнения теста с использованием NovaBench.
Обычно требуется менее минуты для выполнения теста с использованием NovaBench.