Как удалить с ноутбука ненужные файлы: Как почистить ноутбук, как быстро почистить ноутбук от ненужных файлов и пыли
Содержание
Как почистить ноутбук, как быстро почистить ноутбук от ненужных файлов и пыли
Продажа ноутбука — ситуация бытовая, и особых
трудностей не должно возникнуть даже у седовласой бабули из райцентра. Но такая
нехитрая операция требует определённой подготовки. Прежде чем ваш видавший виды ноутбук обретёт нового
владельца, устройство следует почистить. И здесь есть важные нюансы. Разберёмся, как почистить
ноутбук самостоятельно, не обращаясь к специалистам.
На первый взгляд здесь всё легко и просто: каждый первый наш современник знает,
как почистить ноутбук. Но ведь речь идёт о цифровых технологиях, и значит, соскоблить
с корпуса вековую грязь — недостаточно. Начнём с того, что вам следует навести
порядок в электронных закромах устройства. Проще говоря: почистить ноутбук от ненужных файлов.
Содержание
Удаляем ненужные программы
Удаляем ненужные файлы
Стираем все данные с ноутбука
Что делать с привязанными
к ноутбуку аккаунтами?
Как освободить пространство на жёстком
диске
Как почистить клавиатуру
на ноутбуке
Как почистить макбук перед продажей
Удаляем ненужные программы
Ресурсы ноутбука ограничены по умолчанию. Установленные программы, накопившись
Установленные программы, накопившись
в приличном количестве, могут сделать работу устройства в два раза медленнее. Все ненужные
программы, установленные вами, имеет смысл попросту удалить перед продажей. Ваш личный Photoshop или
аудиопроигрыватель вряд ли понадобятся новому хозяину устройства.
Как почистить ноутбук от ненужных программ?
В Windows этот процесс очень быстрый. Просто зайдите в параметры системы
и найдите раздел «Приложения». Там видны все программы, установленные на ноутбук
за всё время. Отмечайте все лишние и иконку удаления (она появится при выделении любой утилиты
или игры).
Другой верный способ — использовать файл деинсталляции каждой конкретной
программы. Для этого нужно найти на винчестере вашу любимую игру или проигрыватель, открыть его файлы
и найти тот, что незамысловато подписан Uninstall.
Наиболее удобный способ удаления — применение специальных утилит, или
в переводе на народный язык, маленьких полезных программ.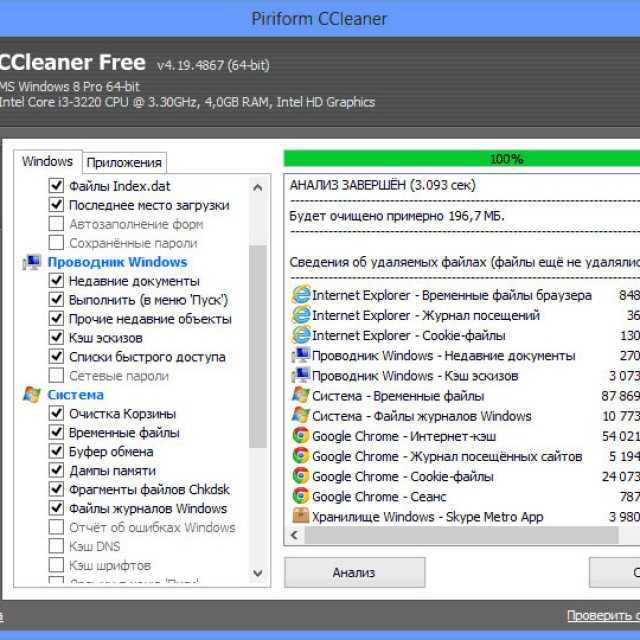 Их в Сети превеликое
Их в Сети превеликое
множество, в большинстве своём они удобны и эффективны. Они удаляют программы быстро и без
следов, никаких клочков и ошмётков в реестрах системы не останется. Можно вспомнить утилиту
CCleaner или Revo Uninstaller, они помогут очистить компьютер легко и быстро. По своим функциям
такие программы идентичны, отличаются в основном интерфейсом и уровнем поддержки
команды-разработчика.
Удаляем ненужные файлы
Кроме программ-работяг и старых добрых игрушек, на ноутбуке обычно собирается
немало цифрового бесполезного мусора и ненужных файлов. Например, в огромную кучу могут
собираться временные файлы интернета, которые понемногу скапливаются у вас в системе после
каждого посещения Сети. Безжалостно выметаем их из системы. О том, как почистить файлы
ноутбука — следующие советы.
Накопления мусора в системе вы обычно не замечаете, пока не начинаются
проблемы. Охотиться за бесполезными файлами вручную, копаясь в системе — занятие
Охотиться за бесполезными файлами вручную, копаясь в системе — занятие
долгое и утомительное. Проще обратиться к встроенным в Windows инструментам. Решительно
вводим «Очистка диска» в поле поиска. Указываем цель (а это будут наши системные
диски), расставляем галочки (можно сразу везде, Windows не так глупа, чтобы удалить что-то важное),
подтверждаем. Часть мусора отправлена в топку.
Основную часть ненужных файлов можно легко удалить всё той же функцией, но указав
отдельную клавишу «Очистить системные файлы». Ещё одна порция ненужного хлама исчезнет.
Теперь обращаемся к строке поиска ещё раз. Пишем там заклинание %TEMP%. Выделяем весь
список, удаляем. Там нет ничего полезного, будьте спокойны. Здесь покоятся временные файлы, которые вам
попросту не нужны.
Сторонние программы справятся, пожалуй, быстрее и аккуратнее. Упомянутый CCleaner
неспроста популярен в народе. Он почистит ненужные файлы эффективнее, пускай порой
Он почистит ненужные файлы эффективнее, пускай порой
и покажется нерасторопным. И интерфейс CCleaner максимально дружелюбен, вам придётся
в основном расставить галочки (везде) и нажать заветную кнопку ОК.
Если вы хотите знать, как почистить ноутбук от ненужных файлов вручную,
то получите совет: не занимайтесь. Каждый отдельный файл нужно отыскать в системе, выделить
и удалить. Таких файлов могут быть сотни. Оно вам надо?
Как почистить ноутбук, чтобы он не тормозил? Теми же способами, они
не только освобождают место. Если вы знаете, как почистить память на ноутбуке,
то знаете и метод борьбы с тормозами.
Стираем все данные с ноутбука
Нередко перед продажей с ноута нужно стереть абсолютно всё. Таково может быть
требование покупателя, и в большинстве случаев такая процедура будет принята как проявление
хорошего тона. Не забудьте перенести все нужные файлы на временный носитель, за несколько
лет эксплуатации наверняка наберётся немало фото и прочих радостей.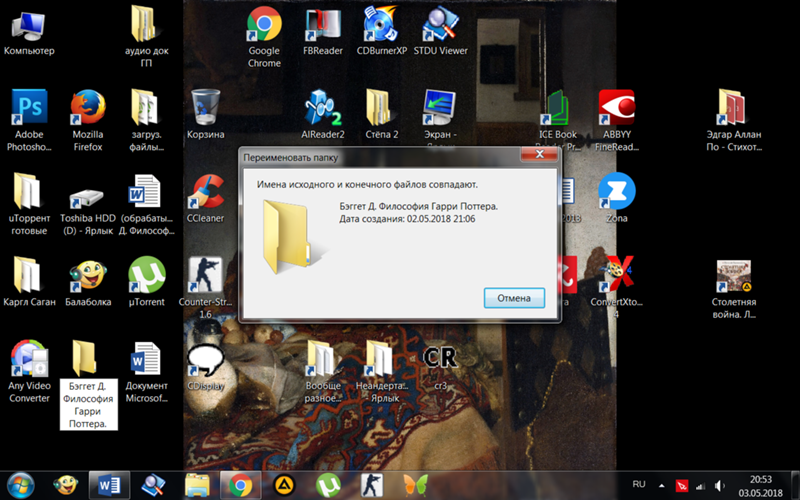 Указанная ниже операция обнулит
Указанная ниже операция обнулит
всю память аппарата.
Наш путь лежит в системные параметры, где мы отыщем вкладку «Обновление
и безопасность». Далее открываем «Восстановление». Вопреки названию, именно
«Восстановление» нам понадобится, чтобы удалить с ноутбука всю его прежнюю электронную
жизнь. Переходим по пункту «Вернуть компьютер в исходное положение» и жмём
«Начать».
Затем указываем «Удалить всё». Через дополнительные параметры открываем вкладку
«Изменить параметры». Здесь система спросит у нас о разрешении на снос всех
наших данных, включая привязку всех учётных записей и прочую важную информацию. Благословляем
систему, даём разрешение. Жмём «Сбросить».
Затем можно садиться за просмотр целого сезона любимого сериала — сброс
совсем не мгновенный. Одним часом дело не ограничится вне зависимости от мощности машины.
Но уж если у вас внутри копошится параноик, то именно так вы его сможете
успокоить — по окончании процесса ваши данные не восстановит никакой заморский шпион,
если у него хватило подлости на покупку вашей персональной техники.
И теперь вся система пустая, свежая и работоспособная. Но никакой информации
в ней не осталось.
Каждый диск можно отформатировать по отдельности (правая кнопка мыши и затем
«Форматировать»). Результат будет всё тот же: форматирование не пощадит ничего.
Что делать с привязанными
к ноутбуку аккаунтами?
Привязанные аккаунты — ценное и довольно хрупкое имущество. Аккаунт могут
украсть, его могут навсегда заблокировать за пассивность пользователя (никаких выдумок, Ubisoft
со своим сервисом UPlay могла удалить аккаунт, если на нём полгода не было активности).
Аккаунт могут забанить при смене владельца. Никто не станет разбираться, подарили вы аккаунт
на день рождения другу или продали за презренный металл.
Продать аккаунты вместе с железом не выйдет при всём желании. Разберёмся, как
жить дальше.
Для начала отключим учётную запись Windows (если, конечно, вы не продаёте
какой-нибудь древний ноутбук с не менее древней версией Windows).
В параметрах нужно найти раздел «Учётные записи». Через вкладку
«Ваши данные» находим «Управление учётной записью Microsoft». Откроется сетевая
страница, где отображён наш ноутбук. Щёлкаем по «Дополнительные действия», жмём
«Удалить компьютер». Всё. Теперь от ноутбука отвязано всё, что хоть как-то относится
к корпорации Microsoft.
А другие аккаунты, будь то сервис Steam или Epic Games, придётся отключать каждый
по отдельности, здесь одним действием всё своё цифровое добро не соберёшь. Пункт с опцией
удаления аккаунта вы найдёте в настройках каждой службы без особого труда. Например,
в Steam стоит нажать на «Войти в другой аккаунт», как тут же появится
нужная надпись с вопросом «Хотите выйти, ага?».
Как освободить пространство
на жёстком диске
Этот вопрос лишил покоя многих пользователей в их повседневной жизни.
А уж на стадии подготовки вашего ноутбука к продаже такая проблема может стать особо
острой. Особенно с учётом того, что жёсткие диски ноутбуков обычно не хвастаются большими
Особенно с учётом того, что жёсткие диски ноутбуков обычно не хвастаются большими
объёмами. А постепенное заполнение идёт практически без остановок.
Допустим, по каким-либо причинам вам не нужно отбрасывать систему
до «заводских настроек». Допустим, таково условие сделки. А места на диске,
отведённом под систему, практически нет. Очистить много места можно несколькими способами.
Недостаточно опытные товарищи уверены, что стоит отправить любой файл в корзину, как
это мистическое действие сделает ваш диск чуть просторнее. Это не так, файлы в корзине
продолжают занимать место в системе (недаром любой файл из корзины можно в любой момент
вернуть обратно). Вы об этом знали, никто не сомневается. Корзину нужно чистить вручную.
Windows не была бы сама собой, если бы не имела встроенного инструмента
для «уборки». Если нажать правой клавишей мыши на нужном диске и пройти
по вкладке «Свойства» к «Общие», то вы увидите короткую
и понятную надпись «Очистка». Таким способом можно убрать массу ненужного хлама, вроде
Таким способом можно убрать массу ненужного хлама, вроде
данных кэша.
Старый добрый CCleaner — как и множество специальных программ подобного
рода — прекрасно справляется с расчисткой свободного места на жёстком диске.
Программа сама напомнит вам о возможности увеличить объём свободного места и вам останется
несколько щелчков мышью. К слову, CCleaner динамично обновляется и абсолютно бесплатен, покорив
последним качеством всех жителей русскоязычного пространства.
И самым, наверное, крутым методом является отключение режима гибернации. Отключаем,
если человеческим языком, спящий режим. В былые времена такой режим питался ресурсами оперативной
памяти Windows. Теперь он отнимает место жёсткого диска. Это удобно, это полезно, это позволяет сразу
из спящего состояния ПК включиться в те приложения, что были открыты до спячки.
Но, как показала практика, значительная часть пользователей такой режим попросту игнорирует.
А свободного места не хватает всем. Отключаем.
Так как речь идёт о радикальном вмешательстве в систему, нам понадобится
командная строка. Правой клавишей на «Пуск», там и прячется та самая строка
с пометкой «администратор».
Вводим команду powercfg -h off. Подтверждаем. С жёсткого диска удалится солидного
размера файл hyberfil.sys. Возродить его к жизни можно той же командой, где вместо Off будет
указано On.
Как почистить клавиатуру
на ноутбуке
Если большие домашние ПК чинно дышат книжной пылью где-нибудь на отдельном столе,
то ноутбуку приходится нередко запачкаться. В прямом смысле этого слова. Согласитесь, что именно
ваш ноутбук чаще всего оказывается на кухне возле всяческих липких вкусностей. Это неизбежное
загрязнение. И клавиатуре достаётся в первую очередь. Знать, как почистить клавиатуру ноутбука
в домашних условиях — обязательно, раз уж вы выставили свой товар
на продажу.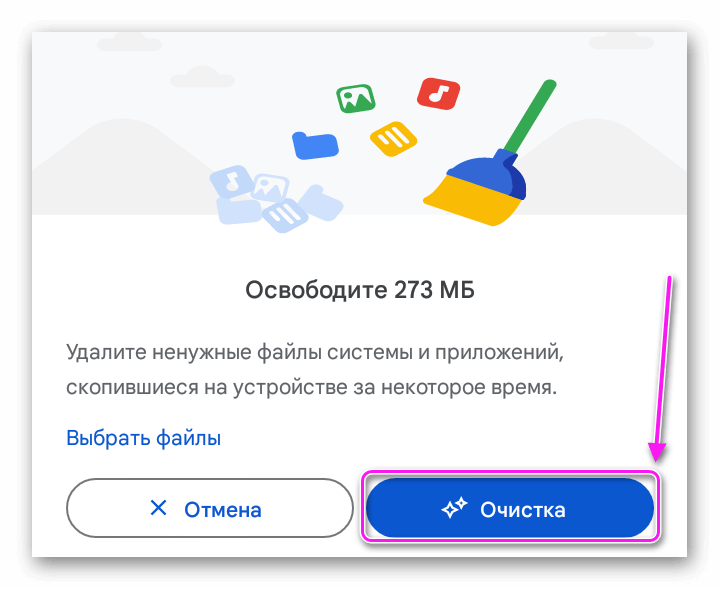
Как почистить ноутбук от пыли? Ничего сложно. Самый простой путь —
использование автомобильного пылесоса. Годится и фен. Ну а если вы — суровый
холостяк без фена, то можно воспользоваться и обычным пылесосом, только для начала снимите
с него широкую насадку, чтобы осталось только узкое отверстие втягивающей трубы. Количество крошек,
которые годами сушились в вашей клавиатуре, поразит вас в самое сердце.
Небольшие загрязнения клавиатуры удаляем влажной салфеткой, здесь не нужно изобретать
велосипед.
Для чуть более серьёзной очистки стоит приобрести специальную жидкость и специальные
салфетки.
Набор для ноутбуков и планшетов Top
House
490 р.*
Смотреть товар
Очиститель LCD, TFT экранов Top House
290 р.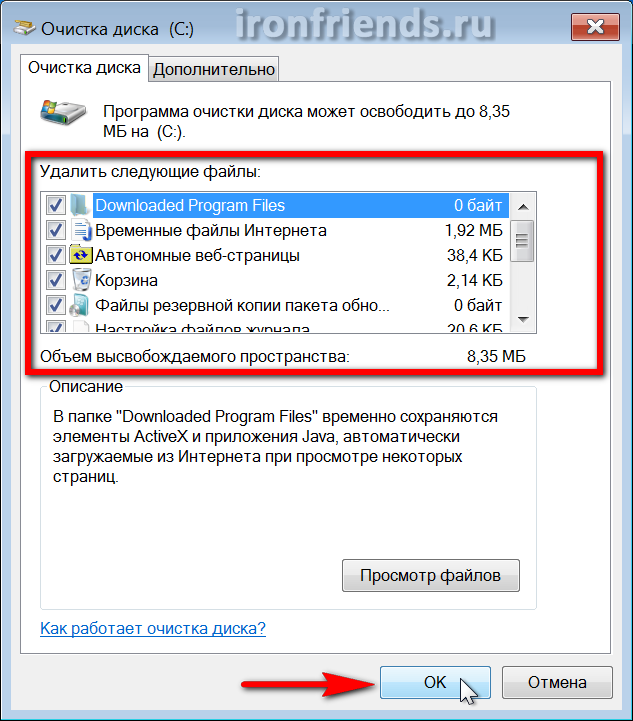 *
*
Смотреть товар
Салфетка для экранов Top House Touch
Screen
169 р.*
Смотреть товар
Если таких сложных средств под рукой нет, промокните обычную салфетку спиртом. Обязательно
выключите аппарат и достаньте батарею. После влажной чистки протрите сухим полотенцем и дайте
ноутбуку просохнуть окончательно, не включайте его в течение часа.
Есть смысл раскошелиться и приобрести специальный набор с несколькими
миниатюрными щётками и пинцетом — пригодится многократно.
Как известно, голь на выдумку хитра, и в подтверждение этих слов вот вам
неожиданный лайфхак: почистить клавиатуру поможет детская игрушка слайм, она же липучка-лизун. Вместо
того чтобы тупо швырять лизуна в стену, пройдитесь им по клавиатуре. Игрушка соберёт много
мусора.
Как почистить макбук перед
продажей
Начнём с главного: макбук отличается от обычного ноутбука не только
изображением яблока на крышке, но и «начинкой».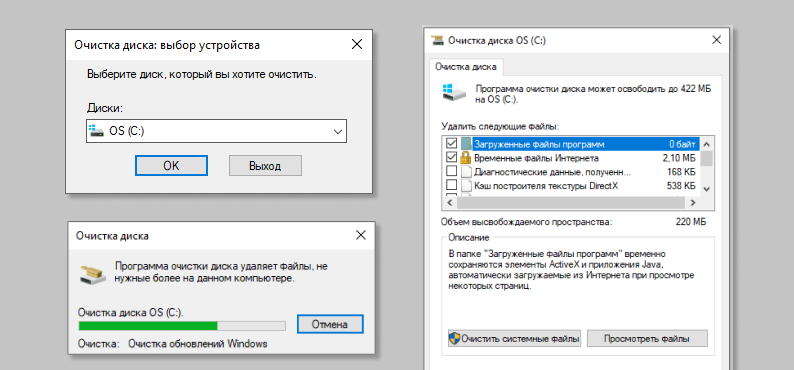 Система там работает
Система там работает
по несколько иным правилам. Ваших знаний о том, как почистить ноутбук с Windows 10,
здесь недостаточно.
Выход из учётной записи отличается в деталях от такового для Windows.
Заходите в системный раздел и пройдите в настройки. Откройте учётную запись Apple ID.
В боковом меню работы с iCloud сдвиньте переключатель «Найти MAC» в выключенное
положение. Вводите личный пароль и подтверждайте намерение выйти из записи. Затем открываем
вкладку «Обзор». Жмём на кнопку «Выйти».
Затем стоит удалить данные с ноутбука. Для этого в системном разделе ищем вкладку
«Перезагрузить», жмём и подтверждаем операцию. Далее нам нужна комбинация клавиш
Command(⌘) + «R», вводим и запускаем восстановление системы. Заходите в приложение
«Дисковая утилита», выбирайте там главный диск ноутбука и нажимайте
«Стереть». Выберите файловую систему из числа предложенных.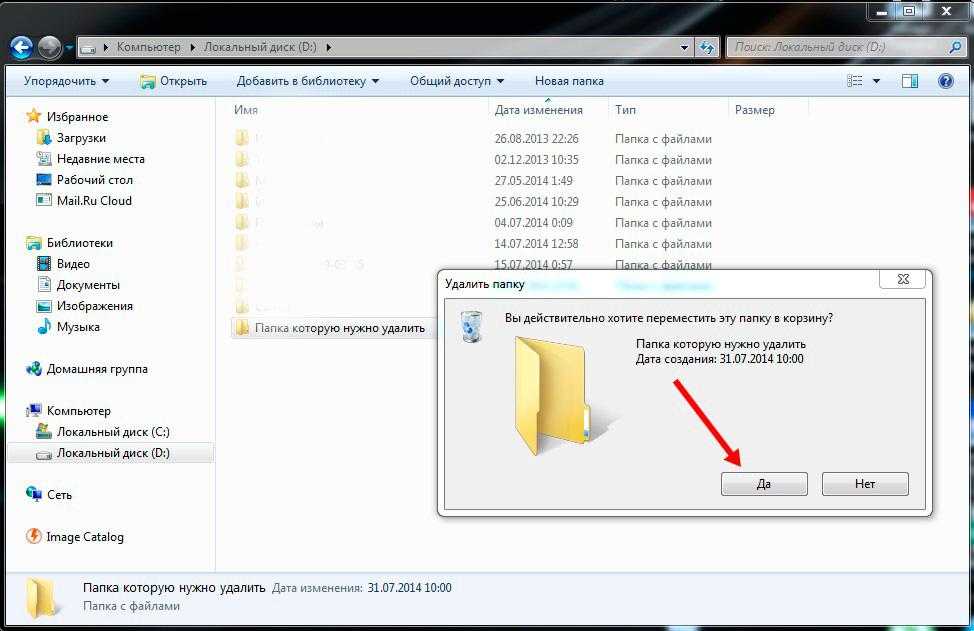 По окончании процедуры
По окончании процедуры
стирания переустановите систему MAC в разделе «Переустановить систему macOS».
Ваш макбук готов для нового владельца!
*Информация о товарах, размещенная
на «Эльдоблоге», не является публичной офертой. Цена товаров приведена справочно.
С актуальными ценами на товары в соответствующем регионе вы можете ознакомиться
на сайте eldorado.ru
Правильная подготовка ноутбука к продаже убережёт
нервы и вам, и покупателю. Если вы последуете всем нашим советам, вас наверняка ждёт
удачная сделка, а ноутбук ещё долго послужит новому владельцу.
Любите делиться своим мнением о технике? Тогда
напишите свой обзор на товар в «Эльдоблоге»
и получите до 1000 бонусов на новые покупки!
Несколько способов почистить ноутбук, чтобы не тормозил
Главная » Настройка и работа
Автор Новиков Владимир На чтение 5 мин Просмотров 7. 1к.
1к.
Обновлено
Содержание
- Порядок чистки системы
- Деинсталляция программ
- Удаление временных файлов
- Чистка реестра
- Настройка автозапуска
Внутренняя чистка системы ноутбука – это процедура, которая требует индивидуального подхода, в зависимости от степени засорения переносного компьютера. Внутренняя аппаратная чистка осуществляется намного сложнее, чем программное удаление мусора, поэтому ее вполне реально выполнить самостоятельно, опираясь на отработанный порядок действий. Итак, разберем пошагово, как почистить ноутбук от ненужных программ и файлов вручную.
Лучшие ноутбуки рекомендуем покупать здесь
Порядок чистки системы
Для полного понимания действий стоит сразу огласить порядок проведения процедуры очищения операционки ноута от мусора:
- Наведение порядка на рабочем столе (удаления лишних и неиспользуемых ярлыков, их упорядочение).

- Проверка загруженных с интернета файлов в специальной папке для скачивания (очистка от торрентов, архивов, инсталляторов и других расширений информации).
- Уничтожение программ, которые уже давно не используются и не будут использоваться (одноразово инсталлированное ПО и т.п.).
- Выполнение чистки жесткого диска (удаление временных файлов, кэша, браузерных данных и другого).
- Применение специализированного ПО (CCleaner для очищения реестра).
- Удаление программ и утилит из автозапуска.
Это основные шаги, каждый из которых положительно влияют на разгон операционной системы на ноутбуке.
Читайте также: как скачать плей маркет на ноутбук бесплатно
Деинсталляция программ
Чтобы разогнать скорость работы переносного компьютера — первым делом деинсталлируем все ненужные и давно неиспользуемые программы. Установленное программное обеспечение занимает определенное место в памяти ноутбука, из-за чего скорость его работы несколько снижается. Именно поэтому рекомендуется пересмотреть наличие всего дополнительного ПО, а для этого:
Именно поэтому рекомендуется пересмотреть наличие всего дополнительного ПО, а для этого:
- Заходим в пусковое меню и находим «Панель управления».
- Здесь, в разделе «Программы» выбираем единственный подпункт «Удаление программ».
- После нажатия откроется окно с перечнем установленных на нем утилит, где внимательно пересматриваем все содержимое из списка и выбираем то, что требует деинсталляции (по очереди).
- Выделяем определенную строчку и в меню чуть выше жмем «Удалить».
- Следуем инструкции открытого деинсталлятора.
Совсем кстати: в этом окне можно увидеть, что вес выбранного ПО тоже имеет влияние на удаление. Также присутствует другая вспомогательная информация: версия ПО, разработчик/издатель, дата установки, ссылка на данный продукт в интернете. Читайте также: что делать если ноутбук лагает
Удаление временных файлов
Временные файлы – это инфо-данные, которые создаются автоматически каждой новоинсталлированной программкой.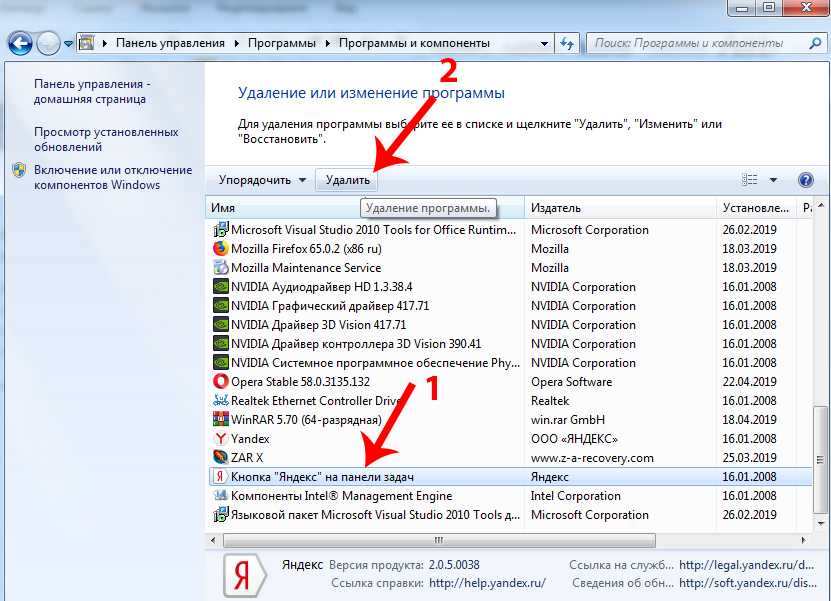 Они содержат в себе данные в процессе работы и взаимодействия с другими ПО.
Они содержат в себе данные в процессе работы и взаимодействия с другими ПО.
Лучшие ноутбуки рекомендуем покупать здесь
На первый взгляд кажется, что этих файлов немного и их вес несущественный, но по факту их скапливается просто огромное количество, но и это не страшно. Страшно то, что копятся все файлы существующих утилит и уже давно удаленного софта и это в разы негативно сказывается на работе ноутбука. В данной ситуации также нужно очищать память.
Эта процедура предусмотрена разработчиками операционной системы Windows. Поэтому, чтобы очистить раздел или весь жесткий диск от временных файлов и другого аналогичного мусора, необходимо:
- Заходим в «Мой компьютер» и выбираем раздел или диск, на котором хранятся системные файлы. Зачастую это диск C. Кликаем правой кнопкой мыши.
- В контекстном меню выбираем «Свойства» и во вкладке «Общие» кликаем левой кнопкой мыши по кнопке «Очистка диска».
- После раздумий компьютера откроется окошко, где видно какие файлы можно удалить и сколько места они занимают.

- Отмечаем необходимую директорию и жмем на «ок».
Очистка диска выполняется быстро, если компьютер засорен по минимуму. Портативные компьютеры, которые находятся в использовании давно и ни разу не проходили процедуру чистки могут чиститься несколько часов.
Рекомендуем к прочтению: как почистить ноутбук от вирусов
Чистка реестра
Системный реестр также нужно почистить, чтобы ноутбук не тормозил. Реестр – это каталог (база данных) системы windows, в котором сохраняются настройки и параметры, относящиеся к операционке. Что не предпринимай, здесь тоже скапливается неактуальная информация, которая периодически требует чистки.
Лучшие ноутбуки рекомендуем покупать здесь
Обычный среднестатистический пользователь вручную, без каких-либо утилит прочистить реестр не сможет. Поэтому и существует такая утилита, как «CCleaner» и другие ей подобные.
Итак, первым делом – скачиваем эту утилиту и устанавливаем ее.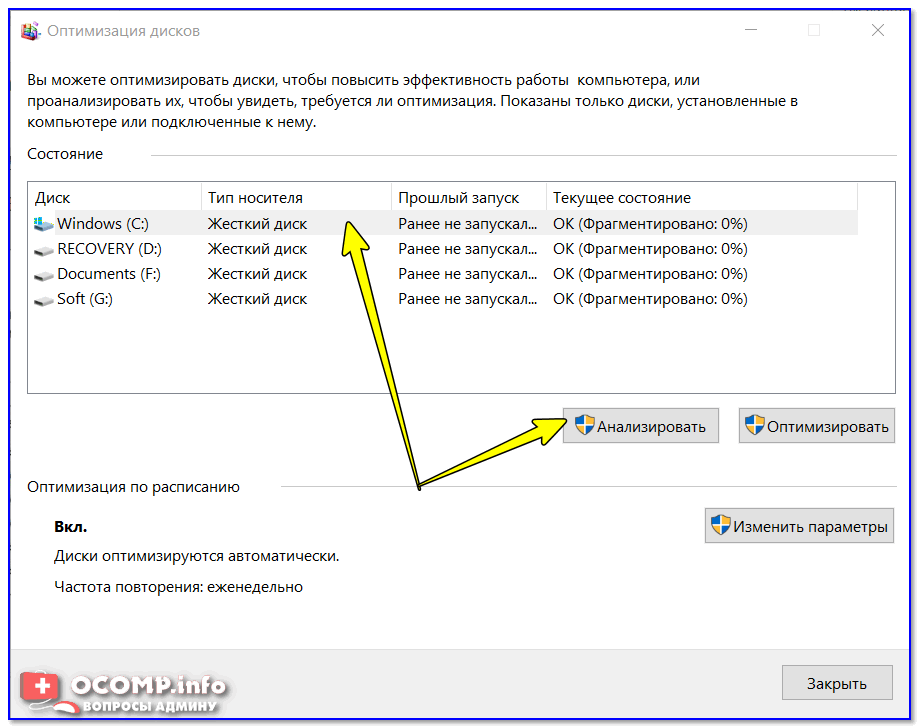 Далее — запускаем программку, после чего откроется окошко, в котором будут фигурировать несколько вкладок. При желании можно воспользоваться каждой – это не навредит, но сейчас нас интересует вкладка «Реестр». Здесь нажимаем на кнопку «Поиск проблем» и ожидаем пока софт просканирует систему. После окончания просто жмем кнопку «Исправить» и все.
Далее — запускаем программку, после чего откроется окошко, в котором будут фигурировать несколько вкладок. При желании можно воспользоваться каждой – это не навредит, но сейчас нас интересует вкладка «Реестр». Здесь нажимаем на кнопку «Поиск проблем» и ожидаем пока софт просканирует систему. После окончания просто жмем кнопку «Исправить» и все.
CCleaner – широкоформатная утилита, если в ней разобраться, то можно выполнять и другие процедуры, не тратя на это свое время.
Рекомендуем к прочтению: как улучшить производительность ноутбука
Настройка автозапуска
Следующее что делается – освобождается оперативная память. Для этого проведем процедуру устранения лишнего программного обеспечения из автозапуска. При запуске будет загружаться только востребованный софт, из-за чего система в дальнейшем перестанет притормаживать.
При запуске будет загружаться только востребованный софт, из-за чего система в дальнейшем перестанет притормаживать.
Лучшие ноутбуки рекомендуем покупать здесь
Чтобы настроить автозапуск, заходим в диспетчер задач использовав комбинацию клавиш «CTRL» + «ALT» + «DEL»:
- Выбираем именную вкладку «Автозагрузка», где нас ожидает список программ, которые запускаются или могут запускаться с операционной системой Windows.
- Пересматриваем список и находим нежелательно ПО, после чего кликаем правой кнопкой мыши и жмем «Отключить».
- Аналогичный алгоритм выполняем и с другими программами.
Помимо функции «включение/отключение», здесь просматривается информация о том, насколько сильное ПО имеет влияние на запуск ноутбука.
Читайте также: западают клавиши на ноутбуке что делать
Это последнее действие, которое помогает освободить память переносного компьютера и тем самым увеличить его скорость работы.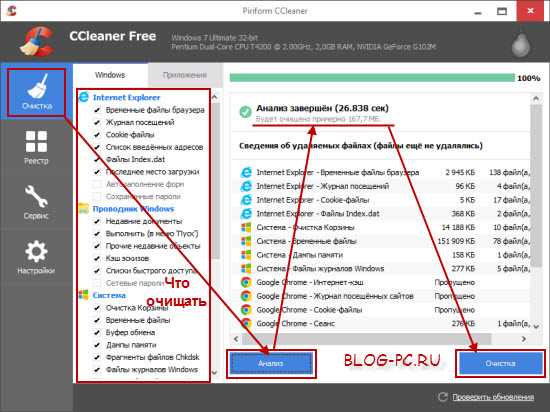 Очистив операционную систему от мусора, не стоит забывать о чистке начинки ноутбука. Это также имеет влияние на показатели производительности и долгосрочной работы устройства.
Очистив операционную систему от мусора, не стоит забывать о чистке начинки ноутбука. Это также имеет влияние на показатели производительности и долгосрочной работы устройства.
Программы Ноутбук Улучшение работы
Оцените автора
Как удалить ненужные файлы на компьютере с Windows
Кевин Эрроуз17 августа 2022 г.
4 минуты чтения
Кевин — сертифицированный сетевой инженер файлы, лежащие в вашей корзине , в файлы в кеше вашего интернет-браузера и все, что между ними) начинают накапливаться в разных областях жесткого диска. Несколько килобайт ненужных файлов никогда не будут проблемой, но со временем, когда все больше и больше ненужных файлов добавляется в кучу мусора, эти несколько килобайт испытывают так называемый «эффект снежного кома» и в конечном итоге превращаются в гору. ненужных файлов, которые весят несколько гигабайт и занимают значительный объем дискового пространства.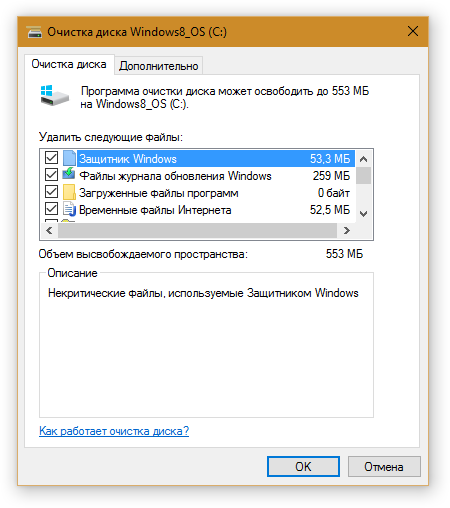
Мало того, что ненужные файлы, которые накапливались на компьютере в течение значительного времени, занимают столь же значительный объем дискового пространства, они также могут привести к тому, что затронутый компьютер будет работать медленнее, чем без них. Почему так просто — почти все ненужные файлы собирает Windows-компьютер, он собирает на том же разделе своего винчестера, на котором установлена Windows, и чем меньше свободного места на этом разделе, тем медленнее будет работать Windows. В этом случае регулярная очистка ненужных файлов с вашего компьютера чрезвычайно важна — это, безусловно, приведет к тому, что ваш компьютер будет работать заметно быстрее.
Однако, как было сказано ранее, эти ненужные файлы, которые ваш компьютер собирает с течением времени, не находятся в одном месте — они разбросаны по всему компьютеру. Поскольку это так, вы не можете просто избавиться от всех ненужных файлов на вашем компьютере одним махом — вам придется пытаться выполнить очистку поэтапно, и только в конце всей очистки ваш компьютер быть свободным от всех ненужных файлов, которые он накопил.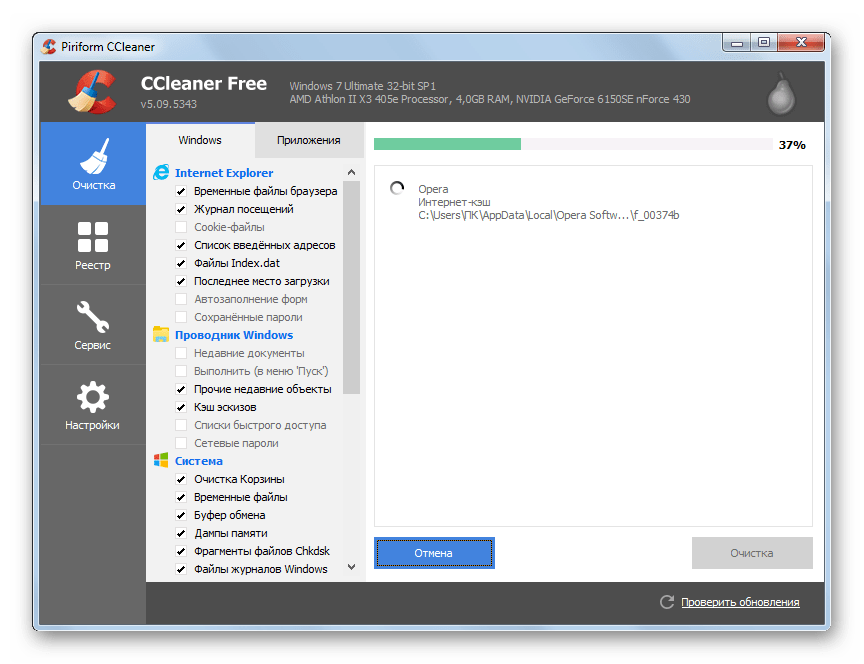 Без лишних слов, вот как удалить ненужные файлы с компьютера с Windows:
Без лишних слов, вот как удалить ненужные файлы с компьютера с Windows:
Фаза 1: Запуск очистки диска
Корпорация Майкрософт полностью осознавала тот факт, что операционная система Windows со временем создает много ненужного мусора, поэтому она встроила в Windows утилиту Очистка диска . Утилита Disk Cleanup — это стандартная утилита, присутствующая во всех версиях Windows, которую можно использовать для сканирования раздела жесткого диска компьютера с Windows на наличие ненужных файлов, а затем удаления всех найденных ненужных файлов. Для запуска Диск Очистка , необходимо:
- Нажмите кнопку Logo Windows + R , чтобы открыть диалоговое окно , Type Cleanmgr в Run Dialog и нажатие Enter для запуска The Gual Утилита очистки диска . В появившемся диалоговом окне выберите в раскрывающемся меню раздел жесткого диска вашего компьютера, на котором установлена Windows, и нажмите OK .
 В качестве альтернативы того же результата можно достичь, перейдя в Компьютер , щелкните правой кнопкой мыши раздел жесткого диска вашего компьютера, на котором установлена Windows, выберите Свойства и щелкните Очистка диска рядом с круговой диаграммой Емкость .
В качестве альтернативы того же результата можно достичь, перейдя в Компьютер , щелкните правой кнопкой мыши раздел жесткого диска вашего компьютера, на котором установлена Windows, выберите Свойства и щелкните Очистка диска рядом с круговой диаграммой Емкость . - Подождите, пока утилита Очистка диска просканирует диск на наличие ненужных файлов. Как только это будет сделано, утилита представит вам список всех ненужных файлов, которые она обнаружила на диске.
- Установите флажки, расположенные непосредственно рядом с каждым типом ненужных файлов, которые, как вы абсолютно уверены, не нужны вашему компьютеру, чтобы они были удалены.
- Нажмите OK .
- Нажмите Удалить файлы в появившемся диалоговом окне.
- Подождите, пока утилита Очистка диска удалит выбранные ненужные файлы.
Фаза 2: Использование очистки диска для избавления от ненужных системных файлов
Со временем Windows также собирает тонны ненужных системных файлов, которые просто утяжеляют систему, включая отчеты об отладке и файлы, оставленные пакетами обновлений.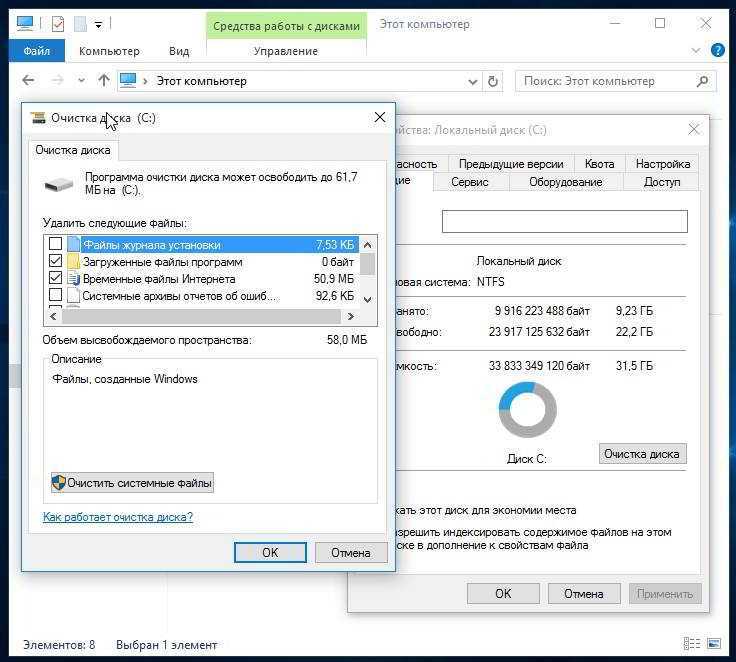 и Windows Update Cleanup, среди прочего. Утилита очистки диска также может быть использована для удаления этих ненужных системных файлов. Чтобы воспользоваться утилитой Очистка диска и избавиться от ненужных системных файлов, просто:
и Windows Update Cleanup, среди прочего. Утилита очистки диска также может быть использована для удаления этих ненужных системных файлов. Чтобы воспользоваться утилитой Очистка диска и избавиться от ненужных системных файлов, просто:
- Повторите шагов 1 и 2 из Фаза 1 .
- Когда вы увидите список ненужных файлов, найденных утилитой Очистка диска , нажмите Очистить системные файлы . Это заставит утилиту Disk Cleanup выполнить еще один поиск на диске, на этот раз также ища системные файлы, которые квалифицируются как ненужные.
- В следующем списке утилита Очистка диска также будет включать все ненужные системные файлы, найденные на сканируемом диске. Как только это произойдет, установите флажки рядом с каждым типом ненужных файлов, которые, как вы знаете, бесполезны для вашего компьютера.
- Нажмите OK .

- Нажмите Удалить файлы в появившемся диалоговом окне.
- Подождите, пока утилита Очистка диска удалит выбранные ненужные и ненужные системные файлы.
Этап 3. Удаление ненужных файлов и очистка кэша ваших интернет-браузеров
Хотя это может вас шокировать, используемые вами интернет-браузеры вносят наибольший вклад в гигабайтную гору ненужных файлов, которые ваш компьютер строился с течением времени. Ваш интернет-браузер сохраняет небольшую копию каждой веб-страницы, которую вы посещаете, в своем кеше, а также сохраняет миниатюры всех изображений, которые он вам показывает, среди ряда других файлов, которые занимают место и которые вам не обязательно нужны. В этом случае, если вы хотите избавить свой компьютер с Windows от ненужных файлов, их также придется удалить, хотя вы должны знать, что очистка кеша вашего интернет-браузера приведет к тому, что веб-страницы будут загружаться немного медленнее на некоторое время, так как браузер не будет кэшированных копий веб-страниц для загрузки.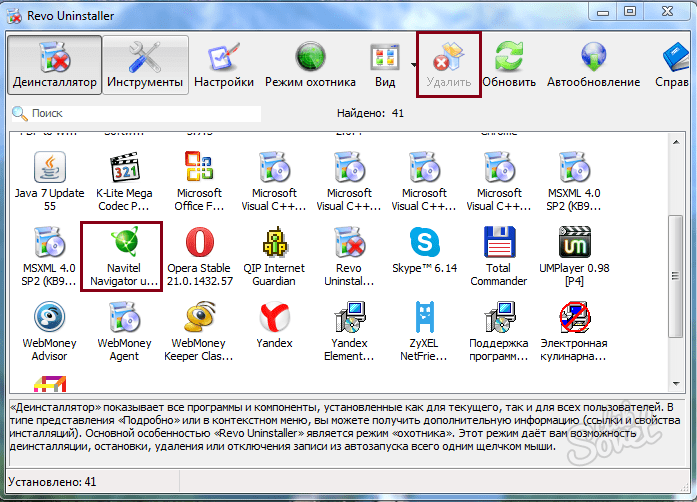 Чтобы удалить ненужные файлы и очистить кеш вашего интернет-браузера, вам необходимо:
Чтобы удалить ненужные файлы и очистить кеш вашего интернет-браузера, вам необходимо:
- Откройте интернет-браузер, из которого вы хотите удалить ненужные файлы, и очистите кеш.
- Нажмите Ctrl + Shift + Удалить . По сути, это универсальное сочетание клавиш для всех интернет-браузеров, которое открывает меню, которое можно использовать для удаления ненужных файлов и очистки кеша браузера.
- Установите флажки для всех элементов, которые вы хотите удалить и нажмите OK / Удалить / Очистить data или что-то другое, применимое в случае вашего интернет-браузера.
ОБ АВТОРЕ
Что такое ненужные файлы? (и 2 способа их удаления)
Опубликован в:
15 июля 2020 г.к:
Алекс Стиб
Поделиться этим сообщением:
Содержание
Хранилище вашего компьютера часто содержит тысячи ненужных файлов, что обычно приводит к снижению производительности. Удивительно, но большинство людей даже не догадываются, что на их ноутбуках или компьютерах есть ненужные файлы, откуда они взялись и даже как их удалить.
Удивительно, но большинство людей даже не догадываются, что на их ноутбуках или компьютерах есть ненужные файлы, откуда они взялись и даже как их удалить.
В этой статье объясняется все, что вам нужно знать о ненужных файлах. Вот окончательное руководство по ненужным файлам и тому, как от них избавиться!
Что такое ненужные файлы?
Ненужные файлы — это дополнительные файлы, создаваемые на вашем компьютере при использовании различных программ. Они предназначены для того, чтобы помочь ему работать лучше в течение короткого периода времени, и должны удалить себя, но по какой-то причине они этого не делают.
Например, когда вы загружаете файлы из Интернета, создаются ненужные файлы, и каждый раз, когда вы запускаете программы или загружаете другие файлы, ненужные файлы продолжают накапливаться, занимая место на вашем жестком диске или SSD.
Сначала эти файлы являются временными и содержат полезные данные на момент использования, но через некоторое время они становятся неактуальными — тогда они становятся мусорными файлами.
Каковы основные типы ненужных файлов?
Нежелательные файлы имеют несколько разных названий, включая временные интернет-файлы, файлы загруженных программ, эскизы, переработку и т. д. Существует 6 основных типов нежелательных файлов:
- Неправомерно удаленные программы и любые связанные с ними материалы
- Временные интернет-файлы — они сохраняются при просмотре различных сайтов и перезагружаются при повторном посещении сайта. Их основная цель — ускорить работу веб-сайтов, и их можно удалить из ОС.
- Временные файлы Microsoft Word
- Временные данные программы — они сохраняются на вашем жестком диске, когда вы используете программу или устанавливаете ее
- Временные системные файлы — они сохраняются при выключении или включении компьютера.
- Миниатюры — это предварительные просмотры изображений, которые помогают изображениям загружаться быстрее, когда вы открываете их на своем компьютере.
Откуда вы накапливаете ненужные файлы?
Каждый раз, когда вы пользуетесь компьютером, создаются временные файлы. Например, когда вы включаете или выключаете компьютер, операционная система создает временные системные файлы для ускорения процесса. Когда вы открываете документы в Microsoft Word, создаются временные файлы для резервного копирования любой работы. Когда вы просматриваете различные веб-сайты, загружаются временные интернет-файлы, чтобы при следующем посещении того же веб-сайта он загружался быстрее.
Например, когда вы включаете или выключаете компьютер, операционная система создает временные системные файлы для ускорения процесса. Когда вы открываете документы в Microsoft Word, создаются временные файлы для резервного копирования любой работы. Когда вы просматриваете различные веб-сайты, загружаются временные интернет-файлы, чтобы при следующем посещении того же веб-сайта он загружался быстрее.
Во время загрузки эти файлы чрезвычайно полезны, но проблема возникает, когда ваш компьютер не удаляет их автоматически через некоторое время, когда они больше не нужны вашей системе.
Зачем удалять ненужные файлы?
Мусорные файлы кажутся довольно безобидными, верно? Ну, это не так! Они замедляют работу вашего компьютера и больше не служат своей цели.
Вот что вам нужно знать: на жестком диске вашего компьютера мало места, и когда он будет заполнен, ваш компьютер может дать сбой или даже зависнуть. Каждый раз, когда вы используете свой ноутбук или компьютер, ненужные файлы накапливаются, занимая важное место на диске. Это препятствует оптимальной работе вашей машины.
Это препятствует оптимальной работе вашей машины.
Количество ненужных файлов на жестком диске определяет, сколько времени вам потребуется для доступа к компьютерным программам или файлам. Чем больше данных на вашем жестком диске, тем более забитым и вялым будет ваш компьютер. Вы потратите больше времени на запуск веб-страниц и открытие программ, а системе потребуется больше времени на поиск документов. Если ненужных файлов слишком много, компьютеру потребуется больше времени для включения.
Удаление ненужных файлов с вашего компьютера освобождает мегабайты или гигабайты дискового пространства на вашем жестком диске. Это дает вам больше места для большего количества файлов и значительно повышает производительность вашего компьютера.
Как найти ненужные файлы
Где на вашем компьютере находятся ненужные файлы? Сначала перейдите к инструменту «Очистка диска» и нажмите «Очистить системные файлы». Найдите вкладку с надписью «Дополнительные параметры» и найдите способ «восстановления системы».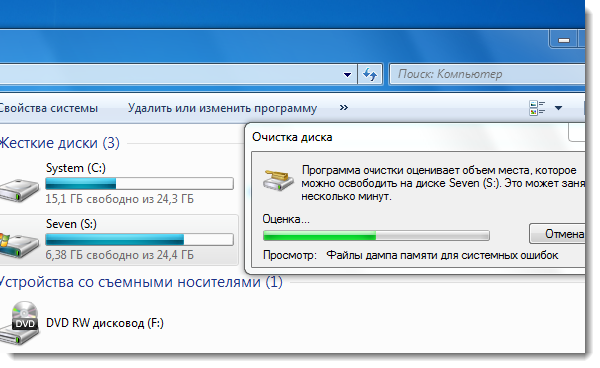 Нажмите кнопку «Очистить» и подтвердите нажатием кнопки «Удалить».
Нажмите кнопку «Очистить» и подтвердите нажатием кнопки «Удалить».
Как удалить ненужные файлы?
Существует 2 основных способа удаления ненужных файлов с жесткого диска:
1. Использование инструмента очистки диска на компьютере
Выполните шаги, указанные ниже, чтобы удалить ненужные файлы с помощью средства очистки диска:
Шаг 1: Найдите Очистка диска в строке поиска Windows.
Шаг 2: Выберите диск, с которого вы хотите удалить ненужные файлы.
Шаг 3: Выберите параметр Очистить системные файлы
Шаг 4: Windows снова спросит вас, на каком диске вы хотите очистить системные файлы.
Шаг 5: Выбрать Подробнее варианты
Шаг 6: Под Восстановление системы и теневые копии , выберите Очистите
Шаг 7: Нажмите Удали
up на вашем устройстве может помочь вам найти ненужные файлы, но для их эффективного удаления вам необходимо установить очиститель диска.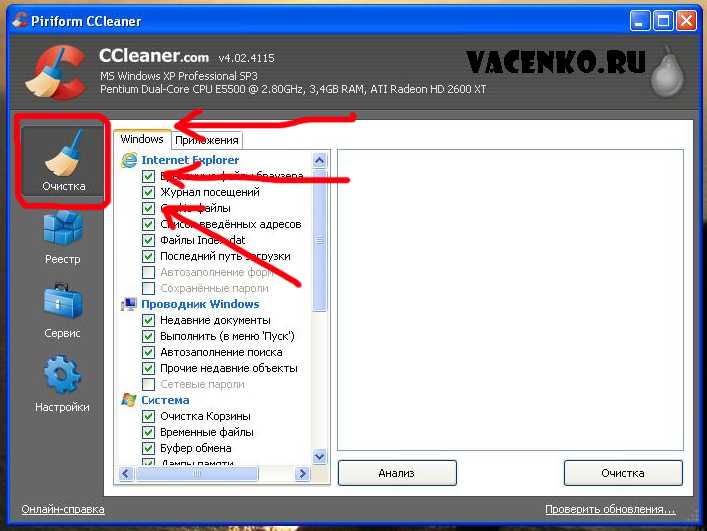
2. Установка программы очистки диска
Лучший способ удалить ненужные файлы — установить программу очистки диска, которая удаляет их одним щелчком мыши. Очиститель диска, на котором вы остановились, должен с легкостью удалять все ненужные ненужные файлы и должен запускаться регулярно. Однако, если вы ищете более продвинутую утилиту для очистки диска, которая может более полно удалить ненужные файлы, вам следует рассмотреть Shred Cube.
Почему Shred Cube — лучший инструмент для удаления ненужных файлов
Мусорные файлы кажутся довольно безобидными, верно? Ну, это не так! Они замедляют работу вашего компьютера и больше не служат своей цели.
Shred Cube — это USB-инструмент, который предоставляет вам лучший и более точный способ полностью избавиться от файла. Он быстрый, автоматически удаляет файлы в фоновом режиме, не мешая работе вашего компьютера, и прост в использовании.
Помогает:
- Безвозвратно удалить данные с вашего компьютера.


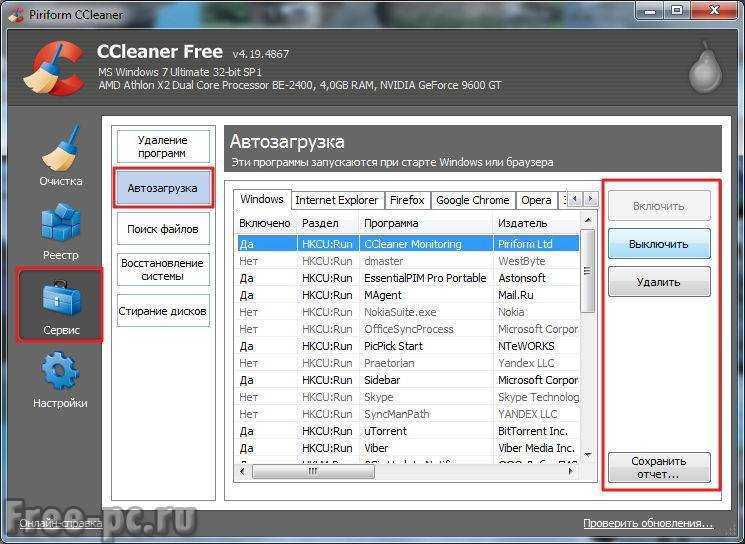
 В качестве альтернативы того же результата можно достичь, перейдя в Компьютер , щелкните правой кнопкой мыши раздел жесткого диска вашего компьютера, на котором установлена Windows, выберите Свойства и щелкните Очистка диска рядом с круговой диаграммой Емкость .
В качестве альтернативы того же результата можно достичь, перейдя в Компьютер , щелкните правой кнопкой мыши раздел жесткого диска вашего компьютера, на котором установлена Windows, выберите Свойства и щелкните Очистка диска рядом с круговой диаграммой Емкость .
