Как проверить работает ли сетевая карта: Как проверить сетевую карту?
Содержание
Как проверить сетевую карту?
Всем привет! В этом посте я расскажу, как проверить сетевую карту на компьютере на работоспособность, установлены ли на нее драйвера, как понять что она сгорела или сломалась.
Визуальная диагностика
Один из самых простых способов узнать, работает ли сетевой адаптер вообще, заключается в его визуальном осмотре. На современных материнках сетевые платы оборудованы светодиодом. Если компьютер включен, а в слот на сетевухе вставлен кабель LAN, светодиод должен загореться.
Если он не светится, в детали уже есть какая то неисправность. Не самый надежный способ, зато самый быстрый — достаточно глянуть на заднюю крышку системного блока. На ноутбуке светодиода обычно нет, поэтому такой способ не подходит.
Пинг работающего сайта
Узнать, работает ли сетевой адаптер, можно с помощью обмена пакетами с сайтом, который на момент проверки гарантировано работает. Их в интернете масса — например, любая популярная социальная сеть.
Сделать это можно с помощью программы «Командная строка», которая входит в базовый пакет ПО Windows 7 и Виндовс 10. Нажмите на кнопку «Пуск», в строке поиска введите запрос cmd, а затем запустите обнаруженный EXEшник.
Нажмите на кнопку «Пуск», в строке поиска введите запрос cmd, а затем запустите обнаруженный EXEшник.
Понять, сгорела ли видеокарта или нет, можно по результатам опроса сайта. После запуска интерфейса командной строки надо ввести слово ping после пробела URL адрес сайта, который вы хотите опросить (например, vk.com).
Обратите внимание! Если сайт заблокирован на уровне провайдера или Роскомнадзором, узнать ничего таким способом не получится.
Нужен сайт, который 100% онлайн и его сервер не отключен. Сетевая карта отправит на сервер 4 пакета и доложит о полученных ответах. Если она сломалась, этого не произойдет. О неисправности свидетельствует уведомление «Превышен интервал ожидания». Для перестраховки попингуйте несколько сайтов.
Также ошибки отправки пакетов возможны при неполадках на линии. Диагностика тут заключается только в проверке скорости соединения с помощью другого устройства, подключенного к тому же провайдеру. Проще всего проверить качество интернета на сайте speedtest. net.
net.
Использование Диспетчера устройств
Если есть признаки неисправности оборудования, операционная система это быстро обнаружит. Нажмите кнопку «Пуск», перейдите на Панель управления и откройте Диспетчер устройств. Здесь вам нужен раздел «Сетевые адаптеры».
В этом списке у стационарного компа обычно один девайс, а у ноутбука их может быть два — беспроводный адаптер и обычная сетевуха, к которой подключается кабель. Если проблем не обнаружено, в свойствах устройства, которые можно вызвать нажатием ПКМ, будет указано, что девайс работает нормально.
Если есть признаки неисправности или установлены некорректные драйвера, напротив названия сетевой платы будет иконка в виде восклицательного знака в желтом треугольнике. Если неполадки серьезные, деталь будет размещена в разделе «Другие устройства» и может маркироваться как неизвестный девайс.
Диагностика в диспетчере задач
Для запуска этого инструмента нажмите комбинацию клавиш Ctrl + Alt + Delete или Ctrl + Shift + Escape. Перед вами будет несколько вкладок. Во вкладке «Сеть» отображается сетевая активность вашего компьютера. Если в реальном времени рисуется график отправки пакетов, то значит с сетевой картой полный порядок.
Перед вами будет несколько вкладок. Во вкладке «Сеть» отображается сетевая активность вашего компьютера. Если в реальном времени рисуется график отправки пакетов, то значит с сетевой картой полный порядок.
А обмен пакетами будет идти постоянно, даже если вы не запустили браузер — тот же антивирус постоянно мониторит интернет на наличие сетевых атак. Понаблюдайте несколько минут за графиком. Если в течение этого периода ни один пакет не отправлен, значит сетевая карта неисправна.
Это касается только случаев, если модем или роутер подключен через LAN порт с помощью шнура. Если вы используете USB модем, график может и не отображаться, так как сетевая карта вашего компьютера в процессе участия не принимает: обмен данными выполняет сам «свисток».
Также советую ознакомиться с публикациями «Что делать если перестал работать Wi-Fi роутер» и «Проверка и тест материнской платы». Про лучшее расположение Wi-Fi роутера в квартире читайте тут. Буду благодарен, если вы расшарите этот пост в любой из социальных сетей.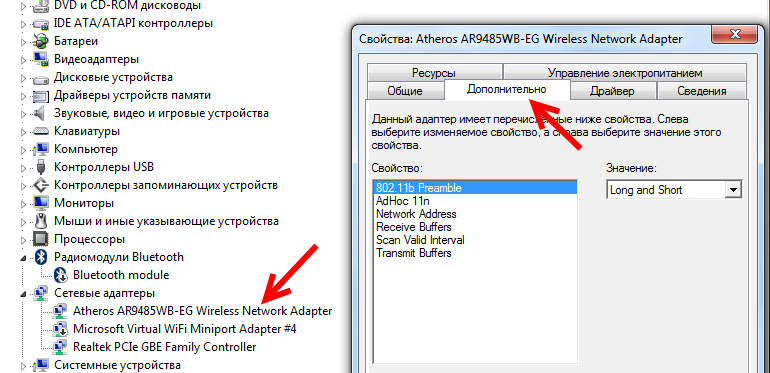 До скорой встречи!
До скорой встречи!
С уважением, автор блога Андрей Андреев.
Как проверить сетевую карту? — Блог веб-программиста
- Подробности
-
июня 04, 2017 -
Просмотров: 57277
Обычные пользователи могут протестировать сетевую карту, чтобы выяснить, работает ли она должным образом, и может или нет позволить компьютеру подключиться к другим устройствам и сетям.
Один из самых простых способов проверить сетевую карту, отправить пинг на сайт, который, как известно, работает большую часть времени. Вы можете также проверить сетевую карту, проверяя её свойства и интернет-протокол (IP) в конфигурации вашего персонального компьютера.
При отправке пинга на сайт для проверки сетевой карты, лучше выбрать один из самых популярных веб-сайтов, потому что они, скорее всего, будут большую часть времени работать. Популярные поисковые системы являются примерами такого рода сайтов. Это можно сделать, открыв командную строку компьютера. Из командной строки, просто введите слово ping, затем пробел и унифицированный указатель ресурса (URL) веб-сайта, и нажмите Enter.
Это можно сделать, открыв командную строку компьютера. Из командной строки, просто введите слово ping, затем пробел и унифицированный указатель ресурса (URL) веб-сайта, и нажмите Enter.
Затем вы увидите результаты пинга который вы отправили на сайт. Эти результаты часто отображают время отклика, количество отправленных пакетов, количество полученных пакетов, количество потерянных пакетов. Если вы получаете эти цифры, это означает, что сетевая карта у вас работает правильно. Любой другой результат может означать, что сайт на который вы отправили пинг не работает или ваша сетевая карта не работает.
Другой способ проверить сетевую карту — это проверить свойства устройства, чтобы увидеть состояние вашей сетевой карты. С большинством компьютеров, вы можете сделать это, перейдя в Диспетчер устройств и открыть окно свойства сетевой карты, которую вы хотите протестировать. Здесь вы сможете увидеть устройство работает должным образом или нет. Если это сообщение не отображается, вы можете проверить статус или даже переустановить драйвера сетевой карты.
Вы также можете проверить IP-конфигурацию вашего компьютера, если ваши сети не работают. Глядя на конфигурацию IP вашего компьютера, можно увидеть IP-адрес вашей сетевой карты. Если значения устанавливаются в разделе и в сетевой карты имеют одинаковые IP, то обычно они указывает на то, что сетевая карта была установлена правильно. Эти значения могут быть проверены путем тестирования соединения. Посылая ping на надежный сайт — это часто хороший способ, чтобы убедиться, что эти значения являются правильными.
Существует несколько типов сетевых карт. Они включают в себя интегрированные сетевые карты, локальные сетевые (LAN) карты и мини сетевые карты. Каждая из этих сетевых карт имеет своё программное обеспечение, которое можно использовать для установки, устранения неполадок и тестирования сетевой карты. В эти пакеты включены несколько диагностических инструментов, которые могут быть использованы, чтобы убедиться, что ваша сетевая карта работает должным образом.
Читайте также
Отзывы о компании vps-хостинга Serv-tech
Руководство по использованию Instagram Stories
Хочу быть инкогнито в интернете — поможет ли мне в этом прокси-сервер?
Преимущества использования мобильного прокси-сервера
Как выбрать веб-хостинг, соответствующий потребностям ваших клиентов
Блог вашей компании, это путь к отличной репутации
Как понять, что ваш контроллер сетевого интерфейса вот-вот выйдет из строя, и что с этим делать человеку.
 Независимо от того, подключаетесь ли вы к Интернету для бизнеса или для удовольствия, мало что может заставить нашу кровь кипеть, как маленький желтый предупреждающий треугольник, который появляется над состоянием подключения нашего компьютера.
Независимо от того, подключаетесь ли вы к Интернету для бизнеса или для удовольствия, мало что может заставить нашу кровь кипеть, как маленький желтый предупреждающий треугольник, который появляется над состоянием подключения нашего компьютера.
Если вы не в курсе, существует группа устройств, известных под общим названием контроллеры сетевого интерфейса (NIC). NIC относится к любому аппаратному компоненту, который позволяет вашему устройству обмениваться данными через Интернет или любую сеть компьютеров. Каждый раз, когда вы транслируете фильм, посещаете веб-страницу, загружаете файл или отправляете внутреннюю электронную почту с помощью своего ПК, сетевые карты делают это возможным.
Сетевые карты могут представлять собой компоненты внутри вашего компьютера, такие как карта локальной сети, или внешние элементы, такие как кабель Ethernet или маршрутизатор.
Таким образом, если сетевая карта выйдет из строя, вы больше не сможете подключаться к своим сетям. Однако, как и в случае с любой технологией, существуют симптомы, которые могут подсказать вам, когда ваша сетевая карта выходит из строя. Научившись находить эти подсказки, вы сможете быстро решать любые проблемы и свести время простоя к минимуму.
Однако, как и в случае с любой технологией, существуют симптомы, которые могут подсказать вам, когда ваша сетевая карта выходит из строя. Научившись находить эти подсказки, вы сможете быстро решать любые проблемы и свести время простоя к минимуму.
Одна из первых вещей, которая должна предупредить вас о неизбежном появлении проблем с сетевым адаптером, — это прерывистое сетевое соединение. Если вы заметили, что ваше соединение продолжает прерываться на какое-то время — от нескольких секунд до нескольких часов — у вас, вероятно, проблема с сетевой картой.
Первым шагом для диагностики проблемы является проверка интернет-маршрутизатора. На большинстве маршрутизаторов, поставляемых интернет-провайдером, есть четыре индикатора: питание, широкополосный доступ, Интернет, Wi-Fi. Если все в порядке, индикаторы питания и широкополосного доступа должны постоянно гореть зеленым цветом (цвет различается в зависимости от маршрутизатора, но чаще всего встречается зеленый), а Интернет и Wi-Fi должны мигать (мерцание означает, что информация отправляется или принимается роутер
Когда соединение обрывается, посмотрите на маршрутизатор и проверьте, ведут ли себя какие-либо индикаторы по-другому.
· Красный или не горящий индикатор питания может указывать на проблему с подачей электроэнергии на маршрутизатор. Проверьте шнур питания и/или розетку.
· Мигающий или другой цвет индикатора широкополосного доступа указывает на то, что маршрутизатор пытается и/или не может выполнить синхронизацию.
· Постоянно мигающий или другой цвет индикатора Интернета указывает на наличие проблемы с учетными данными PPP, которые маршрутизатор использует для входа в сеть поставщика услуг Интернета.
· Постоянно мигающий или другой цвет индикатора Wi-Fi указывает на проблему с передатчиком Wi-Fi маршрутизатора.
Имейте в виду, что описанные выше симптомы характерны для наиболее часто используемых маршрутизаторов, и вам следует обратиться к руководству по эксплуатации своего собственного маршрутизатора, чтобы уточнить, как он указывает на различные состояния. Если вы столкнулись с какой-либо из вышеперечисленных проблем, у вас возникла проблема либо с вашим маршрутизатором, либо с интернет-сервисом, и вам следует обратиться к своему интернет-провайдеру за советом о том, как ее решить.
Однако, если с маршрутизатором все работает нормально, вам нужно вернуться к компьютеру.
Ваше устройство подключается к сети через Wi-Fi или кабель Ethernet?
Если он подключается через Ethernet, попробуйте другой кабель или проверьте, нет ли плохого соединения на вашем устройстве или маршрутизаторе. Однако, если вы подключаетесь через Wi-Fi, сигналу может мешать множество факторов.
· Стереооборудование
· Игровые приставки
· HD телевизоры
· Дорожные работы 9000 3
· Поезда
· Транспорт
· Уличные фонари
· Автомобильные иммобилайзеры
· И многое другое
По сути, все электрические устройства могут создавать помехи для сигнала Wi-Fi. Ищите любую корреляцию между любым из этих факторов и потерей связи. Расстояние, которое должен пройти сигнал Wi-Fi, или то, через что он должен пройти (стены и т. д.), также может иметь значение, поэтому проверьте, сохраняется ли проблема, когда вы находитесь в той же комнате, что и маршрутизатор.
д.), также может иметь значение, поэтому проверьте, сохраняется ли проблема, когда вы находитесь в той же комнате, что и маршрутизатор.
Если вы подозреваете, что причиной вашей проблемы может быть домашняя или рабочая обстановка, но вы не можете определить ее местонахождение самостоятельно, ваш интернет-провайдер может организовать визит инженера, чтобы попытаться сделать диагноз.
Следующее, что нужно сделать, это выполнить ping-тест, чтобы убедиться, что ваша сетевая карта работает правильно. Пинг-тест отправляет пакет данных и время в миллисекундах, необходимое для получения ответа.
· Доступ к командной строке
· Введите «ping 127.0.0.1» без кавычек и нажмите Enter.
· Ваш компьютер начнет пинговать сетевую карту, отправляя пакеты.
· Затем будут отображены результаты, показывающие, отвечает ли сетевая карта на отправленные пакеты.
· Если в результатах отображается «Пакетов: отправлено = 4, получено = 4, потеряно = 0», это означает, что сетевая карта работает.
· Однако, если результаты показывают «Пакетов: отправлено = 4, получено = 0, потеряно = 4» или подобное, это означает, что ваша сетевая карта неисправна и, возможно, ее необходимо заменить.
В зависимости от вашего уровня знаний в области ИТ или если вам все еще неясна причина проблемы, вы можете отнести свой компьютер к ИТ-специалисту. Тем не менее, следуйте вышеуказанным шагам, и вы можете просто сэкономить себе поездку, деньги, ожидание ожидания у вашего интернет-провайдера и слишком много времени в автономном режиме.
Если вам нужен мощный мониторинг серверов для вашего бизнеса. Пожалуйста, свяжитесь с нами сегодня.
Des Nnorchiri
Des Nnochiri имеет степень магистра (MEng) в области гражданского строительства и архитектуры и несколько лет работал в Архитектурной ассоциации в Лондоне. Он смотрит на технологии с точки зрения дизайнера и очень интересуется программным обеспечением и решениями, которые накладывают новую грань на устоявшиеся идеи и практики.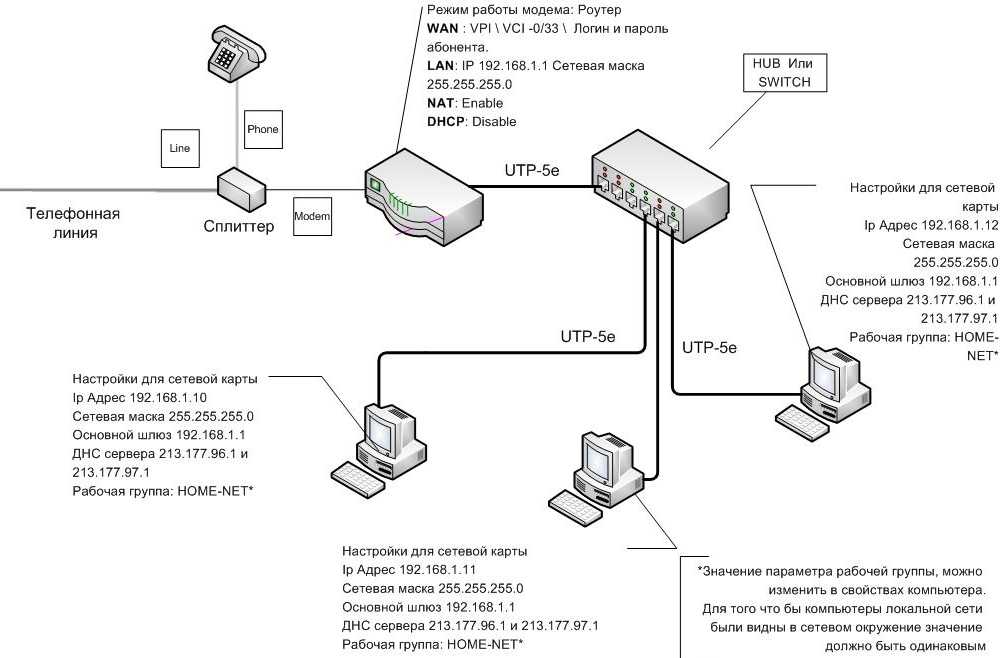 Сейчас он пишет для markITwrite по всему спектру корпоративных технологий и дизайна. В предыдущих жизнях он работал веб-дизайнером и консультантом по информационным технологиям в The Learning Paper, британской благотворительной организации, предоставляющей образовательные ресурсы малообеспеченной молодежи в Западной Африке. Киноман и любитель криминальной фантастики, Дес подрабатывает писателем и сценаристом. Его короткометражный триллер «Уловка» был снят в 2011 году студией Shooting Incident Productions, которая работала над «Эммердейлом».
Сейчас он пишет для markITwrite по всему спектру корпоративных технологий и дизайна. В предыдущих жизнях он работал веб-дизайнером и консультантом по информационным технологиям в The Learning Paper, британской благотворительной организации, предоставляющей образовательные ресурсы малообеспеченной молодежи в Западной Африке. Киноман и любитель криминальной фантастики, Дес подрабатывает писателем и сценаристом. Его короткометражный триллер «Уловка» был снят в 2011 году студией Shooting Incident Productions, которая работала над «Эммердейлом».
интернет — Как проверить, обнаружена ли моя сетевая карта и работает ли она?
спросил
Изменено
2 года, 8 месяцев назад
Просмотрено
11 тысяч раз
Здравствуйте, я использую Ubuntu 10, и у меня проблемы с подключением к проводному Интернету.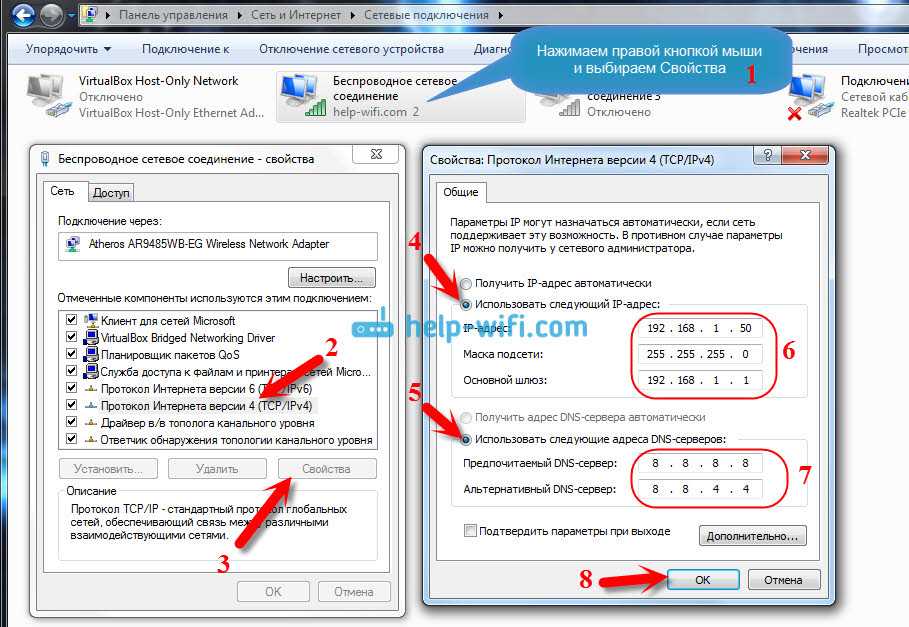 Обычно, когда я подключаю кабель к компьютеру, порт мигает зеленым и желтым светом. Но теперь у меня только зеленый мигает время от времени. Поэтому я действительно хочу знать, была ли обнаружена моя сетевая карта.
Обычно, когда я подключаю кабель к компьютеру, порт мигает зеленым и желтым светом. Но теперь у меня только зеленый мигает время от времени. Поэтому я действительно хочу знать, была ли обнаружена моя сетевая карта.
eth0 Инкапсуляция канала: Ethernet HWaddr 18:a9:05:22:cd:f9
ВВЕРХ МУЛЬТИКАНСКАЯ ТРАНСЛЯЦИЯ MTU: 1500 Метрика: 1
Пакеты RX: 0 ошибки: 0 отброшены: 0 переполнение: 0 кадр: 0
Пакеты TX: 0 ошибки: 0 отброшены: 0 переполнения: 0 оператор: 0
коллизии: 0 txqueuelen: 1000
Байты RX: 0 (0,0 Б) Байты TX: 0 (0,0 Б)
Прерывание: 28 Базовый адрес: 0xe000
lo Link encap: Локальная петля
инет-адрес: 127.0.0.1 Маска: 255.0.0.0
адрес inet6: ::1/128 Область: Хост
UP LOOPBACK RUNNING MTU:16436 Метрика:1
Пакеты RX: 4 ошибки: 0 отброшены: 0 превышения: 0 кадр: 0
Пакеты TX: 4 ошибки: 0 отброшены: 0 переполнены: 0 перевозчик: 0
коллизии: 0 txqueuelen: 0
Байты RX: 240 (240,0 Б) Байты TX: 240 (240,0 Б)
wlan0 Link encap:Ethernet HWaddr 00:26:82:3c:ac:27
ВВЕРХ МУЛЬТИКАНСКАЯ ТРАНСЛЯЦИЯ MTU: 1500 Метрика: 1
Пакеты RX: 0 ошибки: 0 отброшены: 0 переполнение: 0 кадр: 0
Пакеты TX: 0 ошибки: 0 отброшены: 0 переполнения: 0 оператор: 0
коллизии: 0 txqueuelen: 1000
Байты RX: 0 (0,0 Б) Байты TX: 0 (0,0 Б)
wmaster0 Инкапсуляция ссылки: UNSPEC HWaddr 00-26-82-3C-AC-27-00-00-00-00-00-00-00-00-00-00
РАБОТАЕТ MTU:0 Метрика:1
Пакеты RX: 0 ошибки: 0 отброшены: 0 переполнение: 0 кадр: 0
Пакеты TX: 0 ошибки: 0 отброшены: 0 переполнения: 0 оператор: 0
коллизии: 0 txqueuelen: 1000
Байты RX: 0 (0,0 Б) Байты TX: 0 (0,0 Б)
Это то, что отображается, когда я делаю ifconfig, но не дает мне никакого адреса.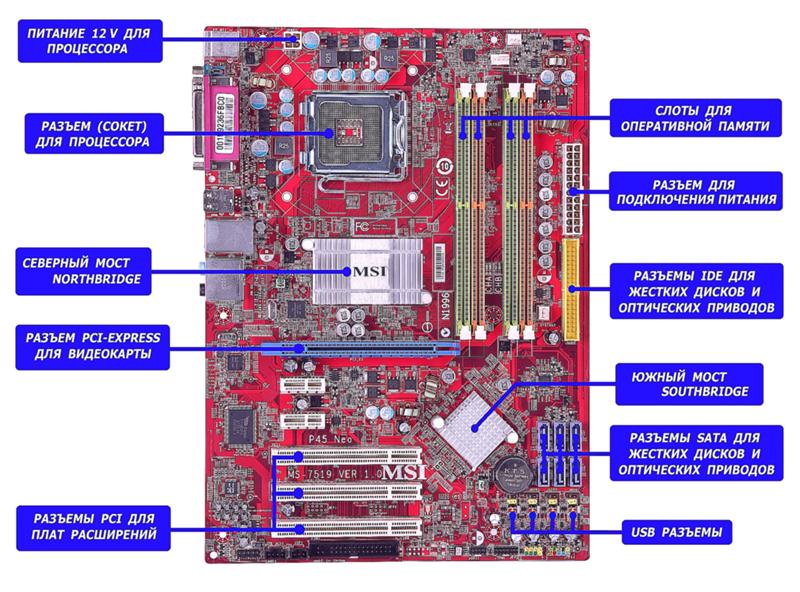
- интернет
- Ubuntu-10.04
- проводной
5
Проверить, можно ли выйти в сеть:
ping google.com
В случае сбоя может произойти несколько вещей.
Как уже говорили другие, ifconfig предоставит вам информацию об устройстве.
ифконфиг
Это должно отображать что-то вроде:
eth0 Link encap:Ethernet HWaddr AA:22:DD:CC:EE:FE
инет-адрес: 121.121.128.120 Bcast: 128.146.128.255 Маска: 255.255.255.0
ВВЕРХ ТРАНСЛЯЦИЯ РАБОТАЕТ MULTICAST MTU:1500 Метрика:1
Пакеты RX: 28834210 ошибки: 0 отброшены: 0 переполнены: 0 кадр: 0
Пакеты TX: 34965403 ошибки: 0 отброшены: 0 переполнены: 0 перевозчик: 0
коллизии: 0 txqueuelen: 1000
Байты RX: 17051041467 (15,8 ГиБ) Байты TX: 4435012315 (4,1 ГиБ)
Память:fc200000-fc220000
lo Link encap: Локальная петля
инет-адрес: 127.0.0.1 Маска: 255.0.0.0
адрес inet6: ::1/128 Область: Хост
UP LOOPBACK RUNNING MTU:16436 Метрика:1
Пакеты RX: 6450 ошибки: 0 отброшены: 0 переполнены: 0 кадр: 0
Пакеты TX: 6450, ошибки: 0, отброшенные: 0, превышения: 0, носитель: 0. коллизии: 0 txqueuelen: 0
Байты RX: 2266926 (2,1 МБ) TX байт: 2266926 (2,1 МБ)
коллизии: 0 txqueuelen: 0
Байты RX: 2266926 (2,1 МБ) TX байт: 2266926 (2,1 МБ)
Обратите внимание, как я определил адрес inet. Если у вас нет IP-адреса, значит, что-то не так.
Если это так… скорее всего проблема в DHCP. Используете ли вы сетевой менеджер или что-то еще для «управления» вашей сетью?
Можно ли пропинговать 192.168.1.1 или 10.0.0.1? (Скорее всего, IP-адрес вашего маршрутизатора в локальной сети является одним из этих)
Если вы можете пропинговать один из них, то вы видите свой маршрутизатор и не получаете IP-адрес от маршрутизатора. Это может быть либо ваш маршрутизатор DHCP не настроен / не настроен, либо ваша система не запрашивает IP-адрес от маршрутизатора.
Это если у вас есть роутер.
Последнее, что нужно сделать:
ifdown eth0 если eth0
3
Откройте окно терминала и введите ifconfig. Вы должны увидеть запись для eth0, которая является вашим (первым) проводным Ethernet-портом.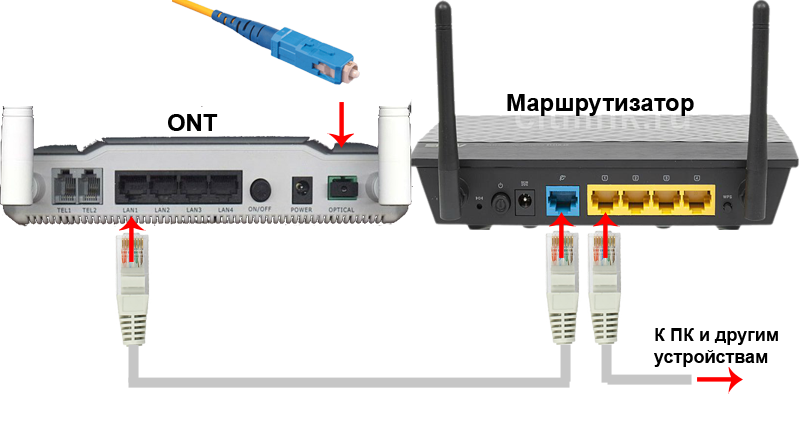 Если он работает (и DHCP включен), ему должен быть назначен IP-адрес, и вы увидите активность пакетов RX/TX.
Если он работает (и DHCP включен), ему должен быть назначен IP-адрес, и вы увидите активность пакетов RX/TX.
1
Если сбой произошел сразу после переустановки, вероятно, нужно искать в сетевых настройках новой установки. Быстрым тестом для подтверждения этого будет попытка подключения к заведомо работающему маршрутизатору и попытка подключения к коммутатору с другого заведомо работающего компьютера. Любой из этих тестов, будь то сбой в вашей ОС или выше по течению.
Ваш вопрос немного неясен, но вы можете проверить, было ли обнаружено ваше оборудование с помощью команды «lspci». Если он еще не установлен, он доступен в пакете pciutils.
Если вы видите что-то вроде этого:
00:12.0 Контроллер Ethernet: VIA Technologies, Inc. VT6102 [Rhine-II] (версия 7c)
Значит, ваше оборудование обнаружено.
Проверка на обнаружение ссылок, использую ethtool.
root@pro-38-gl:/home/albertlash# ethtool eth0
Настройки для eth0:
Поддерживаемые порты: [TP MII]
Поддерживаемые режимы связи: 10baseT/Half 10baseT/Full
100baseT/половина 100baseT/полный
Поддерживает автосогласование: Да
Рекламируемые режимы связи: 10baseT/Half 10baseT/Full
100baseT/половина 100baseT/полный
Рекламируемое автосогласование: Да
Скорость: 100 Мбит/с
Дуплекс: Полный
Порт: МИИ
ПЬЯД: 1
Приемопередатчик: внутренний
Автосогласование: включено
Поддерживает пробуждение: pumbg
Пробуждение: д
Текущий уровень сообщения: 0x00000001 (1)
Ссылка обнаружена: да
Хотя mii-tool тоже подойдет.
 коллизии: 0 txqueuelen: 0
Байты RX: 2266926 (2,1 МБ) TX байт: 2266926 (2,1 МБ)
коллизии: 0 txqueuelen: 0
Байты RX: 2266926 (2,1 МБ) TX байт: 2266926 (2,1 МБ)