Server 2018 microsoft: Настройка Microsoft SQL Server — 2018
Содержание
ЛИЦЕНЗИЯ MICROSOFT WINDOWS SERVER CAL 2019 RUS OEM CAL НА 5 УСТРОЙСТВ С НОСИТЕЛЕМ
Артикул: R18-05838-LC
Лицензия Microsoft Windows Server CAL 2019 RUS OEM CAL на 5 устройств с носителем
52 902 ₽
Лицензия Microsoft Windows Server CAL 2019 RUS OEM CAL на 5 устройств с носителем теперь в вашей корзине покупок
К сравнению
В избранное
Категории:
Программное обеспечение,
- Характеристики
- Доставка
Характеристики
|
Подробно |
Лицензия на 5 устройств — позволяет любому числу пользователей осуществлять доступ к серверному ПО с пяти устройств. Программное обеспечение Microsoft Windows Server CAL – дает право пользователю осуществлять доступ к серверу Windows в сети. Клиентская лицензия нужна: для осуществления доступа к серверу с устройства в сети, или удаленного, вне зависимости от используемой ОС; для использования базовых служб серверов. При данной схеме лицензирования общее количество клиентских лицензий должно быть равно общему количеству клиентских ПК или пользователей в сети. Лицензия Microsoft Windows Server CAL требуется к редакциям Microsoft Windows Server Standard и Datacenter выпуска. Кроме того, добавочные CAL-лицензии приобретаются в дополнение к Microsoft Windows Server CAL для доступа к службам удаленных рабочих столов (RDS CAL) и службам управления правами Active Directory (AD RMS CAL). Уважаемые покупатели. Производитель оставляет за собой право изменять внешний вид, технические характеристики и комплектацию без уведомления. |
|
Кондиция |
Товар новый |
|
Производитель |
Microsoft |
|
Гарантия |
12 месяцев |
|
Склад |
Транзит |
Доставка
Самовывоз, доставка курьером, доставка до нужной транспортной компании.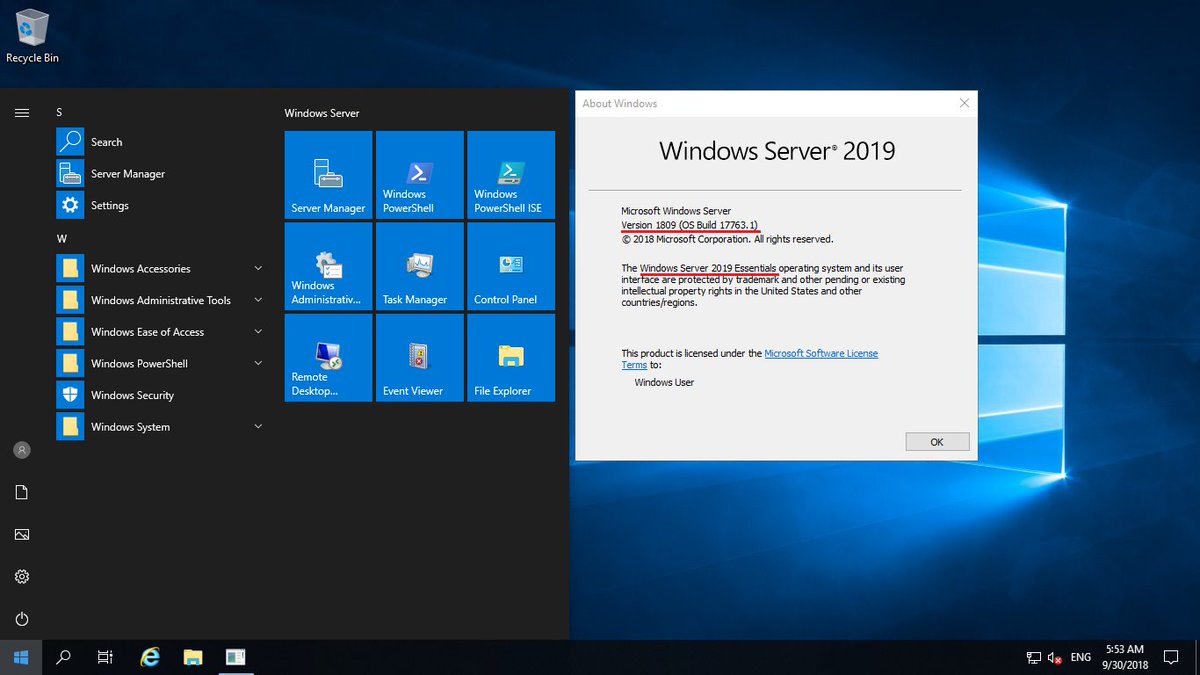
Windows не удалось запустить SQL Server (MSSQLSERVER) на локальном компьютере… (код ошибки 3417)
По некоторым причинам я переместил эту папку: ( Program Files\Microsoft SQL Server\MSSQL11.MSSQLSERVER\MSSQL ) в другую диск, затем вернул его в то же место, но сервер sql перестал работать, показывая эту ошибку при попытке запустить его снова:
Windows не удалось запустить SQL Server (MSSQLSERVER) на локальном компьютере.
Компьютер. Дополнительные сведения см. в журнале системных событий. Если это
является службой, отличной от Microsoft, обратитесь к поставщику службы и см.
сервисный код ошибки 3417.
Я испробовал множество решений, обсуждаемых на разных форумах, но ни одно из них не работает для меня.
Папка не сжата и не зашифрована.
Версия моего сервера sql 2012: Студия управления Microsoft SQL Server 11.0.3128.0 Клиентские инструменты Microsoft Analysis Services 11.0.3128.0 Компоненты доступа к данным Microsoft (MDAC) 6.1.7601.17514 Microsoft MSXML 3.0 4.0 6.0 Microsoft Internet Explorer 9.0.8112.16421 Microsoft .NET Framework 4.0.30319.18047 Операционная система 6.1.7601
Заранее спасибо за помощь.
- sql-сервер
4
Очень просто решить эту проблему.
Просто откройте окно RUN (Window+R) и введите services.msc :
Окно Services.msc
Найдите SQL в столбце имени и щелкните его правой кнопкой мыши.
щелкните правой кнопкой мыши SQL, как на скриншоте
Вы получите опцию свойств, нажмите на свойства.
Откроется одно новое окно, и там вы должны нажать на вкладку Log On . И выберите учетную запись локальной системы . затем применить и все в порядке.
Выберите Локальную системную учетную запись
После этого снова зайдите в окно services.. и щелкните правой кнопкой мыши на sql и нажмите кнопку запуска . msc
msc
Наконец, службы SQL Server успешно запущены. наслаждайтесь и продолжайте учиться.
4
Запустите эту команду после открытия cmd от имени администратора
net start mssqlserver /T902
Эта команда называется флагом трассировки 902. Она используется для обхода режима обновления сценария. Каждый раз, когда вы пытаетесь запустить службу sql, она также ищет обновления сценария. и когда обновление скрипта не удается, ваша служба не может запуститься. Итак, всякий раз, когда у нас возникает такая проблема с ошибкой сценария обновления, а SQL не запускается, нам нужно использовать флаг трассировки 9.02 для запуска SQL.
Надеюсь, это поможет вам..
0
Проверьте, не сжали ли вы драйвер или папку, в которую вы поместили файл .mdf.
Если это так, перейдите к драйверу или папке, измените параметр сжатия на
Свойства -> Дополнительно и снимите флажок «Сжимать содержимое для экономии места на диске».
После всего вышеперечисленного вы сможете снова запустить службу.
2
В моем конкретном случае я исправил эту ошибку, заглянув в средство просмотра событий, чтобы понять источник проблемы:
Затем я выполнил шаги, описанные в разделе Восстановление основной базы данных в SQL Server.
Примечание. Сначала сделайте несколько хороших резервных копий. После удаления основной базы данных вам придется снова подключиться ко всем существующим базам данных, просмотрев
файла .mdf.
В моем конкретном случае команда для перестроения базы данных master была следующей:
C:\Program Files\Microsoft SQL Server\110\Setup Bootstrap\SQLServer2012>setup /ACTION=rebuilddatabase /INSTANCENAME=MSSQLSERVER /SQLSYSADMINACCOUNTS=mike /sapwd =[введите пароль]
Обратите внимание, что это вернет SQL-сервер к значениям по умолчанию, поэтому вам придется надеяться, что вы сможете восстановить базу данных master из E:\backup\master. . Я не смог найти этот файл, поэтому прикрепил существующие базы данных (перейдя к существующим  bak
bak .mdf файла), и все вернулось на круги своя.
После того, как я все исправил, я создал план обслуживания для еженедельного резервного копирования всего, включая главную базу данных.
В моем конкретном случае вся эта проблема была вызвана тем, что на жестком диске Seagate появились поврежденные сектора через пару месяцев после истечения двухлетнего гарантийного срока. Срок действия большинства накопителей Seagate, которые у меня когда-либо были, закончился либо до, либо вскоре после окончания гарантии, поэтому теперь я избегаю Seagate как чумы!!
Недавно у меня была такая же ошибка. Я проверил папку Log моего экземпляра сервера.
x:\Program Files\Microsoft SQL Server\MSSQL11.MSSQLSERVER\MSSQL\Log\
, и я нашел эти ошибки в журналах
Запуск базы данных «мастер». Ошибка: 17204, серьезность: 16, состояние: 1. FCB::Open failed: Не удалось открыть файл x:\Program Files\Microsoft SQL Server\MSSQL11.MSSQLSERVER\MSSQL\DATA\master.mdf для файла номер 1. Ошибка ОС: 5 (Доступ запрещен.). Ошибка: 5120, серьезность: 16, состояние: 101. Не удалось открыть физический файл "E:\Program Files\Microsoft SQL Server\MSSQL11.MSSQLSERVER\MSSQL\DATA\master.mdf". Ошибка операционной системы 5: «5 (Доступ запрещен.)». Ошибка: 17204, серьезность: 16, состояние: 1. Ошибка FCB::Open: не удалось открыть файл E:\Program Files\Microsoft SQL Server\MSSQL11.MSSQLSERVER\MSSQL\DATA\mastlog.ldf для файла номер 2. Ошибка ОС : 5(Доступ запрещен.). Ошибка: 5120, серьезность: 16, состояние: 101. Не удалось открыть физический файл «E:\Program Files\Microsoft SQL Server\MSSQL11.MSSQLSERVER\MSSQL\DATA\mastlog.ldf». Ошибка операционной системы 5: «5 (Доступ запрещен.)». Выключение SQL Server было инициировано
Так что для меня это было легко исправить. Я только что добавил правильные права доступа к этим файлам в учетную запись службы сервера sql.
Я надеюсь, что это поможет
Обычно это происходит при повреждении файла master. mdf или mastlog.ldf. Для решения проблемы перейдите по следующему пути
mdf или mastlog.ldf. Для решения проблемы перейдите по следующему пути C:\Program Files\Microsoft SQL Server\MSSQL10.SQLEXPRESS\MSSQL , там вы найдете папку «Данные шаблона», скопируйте master.mdf и mastlog.ldf и замените его в папке C:\Program Files\Microsoft SQL Server\MSSQL10.SQLEXPRESS\MSSQL\Data . Вот и все. Теперь запустите службу MS SQL, и все готово.
3
Что говорит журнал системных событий?
Пробовали ли вы ремонтировать:
Центр установки сервера Sql -> Обслуживание -> Ремонт
1
В моем случае мне пришлось обновить SQL Server, так как срок действия оценочной лицензии истек.
Я получил эту ошибку сегодня. И ответы выше мне не помогли. Я получаю эту ошибку, когда пытаюсь запустить службу SQL Server (SQLEXPRESS) в службах (services.msc).
Когда я проверил журнал ошибок в папке C:\Program Files\Microsoft SQL Server\MSSQL13. SQLEXPRESS\MSSQL\Log, там была запись, связанная с портом TCP/IP.
SQLEXPRESS\MSSQL\Log, там была запись, связанная с портом TCP/IP.
2018-06-19 20:41:52.20 Сбой инициализации spid12s TDSSNIClient
с ошибкой 0x271d, код состояния 0xa. Причина: Не удалось инициализировать
Прослушиватель TCP/IP. Была предпринята попытка доступа к сокету способом
запрещено его правами доступа.
Недавно я запускал образ MSSQLEXPRESS в своем док-контейнере, который использовал тот же порт TCP/IP, который вызвал эту проблему.
Итак, я просто сбросил свой TCP/IP, выполнив следующую команду.
netsh int ip reset resetlog.txt
После завершения сброса мне пришлось перезапустить машину, и когда я снова попытался запустить службу SQLEXPRESS, она успешно запустилась. Надеюсь, поможет.
Перейдите к службам и проверьте, запущена ли служба SQL Server (MSSQLSERVER). Остановите его и запустите службу SQL Server (SQLEXPRESS). Он должен работать.
см. изображение:
0
Убедитесь, что оба диска имеют один и тот же раздел (например, FAT или NTFS, предпочтительно NTFS), а также убедитесь, что учетная запись NETWORK SERVICE имеет доступ.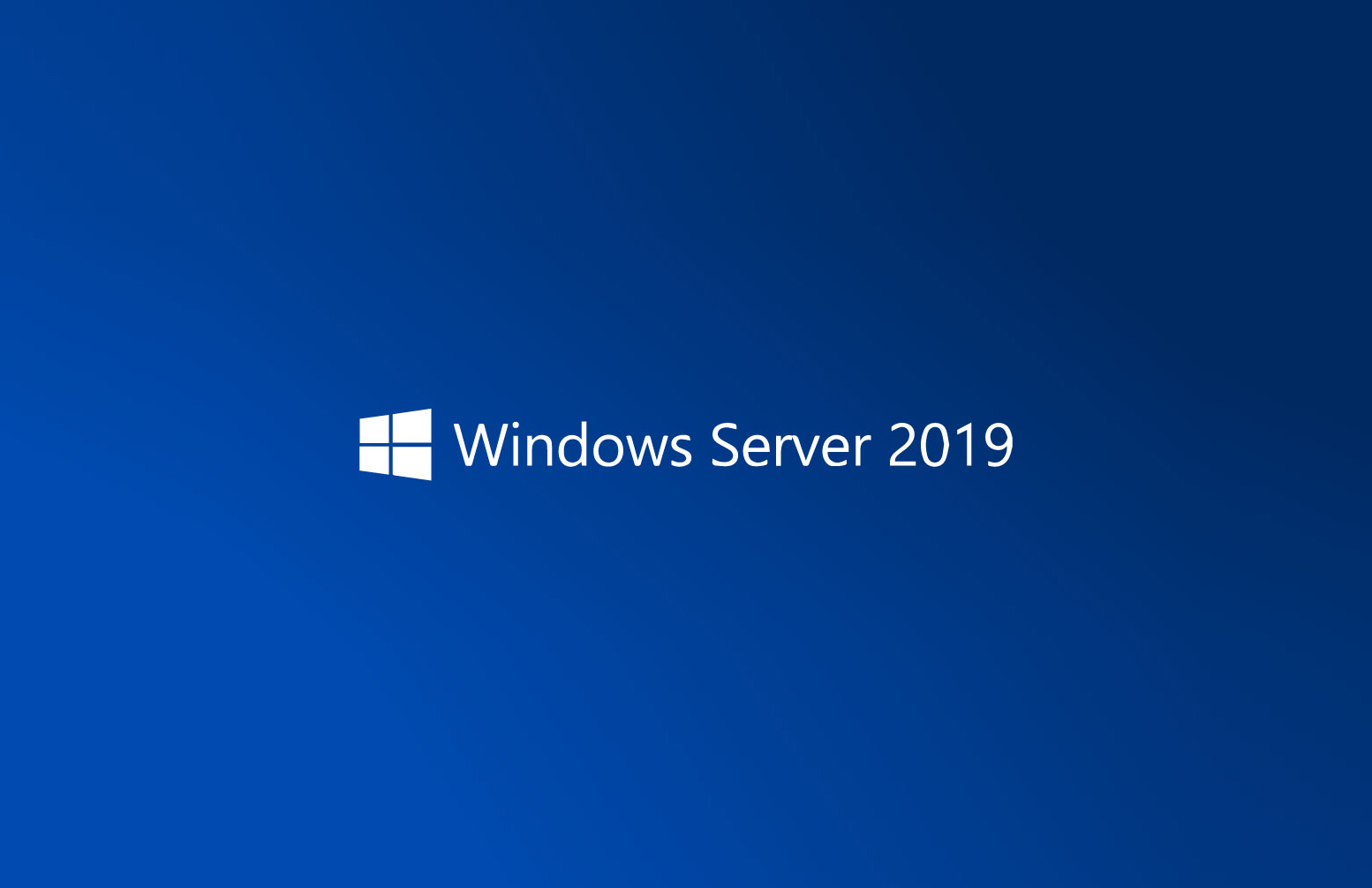
Перестройка базы данных исправила это и для меня. Также пришлось восстанавливать старую базу данных из резервной копии, так как она была повреждена при отключении электроэнергии…
Процедура копирования master.mdf у меня не сработала.
у меня была такая же проблема до
код ошибки 3417: SQL SERVER не может запустить основную базу данных,
без master db SQL SERVER не может запуститься
MSSQLSERVER_3417
База данных master записывает всю информацию системного уровня для системы SQL Server. Сюда входят метаданные всего экземпляра, такие как учетные записи для входа, конечные точки, связанные серверы и параметры конфигурации системы. В SQL Server системные объекты больше не хранятся в базе данных master; вместо этого они хранятся в базе данных ресурсов. Кроме того, master — это база данных, которая записывает существование всех других баз данных и расположение файлов этих баз данных, а также записывает информацию об инициализации для SQL Server.
Поэтому SQL Server не может запуститься, если база данных master недоступна.
Основная база данных MSDN
поэтому вам нужно перенастроить все настройки после восстановления master db
решения
- заменить главные файлы mdf и ldf теми же файлами из другого экземпляра сервера sql, если это та же ссылка на версию
- Перестроить системные базы данных, ссылка
- переустановите сервер sql
Я скопировал master.mdf и mastlog.ldf с другого компьютера (к счастью, у нас много клиентов с такой же конфигурацией, иначе, возможно, потребовались бы данные шаблона). Я сделал резервную копию поврежденных файлов master.mdf и mastlog.mdf. После этого я заменил плохие файлы на файлы с другого компьютера. И это сработало. Конечно, мне нужно было запустить службу MSSQLSERVER. Но после этого у меня возникла проблема, что пользователь уже существует, но осиротел (код ошибки 15023), я выполнил запрос
USE Имя_базы_данных
EXEC sp_change_users_login ‘Auto_Fix’, ‘имя пользователя’
после этого все работало гладко.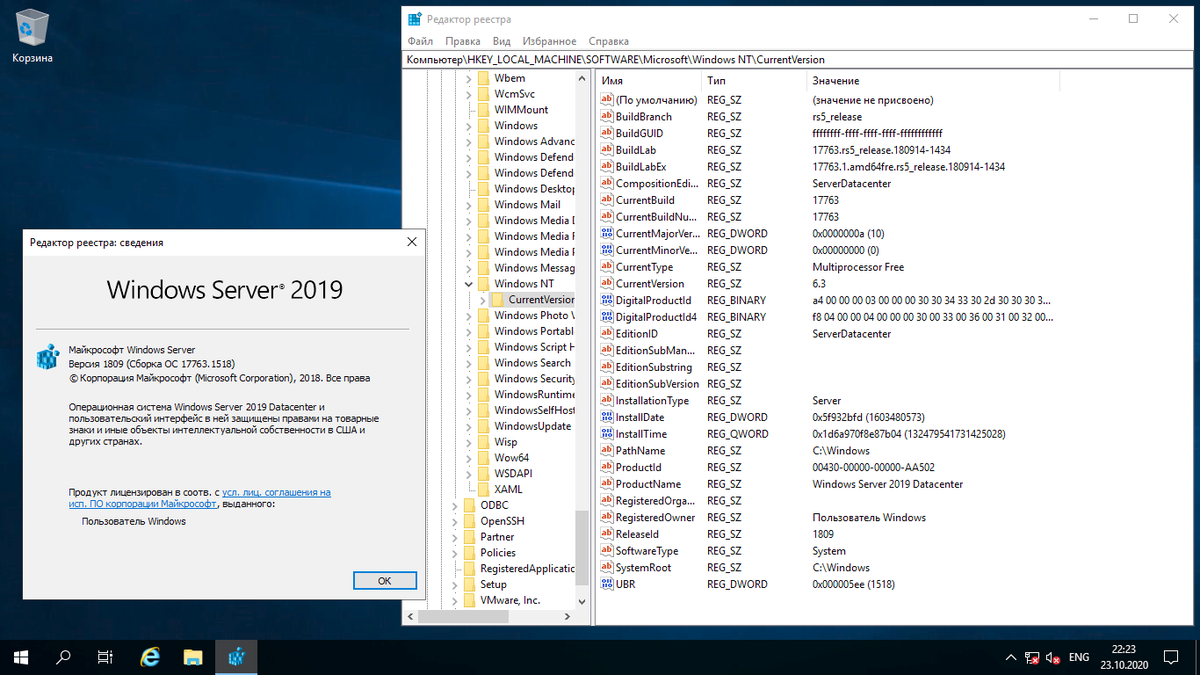 Надеюсь, это поможет вам, и большое спасибо за эту тему, спас меня 🙂
Надеюсь, это поможет вам, и большое спасибо за эту тему, спас меня 🙂
Просто переименуйте текущий ErrorLog в любое другое имя, например Errorlog _Old, и измените любой старый файл журнала на файл журнала ошибок
, попробуйте запустить службы SQL-сервера. Вот и все. это будет работать..
Файл журнала ошибок сервера Sql поврежден. вот почему это создает проблему, даже если у вас есть все разрешения … когда вы его удаляете. будет создан новый файл.
Я столкнулся с этой проблемой после изменения местоположения базы данных. И я решил эту проблему, вернув системные базы данных в места по умолчанию. Хотя я рекомендую не перемещать системные базы данных, такие как master и model, в другое место. Но если вы хотите, вы можете обратиться к этой статье: https://learn.microsoft.com/en-us/sql/relational-databases/databases/move-system-databases?view=sql-server-2017
Re -ввод учетных данных поможет запустить службы:
- Пуск > Службы
- Щелкните правой кнопкой мыши SQL-сервер > Свойства
- Войти
- Повторно введите учетные данные и примените
- Запустить службы сейчас
Причина получения этого кода ошибки : 3417 может быть следующей:
- Одна из причин может быть связана с сетевой учетной записью для папки данных в
Программные файлы.
- Другая причина может быть из-за некоторых Windows
настройки как-то изменились.
Пример : Если по каким-то причинам вы переместили эту папку (Program Files\Microsoft SQL Server\MSSQL11.MSSQLSERVER\MSSQL) в другое место, верните ее в то же место. Таким образом, несмотря на то, что он был возвращен в то же место, сервер может перестать работать и показать код ошибки 3417 при попытке запустить его снова.
Как исправить ошибку SQL 3417
- Перейти к «C:Program Files Microsoft SQLServerMSSQL.1MSSqLData»
- Настройки безопасности/разрешений
- Учетная запись сетевой службы
- Добавить учетную запись сетевой службы
- Потом еще раз проверить все
Как указано здесь, вы также можете попробовать этот сторонний инструмент.
Несколько раз я сталкивался с тем, что различные экземпляры MS SQL Server выходили из строя с этой ошибкой после обновления Windows. Большинство из приведенных выше быстрых исправлений не сработали для меня.
Большинство из приведенных выше быстрых исправлений не сработали для меня.
Что сделал:
- скопировал все производственные базы данных в безопасное место
- удалить все SQL Server через установку/удаление программ
- получить последнюю версию SQL Server Express или Dev и установить ее
- переместите базы данных к себе домой и снова подключите их.
Для меня это было самым быстрым решением. Попытка найти причину ошибки и исправить ее — это целый день гугления туманных сообщений об ошибках. Но ЮММВ.
В моем случае проблема была в истечении ознакомительного периода. Я также просмотрел эту ветку StackOverFlow. Вы можете исследовать свою проблему, перейдя в Event Viewer -> Windows Log (Application) , а затем найдите свой идентификатор ошибки. Для пошагового руководства по просмотру идентификатора ошибки в средстве просмотра событий посетите этот…
Установка Windows Server на виртуальной машине
- Обновлено 5 января 2023 г.

- Windows Server
Microsoft Windows Server — популярная операционная система, работающая почти в каждой компании. Что делать, если вы хотите установить Windows Server в своей домашней лаборатории или организации? В большинстве случаев у вас есть шаблон, который вы можете раскрутить за несколько минут. Но иногда вам нужно установить новый Windows Server вручную.
В этой статье вы узнаете, как установить Windows Server 2019 на виртуальную машину, работающую на VMware ESXi. Те же шаги будут работать, если вы хотите установить другую версию Windows Server на другом поставщике виртуализации или на чистом сервере.
Содержание
- Загрузить ISO-файл Windows Server
- Смонтировать Windows Server ISO
- Установить Windows Server
- Войти в Windows Server
- Заключение
Загрузите ISO-файл Windows Server
У вас уже есть Windows Server на USB-накопителе или в виде ISO-файла? Вы можете пропустить этот шаг.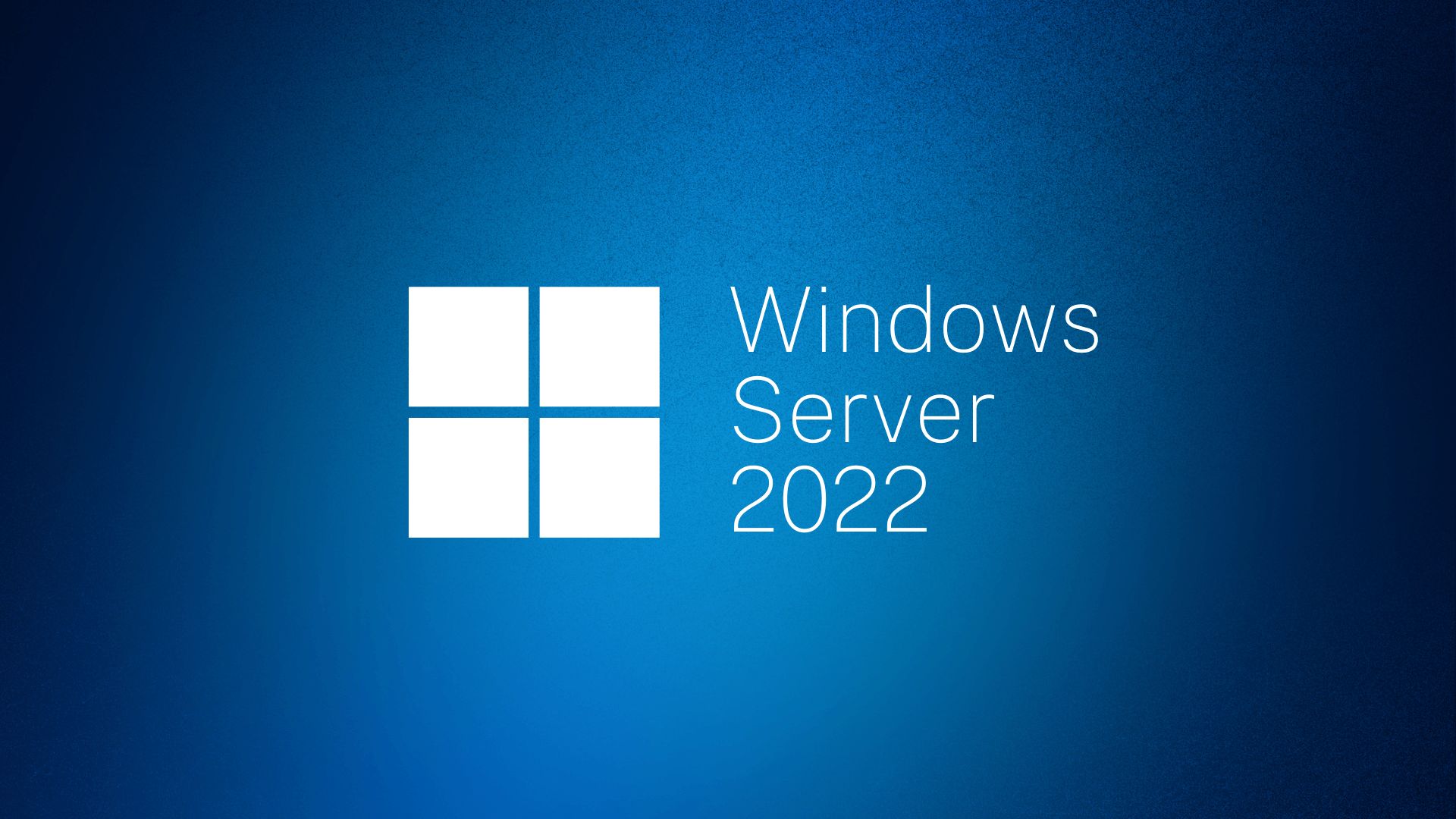 Если нет, загрузите ISO-образ Windows Server, выполнив следующие действия:
Если нет, загрузите ISO-образ Windows Server, выполнив следующие действия:
1. Загрузите версию Windows Server из Центра оценки Microsoft:
- Windows Server 2012 R2
- Windows Server 2016
- Windows Server 2019
- Windows Server 2022
2. Скачать 64-битная версия на нужном вам языке.
Примечание: Мы рекомендуем загрузить Windows Server на английском языке (США) , так как при возникновении проблем проще устранять неполадки.
После завершения загрузки ISO-образа Windows Server мы можем перейти к следующему шагу.
Подключить ISO-образ Windows Server
Подключите ISO-образ Windows Server к виртуальной машине, выполнив следующие действия:
1. Загрузите ISO-образ Windows Server в хранилище данных в VMware.
2. Создать новую виртуальную машину.
3.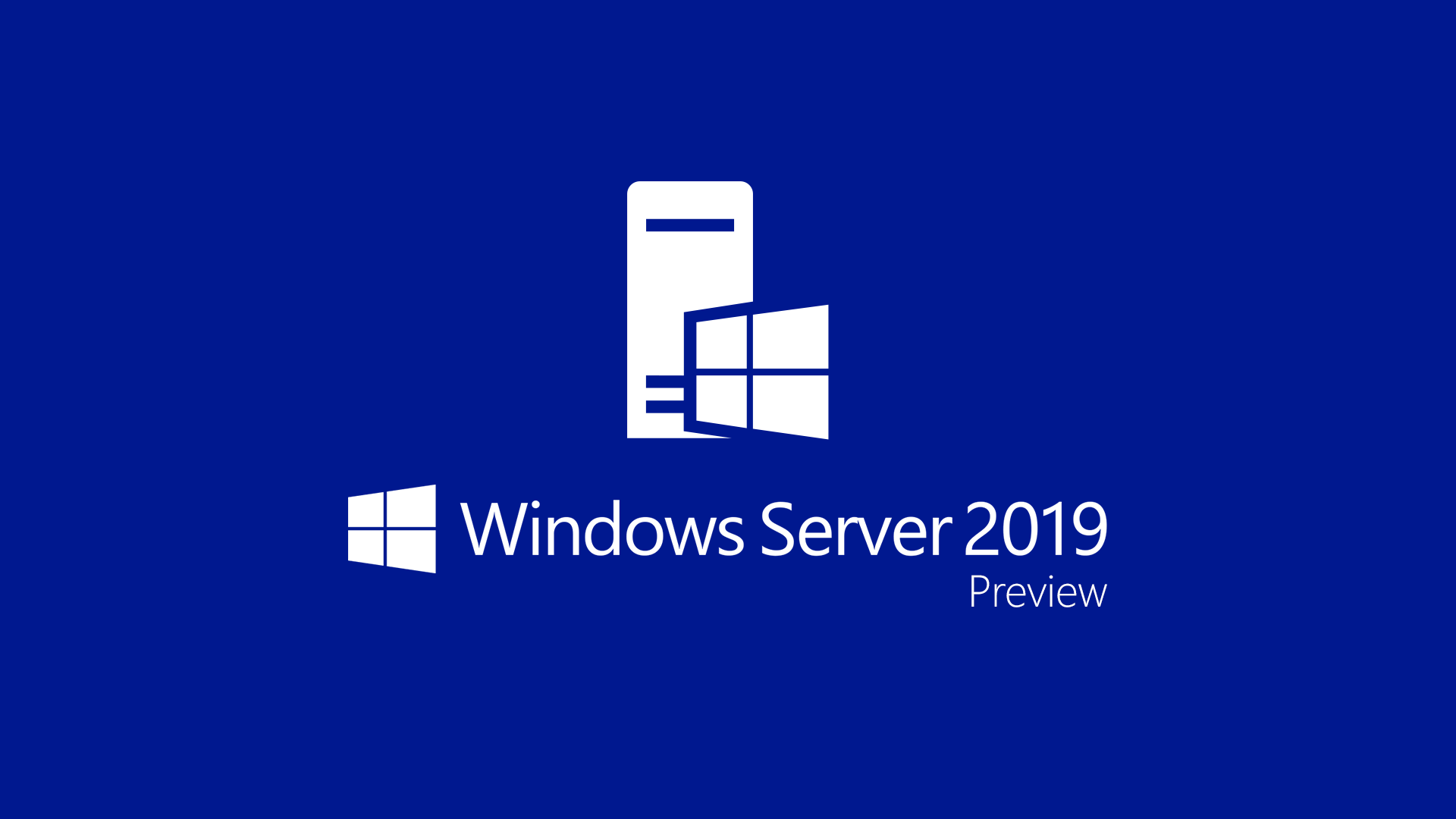 Отредактируйте настройки ВМ и подключите ISO-образ Windows Server. Нажмите Сохранить .
Отредактируйте настройки ВМ и подключите ISO-образ Windows Server. Нажмите Сохранить .
4. Загрузите виртуальную машину, чтобы начать установку Windows Server.
На следующем шаге мы установим Windows Server на виртуальную машину.
Установка Windows Server
Чтобы установить Windows Server, выполните следующие действия:
1. Когда виртуальная машина включена, будьте внимательны и нажмите любую клавишу для загрузки с CD или DVD.
2. Windows загружает программу установки.
3. Выберите настройки и нажмите Далее .
4. Выберите Windows Server 2019 Standard Evaluation (Desktop Experience) . Щелкните Далее .
5. Примите условия лицензии и нажмите Далее .
6.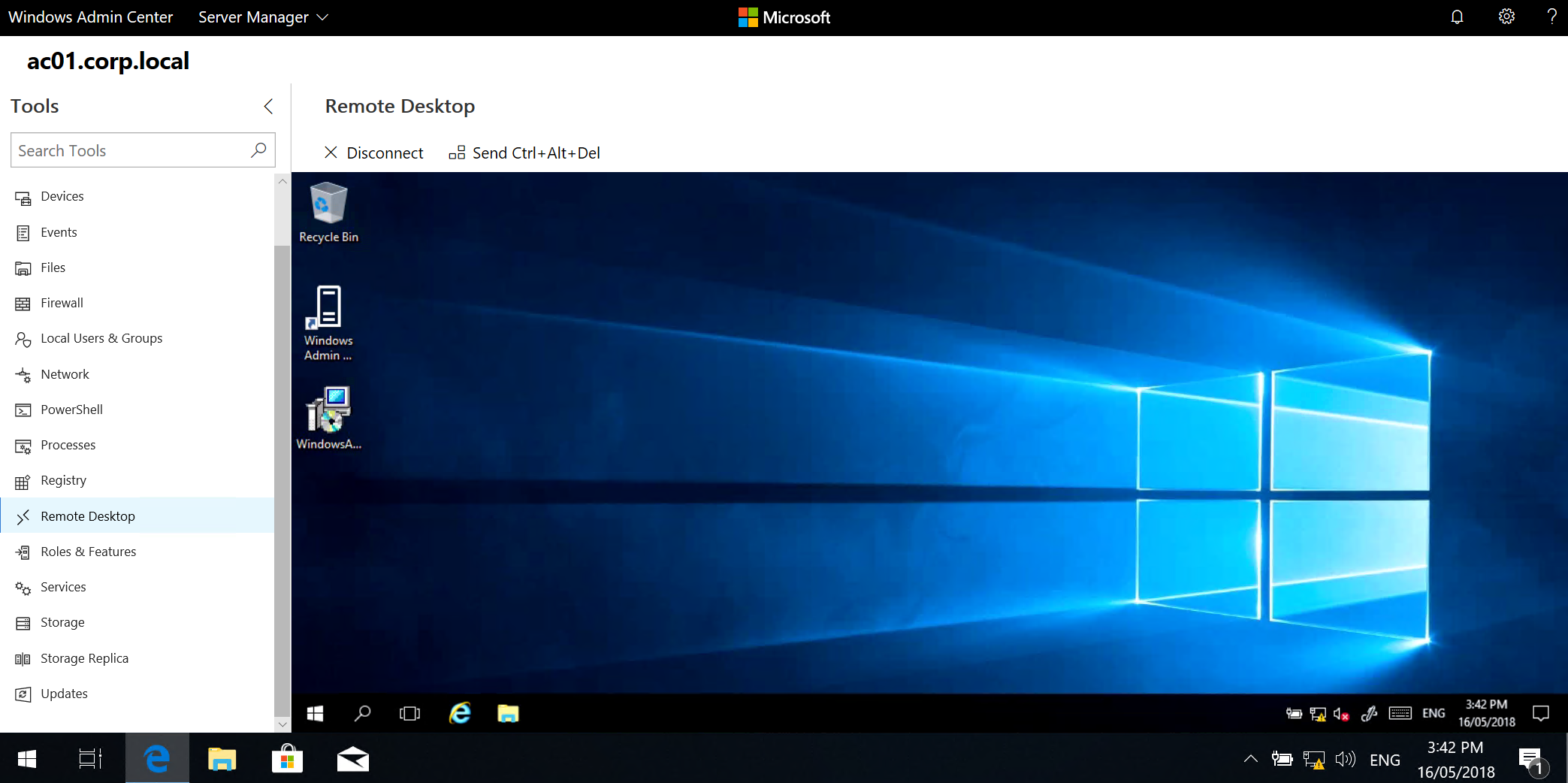 Щелкните Пользовательский: установить только Windows (дополнительно) .
Щелкните Пользовательский: установить только Windows (дополнительно) .
7. Нажмите на диск с Нераспределенное пространство . Щелкните Далее .
8. Установка Windows Server будет выполнять следующие шаги:
- Копирование файлов Windows
- Подготовка файлов к установке
- Установка компонентов
- Установка обновлений
- Завершение
9. Windows необходимо перезагрузить, чтобы продолжить настройку.
10. Установка Windows Server несколько раз перезапускается и все готово.
11. Введите пароль для встроенной учетной записи администратора. Щелкните Готово .
Появится экран блокировки запуска Windows. Войдите в Windows Server, выполнив следующие шаги:
1. Нажмите Ctrl+Alt+Delete , чтобы разблокировать.
 Данный тип CAL удобен для тех организаций, где несколько пользователей работают на одном устройстве.
Данный тип CAL удобен для тех организаций, где несколько пользователей работают на одном устройстве.
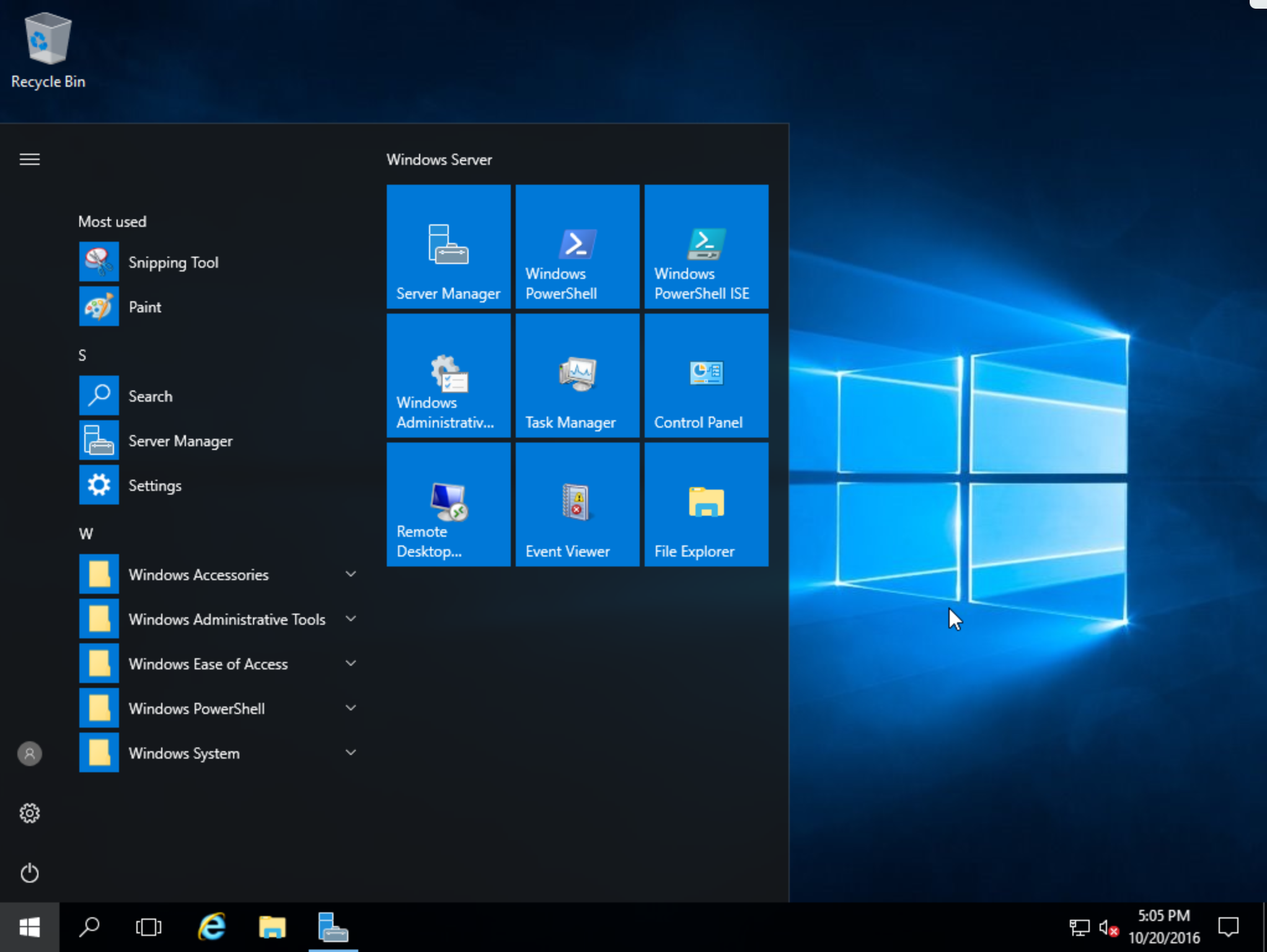 0.3128.0
Компоненты доступа к данным Microsoft (MDAC) 6.1.7601.17514
Microsoft MSXML 3.0 4.0 6.0
Microsoft Internet Explorer 9.0.8112.16421
Microsoft .NET Framework 4.0.30319.18047
Операционная система 6.1.7601
0.3128.0
Компоненты доступа к данным Microsoft (MDAC) 6.1.7601.17514
Microsoft MSXML 3.0 4.0 6.0
Microsoft Internet Explorer 9.0.8112.16421
Microsoft .NET Framework 4.0.30319.18047
Операционная система 6.1.7601

 MSSQLSERVER\MSSQL\DATA\master.mdf для файла номер 1. Ошибка ОС: 5 (Доступ запрещен.).
Ошибка: 5120, серьезность: 16, состояние: 101.
Не удалось открыть физический файл "E:\Program Files\Microsoft SQL Server\MSSQL11.MSSQLSERVER\MSSQL\DATA\master.mdf". Ошибка операционной системы 5: «5 (Доступ запрещен.)».
Ошибка: 17204, серьезность: 16, состояние: 1. Ошибка FCB::Open: не удалось открыть файл E:\Program Files\Microsoft SQL Server\MSSQL11.MSSQLSERVER\MSSQL\DATA\mastlog.ldf для файла номер 2. Ошибка ОС : 5(Доступ запрещен.).
Ошибка: 5120, серьезность: 16, состояние: 101. Не удалось открыть физический файл «E:\Program Files\Microsoft SQL Server\MSSQL11.MSSQLSERVER\MSSQL\DATA\mastlog.ldf». Ошибка операционной системы 5: «5 (Доступ запрещен.)».
Выключение SQL Server было инициировано
MSSQLSERVER\MSSQL\DATA\master.mdf для файла номер 1. Ошибка ОС: 5 (Доступ запрещен.).
Ошибка: 5120, серьезность: 16, состояние: 101.
Не удалось открыть физический файл "E:\Program Files\Microsoft SQL Server\MSSQL11.MSSQLSERVER\MSSQL\DATA\master.mdf". Ошибка операционной системы 5: «5 (Доступ запрещен.)».
Ошибка: 17204, серьезность: 16, состояние: 1. Ошибка FCB::Open: не удалось открыть файл E:\Program Files\Microsoft SQL Server\MSSQL11.MSSQLSERVER\MSSQL\DATA\mastlog.ldf для файла номер 2. Ошибка ОС : 5(Доступ запрещен.).
Ошибка: 5120, серьезность: 16, состояние: 101. Не удалось открыть физический файл «E:\Program Files\Microsoft SQL Server\MSSQL11.MSSQLSERVER\MSSQL\DATA\mastlog.ldf». Ошибка операционной системы 5: «5 (Доступ запрещен.)».
Выключение SQL Server было инициировано
 Поэтому SQL Server не может запуститься, если база данных master недоступна.
Поэтому SQL Server не может запуститься, если база данных master недоступна.
