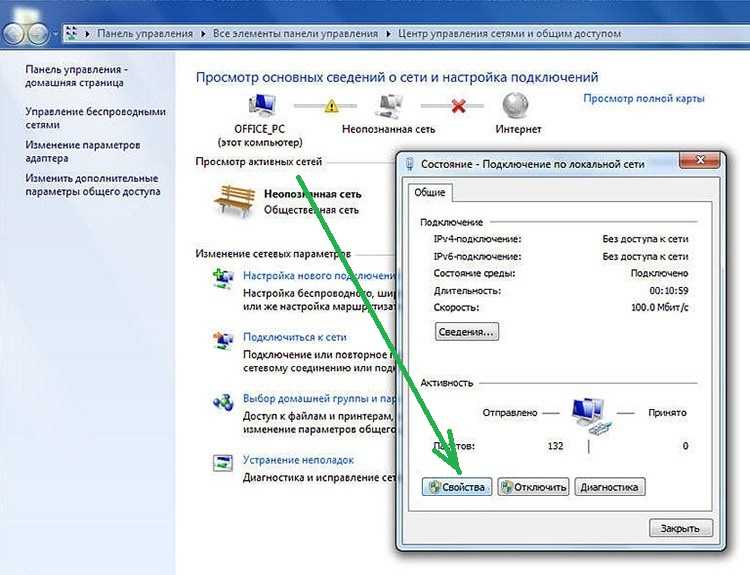Как проверить работоспособность компьютера windows 7: Индекс производительности Windows 7 — почему не удаётся его вычислить, какой должен быть, как увеличить до максимальной оценки и улучшить, почему может не работать, инструкция со скриншотами и видео
Содержание
КАК ПРОТЕСТИРОВАТЬ ПРОЦЕССОР
Кроме проблем собственного компьютера поводом для программного тестирования может стать приобретение подержанного ПК у незнакомого человека. Не каждый продавец честно расскажет о слабых местах свой техники.
Может, почистить комп от пыли и программного мусора, и машина заработает нормально? Но надолго ли? Тестирование процессора, а заодно и других комплектующих с разрешения продавца поможет составить адекватное мнение о технике, которую собираетесь купить.
Что такое процессор
Производительность компьютера во многом зависит от процессора — компактной микросхемы, обеспечивающей выполнение операций с данными. По размерам ее можно сравнить со спичечным коробком. Современные процессоры характеризуются количеством ядер, тактовой частотой, сокетом, энергопотреблением. Чип, как и многие другие комплектующие, устанавливают на материнскую плату.
Чтобы не возникли проблемы с совместимостью, нужно выбирать ЦПУ с подходящим сокетом. На глобальном рынке CPU между собой конкурируют две компании: Intel и AMD. Статистика их продаж в мире по состоянию на начало 2021 года:
На глобальном рынке CPU между собой конкурируют две компании: Intel и AMD. Статистика их продаж в мире по состоянию на начало 2021 года:
Доля остальных производителей — меньше 1%.
Подбираем ЦПУ к материнке: Совместимость процессора и материнской платы — как подобрать комплектующие: гайд в 3 разделах
Как протестировать процессор
Если комп начинает притормаживать, зависать, циклически перезагружаться или отключаться, одна из возможных причин — ошибки в работе процессора. Если уже исключили проблемы, связанные с программным обеспечением, пылью, оперативной памятью и прочими чаще ломающимися комплектующими, стоит проверить ЦПУ. Почему лучше оставить его «на десерт»? Такой подход оправдан, так как проверить сам процессор сложнее, и он ломается реже. К причинам выхода из строя относятся:
- Износ микросхемы. Ни один производитель не дает гарантию работоспособности на 5-10 лет. Срок эксплуатации уменьшается, если чип часто работает на пределе возможностей.

- Разгон процессора. Эта причина перекликается с предыдущей. Нагрузка после разгона увеличивается, соответственно возрастает вероятность поломок.
- Некачественный сервис. Неопытный пользователь решил сам поменять чип, термопасту и т.п., и что-то пошло не так.
Так что же делать, если возникли подозрения по поводу адекватности ЦПУ?
Интеловские процессоры — классика жанра: Обзор линейки процессоров Intel по 5 параметрам: серии, поколению, номеру и версии в названии
Диспетчер задач
Если компьютер притормаживает, имеет смысл заглянуть в «Диспетчер задач» — стандартную программу Windows. Классический способ ее запуска — комбинация Ctrl+Alt+Del. Диспетчер ОС Windows 10 покажет загруженность не только оперативной памяти, но и процессора.
Если он работает на 50% или меньше, это не является причиной притормаживания ПК. Другое дело — 100-процентная загрузка. В этом случае смотрим, на обслуживание какой программы чип тратит основные ресурсы.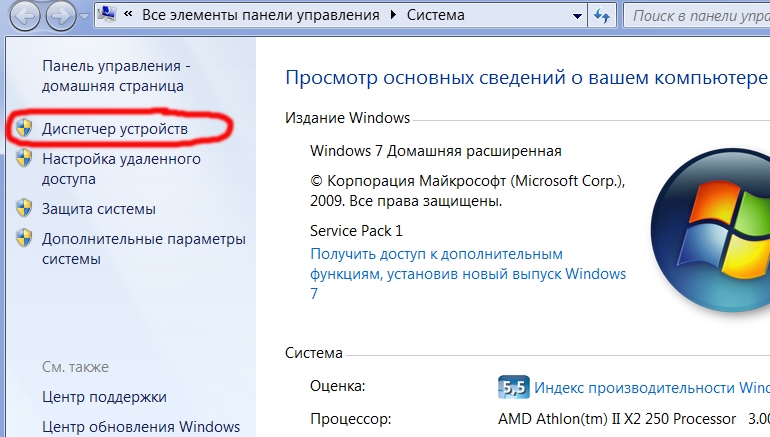 Такую проверку процессора может сделать любой, даже самый неискушенный пользователь.
Такую проверку процессора может сделать любой, даже самый неискушенный пользователь.
Чтобы разгрузить на 100% загруженный чип, можно:
- Удалить программу, из-за которой возникала проблема. Возможно, ее разработали с расчетом на более мощные процессоры.
- Если без нее не обойтись — попробовать переставить ее заново.
Успешная загрузка Windows на 99% подтверждает работоспособность процессора. Но как быть, если до загрузки системы дело не доходит? Можно проверить исправность чипа на другом ПК аналогичной сборки.
Выбираем сердце игрового ПК: Какой процессор лучше для игр, amd или intel — выбираем из 2 производителей
Перестановка в другой компьютер
Первый этап — снимаем процессор. Тут можно выделить следующие пункты:
- Отключаем комп от электросети.
- Освобождаем системный блок от внешних кабелей.
- Откручиваем винты на ревизионной крышке.
- Снимаем с себя статическое электричество (достаточно дотронуться до радиатора отопления).

- Убираем пылесосом залежи пыли внутри системника, если таковые имеются.
- Отсоединяем кабель вентилятора от источника питания.
- Аналогичную процедуру проделываем с кабелем питания ЦПУ.
- Поворачиваем 4 защелки кулера, и извлекаем его.
- Поворачиваем защелку, которая прижимает чип к материнке, и отсоединяем ЦПУ.
Этот алгоритм подходит для бюджетных компов, которые собирают последние 10-15 лет. Если нужно чинить сильно устаревший агрегат или мажористый игровой ПК с жидкостным охлаждением, последние пункты, возможно, будут немного другими. Перед процедурой желательно сделать фото около процессорного пространства. Также не помешает ознакомиться с инструкцией производителя процессора.
Второй этап — устанавливаем ЦПУ на другой комп. Алгоритм тот же, только в нем обратные действия. Единственный нюанс заключается в очистке контактных поверхностей от старой термопасты и нанесения нового слоя состава, улучшающего теплоотдачу.
Другой комп нормально работает с вашим процессором? Значит, чип в порядке, и нужно искать проблему в других комплектующих.
Интересная статья: Как выбрать кулер для процессора: 5 основных критериев
Выявление неполадок через BIOS
Перед загрузкой операционки BIOS компьютера выполняет краткую диагностику основных комплектующих. В частности, проводит тест для процессора на работоспособность. Если с чипом критические проблемы, BIOS предупреждает об этом звуковыми сигналами. В зависимости от разработчика BIOS это может быть:
- 5 коротких сигналов,
- последовательность сигналов вида 4-2-4.
Если самотестирование проходит успешно, возможны варианты:
- Вентиляторы крутятся, но Windows не загружается. В этом случае скорее всего, неполадки с процессором или видеокартой. Если накрылся видеоадаптер, не увидите текст на мониторе, а при умирающем ЦПУ изображение может быть нормальным.
- Комп нормально загружается, но при попытке запустить какую-нибудь ресурсоемкую программу намертво зависает.
 В этом случае загвоздка тоже может быть в частично неисправном ЦПУ.
В этом случае загвоздка тоже может быть в частично неисправном ЦПУ.
Процессор относится к самым сложным комплектующим ПК. Он не подлежит ремонту, в случае частичного либо полного выхода из строя чипа существует только одно решение проблемы — замена детали на новую.
Тестируем оперативку: Проверка оперативной памяти (ОЗУ) в Windows 7, как сделать тесты — 3 варианта диагностики
Стресс-тесты для процессора
Тестирование чипа дает возможность проверить, какую температуру выдает сердце компьютера при максимальной нагрузке. Такая проверка актуальна, если ПК начинает притормаживать. Запускать процедуру из чистого любопытства не всегда безопасно, поскольку стресс тесты для компьютерных процессоров нагружают их по максимуму, что может привести к неисправностям на ладан дышащего железа. Бывает, офисный ПК всю жизнь работает с нагрузкой до 10%, а тут вдруг такое испытание.
Примеры утилит для тестирования процессора:
- К преимуществам программы AIDA64 относится симпатичный графический интерфейс.
 Наглядно видно, как под нагрузкой растет температура ЦПУ. Если она подбирается к опасным отметкам, можно прервать тест.
Наглядно видно, как под нагрузкой растет температура ЦПУ. Если она подбирается к опасным отметкам, можно прервать тест. - Несмотря на первую часть названия, IntelBurnTest подходит для тестирования не только интеловских процессоров, но и продукции компании AMD. Программа позволяет выбрать уровень нагрузки. При неадекватной работе ЦПУ тестирование автоматически прекращается.
- ОССТ — наиболее продвинутая утилита в нашей тройке. Пользователь может выбирать продолжительность тестирования. Приложение отображает температуру ЦПУ и скорость вращения вентиляторов.
Для проверки чипа на работоспособность нужно скачать одно из этих трех или другое стороннее приложение, так как протестировать забарахливший процессор средствами Windows не получится.
Отдельная история — тестирование ноутбуков. В силу своей конструкции они более склонны к перегреву. Однако в случае лэптопа эта проблема обычно лежит на поверхности: достаточно потрогать корпус рукой, и становится ясно, что система охлаждения не справляется.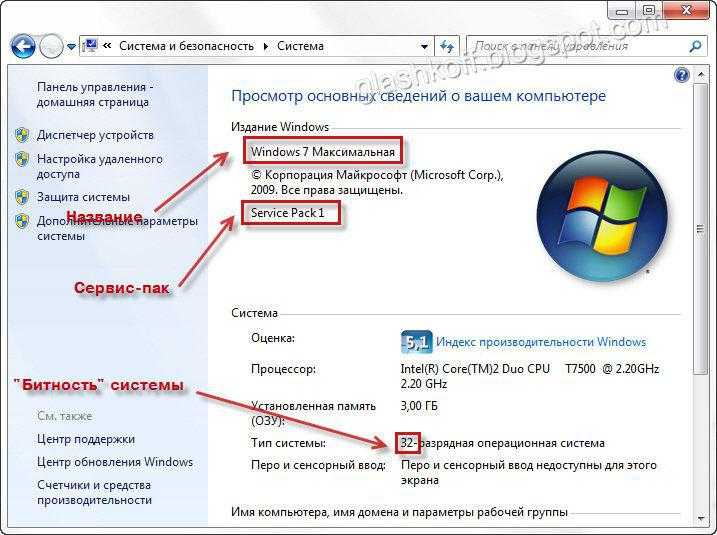 По этой причине стресс-тесты для ноутбуков проводят реже. В лэптопах меньше вентиляционных отверстий, они не так быстро забиваются пылью, но, когда это случается, нагрузка на процессор заметно возрастает.
По этой причине стресс-тесты для ноутбуков проводят реже. В лэптопах меньше вентиляционных отверстий, они не так быстро забиваются пылью, но, когда это случается, нагрузка на процессор заметно возрастает.
О диагностике винчестеров: Как вылечить жесткий диск (HDD) и исправить битые сектора: 7 хороших программ для диагностики
Что делать, если не работает оценка производительности Windows 7 и не удалось вычислить индекс
Автор admin На чтение 6 мин Просмотров 1.2к. Опубликовано Обновлено
Время от времени приходится обновлять компьютерное «железо». Чтобы знать, какой компонент нуждается в замене, пользователь должен знать оценочное состояние всех составляющих. Для этого и предназначен индекс производительности.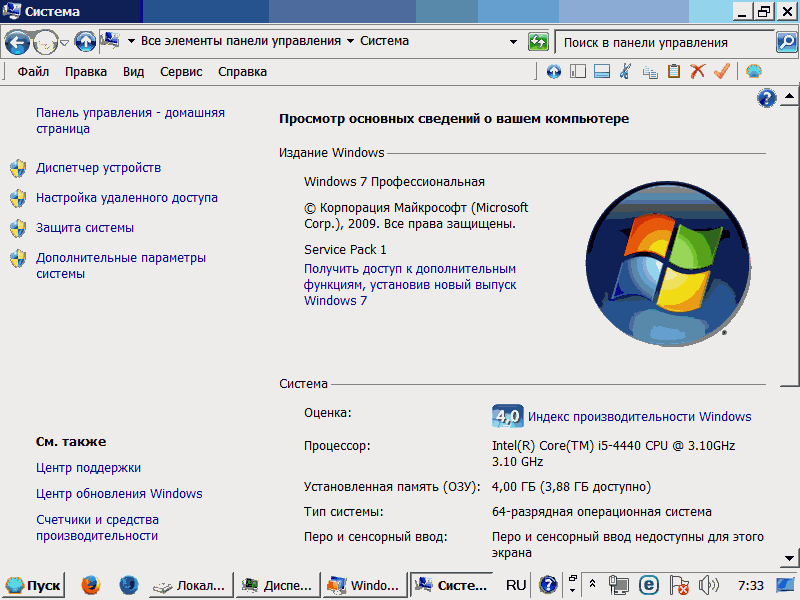 Подробно о том, как узнать индекс производительности в Windows 7, поднять его значение и решить возможные проблемы с его определением, читайте в нашей статье.
Подробно о том, как узнать индекс производительности в Windows 7, поднять его значение и решить возможные проблемы с его определением, читайте в нашей статье.
Содержание
- Что такое индекс производительности?
- Как его вычислить
- Что означают баллы
- Максимальные значения
- Нормы оценок
- Как можно повысить оценку
- Видео: как определить и увеличить индекс производительности в системе Windows 7
- Что делать, если оценка производительности не работает?
- Если удаление кодеков не помогает
- Проверка системных файлов
- Отсутствует MSVCR100.dll
Что такое индекс производительности?
Инструмент направлен на оценку того, насколько хорошо или плохо компьютер работает с системой. Но это не средний показатель среди всех компонентов. Конечная оценка определяется наименьшим показателем среди всех узлов. Каждый компонент обладает своим значением. Глядя на них, можно определить, что именно нуждается в замене.
Как его вычислить
Через «Пуск» открыть «Панель управления» и нажать на значок «Счетчики и средства производительности».
Кликнуть на «Счетчики и средства производительности»
В этом окне находятся как отдельные оценки, так и общий показатель. Если недавно один из узлов был заменен, можно посмотреть, как изменился индекс. Для этого кликнуть «Повторить оценку». Возможно, система попросит пользователя ввести или подтвердить пароль администратора.
В примере ниже компоненты «Процессор» и «Основной жесткий диск» имеют высокие показатели. Но из-за того, что «Графика» и «Графика для игр» обладают низкими показателями, общая оценка тоже низкая.
В этом окне представлена общая оценка производительности и каждого компонента в отдельности
Что означают баллы
Чем выше оценка, тем лучше компьютер справляется с задачами, особенно, ресурсоемкими. Низкий показатель, соответственно, говорит об обратном.
Максимальные значения
На данный момент компоненты оцениваются по шкале от 1,0 до 7,9. Но для компьютеров с 64-разрядным процессором и 4 Гб оперативной памяти максимальная оценка 5,9.
Но для компьютеров с 64-разрядным процессором и 4 Гб оперативной памяти максимальная оценка 5,9.
При разработке индекса учитывается то, что компьютерные технологии непрерывно развиваются. Увеличение производительности узлов повлечет за собой и повышение показателя индекса. Для каждого уровня стандарты остаются неизменными. Но иногда могут разрабатываться новые тесты, по итогам которых оценка снизится.
Нормы оценок
Офисные приложения. Текстовые редакторы, электронные таблицы, электронная почта и просмотр сайтов требуют мощного центрального процессора и памяти. Но для устройств графики достаточно оценки 2,0.
Игры и программы с большим затратами графических ресурсов. Для нормальной работы таких приложений необходимы высокие оценки центрального процессора, оперативной памяти и производительности трехмерной игровой графики. Что касается жесткого диска, то достаточно оценки 3,0.
Медиацентр. Например, программирование записи ТВ высокой четкости. Для нормальной работы нужны высокие показатели центрального процессора, жесткого диска и графики. А для трехмерной графики и памяти достаточно оценки 3,0.
Для нормальной работы нужны высокие показатели центрального процессора, жесткого диска и графики. А для трехмерной графики и памяти достаточно оценки 3,0.
Как можно повысить оценку
- Настройка визуальных эффектов. Изменить внешний вид окон и меню, чтобы оптимизировать производительность.
- Очистка дисков. Специальные программы удаляют временные и ненужные файлы, чтобы увеличить доступное дисковое пространство.
- Служебные программы, например, просмотр событий, дефрагментация диска и сведения о системе. Также анализ производительности и, в случае обнаружения ошибок, способы их решения. Например, система обнаружила, что один из драйверов ухудшает производительность. В таком случае нужно кликнуть на уведомление, узнать, какой именно драйвер вызывает проблему и просмотреть сведения о его обновлении.
- Замена или модернизация оборудования. Например, для увеличения объема оперативной памяти можно установить дополнительный модуль или заменить устаревший на более мощный.
 Но что касается ноутбуков, то, вероятно, не получится заменить видеокарту и процессор.
Но что касается ноутбуков, то, вероятно, не получится заменить видеокарту и процессор.
Видео: как определить и увеличить индекс производительности в системе Windows 7
Что делать, если оценка производительности не работает?
Причиной могут стать программы защиты компьютера или кодеки (программы для кодирования и декодирования аудио- и видеофайлов) сторонних производителей. Второе происходит из-за того, что тест процессора основан на кодеке VC-1.
Если не удалось определить индекс, может помочь приостановка работы или отключение антивирусов и брандмауэров. Но это не всегда решает проблему. Поэтому нужно сделать следующее:
- Удалить все кодеки. Для этого через «Пуск» и «Панель управления» открыть «Программы и компоненты».

Чтобы удалить кодеки, нужно открыть окно «Программы и компоненты»
- Найти в списке установленные кодеки и удалить их.
Теперь нужно удалить старые кодеки
- Установить кодек K-Lite. Затем через «Пуск» открыть K-Lite Codec Pack — Configuration — ffdshow video decoder».
После установки кодеков пройти в раздел «Configuration» и выбрать «ffdshow video decoder»
- В разделе «Codecs» найти VC-1. Возможно, там стоит значение «disabled». Его нужно изменить на «libavcodec». Нажать «Ок».
В строке VC-1 должно стоять значение «libavcodec»
Если удаление кодеков не помогает
- Обновить BIOS до последней версии.
- Войти в систему под администратором и в папке C:WindowsPerformanceWinSATDataStore удалить все файлы. Затем перезагрузить компьютер и еще раз запустить оценку производительности.
Также может помочь обновление DirectX, процедура ручного восстановления значений библиотеки счетчиков производительности, установка новых драйверов для видео или откат к предыдущим.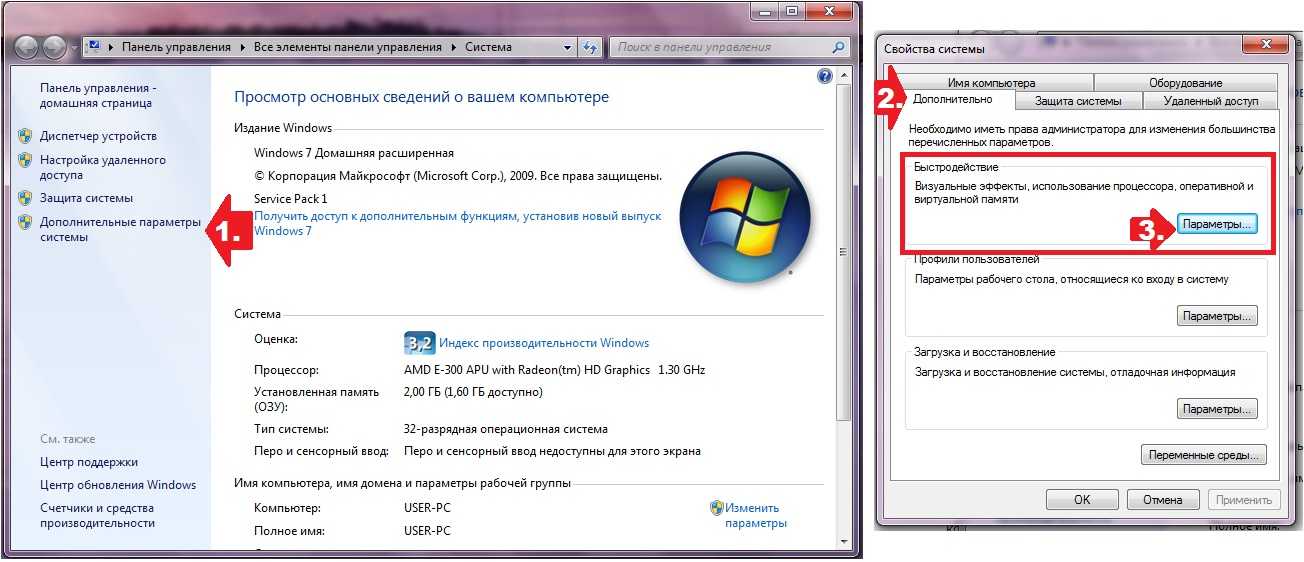
Проверка системных файлов
При помощи кнопок «Win» + R запустить инструмент «Выполнить» и ввести команду sfc.exe /scannow. Система проведёт проверку и переустановит повреждённые системные файлы или установит недостающие.
Команда sfc.exe /scannow
Отсутствует MSVCR100.dll
При проверке индекса производительности возможна ошибка, в которой сообщается об отсутствии MSVCR100.dll. Этот файл является частью пакета Visual C++. Чтобы исправить ошибку, нужно скачать Visual Studio 2010. Она доступна для бесплатного скачивания на официальном сайте Microsoft:
- https://www.microsoft.com/ru-ru/download/details.aspx?id=5555 — x32, x86.
- https://www.microsoft.com/ru-ru/download/details.aspx?id=14632 — x64.
- Чтобы узнать разрядность процессора, нужно через «Пуск» открыть сначала «Панель управления», а затем «Система».
Чтобы посмотреть разрядность, нужно пройти в пункт «Система»
- В открывшемся окне указана разрядность.
В данном случае разрядность процессора 32
- После того как файл будет скачан, его нужно установить и перезагрузить компьютер.

- Если Visual Studio 2010 уже установлена, то ее нужно переустановить. Для этого сначала через «Пуск» пройти в «Панель управления», затем в «Программы и компоненты».
Чтобы удалить Microsoft Visual C++, нужно открыть окно «Программы и компоненты»
- Теперь нужно удалить программу.
Теперь нужно удалить Microsoft Visual C++ 2010
- Потом выполнить действия, описанные выше.
Индекс производительности дает пользователю информацию о состоянии компьютера и его отдельных составляющих. Данный инструмент незаменим, когда компьютер стал хуже работать и нужно определить, какой именно узел пора заменить.
- Автор: admin
- Распечатать
Оцените статью:
(6 голосов, среднее: 2.3 из 5)
Поделитесь с друзьями!
Создание отчета о работоспособности системы в Windows 7 для проверки на наличие ошибок
Среди малоиспользуемых и неизвестных функций Windows 7 — монитор ресурсов и производительности.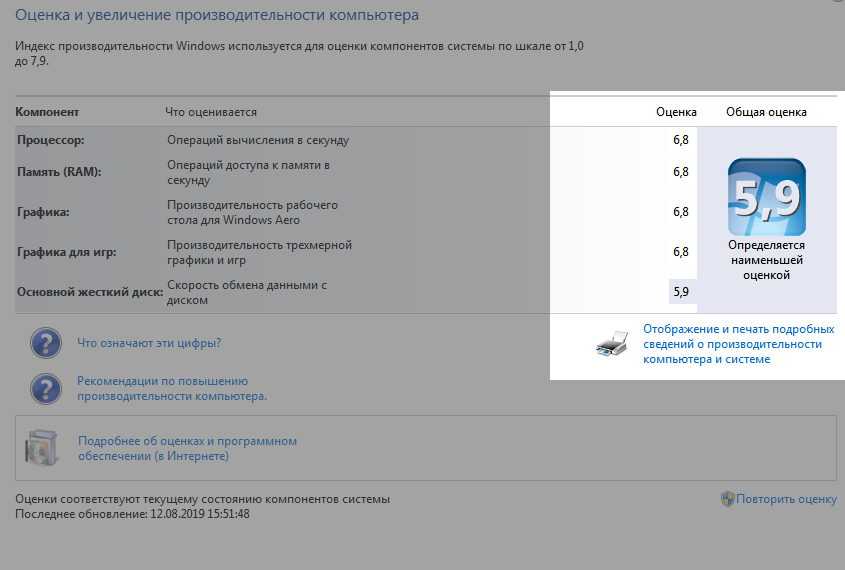 С его помощью администраторы могут создать отчет о работоспособности системы, указывающий на невозможность прохождения ряда диагностических процедур. Узнайте, как проверить наличие ошибок в Windows 7 с помощью встроенного теста ресурсов и производительности.
С его помощью администраторы могут создать отчет о работоспособности системы, указывающий на невозможность прохождения ряда диагностических процедур. Узнайте, как проверить наличие ошибок в Windows 7 с помощью встроенного теста ресурсов и производительности.
Кроме того, еще одним замечательным инструментом является Монитор надежности в Windows. Это даст вам больше информации об ошибках, которые отображаются в вашем журнале событий. Обратите внимание, что в Windows 10 больше нет возможности запускать отчет о работоспособности системы. Вместо этого перейдите в Центр безопасности Защитника Windows и нажмите 9.0005 Производительность и работоспособность устройства .
Содержание
- Отчет о диагностике системы
- Результаты диагностики
- Конфигурация программного обеспечения
- Конфигурация оборудования
- ЦП
- Сеть
- Диск
- Память
- Отчет о статистике
Утилита для мониторинга аппаратного обеспечения ПК
показания температуры оборудования. Пока.
 ..
..Проверка на совместимость с Windows 11
PC Health Check — это бесплатное программное обеспечение для составления списков системной информации от корпорации Microsoft. Это служебное приложение позволяет пользователям Windows 10 официально…
Бесплатно проверьте состояние своего жесткого диска
Программное обеспечение для управления устройствами Garmin
Garmin Express — это бесплатная утилита, разработанная Garmin International для ПК. С его помощью пользователи смогут управлять различными устройствами Garmin с помощью единого…
Бесплатный и популярный системный монитор
HWMonitor — это бесплатное и легкое программное обеспечение, которое может помочь вам в мониторинге аппаратных компонентов вашего компьютера с Windows.
 . С помощью этого инструмента мониторинга вы…
. С помощью этого инструмента мониторинга вы…Просмотр DICOM бесплатно
Любой, кто работает в области медицины, знает о важности DICOM. Аббревиатура от Digital Imaging and Communications in Medicine, DICOM является стандартом для медицинских…
Battery Bar 3.6.6 | Бесплатный монитор батареи ПК
Этот легкий измеритель уровня заряда батареи ПК предоставляет расширенную информацию о состоянии батареи вашего ПК, а также о скорости разряда батареи….
Выжить в сумасшедшем яндере
Saiko No Sutoka — бесплатная приключенческая игра в жанре хоррор, в которой вы должны убежать от сумасшедшего преследователя. Эта инди-игра на выживание, разработанная habupain, включает в себя…
Централизованное управление вашим мобильным стилем жизни
Смартфоны и мобильные устройства становятся все более и более сложными с невероятным объемом информации, перекрывающейся службами и приложениями.
 это легко…
это легко…Делайте микропаузы
Workrave — это бесплатное программное обеспечение для лечения травм от перенапряжения. Он предназначен для предотвращения развития у пользователей компьютеров RSI, такого как синдром запястного канала…
Приложение для виртуальных тренировок
В наши дни рынок потоковых приложений для обучения велоспорту и езде на велосипеде становится все более и более популярным. Есть, вероятно, 15 достойных вариантов потоковой передачи для…
Эпическая игра-песочница в стиле викингов
Valheim — игра на выживание, которая позволяет вам исследовать обширный открытый мир. Викингу предстоит выполнить множество заданий в игре Valheim….
Бесплатное программное приложение для изменения цвета монитора компьютера
RedshiftGUI — это бесплатное программное приложение, которое меняет цветопередачу монитора в зависимости от условий окружающей среды.

Создание отчетов о работоспособности системы в Windows 7
Windows 7 поставляется с различными функциями поддержки, справки и диагностики, которые помогут вам обеспечить бесперебойную работу вашего ПК и безошибочную работу. Однако некоторые ошибки нелегко исправить, и для их устранения требуется более полная информация о вашем компьютере. Монитор ресурсов и производительности был создан именно для этой цели.
Монитор ресурсов и производительности был создан именно для этой цели.
Если у вас возникли проблемы с определением источника ошибки в Windows 7, Монитор ресурсов и производительности предоставляет подробную информацию о вашем ЦП, памяти, сетевых подключениях и множестве других систем на вашем ПК. Отчет, сгенерированный приложением, систематизирован по системе, что позволяет легко просматривать отчет.
Кроме того, отчет создается всего за 60 секунд и помещает самые важные предупреждения и информацию о том, что он нашел, в начало списка. В отчете даже показаны результаты базовых проверок системы, которые показывают, где ваш компьютер проходит и не проходит основные диагностические тесты.
Когда ваш компьютер ведет себя странно, а источник такого поведения не очевиден, Монитор ресурсов и производительности — это приложение, к которому многие администраторы обращаются за ключом к разгадке источника ошибок.
Создание отчета о работоспособности системы в Windows 7
Чтобы создать отчет о работоспособности, необходимо войти в Windows 7, используя учетную запись с правами администратора.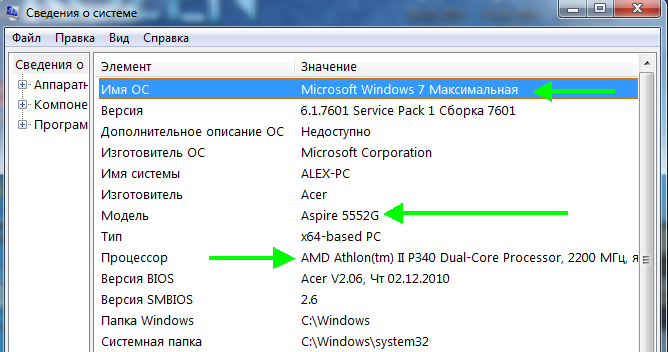 Затем щелкните меню Start и введите Performance в поле Search Programs and Files . Под результатами панели управления щелкните ссылку с надписью Информация о производительности и инструменты .
Затем щелкните меню Start и введите Performance в поле Search Programs and Files . Под результатами панели управления щелкните ссылку с надписью Информация о производительности и инструменты .
Теперь вы должны посмотреть на Информация о производительности и инструменты в окне Все элементы панели управления . В левой части окна щелкните ссылку Advanced Tools . В окне Advanced Tools щелкните ссылку внизу с надписью Generate a System Health Report .
Немедленно монитор ресурсов и производительности начнет 60-секундное сканирование вашего ПК и начнет генерировать отчет.
По завершении приложение отобразит ваш отчет. Обратите внимание, что наиболее важные выводы из отчета показаны в верхней части окна. В нашем примере симптом под названием Центр безопасности не записал антивирусный продукт .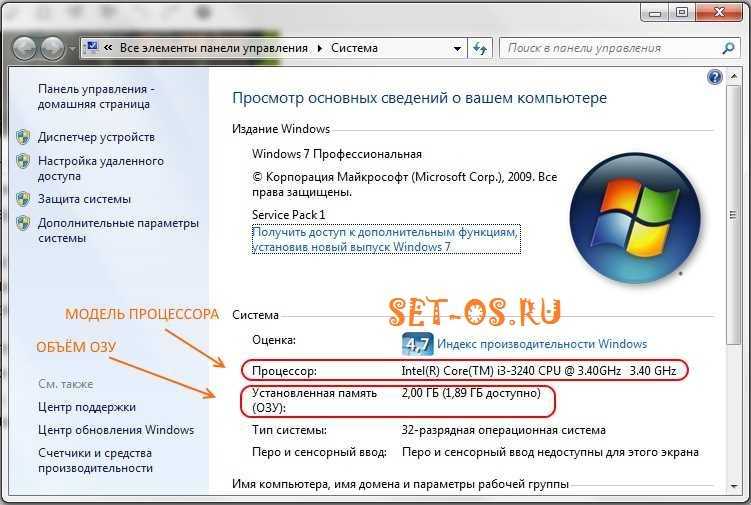 Приложение дополнительно указывает причину симптома, два возможных решения и ссылку на связанную информацию.
Приложение дополнительно указывает причину симптома, два возможных решения и ссылку на связанную информацию.
Рассмотрение каждой части отчета выходит за рамки данной статьи, так как он довольно длинный и всеобъемлющий. Однако, если вы прокрутите вниз, вы увидите категории, относящиеся к другим аспектам вашего ПК, например:
Малоизвестный компонент Windows 7, Монитор ресурсов и производительности, может генерировать отчет о состоянии системы вашего ПК и помогать вам диагностировать и устранять ошибки компьютера. Этот отчет, выполненный всего за 60 секунд, бесценен для тех, кто уже изучил традиционные методы исправления ошибок.
Основатель Help Desk Geek и главный редактор. Он начал вести блог в 2007 году и уволился с работы в 2010 году, чтобы вести блог на постоянной основе. Он имеет более чем 15-летний опыт работы в отрасли информационных технологий и имеет несколько технических сертификатов. Прочитайте полную биографию Асема
Он начал вести блог в 2007 году и уволился с работы в 2010 году, чтобы вести блог на постоянной основе. Он имеет более чем 15-летний опыт работы в отрасли информационных технологий и имеет несколько технических сертификатов. Прочитайте полную биографию Асема
Подпишитесь на YouTube!
Вам понравился этот совет? Если это так, загляните на наш канал YouTube на нашем родственном сайте Online Tech Tips. Мы охватываем Windows, Mac, программное обеспечение и приложения, а также предлагаем множество советов по устранению неполадок и обучающих видеороликов. Нажмите на кнопку ниже, чтобы подписаться!
Подписаться
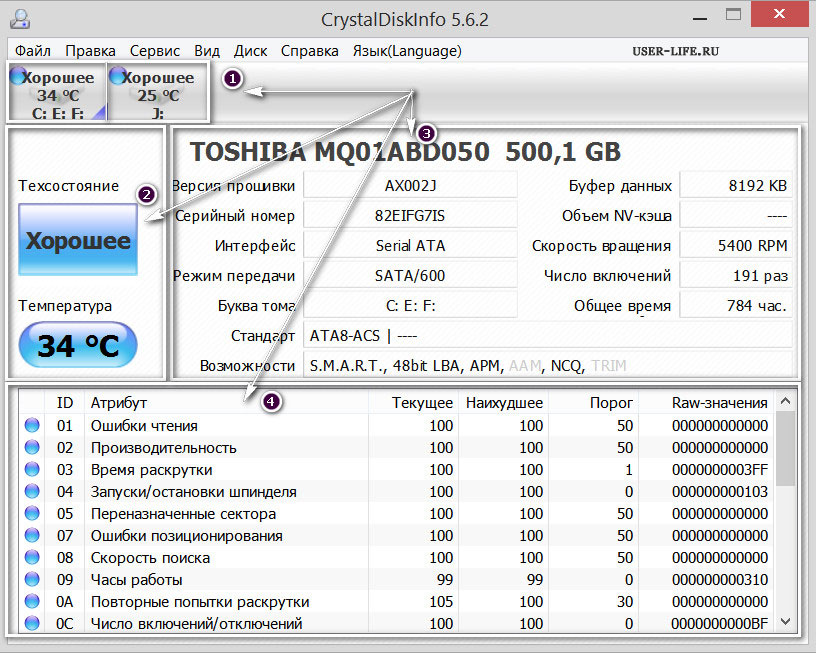
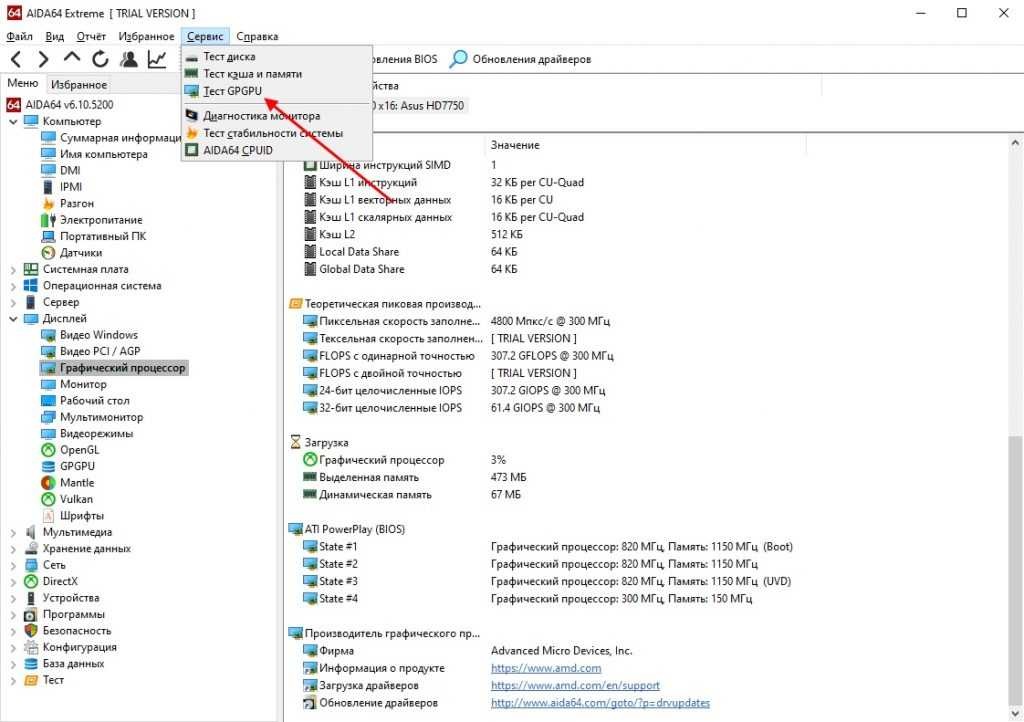
 В этом случае загвоздка тоже может быть в частично неисправном ЦПУ.
В этом случае загвоздка тоже может быть в частично неисправном ЦПУ. Наглядно видно, как под нагрузкой растет температура ЦПУ. Если она подбирается к опасным отметкам, можно прервать тест.
Наглядно видно, как под нагрузкой растет температура ЦПУ. Если она подбирается к опасным отметкам, можно прервать тест.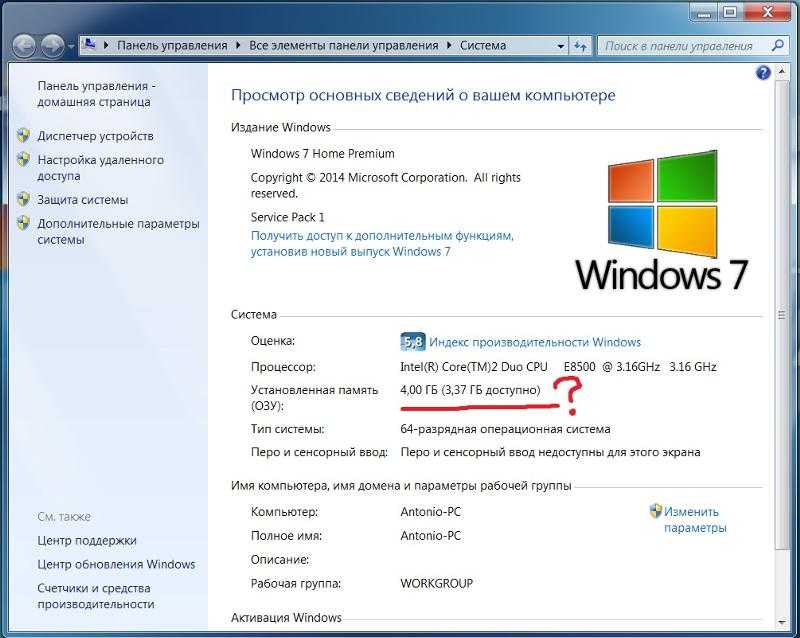 Но что касается ноутбуков, то, вероятно, не получится заменить видеокарту и процессор.
Но что касается ноутбуков, то, вероятно, не получится заменить видеокарту и процессор.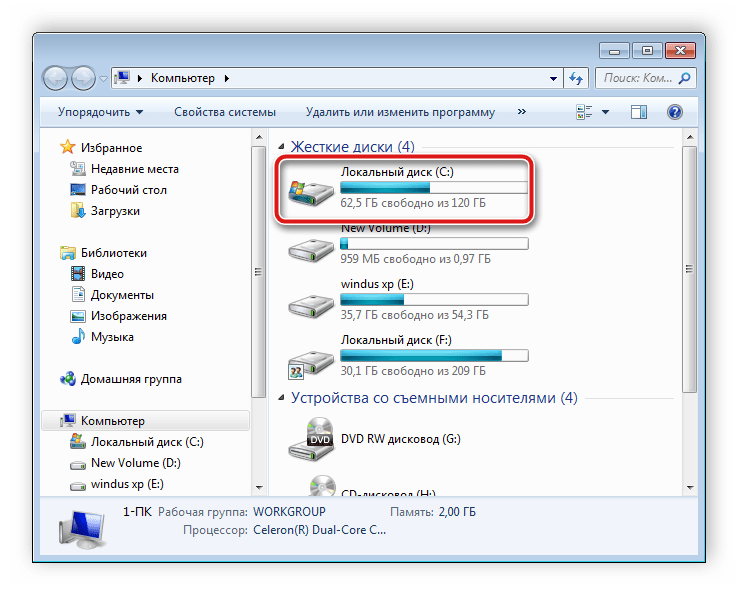

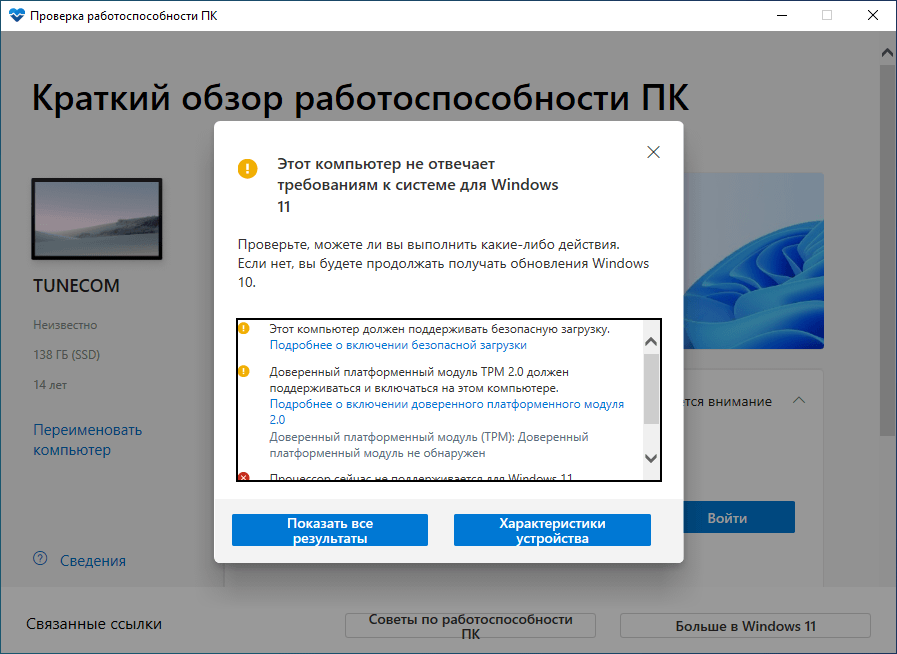 ..
.. . С помощью этого инструмента мониторинга вы…
. С помощью этого инструмента мониторинга вы…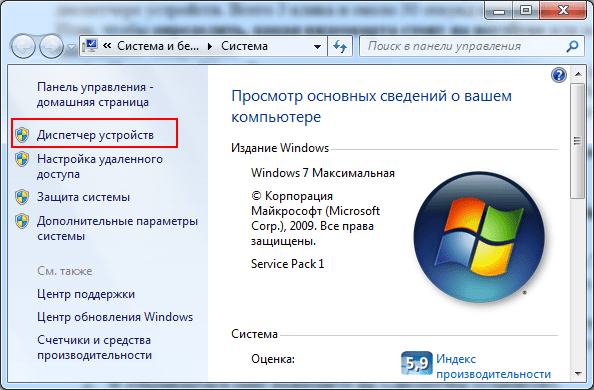 это легко…
это легко…