Как включить hdmi на компьютере: Подключить и настроить HDMI на компьютере.
простая инструкция и рекомендации — ABC IMPORT
Содержание статьи:
- Роль разъема HDMI
- Версии кабелей
- Активация порта
- Подключение ноутбука к ноутбуку
- Подключение к телевизору без HDMI
- Версия интерфейса
- Диагностика неполадок интерфейса
- Решение проблемы
В нынешнее время все больше становится популярной передача данных с одного устройства на другое, минуя переносные накопители. Одним из таких методов является кабель HDMI. Далее можно узнать, как включить HDMI на ноутбуке.
Универсальность данного вида кабеля так популярна, что его можно использовать, чтобы:
- Подключать телевизор к компьютеру.
- Передавать данные с ноутбука на монитор.
- Подключать смартфон к телевизору или монитору.
- Осуществлять соединение между видеокартой и монитором (или телевизором).
- Воспроизводить фильмы и музыку, используя один кабель высокого качества.

Вам будет интересно:Сильно шумит ноутбук: возможные причины и пути их решения
Подключить одно устройство к другому становится все проще, поэтому интерфейс HDMI так популярен. Сейчас практически не существует устройств, у которых бы отсутствовал данный порт. В некоторых случаях можно задействовать переходники, например, чтобы подключить смартфон к монитору или телевизору. Отображаться будет только то изображение, которое транслируется с исходного устройства.
К примеру, если подключить системный блок к ноутбуку, то потребуется порт видеокарты и порт портативного компьютера. Главное — это не перепутать разъемы входа и выхода, иначе изображение не появится.
Роль разъема HDMI
Вам будет интересно:Как переустановить БИОС на ноутбуке: пошаговая инструкция
Прежде чем узнать, как включить HDMI на ноутбуке, нужно понять, для чего нужен этот разъем. С помощью него можно осуществлять трансляцию фильмов, клипов и музыки. Принцип работы прост — заменяя аналоговый способ подключения, HDMI способствует передаче видео и аудио в высоком качестве с одного устройства на другое. Это может быть подключение от компьютера к телевизору, от смартфона к монитору и так далее. Даже видеокарты к монитору подключаются данным способом.
Это может быть подключение от компьютера к телевизору, от смартфона к монитору и так далее. Даже видеокарты к монитору подключаются данным способом.
Современные версии кабеля способны передавать изображение с качеством 2К и 4К. В отличие от своего предшественника VGA, данный интерфейс не искажает изображение и обладает более высокой скоростью передачи данных при обновлении экрана в 60 и 120 Герц. А наличие аудио канала помогает избежать дополнительного подключения звука.
Версии кабелей
Вам будет интересно:Ноутбук не видит карту памяти: возможные причины, эффективные методы устранения проблемы и рекомендации специалистов
В отличие от многих устройств, интерфейс HDMI имеет обратное подключение между любыми своими версиями. Например, можно использовать кабель первого поколения и задействовать передачу данных с разъема второго поколения. Однако в таком случае скорость передачи данных и качество изображения/звука будет соответствовать стандарту кабеля, а не разъема.
Также многие специалисты рекомендуют обращать внимание на соотношение длины/толщины кабеля. Дело в том, что на рынке полно подделок, и если нет возможности подробнее узнать характеристики кабеля, то стоит обратить внимание на его внешний вид.
Во-первых, если шнур длинный, то по мере его увеличения толщина тоже должна расти. То есть кабель длиной в полтора метра будет гораздо тоньше кабеля, у которого длина составляет десять метров.
Во-вторых, безопасность важнее всего. Производители кабелей, чтобы обезопасить свою продукцию, ставят специальные фильтры, которые предотвращают появление помех электромагнитного рода. Внешне они выглядят, как цилиндрическое утолщение у основания кабеля.
Активация порта
В большинстве современных устройств, где подразумевается наличие разъема HDMI, данный интерфейс активируется автоматически, но в некоторых случаях требуется небольшая настройка. Так, как включить HDMI на ноутбуке?
Такое часто происходит в тех случаях, когда ноутбук используется в качестве второго монитора для стационарного компьютера.
Для этого понадобится кабель HDMI и подключение его к видеокарте, а от нее нужно подключиться к ноутбуку. Если на одном из устройств отсутствует такой интерфейс, то есть возможность использования переходников, но тогда стоит приготовиться к потере качества.
Далее можно перейти к тому, как включить HDMI вход на ноутбуке. После того как кабель был присоединен, можно включить ноутбук и дождаться полной загрузки системы. После этого нужно воспользоваться комбинацией клавиш fn+F4. Однако на ноутбуках разных моделей это могут быть другие клавиши. Данная комбинация активирует переключение мониторов, поэтому нужно искать клавишу с изображением экрана.
В том случае, если такой способ не сработал, то можно воспользоваться другим вариантам. Для этого нужно нажать кнопку «Пуск» и перейти в «Панель управления». Далее необходимо выбрать параметр «Экран», а в столбце слева выбрать опцию «Настройка параметров экрана». Это настройка HDMI на ноутбуке.
Для обнаружения первого дисплея нужно нажать на кнопку «Найти», после чего выставить параметры всплывающего меню «Расширить эти экраны».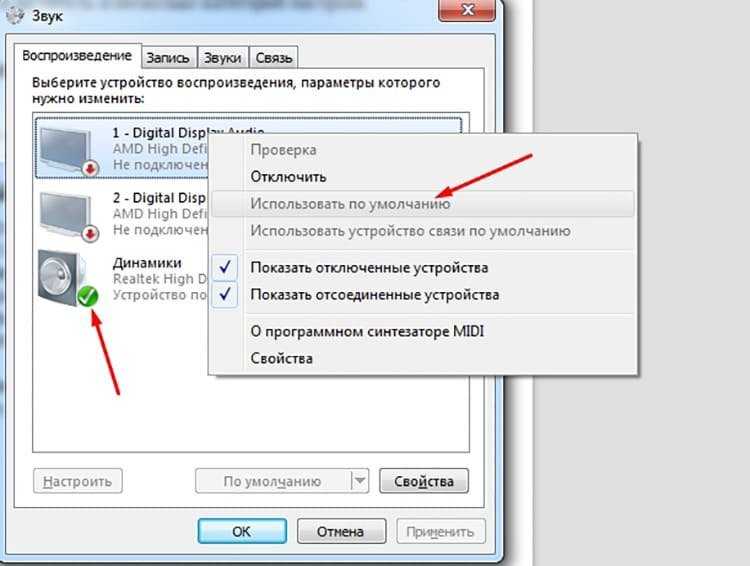 Вот как включить HDMI на ноутбуке.
Вот как включить HDMI на ноутбуке.
Подключение ноутбука к ноутбуку
Теперь можно рассмотреть способ того, как подключить ноутбук к ноутбуку через HDMI. На самом деле, подключение двух портативных компьютера таким способом ничего не даст. Дело в том, что разъем HDMI на ноутбуке рассчитан только на передачу данных, но никак не на получение.
Для таких случаев существует разъем RJ-45, а также беспроводное соединение Wi-Fi. Так что подключить ноутбук к ноутбуку через HDMI не получится. На некоторых ноутбуках встроен адаптер Bluetooth, с помощью которого также можно подключить портативные компьютеры друг к другу.
Подключение к телевизору без HDMI
Случается и так, что на ноутбуке нет нужного порта, поэтому приходится прибегать к таким методам, как переходник HDMI на ноутбук. Для этого понадобится кабель HDMI и переходник DVI-HDMI.
Все операции проводятся исключительно на обесточенной аппаратуре. Теперь можно приступить к подключению. Переходник вставляется в порт DVI на ноутбуке, а в разъем HDMI, который находится на выходе, вставляется кабель.
После этого можно включить телевизор и ноутбук. На ноутбуке нажимаем правую кнопку мыши и выбираем параметр «Разрешение экрана». Открывается окно с параметрами и двумя экранами. Нужно выбрать ориентацию — альбомную, несколько экранов — расширить эти экраны, затем кнопку «Определить». Данная кнопка поможет понять, к какому экрану относится телевизор, а к какому ноутбук.
После этого необходимо выбрать тот номер, к которому относится телевизор — чаще всего это «2». Далее включают телевизор и выбирают подключение HDMI. Теперь можно транслировать изображение и звук с ноутбука в телевизор.
Версия интерфейса
Для того чтобы приобрести подходящий кабель, нужно понять, как узнать, какой HDMI на ноутбуке. Для этого понадобится рассмотреть характеристику видеокарты, так как она отвечает за данный выход.
Если видеокарта дискретная, то стоит посетить сайт производителя и просмотреть подробную характеристику видеокарты, а точнее — ее выходы. У ноутбуков это будет видно в их технических характеристиках.
Диагностика неполадок интерфейса
Если возникают проблемы с выводом изображения через данный разъем, то логично предположить, что не работает порт HDMI на ноутбуке. Однако не стоит торопиться с выводами, так как есть несколько «симптомов» поломки, на которые нужно обратить внимание.
Первым, и самым явным, признаком поломки станет исчезновение изображения на телевизоре или мониторе. Для начала стоит проверить подключение, и если ноутбук определяет его, то рекомендуется осмотреть кабель. Во-первых, он должен плотно «сидеть» в обоих гнездах. Во-вторых, нужно обратить внимание на всю его длину: нет ли перегибов, внешних повреждений. В третьих — разновидность порта — часто можно спутать вход/выход гнезда, так как их устанавливают несколько штук, особенно в телевизорах.
Решение проблемы
В случае пропажи звукового сигнала необходимо посетить «Панель управления» и вкладку «Оборудование и звук». Далее нам понадобится только «Звук», откроется окно, где на выбор предлагается варианты подключения.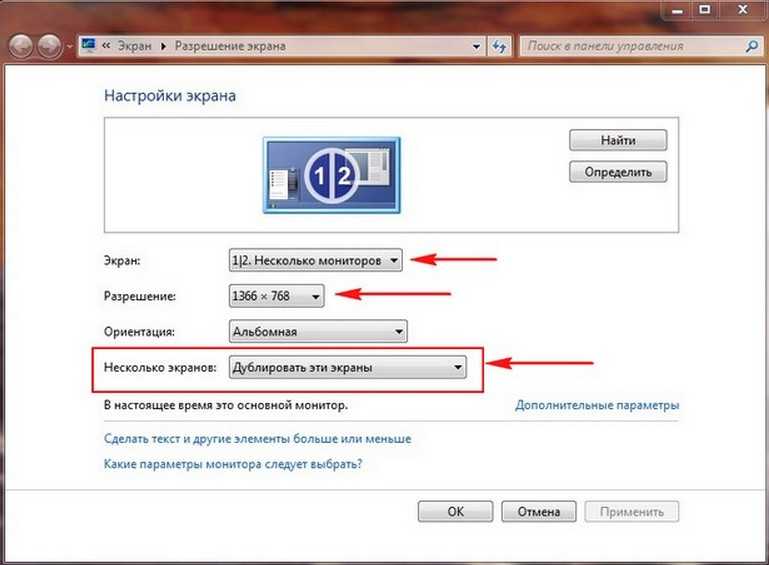 Если проблема со стационарным компьютером, то выбрать надо видеокарту, а в случае с телевизором, соответственно, телевизор. После этого нажимаем «Применить».
Если проблема со стационарным компьютером, то выбрать надо видеокарту, а в случае с телевизором, соответственно, телевизор. После этого нажимаем «Применить».
Не стоит исключать проблему с самим портом, так как он мог просто сгореть. Для предотвращения такой беды необходимо перед подключением HDMI отключить посторонние соединения: кабельное телевидение и спутниковую антенну. Не лишним будет и проверка розетки — ее заземление играет немаловажную роль. В случае перегорания разъема необходимо обратиться в сервисный центр для замены гнезда.
Источник
Как включить HDMI на ноутбуке: крутая инструкция от WiFiGid
HDMI – это интерфейс мультимедийного подключения, позволяющий передать картинку высокого качества со звуком от графической карты на дисплей. Этот интерфейс стал стандартом за последние 10 лет, поэтому им оснащают все современные дисплеи. В рамках этой инструкции рассмотрим подключение таких дисплеев через HDMI на ноутбуке.
Содержание
- Особенности подключения
- Инструкция соединения
- Возможные неполадки
- Почему HDMI порт боится выгорания?
- Заключение
- Задать вопрос автору статьи
Особенности подключения
Интерфейс HDMI позволяет передавать изображение и звук на дисплеи в высоком разрешении (даже 8K). Но, чтобы сигнал при передаче не терялся, и картинка не искажалась, длина кабеля должна быть не более 5 метров.
Но, чтобы сигнал при передаче не терялся, и картинка не искажалась, длина кабеля должна быть не более 5 метров.
Интерфейс с момента своего создания (2002 год) прошел несколько стадий развития. Но чем он примечательный, так тем, что кабели и порты новых версий обратно совместимы со старыми. Последняя спецификация 2.1 выпущена в 2017 году. Она поддерживает экраны до 10K, при этом частота обновления достигает до 120 Гц. Имеет пропускную способность до 48 Гбит/сек.
Подключать между собой нужно отключенные от электропитания устройства, чтобы не спалить порты.
Подключение происходит с помощью кабеля HDMI папа-папа, но при отсутствии разъема на дисплее можно воспользоваться переходниками:
- HDMI (ноутбук) – DVI (дисплей).
- HDMI – Display Port.
- Display Port – HDMI.
Порт HDMI ищите на боковых или задней части ноутбука. Этот же разъем в мониторе и в телевизоре находится сзади, но иногда может выводится с лицевой стороны, снизу.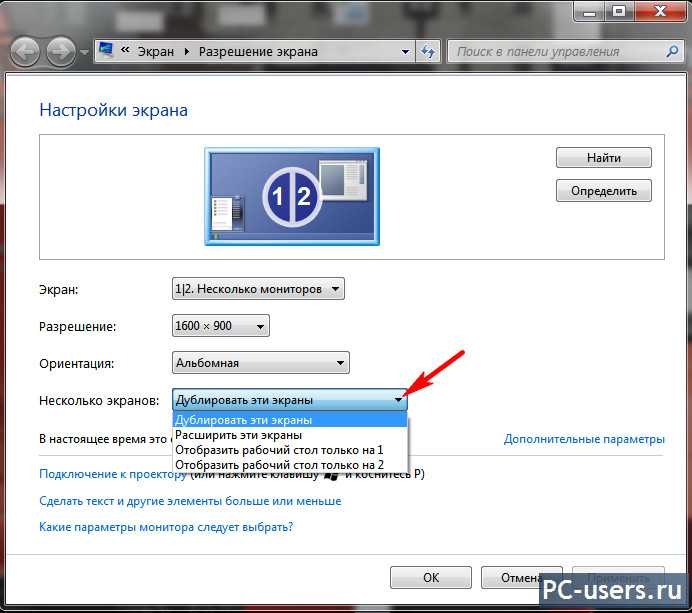
Если подключаете ноутбук к какому-либо миниатюрному устройству, в котором используется уменьшенный разъем интерфейса, просто к кабелю докупите комплект переходников.
Если подключаете дисплей к ноутбуку через разъем HDMI, картинка на нем появится во время загрузки операционной системы Windows. Если этого не произошло, следует выставить тот параметр работы с экранами, который нужен вам в настройках ОС.
Инструкция соединения
Инструкция в формате видео доступна тут:
Чтобы подключить ноутбук к монитору или телевизору через выход HDMI, нужно:
- Выключить устройства.
- Если соединяете с телевизором, а к нему подключено кабельное TV, обязательно отключайте и его (защитите свои порты от выгорания!).

- Подключить порт первого и второго устройства кабелем.
- Включить дисплей и загрузить операционную систему ноутбука.
- В этот момент должна появиться картинка на втором экране. В настройках дисплея (с несколькими каналами вывода информации) выберите нужный.
- Если нет изображения или надо настроить другой вариант отображения информации, нажмите + I и перейдите в раздел «Система» – «Дисплей».
- Опуститесь вниз к разделу «Дисплей» и выберите один из четырех вариантов отображения.
- Среди доступных есть: дублировать эти экраны, расширить видимую область, картинка только на главном (на экране ноутбука), картинка только на втором экране (на подключенном дисплее).
- Другие настройки производятся в разделе «Дополнительные параметры дисплея». Например, там можно перевернуть на 90 градусов отображение экрана.
Возможные неполадки
При соединении двух устройств через единственный кабель, проблемы могут быть либо с изображением, либо со звуком. Как включить беспроблемный вывод картинки и звука через HDMI на ноутбуке? Следуйте простым советам:
Как включить беспроблемный вывод картинки и звука через HDMI на ноутбуке? Следуйте простым советам:
- После подключения перезагрузите компьютер, а также можете выключить и включить телевизор.
- Проверьте выходы на обоих устройствах. Недопустимо, чтобы коннекторы болтались в разъемах. Из-за «плохого контакта» на экране второго дисплея возможны рябь, полосы, преобладание зеленого цвета, отсутствие картинки в целом.
- Обновите драйвера графической карты ноута. После делайте перезагрузку компьютера.
- При отсутствии только звука, в настройках «Звук» проверьте, через какое устройство по умолчанию сейчас он передаться. Переставьте параметр «Использовать по умолчанию» на нужный источник воспроизведения.
Если настройки не приносят результатов, возможно дело в используемом HDMI кабеле и портах устройств. Проверьте кабель на предмет повреждений или используйте другой для проверки портов.
Используйте для подключения только качественные HDMI кабели (с защитным экраном и толстой оплеткой).
Почему HDMI порт боится выгорания?
Подключая компьютер или ноутбук с включенным питанием к HDMI разъему монитора или телевизора, есть риск спалить порты. Дело в том, что на корпусе ПК присутствует напряжение электропитания. Если к телевизору подключена антенна кабельного ТВ, то «Земля» со стороны TV имеет нулевой потенциал. Соединяя включенный ноут с TV, из-за разницы потенциалов по HDMI кабелю пробежит ток, с которым не справится порт. Разъем не имеет дополнительной защиты с помощью цепей электропитания, и его контакты напрямую идут к чипу. Чип не выдерживает нагрузки и попросту горит.
Соединять включенные ноутбук и телевизор в целом не так опасно, как ПК и ТВ, но 100% защиты «горячее включение» этих двух устройств не гарантирует. Также, горячее подключении в целом можно делать между устройствами, которые получают питание от собственного аккумулятора (например, видеокамера).
Заключение
Для соединения ноутбука и дисплея требуется качественный кабель HDMI папа-папа. Главное, придерживаться одного простого правила: соединять устройства между собой с полностью отключенным электропитанием.
Главное, придерживаться одного простого правила: соединять устройства между собой с полностью отключенным электропитанием.
HDMI не работает в Windows 10 [Полное руководство]
Сводка: Несколько пользователей Windows разместили на различных форумах запросы о проблемах с подключением HDMI в их системе. В этом блоге мы придумали несколько полезных методов, которые вы можете попробовать исправить, если HDMI не работает на ПК или ноутбуке.
Содержание
- Почему HDMI не работает на ноутбуке/ПК?
- Как исправить проблему с HDMI, не работающую на ПК/ноутбуке?
- Методы устранения неполадок для исправления того, что HDMI не работает на ноутбуке или ПК
- Часто задаваемые вопросы
HDMI или мультимедийный интерфейс высокой четкости состоит из двух частей: (i) порт, который устанавливает соединение, и (ii) соединительный кабель, по которому передаются данные. Порты HDMI действуют как полностью цифровой интерфейс, который принимает и передает выходные аудио- и видеосигналы между двумя устройствами.
Используя эти порты, вы можете проецировать видео и аудио HQ на устройства с поддержкой HD, такие как телевизоры и аудиоресиверы. Кроме того, с помощью этих портов вы можете превратить устройства в мощный мультимедийный центр. Способность идентифицировать носители и устройства и связываться с ними называется «рукопожатием HDMI». Но когда это рукопожатие сталкивается с каким-либо прерыванием, порт HDMI перестает работать, и вы можете столкнуться с различными проблемами, в том числе:
- Телевизор не распознает ноутбук
- Видео воспроизводится, но нет звука
- Изображение на экране слишком большое
- Видео прерывистое
Почему HDMI не работает на ноутбуке/ПК?
Существует несколько причин, которые могут привести к проблемам с портом HDMI. Однако наиболее распространенными причинами являются:
- Несовместимые или неисправные драйверы
- Поврежденный реестр
- Несовместимые или поврежденные приложения, установленные в вашей системе
- Временные файлы и папки
Как решить проблему с неработающим HDMI на ПК/ноутбуке?
Ниже мы поделились некоторыми быстрыми исправлениями и методами устранения неполадок, чтобы решить эту проблему.
Быстрые исправления
Начнем с некоторых быстрых решений.
Исправление 1. Проверьте подключение кабеля HDMI
Проблема может возникнуть из-за простой проблемы с оборудованием. Убедитесь, что ваш кабель HDMI находится в хорошем состоянии и правильно подключен к обоим концам, то есть к устройствам Windows и HDMI.
Исправление 2. Попробуйте другой вход HDMI
Иногда поврежденные порты HDMI могут препятствовать правильной работе устройства HDMI в системе Windows. Следовательно, измените порт HDMI и посмотрите, решится ли проблема.
Исправление 3. Перезапустите и снова подключите устройства
Проблема с неработающим HDMI на ПК также может возникать из-за неправильной загрузки устройств. Если ваша система или устройство HDMI не загружается должным образом и приводит к ошибке, вы можете столкнуться с проблемами с видео- или аудиовыходом. Вы можете попробовать перезагрузить ноутбук или ПК и повторно подключить устройства через HDMI.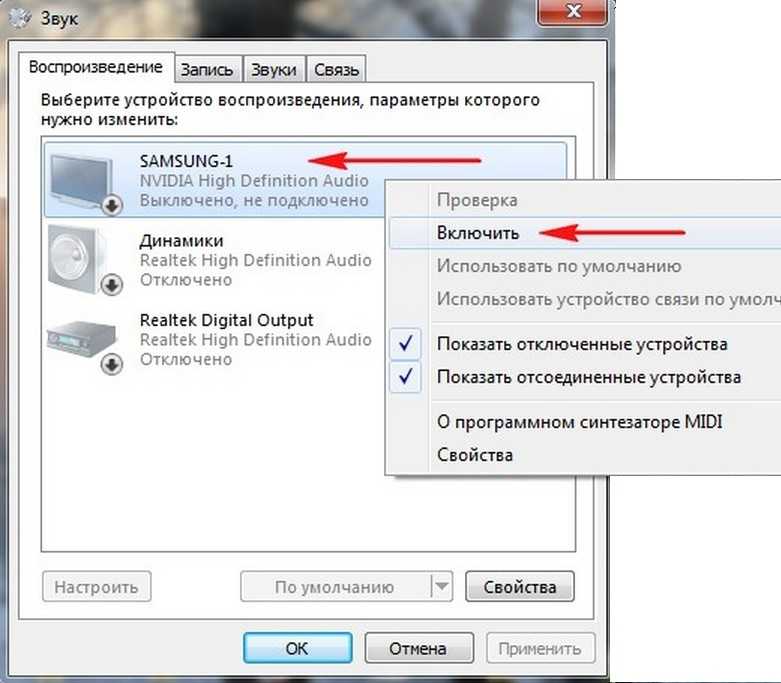 Внимательно выполните следующие шаги, чтобы перезагрузить и повторно подключить устройства:
Внимательно выполните следующие шаги, чтобы перезагрузить и повторно подключить устройства:
- Включите устройство HDMI (динамик, телевизор и т. д.), а затем включите ПК/ноутбук.
- Теперь выключите устройства HDMI, но оставьте систему Windows включенной.
- Теперь отключите все разъемы HDMI и снова подключите их к устройству HDMI и системе.
Это обновит соединение HDMI и может решить проблему.
Методы устранения неполадок для исправления того, что HDMI не работает на ноутбуке или ПК
Если вышеуказанные исправления не помогли решить проблему, следуйте приведенным методам для ее устранения.
Способ 1. Установка HDMI-устройства в качестве устройства по умолчанию
Проверьте, установлен ли HDMI в качестве устройства по умолчанию. Многие пользователи сообщали, что проблема с HDMI, не работающей на ноутбуке, возникла, когда устройство HDMI не было выбрано в качестве устройства по умолчанию.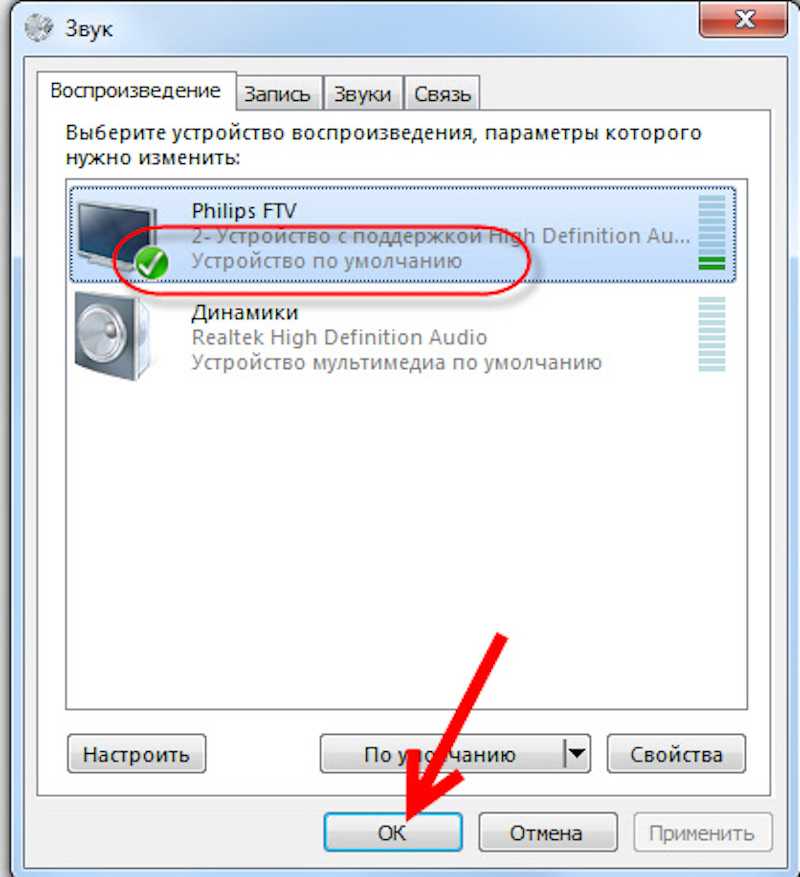 Выполните указанные шаги, чтобы установить HDMI в качестве устройства по умолчанию:
Выполните указанные шаги, чтобы установить HDMI в качестве устройства по умолчанию:
- Откройте панель управления , а затем перейдите к Звук .
- Теперь откроется звуковое окно. Затем перейдите к Playback 9Вкладка 0004, чтобы увидеть аудиоустройства по умолчанию.
- Выберите устройство HDMI и нажмите Установить по умолчанию , а затем нажмите OK .
Устройство HDMI будет установлено в качестве устройства по умолчанию для вашей системы. Завершите процесс и проверьте, работает ли этот метод для вас.
Способ 2. Удаление недавно установленных приложений/программ
Иногда недавно установленные приложения/программы или программы могут вызывать проблемы с соединением HDMI. Если приложение содержит ошибки или несовместимо с вашей системой, вы можете столкнуться с тем, что HDMI не работает на ноутбуке или ПК. Вы можете попробовать удалить приложение/программу и проверить, решена ли проблема. Выполните следующие шаги:
Выполните следующие шаги:
- Нажмите Windows + I , чтобы открыть систему Настройки , а затем перейдите к Приложения .
- В окне Приложения и функции выберите приложение/программу или программное обеспечение, щелкните его и нажмите Удалить .
- На экране появится всплывающее сообщение о том, что приложение и связанная с ним информация будут удалены. Нажмите Удалить , чтобы подтвердить действие.
- Когда вы закончите процесс, проверьте, решена ли проблема.
Способ 3. Настройте параметры дисплея вашей системы
Проблема с неработающим HDMI на ПК также может возникнуть, если параметры дисплея вашего ПК настроены неправильно. В результате содержимое может не отображаться на экране. Следовательно, попробуйте настроить параметры отображения вашей системы Windows. Для этого выполните указанные шаги:
Для этого выполните указанные шаги:
- Нажмите Windows + P, чтобы открыть настройки дисплея.
- Вы увидите следующие варианты:
Только экран ПК — вы можете выбрать этот вариант, если хотите, чтобы ваше видео/аудио отображалось только на 1-м дисплее компьютера.
Дублировать — эта опция позволяет вам видеть один и тот же контент на подключенных мониторах (монитор вашего ПК и другой монитор, подключенный через HDMI или другие источники).
Расширить — этот параметр позволяет отображать содержимое между двумя или более дисплеями, включая дисплей ПК и другие дисплеи, подключенные к HDMI или другим источникам.
Только второй экран — этот параметр позволяет отображать содержимое на дополнительном дисплее.
Теперь выберите подходящий вариант и посмотрите, устраняет ли он проблему с портом HDMI, не работающим на ноутбуке.
Способ 4. Обновление, откат или удаление графических драйверов
Обновление, откат или удаление графических драйверов
Драйверы графических устройств играют важную роль в отображении содержимого в вашей системе. Любая проблема с графическими драйверами может привести не только к ошибке, связанной с тем, что HDMI не работает на ПК или ноутбуке, но и к множеству системных ошибок, в том числе:
- Новый жесткий диск не отображается
- Код 19 Ошибка
- Неисправное оборудование. Ошибка страницы.
- Ошибка недоступного загрузочного устройства. Если драйверы устройств уже обновлены, откатите или удалите драйверы.
Выполните указанные шаги:
A. Обновите драйвер устройства
- Откройте Диспетчер устройств , нажав Windows + X и перейдите к Адаптерам дисплея.
- Затем выберите драйвер, щелкните его правой кнопкой мыши и выберите Обновить драйвер .
- В следующем запросе нажмите Автоматический поиск драйверов .

- Теперь перезагрузите систему и проверьте, устранена ли ошибка.
B. Откат драйвера устройства
- Откройте Диспетчер устройств , разверните категорию Видеоадаптер , щелкните ее правой кнопкой мыши и откройте Свойства .
- Далее выберите вкладку Драйвер , нажмите Откатить драйвер, и нажмите OK .
C. Удаление графического драйвера
- Откройте Диспетчер устройств , разверните категорию Видеоадаптер , щелкните правой кнопкой мыши графический драйвер, который кажется проблемным, и выберите Удалить устройство.
- Если вы не найдете там опцию «Удалить», нажмите «Свойства», выберите Драйвер и нажмите Удалить устройство.
- Теперь появится окно подтверждения.
 Нажмите Удалить , чтобы продолжить процесс удаления.
Нажмите Удалить , чтобы продолжить процесс удаления. - В следующем запросе перейдите в меню «Действие» и нажмите «Сканировать на предмет изменений оборудования» > «Переустановить драйвер ».
- После переустановки драйвера закройте окно и перезагрузите систему.
- Наконец, проверьте, решена ли проблема, связанная с тем, что HDMI не работает на ноутбуке/ПК.
Метод 5: очистка временных файлов и папок
Временные и ненужные файлы, хранящиеся в вашей системе, могут повлиять на скорость обработки вашей системы, заставляя приложения реагировать очень медленно, а иногда даже могут вызывать проблемы со звуком и видео HDMI. Чтобы решить эту проблему, вы можете удалить временные файлы и папки с помощью очистки диска. Выполните указанные шаги:
- Вы можете напрямую перейти к Окну поиска Windows и ввести Очистка диска , чтобы открыть эту утилиту.

- В противном случае вы можете открыть Проводник, перейти к Этот компьютер.
- Теперь нажмите Очистка диска .
- Выберите файлы, которые хотите удалить, и нажмите OK.
- Вы также можете продолжить с опцией Очистить системные файлы .
- Удалить файлы. После этого закройте окно, перезагрузите систему и посмотрите, решена ли проблема.
Способ 6: запустить сканирование SFC
Вы можете проверить повреждение системного файла, что также может привести к тому, что порт HDMI не работает на ноутбуке. Запустите сканирование SFC, выполнив следующие действия:
- Откройте командную строку (CMD) и запустите ее от имени администратора.
- В окне с повышенными привилегиями введите SFC/scannow и нажмите Enter .

- Дождитесь завершения процесса. После этого закройте окно и перезагрузите систему.
Способ 7: выполнить восстановление системы
Если ни один из способов не помог устранить ошибку, можно выполнить восстановление системы. Чтобы запустить восстановление системы, выполните указанные шаги:
- Если ваша система включена, выключите ее. Теперь перезагрузите его, и в тот момент, когда он начнет показывать логотип Windows, принудительно выключите его с помощью кнопки ПИТАНИЕ.
- Повторите это трижды. Это прервет нормальный процесс загрузки и перенесет вас в среду восстановления Windows — Windows Automatic Repair.
- В Windows Экран автоматического восстановления нажмите Дополнительные параметры .
- Затем выберите Устранение неполадок , а затем перейдите к Дополнительные параметры > Восстановление системы .

- Нажмите Далее , чтобы продолжить, и выберите точку восстановления из доступных вариантов.
- Нажмите Сканировать на наличие уязвимых программ , чтобы проверить, какие системные приложения/программы будут затронуты этим методом.
- Нажмите Далее и затем нажмите Завершите при следующем запросе.
Примечание: Во время этого процесса вы можете потерять некоторые важные файлы, папки и программы. Поэтому мы рекомендуем сделать резервную копию ваших системных данных перед выполнением восстановления системы. Или, если вы забыли сделать резервную копию, вы можете восстановить данные с помощью надежного инструмента восстановления данных, такого как Stellar Data Recovery для Windows.
Эта программа для восстановления данных своими руками поддерживает восстановление практически всех типов файлов, включая фотографии, видео, документы, аудиофайлы, файлы Excel, PDF и т.
 д. Кроме того, вы можете восстановить данные, потерянные в результате удаления, форматирования диска, повреждения или даже атаки вредоносных программ. Этот инструмент, поддерживаемый Windows, также позволяет извлекать файлы с зашифрованных с помощью BitLocker накопителей, таких как жесткий диск, твердотельный накопитель, USB-накопитель и т. д.
д. Кроме того, вы можете восстановить данные, потерянные в результате удаления, форматирования диска, повреждения или даже атаки вредоносных программ. Этот инструмент, поддерживаемый Windows, также позволяет извлекать файлы с зашифрованных с помощью BitLocker накопителей, таких как жесткий диск, твердотельный накопитель, USB-накопитель и т. д.Надеюсь, этот блог был вам полезен! В случае каких-либо вопросов или предложений, пожалуйста, сообщите нам об этом в разделе комментариев ниже.
Часто задаваемые вопросы
1. Как включить порт HDMI на компьютере?
Вы можете включить порт HDMI на своем ПК, открыв Панель управления, выбрав «Звук» > «Воспроизведение», щелкнув параметр «Цифровое устройство вывода (HDMI)» и, наконец, нажав «Применить».
2. Как мне заставить мой компьютер распознавать мой кабель HDMI? 9
- Обновить графический драйвер 3. Почему мой HDMI говорит об отсутствии сигнала на ПК?
Если вы столкнулись с ошибкой отсутствия сигнала на вашем ПК, это может быть связано с тем, что монитор игнорирует вывод графики с вашего ПК.
 В этом случае убедитесь, что источник входного сигнала на вашем мониторе установлен правильно. Если нет, переключите его на правильный источник (HDMI) и проверьте, работает ли монитор снова.
В этом случае убедитесь, что источник входного сигнала на вашем мониторе установлен правильно. Если нет, переключите его на правильный источник (HDMI) и проверьте, работает ли монитор снова.4. Почему мой компьютер включен, но нет дисплея?
Проблема может возникнуть, когда ваш монитор не включается. Чтобы исправить это, отключите адаптер питания от монитора, а затем снова подключите его. Если это не работает, попробуйте изменить розетку. Если проблема все еще не решена, возможно, вам придется отдать монитор на ремонт.
Лидеры продаж
Stellar Data Recovery Professional
Программное обеспечение Stellar Data Recovery Professional
Подробнее
Премия звездного восстановления данных премия
Премия по восстановлению данных для окна
.
Подробнее
Порт HDMI не работает на ПК: 8 способов исправить
Ничто не сравнится с ощущением, что вы идете на важную встречу, чтобы представить свою работу в PowerPoint, когда вдруг неисправный порт HDMI дарит вам черный экран.

Единственный способ узнать, распознает ли ваша система ваш порт HDMI, — проверить, правильно ли работает устройство, подключенное к порту HDMI. Для этого обратите внимание на следующие непосредственные признаки:
- Изображение, которое вы получаете, искажено или дает сбои
- Нет звука
- Черный экран, хотя монитор подключен к сети
- Кабель явно поврежден, расшатанный или согнутый
- Порт HDMI поврежден, погнут или поцарапан
Если вы заметили какой-либо из этих симптомов, пришло время исследовать и решить проблему.
Содержание
Почему мой порт HDMI не работает на ПК?
Распространенными признаками неисправного порта HDMI являются отсутствие звука, искажение изображения или его полное отсутствие. Если проблема связана с аппаратным обеспечением , исправить ее можно так же просто, как заменить поврежденный кабель. Если есть программная несовместимость , то в большинстве случаев обновление драйверов HDMI и GPU поможет.

Ниже приведены наиболее распространенные причины, по которым у вас возникают проблемы с правильным получением и отправкой данных портом HDMI.
- Проблема с кабелем HDMI
- Проблема с портами вашего ПК
- Монитор неисправен или неправильно настроен
- Вы не настроили ПК для отображения экрана
- Проблема с драйверами графического процессора/материнской платы
Чтобы проверить, неисправен ли ваш порт HDMI на ноутбуке
Ноутбуки отображают порты HDMI в диспетчере устройств. Если вы видите, что ваш порт указан правильно, нет проблем с тем, что ваш ноутбук распознает порт HDMI. Чтобы проверить, так ли это, выполните следующие действия:
- Перейдите в меню «Пуск» Windows .
- Введите Диспетчер устройств в поле поиска.
- В диспетчере устройств найдите вкладку Видеоадаптеры .
- Разверните вкладку, щелкнув символ стрелки.

- Смотри, если порт HDMI отображается, то там.
- Если вы видите порт HDMI справа, щелкните его и нажмите Свойства .
- В свойствах найдите Состояние устройства .
- Если отображается « Устройство работает нормально» , с самим портом HDMI все в порядке.
Я использую настольный ПК, поэтому порт HDMI не отображается. Тем не менее, состояние устройства отображается на другом коммуникационном порту. Если вы видите этот статус для порта на своем ноутбуке, продолжайте.
Ниже приведены все необходимые шаги по устранению неполадок для устранения этих потенциальных причин, которые мешают правильной работе ваших портов HDMI. Выполните шаги в указанном порядке, чтобы решить проблему с HDMI.
Как исправить порт HDMI в Windows
Прежде чем предпринимать какие-либо другие шаги по устранению неполадок, нет смысла, если сам порт физически поврежден или кабель HDMI неисправен. Это правильный способ проверить порт HDMI на наличие физических повреждений:
- Отсоедините кабель HDMI и проверьте, не погнута ли, не отколота ли его средняя часть, не поцарапано ли ее токопроводящее покрытие и не удалено ли оно.

- Выполните те же действия для кабеля HDMI: проверьте, не ослаблена ли часть разъема, не трясется ли и не погнута ли она. Если кабель физически деформирован, он неправильно передает данные на ваш центральный монитор — замените его другим.
Убедившись, что порт HDMI и кабели находятся в рабочем состоянии, приступайте к исправлениям программного обеспечения:
Сканирование компьютера на наличие аппаратных изменений
Чтобы заставить ваш компьютер сканировать новые подключенные устройства вручную, нужно проверить изменения оборудования на вкладке «Диспетчер устройств». Вот шаги:
- Перейдите в меню «Пуск» Windows
- Введите Диспетчер устройств в поле поиска
- В диспетчере устройств найдите вкладку Действие в верхней части меню
9 Нажмите Сканировать
3 для аппаратных изменений
Если теперь ваш дисплей/устройство правильно отображается в диспетчере устройств в разделе «Мониторы», перезагрузите компьютер, чтобы порт HDMI заработал правильно.

Изменение настроек дисплея на вашем ПК
Это, пожалуй, самый эффективный шаг по устранению неполадок. Цель состоит в том, чтобы заставить ваш компьютер правильно отображать экран через порт HDMI:
- Нажмите клавишу Windows + P
- . Появится следующее меню.
- Просмотрите все параметры , пока на вашем дисплее не появится изображение, подключенное к порту HDMI
Эти настройки сообщают вашему компьютеру, какая конфигурация должна отображать информацию на главном экране. Если у вас есть ноутбук, убедитесь, что Только второй экран или Дублирование включено.
Обновите драйверы видеокарты/материнской платы
Наличие устаревшего драйвера графического процессора может помешать правильному выводу изображения на некоторые внешние мониторы. Поскольку графические процессоры в настольных компьютерах также содержат физический выходной порт HDMI, обновление их драйверов может предотвратить проблемы, связанные с HDMI.

Первым способом обновления любых драйверов графического процессора является установка и запуск либо NVIDIA GeForce Experience, либо эквивалента AMD.
Второй вариант — заставить Windows обновить их вручную, воспользовавшись функцией обновления диспетчера устройств.
Запустите средство устранения неполадок оборудования и устройств
Это средство устранения неполадок полезно, поскольку оно заставляет Windows находить и устранять любые возможные проблемы с аппаратными компонентами. Он уже встроен по умолчанию, но способ доступа к нему немного отличается.
Чтобы открыть средство устранения неполадок оборудования и устройств, вам необходимо получить к нему доступ через командную строку путем ручного ввода.
- Нажмите клавишу Windows и введите CMD в строке поиска.
- Нажмите «Дополнительно» и отметьте «Применить ремонт автоматически». правильно работает сейчас.
Принудительная установка Windows для установки ожидающих обновлений монитора
Ожидающие обновления — это любые обновления, которые не устанавливаются автоматически программой обновления Windows.
 Поскольку эти обновления считаются несущественными, пользователям необходимо устанавливать их вручную.
Поскольку эти обновления считаются несущественными, пользователям необходимо устанавливать их вручную.Вот как установить ожидающие обновления драйвера:
- Нажмите клавишу Windows, найдите Настройки
- Откройте меню настроек и щелкните Центр обновления Windows в левом нижнем углу
- Найдите Просмотр дополнительных обновлений и нажмите на нее
- Отметьте флажки, относящиеся к вашим драйверам дисплея/HDMI, и нажмите Загрузите и установите
Так будут отображаться любые незавершенные обновления, в моем случае это был дополнительный драйвер для моего монитора ПК . Эти обновления могут содержать важные данные о том, что устройства работают должным образом, и могут мешать их распознаванию кабелями HDMI.
Запуск Windows в безопасном режиме
При запуске Windows в безопасном режиме все приложения и настройки будут работать со значениями по умолчанию. Если некоторые данные, касающиеся контроллеров HDMI, были повреждены, безопасный режим потенциально может решить эту проблему.

Чтобы запустить Windows в безопасном режиме, выполните следующие действия:
- Откройте меню «Пуск» Windows
- Введите команду: msconfig и нажмите Enter Вкладка с различными настройками
- Когда откроется меню, снимите флажок Безопасный режим с установленным флажком
- Следуйте процессу, пока ваша Windows не перезапустится в безопасном режиме
В безопасном режиме попробуйте отключить, а затем снова подключить кабель HDMI, чтобы убедиться, что ваше внешнее устройство правильно определяется.
Восстановить журнал реестра
Если в журнале файлов реестра есть какие-либо проблемы, компоненты вашего оборудования могут отображаться неправильно. Чтобы исправить реестр, выполните следующие действия:
- Откройте панель Windows Search и введите: CMD
- Запустите CMD от имени администратора
- В черном всплывающем окне введите: sfc /scannow
- Разрешить вашей системе сканировать все файлы
- Перезагрузите компьютер, чтобы применить эти изменения предыдущая версия драйвера может устранить некоторые проблемы совместимости между вашим графическим процессором и монитором, подключенными через кабель HDMI.

Пожалуйста, пусть это будет последний шаг, который вы пытаетесь сделать, и обязательно сохраните резервную копию ваших системных файлов, прежде чем пытаться откатить драйвер до предыдущей версии.
Чтобы откатить драйвер графического процессора/монитора до предыдущей версии, выполните следующие действия.
- Нажмите кнопку Windows «Пуск» Мониторы и щелкните правой кнопкой мыши
- Нажмите свойства
- Нажмите « Диск r» во всплывающем меню
- Нажмите Откатить драйвер
- Повторите те же шаги для графического процессора
- Графический процессор находится в разделе « Display Adapters »
Перезагрузите компьютер после отката к предыдущей версии драйвера и попробуйте подключить и отключить HDMI после перезагрузки, чтобы увидеть, проблема сохраняется.
Порт HDMI не работает на PS4 Исправление
Аналогичное исправление доступно для вашего PS4 так же, как и для TV .
 Убедитесь, что к вашему основному монитору/телевизору не подключены другие кабели HDMI, кроме кабеля HDMI от PS4.
Убедитесь, что к вашему основному монитору/телевизору не подключены другие кабели HDMI, кроме кабеля HDMI от PS4.- Найдите кнопку « Input » на пульте дистанционного управления
- Перейдите на вкладку « Output »/» Input с помощью кнопок со стрелками Выберите « HDMI 1 » и установите его в качестве выхода по умолчанию
- Если это не работает, попробуйте « HDMI 2 » и т. д.… пока не получите правильное изображение для отображения
Если эти настройки на вашем ПК, вы также должны проверить встроенные параметры вашей PS4, чтобы убедиться, что кабель HDMI правильно выбран в качестве выхода/входа для вашего экрана.
Если ни одно из этих исправлений не работает, попробуйте следующее:
- Используйте другой кабель HDMI , чтобы убедиться, что текущий неисправен
- Физически проверьте соединение HDMI на PS4 и убедитесь, что он подключен обе стороны.

- Перезагрузите PS4, удерживая кнопку питания в течение 10 секунд.
Порт HDMI не работает на телевизоре Исправление
Если вы выполнили все предыдущие шаги по устранению неполадок, но по-прежнему не получаете выходной сигнал с порта HDMI, вам необходимо устранить неполадки самого экрана телевизора.
Исправление, позволяющее заставить телевизор отображать изображение, очень легко сделать.
- Найдите кнопку Input на пульте дистанционного управления
- Перейдите на вкладку Output/Input с помощью кнопок со стрелками это выход по умолчанию
- Если это не работает, попробуйте HDMI 2 и т. д.… пока не получите правильное изображение для отображения
Проверьте правильность настройки кабеля HDMI.
У многих телевизоров есть поставщики услуг, которые предлагают свой выходной терминал или маршрутизатор. Убедитесь, что кабели HDMI подключены ТОЛЬКО к ноутбуку/компьютеру/консольному устройству.

Порт HDMI не имеет аудиовыхода
Устаревший или отсутствующий драйвер является распространенным решением проблемы отсутствия входа или выхода от встроенных динамиков/микрофона вашего монитора. Если на вашем порту HDMI отображается изображение, но нет звука, попробуйте выполнить следующие действия:
- Откройте строку поиска Windows и введите Диспетчер устройств
- В меню Диспетчера устройств найдите вкладку Звук , видео и игровые контроллеры
0
0
- Щелкните правой кнопкой мыши драйвер
- Перезагрузите компьютер после того, как это будет сделано, чтобы применить новые обновления.
Настройте свой дисплей для включения звука
В моем случае порт HDMI работал правильно, и драйверы были обновлены, но сам дисплей поставлялся с заводскими настройками, которые по умолчанию отключали звук.
 Чтобы проверить, включен ли звук на вашем экране, выполните следующие общие действия:
Чтобы проверить, включен ли звук на вашем экране, выполните следующие общие действия:- Найдите кнопку, которая вызывает Дисплей Меню
- Перейдите к Настройки звука и проверьте, включена ли она
- Убедитесь, что экран отображается через правильный порт. Например, некоторые порты VGA будут выводить только изображение без звука.
Если вы выполнили эти действия, но звук по-прежнему отсутствует, выполните следующие действия:
- Попробуйте заменить соединительный кабель монитора
- Попробуйте подключить монитор к другому устройству, чтобы проверить, не неисправно ли оно
Если эти шаги не сработают, вы можете вместо этого запустить средство устранения неполадок со звуком.
- Найдите значок звука, расположенный в правой части диспетчера задач
- Щелкните правой кнопкой мыши и нажмите Устранение неполадок со звуком
- Пусть средство устранения неполадок работает своим чередом полезно для поиска точного источника проблемы.


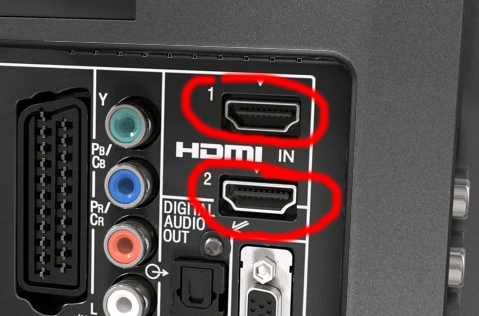


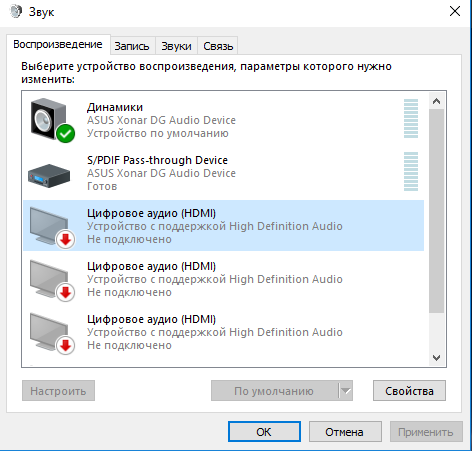 Нажмите Удалить , чтобы продолжить процесс удаления.
Нажмите Удалить , чтобы продолжить процесс удаления.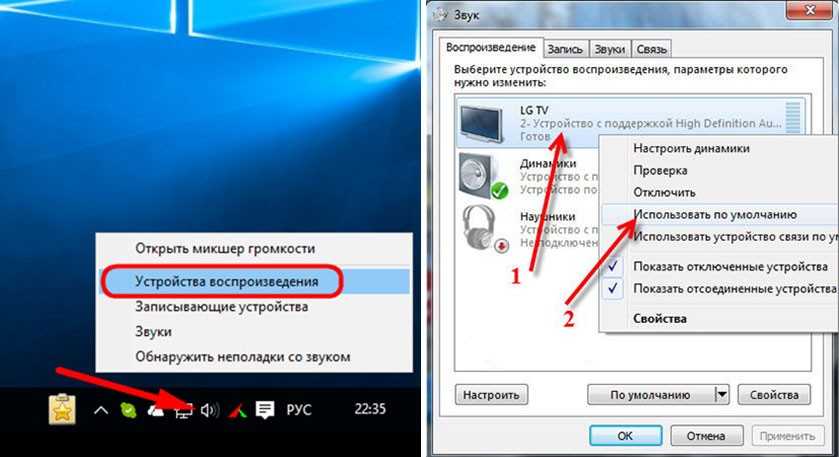

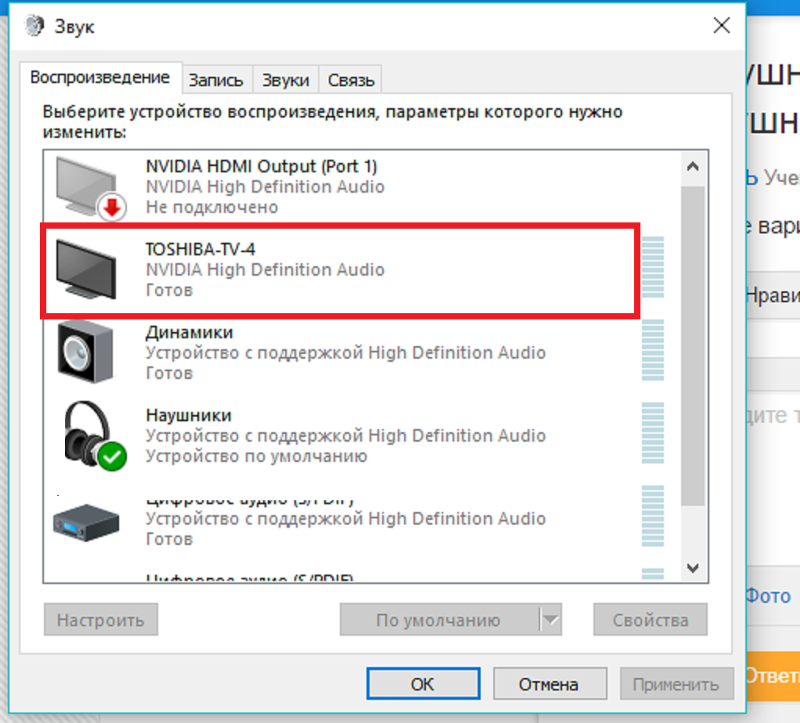
 д. Кроме того, вы можете восстановить данные, потерянные в результате удаления, форматирования диска, повреждения или даже атаки вредоносных программ. Этот инструмент, поддерживаемый Windows, также позволяет извлекать файлы с зашифрованных с помощью BitLocker накопителей, таких как жесткий диск, твердотельный накопитель, USB-накопитель и т. д.
д. Кроме того, вы можете восстановить данные, потерянные в результате удаления, форматирования диска, повреждения или даже атаки вредоносных программ. Этот инструмент, поддерживаемый Windows, также позволяет извлекать файлы с зашифрованных с помощью BitLocker накопителей, таких как жесткий диск, твердотельный накопитель, USB-накопитель и т. д.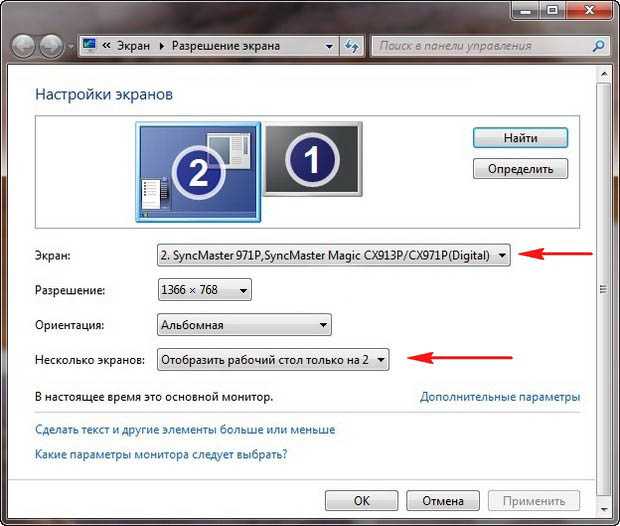 В этом случае убедитесь, что источник входного сигнала на вашем мониторе установлен правильно. Если нет, переключите его на правильный источник (HDMI) и проверьте, работает ли монитор снова.
В этом случае убедитесь, что источник входного сигнала на вашем мониторе установлен правильно. Если нет, переключите его на правильный источник (HDMI) и проверьте, работает ли монитор снова.

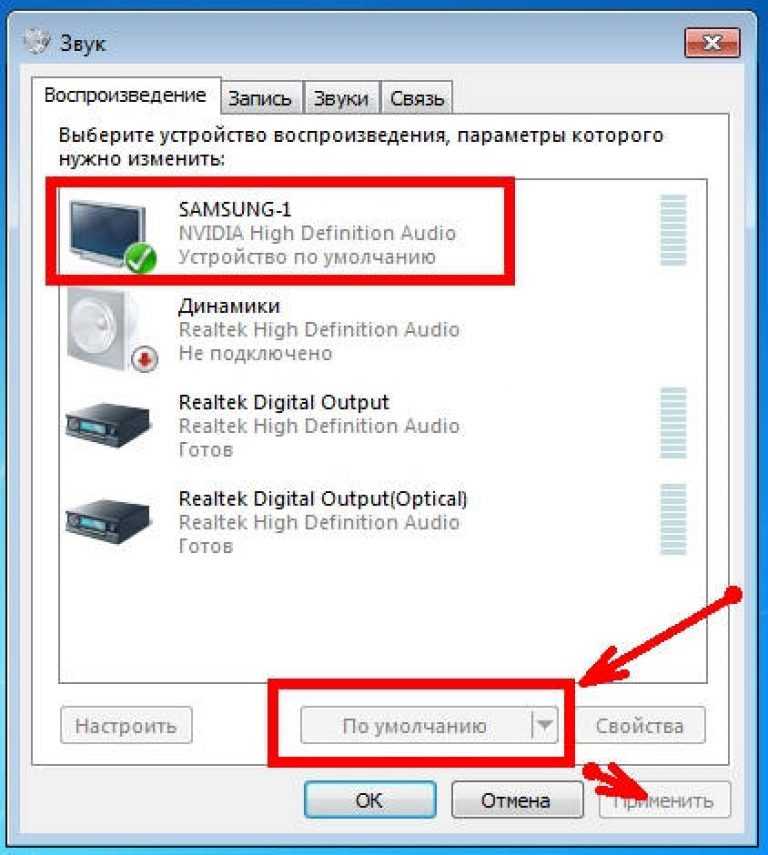
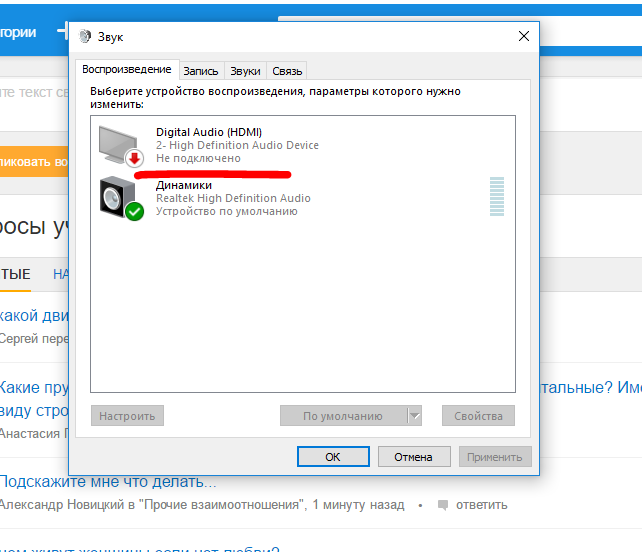

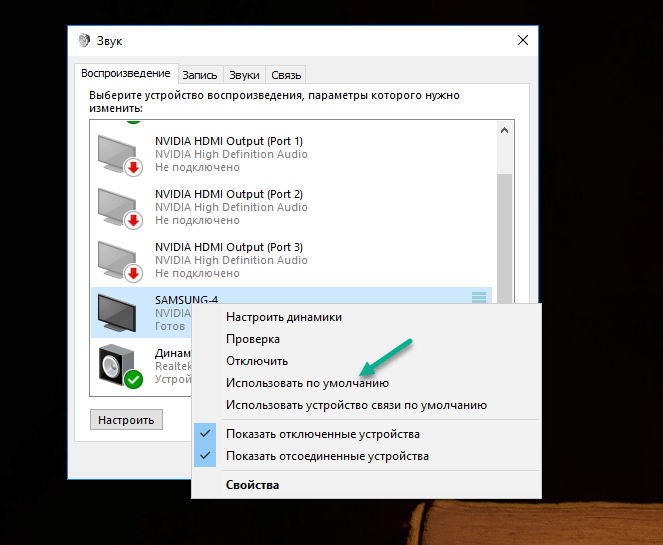
 Поскольку эти обновления считаются несущественными, пользователям необходимо устанавливать их вручную.
Поскольку эти обновления считаются несущественными, пользователям необходимо устанавливать их вручную.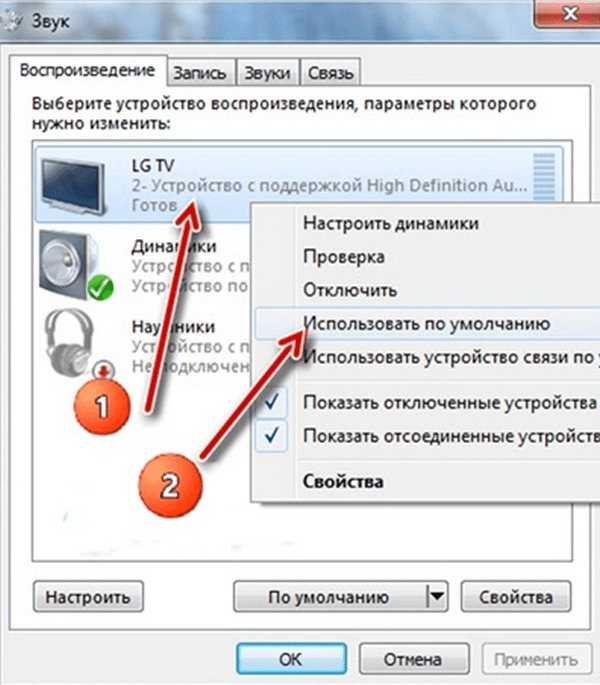
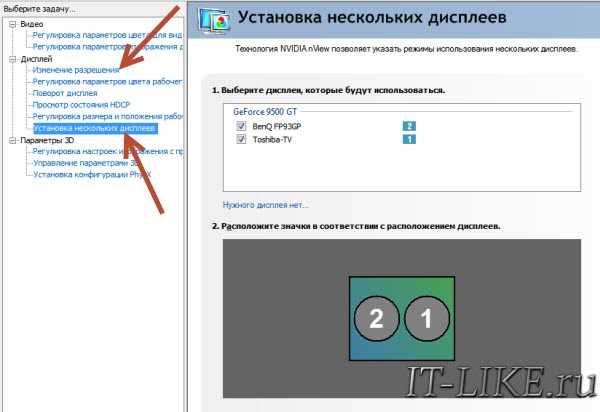
 Убедитесь, что к вашему основному монитору/телевизору не подключены другие кабели HDMI, кроме кабеля HDMI от PS4.
Убедитесь, что к вашему основному монитору/телевизору не подключены другие кабели HDMI, кроме кабеля HDMI от PS4.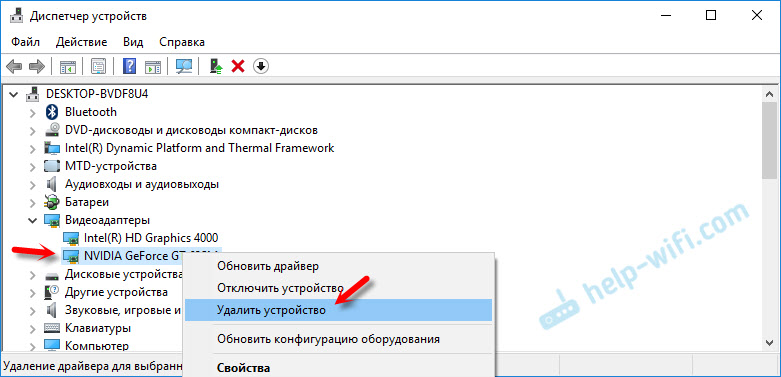
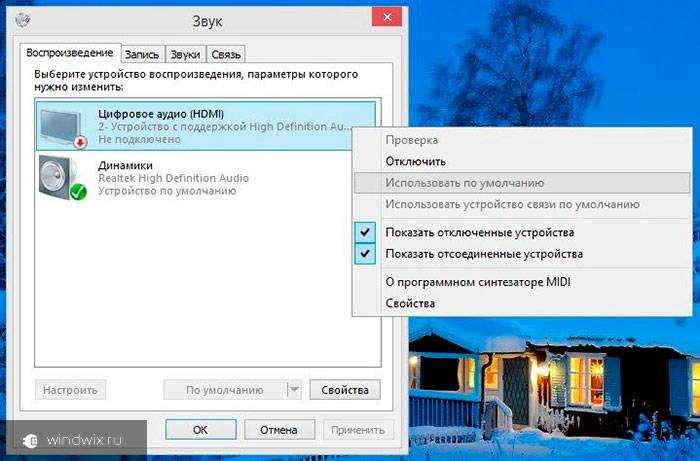
 Чтобы проверить, включен ли звук на вашем экране, выполните следующие общие действия:
Чтобы проверить, включен ли звук на вашем экране, выполните следующие общие действия: