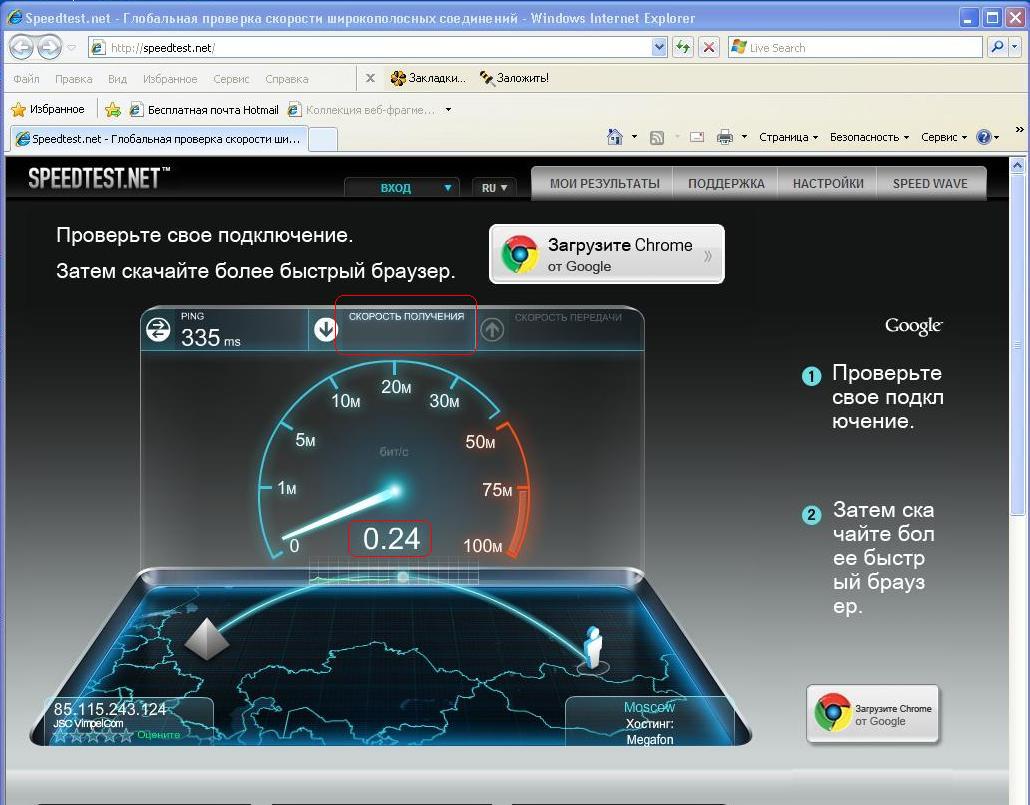Как проверить скорость ноутбука: Как оценить производительность ноутбука/компьютера (индекс производительности Windows)
Содержание
Как проверить скорость SSD на ноутбуке / настольном компьютере с Windows 10 (лучший инструмент для тестирования SSD)
SSD — это один из основных аппаратных аспектов, который я придаю важным персональным компьютерам, таким как ноутбук и настольный компьютер. На мой взгляд, это действительно увеличивает производительность компьютера. Вы почувствуете большую разницу на одном и том же компьютере, если поменяете диск с традиционного механического жесткого диска на SSD. Хотя вы можете почувствовать разницу, как измерить улучшение скорости диска после переноса компьютера на SSD? Вот простой инструмент, который вы можете использовать для проверки скорости SSD в Windows 10, 8.1 и более ранних версиях. Это один из лучших инструментов для тестирования SSD, который может использовать любой пользователь без особых технических знаний.
Когда дело доходит до проверки скорости SSD, в основном нам нужно проверить скорость записи и чтения данных с диска. Насколько быстро он может записывать и читать определенный объем данных при определенных условиях. Существует множество инструментов с дополнительными параметрами и конфигурациями, доступными для проверки скорости SSD, но для обычного домашнего или бизнес-пользователя инструмент CrystelDisk очень прост и удобен в использовании.
Существует множество инструментов с дополнительными параметрами и конфигурациями, доступными для проверки скорости SSD, но для обычного домашнего или бизнес-пользователя инструмент CrystelDisk очень прост и удобен в использовании.
Даже в производственной среде сервера я использую этот инструмент для сравнения скорости SSD по сравнению со старым жестким диском после того, как физические или виртуальные серверы будут перенесены в хранилище SSD. Если вы заменили жесткий диск настольного или портативного компьютера с жесткого диска на твердотельный накопитель, этот инструмент может дать четкое представление о том, насколько улучшилась (или упала) скорость доступа к данным после переключения.
1. Если вы хотите сравнить скорость между вашим старым диском и новым SSD-диском, очевидно, вам следует провести первый тест на ноутбуке или настольном компьютере со старым жестким диском, затем записать результаты с тем же самым. Затем провести тест с новым SSD-диском и одинаковые параметры на одном оборудовании.
Загрузите стандарт CrystalDisk Mark с официального сайта. Почему-то мне нравится стандартная версия, простая и удобная в использовании.
2. Запустить программу после установки.
Здесь не нужно ничего менять, кроме раздела, который вы хотите протестировать. В основном это диск C, на котором находятся файлы ОС и программ. Оставьте размер данных по умолчанию 1 ГБ, чтобы проверить скорость записи и скорость диска. Если вы хотите увеличить нагрузку на диск, увеличьте размер данных, на что потребуется больше времени.
3. После того, как все виды тестов пройдены, вы можете увидеть результаты. Чтобы получить лучший результат для сравнения, я предлагаю закрыть все программы / файлы и не выполнять никаких действий на компьютере во время выполнения теста.
4. Вот результат диска C, который является SSD.
Скорость SSD на моем компьютере
5. С теми же настройками, вот результат теста другого раздела, который является обычным механическим жестким диском.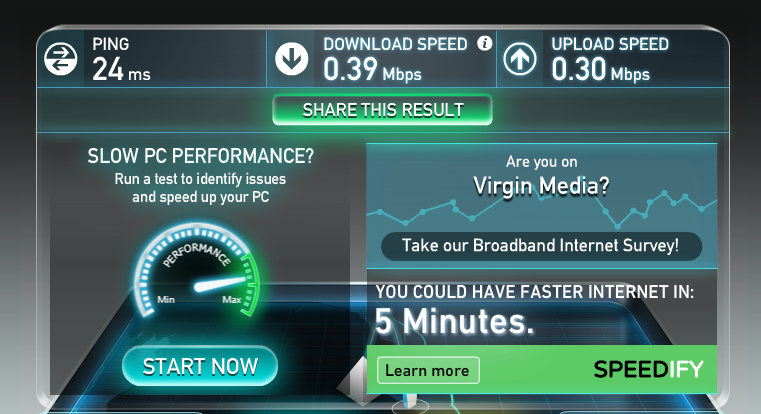
Нормальная скорость жесткого диска на моем компьютере
Оба скриншота результатов показывают большую разницу в скорости диска. SSD намного превосходит старый HDD в моем компьютере. Вы можете увидеть разные результаты и показания, но, безусловно, скорость SSD-диска будет намного лучше и в вашем случае. Вы можете увидеть улучшения в операционной системе, программах и игровой реакции.
Как я уже сказал, вы можете найти больше программ и инструментов для тестирования SSD в Windows 10, но я считаю, что CrystalDiskMark — один из лучших и простых инструментов для тестирования SSD, который легко запускается на любом ноутбуке и настольном компьютере. Если вы найдете какие-либо лучшие и простые инструменты, чем CrystalDiskMark, дайте мне знать.
Как проверить новый ноутбук: 10 практических советов
Разбираемся, как провести первичный осмотр и базовую проверку нового ноутбука, и на какие параметры следует обратить внимание
Многие реалии современного мира кардинально отличаются от привычных. Если раньше покупка ноутбука подразумевала посещение магазина, знакомство с ассортиментом, тестирование и выбор, то сейчас приобрести любое устройство можно не выходя из дома. После оформления заказа в течении пары часов курьер доставит Вам его на дом.
Если раньше покупка ноутбука подразумевала посещение магазина, знакомство с ассортиментом, тестирование и выбор, то сейчас приобрести любое устройство можно не выходя из дома. После оформления заказа в течении пары часов курьер доставит Вам его на дом.
Однако такой способ покупки может содержать определенные риски. Поэтому купленный ноутбук следует проверить и испытать. И тому, как это сделать посвящена наша статья.
Почему необходимо тщательно проверять новый ноутбук?
Чтоб любое устройство работало долго и без сбоев, следует удостовериться в его исправности и соответствии указанных в каталогах магазинов характеристик. Основные риски дистанционной покупки ноутбуков выглядят так:
- Повреждения при транспортировке.
- Производственный брак.
- Ошибка оформления или комплектации заказа.
- Не исключен и риск мошенничества со стороны продавца.
Если ноутбук неисправен, это следует выяснить максимально быстро и в течении установленных законом 14 дней обратиться в магазин.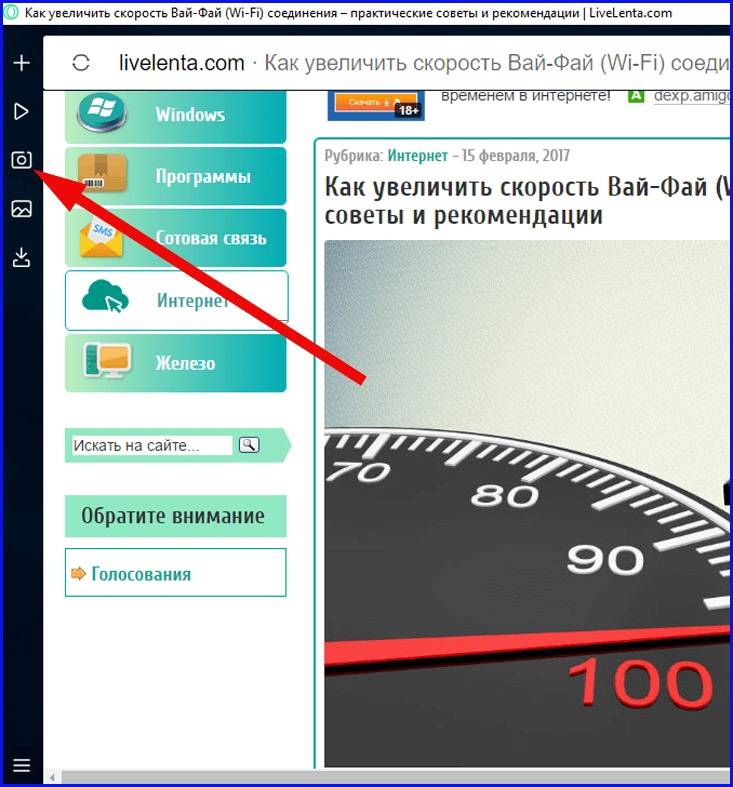 В зависимости от причины, можно оформить возврат средств, обмен ноутбука на идентичный или другую модель с доплатой. Если обращение произойдет позже 14 дней, покупатель может рассчитывать только на гарантийный ремонт.
В зависимости от причины, можно оформить возврат средств, обмен ноутбука на идентичный или другую модель с доплатой. Если обращение произойдет позже 14 дней, покупатель может рассчитывать только на гарантийный ремонт.
Проверка ноутбука включает следующие шаги:
1. Визуальный осмотр
На корпусе, экране и клавиатуре нового ноутбука не должно быть повреждений и следов эксплуатации. Любые потертости, вмятины и царапины свидетельствуют о неправильном хранении или неаккуратной транспортировке. Также на вентиляционных отверстиях не должно присутствовать скоплений пыли, а все пломбы и наклейки должны быть на месте. Новый ноутбук должен таким и выглядеть.
2. Проверка комплекта поставки
Обязательно проверьте наличие всех аксессуаров, которые упоминаются в инструкции, список может отличаться:
- зарядное устройство;
- диски или флешки с ПО;
- мышка;
- наушники;
- сумка или чехол.

Также к ноутбуку обязательно должна прилагаться инструкция. А вот привычного гарантийного талона Вы скорее всего не получите. Практически все производители отказались от необходимых к заполнению бумажных талонов. Устройство нужно зарегистрировать на сайте продавца или через специальную утилиту, если на ноутбуке установлена ОС. Чеки также перешли в цифровой формат. Поэтому при покупке через интернет может не быть никаких сопроводительных документов, включая транспортную заявку на доставку.
3. Проверка работоспособности
Если куплен ноутбук с предустановленной ОС, запустите его и оцените время загрузки. Модели с SSD загружаются за 20 секунд, ноутбукам с HDD понадобится до 45 секунд.
Если ноутбук не оснащен ОС, он все равно запустится, о чем просигналит работа вентилятора, мигающие индикаторы питания, накопителя и сети.
После запуска проверьте работу привода, выдвинув и закрыв лоток. В некоторых моделях есть панель привода, но самого привода может и не быть.
4. Конфигурация
Проверить конфигурацию можно через BIOS. В подсистеме BIOS информацию подделать нельзя, т.к. она каждый раз считывается из прошивки установленных компонентов. А вот в ОС информацию о конфигурации ноутбука можно подделать, потому что она не считывается, а формируется в реестре в момент развертывания.
Если нужна полная информация, можно воспользоваться сторонней утилитой CPU-Z. Она позволит просмотреть сведения о каждом компоненте системы, рабочие характеристики и даже указать на наличие разгона.
5. Работа аккумулятора
Для оценки работы аккумулятора нужно лично определить продолжительность автономной работы под нагрузкой и сравнить его с заявленными показателями. Также важным этапом проверки является оценка скорости зарядки аккумулятора.
При желании можно проверить аккумулятор при помощи утилиты AIDA64. Она покажет спецификацию батареи, а также степень ее износа.
4.
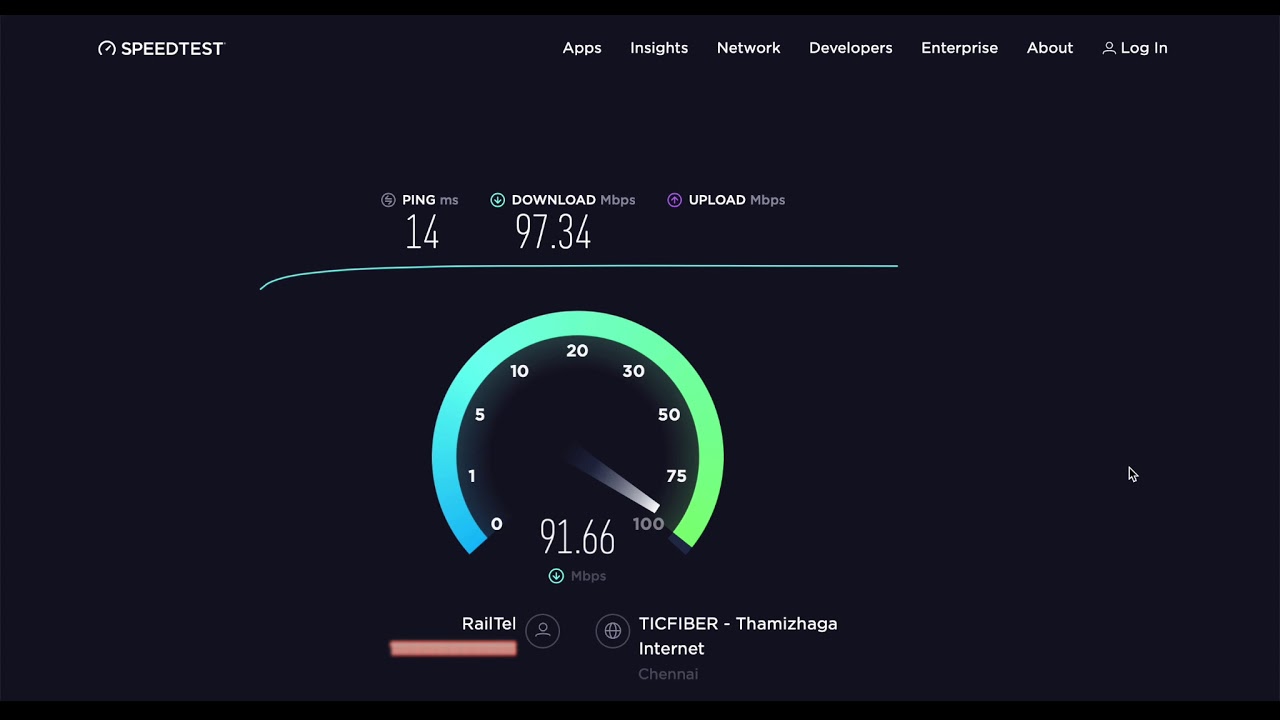 Производительность
Производительность
Самый простой способ оценить производительность игрового ноутбука – запустить игру, рабочую программу или воспроизведение видеоролика в формате 4К. Если нет подвисаний и параллельно без проблем выполняются другие сценарии – значит все в порядке.
Однако, лучше выполнить полный тест производительности с применением бенчмарков, например, AIDA64, 3DMark или CPU-Z.
5. Дисплей
Для проверки экрана понадобятся однотонные заливки различных цветов:
- На белом фоне хорошо видны неравномерности подсветки. Оценку лучше проводить в темном помещении, постепенно меняя яркость экрана.
- Черный фон поможет выявить засвеченные участки.
- Зеленый, желтый и розовый помогут обнаружить битые пиксели. Кстати, единичные вкрапления на матрицах класса Б и ниже допускаются и браком не считаются. Допустимое количество битых пикселей зависит от разрешения экрана и норм производителя. На матрицах класса А не допускается наличие ни одного битого субпикселя.

Также следует оценить угол обзора, который должен соответствовать типу матрицы. У экранов IPS и VA он составляет 178° с небольшим снижением цветовой насыщенности, у матриц TN – порядка 150°.
6. Порты
Работоспособность разъемов проверяется дополнительным оборудованием – флешкой, мышкой, проводными наушниками, кабелями HDMI и Ethernet. Подключив устройства можно легко определить исправность разъемов или выявить проблемы.
7. Накопители
Быстро проверить накопители можно при помощи флешки с файлами или внешнего диска. Скопируйте информацию на жесткий диск ноутбука и обратно и оцените, насколько равномерно идет процесс копирования, нет ли пауз и прерываний.
При желании можно выполнить полную диагностику здоровья и ресурса как жесткого диска, так и твердотельного накопителя. Для этого следует воспользоваться одним из бесплатных приложений, например, AIDA64 или CrystalDiskInfo. С процедурой тестирования можно ознакомиться в статье «Как проверить твердотельный накопитель после покупки».
8. Клавиатура и тачпад
Для тестирования клавиатуры понадобится любой текстовый редактор, например, Блокнот или MS Word. Проверьте работоспособность всех цифровых и буквенных клавиш, а также опциональных кнопок и элементов управления. Переключите регистр, попробуйте скопировать и вставить текст, испытайте клавиши прокрутки страниц и стрелки. Если модель обладает такой функцией, включите подсветку клавиатуры и оцените возможность регулировки яркости.
Дефектами считаются посторонние звуки при нажатии, несрабатывание клавиши или ее залипание.
Аналогично оцените работоспособность тачпада и его клавиш. Проверьте, как панель отзывается на прикосновения, нет ли «слепых зон», работает ли опция мультитач, если она предусмотрена конфигурацией.
У ноутбуков со сканером отпечатка пальца следует проверить и эту опцию.
9. Коммуникации
Чтоб проверить работу модуля Wi-Fi, подключитесь к домашней беспроводной сети и проверьте качество сигнала.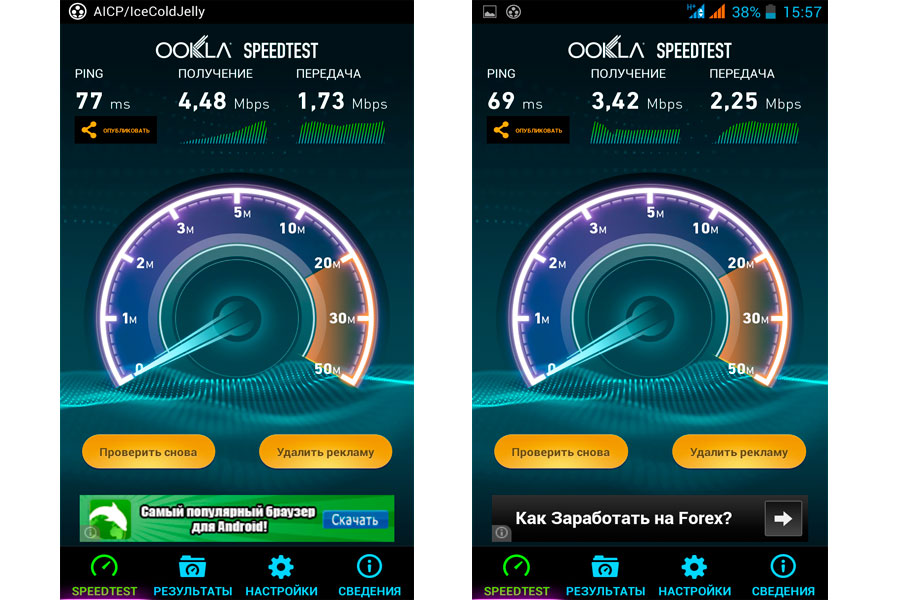 Работоспособность модуля Bluetooth можно проверить беспроводными наушниками или синхронизацией со смартфоном.
Работоспособность модуля Bluetooth можно проверить беспроводными наушниками или синхронизацией со смартфоном.
10. Охлаждение
Для тестирования системы охлаждения воспользуйтесь утилитой SpeedFan. Она продемонстрирует информацию обо всех установленных вентиляторах, их текущей и максимально-возможной скоростях вращения.
Как ускорить Windows 10 (ноутбуки и ПК) в 2023 году
Безусловно, все ноутбуки и компьютеры будут работать с более низкой скоростью в какой-то момент в будущем, поскольку программное обеспечение становится все более требовательным к аппаратным средствам, и поведение вашего ПК при этих изменениях может оказать существенное влияние на его производительность.
Здесь вы получите все важные настройки и советы, а также несколько советов экспертов, которые помогут вам ускорить работу вашего медленно работающего ноутбука и сделать его быстрее.
В этом уроке вы узнаете: Как ускорить ноутбук, компьютер.
- Шаг 1) Удалите ненужное программное обеспечение
- Шаг 2) Закройте программы на панели задач
- Шаг 3) Остановить программы, работающие при запуске
- Шаг 4) Дефрагментация жесткого диска
- Шаг 5) Выберите непрозрачный эффект
- Шаг 6) Добавьте больше оперативной памяти для ускорения ноутбука
- Шаг 7) Уменьшите время ожидания меню загрузки
- Шаг 8) Проверка на наличие шпионских программ и вирусов для ускорения работы ноутбука
- Шаг 9) Отключите автоматические обновления
- Шаг 10) Проверьте схему питания
- Шаг 11) Проанализируйте свой веб-браузер
- Шаг 12) Отключите Windows.
 Советы и рекомендации
Советы и рекомендации - Шаг 13) Очистите диск
- Шаг 14) Настройте или отключите графику и анимацию
- Шаг 15) Включите автоматическое обслуживание Windows
- Шаг 16) Обновите драйверы устройств
- Шаг 17) Обратитесь в службу поддержки Windows
- Еще несколько важных советов
Как ускорить работу ноутбука или ПК с Windows 10
Выполните следующие действия, чтобы узнать, как ускорить работу компьютера или ноутбука.
Шаг 1) Удалите ненужное программное обеспечение
Ваш портативный компьютер поставляется с предустановленным рядом приложений, которые многие люди не будут использовать. Однако эти приложения займут много места на вашем ноутбуке. Вы можете определить это, когда увидите всплывающее окно с предложением обновить программное обеспечение, которое никогда раньше не использовалось.
Чтобы удалить любое программное обеспечение
Шаг а) перейдите в панель управления->В разделе «Программы»->Нажмите «Удалить программу»
Шаг б) Щелкните правой кнопкой мыши программу, которую хотите удалить
Шаг 2) Закройте программы на панели задач
Если вы обнаружите, что ваш ноутбук запускается очень медленно, возможно, ваш ноутбук перегружен слишком большим количеством запускаемых программ.
Вот шаг, который вам нужно выполнить:
Шаг а) Чтобы получить доступ к панели задач, щелкните стрелку вверх в правой части панели задач.
Шаг б) Отобразятся все запущенные программы, так что вы сможете удалить все ненужные программы с панели задач.
Шаг 3) Остановить программы, работающие при запуске
Подобно программам, работающим в области уведомлений, другие приложения Windows 10, которые автоматически запускаются при запуске, могут замедлить работу вашего ноутбука.
Вы должны сохранить программы, которые вы хотите запускать, например бесплатные антивирусные программы, но другие могут быть нежелательными, и вы должны удалить их, чтобы ускорить работу вашего ноутбука.
Шаг а) Щелкните правой кнопкой мыши на панели задач и выберите «Диспетчер задач» или нажмите Ctrl-Shift-Escape, чтобы запустить диспетчер задач.
Шаг b) Откройте вкладку «Автозагрузка», и вы сможете просмотреть все элементы, которые запускаются при запуске, а также их влияние.
Приведенный выше процесс помогает вашему ноутбуку работать лучше, если вы отключите высокоэффективные. Это также поможет вам отключить программы, которые жизненно важны для работы Windows+, но закрывать их не рекомендуется. Например, те, у которых Microsoft указана в качестве издателя, должны быть оставлены в покое.
Чтобы отключить любую из этих служб, вам нужно щелкнуть правой кнопкой мыши и нажать «Отключить». Помните, вы просто закрываете ту программу, которую не хотите запускать при запуске.
Шаг 4) Дефрагментация жесткого диска
Механические жесткие диски часто страдают от фрагментации. Это происходит потому, что различные биты, составляющие полный файл, разбросаны по физической поверхности дискового диска.
Метод дефрагментации поможет вам реструктурировать диск. Поэтому биты, из которых состоят различные файлы, должны быть сгруппированы в одной физической области, что увеличивает скорость времени доступа к жесткому диску.
Для дефрагментации жесткого диска:
Шаг а) Во-первых, вам нужно выбрать строку поиска на панели задач и ввести слово дефрагментации.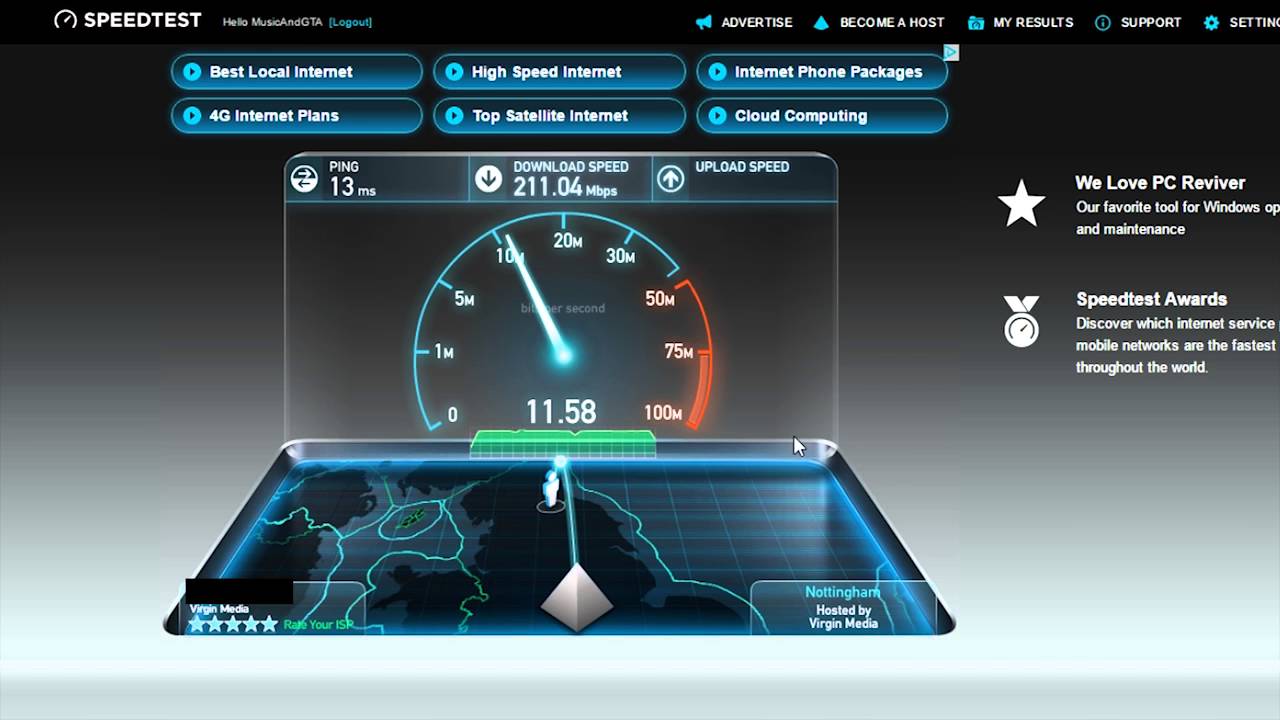
Шаг б) Выберите Дефрагментация и оптимизация дисков.
Шаг c) Вам нужно выбрать диск, который вы хотите оптимизировать.
Шаг d) Нажмите кнопку «Оптимизировать».
Также проверьте: Лучшее программное обеспечение для дефрагментации диска
Шаг 5) Выберите непрозрачный эффект
Новое меню «Пуск» в Windows 10 очень прозрачно, но это требует ресурсов вашей системы. Чтобы вернуть свои ресурсы, вы можете отключить прозрачность в меню «Пуск», центре уведомлений и панели задач:
Для этого вам необходимо выполнить следующие шаги:
Шаг а) Откройте меню «Настройки».
Шаг b) Выберите «Персонализация», выберите параметр «Цвета» и отключите его.
Шаг c) Сделать Пуск, панель задач и центр уведомлений прозрачными.
Шаг 6) Добавьте больше оперативной памяти для ускорения ноутбука
ОЗУ может добавить виртуальную память вашему ноутбуку или системе Windows 10. Меньший объем оперативной памяти замедляет работу операционной системы и полностью останавливает ее.
Меньший объем оперативной памяти замедляет работу операционной системы и полностью останавливает ее.
По сути, чем больше вы используете компьютер, тем больше ваш компьютер начинает использовать виртуальную память. Таким образом, вы всегда должны добавлять дополнительную оперативную память (оперативное запоминающее устройство) на свой ноутбук или компьютер, если вы интенсивно его используете. Добавив больше модулей оперативной памяти, вы можете повысить производительность своего ноутбука.
Увеличение объема оперативной памяти поможет вам добиться плавной многозадачности и повысить общую производительность. Чтобы добавить больше оперативной памяти на свой ноутбук, вам нужно сначала узнать о материнской плате вашего ноутбука, например, сколько оперативной памяти и какой тип оперативной памяти она поддерживает? Затем вам нужно определить слоты оперативной памяти, доступные на материнской плате вашего ноутбука.
Например, если на вашем ноутбуке есть 2 слота ОЗУ, которые поддерживают до 16 ГБ, 1600 МГц памяти DDR3, и в нем уже установлен 1 модуль ОЗУ 8 ГБ 1333 МГц, вы можете добавить второй модуль ОЗУ объемом 1 ГБ, 2 ГБ, 4 ГБ или 8 ГБ с аналогичной частотой, чтобы получить максимальную производительность от вашего ноутбука.
Шаг 7) Уменьшите время ожидания меню загрузки
При запуске ноутбука меню загрузки отображается в течение определенного времени перед загрузкой операционной системы. Это поможет вам запустить Windows 10 в безопасном режиме.
Вы можете сэкономить несколько секунд времени запуска, изменив время ожидания меню загрузки, которое по умолчанию установлено на 30 секунд. Для этого выполните следующие шаги:
Шаг 1) Щелкните правой кнопкой мыши кнопку «Пуск» и выберите «Панель управления».
Шаг 2) Перейдите в Система > Дополнительные параметры системы и в разделе «Запуск и восстановление» нажмите «Параметры».
Шаг 3) Рядом со временем для отображения списка операционных систем: вы должны изменить значение с 30 секунд на 10 секунд, а затем нажать кнопку OK.
Шаг 8) Проверка на наличие шпионского ПО и вирусов для ускорения работы ноутбука
Для ускорения работы ноутбука необходимо использовать программу сканирования шпионских программ или вирусов.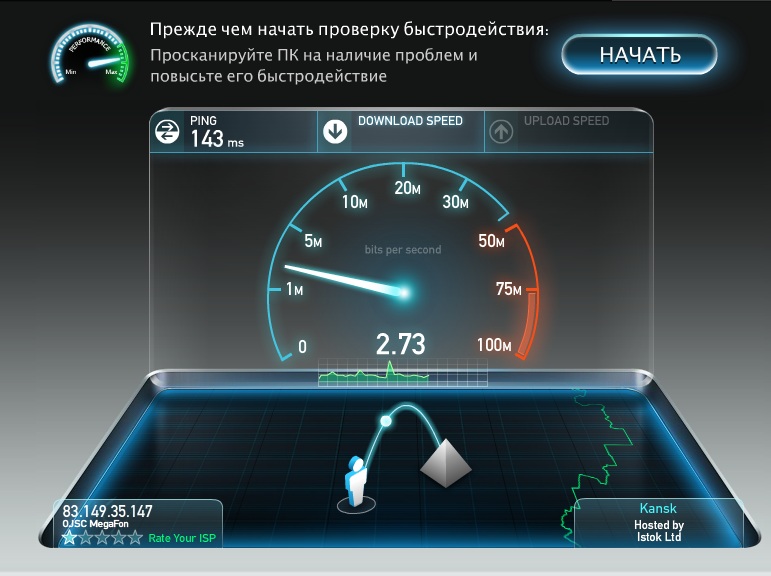 Вы можете проверить, какая антивирусная программа управляет вашим компьютером для сканирования и удаления вредоносных программ, чтобы ускорить работу ноутбука.
Вы можете проверить, какая антивирусная программа управляет вашим компьютером для сканирования и удаления вредоносных программ, чтобы ускорить работу ноутбука.
Вам также следует приобрести антивирусное программное обеспечение для обнаружения вредоносных программ и защиты жесткого диска от вредоносных программ. Вы можете использовать антивирусные программы для удаления циркулирующих вредоносных программ.
Чтобы использовать антивирус для предотвращения замедления работы вашего ноутбука, убедитесь, что у вас есть антивирусная программа, которая сканирует ваш ноутбук на наличие этих вредоносных угроз. Однако вредоносное ПО не является основной причиной медленной работы вашего компьютера. Но вы всегда должны защищать свой жесткий диск, память, ЦП, сеть, брандмауэр с помощью антивирусного и защитного программного обеспечения, которое поможет вам защитить ваш ПК. Вы можете использовать антивирус, например AVAST, для очистки компьютера от вредоносных программ.
Шаг 9) Отключите автоматические обновления
Обычно помогает, если вы не отключаете автоматические обновления программного обеспечения. Это самый простой способ защитить вашу машину от кибератак и устранить проблемы совместимости. Отключение всех автоматических обновлений может привести к тому, что ваш ноутбук станет уязвимым для серьезных дыр в безопасности.
Это самый простой способ защитить вашу машину от кибератак и устранить проблемы совместимости. Отключение всех автоматических обновлений может привести к тому, что ваш ноутбук станет уязвимым для серьезных дыр в безопасности.
С другой стороны, некоторые случаи могут считаться извинительными. Например, предположим, что вы используете ноутбук в качестве игрового устройства. В то время существует высокая вероятность того, что платформы распространения игр, такие как Steam и Epic Games, хранят на вашем компьютере несколько больших обновлений и исправлений. Для этих обновлений ваше программное и аппаратное обеспечение также должно быть совместимо с новыми обновлениями для запуска Игр.
Вам следует удалить критически важное Программное обеспечение или неиспользуемые службы, такие как службы Windows или антивирусные обновления, которые остаются на автоматических обновлениях.
Однако предположим, что вас подтолкнули к обработке обновлений. В этом случае вы можете настроить загрузку и установку обновлений в определенное время, когда вы вряд ли будете использовать устройство, например ночью или в выходные дни.
Шаг 10) Проверьте свою схему электропитания
Важно просмотреть свои схемы электропитания в Панели управления ноутбука.
Для этого перейдите в Панель управления->Система и безопасность->Электропитание. Здесь вы найдете план питания, на котором в настоящее время работает ваш ноутбук. Скорее всего, это сбалансированный режим. Теперь вы можете либо выбрать режим высокой производительности, если вам нужна более высокая производительность и у вас есть интенсивное использование, либо вы можете выбрать режим энергосбережения, если вы используете мало.
Шаг a) Выберите -> Система приложения «Настройки» > «Питание и спящий режим»
Шаг б) Щелкните ссылку Дополнительные параметры питания.
Шаг c) Щелкните стрелку раскрывающегося списка справа, чтобы «Показать дополнительные планы», и выберите «Высокая производительность».
Шаг d) Затем выберите вариант высокой производительности.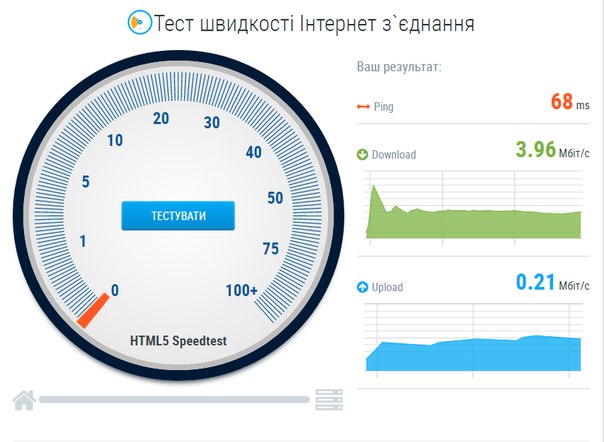
Шаг 11) Проанализируйте свой веб-браузер
Незначительные корректировки, безусловно, помогут вам изменить скорость вашего ноутбука. Используемый вами веб-браузер может замедлять или ускорять скорость загрузки веб-страниц, видео и изображений. Если вы использовали определенный браузер и заметили задержку, вам следует рассмотреть альтернативный вариант с более высокой скоростью загрузки.
Не только браузер, который вы используете, замедляет вашу Систему, когда вы его используете, но если у вас есть полный кеш, который не удалялся некоторое время, это, безусловно, вызывает отставание в производительности. Чтобы решить эту проблему, вам нужно зайти в настройки браузера и убедиться, что вы очистили историю, кеш и файлы cookie из браузера.
Ваш кеш содержит только то, что вы получите при посещении различных веб-сайтов. Многие веб-сайты используют файлы cookie и рекламу, чтобы узнать ваши привычки просмотра, на которые вы можете нажимать при посещении веб-сайта. Кэш хранит эти файлы как информацию.
Кэш хранит эти файлы как информацию.
Итак, если вы проводите много времени в сети, очистка кеша наверняка поможет вам ускорить работу вашего ноутбука. Однако это легко исправить. В популярных веб-браузерах это можно сделать двумя способами:
- Для Google Chrome:
- Перейдите в Настройки-> Конфиденциальность и безопасность
- Выберите «Очистить данные просмотра»
Вы можете видеть, что Chrome позволяет удалять данные в течение определенного периода времени. Но, если вы никогда раньше не удаляли файлы в своем кеше, вам следует выбрать «Все время».
- Выберите -> «Файлы cookie и другие данные сайта» и «Кэшированные изображения и файлы».
- Выберите опцию «Очистить данные».
Расширенный параметр также позволяет очищать пароли, данные автозаполнения форм, настройки сайта и данные размещенного приложения.
Перед очисткой данных рекомендуется добавить в закладки ваши любимые веб-сайты.
Шаг 12) Отключение Windows Советы и рекомендации
Windows 10 следит за тем, что вы делаете, и предлагает советы о том, что вы можете сделать с операционной системой.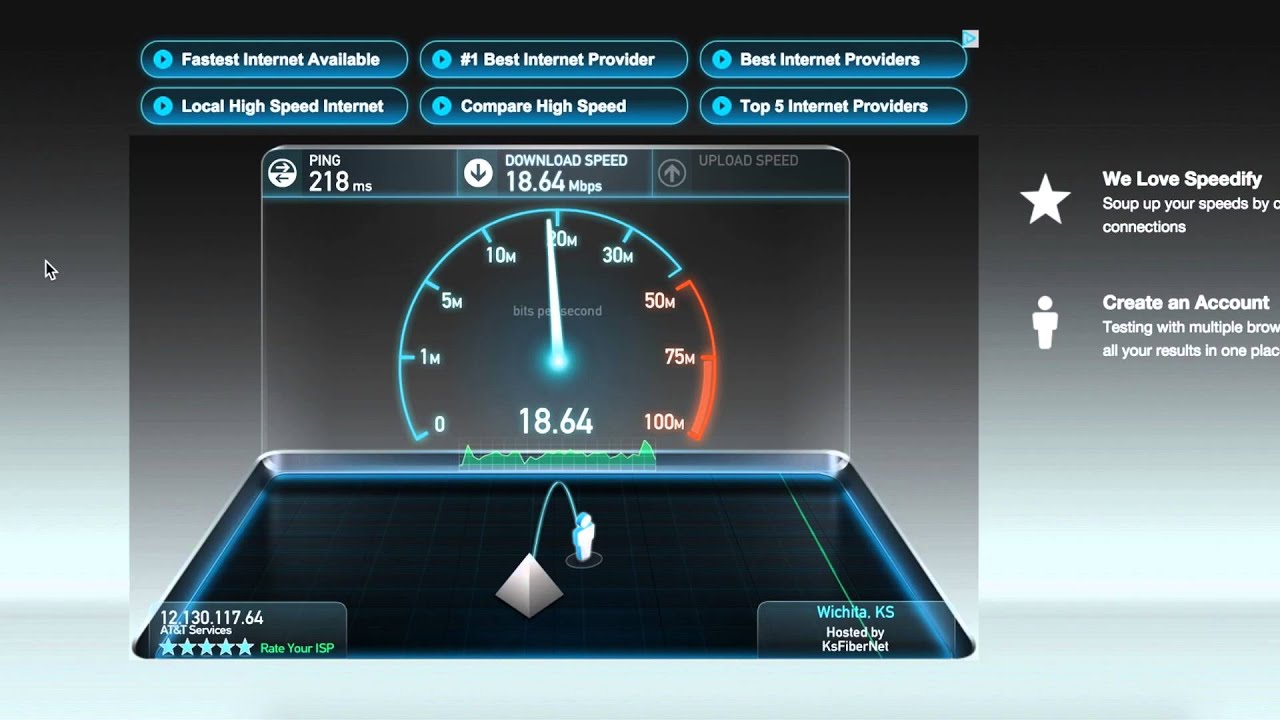
Windows 10 наблюдает за тем, что вы делаете, и предлагает советы, которые также могут замедлить работу вашего ноутбука. Поэтому, чтобы ускорить процесс, вы должны остановить Windows 10 Tips and Tricks. Для этого
Шаг а) Нажмите кнопку «Пуск», выберите значок «Настройки».
Шаг b) Перейдите в «Система» и выберите «Уведомления и действия».
Шаг c) Прокрутите вниз и выберите раздел «Уведомления», а затем отключите параметр «Получать советы, рекомендации и предложения при использовании Windows».
Шаг 13) Очистите диск
Вам необходимо открыть утилиту очистки диска, которая была внутренней частью версий ОС Windows. Эта утилита для очистки диска также поможет вам найти нежелательный мусор, такой как временные файлы, автономные веб-страницы и файлы установки на вашем ПК. Вы также обнаружите, что ваша корзина заполнена. Это оказывает значительное влияние на скорость, если ваш жесткий диск близок к заполнению.
Однако, если вы не планируете регулярную очистку диска, вы можете настроить ее в инструменте «Оптимизация дисков». Вы можете найти это, введя его имя в поле поиска Cortana после кнопки «Пуск».
Шаг а) Перейдите в Панель управления
Шаг б) Выберите Система и безопасность> Администрирование и
Шаг в) S выберите опцию Очистка диска.
Шаг d) Выберите опцию очистки системных файлов.
Шаг 14) Настройте или отключите графику и анимацию
Windows поставляется с большим количеством графики, включая анимацию, такую как эффекты затухания и всплывающие окна. Это делает приложение более гладким и совершенным и способствует лучшему общему взаимодействию с пользователем. Это также иногда замедляет работу вашего компьютера.
Поэтому лучше настроить или отключить эти параметры в последней версии ОС Windows, и, надеюсь, это немного сэкономит вычислительную мощность.
Шаг 15) Включите автоматическое обслуживание Windows
Каждый день в фоновом режиме Windows 10 выполняет обслуживание вашего ПК. Он обслуживает такие вещи, как сканирование безопасности и выполняет диагностику системы. Это также поможет вам убедиться, что все автоматически исправлено и решено, если обнаружатся какие-либо проблемы.
Позволяет ноутбуку работать с максимальной производительностью. По умолчанию это автоматическое обслуживание запускается каждый день в 2 часа ночи, пока ваше устройство подключено к источнику питания и находится в спящем режиме.
Иногда эта функция может быть отключена случайно, или вы некоторое время не подключали ноутбук к сети, поэтому техническое обслуживание не проводилось. Вы можете включить это в своей системе и запускать каждый день, а также можете запускать вручную, если хотите.
Шаг а) Запустите приложение панели управления и выберите Система и безопасность > Безопасность и обслуживание.
Шаг b) В разделе «Обслуживание» в разделе «Автоматическое обслуживание» выберите «Начать обслуживание», если вы хотите, чтобы оно запускалось немедленно.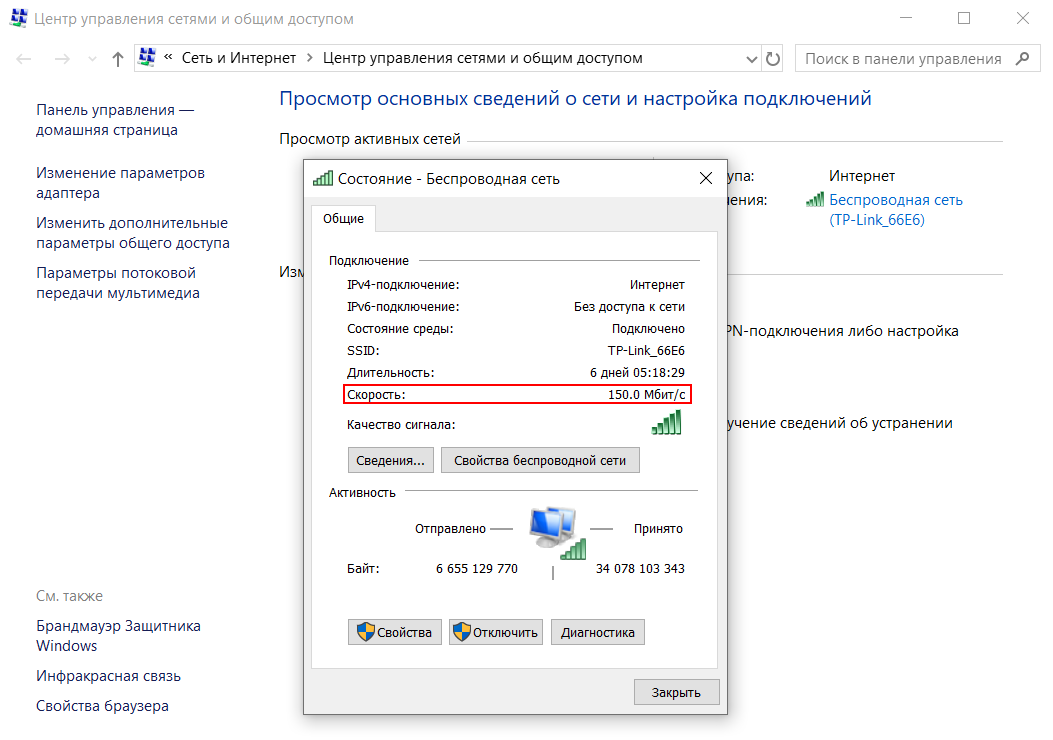
Чтобы убедиться, что он работает каждый день:
- Нажмите «Изменить параметры обслуживания» и на появившемся экране.
- Выберите Время запуска обслуживания и установите флажок «Разрешить плановому обслуживанию пробуждать мой компьютер в запланированное время.
- Нажмите OK.
Шаг c) Перейдите в Панель управления>Система и безопасность>Система>Дополнительные параметры системы.
Шаг г) Откройте раздел производительности и выберите Настройки, имея полный список опций.
Шаг e) Вы можете выбрать и настроить для лучшей производительности, или вы можете удалить его по отдельности.
Шаг 16) Обновите драйверы устройств
Обновление драйверов часто является удобным решением проблемы, которая не работает на вашем ноутбуке. Всегда полезно обновлять драйверы устройств, когда это возможно.
Шаг а) Чтобы проверить наличие обновления, щелкните правой кнопкой мыши кнопку «Домой» и выберите «Диспетчер устройств».
Шаг b) Щелкните правой кнопкой мыши устройство, для которого вы хотите обновить драйверы.
Однако предположим, что вы что-то изменили в своих физических настройках. В этом случае вам необходимо переместить его в диспетчере устройств, чтобы обновить драйверы и убедиться, что все работает правильно.
Также проверьте: Лучшее программное обеспечение для обновления драйверов
Шаг 17) Обратитесь в службу поддержки Windows
Это, безусловно, последний вариант, если вы все еще сталкиваетесь с одной и той же проблемой снова и снова. Кратко отправьте сообщение о своей проблеме в службу поддержки Windows и подождите, пока они получат ответ, чтобы решить проблему.
Еще несколько важных советов
#18. Удалите неиспользуемые расширения браузера: Они, безусловно, могут замедлить работу в Интернете, поэтому вам следует регулярно выполнять эту задачу.
#19. Запускайте меньше программ одновременно: В отличие от многозадачности, это может отрицательно сказаться на вашей производительности. Запуск большого количества приложений одновременно может снизить скорость вашего компьютера. Поэтому вам следует выбирать и закрывать программы, а не просто сворачивать их. Вы увидите некоторое улучшение.
Запуск большого количества приложений одновременно может снизить скорость вашего компьютера. Поэтому вам следует выбирать и закрывать программы, а не просто сворачивать их. Вы увидите некоторое улучшение.
#20. Переустановите операционную систему . Если вы все перепробовали, но проблемы все еще возникают, последний вариант решения этой проблемы — установить последнюю версию Windows.
#21. Держите компьютер в чистоте: Это может показаться очевидным, но скопившаяся пыль и грязь снижают скорость работы вашего компьютера. Физическая очистка компьютера помогает ускорить работу и предотвратить перегрев.
#22. Stop One Drive: Вам необходимо остановить One Drive, так как он может занять много места в вашей оперативной памяти. Вам нужно проверить системный трей для этого.
#23. Управляйте температурой:
Рекомендуется использовать инструмент мониторинга температуры ЦП, чтобы следить за температурой вашей системы.
#24. Создайте точку восстановления и восстановите свою систему:
Для этого вам необходимо выполнить следующие шаги:
- Вы можете нажать большую кнопку «Восстановление системы», чтобы восстановить вашу версию Windows до сохраненной точки восстановления.
- Ваш компьютер должен регулярно создавать их по умолчанию, но при этом он сохраняет предыдущую версию.
#25. Переключиться на Linux:
Переход на Linux — это последнее средство для оживления вашего ноутбука. Конечно, это не может быть вариантом для всех, но стоит задуматься.
Как проверить полные характеристики ПК с Windows 10 5 способами
Независимо от того, когда вы хотите проверить полные спецификации ПК/ноутбука/планшета с Windows 10, вы можете проверить 5 способов в этом посте от MiniTool Software. Он дает пошаговое руководство о том, как проверить характеристики ПК с Windows 10.
Когда вы покупаете новый компьютер с Windows 10, вы можете проверить полные характеристики компьютера с Windows 10. Тем не менее, если на вашем ПК с Windows 10 есть проблемы, вам также необходимо проверить подробные характеристики компьютера Windows 10, чтобы устранить проблему. Кроме того, чтобы проверить, может ли приложение работать на вашем ПК с Windows 10, вам также может потребоваться проверить конфигурацию компьютерной системы на совместимость программного обеспечения.
Тем не менее, если на вашем ПК с Windows 10 есть проблемы, вам также необходимо проверить подробные характеристики компьютера Windows 10, чтобы устранить проблему. Кроме того, чтобы проверить, может ли приложение работать на вашем ПК с Windows 10, вам также может потребоваться проверить конфигурацию компьютерной системы на совместимость программного обеспечения.
Итак, приступим к делу, как проверить характеристики ПК с Windows 10?
В этом руководстве представлены 5 способов, которые помогут вам найти полные характеристики компьютера с Windows 10, включая все характеристики аппаратного и программного обеспечения.
Вы можете легко проверить версию ОС компьютера с Windows 10, номер модели, процессор, ОЗУ, диск, видеокарту, прошивку BIOS (базовая система ввода-вывода), UEFI (унифицированный расширяемый интерфейс прошивки) и многое другое с помощью этих 5 способов.
Совет: MiniTool Power Data Recovery — 100% чистая и бесплатная программа восстановления данных для Windows позволяет легко восстановить любые удаленные или потерянные файлы, фотографии, видео и т. д. с ПК, ноутбука, USB, карты памяти, внешнего жесткого диска привод и т.д.
д. с ПК, ноутбука, USB, карты памяти, внешнего жесткого диска привод и т.д.
Скачать бесплатно
Как проверить характеристики ПК с Windows 10 через свойства системы
Один из наиболее распространенных способов проверить характеристики ПК с Windows 10 — через свойства системы. Вы можете проверить основные характеристики компьютера, такие как выпуск Windows 10, информацию о системе вашего компьютера с Windows 10.
Шаг 1. Откройте системное окно Windows
Обычно у вас есть два способа открыть системное окно Windows 10.
- Щелкните правой кнопкой мыши Этот компьютер на экране компьютера и выберите Свойства , чтобы открыть системное окно компьютера.
- Вы также можете быстро открыть окно Windows System , нажав клавишу быстрого доступа: одновременно нажмите Windows и Пауза/Перерыв клавишу на клавиатуре.

Шаг 2. Проверьте характеристики компьютера Windows 10
Здесь, в окне System , вы можете просмотреть основную информацию о вашем компьютере с Windows 10, в т.ч. Редакция Windows, процессор, оперативная память, тип системы, имя компьютера, домен, идентификатор продукта, статус активации Windows и т. д.
Загрузка приложения Gmail для Android, iOS, ПК, Mac
В этом руководстве по загрузке Gmail вы узнаете, как загрузить приложение Gmail на Android, iOS, ПК с Windows 10/11 или Mac.
Подробнее
Как найти характеристики компьютера Windows 10 из настроек
Через настройки Windows 10 вы также можете проверить основные характеристики компьютера с Windows 10.
Вы можете нажать Start -> Settings -> System -> About , чтобы проверить характеристики компьютера и системы Windows 10.
В разделе Характеристики устройства вы можете найти имя устройства, процессор, ОЗУ, идентификатор устройства, идентификатор продукта, тип системы, перо и сенсорный ввод.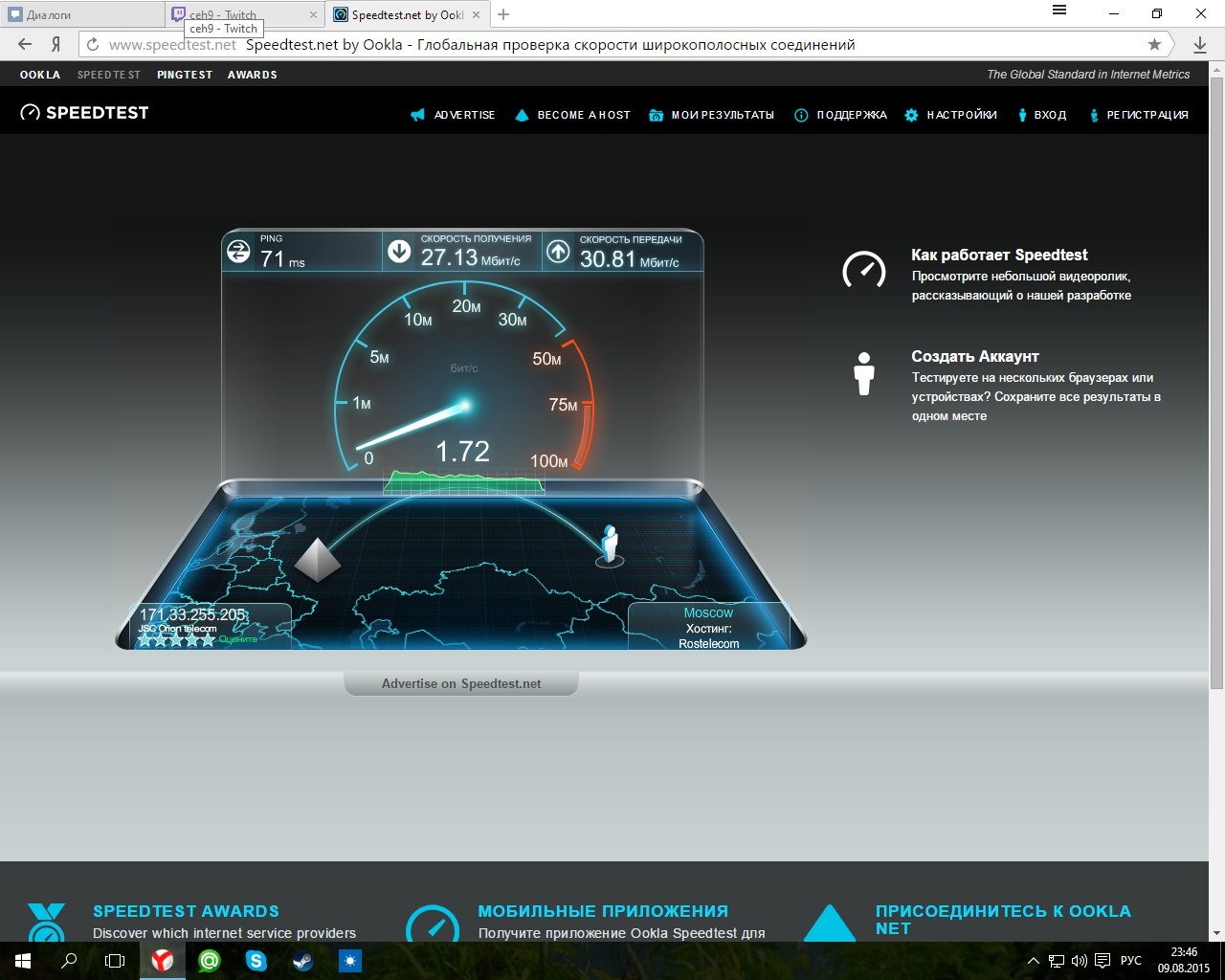
В разделе спецификаций Windows вы можете проверить выпуск системы, версию, дату установки, сборку ОС Windows 10.
Через Информация о системе вы можете проверить все технические характеристики вашего ПК с Windows 10. Ознакомьтесь с руководством ниже.
Шаг 1. Открытие окна информации о системе
У вас также есть два способа открыть окно информации о системе Windows.
- Вы можете нажать клавишу Windows + R на клавиатуре, чтобы сначала открыть окно Windows RUN . Затем введите msinfo32 и нажмите кнопку Enter .
- Вы также можете нажать Пуск и ввести Информация о системе . И выберите лучший результат совпадения Системная информация .
Шаг 2. Найдите полные характеристики компьютера Windows 10
В сводке системы вы можете проверить полные характеристики устройства с Windows 10, например. Версия ОС, модель/тип системы, процессор, BIOS, информация об оперативной памяти и многое другое.
Версия ОС, модель/тип системы, процессор, BIOS, информация об оперативной памяти и многое другое.
На левой панели в разделе «Сводка системы» есть три категории: Аппаратные ресурсы, Компоненты, Программная среда . Если вы не нашли информацию о видеокарте, вы можете развернуть категорию Components и нажать Display , чтобы просмотреть информацию о графике на компьютере с Windows 10.
Совет: Вы можете щелкнуть меню File в окне System Information и выбрать Export . Затем выберите место назначения и введите имя, чтобы сохранить файл системной информации в текстовом файле.
Загрузка и переустановка почтового приложения на ПК с Windows 10/11
В этом посте рассказывается все о почтовом приложении для Windows/Mac. Узнайте, как открыть, загрузить, использовать, сбросить, удалить или переустановить приложение Mail на ПК с Windows 10/11.
Подробнее
Как проверить характеристики ПК с Windows 10 с помощью командной строки
Еще один способ узнать характеристики компьютера с Windows 10 — использовать командную строку.
Шаг 1. Откройте инструмент командной строки
Сначала вам нужно открыть эту программу проверки характеристик ПК — Командную строку. У вас есть два способа открыть его.
- Просто нажмите клавишу Windows + R , затем введите cmd в окне RUN , чтобы открыть окно командной строки.
- Или вы можете просто нажать Пуск и ввести Командная строка . Затем щелкните правой кнопкой мыши результат командной строки и выберите параметр «Запуск от имени администратора ».
Шаг 2. Проверьте спецификации компьютера Windows 10
Затем вы можете ввести systeminfo и нажать Enter . Затем в окне будут перечислены все характеристики вашего компьютера с Windows 10, включая информацию об ОС/системе, процессоре, оперативной памяти, BIOS, обновлении Windows 10, информации о сети и т. д.
Как проверить характеристики ноутбука с Windows 10 с помощью PowerShell
Последний возможный способ узнать характеристики компьютера с Windows 10 — использовать Windows PowerShell.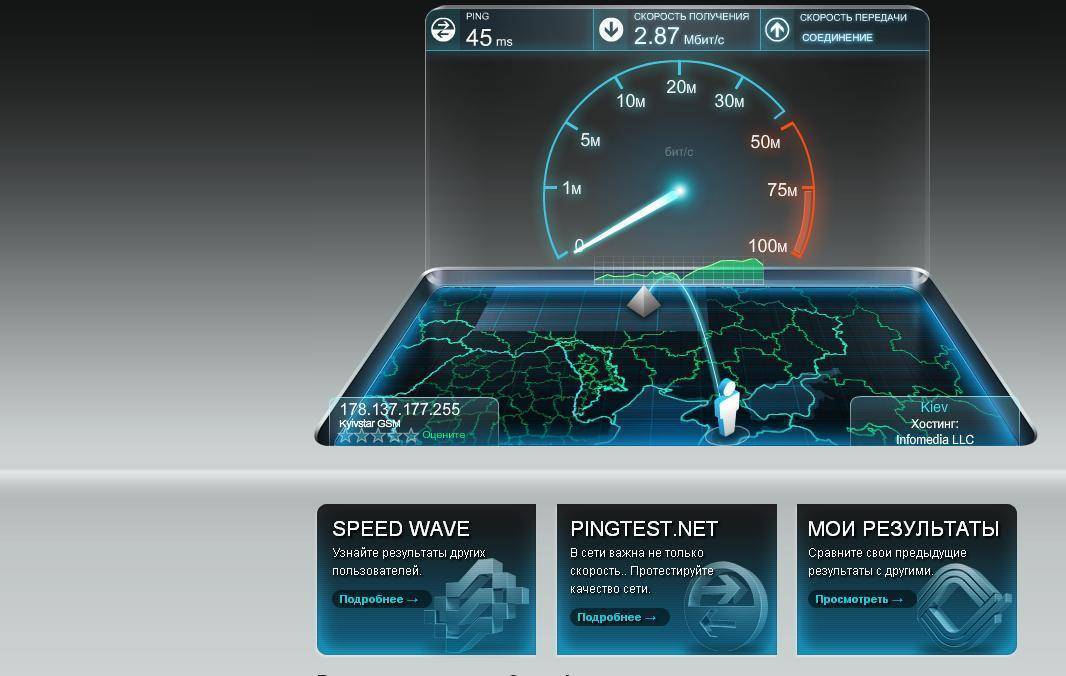
Шаг 1. Откройте Windows PowerShell
Щелкните правой кнопкой мыши Start и выберите Windows PowerShell (Admin) , чтобы запустить PowerShell от имени администратора.
Шаг 2. Получите информацию о характеристиках компьютера с Windows 10
Затем введите следующую командную строку: Get-ComputerInfo . Нажмите Введите . А затем вы можете проверить полные характеристики компьютера в Windows 10.
С помощью этих 5 способов вы можете легко проверить полные характеристики и системную информацию вашего компьютера с Windows 10.
Лучшее программное обеспечение для тестирования скорости жесткого диска ПК
Что касается теста скорости ПК, вы можете легко проверить скорость жесткого диска в Windows 10 с помощью лучшего программного обеспечения для тестирования ПК — MiniTool Partition Wizard.
MiniTool Partition Wizard — это 100% чистый и бесплатный менеджер разделов жесткого диска, совместимый с Windows 10/8/7. Вы можете легко использовать его для проверки скорости жесткого диска/SSD на ПК с Windows 10, создания/изменения размера/расширения/объединения/разделения/удаления/форматирования/копирования/очистки раздела, копирования/преобразования диска, переноса ОС, восстановления данных (восстановление файлы) и многое другое.
Вы можете легко использовать его для проверки скорости жесткого диска/SSD на ПК с Windows 10, создания/изменения размера/расширения/объединения/разделения/удаления/форматирования/копирования/очистки раздела, копирования/преобразования диска, переноса ОС, восстановления данных (восстановление файлы) и многое другое.
Загрузите этот 100% чистый бесплатный менеджер разделов ПК на свой компьютер с Windows 10/8/7 и выполните простые шаги ниже, чтобы бесплатно проверить скорость HHD вашего компьютера.
Скачать бесплатно
Шаг 1. Откройте мастер создания разделов MiniTool и нажмите кнопку Disk Benchmark на панели инструментов.
Шаг 2. В окне Disk Benchmark вы можете выбрать диск или раздел ПК и установить размер передачи, общую длину, номер очереди, номер потока, время охлаждения и режим тестирования (последовательный, случайный и Последовательный и случайный).
Шаг 3. Нажмите кнопку Start , чтобы начать измерение скорости чтения и записи жесткого диска ПК.
Диск ПК заполнен? Используйте Space Analyzer для освобождения свободного места
Мастер разделов MiniTool также оснащен функцией Space Analyzer, которая позволяет вам анализировать пространство на жестком диске ПК, чтобы выяснить, что занимает больше всего места на вашем компьютере, и позволяет вам напрямую удалять ненужные файлы, папки , программы и т.п. в окне Space Analyzer.
Шаг 1. После того, как вы войдете в основной интерфейс MiniTool Partition Wizard, вы можете нажать Space Analyzer функцию на панели инструментов.
Шаг 2. Затем выберите диск или раздел и нажмите Сканировать , чтобы проанализировать использование дискового пространства ПК с Windows 10.
Шаг 3. После завершения сканирования в окне результатов сканирования будут перечислены все файлы. Вы можете проверить скорость использования, размер, количество элементов каждой папки. Вы можете найти и удалить эти ненужные большие файлы и папки, чтобы освободить больше свободного места для вашего ПК.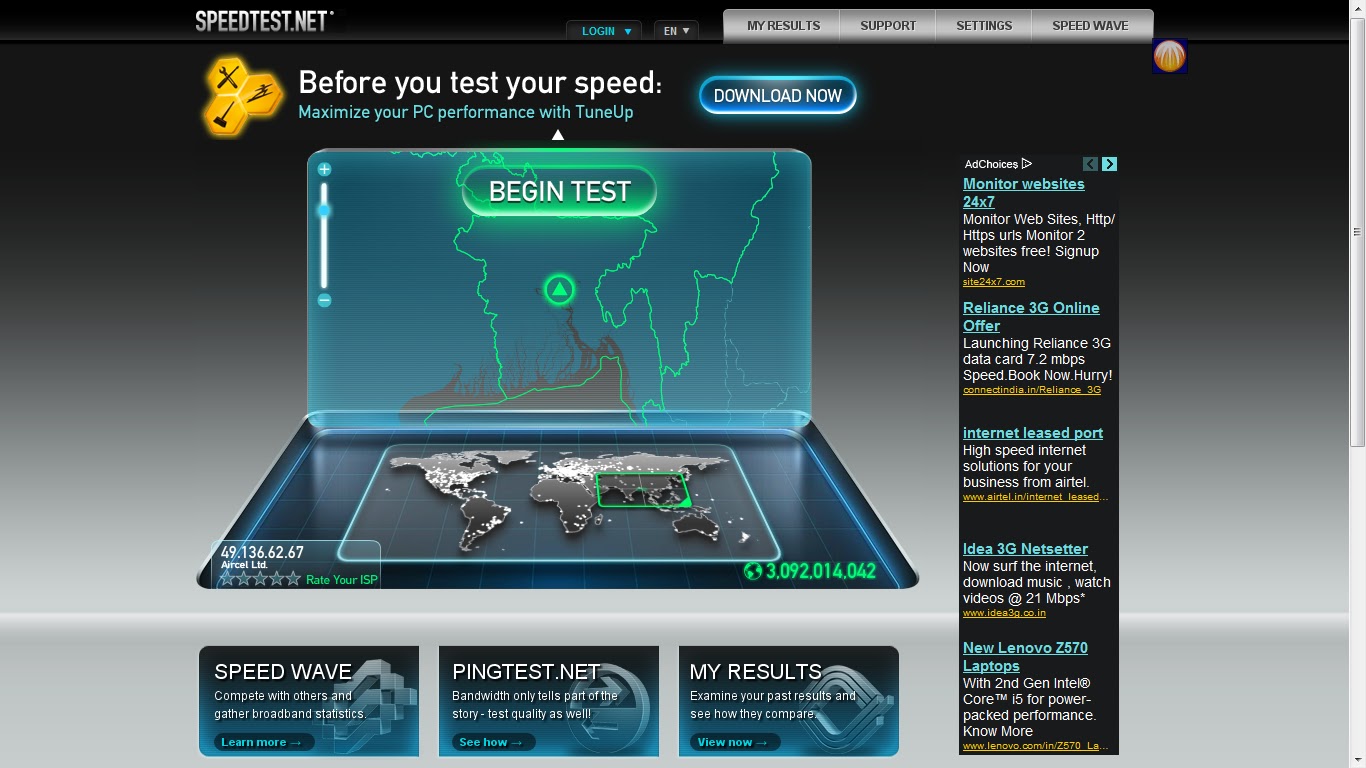
Проверка характеристик ПК — проверьте, может ли ваш компьютер запустить игру
После того, как вы воспользовались указанными выше способами для проверки полных характеристик ПК в Windows 10, теперь вы знаете процессор своего компьютера, ЦП, ГП, ОЗУ и т. д. Если вы хотите проверить, может ли игра работать на вашем ПК, вы можете проверить системные требования для запуска игры на ПК.
Как правило, вы можете быстро найти системные требования для запуска этой игры на сайте игры или на сайте, где она продается, например, вы можете найти информацию на странице каждой игры в магазине Steam.
Затем вы можете сравнить характеристики вашего ПК с системными требованиями игры, особенно обратите внимание на требования к процессору, оперативной памяти и графическому процессору.
Существуют некоторые различия между минимальными и рекомендуемыми требованиями. Вы можете запустить игру на своем ПК, если ваш компьютер с Windows 10 соответствует минимальным требованиям игры.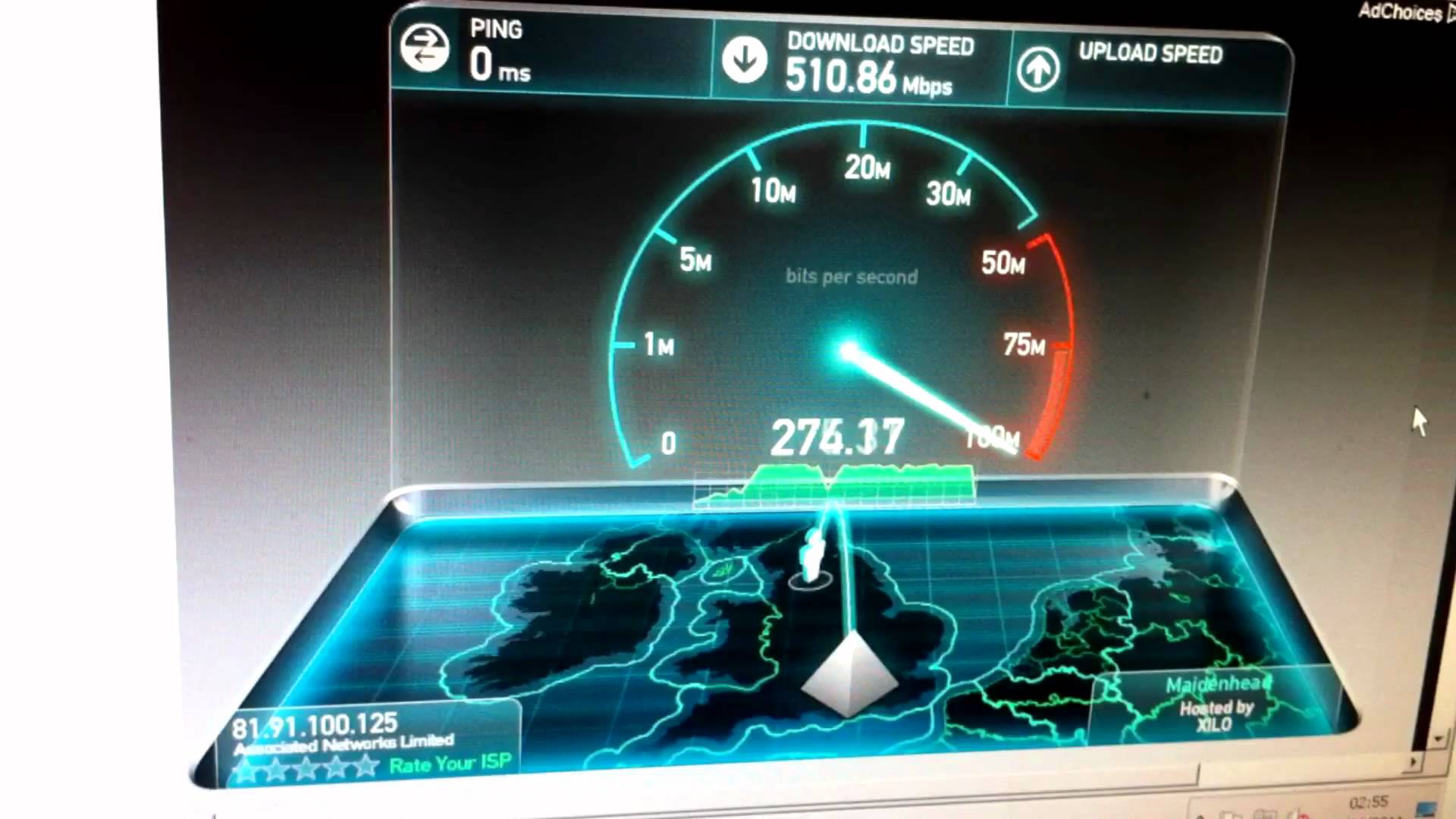
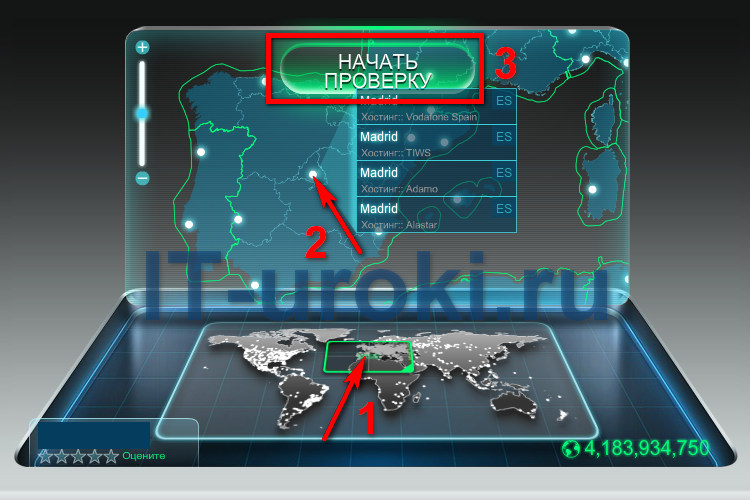
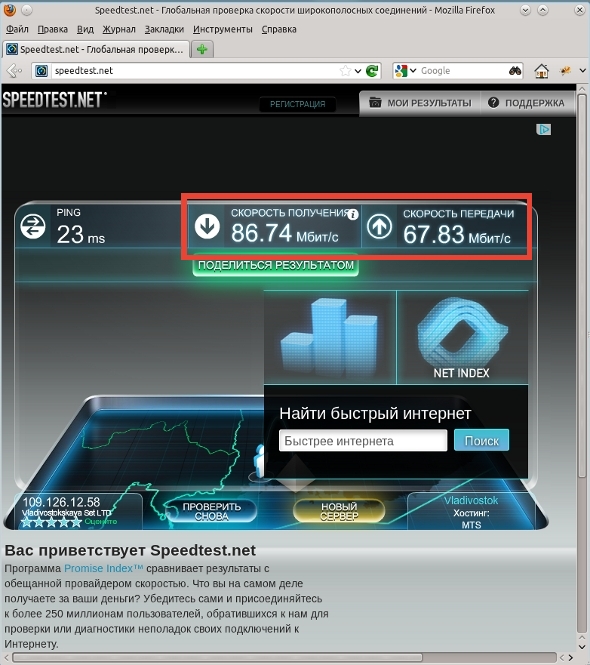
 Советы и рекомендации
Советы и рекомендации