Виндовс 10 не работает мышь: Мышь не работает в Windows 10? Как исправить все проблемы с мышью
Содержание
Мышь не работает в Windows 10? Как исправить все проблемы с мышью
Со временем это должно произойти. Вы находитесь в середине важной работы, которую нужно закончить до завтра, когда мышь останавливается Внезапно в Windows. Что вы делаете? паника? кричать? Мать спальный؟
Вам не следует сейчас вызывать мастера по ремонту. Есть несколько основных шагов что вы можете предпринять, чтобы решить проблему самостоятельно. В этой статье мы поделимся некоторыми хитростями, которые вы можете попробовать самостоятельно. Чтобы снова включить мышь.
Куда после перехода на другую Обновление из Windows 10 , Многие пользователи Windows 10 сообщали о том, что мышь не работает. Если раньше вы могли правильно использовать мышь, но внезапно она перестала работать должным образом после обновления Windows 10, например Мышь не может щелкнуть Щелкните что-либо в Microsoft Edge, Bluetooth-мыши Arc Touch или указатель мыши Не появляется и т. Д., Вот несколько рабочих решений для изучения Множественные ошибки мыши.
Самые раздражающие и разочаровывающие компьютерные проблемы всегда случаются в худшие времена.
К счастью, если у вас нет проблем с периферийным оборудованием, у большинства проблем с мышью есть тонкое решение. Вот шесть способов исправить проблемы с мышью в Windows 10.
Первоначальные исправления для мыши в Windows 10
Я говорю это в каждой статье об устранении неполадок, которую я пишу: сначала проверьте свои соединения. Это что-то настолько невероятно простое, что его легко упустить из виду. Иногда проблема возникает только из-за отключенного кабеля.
- Убедитесь, что мышь или беспроводной адаптер все еще включен. USB-порт
- Попробуйте отключить весь кабель мыши или беспроводной адаптер и снова подключить его к другому порту.
- Если это новая проблема, она предоставит процесс Перезагрузите систему Иногда мгновенное решение
Если ни один из этих советов не решит проблему с мышью в Windows 10, читайте дальше!
1.
 Несовместимые драйверы
Несовместимые драйверы
Одна из первых проблем с мышью Windows 10 — это системные драйверы. Windows 10 обновляет драйверы для большинства ваших устройств. Однако он не всегда работает корректно, а иногда не находит обновления драйверов после новой версии системы. Это не означает, что вы не можете установить обновление драйвера вручную.
Тип Диспетчер устройств В строке поиска меню «Пуск» выберите соответствующую опцию. Просмотрите к Мыши и иные указывающие устройства , выберите его, затем щелкните правой кнопкой мыши запись и выберите «Свойства». Выбрать вкладку Операционная система , Потом Обновите драйвер.
Если у вас правильный драйвер
Если вы загрузили правильный драйвер, вам следует выбрать Найдите на моем компьютере драйверы. На следующей странице используйте опцию «Обзор», чтобы найти драйвер, затем нажмите «Далее». Драйвер будет установлен. По завершении перезагрузите систему.
Если у вас нет нужного драйвера
Если вы не загружали драйвер напрямую от производителя, выберите Автоматический поиск обновленного программного обеспечения драйвера. Теперь Windows автоматически просканирует ваш компьютер и Интернет на предмет обновлений драйверов и установит их соответствующим образом. Windows уведомит вас об отсутствии доступных обновлений.
Теперь Windows автоматически просканирует ваш компьютер и Интернет на предмет обновлений драйверов и установит их соответствующим образом. Windows уведомит вас об отсутствии доступных обновлений.
Нет обновления драйверов
Если обновление драйвера недоступно, вы можете попробовать вручную переустановить драйвер мыши. Обратите внимание на название мыши или сенсорной панели в «Диспетчер устройств’, А затем перейдите на сайт производителя. Производитель должен предложить загрузить последнюю версию драйвера для вашей мыши.
Если вы не можете найти соответствующую загрузку на веб-сайте производителя, выполните поиск в Интернете по запросу «[модель компьютера] драйвер мыши для windows 10«Или же»[компьютер, ноутбук] драйвер сенсорной панели для Windows 10. В результате вы должны найти правильный драйвер для вашего устройства. .
После загрузки нового драйвера мыши вернитесь к Диспетчер устройств. Затем вернитесь в Свойства мыши, а затем на вкладку Операционная система. Выберите «Удалить» и следуйте инструкциям. Теперь установите драйвер мыши, который вы загрузили вручную, и перезапустите систему (см. Выше, если у вас правильный драйвер).
Выберите «Удалить» и следуйте инструкциям. Теперь установите драйвер мыши, который вы загрузили вручную, и перезапустите систему (см. Выше, если у вас правильный драйвер).
2. Мышь зависает, и курсор исчезает.
Распространенная проблема с мышью Windows 10 связана с Realtek HD Audio Manager. К сожалению, Realtek HD Audio Manager Ответственный за Проблемы с аудиодрайвером , также. Щелкните правой кнопкой мыши на панели задач и выберите «Управление задачамии перейдите на вкладкузапускать. Если ты видишь Realtek HD Audio Manager , щелкните правой кнопкой мыши и выберите Отключить. Теперь перезапустите вашу систему.
Известно отключение Realtek HD Audio Manager Решает проблемы с зависанием мыши и исчезновением курсора.
А если у вас проблемы с левой кнопкой мыши, см. Наши советы по решению этой проблемы.
3. Задержка реакции мыши и звонка.
Третье исправление проблемы с мышью — это еще одна проблема, связанная с драйвером. Где мышь задерживает ответ и издает странный звук. Microsoft впервые решила эти проблемы в апреле 2016 года с помощью накопительных обновлений. KB3147458 و KB3147461. Однако вам может быть полезно попробовать следующее исправление, если вы все еще испытываете некоторую задержку мыши в Windows 10.
Где мышь задерживает ответ и издает странный звук. Microsoft впервые решила эти проблемы в апреле 2016 года с помощью накопительных обновлений. KB3147458 و KB3147461. Однако вам может быть полезно попробовать следующее исправление, если вы все еще испытываете некоторую задержку мыши в Windows 10.
Если у вас все еще есть проблемы, перейдите на Диспетчер устройств и выберите Устройства ввода. Если ты видишь Совместимость с XINPUT HID в списке, это исправление может сработать для вас.
Во-первых, вам нужно будет скачать эту версию с Беспроводной адаптер Xbox для Windows И доставить в незабываемое место. Обратно к списку xinput в диспетчере устройств. Щелкните правой кнопкой мыши и выберите Обновить программное обеспечение драйвера.
Найдите Найдите на моем компьютере драйверы , с последующим Позволяет мне выбирать из списка драйверов устройств на моем компьютере.
На следующем экране выберите Есть диск. Это позволяет нам искать в системе водителя по нашему выбору. Найдите извлеченные файлы с помощью кнопки «Обзор». Найдите xinputhid , Потом فتح , Потом Ok.
Теперь вы должны вернуться к экрану выбора драйвера, где он будет xinput «Новый» доступен для выбора. Щелкните Далее, затем перезапустите систему.
Если проблема не исчезнет, несмотря на выпуск исправления Microsoft, проверьте наличие обновлений, перечисленных выше (KB3140743 و KB3140768), удалите его и дождитесь прибытия следующего набора обновлений.
NB: Меню устройства ввода данных может отличаться от системы к системе. Доказано, что это исправление работает в различных системах с различными настройками оборудования.
4. Тачпад зависает.
Некоторые пользователи Windows 10 сообщают, что тачпад случайным образом зависает после использования.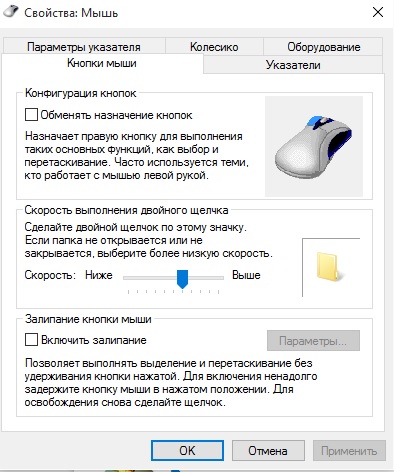 клавиатура. Кажется, проблема в Драйверы тачпада Из Synaptics Это может быть признаком конфликта между настройками вашего драйвера сенсорной панели Windows 10 и теми, которые вы обычно используете.
клавиатура. Кажется, проблема в Драйверы тачпада Из Synaptics Это может быть признаком конфликта между настройками вашего драйвера сенсорной панели Windows 10 и теми, которые вы обычно используете.
- Ищу мышь (Мышь) в строке поиска меню «Пуск» и выберите «Изменить настройки мыши». Вместо этого ищите мышь в строке поиска Кортаны и выберите Изменить настройки мыши.
- внизу списка Мышь и тачпад Недавно открытый, есть настройка дополнительных параметров мыши.
- Выбрать вкладку ClickPad -> Настройки -> Вкладка «Дополнительно».
- Сдвиньте полосу фильтра Время активации вернитесь к 0 секунд и нажмите Ok.
5. Ускорение мыши.
Проблема с ускорением мыши довольно неприятна, особенно для геймеров из нас. Вы пытаетесь выстрелить в голову и бум! Мышь перемещается на другую сторону экрана, пока вы смотрите на то, как вас бьют.
Пользователи Windows 10 сообщают о проблемах с ускорением во многих сценариях. Единого решения проблем с ускорением мыши не существует. Попробуйте некоторые из приведенных ниже исправлений проблем с ускорением мыши и посмотрите, какое из них может вам подойти.
Выключи и снова включи
Сначала попробуйте включить и выключить ускорение мыши в настройках системы.
- Перейти к Панель управления -> Оборудование и звук -> Мышь.
- Выбрать вкладку Параметры курсора.
- Снимите флажок «Повышать точность указателя», чтобы отключить ускорение.
- Выберите Применить и ОК. Проверьте, как сейчас реагирует мышь.
Исправление мыши MarkC
Если старое решение не сработало «Вы пробовали выключить и снова включить?«, Вы можете попробовать использовать Исправление мыши MarkC Чтобы исправить проблему с ускорением мыши в Windows. MarkC Mouse Fix — это файл журнала, который удаляет ускорение мыши в Windows 10 и сбрасывает функцию до ожидаемого уровня точности.
Загрузите сжатый файл Исправление мыши MarkC И доставить в незабываемое место. Далее откройте для себя предложение DPI (точек на дюйм) вы в настоящее время используете, набрав Монитор В строке поиска начального меню выберите Настройки отображения вариантов.
- Если ползунок находится точно влево, ваша ширина DPI составляет 100%. Если он находится посередине или справа, это указывает на другой диапазон. Щелкните ползунок, чтобы открыть всплывающую подсказку для отображения текущего DPI. Запишите свой DPI.
Вернитесь в извлеченную папку MarkC Mouse Fix, найдите свою версию Windows и откройте папку. Выберите файл журнала, соответствующий ширине вашего DPI. Ответьте «да» или согласитесь с появившимися запросами. Теперь вам нужно перезагрузить систему, чтобы завершить ремонт.
Теперь у вас должно быть точное управление мышью 1 к 1, без ускорения или пауз между движениями.
Скачать: Исправление мыши MarkC Для Windows (бесплатно)
Игровая панель Windows 10
это вариант Игровая панель Windows 10 Полезная функция для геймеров. Конечно, есть и другие варианты, которые могут запись экрана И транслируйте свои игры. Но Microsoft знает, что интеграция Game Bar С Windows 10 это дает преимущество перед геймерами, которые используют как настольный компьютер, так и Xbox.
Конечно, есть и другие варианты, которые могут запись экрана И транслируйте свои игры. Но Microsoft знает, что интеграция Game Bar С Windows 10 это дает преимущество перед геймерами, которые используют как настольный компьютер, так и Xbox.
В любом случае, вернемся к проблемам с мышью в Windows 10. Игровая панель Windows 10 может вызвать проблемы с ускорением мыши. К сожалению, это не единая проблема. Как такового окончательного решения не существует. Некоторые пользователи сообщают, что другие исправления ускорения мыши имеют положительный эффект. В то время как другие зашли так далеко, что полностью удалили встроенные функции игрового режима, с помощью Windows PowerShell.
Распространенной функцией для тех, кто сталкивается с проблемами ускорения мыши при использовании Windows 10 Game Bar, является использование ярлыка.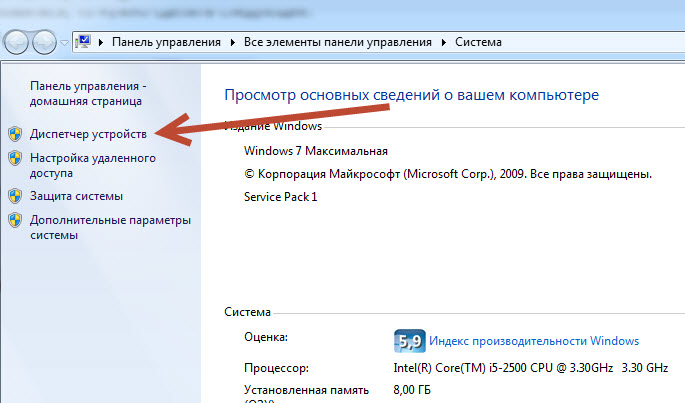 Клавиша Windows + G Для запуска события записи экрана. Попробуйте сами и посмотрите, не появится ли после этого проблема с ускорением мыши.
Клавиша Windows + G Для запуска события записи экрана. Попробуйте сами и посмотрите, не появится ли после этого проблема с ускорением мыши.
6. Драйверы Nvidia
После обновления Windows Fall Creators Update в октябре 2018 года некоторые пользователи сообщали о проблемах с мышью в средах с низким разрешением. Конкретно кнопки мыши продолжают работать, но движение останавливается.
Обычное исправление этой проблемы связано с обновлением Старые драйверы Nvidia.
обновить Драйверы Nvidia ваш собственный, направляйтесь сначала к Страница драйверов Nvidia. Выберите свой продукт Nvidia из раскрывающегося списка, затем выберите «Начать поиск». Последние версии драйверов видеокарты Nvidia появятся в результатах ниже. Скачайте и установите последнюю версию.
Устранение проблем с мышью в Windows 10
Надеюсь, одно из решений исправит проблему с мышью или специальный тачпад В Windows 10. У Центра обновления Windows всегда есть шанс испортить что-нибудь , Где-то. Microsoft, ослабив ранее строгие правила Центра обновления Windows, может помочь только конечным пользователям. Если проблемное обновление не устанавливается автоматически, у вас будет больше шансов избавиться от трудоемких ошибок с помощью мыши.
Microsoft, ослабив ранее строгие правила Центра обновления Windows, может помочь только конечным пользователям. Если проблемное обновление не устанавливается автоматически, у вас будет больше шансов избавиться от трудоемких ошибок с помощью мыши.
Проблемы с мышью — не единственное, что может повлиять на Windows 10. См. Эти быстрые исправления, если у вас нет звука в Windows 10….
Источник
Компьютер или ноутбук не видит мышь
Иногда пользователь Windows 10, 8 или Windows 7 может столкнуться с тем, что его компьютер (или ноутбук) не видит мышь — это может происходить после обновлений системы, изменения конфигурации оборудования, а иногда и вовсе без каких-то явных предшествующих действий.
В этой инструкции подробно о том, почему не работает мышь на компьютере с Windows и что делать, чтобы это исправить. Возможно, во время каких-то описываемых в руководстве действий вам пригодится руководство Как управлять мышью с клавиатуры.
Основные причины, по которым не работает мышь в Windows
Для начала о тех факторах, которые наиболее часто оказываются причиной того, что не работает мышь в Windows 10: они сравнительно просты в распознавании и исправлении.
Основными причинами, из-за которых компьютер или ноутбук не видит мышь бывают (далее все они будут подробно рассмотрены)
- После обновления системы (особенно Windows 8 и Windows 10) — проблемы с работой драйверов USB контроллеров, управлением электропитанием.
- Если это новая мышь — проблемы с самой мышью, расположением приемника (для беспроводной мыши), её подключением, разъемом на компьютере или ноутбуке.
- Если мышь не новая — случайно вынутый кабель/приемник (проверьте, если ещё не сделали) севшая батарея, испорченный разъем или кабель мыши (повреждения внутренних контактов), подключение через USB-хаб или порты на передней панели компьютера.
- Если на компьютере менялась или ремонтировалась материнская плата — отключенные разъемы USB в BIOS, неисправность разъемов, отсутствие их подключения к материнской плате (для USB разъемов на корпусе).
- Если у вас какая-то особенная, жутко навороченная мышь, в теории она может требовать специальных драйверов от производителя (хотя, как правило, базовые функции работают и без них).

- Если речь идет о полностью рабочей Bluetooth мыши и ноутбуке — иногда причиной оказывается случайное нажатие клавиш Fn+режим_полета на клавиатуре, включение режима «В самолете» (в области уведомлений) в Windows 10 и 8, отключающее Wi-Fi и Bluetooth. Подробнее — не работает Bluetooth на ноутбуке.
Возможно, уже один из этих вариантов поможет вам разобраться, в чем причина проблемы и исправить ситуацию. Если же нет — пробуем другие методы.
Что делать, если мышь не работает или компьютер её не видит
А теперь о том, что конкретно делать, если не работает мышь в Windows (речь пойдет о проводных и беспроводных мышках, но не о Bluetooth устройствах — для последних убедитесь, что модуль Bluetooth включен, батарея «целая» и при необходимости попробуйте заново выполнить сопряжение устройств — удалить мышь и присоединиться к ней снова).
Для начала очень простые и быстрые способы, позволяющие выяснить, дело в самой мыши или в системе:
- Если есть сомнения в работоспособности самой мыши (или её кабеле) — попробуйте проверить её на другом компьютере или ноутбуке (даже если ещё вчера она работала).
 При этом важный момент: светящийся сенсор мыши не говорит о её работоспособности и о том, что с кабелем/разъемом всё в порядке. Если у вас UEFI (BIOS) поддерживает управление, попробуйте зайти в БИОС и проверить, а работает ли мышь там. Если да, то с ней всё в порядке — проблемы на уровне системы или драйверов.
При этом важный момент: светящийся сенсор мыши не говорит о её работоспособности и о том, что с кабелем/разъемом всё в порядке. Если у вас UEFI (BIOS) поддерживает управление, попробуйте зайти в БИОС и проверить, а работает ли мышь там. Если да, то с ней всё в порядке — проблемы на уровне системы или драйверов. - Если мышь подключена через USB-хаб, к разъему на передней панели ПК или к разъему USB 3.0 (обычно синего цвета), попробуйте подключить её к задней панели компьютера, в идеале — к одному из первых портов USB 2.0 (обычно самые верхние). Аналогично на ноутбуке — если подключена к USB 3.0, попробуйте подключить к USB 2.0.
- Если перед появлением проблемы вы подключили внешний жесткий диск, принтер или еще что-то по USB, попробуйте отключить это устройство (физически), а затем перезагрузить компьютер.
- Загляните в диспетчер устройств Windows (запустить с клавиатуры можно так: нажать клавиши Win+R, ввести devmgmt.msc и нажать Enter, для перемещения по устройствам можно один раз нажать Tab, затем использовать стрелки вниз и вверх, стрелка вправо, чтобы открыть раздел).
 Посмотрите, есть ли там мышь в разделе «Мыши и иные указывающие устройства» или «Устройства HID», не указаны ли какие-то ошибки для неё. Исчезает ли мышь из диспетчера устройств при физическом её отключении от компьютера? (некоторые беспроводные клавиатуры могут определяться как клавиатура и мышь, также как мышь может определяться тачпад — как у меня на скриншоте две мыши, одна из которых на самом деле клавиатура). Если не исчезает или не видна вовсе, то дело, вероятно, в разъеме (неработающем или отключенном) или кабеле мыши.
Посмотрите, есть ли там мышь в разделе «Мыши и иные указывающие устройства» или «Устройства HID», не указаны ли какие-то ошибки для неё. Исчезает ли мышь из диспетчера устройств при физическом её отключении от компьютера? (некоторые беспроводные клавиатуры могут определяться как клавиатура и мышь, также как мышь может определяться тачпад — как у меня на скриншоте две мыши, одна из которых на самом деле клавиатура). Если не исчезает или не видна вовсе, то дело, вероятно, в разъеме (неработающем или отключенном) или кабеле мыши. - Также в диспетчере устройств можно попробовать удалить мышь (клавишей Delete), а затем в меню (для перехода в меню нажмите Alt) выбрать «Действие» — «Обновить конфигурацию оборудования», иногда это срабатывает.
- Если проблема возникла с беспроводной мышью, а её приемник подключен к компьютеру на задней панели, проверьте, а начинает ли она работать, если поднести её поближе (так, чтобы была прямая видимость) к приемнику: достаточно часто бывает так, что дело в плохом приеме сигнала (в этом случае еще один признак — мышь то работает, то нет — пропускает щелчки, движения).

- Проверьте, есть ли опции включения/отключения USB разъемов в БИОС, особенно если менялась материнская плата, сбрасывался БИОС и т.п. Подробнее на тему (правда, писалось в контексте клавиатуры) — в инструкции Не работает клавиатура при загрузке компьютера (посмотрите раздел про поддержку USB в БИОС).
Это основные методы, которые могут помочь, когда дело не в Windows. Однако, нередко бывает так, что причина именно в неправильной работе ОС или же драйверов, часто встречается и после обновлений Windows 10 или 8.
В этих случаях могут помочь такие методы:
- Для Windows 10 и 8 (8.1) попробуйте отключить быстрый запуск, а затем выполнить перезагрузку (именно перезагрузку, а не завершение работы и включение) компьютера — это может помочь.
- Проделайте шаги из инструкции Сбой запроса дескриптора устройства (код 43), даже если у вас нет таких кодов и неизвестных устройств в диспетчере, ошибок с кодом или сообщений «USB-устройство не опознано» — они всё равно могут оказаться результативными.

Если ни один из методов не помог — опишите подробно ситуацию, постараюсь помочь. Если же, наоборот, сработало что-то другое, не описанное в статье, буду рад, если поделитесь в комментариях.
remontka.pro в Телеграм | Способы подписки
Как решить, что мышь не работает в Windows 10?
СОДЕРЖИМОЕ СТРАНИЦЫ:
- Почему не работает мышь?
- Как решить, что мышь не работает в Windows 10?
Устройство ввода, мышь, работает с использованием графического пользовательского интерфейса или графического интерфейса пользователя вашего ПК. Вы можете найти различные мыши, которые далее делятся на категории беспроводных и проводных мышей. Это помогает в быстрой навигации, а также помогает выполнять быстрые действия, которые ограничены использованием клавиатуры. Однако иногда из-за проблем, связанных с оборудованием, драйвером, системой или неправильной конфигурацией, это влияет на ПК. Это приводит к проблеме «мышь не работает в Windows 10».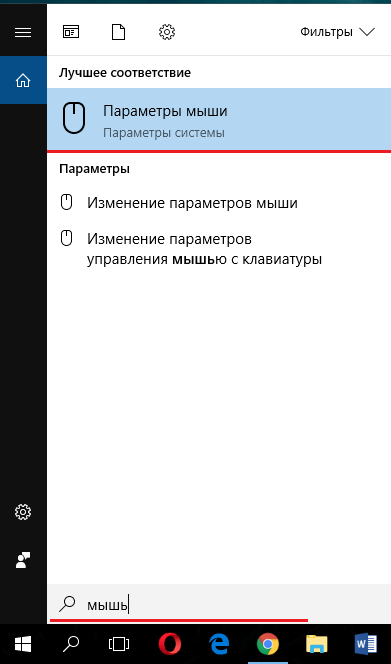
Проблемы с компьютером могут вызывать разочарование и раздражение, особенно если возникают критические моменты. Кроме того, может быть сложно ориентироваться в системе без работающей мыши. Итак, мы разработали ценные методы, которые помогут вам решить эту проблему. Но сначала дайте нам знать причины этой проблемы.
Почему не работает мышь?
Могут быть разные причины исчезновения курсора мыши, когда его кнопки могут не работать. Однако это может быть связано с проблемами с оборудованием, поэтому лучше перезагрузить компьютер, прежде чем переходить к какому-либо методу устранения неполадок. Это поможет обновить операционную систему и удалить любые временные данные, которые оказались поврежденными.
Могут быть различные факторы, приводящие к проблеме отказа у мышей. Рассмотрим их ниже:
- Потеря связи или потеря питания.
- Необратимое повреждение оборудования.
- Программное обеспечение требует обновления.
- Неисправность или неправильная конфигурация операционной системы.

- Конфликт площади поверхности работы и мыши.
- Мышь должна быть правильно подключена.
- Порт USB должен быть закреплен в соответствии с мышью.
- Замороженная система.
- Драйверы отсутствуют или устарели.
Как решить, что мышь не работает в Windows 10?
Даже если вы не уверены в причине, которая привела к тому, что мышь не работает в случае Windows 10, вам не нужно больше беспокоиться. Мы здесь, чтобы помочь вам с различными методами, чтобы изменить ситуацию в вашу пользу.
- Способ 1. Переустановите драйвер мыши
- Метод 2. Устранение проблем с мышью с помощью средства устранения неполадок оборудования
- Способ 3. Отключить управление питанием мыши
- Метод 4. Повторно подключите USB-кабель или USB-приемник
- Метод 5. Проверка на наличие повреждений оборудования
- Способ 6. Перезагрузите ноутбук
- Способ 7. Изменить настройки BIOS или UEFI
Способ 1.
 Переустановите драйвер мыши
Переустановите драйвер мыши
Драйверы мыши можно переустановить с помощью диспетчера устройств на ПК с Windows. Например, вы можете автоматически установить драйверы мыши, используя репозиторий драйверов Microsoft.
Шаги по использованию:
Шаг 1. Найдите Диспетчер устройств и откройте его. Затем нажмите клавишу «Windows» и кнопку «X».
Шаг 2. Выберите «Мыши и другие указывающие устройства». Затем выберите «HID-совместимая мышь» и продолжите ее удаление.
Шаг 3. После этого вам будет предложено перезагрузить компьютер. Предоставьте разрешение на то же самое. Вы заметите, что драйвер мыши установлен, после чего вы можете проверить,
Способ 2. Устранение проблем с мышью с помощью средства устранения неполадок оборудования
Если вы столкнулись с ситуацией, когда мышь не работает в Windows 10 даже после ее подключения, попробуйте следующее;
Шаги по использованию:
Шаг 1. Нажмите «Панель управления» и откройте ее.
Нажмите «Панель управления» и откройте ее.
Шаг 2. Затем нажмите «Устранение неполадок».
Шаг 3. Затем запустите средство устранения неполадок, выбрав вариант «Оборудование и устройства».
Шаг 4. После завершения процесса перезагрузите ноутбук и проверьте, работает ли снова ваша мышь.
Способ 3. Отключение управления питанием мыши
Иногда Windows 10 решает отключить определенные функции для экономии энергии. Например, управление питанием влияет на ПК или ноутбуки с Windows при непредвиденных обстоятельствах, таких как отключение адаптера беспроводной мыши, даже если вы этого не осознаете.
Шаги по использованию:
Шаг 1. Начните с ввода диспетчера устройств в строке поиска в меню «Пуск», а затем запустите его. Затем, нажав на Контроллеры универсальной шины, разверните его.
Шаг 2. С помощью стрелки вниз перейдите к корневому USB-концентратору, к которому подключаются USB-мыши.
Шаг 3. С помощью стрелки вправо перейдите на вкладку Управление питанием.
Шаг 4. Нажав на вкладку, разрешите ПК экономить энергию, выключив устройство.
Шаг 5. Чтобы отменить выбор опции, одновременно нажмите клавиши Ctrl и Space. Разрешив ПК отключить этот элемент, вы сэкономите энергию.
Способ 4. Повторно подключите USB-кабель или USB-приемник
В случае возникновения проблемы с неработающей мышью в Windows 10 необходимо убедиться, что вы правильно ее подключили. Например, попробуйте другой USB-порт или снова подключите его.
Шаги по использованию:
Шаг 1. Начните с отключения кабеля или приемника от порта.
Шаг 2. Потратьте несколько минут, чтобы процесс успокоился.
Шаг 3. Попробуйте переподключить кабель и посмотрите, заработала ли снова мышь.
Метод 5. Проверка на предмет повреждения оборудования
Если какой-либо из упомянутых ранее методов не может решить проблему неработающей мыши в Windows 10, протестируйте его как аппаратный компонент. Это поможет определить, связана ли проблема с программным или аппаратным обеспечением. Попробуйте протестировать USB-порты ПК с Windows. Проверьте, работает ли мышь в текущем порту, и продолжайте менять порт, пока не получите положительный результат. Если вы установили рабочий порт, это означает, что это была аппаратная проблема, связанная с портом USB.
Это поможет определить, связана ли проблема с программным или аппаратным обеспечением. Попробуйте протестировать USB-порты ПК с Windows. Проверьте, работает ли мышь в текущем порту, и продолжайте менять порт, пока не получите положительный результат. Если вы установили рабочий порт, это означает, что это была аппаратная проблема, связанная с портом USB.
Если проблема все еще требует решения, проверьте, не повреждена ли мышь. В качестве второго теста проверьте с помощью мыши на другом компьютере или используйте другую мышь на том же компьютере. Если ваша мышь не работает на другом компьютере, приобретите новую.
Способ 6. Перезагрузите ноутбук
Иногда, когда вы пытаетесь решить, какой вариант попробовать, когда сталкиваетесь с проблемой неработающей мыши в Windows 10, попробуйте перезагрузить устройство. Вы также можете попробовать это после того, как отключите мышь. Как только система перезагрузится, попробуйте снова использовать мышь и посмотрите, работает ли она.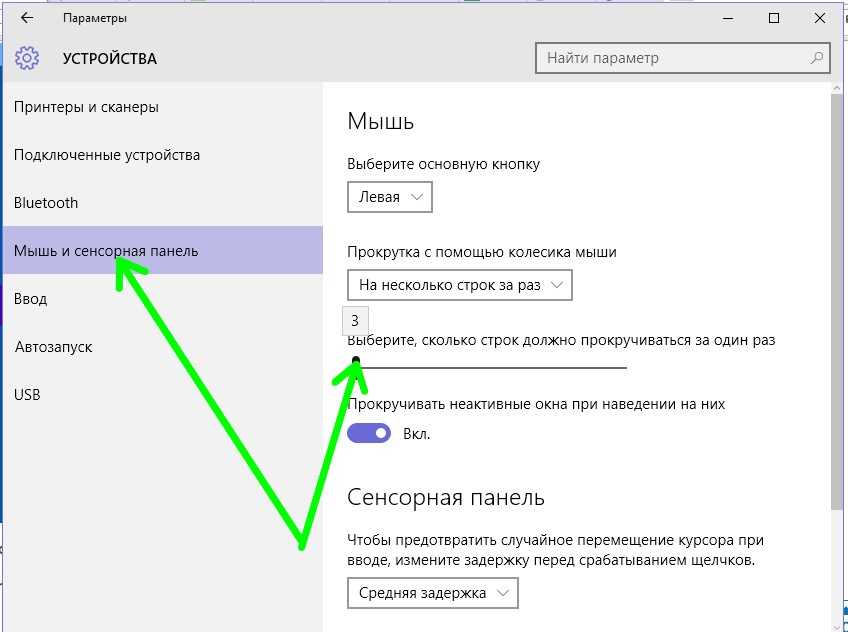
Способ 7. Измените настройки BIOS или UEFI
Наконец, вы можете попробовать настройки UEFI или BIOS, если у вас возникла проблема с мышью, которая не работает в Windows 10. В этом отношении лучше ознакомиться с технической документацией вашей материнской платы. Кроме того, вы должны сделать активацию Virtual KBC Support for USB в BIOS.
Шаги по использованию:
Шаг 1. Начните с перезагрузки или включения компьютера.
Шаг 2. Нажмите F12, чтобы войти в BIOS/UEFI.
Шаг 3. Выберите «Устройства», затем выберите «Настройка USB».
Шаг 4. Выберите параметр «Включено в меню поддержки USB Virtual KBC».
Шаг 5. Сохраните настройки BIOS и перезагрузите компьютер.
Шаг 6. Проверьте мышь.
Заключительные мысли
Мышь предназначена для того, чтобы реагировать и работать у вас под рукой. Вам может понадобиться помощь в использовании таких функций, как удобство, портативность или быстрое время отклика во время навигации. Однако иногда из-за определенных ситуаций возникает ошибка «мышь не работает» в Windows 10. Мы надеемся, что упомянутые выше решения помогут вам в этой критической ситуации, и вы сможете решить свою проблему. Поэтому продолжайте искать другое решение, пока не найдете то, которое вам подходит.
Однако иногда из-за определенных ситуаций возникает ошибка «мышь не работает» в Windows 10. Мы надеемся, что упомянутые выше решения помогут вам в этой критической ситуации, и вы сможете решить свою проблему. Поэтому продолжайте искать другое решение, пока не найдете то, которое вам подходит.
Часто задаваемые вопросы
После того, как вы испробовали все возможные решения проблемы с неработающей мышью, у вас могут возникнуть определенные вопросы. Найдите ответ на них здесь;
1. Как решить проблему с не отвечающей мышью в Windows 10?
Вы можете попробовать использовать мышь на другом устройстве, изменить порты или отключить ее, пока она не начнет работать. Кроме того, попробуйте запустить драйверы для устранения неполадок или попробуйте установить драйвер. Наконец, вы можете настроить параметры BIOS, если вы технический эксперт.
2. Как переустановить USB-мышь?
Чтобы переустановить мышь, выполните следующие действия:
Шаг 1.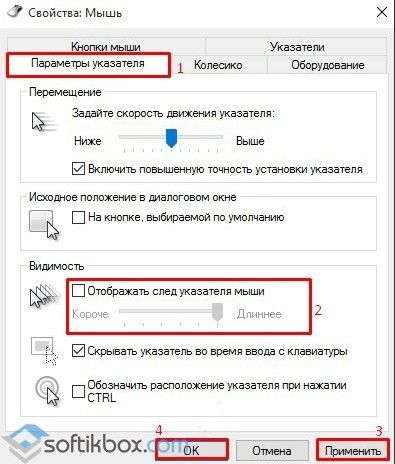 Запустите Диспетчер устройств. Нажмите R и введите devmgmt.msc и нажмите Enter.
Запустите Диспетчер устройств. Нажмите R и введите devmgmt.msc и нажмите Enter.
Шаг 2. Нажмите вкладку после выбора имени вашего ПК.
Шаг 3. Перейдите, выбрав стрелку вниз на «Мыши и другие указывающие устройства».
Шаг 4. Разверните параметр, нажав «Alt» и клавиши со стрелками вправо.
Шаг 5. Навигация с помощью кнопки со стрелкой на HID-совместимой мыши.
Шаг 6. Одновременно нажмите клавиши Shift, F10 или Fn, Shift и F10.
Шаг 7. Используйте стрелку вниз, удалите устройство и нажмите клавишу Enter.
Шаг 8. Затем снова переустановите драйвер мыши.
[11 исправлений] USB-мышь не работает Windows 10
Мышь — это устройство ввода на ПК с Windows, которое позволяет нам работать с графическим пользовательским интерфейсом. Трудно работать, если USB-мышь не работает Windows 10 , так как работа с клавиатурой требует больше усилий и знаний. Так что неопытным пользователям будет сложно. Существует несколько видов мышей, включая проводные и беспроводные мыши. Установить мышь на ПК с Windows относительно просто; вставьте мышь в порт USB и установите драйвер.
Так что неопытным пользователям будет сложно. Существует несколько видов мышей, включая проводные и беспроводные мыши. Установить мышь на ПК с Windows относительно просто; вставьте мышь в порт USB и установите драйвер.
Немногие сообщали о проблемах с USB-мышью, потому что они перестали работать по разным причинам, включая проблемы с оборудованием и системой, проблемы с драйверами, неправильную конфигурацию и т. д. Эта проблема затрагивает ПК и ноутбуки, работающие под управлением Windows XP — Windows 10. Мы разработали стратегии, которые помогут вам решить проблему. эта проблема, что мышь windows 10 usb не работает. Как вы решите проблему, если ваша USB-мышь не работает должным образом на вашем ПК с Windows? Не волнуйся; мы разработали методы, которые идеально работают с вашей клавиатурой. Итак, давайте начнем эту вечеринку.
- Часть 1. Почему не работает мышь?
- Часть 2. Как исправить неработающую USB-мышь в Windows 10?
- Исправление 1: проверьте источник питания
- Исправление 2: повторно подключите USB-кабель или USB-приемник
- Исправление 3: проверьте наличие повреждений оборудования
- Исправление 4: перезагрузите ноутбук
- Исправление 5.
 Запустите средство устранения неполадок
Запустите средство устранения неполадок - Исправление 6: обновить драйвер мыши
- Исправление 7: переустановите драйвер мыши
- Исправление 8: отключить параметр быстрого запуска
- Исправление 9: изменение настроек BIOS или UEFI
- Исправление 10: изменение параметров управления питанием USB
- Исправление 11: обновление или переустановка Windows
- Бонус: как восстановить потерянные данные из Windows 10/11, когда мышь не работает?
- Часто задаваемые вопросы о неработающей USB-мыши
- 1. Как сбросить настройки USB-мыши?
- 2. Почему мой компьютер не распознает мою мышь?
- 3. Как разморозить мышь на ноутбуке?
Часть 1. Почему не работает мышь?
Эта проблема может быть вызвана многими причинами, от проблем с оборудованием до проблем с системой. Процедуры устранения неполадок для решения проблемы описаны ниже. Рекомендуется перезагрузить компьютер, прежде чем использовать любой из рекомендуемых методов устранения неполадок, упомянутых ниже. Эта процедура обновит ОС и удалит все поврежденные временные данные, которые могут быть источником проблемы.
Эта процедура обновит ОС и удалит все поврежденные временные данные, которые могут быть источником проблемы.
Неудачи у мышей могут быть связаны с различными факторами:
- Повреждение оборудования необратимо.
- Отказ питания или потеря связи.
- Мышь и рабочая поверхность конфликтуют.
- Программное обеспечение, которое больше не поддерживается.
- Неверные настройки или сбои в работе операционной системы.
Часть 2. Как исправить неработающую USB-мышь в Windows 10?
Исправление 1: проверьте источник питания
Мышь, как и любой другой гаджет, требует питания. Что делать, если USB-мышь перестала работать? Первое, что нужно проверить, если ваша беспроводная мышь не работает, — это разрядился ли аккумулятор. Если ваша мышь работает от батареек, попробуйте открыть батарейный отсек и заменить батарейки, чтобы посмотреть, поможет ли это. У вас есть перезаряжаемая мышь? Проверьте, загорается ли индикатор зарядки при подключении к источнику питания.
Тогда есть очевидный вопрос, включена ли ваша мышь. Выключатель питания обычно находится в нижней части беспроводной мыши. Когда вы включите его, снова посмотрите на световой индикатор.
Исправление 2: повторно подключите USB-кабель или USB-приемник
Если ваша USB-мышь не работает в Windows 10, дважды проверьте, правильно ли она подключена к ноутбуку. Удалите его и снова подключите или попробуйте с другим USB-портом.
- Отсоедините приемник или кабель от порта.
- Подождите несколько минут.
- Снова подсоедините шнур и проверьте работу мыши.
Исправление 3: проверка на наличие повреждений оборудования
Пришло время протестировать мышь как аппаратный компонент. Мы воспользуемся этим, чтобы увидеть, есть ли аппаратная или программная проблема с USB-мышью и Windows. Сначала вам нужно проверить USB-порты на вашем компьютере с Windows. Отключите мышь от текущего USB-порта и подключите ее к другому USB-порту на том же компьютере.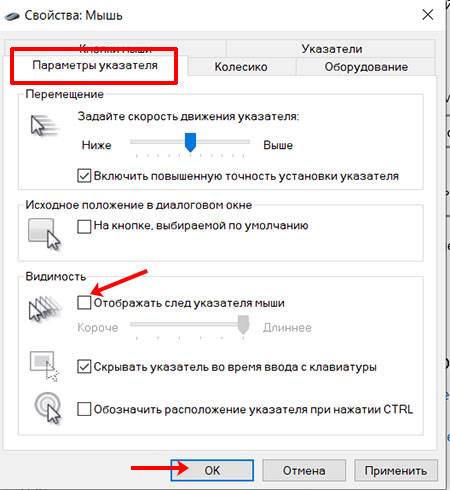 Если мышь хорошо работает с другим портом USB, это означает, что проблема связана с портом USB, а не с мышью.
Если мышь хорошо работает с другим портом USB, это означает, что проблема связана с портом USB, а не с мышью.
Если проблема не устранена, ваша мышь, скорее всего, сломана, и вам нужно будет выполнить второй тест. Второй тест будет включать проверку вашей мыши на другой системе или тестирование другой мыши на вашем текущем компьютере, если она работает неправильно. Если мышь не работает на другом компьютере, вам придется купить новую.
Исправление 4: перезагрузите ноутбук
Некоторые проблемы можно устранить, просто перезагрузив ноутбук. Если два приведенных выше варианта не сработали, перезагрузите систему после отключения мыши. Попробуйте снова подключить мышь, как только система продолжит работу.
Исправление 5. Запустите средство устранения неполадок
Проблема может заключаться в том, что USB-мышь не работает на ноутбуке из-за того, как драйверы устройств в некоторых случаях настраивают мышь. Он может быть настроен так, что он не может работать должным образом.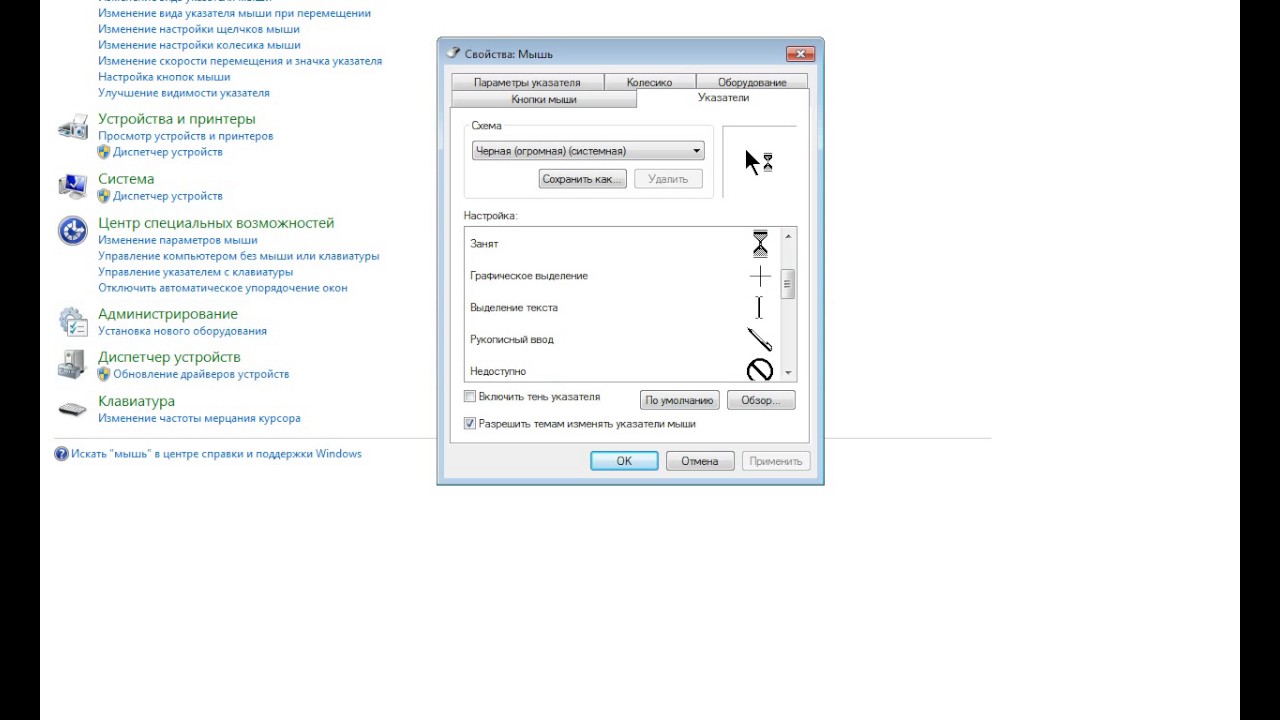 В результате на этом шаге мы запустим средство устранения неполадок оборудования, чтобы посмотреть, сможет ли оно обнаружить и устранить эту конкретную ошибку. В итоге:
В результате на этом шаге мы запустим средство устранения неполадок оборудования, чтобы посмотреть, сможет ли оно обнаружить и устранить эту конкретную ошибку. В итоге:
- Откройте окно «Выполнить» и нажмите «Windows» + «R».
- Чтобы открыть его, введите «Панель управления» и нажмите «ОК».
- В меню «Просмотреть как:» выберите «Большой».
- Выберите «Устранение неполадок» в раскрывающемся меню.
- Перейдите к опции «Оборудование и устройства», чтобы запустить средство устранения неполадок.
- Проверьте, существует ли проблема.
Исправление 6: обновить драйвер мыши
Устаревший драйвер может быть причиной того, что мышь не работает на ноутбуке. Следите за новыми обновлениями на сайте производителя. Убедитесь, что вы устанавливаете только подходящие драйверы для мыши. Вы можете обновить драйверы двумя способами.
Обновите драйвер вручную. : Чтобы завершить этот процесс, перейдите на веб-сайт производителя мыши и найдите драйвер, совместимый с вашей операционной системой Windows.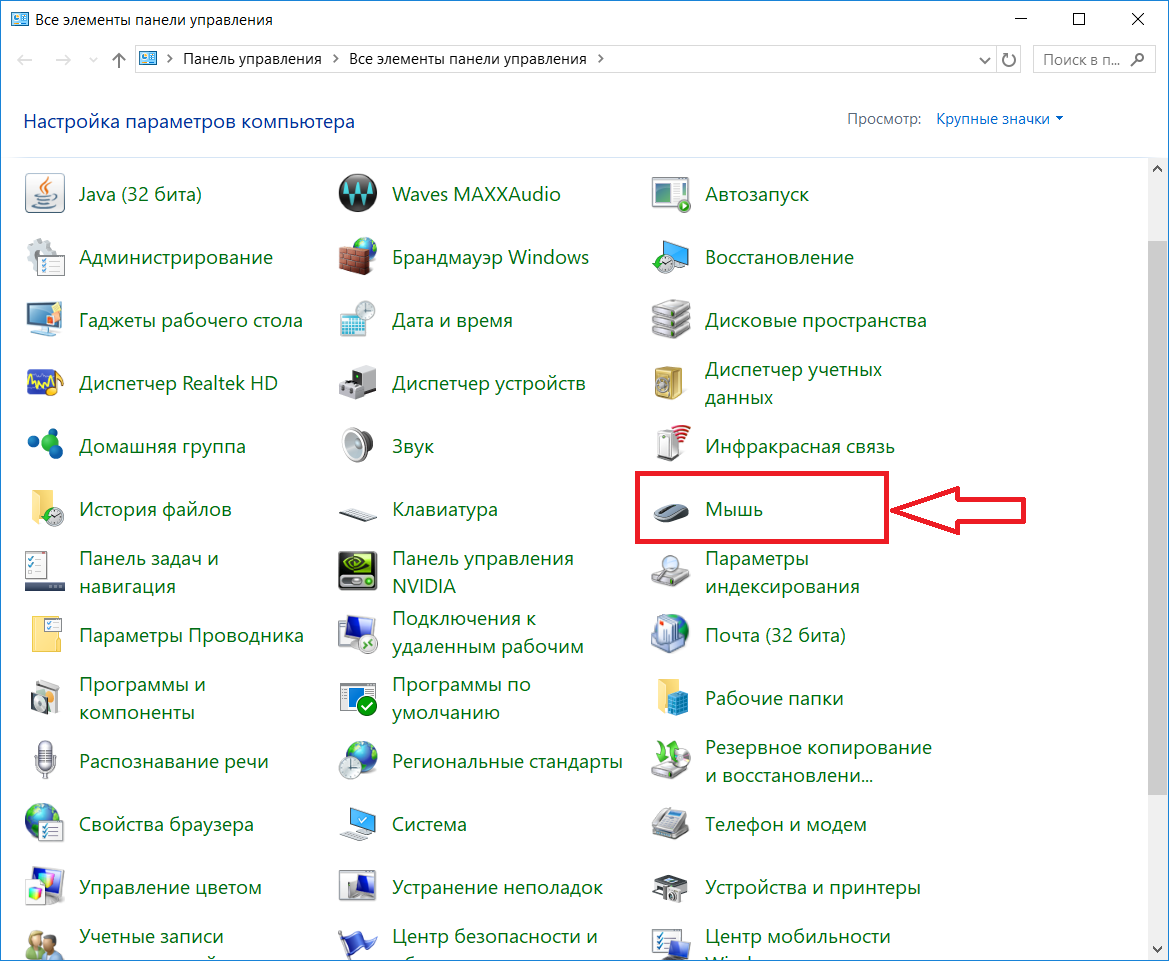 Загрузите обновление, когда найдете нужное.
Загрузите обновление, когда найдете нужное.
Автоматическое обновление драйверов : если у вас нет времени на обновление системы вручную, вы можете использовать стороннюю программу, которая сделает это за вас. Такое приложение будет искать в Интернете доступные драйверы, а затем загружать и устанавливать их.
Исправление 7: переустановите драйвер мыши
Было бы хорошо, если бы вы переустановили драйверы, которые позволяют вашему оборудованию и операционной системе взаимодействовать друг с другом, чтобы решить, что внешняя мышь не работает на ноутбуке.
- Удерживайте логотип Windows, чтобы запустить Диспетчер устройств, и нажмите R. Введите devmgmt.msc и нажмите Enter.
- Чтобы выбрать имя компьютера, нажмите Tab. В нашем случае это CLT.
- На мышах и других указывающих устройствах используйте стрелку вниз для навигации.
- Разверните Мыши и другие указывающие устройства, нажав Alt + стрелка вправо.
- На мыши, совместимой с HID, перемещайтесь с помощью стрелки вниз.
 Это мышь, которая подключается к компьютеру через USB.
Это мышь, которая подключается к компьютеру через USB. - Чтобы открыть список свойств, нажмите Shift + F10 или Fn + Shift + F10. Затем щелчок правой кнопкой мыши имитируется этими комбо-клавишами.
- Выберите Удалить устройство с помощью стрелки вниз и нажмите Enter на клавиатуре.
- Чтобы подтвердить удаление драйвера мыши, нажмите Enter.
- Переустановите драйверы, выполнив действия, описанные выше.
Исправление 8: отключить параметр быстрого запуска
Одной из причин, по которой не работает внешняя мышь или моя USB-мышь, является быстрый запуск. Чтобы отключить его, следуйте инструкциям ниже:
Шаг 1 : Выберите параметр питания, нажав Windows + X.
Шаг 2 : Теперь выберите «Выберите, что делает кнопка питания», а затем «Изменить настройки, которые в данный момент недоступны». Снимите галочку с поля «Включить быстрый запуск».
Шаг 3 : Сделайте резервную копию ваших изменений.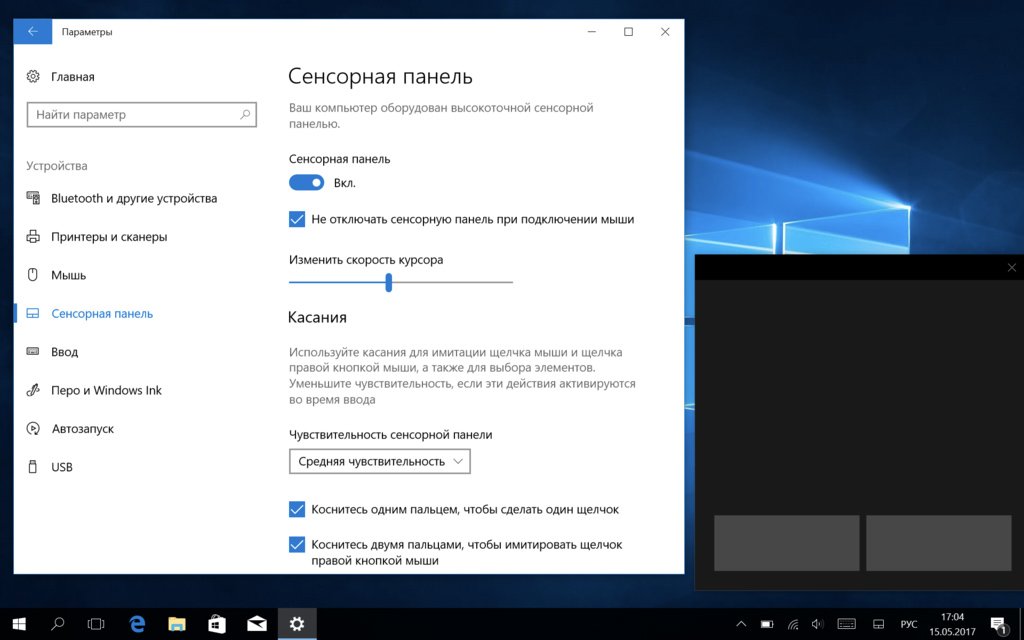 Ограничение вашего компьютера может занять немного больше времени, но это, безусловно, исправит вашу мышь.
Ограничение вашего компьютера может занять немного больше времени, но это, безусловно, исправит вашу мышь.
Исправление 9: изменение настроек BIOS или UEFI
Давайте внесем некоторые изменения в BIOS или UEFI, чтобы решить проблему с USB-мышью, не работающей в Windows 10. Таким образом мы активируем поддержку USB Virtual KBC в BIOS. Несколько человек использовали эту стратегию для решения своих проблем. Метод другой машины такой же или сравним с этим. Мы рекомендуем вам ознакомиться с технической документацией вашей материнской платы.
- Включите или перезагрузите систему.
- Чтобы войти в BIOS или UEFI, нажмите F12.
- Выберите «Устройства», а затем «Настройка USB».
- Выберите «Включено» в меню «Поддержка USB Virtual KBC».
- Сохраните настройки BIOS и перезагрузите компьютер.
- Проверьте свою мышь.
Исправление 10: изменение параметров управления питанием USB
Почему моя мышь не работает? Вам нужно будет настроить параметры управления питанием USB-портов на вашем ПК с Windows, чтобы этот подход работал. Вы узнаете, как это сделать с помощью сочетаний клавиш в Windows 10. Предыдущие операционные системы совместимы с той же техникой.
Вы узнаете, как это сделать с помощью сочетаний клавиш в Windows 10. Предыдущие операционные системы совместимы с той же техникой.
Шаг 1 : Запустите Диспетчер устройств и разверните узел Контроллеры универсальной последовательной шины, щелкнув его.
Шаг 2 : Перейдите к корневому концентратору USB с помощью стрелки вниз (USB 3.0). Это USB-порт, который используется для подключения USB-мыши.
Шаг 3 : Перейдите на вкладку «Управление питанием» с помощью стрелки вправо.
Шаг 4 : Разрешите компьютеру отключить это устройство для экономии энергии, нажав Tab.
Шаг 5 : Чтобы отменить выбор, используйте Ctrl + пробел. Для экономии энергии разрешите компьютеру отключить этот элемент.
Исправление 11: обновление или переустановка Windows
В большинстве случаев проблема решалась путем установки обновления, устраняющего неработающую USB-мышь. В результате на этом этапе мы начнем тщательное обновление компонентов Windows.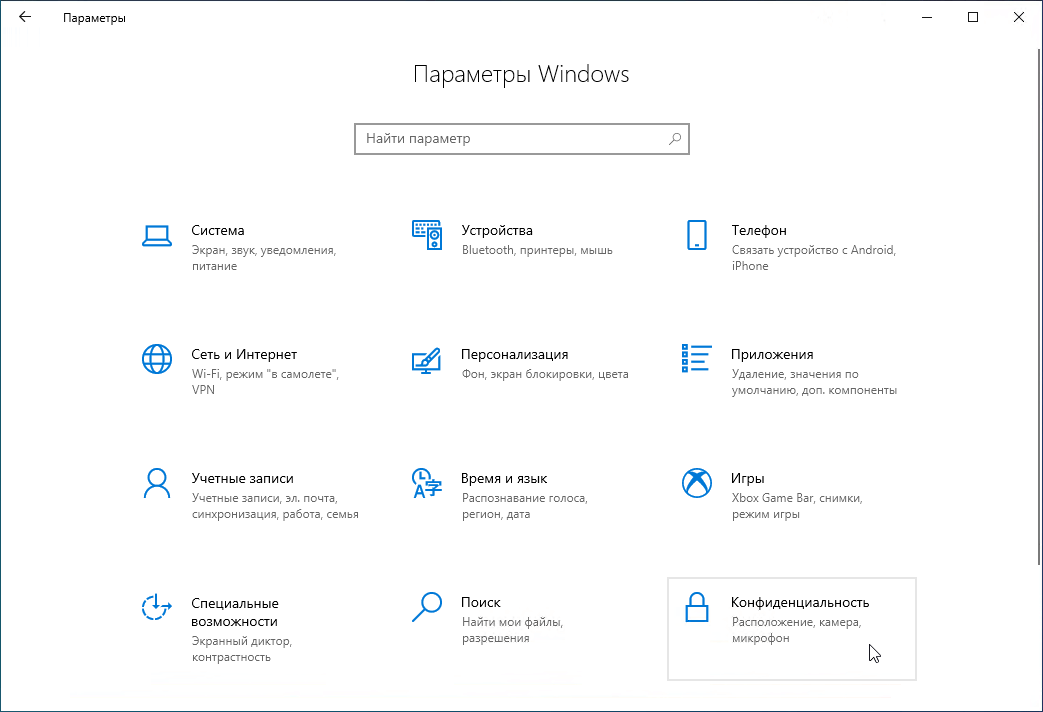 Для этого следуйте приведенным ниже инструкциям.
Для этого следуйте приведенным ниже инструкциям.
- Для доступа к настройкам нажмите «Windows» + «I».
- Выберите параметр «Обновление и безопасность» в правом нижнем углу.
- С левой стороны выберите «Центр обновления Windows».
- Подождите, пока Windows проверит наличие обновлений, выбрав «Проверить наличие обновлений».
- Следуйте инструкциям на экране, чтобы загрузить и установить обновления после завершения проверки обновлений.
Вы также можете попробовать переустановить Windows еще раз.
Бонус
: как восстановить потерянные данные из Windows 10/11, когда мышь не работает?
Мы предлагаем Tenorshare 4DDiG, если ни один из других методов вам не помог. Tenorshare 4DDiG — это приложение для восстановления данных, которое работает как на Windows, так и на Mac. Кроме того, он поддерживает извлечение более тысячи типов файлов с внутренних и внешних дисков, флэш-дисков USB, SD-карт, цифровых камер и других устройств хранения. Это приложение является самым лучшим программным обеспечением, к которому нужно спешить, независимо от того, как ваши данные были потеряны.
Это приложение является самым лучшим программным обеспечением, к которому нужно спешить, независимо от того, как ваши данные были потеряны.
Особенности:
- Данные можно восстановить с ноутбука/ПК, внутренних и внешних жестких дисков, USB-накопителей, SD-карт и других устройств хранения.
- Можно восстановить более 1000 типов файлов, включая фотографии, фильмы, документы и аудио.
- Восстановление данных, удаленных по ошибке, форматировании, потере раздела, повреждении, сбое системы, вирусной атаке и по другим причинам.
- Поддержка систем Windows и Mac для восстановления данных.
Следуйте приведенному ниже руководству, чтобы восстановить потерянные данные из Windows 10/11 из-за того, что USB-мышь не работает Windows 10:
Скачать бесплатно
Для ПК
Безопасная загрузка
Скачать бесплатно
Для MAC
Безопасная загрузка
Купить сейчас
Купить сейчас
- Выберите локальный диск
- Сканирование локального диска
- Просмотр и восстановление файлов с локального жесткого диска
После установки и запуска Tenorshare 4DDiG Windows Data Recovery вы увидите домашний интерфейс ниже, содержащий такие категории, как «Устройства и диски», «Общая позиция» и «Расширенное восстановление».
Чтобы начать сканирование диска, выберите типы файлов, которые вы хотите просмотреть, и нажмите «Сканировать выбранные типы файлов». Вы также можете сканировать все форматы файлов, если хотите.
4DDiG сканирует выбранный диск на предмет потерянных данных, и вы можете приостановить или прекратить поиск в любой момент, если вы нашли файлы, которые хотите восстановить.
После обнаружения целевых файлов вы можете просмотреть их и сохранить в безопасном месте.
Часто задаваемые вопросы о неработающей USB-мыши Windows 10
1. Как сбросить настройки USB-мыши?
Проверьте выключатель питания в нижней части мыши и включите его. Кнопку сброса можно найти под кнопкой питания. Теперь нажмите и удерживайте кнопку сброса. Удерживайте ее в общей сложности 5 секунд, чтобы перезагрузить мышь, если она присутствует. Чтобы проверить, устранена ли проблема, попробуйте использовать мышь.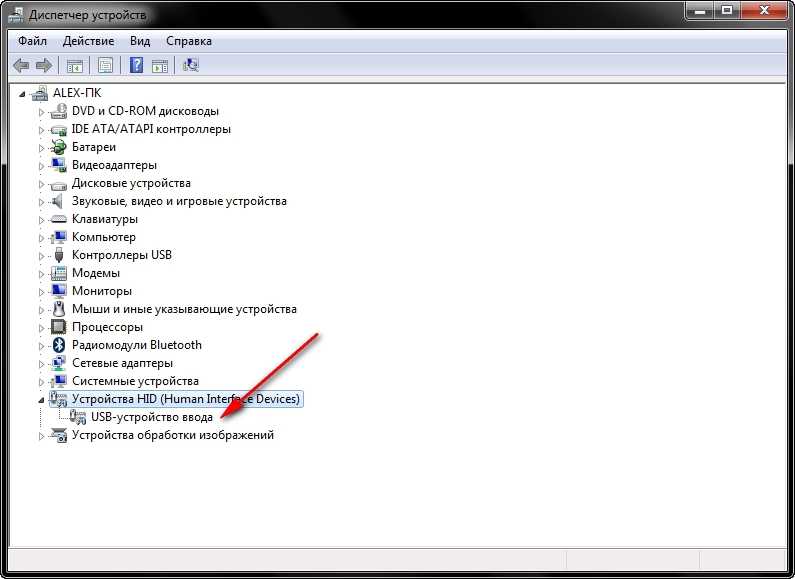

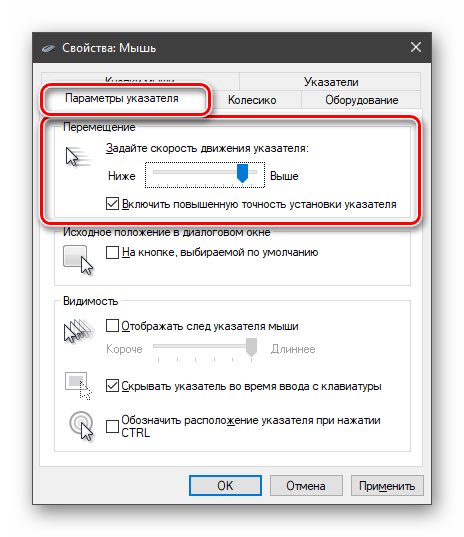 При этом важный момент: светящийся сенсор мыши не говорит о её работоспособности и о том, что с кабелем/разъемом всё в порядке. Если у вас UEFI (BIOS) поддерживает управление, попробуйте зайти в БИОС и проверить, а работает ли мышь там. Если да, то с ней всё в порядке — проблемы на уровне системы или драйверов.
При этом важный момент: светящийся сенсор мыши не говорит о её работоспособности и о том, что с кабелем/разъемом всё в порядке. Если у вас UEFI (BIOS) поддерживает управление, попробуйте зайти в БИОС и проверить, а работает ли мышь там. Если да, то с ней всё в порядке — проблемы на уровне системы или драйверов.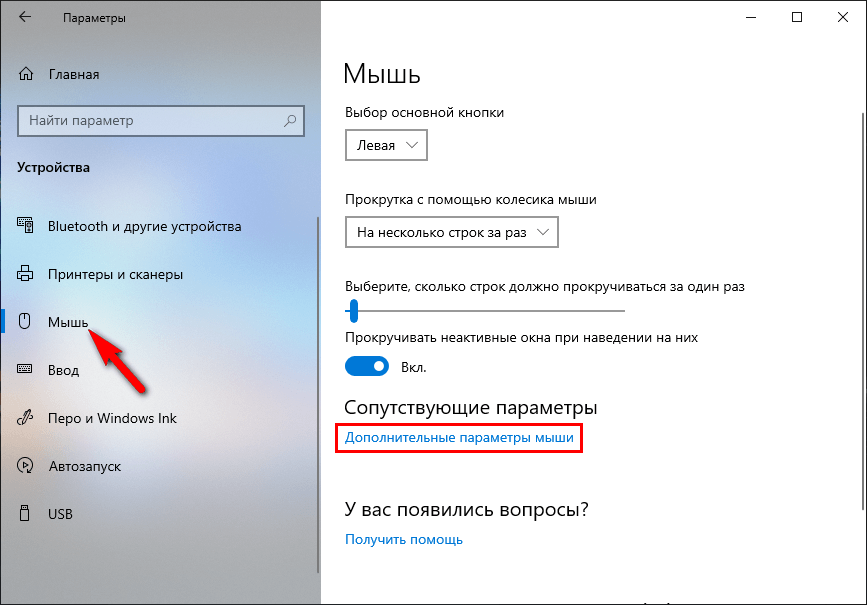 Посмотрите, есть ли там мышь в разделе «Мыши и иные указывающие устройства» или «Устройства HID», не указаны ли какие-то ошибки для неё. Исчезает ли мышь из диспетчера устройств при физическом её отключении от компьютера? (некоторые беспроводные клавиатуры могут определяться как клавиатура и мышь, также как мышь может определяться тачпад — как у меня на скриншоте две мыши, одна из которых на самом деле клавиатура). Если не исчезает или не видна вовсе, то дело, вероятно, в разъеме (неработающем или отключенном) или кабеле мыши.
Посмотрите, есть ли там мышь в разделе «Мыши и иные указывающие устройства» или «Устройства HID», не указаны ли какие-то ошибки для неё. Исчезает ли мышь из диспетчера устройств при физическом её отключении от компьютера? (некоторые беспроводные клавиатуры могут определяться как клавиатура и мышь, также как мышь может определяться тачпад — как у меня на скриншоте две мыши, одна из которых на самом деле клавиатура). Если не исчезает или не видна вовсе, то дело, вероятно, в разъеме (неработающем или отключенном) или кабеле мыши. 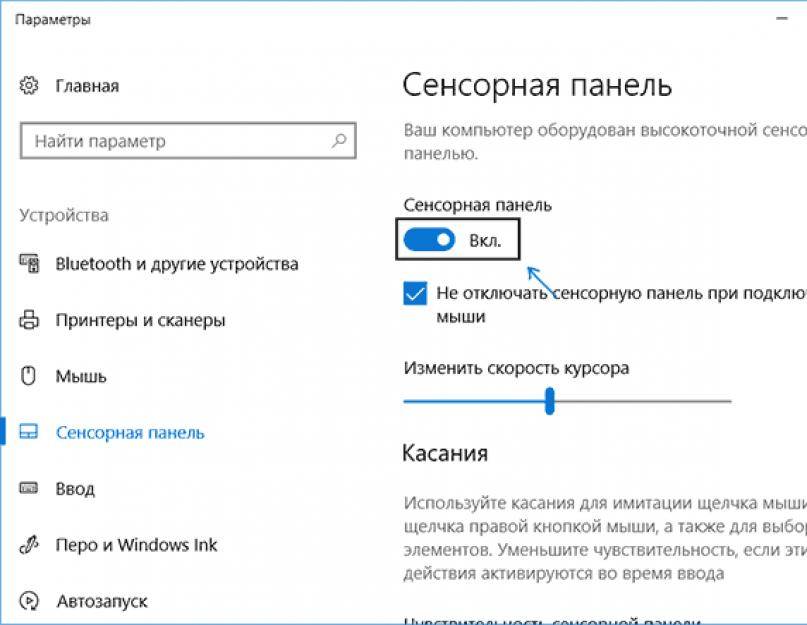


 Запустите средство устранения неполадок
Запустите средство устранения неполадок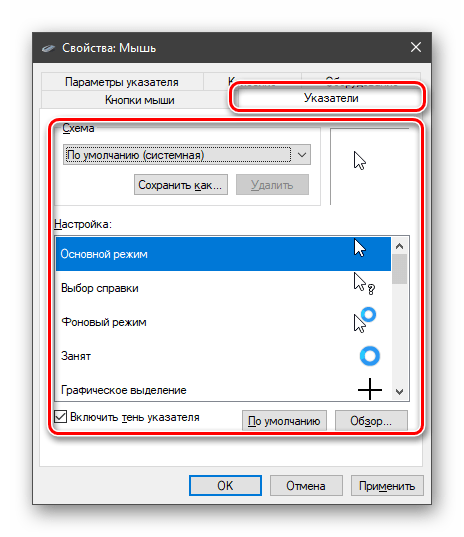 Это мышь, которая подключается к компьютеру через USB.
Это мышь, которая подключается к компьютеру через USB.