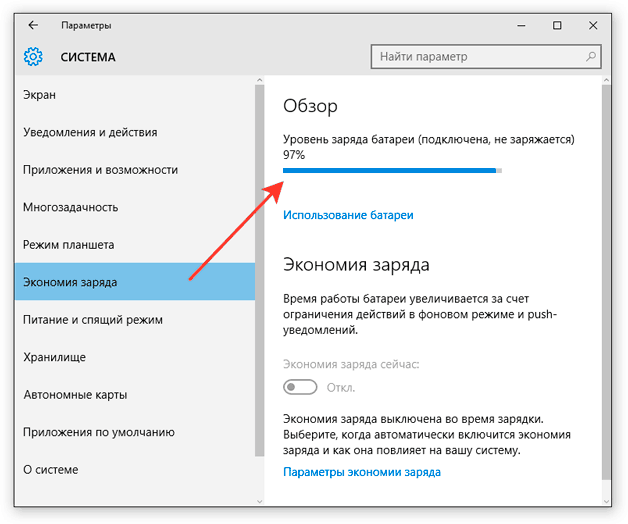Как проверить зарядку на ноутбуке: Как проверить блок питания ноутбука без сервисного центра
Как проверить работает ли блок питания ноутбука
Как проверить работает ли блок питания ноутбука | Nbdoc
Вернуться ко всем статьям
Ноутбук – очень удобная вещь. Компактность, легкость и мобильность при достаточной мощности делает современные модели лэптопов нашими незаменимыми и универсальными помощниками везде – на работе и дома.
И все-таки есть у современного компьютера уязвимое место. Уязвимость, без которой любой, даже сверхсовременный ноутбук очень быстро превратится в бесполезную деталь интерьера. Речь идет о блоках питания – ведь даже самый ёмкий аккумулятор не в состоянии обеспечить нас бесперебойной работой любимого лэптопа днями напролет! А когда речь идет о подсевшей батарее или интенсивной нагрузке процессора устройства, без блока питания и вовсе не обойтись.
Причины поломок блока питания ноутбука
Обычно даже прочные на вид и крепкие устройства с внушительными шнурами и практически монолитным корпусом может постигнуть внезапное поражение. Причины обычно вполне прозаичны, а к самым распространенным относятся:
Причины обычно вполне прозаичны, а к самым распространенным относятся:
- скачки напряжения в сети – адаптер принимает на себя удар, предотвращая повреждение ноутбука, но сам при значительном колебании напряжения может выйти из строя;
- поставленный на кабель небольшой острый или тяжелый предмет – поломка может случиться, если шнур блока питания случайно попадет под ножку, ролик офисного кресла или дамскую шпильку;
- любимые домашние питомцы – не оставляйте котят, щенков и грызунов без присмотра! Помимо того, что животные могут нанести вам немалый материальный ущерб, игры с электрошнурами могут закончиться плачевно для них самих!
Как проверить неисправность блока питания
Но что делать, если явных повреждений ни шнура, ни адаптера блока питания вы не обнаружили, а ноутбук заряжаться и работать с его помощью отказывается? Для начала провести полную «диагностику». Алгоритм проверки должен выглядеть следующим образом:
- Прежде всего до всех проверок включите ноутбук.
 Если батарея имеет достаточный заряд для того, чтобы устройство работало, и запуск осуществлен успешно – проблема действительно скорее всего в блоке питания или шнурах подключения. Неприятно, но менее проблематично, чем вероятная проблема в BIOS самого устройства.
Если батарея имеет достаточный заряд для того, чтобы устройство работало, и запуск осуществлен успешно – проблема действительно скорее всего в блоке питания или шнурах подключения. Неприятно, но менее проблематично, чем вероятная проблема в BIOS самого устройства. - Теперь проверьте исправность розетки, к которой подключен адаптер – помимо поломки, причиной отсутствия заряда или работы ноутбука от блока питания может быть падение напряжения в сети. Если другие электроприборы при подключении к ней работают исправно и в полную силу, переходим к пункту 3.
- Проверьте аккумулятор ноутбука – это тем более просто сделать, если он съемный. Выньте его и подключите лэптоп в сеть – если устройство работает, то проблема в состоянии аккумулятора.
- Если результаты по пунктам 2 и 3 отрицательные, переходим к визуальному осмотру и тестированию кабелей и самого прибора. Обратите внимание на еще один нюанс: некоторые модели адаптеров оснащены лампочками-индикаторами, которые светятся при подключении устройства к сети.
 Если такой индикатор на вашем устройстве есть, но он не работает, то вероятнее всего, что проблема в одной из трех составляющих: кабелях, самом зарядном устройстве или коннекторах (вилке и штекерах, соединяющих шнур с коробкой блока и блок питания непосредственно с ноутбуком). Для проверки их состояния нужно проделать следующее:
Если такой индикатор на вашем устройстве есть, но он не работает, то вероятнее всего, что проблема в одной из трех составляющих: кабелях, самом зарядном устройстве или коннекторах (вилке и штекерах, соединяющих шнур с коробкой блока и блок питания непосредственно с ноутбуком). Для проверки их состояния нужно проделать следующее:
- проверьте надежность соединения кабеля с корпусом блока питания через разъем;
- выньте и осмотрите разъемы и вилку кабеля – нет ли повреждений, запаха гари или расшатанных зубцов на вилке коннектора;
- отключив блок питания от сети, тщательно осмотрите и прощупайте шнуры – нет ли трещин, заломов, нарушения изоляции и других повреждений. Никогда не обследуйте кабель, не отключив его от сети!
- так же тщательно осмотрите блок питания – нет ли сколов, трещин, оплавленных участков и других повреждений. Для этого пункта действует то же правило, что и для предыдущего.
Если ни по одному пункту не замечено никаких нарушений, а загрузить ноутбук из-за низкого заряда батареи не удалось, не спешите огорчаться.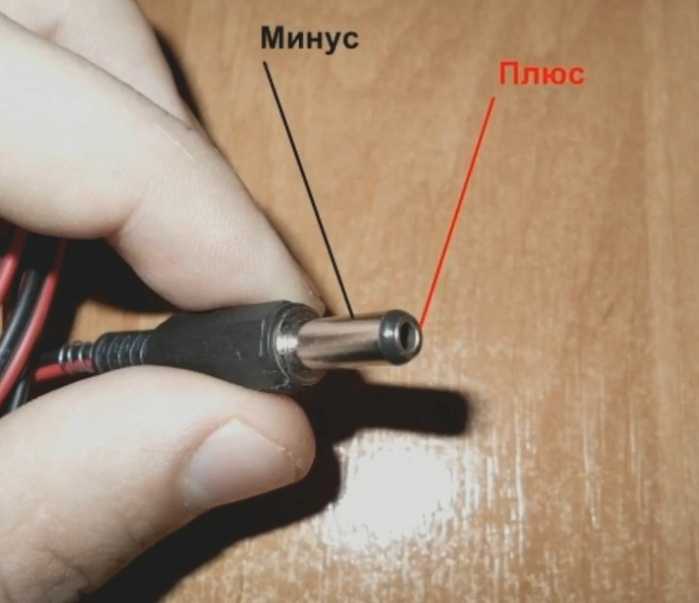 Это еще не значит, что проблема в самом устройстве – повреждение адаптера или кабелей может не определяться ни визуально, ни на ощупь. К таким поломкам, например, относятся нарушения контактов внутри кабеля, коннектора или блока питания. В таком случае есть два варианта для того, чтобы установить неисправность. Первый способ очень прост, но для его выполнения вам понадобится запасной адаптер к вашему лэптопу или, в крайнем случае, блок с идентичными данными и коннекторами. Если при подключении такого блока появляется заряд, а компьютер переходит в рабочее состояние, то причина установлена — и состоит она в неисправности старого устройства. Если же «запаски» под рукой нет, то вариант проверки будет более трудоемким и для его реализации вам понадобится особое устройство – мультиметр.
Это еще не значит, что проблема в самом устройстве – повреждение адаптера или кабелей может не определяться ни визуально, ни на ощупь. К таким поломкам, например, относятся нарушения контактов внутри кабеля, коннектора или блока питания. В таком случае есть два варианта для того, чтобы установить неисправность. Первый способ очень прост, но для его выполнения вам понадобится запасной адаптер к вашему лэптопу или, в крайнем случае, блок с идентичными данными и коннекторами. Если при подключении такого блока появляется заряд, а компьютер переходит в рабочее состояние, то причина установлена — и состоит она в неисправности старого устройства. Если же «запаски» под рукой нет, то вариант проверки будет более трудоемким и для его реализации вам понадобится особое устройство – мультиметр.
Проверка работоспособности блока питания ноутбука мультиметром
Если вы проверили состояние аккумулятора ноутбука, не обнаружили повреждений блока питания, кабелей и коннекторов при визуальном осмотре, при этом запасного адаптера у вас нет, зато есть мультиметр, то проверить предположительно поврежденный блок можно с его помощью.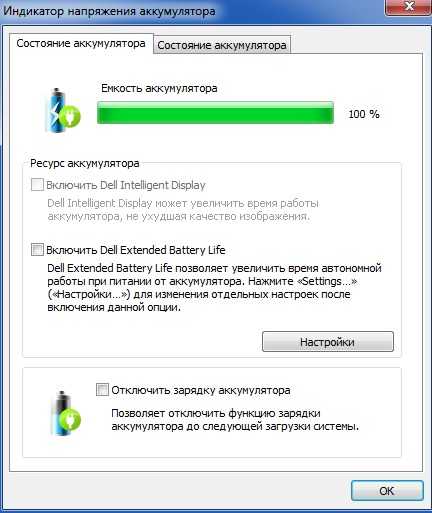 Для этого случая действует простой алгоритм проверки.
Для этого случая действует простой алгоритм проверки.
Если эти слова вам ни о чем определенном не говорят, а особенных навыков работы с мультиметром у вас нет, то выполняйте следующую последовательность действий:
- включите адаптер в сеть;
- выясните параметр выходного напряжения зарядного устройства – для этого на наклейке с техническими параметрами, размещенной на корпусе блока, найдите слово OUTPUT с буквой V (Вольт) после него. Указанные цифры и будут величиной выходного напряжения блока питания вашего ноутбука;
- настройте мультиметр на диагностику постоянного тока с учетом выходного напряжения блока питания: если этот показатель находится в пределах средних значений для большинства устройств – 15-20 Вольт (V), – то установите мультиметр на 20. Если выходное напряжение превышает 20 Вольт, выставляйте тестер на 200;
- вставьте красный штырь мультиметра («плюс») в коннектор адаптера, а черный («минус») приложите к внешней металлической части штекера.

Если вы выполнили все манипуляции верно, то мультиметр, соединенный штырями с рабочим блоком питания, покажет уточненное вами значение выходного напряжения (возможны очень незначительные отклонения). Если мультиметр выдаст 0 или близкое к нему значение, то это значит, что адаптер вышел из строя.
С помощью мультиметра (тестера) вы также можете проверить работоспособность кабеля блока питания. Для этого выполните следующие действия:
- включите кабель в сеть, отключив его от блока питания;
- приложите штыри мультиметра к разным концам кабеля.
Если мультиметр издает похожий на зуммер звук, значит, кабель в порядке. Если прибор молчит, значит, поломка именно здесь.
Не используйте самодельные тестеры для проверки блока питания!
Все эти способы, кроме проверки с помощью запасного идентичного блока питания для вашего ноутбука, либо не слишком надежны, либо требуют дополнительного оборудования. К последним относится также способ проверки блока питания с помощью самодельного тестера, изготовленного из маленькой автомобильной лампочки и пары проводков.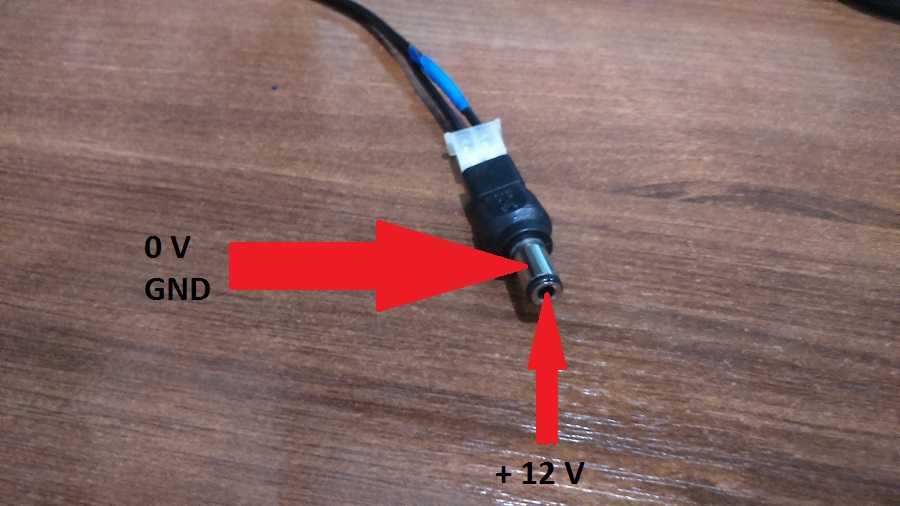 Умельцы-электрики и люди, хорошо знакомые с электротехникой, используют такой доморощенный способ на свой страх и риск. Мы же не рекомендуем пользоваться им – прежде всего из соображений соблюдения правил техники безопасности.
Умельцы-электрики и люди, хорошо знакомые с электротехникой, используют такой доморощенный способ на свой страх и риск. Мы же не рекомендуем пользоваться им – прежде всего из соображений соблюдения правил техники безопасности.
Но и помимо этого главного аргумента есть соображение, согласно которому самодельный тестер вряд ли может быть признан надежным средством диагностики вашего устройства: даже если лампочка при тестировании блока зажжется, это еще не значит, что блок полностью исправен. Есть вероятность того, что из-за внутренних неисправностей напряжение падает именно при подключении адаптера к ноутбуку, и зарядка не производится.
Если проверка все же выявила проблему в самом блоке питания, то придется заменить неисправный прибор новым. Для этого нужно подобрать адаптер, параметры которого полностью соответствуют приведенным на наклейке коробки старого блока. Ну а лучшим выбором станет оригинальное зарядное устройство от производителя. Более высокая цена такого адаптера по сравнению с китайскими аналогами зачастую бывает оправдана длительным сроком бесперебойной работы.
Вернуться ко всем статьям
Отзывы
Читать также
13.04.2023
240
Как заменить аккумулятор на ноутбуке Thunderobot
Как заменить аккумулятор на ноутбуке Thunderobot? Прежде всего, нужно выяснить, действительно ли вам требуется замена комплектующей. Если ваше устройство стало работать хуже, причина неполадок не обязательно кроется в батарее. Чтобы точно выяснить, работает она или нет, нужно выполнить диагностику.
0
Читать
13.03.2023
96
Как заменить аккумулятор на ноутбуке Gigabyte
Как заменить аккумулятор на ноутбуке Gigabyte в домашних условиях? Этот вопрос рано или поздно встает перед каждым пользователем лэптопа.
0
Читать
09.03.2023
77
Как заменить аккумулятор на ноутбуке Apple
Как заменить аккумулятор на ноутбуке Apple дома — вопрос, которым задаются многие пользователи макбуков.
0
Читать
09.03.2023
158
Как заменить аккумулятор на ноутбуке Xiaomi
Как заменить аккумулятор на ноутбуке Xiaomi своими руками? Это актуальный вопрос для многих владельцев ноутбуков, потому что с проблемой из-за выхода батареи из строя может столкнуться кто угодно.
0
Читать
Спасибо. Ваша заявка на возврат по заказу №. зарегистрирована. В течение 24 часов мы отправим Вам информацию о дальнейших действиях.
Ваша заявка на возврат по заказу №. зарегистрирована. В течение 24 часов мы отправим Вам информацию о дальнейших действиях.
Время работы гарантийного отдела с пн-пт с 10:00-18:00.
Обратная связь
Пожалуйста, укажите Ваше имя и номер телефона.
Наши менеджеры перезвонят Вам и ответят на ваши вопросы.
Заказать обратный звонок
Купить в 1 клик
Пожалуйста, укажите Ваше имя и номер телефона.
Наши менеджеры перезвонят Вам и ответят на ваши вопросы.
Нашли дешевле?
Пожалуйста, укажите Ваше имя и номер телефона, а также ссылку на сайт с более низкой ценой.
Наши менеджеры оперативно проанализируют и свяжутся с Вами.
Сообщить о поступлении
Пожалуйста, укажите Ваше имя и номер телефона.
Наши менеджеры перезвонят Вам и ответят на ваши вопросы.
Задать вопрос
Пожалуйста, укажите Ваше имя и номер телефона.
Наши менеджеры перезвонят Вам и ответят на ваши вопросы.
Выберите город
- Москва
- Санкт-Петербург
- Екатеринбург, Свердловская область
- Нижний Новгород, Нижегородская область
- Пермь, Пермский Край
- Новосибирск, Новосибирская область
- Казань, Татарстан республика
- Челябинск, Челябинская область
- Краснодар, Краснодарский Край
- Самара, Самарская обл.

Как проверить зарядку ноутбука, не обращаясь в сервисный центр
Что делать, если однажды верный помощник – ноутбук ‒ перестал подавать признаки жизни? Первым делом проверьте блок питания: скорее всего, причина в нем. Выходят из строя даже самые надежные приборы, и причины поломки могут быть самыми разными. Об этом и поговорим дальше. Не знаете, как проводится диагностика адаптера? Мы вас научим! Специалисты компании Batterion рассказали, как определить неисправность зарядника за несколько минут.
Прежде, чем «грешить» на адаптер, нужно исключить другие причины. Выполните несколько простых действий:
- проверьте исправность розетки, от которой заряжаете лэптоп. Подключите к ней любой рабочий электроприбор: смартфон, утюг или фен. Одновременно можно включить ноутбук в другую розетку, которая точно работает. Эти манипуляции «убьют сразу двух зайцев»: покажут, есть ли в доме свет и определят состояние розеток.

- если с проводкой все нормально, ищем проблему в ноуте. Отключите лэптоп от сети, достаньте аккумулятор. После этого поставьте компьютер на зарядку и включите его. Устройство загрузилось, индикатор на корпусе зарядника и на рабочем столе ноута показывает работу от сети? Дело не в блоке питания, скорее всего, «умерла» батарея. Не знаете, где приобрести новую? Здесь batterion.ru вы обязательно найдете аккумулятор нужной модели.
Если же ноутбук не заряжается от сети – остается проверка блока питания ноутбука.
Есть контакт: на что обращать внимание, осматривая адаптер
Современные зарядники для лэптопов состоят из трех элементов:
- кабель;
- блок питания;
- провод с коннектором.
Каждая деталь требует тщательного осмотра. Сразу скажем: ничего разбирать не будем – это небезопасно, неквалифицированное вмешательство может доломать прибор окончательно.
Осмотрите вилку: она должна быть целой, зубцы не шатаются, нет запаха горелой пластмассы или резины. Проверьте плотность соединения разъема 2-pin или 3-pin с блоком питания. Зачастую кабель отсоединился от адаптера, но остался в разъеме. Осмотрите провод на предмет повреждений, трещин и оголенных проводов. Обнаружили проблемы – меняйте шнур, заменить его дешевле и проще, чем зарядное устройство. Чаще всего шнур выходит из строя по неосторожности: передавили ножкой кресла, тянули ноут с включенным в розетку адаптером в другую комнату, погрыз домашний питомец.
Проверьте плотность соединения разъема 2-pin или 3-pin с блоком питания. Зачастую кабель отсоединился от адаптера, но остался в разъеме. Осмотрите провод на предмет повреждений, трещин и оголенных проводов. Обнаружили проблемы – меняйте шнур, заменить его дешевле и проще, чем зарядное устройство. Чаще всего шнур выходит из строя по неосторожности: передавили ножкой кресла, тянули ноут с включенным в розетку адаптером в другую комнату, погрыз домашний питомец.
Очередь блока питания – это сам черный коробок, от которого тянутся провода к розетке и лэптопу. Основная беда этой детали: перепады напряжения, от которых блок питания сгорает. Все, что вы можете сделать: посмотреть-понюхать. Пластик должен быть целым, без трещин, сколов и оплавившихся частей. Тревожный сигнал – запах гари. Такое устройство нужно менять, ремонт – нерентабелен, по мнению специалистов. Срочно нужен новый адаптер? Качественные зарядники найдете здесь: http://batterion.ru/power-supply.
Осталось проверить шнур, который ведет к ноутбуку. Самые частые поломки – испорченный штекер или расшатанное «гнездо» лэптопа. Неприятность часто возникает при небрежном обращении: грубо дергаете штекер, когда вставляете или вынимаете из ноутбука, переносите компьютер во время зарядки. В результате контакт с ноутом плохой или вообще отсутствует. Сломался разъем – несите лэптоп в сервис. Проблемный коннектор можно отдать в ремонт или полностью заменить блок питания.
Самые частые поломки – испорченный штекер или расшатанное «гнездо» лэптопа. Неприятность часто возникает при небрежном обращении: грубо дергаете штекер, когда вставляете или вынимаете из ноутбука, переносите компьютер во время зарядки. В результате контакт с ноутом плохой или вообще отсутствует. Сломался разъем – несите лэптоп в сервис. Проблемный коннектор можно отдать в ремонт или полностью заменить блок питания.
Проверяем тестером зарядное устройство для ноутбука
Визуальный осмотр ничего не дал – остается последний способ: диагностировать неполадки мультиметром. Это портативный прибор, который проверяет напряжение (сопротивление, мощность). Опишем процесс на примере самого распространенного бренда – адаптера Asus.
- Блок питания включить в розетку.
- Клеммы вольтметра подсоединить к штекеру адаптера. В заряднике Asus штекер цилиндрической формы, полый внутри. Красный провод тестера нужно вставить внутрь коннектора, черный приложить металлическим концом поверх штекера.

- Выставить на приборе значение 20. Тестер показывает значение 19 V (выходное напряжение адаптеров Asus), значит, блок питания исправен. Напряжение никак не стабилизируется или равно 0 – зарядник однозначно сломался.
- Отдельно можно проверить кабель, приложив красный и черный «щупы» к разным концам провода. Если тестер подал звуковой сигнал – провода не повреждены. Мультиметр «молчит» ‒ меняйте шнур.
Проинформирован – вооружен. Теперь вы знаете, как быстро и грамотно проверить исправность блока питания, не выходя из дома. Исправляйте все проблемы вовремя, и пусть ваш адаптер всегда будет в рабочем состоянии!
Поделитесь записью:
Уход за аккумулятором в Windows
Windows 11 Больше…Меньше
Литий-ионные аккумуляторы
являются наиболее распространенным типом аккумуляторов, используемых в современных мобильных устройствах, включая ноутбуки и планшеты. Эти батареи быстро заряжаются, разряжаются с постоянной скоростью и обладают высокой плотностью энергии, что позволяет использовать батареи небольшого размера.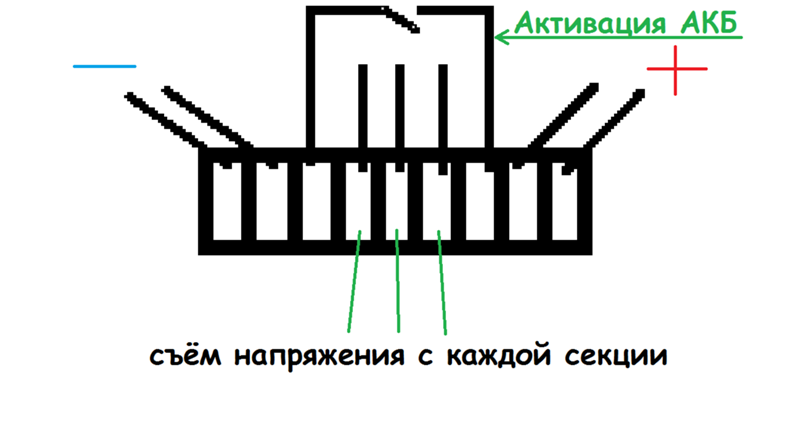
Если вы немного разберетесь в литий-ионных батареях, вы сможете увеличить срок службы батареи и общий срок службы батареи в вашем устройстве:
Емкость литий-ионных элементов уменьшается после определенного количества циклов зарядки и разрядки аккумулятора. Это означает, что вам придется чаще заряжать аккумулятор, а общая емкость аккумулятора может снизиться.
При использовании устройства следите за тем, чтобы заряд батареи регулярно разряжался ниже 50%. Это поможет уменьшить износ элементов аккумуляторной батареи.
Нижняя емкость аккумулятора
Когда емкость аккумулятора ниже, его нельзя заряжать так же, как раньше, по сравнению с тем, когда он был новее. Поэтому срок службы батареи может сократиться, и вам придется чаще ее заряжать.
Максимальная работоспособность батареи
Как и все батареи, литий-ионные элементы стареют и изнашиваются со временем и по мере использования. Чтобы продлить срок службы батареи и производительность, старайтесь поддерживать уровень заряда батареи между 20 % и 80 % несколько раз в неделю вместо того, чтобы использовать устройство в течение короткого промежутка времени, а затем подключать его к сети для подзарядки батареи. Если ваше устройство поддерживает интеллектуальную зарядку, включите ее, чтобы убедиться, что ваше устройство остается заряженным до рекомендуемого уровня заряда батареи, даже если вы держите свое устройство подключенным к сети.
При использовании аккумулятора следует избегать некоторых условий, поскольку они могут привести к ускоренному износу и старению аккумулятора:
Старайтесь не использовать устройство и не заряжать его при высоких температурах.
 Экстремально высокие температуры могут привести к ускоренному износу литий-ионных аккумуляторов, что может привести к необратимому снижению емкости аккумулятора.
Экстремально высокие температуры могут привести к ускоренному износу литий-ионных аккумуляторов, что может привести к необратимому снижению емкости аккумулятора.Храните устройство с аккумулятором, заряженным менее чем на 50 %, но не полностью разряженным. Аккумуляторы, которые более полностью заряжены, а затем хранятся, могут быстрее разряжаться. Если вам нужно хранить устройство в течение длительного периода времени, перед хранением лучше убедиться, что уровень заряда батареи ниже 50%, но не полностью разряжен.
Когда батарея сильно изношена, срок службы батареи может быть очень коротким или литий-ионные элементы могут расшириться. Когда батарея расширяется из-за износа, это чаще всего вызвано образованием негорючего углекислого газа (CO2). Если батарея вашего устройства заметно расширилась за пределы механического корпуса, мы рекомендуем вам прекратить использование устройства. Обращайтесь с устройством с осторожностью, чтобы не надавить на аккумулятор и не проткнуть его.
Обращайтесь с устройством с осторожностью, чтобы не надавить на аккумулятор и не проткнуть его.
Получить подробный отчет об аккумуляторе в Windows 11
Если вы хотите получить дополнительную техническую информацию об использовании батареи и расчетной емкости, вы можете использовать параметр командной строки Powerfg, встроенный в Windows 11, для создания отчета о батарее.
Выберите Найдите на панели задач, введите Командная строка , нажмите и удерживайте (или щелкните правой кнопкой мыши) Командная строка , а затем выберите Запуск от имени администратора > Да .
В командной строке введите powercfg /batteryreport , затем нажмите Введите .

Отчет о батарее будет представлять собой HTML-файл, который хранится в папке на вашем ПК. Расположение файла будет показано в окне командной строки.
Откройте проводник, перейдите в папку, в которой был сохранен отчет, а затем дважды щелкните отчет об аккумуляторе (файл HTML), чтобы открыть его в веб-браузере.
Вы можете получить много подробной информации об использовании и емкости аккумулятора. Некоторые конкретные разделы, которые вы, возможно, захотите просмотреть, чтобы начать работу, включают следующее: Установленная батарея , Недавнее использование и Использование батареи .
Похожие темы
Советы по экономии заряда батареи в Windows
Как проверить состояние батареи и историю в Windows
Как проверить состояние батареи и историю в Windows
Узнайте, как получить множество данных о вашей батарее с помощью удобной команды, встроенной в Windows.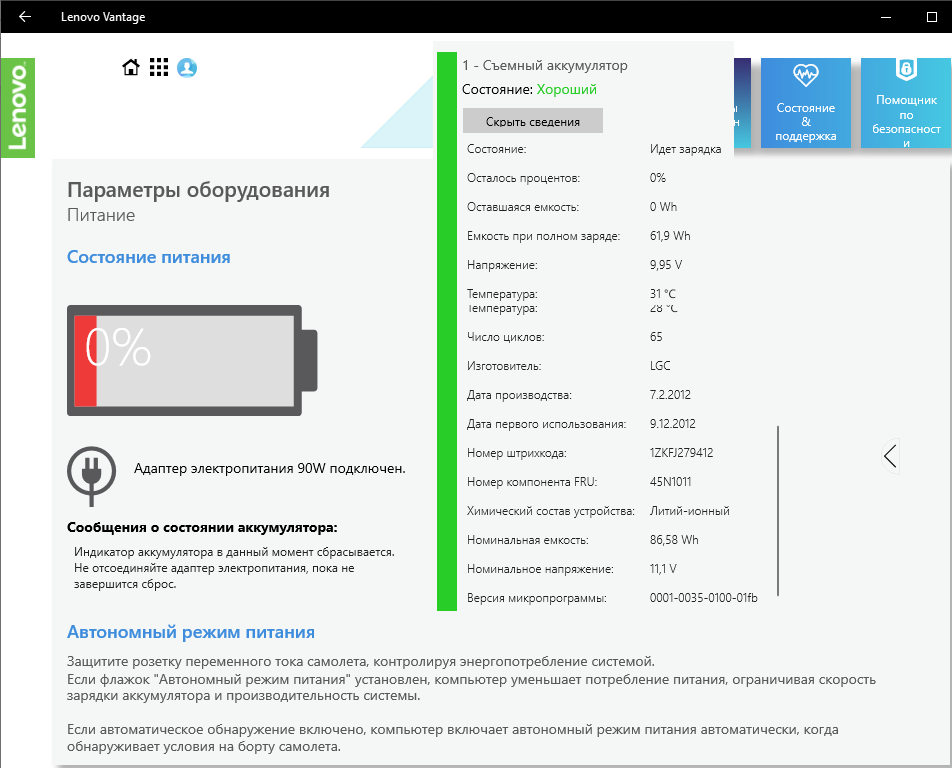
Мы можем получать компенсацию от поставщиков, которые появляются на этой странице, с помощью таких методов, как партнерские ссылки или спонсируемое партнерство. Это может повлиять на то, как и где их продукты будут отображаться на нашем сайте, но поставщики не могут платить за влияние на содержание наших отзывов. Для получения дополнительной информации посетите нашу страницу «Условия использования».
Изображение: iStockphoto/VikiVector
Windows предлагает вам быстрый просмотр состояния вашего аккумулятора на панели задач, чтобы вы могли видеть, сколько процентов и сколько времени осталось от вашего текущего заряда. Но вы также можете найти более подробную информацию о заряде батареи и истории батареи. Используя инструмент командной строки powercfg, вы можете создать отчет с указанием названия батареи, производителя, серийного номера, химического состава, количества циклов и истории использования. Давайте посмотрим, как создать отчет о батарее в Windows.
SEE: Советы по питанию Windows 10: секретные ярлыки для ваших любимых настроек (TechRepublic Premium)
Во-первых, вы можете легко проверить текущий заряд батареи. Нажмите на значок батареи на панели задач, и уведомление должно показать вам процент оставшегося доступного заряда, а также количество часов и минут, пока заряд не закончится. Во многих случаях отсюда также можно настроить параметры режима питания, чтобы найти баланс между максимальной производительностью и лучшим временем автономной работы ( Рисунок А ).
Рисунок А
Оттуда вы можете дополнительно просмотреть и настроить параметры батареи, щелкнув ссылку «Настройки батареи». В окне «Настройки» вы можете настроить определенные функции, влияющие на время автономной работы, например яркость экрана. Вы также можете включить параметр «Экономия заряда аккумулятора», который снижает яркость экрана и изменяет другие факторы, чтобы попытаться сохранить заряд аккумулятора, если он упадет ниже определенного значения ( Рис.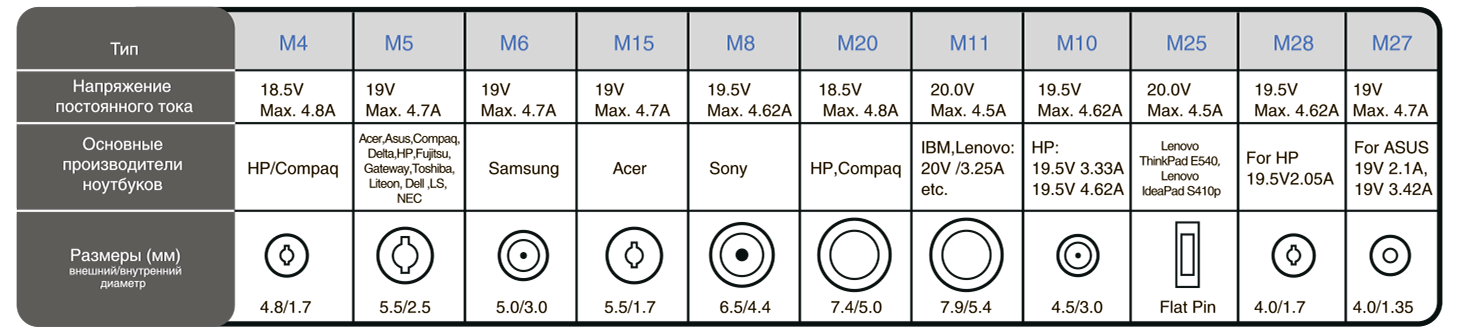 B ).
B ).
Рисунок В
Допустим, вы хотите узнать больше о заряде, емкости и истории вашего аккумулятора. Эта информация может быть полезна, если ваш ноутбук стареет, а батарея уже не так надежна, как раньше. Это также может помочь, если вам нужно заменить батарею и вы хотите убедиться, что вы получаете тот же тип батареи.
Вы можете создать отчет об аккумуляторе с множеством деталей. Для этого откройте командную строку и введите powercfg /batteryreport 9.0131 . Эта команда создает отчет о батарее в виде HTML-файла. Файл сохраняется в любой папке или каталоге, на который указывает командная строка. Таким образом, вы можете использовать команду CD для перехода к определенной папке, например, к подпапке вашего имени пользователя в разделе «Пользователи», например. cdusers[ваше имя пользователя] ( Рисунок C ).
Рисунок С
Откройте проводник или проводник Windows и дважды щелкните файл battery-report.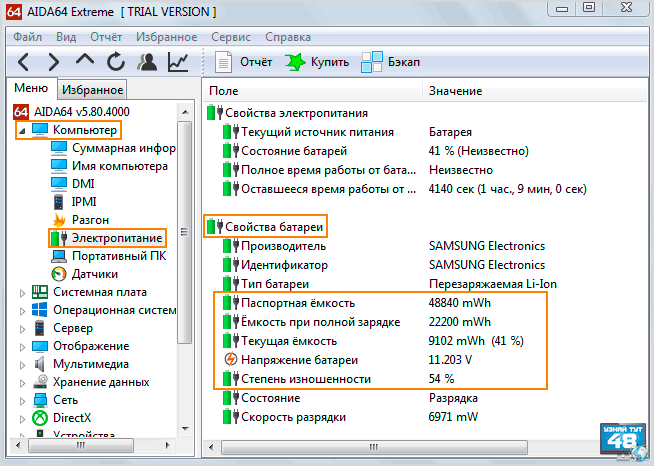 html, чтобы открыть его в браузере по умолчанию. В верхней части отчета об аккумуляторе отображается основная информация, такая как имя вашего компьютера, название продукта, версия и дата BIOS, а также сборка ОС.
html, чтобы открыть его в браузере по умолчанию. В верхней части отчета об аккумуляторе отображается основная информация, такая как имя вашего компьютера, название продукта, версия и дата BIOS, а также сборка ОС.
Прокручивая отчет вниз, вы найдете подробную информацию о своей батарее, включая количество установленных батарей с указанием их производителя, серийный номер, расчетную емкость и полную емкость заряда. Сравнение проектной емкости с емкостью полного заряда может сказать вам, насколько ваша батарея могла ухудшиться с точки зрения поддержания максимальной емкости, для которой она была разработана ( Рисунок D ).
Рисунок D
Прокрутите вниз, чтобы найти раздел «Недавнее использование», в котором отображаются данные за последние три дня как в активном, так и в приостановленном режимах вашей батареи. Активный режим описывает используемый ноутбук, а приостановленный режим указывает на то, что ноутбук находится в спящем или спящем режиме. В этом разделе также показано, когда ноутбук работал от батареи по сравнению с питанием от сети переменного тока. Вы можете увидеть дату и время, а также оставшуюся емкость для каждого показания ( Рисунок E ).
В этом разделе также показано, когда ноутбук работал от батареи по сравнению с питанием от сети переменного тока. Вы можете увидеть дату и время, а также оставшуюся емкость для каждого показания ( Рисунок E ).
Рисунок Е
В следующем разделе показано использование и разрядка аккумулятора за последние три дня с данными о количестве слитого заряда и продолжительности ( Рисунок F ).
Рисунок F
Далее, раздел «История использования» уходит в прошлое, чтобы показать использование как от сети, так и от батареи. Раздел «История емкости аккумулятора» также содержит сведения о полной емкости заряда по сравнению с расчетной емкостью на определенные даты ( 9).0104 Рисунок G ).
Рисунок G
Наконец, в последнем разделе «Оценка срока службы батареи» делается попытка предсказать количество часов, оставшихся до окончания срока службы батареи, на основе количества и уровня разрядов на данный момент ( Рисунок H ).
Рисунок H
Лэнс Уитни
Опубликовано:
Изменено:
Увидеть больше Аппаратное обеспечение
См. также
Контрольный список очистки Windows на конец года
(скачать TechRepublic)5 крупнейших аккумуляторных инноваций 2019 года (TechRepublic)
IBM объявляет о прорыве в технологии аккумуляторов (TechRepublic)
Как максимально продлить срок службы аккумулятора (и предотвратить его возгорание)
(ЗДНет)10 советов по увеличению времени автономной работы ноутбука с Windows 10
(СЕТ)Windows 10: дополнительные материалы, которые обязательно нужно прочитать
(TechRepublic на Flipboard)
Поделиться: Как проверить состояние батареи и историю в Windows
Аппаратное обеспечение
Майкрософт
Выбор редактора
- Изображение: Rawpixel/Adobe Stock
ТехРеспублика Премиум
Редакционный календарь TechRepublic Premium: ИТ-политики, контрольные списки, наборы инструментов и исследования для загрузки
Контент TechRepublic Premium поможет вам решить самые сложные проблемы с ИТ и дать толчок вашей карьере или новому проекту.

Персонал TechRepublic
Опубликовано:
Изменено:
Читать далееУзнать больше
- Изображение: ириска/Adobe Stock
Искусственный интеллект
Шпаргалка ChatGPT: полное руководство на 2023 год
Приступайте к работе с ChatGPT с помощью этой исчерпывающей памятки. Узнайте все, от бесплатной регистрации до примеров корпоративного использования, и начните быстро и эффективно использовать ChatGPT.
Меган Краус
Опубликовано:
Изменено:
Читать далееУвидеть больше Искусственный интеллект
- Изображение: Nuthawut/Adobe Stock
- Изображение: Song_about_summer/Adobe Stock
Безопасность
1Password стремится к будущему без паролей. Вот почему
С ростом числа случаев кражи учетных данных на основе фишинга, директор по маркетингу 1Password Стив Вон объясняет, почему конечная цель состоит в том, чтобы полностью «устранить» пароли.
Карл Гринберг
Опубликовано:
Изменено:
Читать далееУзнать больше Безопасность
- Изображение: klss777/Adobe Stock
Безопасность
10 основных рисков безопасности и операционных рисков с открытым исходным кодом в 2023 году
Согласно новому отчету, многие компании-разработчики программного обеспечения полагаются на открытый код, но им не хватает согласованности в том, как они измеряют и обрабатывают риски и уязвимости, связанные с программным обеспечением с открытым исходным кодом.
Франклин Океке
Опубликовано:
Изменено:
 Если батарея имеет достаточный заряд для того, чтобы устройство работало, и запуск осуществлен успешно – проблема действительно скорее всего в блоке питания или шнурах подключения. Неприятно, но менее проблематично, чем вероятная проблема в BIOS самого устройства.
Если батарея имеет достаточный заряд для того, чтобы устройство работало, и запуск осуществлен успешно – проблема действительно скорее всего в блоке питания или шнурах подключения. Неприятно, но менее проблематично, чем вероятная проблема в BIOS самого устройства.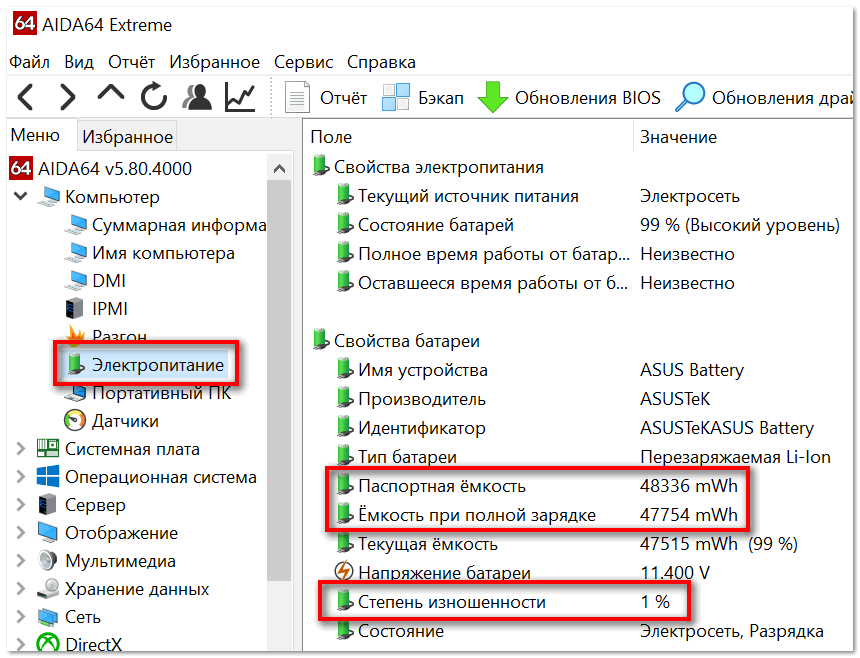 Если такой индикатор на вашем устройстве есть, но он не работает, то вероятнее всего, что проблема в одной из трех составляющих: кабелях, самом зарядном устройстве или коннекторах (вилке и штекерах, соединяющих шнур с коробкой блока и блок питания непосредственно с ноутбуком). Для проверки их состояния нужно проделать следующее:
Если такой индикатор на вашем устройстве есть, но он не работает, то вероятнее всего, что проблема в одной из трех составляющих: кабелях, самом зарядном устройстве или коннекторах (вилке и штекерах, соединяющих шнур с коробкой блока и блок питания непосредственно с ноутбуком). Для проверки их состояния нужно проделать следующее:
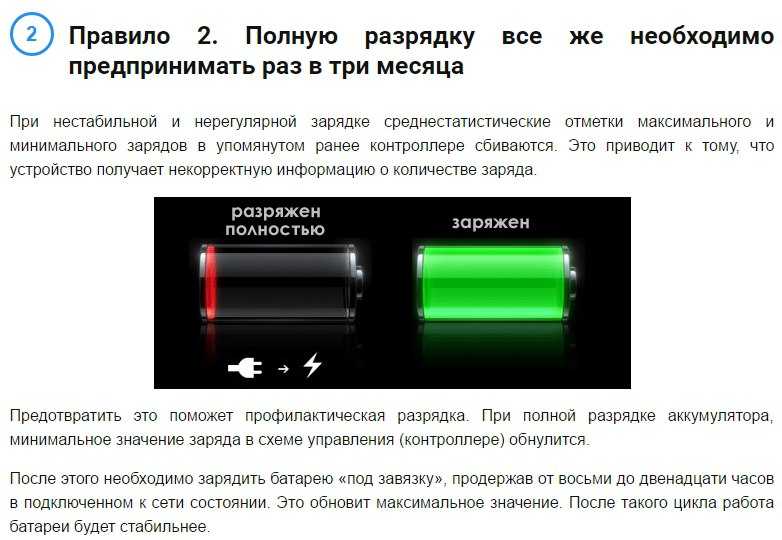

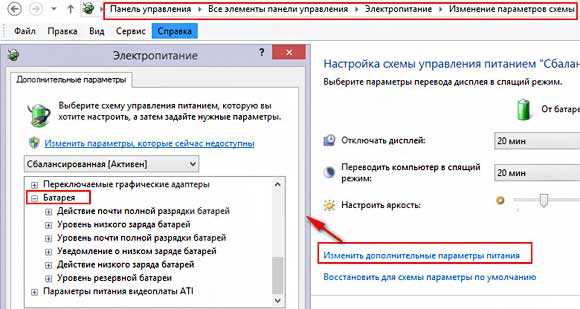
 Экстремально высокие температуры могут привести к ускоренному износу литий-ионных аккумуляторов, что может привести к необратимому снижению емкости аккумулятора.
Экстремально высокие температуры могут привести к ускоренному износу литий-ионных аккумуляторов, что может привести к необратимому снижению емкости аккумулятора.