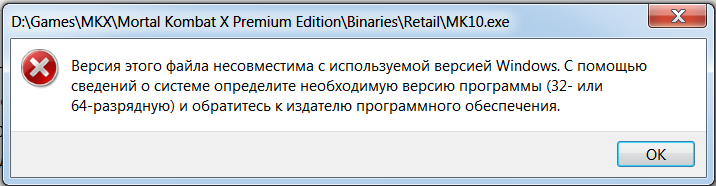Не могу удалить файл операция не может быть завершена: «Операция не может быть завершена, поскольку этот файл открыт в другой…»?» — Яндекс Кью
Содержание
Что делать если операция не может быть завершена так как эти папка или файл открыты в другой программе
Прочее › DLL › Как удалить dll файл который не удаляется
Ошибка возникает из-за того, что файл или папка в настоящее время используется каким-то приложением или фоновым процессом. В большинстве случаев достаточно найти и завершить процесс, использующий файл, или просто перезагрузить компьютер.
- Что делать если папка или файл открыты в другой программе
- Как закрыть файл Чтобы удалить
- Как удалить папку или файл который не удаляется
- Как узнать в какой программе открыта папка или файл
- Как перенести файл из одной папки в другую 4 способа
- Как получить разрешение от системы на удаление папки
- Что значит операция не может быть завершена
- Как удалить файл который не удаляется через командную строку
- Как правильно удалить файл навсегда
- Какой программой удалить неудаляемые файлы
- Как получить разрешение от администратора
- Как удалить папку к которой отказано в доступе
- Как узнать кто блокирует файл
- Почему отказано в доступе
- Как найти открытые файлы
- Как удалить ненужные приложения которые не удаляются
- Как удалить приложение если оно используется
- Как удалить папку если она не удаляется Windows 10
- Как открепить файл
- Как можно удалить ненужные файлы
- Как узнать какая программа использует файл
- Как удалить папку из файлов
- Как удалить файл который используется другой программой
- Что делать если заменил файл в папке назначения
- Как открыть документ через другое приложение
Что делать если папка или файл открыты в другой программе
Если компьютер сообщает, что файл открыт в другой программе
Подписывайтесь! В таком случае нужно закрыть программу, которая использует файл, и попробовать снова. Если вы видите её окно, то просто кликните на крестик.
Если вы видите её окно, то просто кликните на крестик.
Как закрыть файл Чтобы удалить
Чтобы открыть диспетчер задач, нужно нажать Ctrl+Alt+Delete или же Win+X и в списке вариантов выбрать «Диспетчер задач». Также можно нажать на нижней панели правой кнопкой мыши и в выпадающем меню выбрать «Запустить диспетчер задач». Во вкладке «Приложения» нужно найти нужный файл и нажать на кнопку «Снять задачу».
Как удалить папку или файл который не удаляется
Закройте проводник Windows
Файл может быть занять и проводником (explorer). В таком случае придется закрыть сам проводник. Не просто нажать на крестик в углу окна, а завершить процесс. Найдите проводник в диспетчере задач и нажмите Del или кликните правой кнопкой мыши и выберите «Снять задачу».
Как узнать в какой программе открыта папка или файл
Нажмите сочетание клавиш Win + R и выполните в открывшемся окошке команду resmon. Откроется окно монитора ресурсов. Переключитесь в нём на вкладку «ЦП» и введите в поле «Поиск дескрипторов» название объекта, при удалении, перемещении или переименовании которого возникла ошибка. Результаты отобразятся тут же, чуть ниже.
Результаты отобразятся тут же, чуть ниже.
Как перенести файл из одной папки в другую 4 способа
Копирование и вставка файлов:
- Выберите файл, который хотите скопировать, нажав на него.
- Нажмите правой кнопкой и выберите Копировать или нажмите Ctrl + C.
- Перейдите в папку, в которую нужно поместить копию файла.
- Click the menu button and pick Paste to finish copying the file, or press Ctrl + V.
Как получить разрешение от системы на удаление папки
Как получить разрешение от системы на удаление или изменение папки:
- Нажмите правой кнопкой мыши по папке и выберите пункт контекстного меню «Свойства».
- В следующем окне, в пункте «Владелец» нажмите «Изменить».
- В окне выбора пользователя или группы нажмите «Дополнительно».
Что значит операция не может быть завершена
Как известно, сообщение «Операция не может быть завершена, поскольку этот файл открыт в другой программе» указывает на то, что какой-то процесс, связанный с файлом, все еще выполняется и мешает удалению или изменению файлов.
Как удалить файл который не удаляется через командную строку
Если файл занят процессом explorer.exe, то перед тем, как снять задачу в диспетчере задач, запустите командную строку от имени администратора и, уже после того, как снимите задачу, используйте в командной строке команду del полный_путь_к_файлу, чтобы удалить его.
Как правильно удалить файл навсегда
Удаление файла с помощью проводника Windows:
- Откройте проводник. Совет: Чтобы быстро вернуться к Windows проводника, нажмите клавиши Windows клавиши +E.
- Найдите файл, который нужно удалить.
- Щелкните файл правой кнопкой мыши и в контекстном меню выберите команду Удалить.
Какой программой удалить неудаляемые файлы
Такой программой есть Unlocker — небольшая программа для удаления файлов. Она также встраивается в контекстное меню стандартного Проводника Windows и помогает пользователю принять правильное решение в процессе удаления ненужных файлов или папок.
Как получить разрешение от администратора
Кликните правой кнопкой мыши по проблемной папки или файлу, выберите пункт «Свойства», а затем перейдите на вкладку «Безопасность». В этой вкладке нажмите кнопку «Дополнительно». Обратите внимание на пункт «Владелец» в дополнительных параметрах безопасности папки, там будет указано «Администраторы».
Как удалить папку к которой отказано в доступе
Чтобы устранить эту ошибку, воспользуйтесь одним из описанных ниже способов:
- При удалении файлов или папок с помощью проводника используйте сочетание клавиш SHIFT + DELETE. Это обходит корзину.
- Откройте окно командной строки, а затем с помощью команды RD/s/q удалите файлы или папки.
Как узнать кто блокирует файл
Ничего качать не надо, всё делается штатными инструментами:
- Нажимаем Win+S.
- Набираем в поиске «монитор»
- Находим в списке «Монитор ресурсов», открываем
- Переключаемся на вкладку ЦП
- В разделе «связанные дескрипторы» вводим имя заблокированного файла
- Правой кнопкой мыши закрываем процесс, отображённый в списке
- Profit!
Почему отказано в доступе
Причина Сообщение об ошибке «Отказано в доступе» может появляться по одной или нескольким из следующих причин: Изменился владелец папки.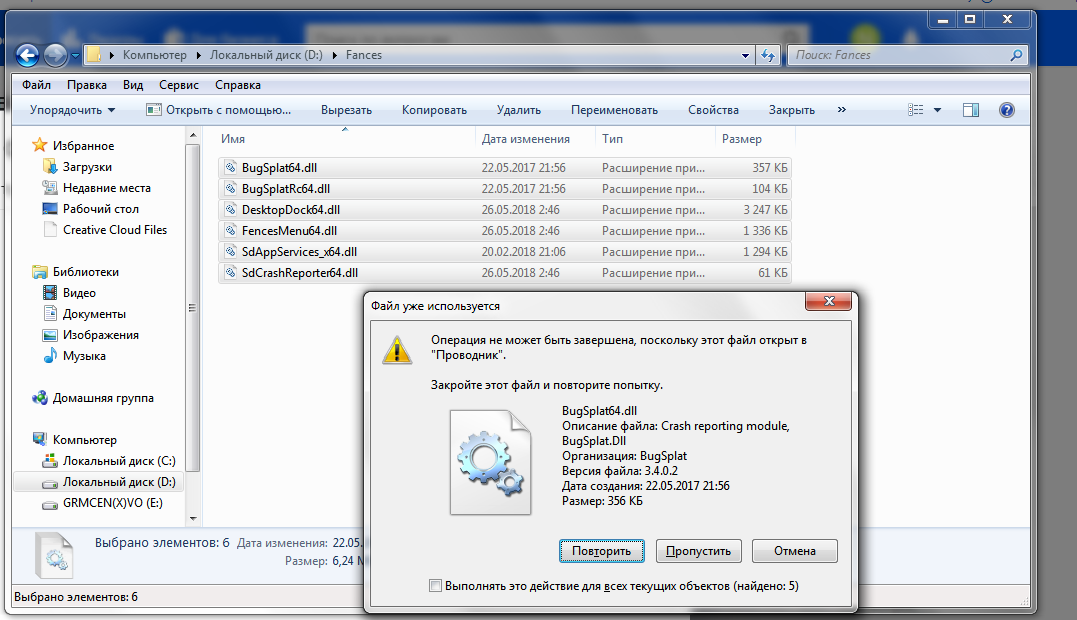 У вас нет необходимых разрешений. Файл зашифрован.
У вас нет необходимых разрешений. Файл зашифрован.
Как найти открытые файлы
Вывод списка открытых файлов в сетевой папке Windows
Запустите на файловом сервере консоль Computer Management (или подключитесь к нему консолью удаленно со своего компьютера) и перейдите в раздел System Tools -> Shared Folders -> Open files (Служебные программы -> Общие папки -> Открыты файлы).
Как удалить ненужные приложения которые не удаляются
Простой путь — отключить приложения. Взялись за ярлык, а смартфон говорит: «Приложение нельзя удалить»? Отправляйтесь в настройки системы, находите приложение и выбираете пункт «Отключить» там, где у «простых» приложений есть клавиша «удалить».
Как удалить приложение если оно используется
- Введите панель управления в поле поиска на панели задач, а затем в списке результатов выберите «Панель управления».
- Выберите Программы > Программы и компоненты.
- Нажмите и удерживайте (или щелкните правой кнопкой мыши) программу, которую требуется удалить, а затем выберите Удалить или Удалить или изменить.

Как удалить папку если она не удаляется Windows 10
Файл или папка не может быть удалена так, как открыта в другой программе:
- Нажмите сочетание клавиш «Windows + r».
- В окне выполнить введите resmon.exe и нажмите Enter.
- На вкладке Обзор найдите программу, мешающую удалению.
- После этого, попробуйте снова удалить файлы.
Как открепить файл
Щелкните правой кнопкой мыши файл или папку, которые больше не нужно выводить вверху страницы, а затем выберите команду Открепить. Если вы закрепили несколько элементов, выберите Изменитьзакрепление и нажмите кнопку Открепить.
Как можно удалить ненужные файлы
Как удалять ненужные файлы:
- Откройте приложение Google Files.
- В левом нижнем углу экрана выберите вкладку «Очистка».
- В разделе «Ненужные файлы» нажмите
- Нажмите на ссылку Выбрать файлы.
- Укажите, какие файлы журналов или временные файлы приложений вам больше не нужны.

- Нажмите Удалить.
Как узнать какая программа использует файл
Проводник может подсказать программу, использующую его. В Windows 7 и выше можно воспользоваться встроенной программой «Монитор ресурсов» (resmon), где на вкладке CPU есть поиск дескрипторов. Утилита NoVirus Thanks FileGovernor (описание) Утилита NirSoft OpenFilesView (работает с ограничениями на х64).
Как удалить папку из файлов
Выберите объект, который нужно удалить. Удерживая нажатой клавишу Shift, нажмите Delete на клавиатуре. Поскольку отменить это действие невозможно, вам будет предложено подтвердить, действительно ли вы хотите удалить файл или папку.
Как удалить файл который используется другой программой
Если файл занят процессом explorer.exe, то перед тем, как снять задачу в диспетчере задач, запустите командную строку от имени администратора и, уже после того, как снимите задачу, используйте в командной строке команду del полный_путь_к_файлу, чтобы удалить его.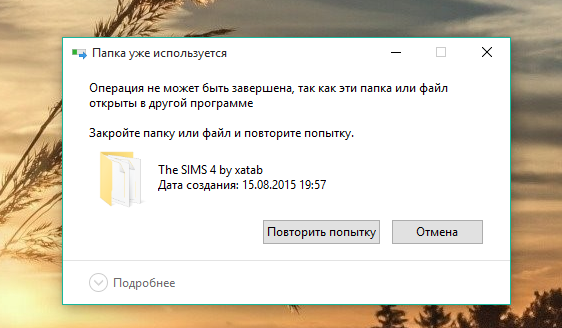
Что делать если заменил файл в папке назначения
Найдите папку, в которой хранился нужный файл или папка, щелкните ее правой кнопкой мыши, а затем щелкните «Восстановить прежнюю версию». Если папка была расположена на верхнем уровне диска, например по пути C:\, щелкните диск правой кнопкой мыши и выберите Восстановить прежнюю версию.
Как открыть документ через другое приложение
Изменение приложения по умолчанию:
- Выберите файл того типа, для которого вы хотите изменить приложение по умолчанию.
- Нажмите на файл правой кнопкой и выберите Свойства.
- Выберите вкладку Открыть в.
- Select the application you want and click Set as default.
Операция не может быть завершена поскольку этот файл открыт в другой программе
При попытке выполнить какие-либо действия с файлом или папкой пользователь может столкнуться с сообщением «Операция не может быть завершена поскольку этот файл открыт в другой программе».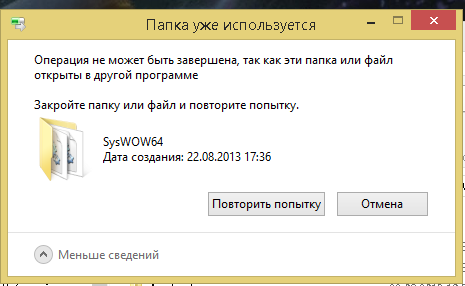 Обычно это происходит в ситуации, когда нужный пользователю файл (папка) активно используется другим приложением, потому какие-либо операции по удалению, перемещению или переименованию данного файла становятся невозможны. Ниже разберём причины данной ошибки, а также перечислим варианты её решения.
Обычно это происходит в ситуации, когда нужный пользователю файл (папка) активно используется другим приложением, потому какие-либо операции по удалению, перемещению или переименованию данного файла становятся невозможны. Ниже разберём причины данной ошибки, а также перечислим варианты её решения.
Содержание
- Почему запущенная операция не может быть завершена
- Как исправить ошибку «Файл открыт в другой программе»
- Перезагрузите ваш ПК в безопасном режиме
- Используйте специальный софт
- Задействуйте монитор ресурсов
- Воспользуйтесь возможностями архиваторов
- Удалите файлы-миниатюры
- Проверьте систему на вируса
- Заключение
Почему запущенная операция не может быть завершена
Обычно ошибка возникает в ситуации, когда какое-либо приложение (в том числе и системное) использует запрашиваемый пользователем файл или папку в эксклюзивном режиме, блокирующем какие-либо IO-операции по удалению, переименованию или переносу данного файла (папки).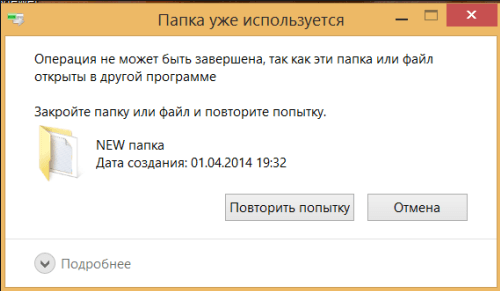
Операции с требуемым файлом могут быть заблокированы как каким-либо системным процессом или инструментом (включая известный «TrustedInstaller»), так и установленной на ПК извне программой, включая вирусный софт.
Часто в появившемся уведомлении о том, что файл открыт в иной программе и операция не будет завершена указано, какой именно программой (процессом) занят нужный файл. Если же ссылки на такую программу отсутствуют, тогда вполне вероятно, что в блокировании нужного файла задействован какой-либо системный софт.
В некоторых случаях удаление нужной папки может быть заблокировано из-за наличия в ней файлов-миниатюр (thumbnail), которые выглядят как Thumbs.db. Указанные файлы используются для хранения миниатюр изображений, используемых при работе Проводника Виндовс. При попытке удалить такой файл (или папку с такими файлами) пользователь может получить упомянутое выше сообщение.
Как исправить ошибку «Файл открыт в другой программе»
Существует множество способов, позволяющих избавиться от ошибки «Операция не может быть завершена поскольку этот файл открыт в другой программе». При этом реально действуют из них лишь несколько, которые мы и опишем ниже.
При этом реально действуют из них лишь несколько, которые мы и опишем ниже.
Перезагрузите ваш ПК в безопасном режиме
Наиболее простым способом исправить возникшую дисфункцию является перегрузка компьютера в безопасном режиме. Перезагрузите ваш ПК, при его включении быстро клацайте на F8 для доступа к меню безопасного режима. Загрузите компьютер в указанном режиме, и попытайтесь осуществить необходимые вам операции с проблемным файлом.
Загрузите ваш PC в безопасном режиме
Используйте специальный софт
Другим способом решить возникшую ошибку является задействование специального софта, деблокирующего доступ к нужному файлу. Из таких программ можно отметить популярные «Unlocker», «IOBit Unlocker», или «Any File Remover».
Обычно после их инсталляции они встраиваются в функционал Проводника Виндовс. Для их активации необходимо навести курсор на заблокированный файл, нажать ПКМ, и среди открывшегося меню выбрать указанную программу (например, Unlocker).
Останется отметить в данной программе нужную опцию (например, «Разблокировать» или «Удалить»), после чего проблемный файл будет деблокирован.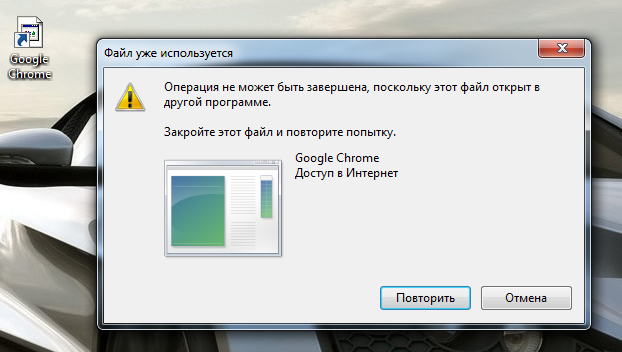
При установке подобных программ помните, что помимо основной программы инсталлятор может попытаться установить дополнительный софт (бандлинг). Поэтому рекомендую отказаться от автоматической установки, и лично проконтролировать весь процесс установки, сняв галочки с опций установки нежелательных программ.
Задействуйте монитор ресурсов
Также вы можете прекратить действие программы (процесса) блокирующей доступ к нужному файлу. Это можно сделать как с помощью вызова Диспетчера задач (нажмите на Win+R, и там введите taskmgr. Перейдите на вкладку «Процессы» и завершите работу процесса данной программы), так и с помощью монитора ресурсов.
В последнем случае будет нужно нажать на кнопку «Пуск», в строке поиска написать «Монитор ресурсов», и кликнуть сверху на найденное совпадение. После запуска монитора ресурсов переходим на вкладку «ЦП», и в поле поиска справа вводим название заблокированного файла. Система найдёт указанный файл, кликаем на нём ПКМ, и выбираем «Завершить процесс».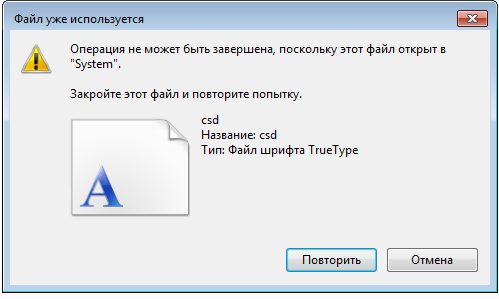 Затем будет необходимо удалить указанный файл.
Затем будет необходимо удалить указанный файл.
Воспользуйтесь возможностями архиваторов
Довольно действенным решением является использование функционала архиваторов (уровня 7zip или WinRAR) для удаления или переименования нужных нам файлов. Достаточно запустить тот же 7zip, войти в его помощью в папку с файлом, и прямо в архиваторе переименовать или удалить нужный файл. Обычно это помогает эффективно решить проблему операция не может быть завершена.
Удалите файлы-миниатюры
Как было описано выше, наличие в удаляемой папке файлов с расширением .db может препятствовать её удалению. В этом случае необходимо закрыть проблемную папку, от админа запустить командную строку, в ней перейти на диск с проблемным файлом (к примеру, если это С, то набрать в строке С:).
Затем в командной строке наберите:
del /ash /s thumbs.db
И нажмите ввод. После завершения процедуры удаления данных файлов попробуйте удалить нужную директорию.
Дождитесь удаления всех указанных файлов
- Для отключения дальнейшего создания файлов-миниатюр в Виндовс необходимо нажать на Win+R, и там набрать gpedit.
 msc.
msc. - В открывшемся окне перейти по пути «Конфигурация пользователя», далее «Административные шаблоны».
- Затем «Компоненты Виндовс».
- Потом «Проводник» и найдите опцию «Отключить кеширование эскизов в скрытых файлах…».
- Дважды кликните на ней, и после открытия её окна выберите слева «Включено» и нажмите на «Ок».
Проверьте систему на вируса
Ну и, конечно же, не помешает проверить PC на наличие зловредов, способных блокировать доступ к нужным им файлам. В этом поможет онлайн проверка компьютера на вирусы: 7 лучших антивирусов.
Заключение
Возникновение сообщения «Операция не может быть завершена» обычно означает, что какая-либо программа (процесс) блокирует доступ пользователя к нужному файлу. Наиболее простым способом решения проблемы будете перезагрузка ПК и использование специализированных вспомогательных инструментов (уровня «Unlocker»), позволяющих легко восстановить доступ к требуемым файлам.
Как удалить файл, который используется на Mac
Очистка корзины — одна из самых основных процедур в macOS или любой операционной системе с графическим пользовательским интерфейсом. У всех нас есть свой предпочтительный способ сделать это, и когда мы это делаем, мы ожидаем, что Корзина опустеет, и на этом все. В худшем случае мы ожидаем увидеть диалоговое окно с просьбой подтвердить, что мы хотим очистить корзину.
У всех нас есть свой предпочтительный способ сделать это, и когда мы это делаем, мы ожидаем, что Корзина опустеет, и на этом все. В худшем случае мы ожидаем увидеть диалоговое окно с просьбой подтвердить, что мы хотим очистить корзину.
Однако иногда появляется сообщение об ошибке. Обычно это сообщение об ошибке: «Операция не может быть завершена, поскольку элемент используется». В этой статье мы объясним, почему появляется это сообщение об ошибке и как удалить используемый файл.
Совет
Знаете ли вы, что есть много разных способов поместить файлы в корзину и очистить ее на Mac? Вот они:
- Перетащите элемент в корзину
- Нажмите клавишу Shift и перетащите указатель на несколько элементов, затем перетащите их в корзину
- Удерживая клавишу Command, щелкните несколько несмежных элементов, затем перетащите их в корзину.
- Выполните любое из вышеперечисленных действий, чтобы выбрать элементы, затем щелкните правой кнопкой мыши выбранное и выберите «Переместить в корзину»
Чтобы очистить корзину:
- Перейдите в Finder, щелкните меню Finder и выберите «Очистить корзину».

- В Finder нажмите Command-Shift-Delete
- Щелкните правой кнопкой мыши корзину в Dock и выберите «Очистить корзину»
Что означает «Операция не может быть завершена, так как элемент используется»?
Это сообщение об ошибке обычно появляется, когда фоновая задача или приложение, открытое в данный момент, использует файл. Однако он также может появиться, когда macOS считает, что файл используется. Часто файл, вызывающий проблему, представляет собой малоизвестный системный файл, который вы не узнаете и не перетащили в корзину вручную.
Как принудительно удалить корзину на вашем Mac
Попробуйте выполнить эти шаги по порядку, после каждого попробуйте очистить корзину.
- Закройте приложение, которое использует файл. Если это не сработает, закройте все запущенные приложения.
- Перезагрузите Mac.
- Отключите все элементы входа, которые могут вызывать проблему, и перезагрузите Mac.
- Перезагрузите Mac в режиме восстановления (удерживая нажатой клавишу Command-R), пока ваш Mac перезагружается.
 Выберите «Дисковая утилита» в «Утилитах macOS» и используйте ее для восстановления загрузочного диска.
Выберите «Дисковая утилита» в «Утилитах macOS» и используйте ее для восстановления загрузочного диска.
Как удалить файл с помощью терминала
Если ни один из вышеперечисленных шагов не работает, следующий вариант — использовать Терминал, чтобы узнать, какие файлы используются в данный момент или, по крайней мере, какие файлы, по мнению вашего Mac, используются. Команда терминала «lsof» является сокращением от «список всех открытых файлов» и должна дать вам представление о том, почему файл в корзине не может быть удален.
- Щелкните значок корзины в Dock, чтобы открыть его.
- Перейдите в Приложения > Утилиты и запустите Терминал.
- В окне терминала введите: lsof
- Перетащите файл, который вы пытаетесь удалить, в окно терминала.
- Нажмите «Возврат».
- Теперь вы увидите список запущенных процессов, использующих файл.
Вы должны определить процесс, который препятствует очистке корзины. Если это фоновый процесс, перейдите в Приложения > Утилиты и запустите Мониторинг активности. Найдите процесс, выберите его и нажмите «Выйти из процесса» на панели инструментов.
Найдите процесс, выберите его и нажмите «Выйти из процесса» на панели инструментов.
Как легко очистить мусорные баки
Возможно, вы этого не знаете, но у каждого тома есть своя Корзина. Таким образом, когда вы перетаскиваете файл, хранящийся на внешнем диске или USB-накопителе, в корзину, эта корзина относится к внешнему диску или USB-накопителю. Если вы размонтируете или извлечете диск, файлы исчезнут из Корзины. Подключите его снова, и они будут возвращаться в корзину, пока вы ее не очистите. Приложения, как и почтовые клиенты, тоже могут иметь свою корзину. Самый быстрый способ очистить все корзины для мусора на вашем Mac — использовать модуль «Корзины» в CleanMyMac X. Это очистит весь мусор на вашем Mac и может обойти некоторые ошибки Finder. Вот как это использовать.
- Вы можете скачать CleanMyMac X здесь, если он еще не установлен на вашем Mac.
- После установки запустите CleanMyMac X и выберите «Корзины».
- Нажмите Сканировать.

- Нажмите Пусто.
CleanMyMac X также имеет уничтожитель файлов. Когда вы перетаскиваете файл в корзину и очищаете его, файловый каталог вашего Mac обновляется, чтобы освободить место, занимаемое файлом, для использования. В конце концов, файл будет перезаписан. Но тем временем он все еще сидит там и может быть восстановлен. Если файл содержит личные данные, это не идеальная ситуация. Уничтожитель файлов в CleanMyMac X надежно удаляет файлы, немедленно перезаписывая их.
- Запустите CleanMyMac X и выберите «Шредер» на боковой панели.
- Щелкните Выбрать файлы.
- Выберите файлы, которые хотите уничтожить, и нажмите «Открыть».
- Измельчитель пресса.
Если вы столкнулись с ошибкой при попытке очистить Корзину на вашем Mac, скорее всего, это связано с тем, что файл в Корзине используется приложением или процессом. Выполните описанные выше шаги, чтобы очистить корзину и удалить файл или определить процесс, вызывающий проблему, и закрыть его.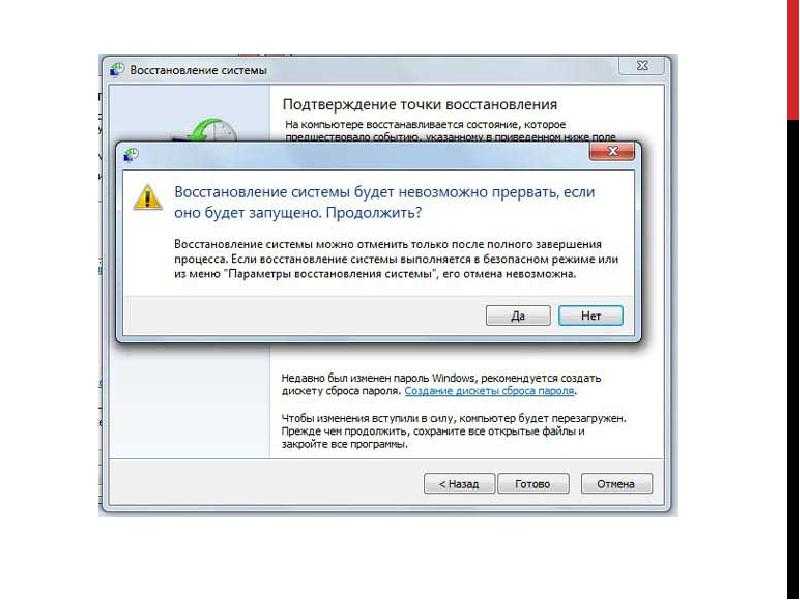
Исправить Операция не может быть завершена, поскольку элемент используется
Сталкивались ли вы с проблемой « Операция не может быть завершена, поскольку элемент используется » при удалении файла? Иногда ваш Mac становится слишком опасливым, если вы пытаетесь выполнить какое-либо действие, которое может повредить используемое программное обеспечение. Это предотвращает очистку папки «Корзина» и безвозвратное удаление определенных файлов. Вы можете исправить ошибку быстро и легко, но вы должны знать ее причину.
В этом руководстве подробно рассматриваются проверенные решения этих проблем. Он проливает свет на то, как проверять заблокированные или активные файлы в фоновом процессе. Мы также рассмотрим проблемы, связанные с дисками, и способы их устранения. Для опытных пользователей Mac мы проведем вас через Терминал, чтобы уничтожить содержимое корзины.
Содержание: Часть 1. Можно ли принудительно очистить корзину с используемыми файлами? Часть 2.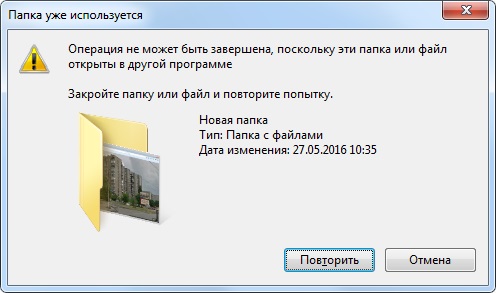 [Исправлено] Операция не может быть завершена, поскольку элемент используется Часть 3. Другие способы принудительного удаления корзины с используемыми файлами
[Исправлено] Операция не может быть завершена, поскольку элемент используется Часть 3. Другие способы принудительного удаления корзины с используемыми файлами
Люди также читают:4 лучших способа научить вас форматировать MacBook Pro Как очистить другое хранилище на Mac?
Часть 1. Можно ли принудительно очистить корзину с используемыми файлами?
Почему мой Mac говорит, что «операция не может быть завершена»?
Как правило, Корзина не очищается, если у вас есть файлы, которые все еще используются. Другое приложение или фоновый процесс могут использовать файлы. Появится всплывающее окно следующего содержания: «Операция не может быть завершена, поскольку элемент используется». Это означает, что вам придется закрыть эти файлы, прежде чем вы сможете удалить их навсегда.
Часто зараженные файлы скрывают свое местоположение, и вы можете не знать, где они открыты. В этих случаях он может не отображаться в фоновых процессах. Чтобы развеять сомнения, перезагрузите Mac и попробуйте снова очистить файл. Если это было в фоновых процессах, вы должны успешно удалить файл сейчас.
Если это было в фоновых процессах, вы должны успешно удалить файл сейчас.
Все еще зависает? У вас может быть элемент запуска или входа в систему, использующий файл. Чтобы ненадолго предотвратить автоматический запуск ошибочных элементов, перезагрузите компьютер в безопасном режиме, удерживая клавишу Shift во время запуска компьютера. Затем выгрузите корзину и запустите свой Mac в обычном режиме.
Предложение: как избавиться от файлов, которые не удаляются?
Загроможденный компьютер не только снижает производительность, но и приводит к когнитивному стрессу. iMyMac PowerMyMac наводит порядок на рабочем столе, создавая лучшую рабочую атмосферу. Очистка корзины поддерживает аккуратный и лаконичный Mac. Это освобождает место на диске и оптимизирует производительность. Это многофункциональный инструмент для генеральной уборки вашей машины. Он украшает ваш Mac, чтобы поддерживать его в идеальном состоянии. Так что, если вы хотите ускорить свой компьютер, попробуйте PowerMyMac бесплатно.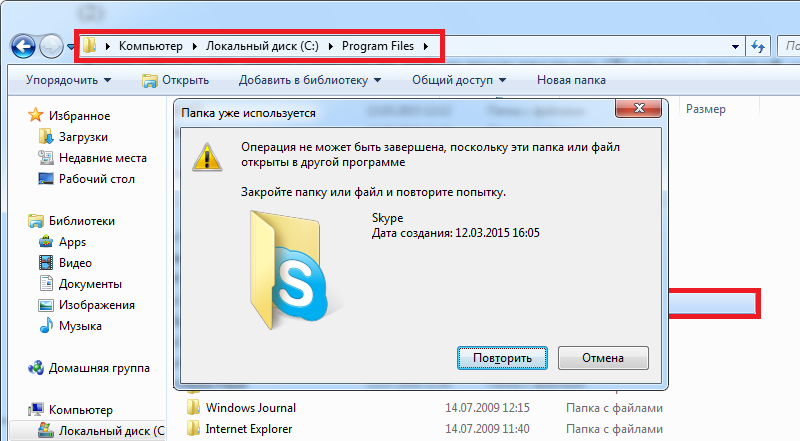
Получите бесплатную пробную версию прямо сейчас!
Более того, PowerMyMac может похвастаться « App Uninstaller ». Эта функция просеивает всю систему, чтобы стереть остатки упрямого программного обеспечения. Это удалит все фрагменты данных, прикрепленные к приложению, если вы удалите его. Это удобно для трудноудаляемого программного обеспечения и регулярной очистки.
Если вы хотите удалить файлы, которые не удаляют или принудительно удаляют элемент, который используется на вашем Mac, функция PowerMyMac « Shredder » также может помочь вам безопасно удалить бесполезные или больше не используемые файлы. и папки навсегда.
Если вы не можете удалить файл по неизвестным причинам
У нас также есть краткое руководство для вас, если вы хотите исправить проблему «Операция не может быть завершена, поскольку элемент используется»:
- Запустите из режима восстановления Mac , нажав Command-R во время загрузки компьютера.

- Когда появится окно Mac Utilities, нажмите «Дисковая утилита» и нажмите «Продолжить».
- В Дисковой утилите выберите диск с файлом, который вы хотите удалить. Восстановите диск с помощью Первая помощь Функция Дисковой утилиты.
- Закройте Дисковую утилиту, затем перезагрузите компьютер и выгрузите корзину.
Часть 2. [Исправлено] Операция не может быть завершена, поскольку элемент используется
Решение 1. Как принудительно уничтожить корзину
Ключ опции. Зафиксируйте опцию и нажмите кнопку «Очистить». Нажав Option, вы отмените любые блокировки данных. Это удобно, когда Mac запрещает разблокировать файлы.
Либо вызовите команду терминала, чтобы принудительно очистить корзину. Это обходит любые блокировки ваших элементов и удаляет файлы, которые могут быть в использовании. Это также позволяет избежать ошибок, препятствующих очистке.
Чтобы навсегда удалить файлы, выполните следующие действия:
- Удерживайте Cmd + пробел , чтобы запустить Spotlight.

- Введите Terminal и удерживайте клавишу Return, чтобы открыть его.
- Заполните
sudo rm -r filePath.путь к файлу» следует заменить на путь к файлам, которые вы хотите удалить навсегда. - Перейдите в корзину и скопируйте файлы, которые хотите удалить, в окно терминала.
- Удерживать Возврат.
- Введите пароль администратора для проверки подлинности команды. Это не скрывается при вводе, потому что это шаг безопасности.
- Нажмите Верните для авторизации и запуска команды.
Решение 2. Используйте терминал для проверки заблокированных файлов
Чтобы удалить файл, который, по словам macOS, используется, вы можете сначала использовать Терминал для проверки заблокированного файла:
- Откройте папку «Корзина».
- Удерживайте Cmd + пробел , чтобы открыть Spotlight.

- Войдите в Терминал и удерживайте клавишу «Ввод».
- Введите Isof и нажмите Пробел . Эта команда дает вам представление о списке файлов, используемых в фоновых процессах.
- Откройте Корзину и скопируйте файл, который хотите принудительно удалить, в Терминал.
- Нажмите «Return», чтобы запустить команду.
Часть 3. Другие способы принудительного удаления корзины с используемыми файлами
Метод 1. Проверьте, не являются ли они заблокированными файлами
Для заблокированных файлов перейдите в корзину и освободите их, выполнив следующие действия:
- Нажмите на корзину.
- Щелкните правой кнопкой мыши целевой файл.
- Выбрать Получить информацию .
- Установите флажок Заблокировано.
- Это должно разблокировать файл и сделать его доступным.
- Можно также нажать клавишу «Пустой» или щелкнуть файл правой кнопкой мыши и выбрать «Немедленно удалить».

Метод 2. Используйте функцию «Немедленное удаление»
Для El Capitan вы можете использовать немедленное удаление, чтобы уничтожить файл, содержащийся в вашей корзине. Выберите файл, нажмите клавишу Option, щелкните файл, а затем нажмите «Немедленно удалить», чтобы удалить файл. Это позволяет пропустить много шагов.
Удалить Немедленно появляется только в приложении Корзина. Так что щелкните по нему и выберите файлы, которые вы хотите очистить. Подтвердите, что файлы исчезли.
Способ 3. Несанкционированные действия
Часто у пользователя может не быть полномочий на удаление файла. Иногда это необходимое зло. Вам нужен администратор, чтобы удалить файл или получить разрешения на чтение и запись от общего доступа и разрешений . Если вы не можете решить проблему, мы рекомендуем вам обратиться в Apple или к авторизованному поставщику услуг.
Иногда вы не можете очистить корзину, пока файл или приложение используется, или по другим причинам.
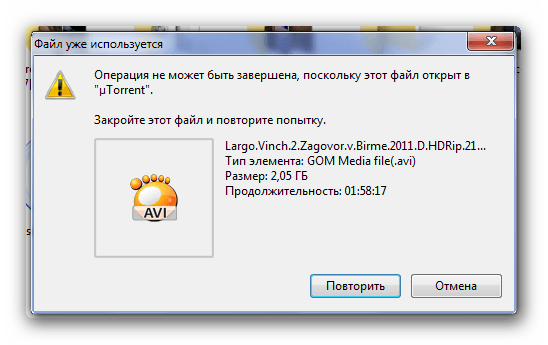

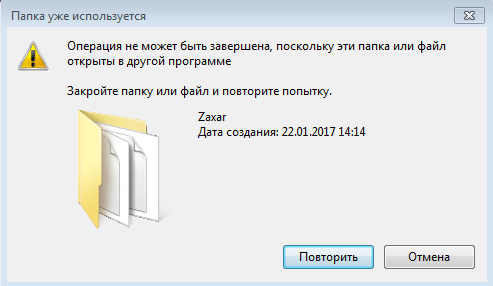 msc.
msc.
 Выберите «Дисковая утилита» в «Утилитах macOS» и используйте ее для восстановления загрузочного диска.
Выберите «Дисковая утилита» в «Утилитах macOS» и используйте ее для восстановления загрузочного диска.