Как работать на виндовс 10: Windows 10 — все инструкции
Содержание
С 15 июня Windows 10 перестанет работать на всех компьютерах без исключения
С момента выхода операционной системы Windows 11 прошло уже более чем полгода, но многие пользователи до нее так и не обновились, хотя сделать это можно бесплатно. Вместо этого на сотни миллионов компьютеров по всему земному шару продолжает оставаться установленной Windows 10, вышла которая изначально еще в 2015 году, но затем для нее успели выпустить сотни или даже тысячи обновлений. Но, тем не менее, компании Microsoft больше совершенно невыгодно поддерживать работу старой платформы, когда уже существует новая, превосходящая старую абсолютно во всем, начиная с внешнего вида и заканчивая защищенностью от хакерских атак и вредоносного программного обеспечения. Именно поэтому разработчики приняли неожиданное решение, которое может не понравиться очень многим.
Американская корпорация Microsoft увидела смысл в том, чтобы уже с 15 июня 2022 года сделать дальнейшее использование старой операционной системы более невозможным, по крайней мере полноценное. Так, пользователи компьютеров, планшетов, моноблоков и любых других электронных устройств утратят доступ к этой операционной системе, лишившись возможности ее использовать каким-либо образом. Такие действия окажутся попросту недоступными в полной мере, и всем обязательно следует это учитывать, чтобы не столкнуться с какими-либо сложностями и затруднениями. Речь идет об отключении ряда фирменных приложений, которые станут недоступны для использования. После установки апдейта, который установится автоматически, пользователи навсегда попрощаются с Internet Explorer.
Так, пользователи компьютеров, планшетов, моноблоков и любых других электронных устройств утратят доступ к этой операционной системе, лишившись возможности ее использовать каким-либо образом. Такие действия окажутся попросту недоступными в полной мере, и всем обязательно следует это учитывать, чтобы не столкнуться с какими-либо сложностями и затруднениями. Речь идет об отключении ряда фирменных приложений, которые станут недоступны для использования. После установки апдейта, который установится автоматически, пользователи навсегда попрощаются с Internet Explorer.
После обновления для Windows 10, которое увидит свет 15 июня, пользователи абсолютно всех сборок и версий этой платформы утратят возможность использовать Internet Explorer, так как работать данный устаревший браузер перестанет. При попытке его запустить владельцы разного рода электронных гаджетов будут видеть надпись предложением установить и начать использовать интернет-обозреватель Microsoft Edge, соответствующий современным требованиям и стандартам. Поддержка браузера Internet Explorer не осуществляется вот уже как много лет, однако многие пользователи в силу различных причин и обстоятельств продолжают использовать данное ПО. Большой популярностью оно пользуется и среди россиян, так как многие плагины и сервисы для общения с государственными структурами работают только с браузером IE.
Поддержка браузера Internet Explorer не осуществляется вот уже как много лет, однако многие пользователи в силу различных причин и обстоятельств продолжают использовать данное ПО. Большой популярностью оно пользуется и среди россиян, так как многие плагины и сервисы для общения с государственными структурами работают только с браузером IE.
Все тем, кто используют Internet Explorer, следует учитывать, что уже с 15 июня 2022 года пользоваться им станет невозможно. Компания Microsoft рекомендует всем тем, кто по-прежнему не отказались от этого устаревшего интернет-обозревателя, перейти с него на Edge, тем более что сделать это можно за несколько минут, так как существует специальный инструмент для быстрого переноса всех закладок, истории посещения сайтов и других данных. В операционной системе Windows 11 поддержки браузера IE нет вообще, поэтому всем тем, кто такую используют, не о чем беспокоиться. Кроме того, при желании, можно установить не Microsoft Edge, а любой другой браузер по своему усмотрению, вплоть до Google Chrome или Mozilla Firefox.
Ранее стало известно о том, что компания Windows 11 получила встроенную функцию VPN, позволяющую обходить блокировку сайтов.
Присоединяйтесь к нам в Google News, Twitter, Facebook*, Instagram* (*площадки признаны в России экстремистскими), ВКонтакте, YouTube и RSS чтобы следить за новостями и оперативно получать интересные материалы.
Можно ли пользоваться Windows 10 без активации?
В отличие от более старых версий Windows, таких как Windows 7, Microsoft позволяет загружать и устанавливать Windows 10 без обязательного предоставления лицензионного ключа. Мало того, вы также можете использовать Windows 10 без ее активации навсегда. Тем не менее, есть некоторые ограничения, которые компания установила, что может немного раздражать. Хотите узнать больше о том, что значит использовать Windows 10 без ключа продукта? Читайте дальше, чтобы узнать, как установить Windows 10 без серийного ключа и что произойдет, если вы используете его без активации:
Нужен ли ключ продукта для загрузки Windows 10?
Нет, Microsoft не запрашивает у вас ключ продукта, чтобы вы могли загрузить установочный комплект Windows 10. На самом деле от вас не требуется абсолютно никаких подробностей. Вы можете загрузить Windows 10, ничего не сообщая Microsoft: ни ваша учетная запись Microsoft, ни серийный ключ Windows 10 не нужны.
На самом деле от вас не требуется абсолютно никаких подробностей. Вы можете загрузить Windows 10, ничего не сообщая Microsoft: ни ваша учетная запись Microsoft, ни серийный ключ Windows 10 не нужны.
Чтобы получить Windows 10, вы можете использовать любой веб-браузер для загрузки Media Creation Tool с веб-сайта Microsoft, здесь: Загрузите Windows 10. Когда вы попадете на страницу, нажмите или коснитесь кнопки «Загрузить инструмент сейчас» в разделе «Создать установочный носитель Windows 10». Затем сохраните и запустите исполняемый файл Media Creation Tool и используйте его для создания загрузочного USB-накопителя или DVD-диска с Windows 10.
Если вам нужно подробное руководство по загрузке и созданию установочного носителя с помощью Media Creation Tool, в этом руководстве показаны все шаги: Windows 10 Media Creation Tool — создание установочного USB-накопителя или ISO-образа.
Как установить Windows 10 без ключа продукта
После создания установочного носителя Windows 10 используйте его для загрузки компьютера, устройства или виртуальной машины.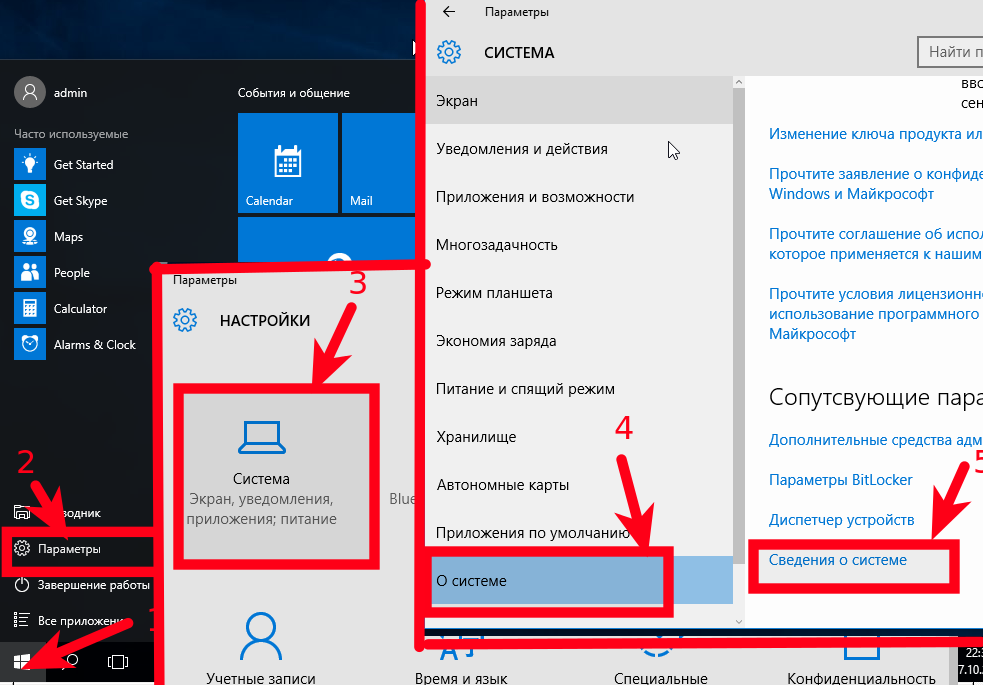 Затем запустите процесс установки Windows 10, как обычно.
Затем запустите процесс установки Windows 10, как обычно.
Когда вы дойдете до шага, на котором мастер установки Windows 10 попросит вас активировать Windows, нажмите или коснитесь «У меня нет ключа продукта».
Затем продолжите процесс установки Windows 10 в обычном режиме: мастер установки больше не будет запрашивать ключ продукта.
Что произойдет, если я установлю Windows 10 без ключа продукта?
При установке Windows 10 без предоставления серийного ключа могут возникнуть два сценария:
- Это не первый раз, когда вы устанавливаете Windows 10 на свой компьютер или устройство, и предыдущая установка Windows 10 была активирована либо путем покупки нового лицензионного ключа Windows 10, либо с помощью предложения бесплатного обновления с Windows 7 или Windows 8.1, сделанная Microsoft в прошлом. В этом случае ваша новая Windows 10 будет автоматически бесплатно активирована, даже если на этот раз вы не ввели ключ продукта.
- Это первый раз, когда вы устанавливаете Windows 10 на свой компьютер или устройство, и в этом случае на нем никогда не работала активированная операционная система Windows 10.
 В этом случае Microsoft не активирует Windows 10, пока вы не предоставите ключ продукта. Пока вы этого не сделаете, операционная система будет работать, но с рядом ограничений, которые мы перечислим в следующем разделе этой статьи.
В этом случае Microsoft не активирует Windows 10, пока вы не предоставите ключ продукта. Пока вы этого не сделаете, операционная система будет работать, но с рядом ограничений, которые мы перечислим в следующем разделе этой статьи.
Каковы ограничения нелицензионной копии Windows 10?
Если вы устанавливаете Windows 10 без ключа продукта и Microsoft не активирует его, вы сможете использовать его неограниченное время, но с парой ограничений. Наиболее важные из них следующие:
- Windows 10 покажет водяной знак «Активировать Windows» в правом нижнем углу экрана.
- Вы не сможете персонализировать свою Windows 10 из приложения «Настройки». К сожалению, это означает, что вы не можете изменить такие вещи, как фоновое изображение, цвета и темы, или настроить внешний вид меню «Пуск» или панели задач.
- Приложение «Настройки» покажет уведомления о том, что ваша Windows 10 не активирована, и порекомендует вам приобрести ключ продукта Windows 10.

Это основные недостатки использования Windows 10 без ключа продукта. В остальном нелицензионная копия Windows 10 работает так же, как и активированная. Вы можете использовать его так долго, как хотите.
Вы используете Windows 10 без ключа продукта?
Таким образом, Microsoft позволяет загружать и устанавливать Windows 10 без лицензионного ключа. Он даже позволяет вам использовать его столько, сколько вы хотите, даже не активируя его. Тем не менее, есть некоторые ограничения, если вы это сделаете. Достаточно ли их, чтобы заставить вас купить ключ продукта Windows 10? Или вы собираетесь использовать Windows 10 без ее активации? Дайте нам знать в комментариях ниже.
Насколько публикация полезна?
Нажмите на звезду, чтобы оценить!
Средняя оценка / 5. Количество оценок:
Количество оценок:
Оценок пока нет. Поставьте оценку первым.
Статьи по теме:
Исправлено, что ваша клавиатура не работает в Windows 10
Легко понять, что одной из худших вещей, которые могут случиться с пользователем компьютера, является проблема с клавиатурой. Клавиатуры необходимы практически для всего на ПК или ноутбуке, поскольку они позволяют вводить информацию, общаться и выполнять команды. Они даже предлагают более быстрый доступ к некоторым функциям с помощью команд клавиатуры.
Когда ваша клавиатура перестает работать, вы, по сути, остаетесь пользоваться своим компьютером с ограниченными возможностями. Тем не менее, мы здесь, чтобы помочь вам восстановить клавиатуру в рабочем состоянии с помощью этого руководства.
Перейти к:
- Почему моя клавиатура не работает в Windows 10?
- Исправление клавиатуры в Windows 10
- Необходимое условие: Включите экранную клавиатуру
- Способ 1: используйте сочетание клавиш Windows + пробел
- Способ 2: отключить функцию фильтрации ключей
- Способ 3.
 Снимите флажок «Разрешить компьютеру отключать это устройство для экономии энергии»
Снимите флажок «Разрешить компьютеру отключать это устройство для экономии энергии» - Способ 4. Используйте средство устранения неполадок клавиатуры Windows 10
- Способ 5: отключить быстрый запуск
- Способ 6. Обновите драйверы
- Профессиональный ноутбук MSI Creator 17 B11UG 494 Обзор
- Заключительные мысли
Почему моя клавиатура не работает в Windows 10?
Существует несколько причин, которые могут вызвать проблемы с периферийными устройствами. Возможно, вы имеете дело с аппаратными проблемами, или что-то может быть не так в самой вашей системе.
Мы смогли собрать наиболее распространенные причины, о которых сообщают пользователи Windows 10, и составили список, в котором могут быть причины, применимые и к вам.
- Ваша клавиатура повреждена. Физическое повреждение может вызвать проблемы при использовании клавиатуры. Особенно в случае с USB-клавиатурой обязательно осмотрите корпус и соединительный кабель на наличие признаков повреждения.

- Батарея разряжена. Если вы используете беспроводную клавиатуру, убедитесь, что аккумулятор заряжен. При необходимости замените батарею.
- Драйверы отсутствуют или устарели. Обновления драйверов необходимы для того, чтобы компоненты вашего компьютера работали должным образом, даже если Microsoft изначально не поддерживает их. Если правильные драйверы клавиатуры отсутствуют или устарели, ваше устройство может не работать.
- Вы используете неправильный порт USB. Возможно, вы подключили клавиатуру к порту USB, несовместимому с ним. У вас также может быть поврежден порт USB, который необходимо заменить.
- Неправильно настроены параметры питания. Windows 10 имеет множество параметров энергосбережения. Одна из этих функций позволяет вашему компьютеру отключать неактивные устройства, возможно, отключая клавиатуру.
- Ошибка ключа фильтра Windows 10. Известная ошибка в функции ключа фильтра Windows 10 вызывает проблемы с вводом текста на экране входа в систему.
 На момент написания статьи обновления Windows 10, выпущенные Microsoft, похоже, исправили это.
На момент написания статьи обновления Windows 10, выпущенные Microsoft, похоже, исправили это. - Новое крупное обновление Windows 10. Иногда серьезные обновления Windows 10 могут привести к поломке вашего компьютера.
Рекомендуем прочитать: Основные функции клавиатуры для компьютерных и игровых клавиатур
Исправление клавиатуры в Windows 10
Теперь, когда мы рассмотрели возможные причины, пришло время устранить неполадки с клавиатурой. Вы можете сделать много вещей, чтобы избавиться от этой проблемы — обязательно попробуйте все наши методы, чтобы увидеть, что работает для вас!
Обязательное условие: Включите экранную клавиатуру
Перед устранением неполадок мы рекомендуем включить экранную клавиатуру в Windows 10. Это позволит вам следовать инструкциям, даже если вам нужно что-то напечатать или нажать клавиши на клавиатуре .
Вот как включить экранную клавиатуру в Windows 10:
- Щелкните значок Windows на панели задач и выберите Настройки .

- Выберите Простота доступа 9плитка 0043.
- Прокрутите вниз на левой боковой панели, затем щелкните Клавиатура , указанную в разделе Взаимодействие .
- Нажмите на переключатель под « Использовать экранную клавиатуру », чтобы включить виртуальную клавиатуру в Windows 10.
Способ 1: используйте сочетание клавиш Windows + пробел
Прежде чем переходить к каким-либо сложным методам, мы хотели бы рассмотреть быстрое и простое решение, которое может решить проблемы с клавиатурой.
Все, что вам нужно сделать, это просто одновременно нажать клавиши Windows + пробел на клавиатуре. Значительное количество пользователей сообщили, что после этого их клавиатура снова заработала.
Не повезло? Не паникуйте пока! У нас есть много других специализированных методов, которые помогут вам восстановить вашу клавиатуру.
Способ 2.
 Отключите функцию «Фильтрация клавиш»
Отключите функцию «Фильтрация клавиш»
Как упоминалось выше, функция «Фильтрация клавиш» имеет известную ошибку, вызывающую проблемы с клавиатурой. Вы можете просто отключить фильтрацию клавиш, выполнив следующие действия, и потенциально восстановить клавиатуру в течение нескольких минут.
- Нажмите клавиши Windows + R с помощью экранной клавиатуры, чтобы вызвать утилиту «Выполнить», затем введите « control » и нажмите кнопку «ОК». Это откроет панель управления.
- Убедитесь, что режим просмотра установлен на Категория .
- Затем щелкните заголовок Ease of Access .
- Нажмите ссылку « Измените принцип работы клавиатуры », которую можно найти в Центре специальных возможностей.
- Убедитесь , что флажок рядом с « Включить ключи фильтра » пуст . Если вы видите галочку, просто нажмите на нее, чтобы удалить ее.

- Нажмите кнопку Применить , затем нажмите OK . Теперь вы сможете проверить, работает ли ваша клавиатура так, как задумано.
Способ 3. Снимите флажок «Разрешить компьютеру отключать это устройство для экономии энергии».
Возможно, настройки управления питанием время от времени отключают беспроводной адаптер, вызывая его временное отключение. Вы можете легко исправить это, внеся одну небольшую корректировку.
- Нажмите клавиши Windows + X на клавиатуре и выберите в меню пункт Диспетчер устройств .
- Разверните меню Контроллеры универсальной последовательной шины , щелкнув стрелку рядом с ним.
- Дважды щелкните USB, к которому подключена ваша клавиатура (обычно либо USB Root Hub , либо Generic USB Hub ), затем переключитесь на вкладку Power Management в новом окне.

- Снимите флажок рядом с « Разрешить компьютеру отключать это устройство для экономии энергии », затем нажмите «ОК».
- Перезагрузите устройство и посмотрите, возникают ли у вас те же проблемы с клавиатурой.
Способ 4. Используйте средство устранения неполадок клавиатуры Windows 10
Windows 10 поставляется с множеством предустановленных средств устранения неполадок, которые позволяют диагностировать и устранять определенные проблемы. К счастью, есть средство устранения неполадок, разработанное специально для обнаружения ошибок, связанных с клавиатурой, которые могут быть исправлены вашей системой автоматически.
Вот как вы можете запустить средство устранения неполадок клавиатуры в Windows 10.
- Щелкните значок Windows на панели задач и выберите Настройки .
- Найдите « Исправить клавиатуру », используя встроенный поиск в приложении «Настройки», затем нажмите « Найти и устранить проблемы с клавиатурой ».

- Нажмите кнопку « Далее », чтобы запустить средство устранения неполадок. Вы должны увидеть, что Windows обнаруживает проблемы.
- Если какие-либо проблемы были успешно идентифицированы, вы можете следовать инструкциям на экране, чтобы попытаться выполнить автоматическое исправление.
Способ 5: Отключить быстрый запуск
Некоторые пользователи предполагают, что настройка быстрого запуска может вызвать проблемы с функциональностью вашего устройства, особенно с подключенными периферийными устройствами или программным драйвером. Вы можете проверить это, отключив быстрый запуск, используя наше руководство ниже.
- Нажмите клавиши Windows + R с помощью экранной клавиатуры, чтобы вызвать утилиту «Выполнить», затем введите « control » и нажмите кнопку ОК. Это откроет панель управления.
- Убедитесь, что режим просмотра установлен на Категория .

- Затем щелкните заголовок Оборудование и звук .
- Откройте меню Power Options .
- Нажмите ссылку « Выберите, что делают кнопки питания » на левой панели.
- Здесь вы должны увидеть варианты изменения способа загрузки вашего компьютера. Чтобы иметь возможность изменить эти настройки, вам нужно нажать на кнопку «9».0042 Изменить настройки, которые в данный момент недоступны ” ссылка.
- Просто убедитесь, что флажок « Включить быстрый запуск » не установлен, затем нажмите кнопку « Сохранить изменения ».
- Перезагрузите устройство и проверьте, правильно ли работает клавиатура.
Способ 6. Обновите драйверы
Устаревшие драйверы могут вызвать целый ряд проблем в вашей системе. Обязательно обновите их, чтобы исправить любые проблемы с клавиатурой в Windows 10.
- Нажмите клавиши Windows + X на клавиатуре и выберите в меню пункт Диспетчер устройств .
- Разверните меню Клавиатуры , нажав на стрелку рядом с ним.
- Щелкните правой кнопкой мыши на клавиатуре, указанной в меню, и выберите Обновить драйвер .
- Разрешите Windows 10 искать новейший драйвер на вашем локальном компьютере или в Интернете, а затем следуйте инструкциям на экране.
Профессиональный ноутбук MSI Creator 17 B11UG 494 Обзор
Заключительные мысли
Мы надеемся, что это руководство помогло вам восстановить клавиатуру. Если ваша клавиатура перестанет работать в будущем, не стесняйтесь вернуться к нашей статье и применить другое исправление!
Мы рады, что вы дочитали до этого места 🙂 Спасибо 🙂
Если вам нужна дополнительная помощь, не стесняйтесь обращаться в нашу службу поддержки клиентов, которая работает круглосуточно и без выходных. . Вернитесь к нам за более информативными статьями, посвященными производительности и современным технологиям!
. Вернитесь к нам за более информативными статьями, посвященными производительности и современным технологиям!
И еще…
Хотите получать информацию об акциях, предложениях и скидках, чтобы покупать нашу продукцию по лучшей цене?
Подпишитесь на нашу рассылку, введя свой адрес электронной почты ниже! Получайте последние новости о технологиях по электронной почте и будьте первыми, кто прочитает наши советы, чтобы стать более продуктивным.
Дополнительная литература
» Основные функции клавиатуры для компьютерных и игровых клавиатур
» Как исправить неверный ввод символов с клавиатуры в Windows 10
» Как исправить отставание мыши в Windows 10
» Как исправить неработающий разъем для наушников в Windows 10
Как проверить, может ли ваш компьютер работать под управлением Windows 10
Microsoft на этой неделе объявила, что дата выпуска Windows 10 — 29 июля . Вот посмотрите, как протестировать вашу систему, чтобы увидеть, может ли она запустить обновление.
Обновление: Windows 10 вышла достаточно давно, чтобы большинство современных ПК могли нормально работать с новой ОС. На самом деле, большинство, если не все ПК для потребителей будут поставляться с предустановленной программой.
Окончание долгосрочной поддержки Windows 7 и 8.1
Эта статья предназначена для старых компьютеров под управлением Windows 7 или 8.1, обе из которых больше не поддерживаются Microsoft.
- Microsoft прекращает поддержку Windows 7 сегодня
- ICYMI: поддержка Windows 8.1 закончилась всем пользователям Windows 7 и Windows 8.1. Эта утилита позволяет зарезервировать обновление до Windows 10. Но сначала вы можете проверить, может ли ваш компьютер работать с новой версией.
Хотя некоторых людей утилита обновления раздражает, она имеет большую ценность, чем простое напоминание о Windows 10 и резервировании вашей бесплатной копии Windows 10.
Минимальные системные требования Windows 8.
 1, конечно, это минимум, и вам понадобится больше лошадиных сил под капотом.
1, конечно, это минимум, и вам понадобится больше лошадиных сил под капотом.- Windows 7 SP1 или Windows 8.1
- Процессор 1 ГГц или выше
- 1 ГБ ОЗУ для 32-разрядной версии или 2 ГБ ОЗУ для 64-разрядной версии
- 16 ГБ свободного места на жестком диске для 32-разрядной версии или 20 ГБ для 64-разрядной версии
- DirectX 9 или более поздняя версия с графической картой WDDM 1.0
- Дисплей 1024×600
Может ли мой компьютер работать под управлением Windows 10?
Чтобы получить окончательный ответ, поддерживает ли ваш текущий компьютер Windows 10, вам необходимо запустить приложение Get Windows 10. Вы знаете, этот раздражающий значок, который начал появляться несколько недель назад. Щелкните значок флага Windows, который вы видите на панели задач.
Если вы не видите значок приложения «Получить Windows 10», прочитайте нашу статью «Как сделать так, чтобы значок обновления до Windows 10 отображался».
Кстати, если вы хотите удалить значок GWX после того, как зарезервировали свою копию, или он вас просто раздражает, его можно удалить.

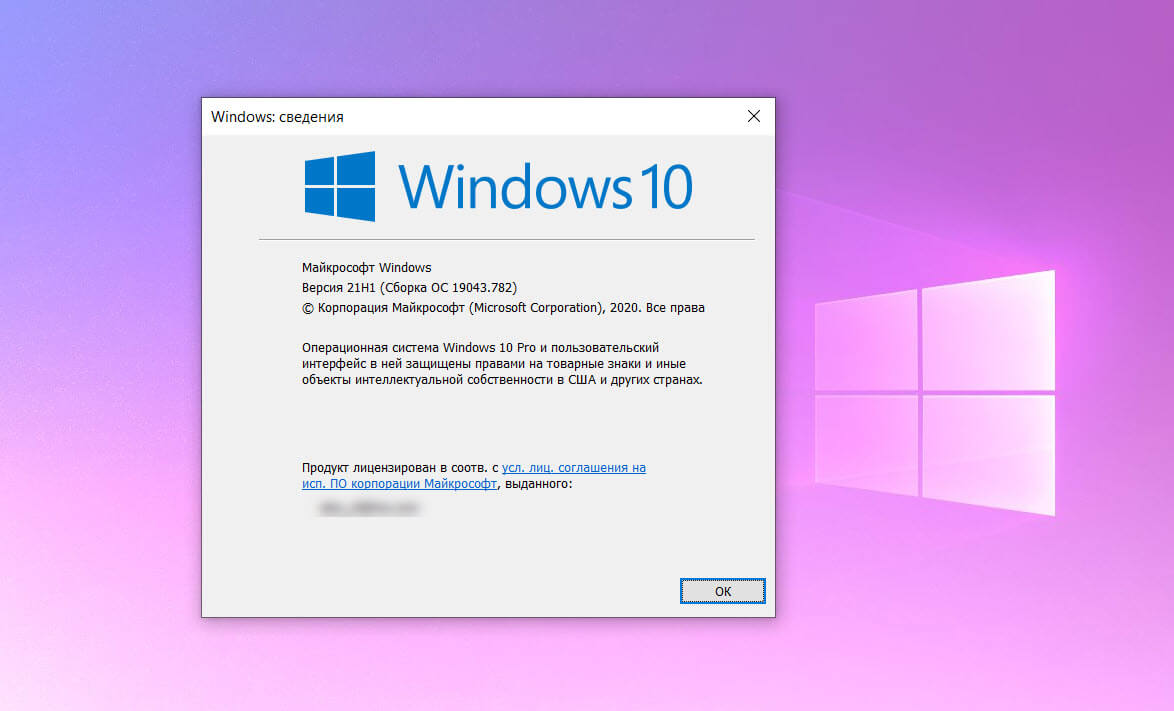 В этом случае Microsoft не активирует Windows 10, пока вы не предоставите ключ продукта. Пока вы этого не сделаете, операционная система будет работать, но с рядом ограничений, которые мы перечислим в следующем разделе этой статьи.
В этом случае Microsoft не активирует Windows 10, пока вы не предоставите ключ продукта. Пока вы этого не сделаете, операционная система будет работать, но с рядом ограничений, которые мы перечислим в следующем разделе этой статьи.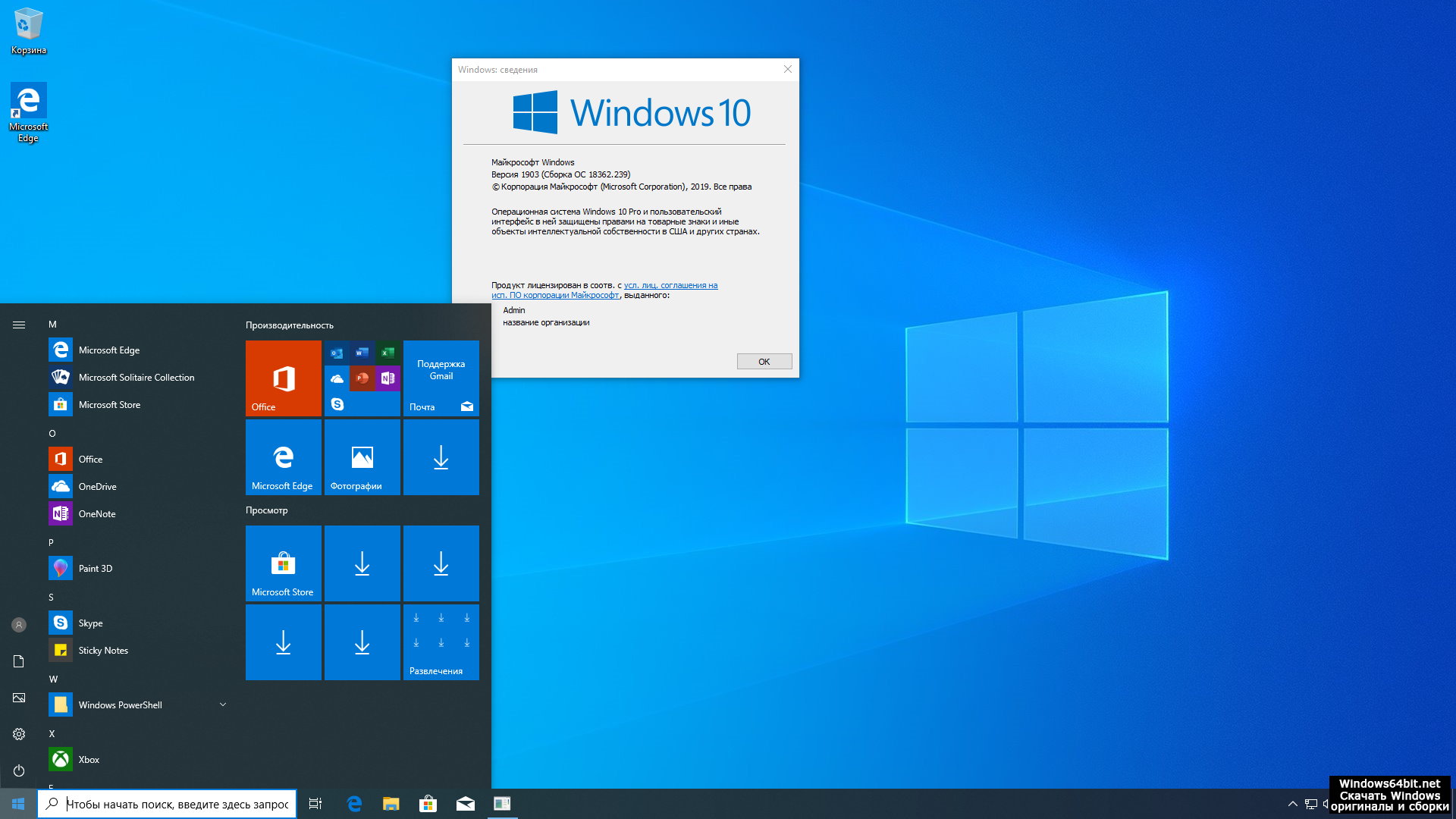
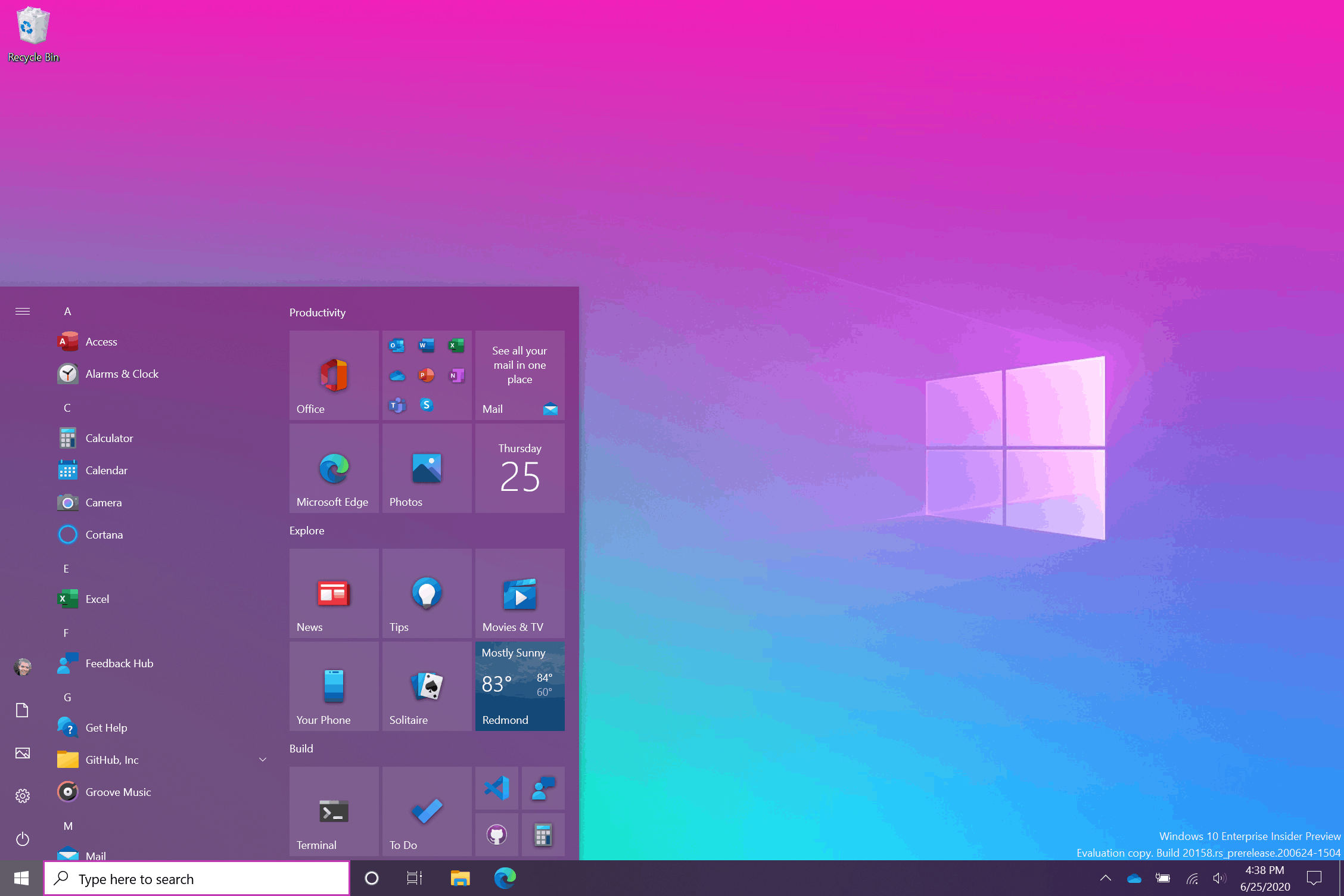 Снимите флажок «Разрешить компьютеру отключать это устройство для экономии энергии»
Снимите флажок «Разрешить компьютеру отключать это устройство для экономии энергии»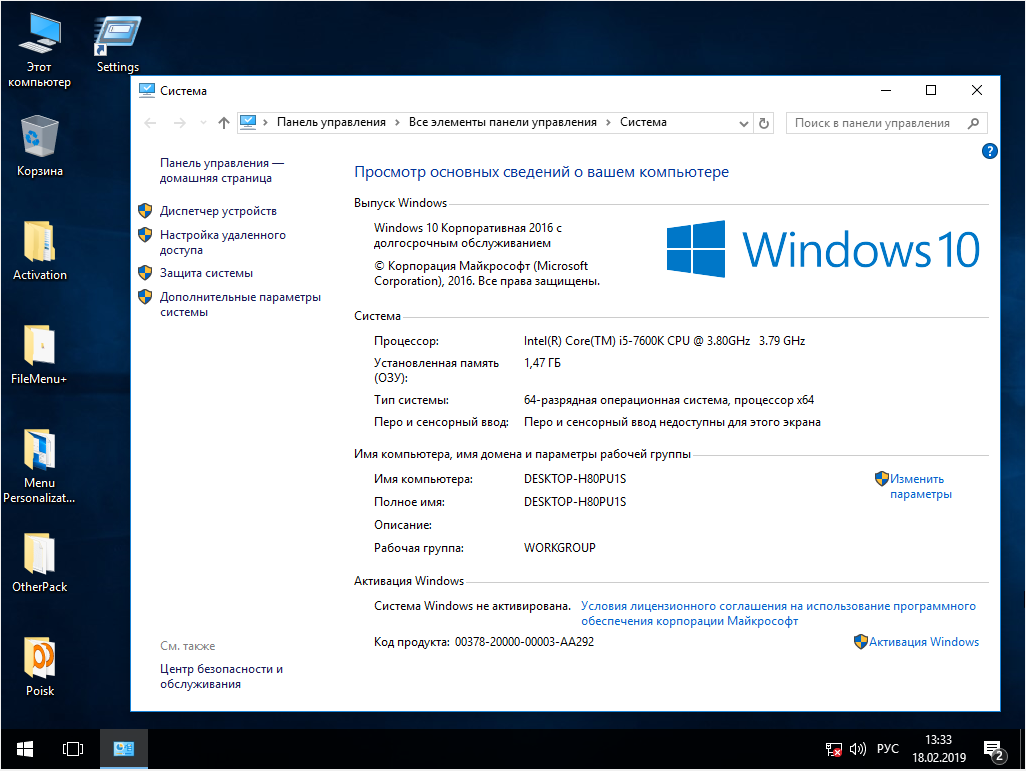
 На момент написания статьи обновления Windows 10, выпущенные Microsoft, похоже, исправили это.
На момент написания статьи обновления Windows 10, выпущенные Microsoft, похоже, исправили это.




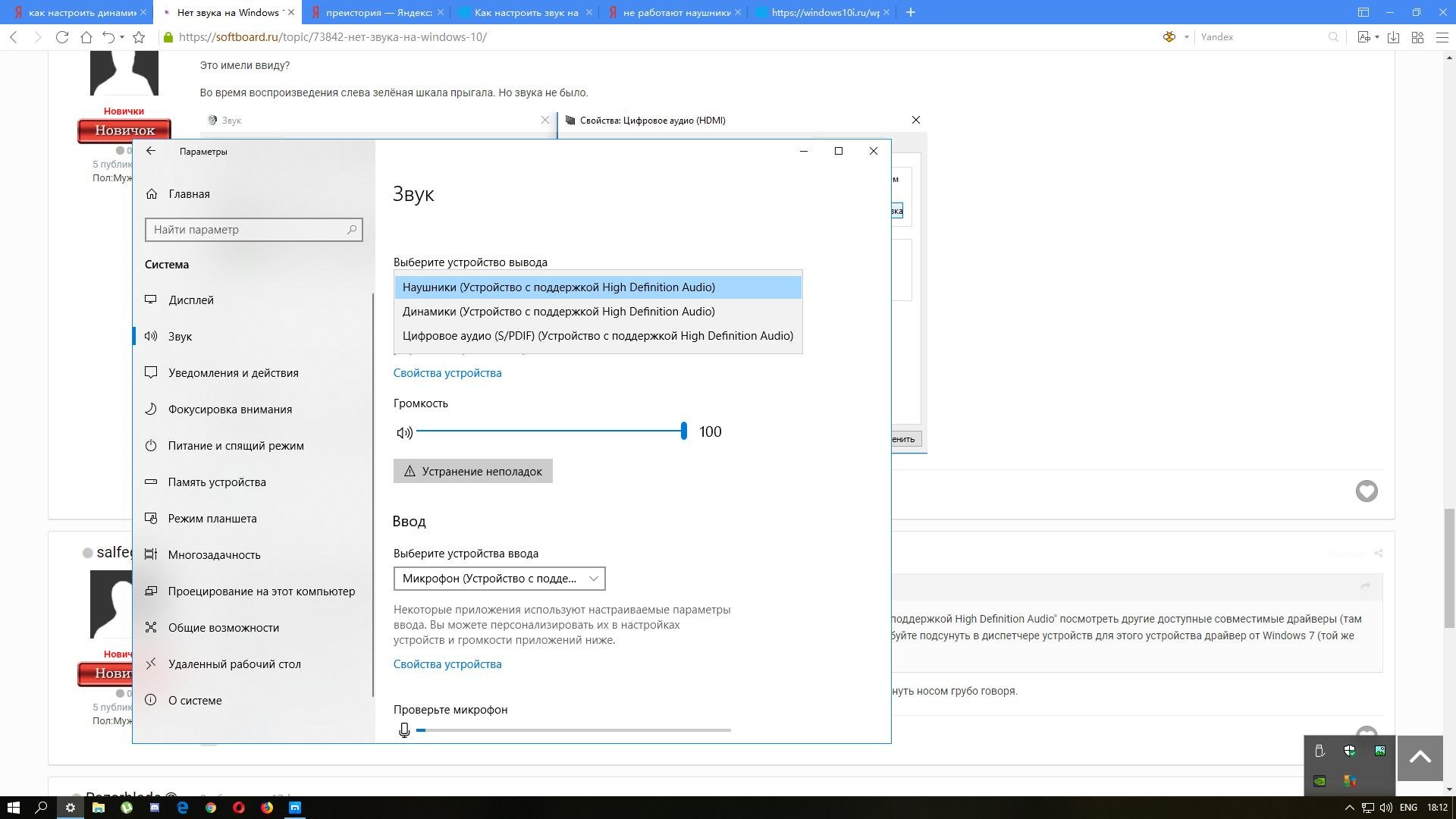 1, конечно, это минимум, и вам понадобится больше лошадиных сил под капотом.
1, конечно, это минимум, и вам понадобится больше лошадиных сил под капотом.