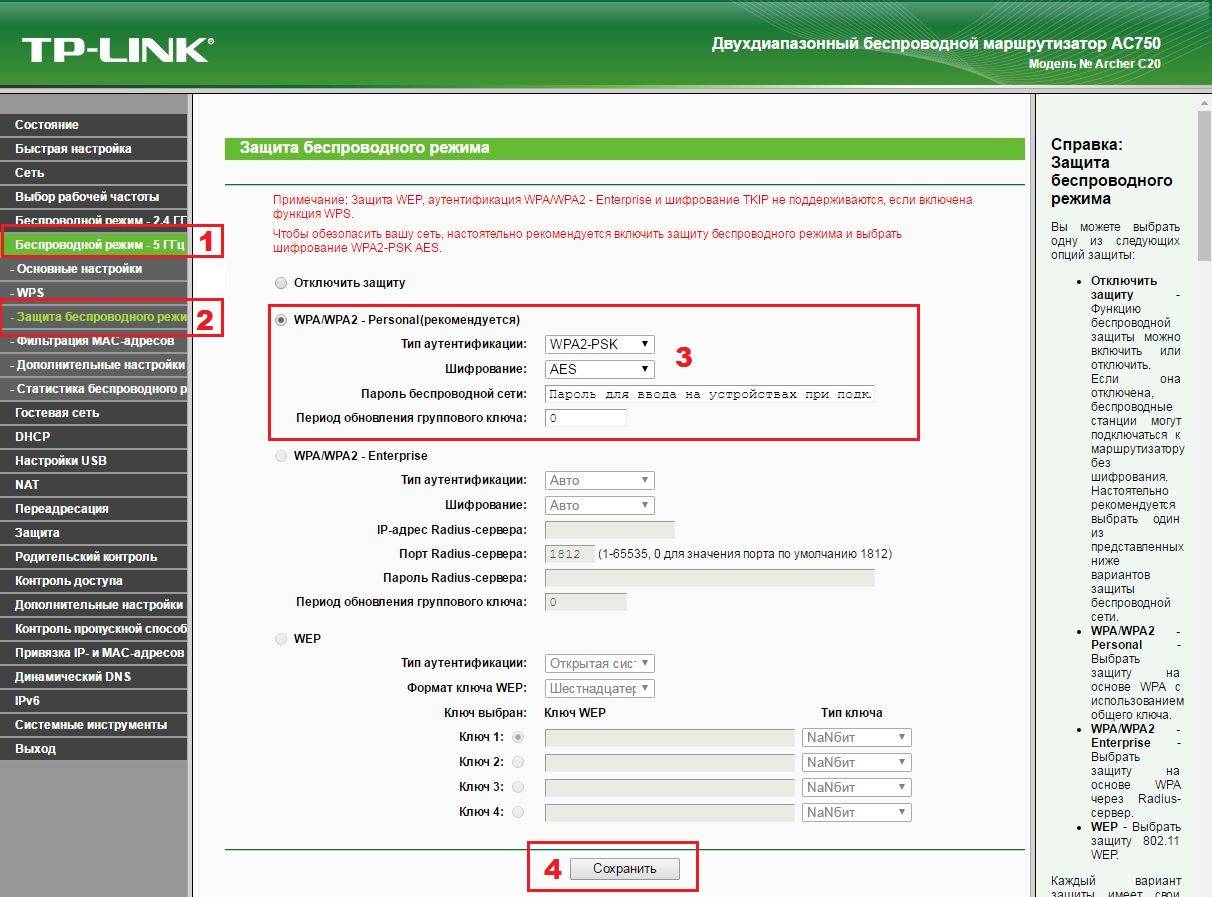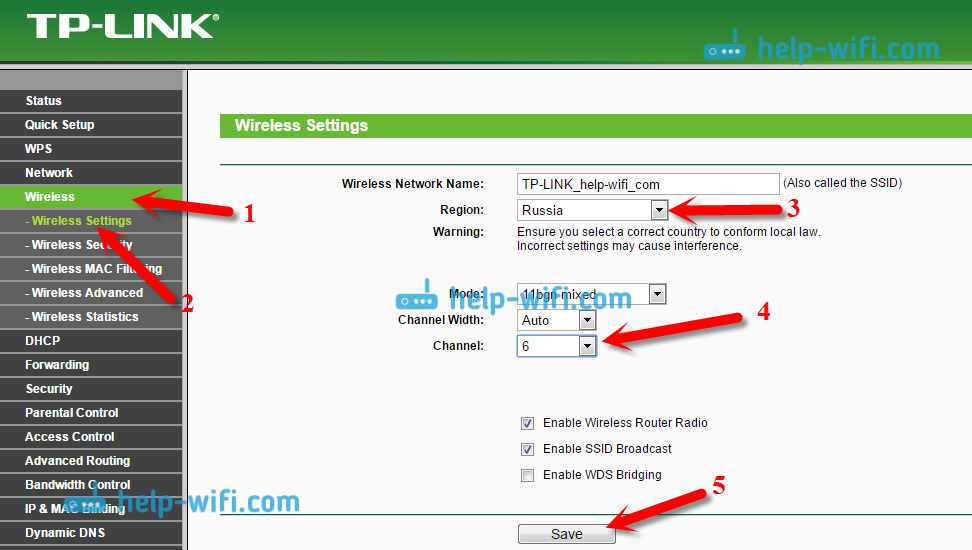Wifi отключить на роутере: Как отключить WiFi сеть на роутере — 192.168.1.1 admin логин вход
Содержание
Как правильно отключить роутер или отдельно Wi-Fi: 7 важностей
Друзья, правильно отключить роутер от сети электропитания должен уметь каждый, причем это требуется для его стабильной работы. Ведь часто бывают грозы, перепады напряжения или вы просто уезжаете. В статье рассказываю, как отключить Wi-Fi роутер безопасно и быстро.
Содержание
- Как отключить роутер или Wi-Fi сеть: рабочие способы
- Что делать, когда необходимо отключить роутер
- Как выключить Wi-Fi на роутере с помощью кнопки и через настройки дистанционно
- Отключение Wi-Fi на роутере TP-Link
- Как отключить Wi-Fi на роутерах ASUS
- Как отключить Wi-Fi на роутере D-Link
- Как выключить Wi-Fi на роутере ZyXEL
- Для чего нужно отключать Wi-Fi на роутере?
- Отключение от сети определенных устройств, компьютерной техники
- Можно ли отключить Wi-Fi на роутере удаленно?
- Быстрое отключение Wi-Fi интернета на ноутбуке без применения роутера
- Можно ли выключать роутер из розетки?
- Выключать ли роутер на ночь?
Как отключить роутер или Wi-Fi сеть: рабочие способы
С одной стороны, решение проблемы несложное, но все же неоднозначное. Почти всегда, когда надо произвести отключение роутера, имеют в виду то, как остановить цифровой поток данных по радиоканалам. То есть, маршрутизатор в это время не раздает Wi-Fi, а интернет на устройствах с подключенным оптоволоконным кабелем продолжает функционировать. Статья расскажет о двух вариантах. Также будет описан способ быстрого включения, отключения Wi-Fi сети путем регулирования, изменения параметров с применением:
Почти всегда, когда надо произвести отключение роутера, имеют в виду то, как остановить цифровой поток данных по радиоканалам. То есть, маршрутизатор в это время не раздает Wi-Fi, а интернет на устройствах с подключенным оптоволоконным кабелем продолжает функционировать. Статья расскажет о двух вариантах. Также будет описан способ быстрого включения, отключения Wi-Fi сети путем регулирования, изменения параметров с применением:
- предназначенной для этого кнопки, размещенной на корпусе;
- смартфона;
- настольного компьютера;
- планшета.
Пример управления настройками роутеров будет взят из инструкций устройств наиболее часто покупаемых производителей: TP-Link, ASUS, D-Link, ZyXEL. Даже если у пользователя другое устройство, статья тоже станет полезной, так как применяемые манипуляции практически всегда одинаковы для всех маршрутизаторов.
Что делать, когда необходимо отключить роутер
Полное выключение роутера понадобится, если несколько дней им пользоваться никто не будет, например, планируется поездка на дачу на выходные, отдых на море, командировка и т. д. Маршрутизатор отключается из розетки и из него вытягивается кабель раздачи интернета, чтобы не сгорел, если случится замыкание, к примеру. Или просто выключается питание нажатием кнопки «Power Вкл./Выкл.». На недорогих моделях такой кнопки не предусмотрено.
д. Маршрутизатор отключается из розетки и из него вытягивается кабель раздачи интернета, чтобы не сгорел, если случится замыкание, к примеру. Или просто выключается питание нажатием кнопки «Power Вкл./Выкл.». На недорогих моделях такой кнопки не предусмотрено.
При полном выключении маршрутизатора пользоваться интернетом можно, но только на том устройстве, куда будет подключен кабель.
Так проводится полное отключение Wi-Fi роутера. Но как выключить беспроводную Wi-Fi сеть, не деактивируя при этом раздачу интернета по проводу, чтобы работать на ноутбуке или компьютере?
Как выключить Wi-Fi на роутере с помощью кнопки и через настройки дистанционно
Корпус большей части выпускаемых моделей маршрутизаторов сконструирован с кнопкой «Wi-Fi Вкл./Выкл.» Отличие только в месте размещения на коробке и подписью. Чтобы выключить Wi-Fi на роутере нужно нажать и удержать несколько секунд кнопку, после чего сеть отключается. Если световой индикатор есть, то он тоже гаснет. Теперь роутер не раздает беспроводной интернет до тех пор, пока его снова не запустят при помощи кнопки.
Теперь роутер не раздает беспроводной интернет до тех пор, пока его снова не запустят при помощи кнопки.
При отсутствии кнопки локальную беспроводную сеть отключают через панель управления, используя гаджет:
- На мобильном устройстве, ноутбуке, планшете запускают браузер.
- В поисковой строке вводят адрес для входа в роутер. Он находится на корпусе маршрутизатора возле ножек на наклейке, имеет вид цифр с точками. В конце точку не ставят, и переходят по адресу.
- Заполняют логин и пароль. Входят в панель управления.
- Необходимо найти в меню «Беспроводной режим» или «Сеть», в каждой модели по-разному, и нажимают включить или отключить.
- Включают аналогичным способом, но уже с использованием ПК.
Важно помнить! Если все гаджеты и компьютерная техника работает по беспроводной связи, отключать Wi-Fi из панели управления запрещается. Сделав перенастройку таким образом, она не включится обратно, так как нет подключенного с помощью кабеля или настроенного под сеть ПК или ноутбука.
Кстати, прежде чем прочитать инструкцию, хотел бы добавить, что в роутерах TP Link проще всего сделать выключение от сети, для этого достаточно просто нажать на 1 кнопку:
Что делать, чтобы отключить Wi-Fi на роутере Tp-Link:
- Отключить сеть при помощи кнопки, находящейся сзади, спереди или возле разъемов для подключения электронного носителя данных.
- Удерживайте ее в нажатом состоянии примерно до 5 секунд. Беспроводной Wi-Fi сигнал пропадает, и при этом перестает гореть индикатор.
- Для включения проделывают такое же действие, но с удержанием кнопки до 2 секунд.
Бюджетные модели этого производителя не имеют кнопки для включения или выключения функции на устройстве.
Для выключения заходят в настройки компьютера – Беспроводное вещание, убирают галочку в пункте – Включить беспроводную передачу, после – сохраняют настройки.
Как отключить Wi-Fi на роутерах ASUS
У производителя ASUS только некоторые маршрутизаторы имеют кнопку для выключения Wi-Fi.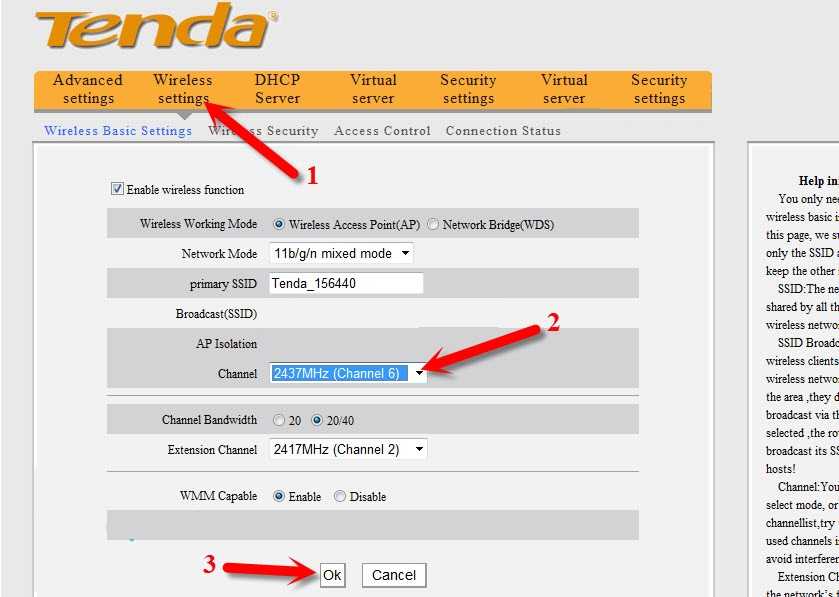 Но разработчики позаботились о простой и доступной панели управления для этого:
Но разработчики позаботились о простой и доступной панели управления для этого:
- Вводят в адресной строке браузера адрес – 192.168.1.1, и переходят по нему.
- На экране появятся строки, где вписываются логин и пароль.
- Заходят на вкладку Беспроводная сеть – Профессионально.
- Отключается Радиомодуль.
При необходимости роутер АСУС программируют на автоматическую настройку включения, отключения сети по времени или выключения в ночное время. Достаточно полезная и часто применимая функция. При настраивании задается время работы не только по часам, но и дням. К примеру, на выходные, когда все уезжают на дачу, локально интернет раздаваться не будет. Удобно в случае, если оплата за услуги провайдеру оплачивается по используемому трафику.
Эта функция полезна пользователям, которые уверены, что радиоволны влияют на здоровье. Также плюс в том, что каждый раз не нужно выдергивать провод из сети или заходить в настройки – достаточно установить график один раз.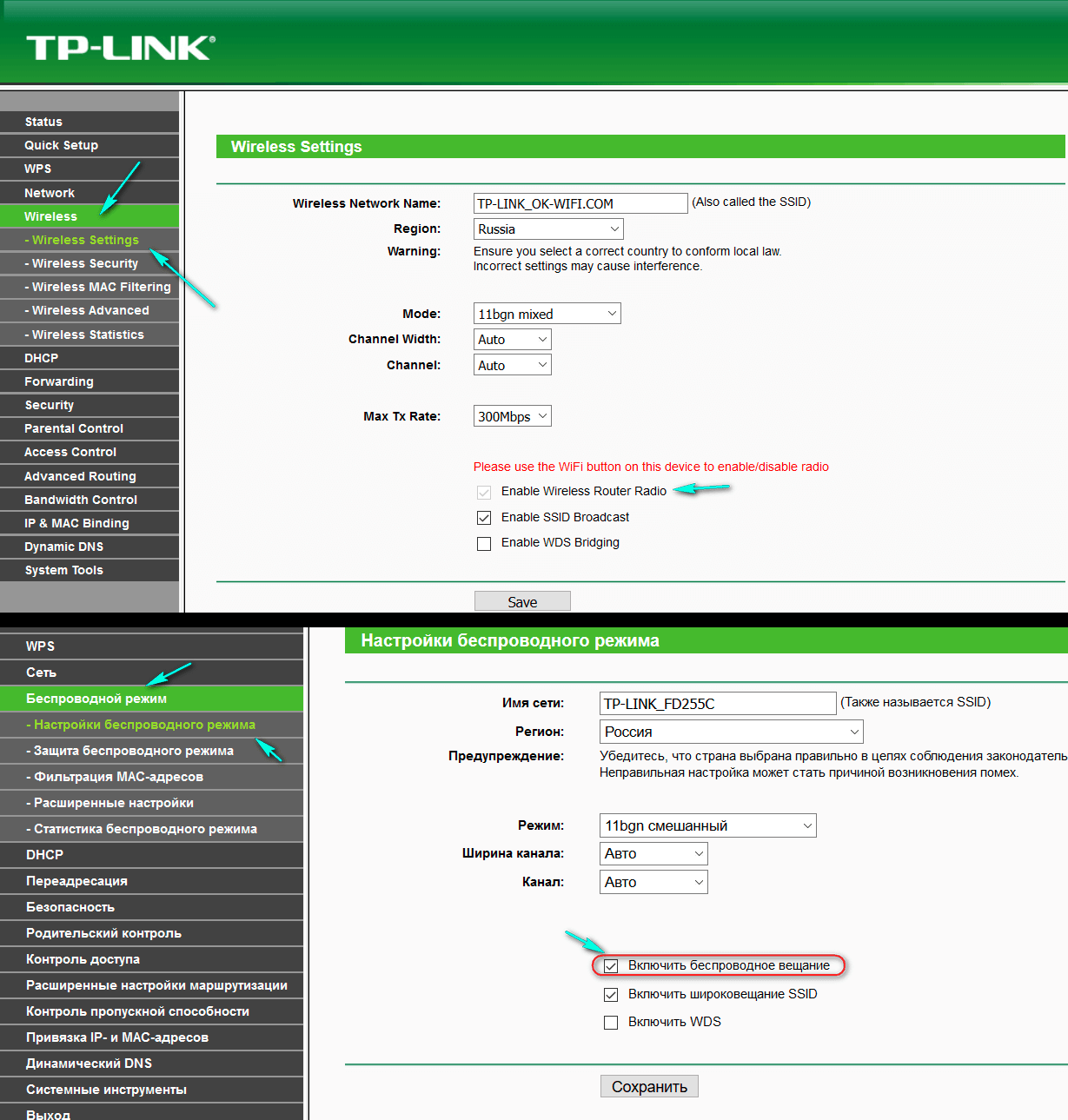
Минусы:
- Не каждое устройство наделено подобной возможностью.
- Если ночью не спится или срочно в ночное время понадобится войти с телефона в поисковик, скачать программу и т.д., пользователь сначала должен зайти в панель управления роутера с подключенного через кабель компьютера. А это не удобно.
- Если есть перебои в электросети, график настраивают заново.
Роутеры D-Link настраивают только через панель управления, они не имеют никаких кнопок с надписями и иконками. Может, в дальнейшем производитель усовершенствует новые модели для пользователей и упростит работу с отключением, запуском Wi-Fi сети.
Чтобы отключить беспроводную Wi-Fi сеть на роутере D-Link, нужно:
- Перейти в браузере по адресу – 192.168.0.1, он указан на наклейке внизу корпуса устройства.
- Ввести логин и пароль от личного кабинета.
- Открыть Wi-Fi – основные настройки.
- Убрать вторую галочку сверху – Вещание беспроводной сети.

- Сохраняем изменения.
Как выключить Wi-Fi на роутере ZyXEL
Наверное, единственный бренд из всех существующих, который добавил кнопку выключения Wi-Fi на самом видном и удобном месте с понятной подписью. При нажатии она запускает WPS, но при нажатии и удержании до 3-х секунд включает/выключает сигнал Wi-Fi.
Понять, сработала или не сработала настройка, можно по погасшему светодиоду или по смартфону, на нем пропадет беспроводной интернет.
Через настройки заходят в панель управления и убирают галочку в разделе Wi-Fi.
Для чего нужно отключать Wi-Fi на роутере?
Компьютерная техника функционирует по локальной связи, используя беспроводной, так и проводной интернет, но, как показывает практика, по проводному быстрее:
- загружаются сайты;
- отправляются данные;
- проводятся онлайн конференции;
- работают, записывают бесперебойно камеры наблюдения.
Поэтому в офисах чаще всего используют роутеры без функции Wi-Fi подключения.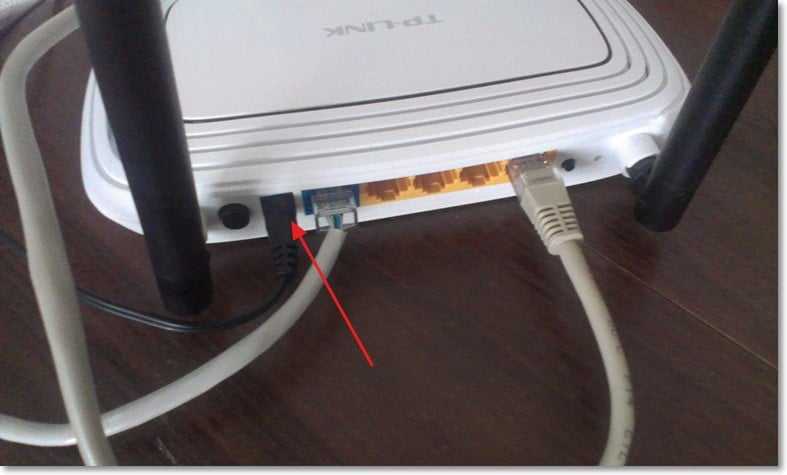
Или наоборот, когда используется компьютерная техника, работающая по беспроводной сети (принтеры, ноутбуки, станки, камеры), здесь понадобится только Wi-Fi.
Отключение от сети определенных устройств, компьютерной техники
Специальные программы, установленные на телефон или ПК, определяют сколько устройств, и кто (имя телефона) подключен к сети. Бывает так, что пароль взламывают и пользуются чужой сетью бесплатно. Так вот, чтобы наказать такого нарушителя, ему блокируют доступ через программу, выбирают – Разрешить или Запретить доступ.
Иногда приходится применять подобные меры к смартфонам для детей, которые не хотят учить уроки и постоянно тратят время на онлайн игры. Программа устанавливается на телефон родителя и используется в момент необходимости.
При запуске нажимают кнопку сканирование устройств, что используют сеть. Откроется целый список (например, Samsung – смартфон, Aсer – ноутбук, Xiaomi MI – Телевизор со Смарт ТВ), в том числе и роутер. У каждого из них свое имя и ip адрес. Затем лишь указываем необходимое и нажимаем заблокировать или приостановить вещание сигнала для определенного устройства.
У каждого из них свое имя и ip адрес. Затем лишь указываем необходимое и нажимаем заблокировать или приостановить вещание сигнала для определенного устройства.
Некоторые программы для того, чтобы заблокировать пользователя или поменять настройки в управлении сети, перенаправляют в меню Управление Wi-Fi. Для этого при загрузке приложения достаточно нажать разрешить использовать информацию для программы на телефоне.
Чтобы отключить ноутбук, проделывают ту же манипуляцию.
Можно ли отключить Wi-Fi на роутере удаленно?
Такой функции еще не придумали производители роутеров, хотя есть специальные программы, связывающие компьютер и телефон (находящийся на момент отключения вне зоны действия сети).
Для этого есть обязательные условия:
- Компьютер должен быть включен.
- Есть телефон с доступом к бесперебойному интернету.
- На оба устройства установлено одно и то же программное обеспечение и быть в запущенном режиме.

На телефоне вводят код доступа, подключаются к компьютеру, заходят в панель управления роутера и проделывают действия, описываемые выше.
Если отключение проводится через телефон – это не удобно, так как нужно, чтобы кто-то запустил компьютер, программу, передал код, ID партнера для входа. Далее, на экране появляется рабочий стол ПК, и нужно сориентироваться, где найти ярлык по управлению маршрутизатором. Если интернет постоянно пропадает, а так бывает с мобильной связью, то подключаться придется повторно. Довольно сложная и запутанная процедура, но она возможна, если очень нужно.
Но управлять параметрами сети возможно и через компьютер, необязательно заходить с гаджета.
Быстрое отключение Wi-Fi интернета на ноутбуке без применения роутера
Ноутбук с ОП Windows получает интернет через подключенный кабель, отключая оптоволокно, гаджет тут же ищет беспроводное соединение. Поэтому специально отключать каждый раз Wi-Fi, если подключен провод, не нужно. Чтобы отключить интернет:
- Следует найти на рабочем столе, в правом нижнем углу возле часов – Доступ к интернету, и нажать два раза мышкой.
 Появляется окно с доступными сетями, где только к одному есть доступ и подключение.
Появляется окно с доступными сетями, где только к одному есть доступ и подключение. - Нужно нажать на кнопку Отключить.
- Включают таким же способом.
Также отключить Wi-Fi на роутере можно на планшете и на компьютере, если тот поддерживает эту функцию, потому что обычно ПК подключены к интернету по кабелю. Но минус такого отсоединения от локальной сети в том, что роутер работать не перестает и раздает интернет по Wi-Fi.
Отключиться от роутера с телефона еще проще, к примеру, если смартфон на операционной системе Андроид: касанием опускают шторку с функциями и ищут значок Wi-Fi, такой же, как и на ноутбуке, и нажимают на него, чтобы он стал не активным. После чего, телефон будет работать без интернета или ловить его по мобильной связи.
Можно ли выключать роутер из розетки?
Ответ на этот вопрос неоднозначный, с одной стороны выключать роутер из розетки можно, потому что некоторые модели просто физически не оснащены специальной кнопкой для отключения электропитания и явно имеют надежную систему предохранителей, а с другой стороны это кажется небольшим дикарством, просто выдергивать шнур питания с устройства.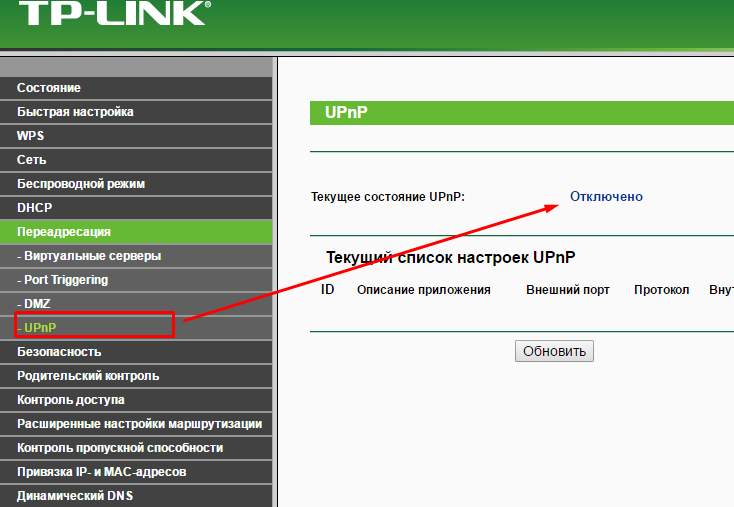 Поэтому, если на вашем роутере есть кнопка Вкл. или Выкл, сначала используем ее, ну а если она отсутствует, то можно выключать роутер прямо из розетки.
Поэтому, если на вашем роутере есть кнопка Вкл. или Выкл, сначала используем ее, ну а если она отсутствует, то можно выключать роутер прямо из розетки.
Выключать ли роутер на ночь?
В этом вопросе ответы всегда делятся 50 на 50 и состоят из сторонников, которые рекомендуют отключать роутер на ночь и тех, кто рекомендует оставлять все на круглосуточный режим работы.
Итак, преимущества отключения роутера на ночь практически отсутствуют, поскольку при неиспользовании сети, роутер не будет распространять эти радиоволны в таком режиме, как это происходит в рабочее время. А во вторых, постоянно отключать и отключать роутер тоже нельзя, так как возможен преждевременный износ и разъема питания и микросхем.
Друзья, теперь вы знаете, как отключить роутер от сети, как правильно выключать Wi-Fi сеть и вообще, узнали достаточно много полезной информации. Пожалуйста, пишите свои вопросы ниже.
Как отключить вай фай роутер с телефона
Главная » Разное » Как отключить вай фай роутер с телефона
Как отключить роутер, или Wi-Fi сеть?
На первый взгляд очень простой, и в то же время неоднозначный вопрос. Почти всегда, когда меня спрашивали о том, как отключить роутер, имели введу как отключить Wi-Fi сеть. Чтобы роутер не раздавал Wi-Fi, а интернет по кабелю на подключенных устройствах продолжал работать. В этой статье мы разберем оба варианта. Так же покажу, как можно быстро отключить, и при необходимости включить Wi-Fi сеть с помощью специальной кнопки на корпусе маршрутизатора, или с компьютера, телефона, планшета – через панель управления. Рассмотри на примере роутеров от популярных производителей: TP-Link, ASUS, D-Link, ZyXEL. Если у вас другой маршрутизатор, статья может вам пригодится. Так как все действия практически одинаковые на всех устройствах.
Почти всегда, когда меня спрашивали о том, как отключить роутер, имели введу как отключить Wi-Fi сеть. Чтобы роутер не раздавал Wi-Fi, а интернет по кабелю на подключенных устройствах продолжал работать. В этой статье мы разберем оба варианта. Так же покажу, как можно быстро отключить, и при необходимости включить Wi-Fi сеть с помощью специальной кнопки на корпусе маршрутизатора, или с компьютера, телефона, планшета – через панель управления. Рассмотри на примере роутеров от популярных производителей: TP-Link, ASUS, D-Link, ZyXEL. Если у вас другой маршрутизатор, статья может вам пригодится. Так как все действия практически одинаковые на всех устройствах.
Возможно, вам нужно полностью отключить маршрутизатора. Например, когда вы куда-то уезжаете, или вам не нужен интернет. В таком случае, лучше всего просто отключить адаптер питания из розетки. А еще желательно вытянуть из роутера кабель, по которому приходит интернет. Это на тот случай, если будет гроза. Чтобы роутер не пострадал. Писал об этом в отдельной статье: после грозы перестал работать Wi-Fi роутер.
Писал об этом в отдельной статье: после грозы перестал работать Wi-Fi роутер.
Питание роутера можно так же отключить кнопкой «Power On/Off».
Правда, не на всех маршрутизаторах есть такая кнопка. Как правило, на бюджетных моделях ее нет.
Это что касается полного отключения. Но как я уже писал выше, чаще всего надо отключить только раздачу Wi-Fi. Чтобы интернет на компьютере и других устройствах по кабелю продолжал работать.
Как выключить Wi-Fi сеть кнопкой и через настройки (дистанционно)
На корпусе большинства моделей маршрутизаторов есть кнопка «Wi-Fi On/Off». В зависимости от модели и производителя, эта кнопка может находится в разных местах, и может быть подписана по-разному. Но найти ее не сложно. Достаточно нажать на эту кнопку (возможно, подержать 3 секунды) и Wi-Fi полностью отключится. Индикатор Wi-Fi должен погаснуть. Роутер не будет раздавать беспроводную сеть, пока вы снова не включите ее с помощью кнопки.
Если такой кнопки на вашем маршрутизаторе нет, то отключить беспроводную сеть можно в панели управления, в которую можно зайти с компьютера, смартфона, или планшета.
Важный момент! Не отключайте беспроводную сеть через панель управления, если у вас все устройства подключены по Wi-Fi, и нет возможности зайти в настройки роутера по кабелю. Отключив Wi-Fi сеть, вы не сможете ее включить, так как не сможете подключится к сети и зайти в веб-интерфейс.
Отключаем Wi-Fi на TP-Link
Как правило, это можно сделать кнопкой «Wi-Fi On/Off», или «Wireless On/Off». Чтобы отключить Wi-Fi нужно подержать кнопку нажатой примерно 5 секунд.
Соответствующий индикатор должен погаснуть, и беспроводная сеть пропадет. Чтобы включить обратно, так же нужно нажать и подержать кнопку пару секунд. Такой кнопки нет на бюджетных моделях типа: TP-Link TL-WR740N, TL-WR841ND, TL-WR840N и т. д.
Так же можно зайти в настройки роутера, в раздел «Wireless» (Беспроводной режим), убрать галочку с пункта «Enable Wireless Router Radio» (Включить беспроводное вещание) и сохранить настройки.
И скриншот с новой панели управления.
Не забывайте сохранять настройки.
Управление Wi-Fi сетью на роутерах ASUS
Лишь на некоторых маршрутизаторах ASUS есть кнопка, которой можно выключить Wi-Fi сеть.
Зато, все можно быстро отключить через панель управления. Если не знаете как в нее зайти, то смотрите эту инструкцию. Дальше зайдите на вкладку «Беспроводная сеть» – «Профессионально». Отключите радиомодуль.
Не забудьте сохранить настройки.
Так же на роутерах ASUS можно настроить расписание работы беспроводной сети. Она автоматически будет отключатся и включатся. Подробнее в статье: расписание работы Wi-Fi на роутере Asus.
D-Link
Что-то я даже не видел роутеров D-Link, на которых была бы кнопка для отключения Wi-Fi сети. Посмотрите, может на вашей модели она есть. С надписью, или иконкой.
А в панели управления (в которую можно зайти по этой инструкции) нужно перейти в раздел «Wi-Fi», убрать галочку с пункта «Вещать беспроводную сеть» и сохранить настройки.
Чтобы включить, просто поставьте галочку и снова сохраните настройки.
ZyXEL
Можно воспользоваться кнопкой.
Эта кнопка активирует WPS. Но если нажать ее и подержать примерно 3 секунды, то полностью отключится Wi-Fi сеть. Вы это поймете по погасшему индикатору беспроводной сети.
А в настройках это можно сделать в разделе «Wi-Fi».
По этой теме я писал отдельную статью: как отключить Wi-Fi на роутере Zyxel Keenetic.
На этом все. Вопросы можете оставлять в комментариях. Всем обязательно отвечу. Всего хорошего!
Как отключить автоподключение WIFI в Android
Переполнение стека
- Около
- Продукты
- Для команд
- Переполнение стека Общественные вопросы и ответы
- Переполнение стека для команд Где разработчики и технологи делятся частными знаниями с коллегами
.
Рекомендуемые настройки для маршрутизаторов и точек доступа Wi-Fi
WPA3 Personal для большей безопасности или WPA2 / WPA3 Transitional для совместимости со старыми устройствами
Параметр безопасности определяет тип аутентификации и шифрования, используемые вашим маршрутизатором, а также уровень защиты конфиденциальности данных, передаваемых по его сети. Какой бы уровень безопасности вы ни выбрали, всегда устанавливайте надежный пароль для подключения к сети.
Какой бы уровень безопасности вы ни выбрали, всегда устанавливайте надежный пароль для подключения к сети.
- WPA3 Personal — это новейший и наиболее безопасный протокол, доступный в настоящее время для устройств Wi-Fi.Он работает со всеми устройствами, поддерживающими Wi-Fi 6 (802.11ax), и некоторыми более старыми устройствами.
- WPA2 / WPA3 Transitional — это смешанный режим, в котором используется WPA3 Personal с устройствами, поддерживающими этот протокол, а на старых устройствах вместо этого используется WPA2 Personal (AES).
- WPA2 Personal (AES) подходит, когда вы не можете использовать один из более безопасных режимов. В этом случае также выберите AES в качестве типа шифрования или шифрования, если он доступен.
Настоятельно не рекомендуется использовать настройки, отключающие безопасность, такие как «Нет», «Открыть» или «Незащищено».Отключение безопасности отключает аутентификацию и шифрование и позволяет любому присоединиться к вашей сети, получить доступ к ее общим ресурсам (включая принтеры, компьютеры и интеллектуальные устройства), использовать ваше интернет-соединение и контролировать данные, передаваемые через вашу сеть или интернет-соединение (включая веб-сайты, которые вы визит). Это риск, даже если безопасность временно отключена или для гостевой сети.
Это риск, даже если безопасность временно отключена или для гостевой сети.
Не создавайте и не присоединяйтесь к сетям, которые используют устаревшие устаревшие протоколы безопасности, такие как смешанный режим WPA / WPA2, WPA Personal, TKIP, Dynamic WEP (WEP с 802.1X), WEP Transitional Security Network, WEP Open или WEP Shared. Они больше не являются безопасными и снижают надежность и производительность сети. Устройства Apple показывают предупреждение системы безопасности при подключении к таким сетям.
.
Как использовать свой телефон Android в качестве беспроводного маршрутизатора
Возможность использовать свой телефон Android в качестве маршрутизатора Wi-Fi может быть важной функцией. Если вы сидите на вокзале, хотите избежать дорогостоящих расходов на Wi-Fi в отеле или если у вас пропадает интернет-соединение дома, это невероятно полезно.
Всего несколькими нажатиями вы можете поделиться подключением для передачи данных вашего телефона к ноутбуку или планшету.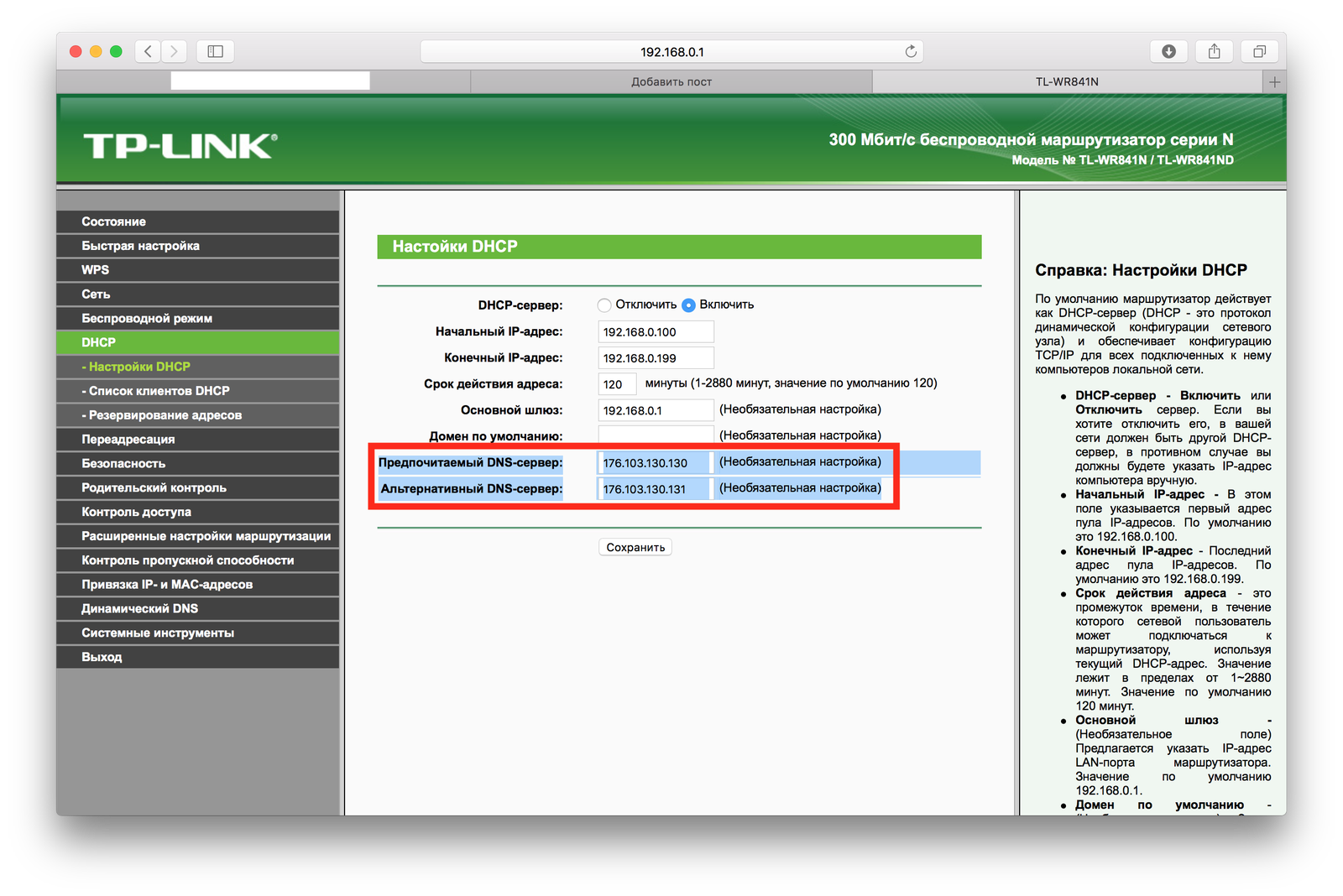 В этом руководстве мы покажем вам, как использовать свой телефон в качестве маршрутизатора, а также как приложения виртуального маршрутизатора для Android могут помочь вам обойти ограничения оператора связи.
В этом руководстве мы покажем вам, как использовать свой телефон в качестве маршрутизатора, а также как приложения виртуального маршрутизатора для Android могут помочь вам обойти ограничения оператора связи.
Как использовать телефон в качестве маршрутизатора
Сначала давайте посмотрим, как настроить телефон в качестве маршрутизатора Wi-Fi.Эта функция должна быть доступна на всех телефонах Android, если оператор не удалил ее.
Перейдите в Настройки > Сеть и Интернет и выберите Точка доступа и модем .Помните, что на некоторых устройствах названия этих параметров могут отличаться, но основные функции остаются неизменными. Теперь вы увидите все возможные варианты.
Для беспроводного модема нажмите Точка доступа Wi-Fi .В открывшемся окне вы увидите параметры для имени сети, безопасности, пароля и диапазона сети. Вы можете отредактировать все эти параметры или оставить их по умолчанию, если хотите.
Опции Wi-Fi
Имя точки доступа — это идентификатор SSID, который вы увидите при подключении к сети на своем ноутбуке или планшете.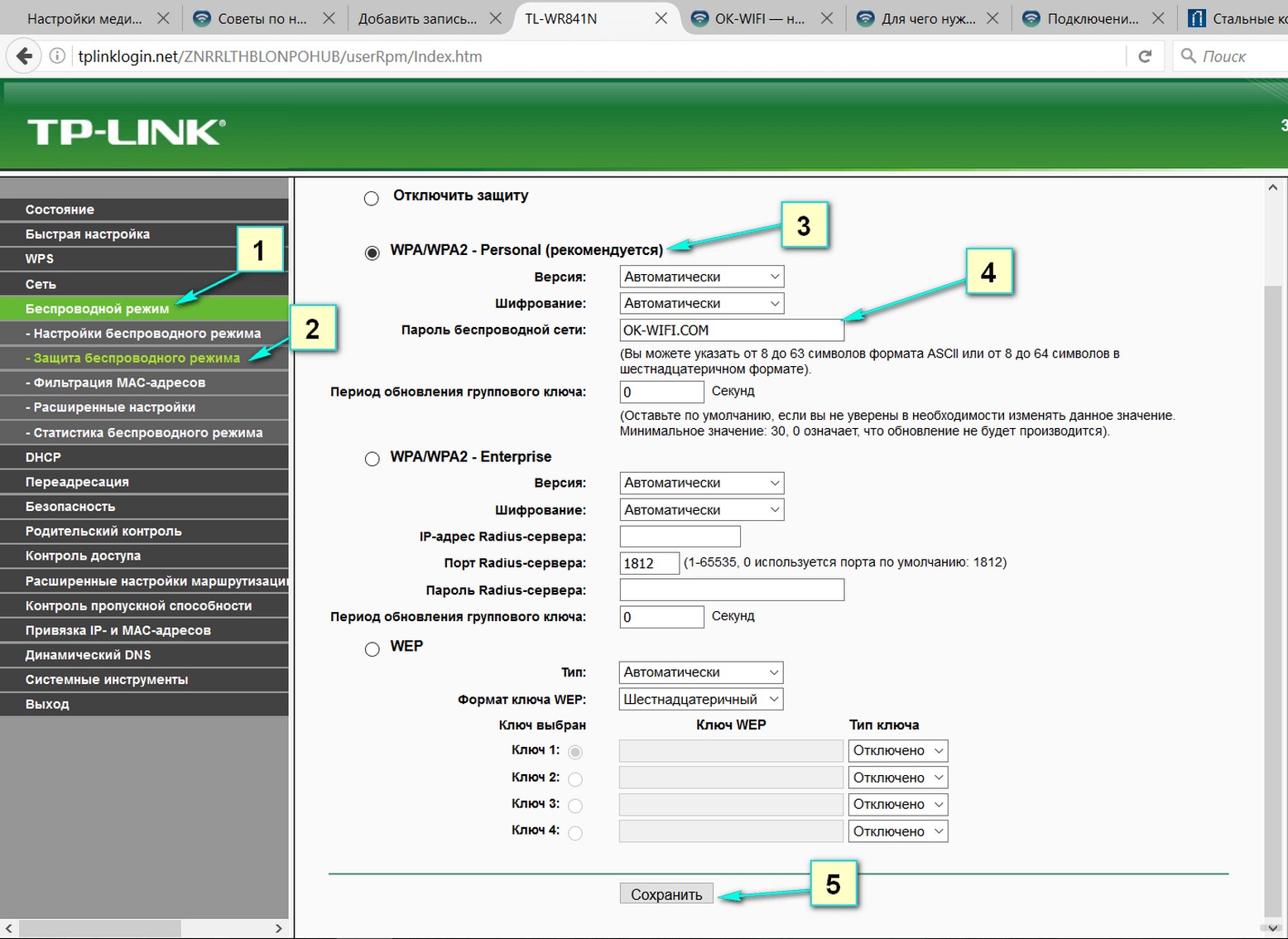 Заменить это на что-нибудь уникальное — хорошая идея. Таким образом, вы не сможете спутать сеть вашего телефона с чьей-либо еще поблизости.
Заменить это на что-нибудь уникальное — хорошая идея. Таким образом, вы не сможете спутать сеть вашего телефона с чьей-либо еще поблизости.
Вы можете отключить безопасность, если хотите, хотя это позволит любому, кто находится в пределах досягаемости, подключиться, поэтому оставьте ее включенной, чтобы ваша точка доступа была в безопасности.Нажмите Advanced , чтобы увидеть остальные настройки.
Используйте пароль Hotspot , чтобы увидеть пароль, созданный вашим телефоном случайным образом.Это эквивалент ярлыка маршрутизатора, который обычно находится на нижней части маршрутизатора — только здесь, на вашем телефоне. Опять же, вы можете изменить пароль, но в этом нет необходимости.
Последний вариант — это тесьма.Диапазон 5 ГГц менее подвержен помехам, поэтому, если вы находитесь в оживленном месте с множеством других беспроводных сетей поблизости, выбор этого может дать вам лучшую производительность. Однако ваш подключающийся ноутбук или планшет также должен его поддерживать.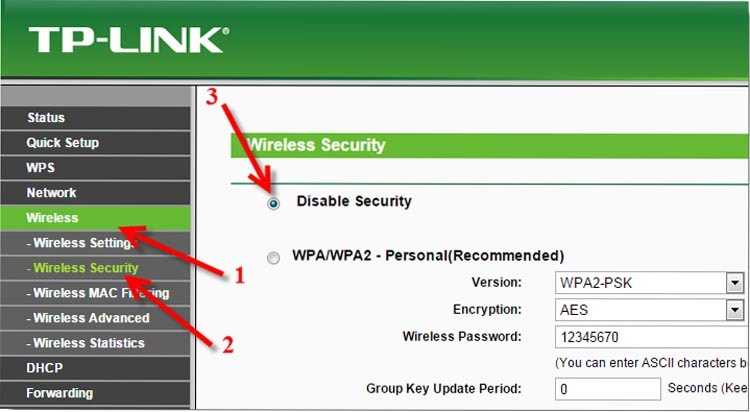
Наконец, переключите переключатель включения / выключения в положение на , и вы готовы к работе.Теперь вы можете подключиться к сети на своем ноутбуке точно так же, как если бы вы подключались к любой другой сети Wi-Fi.
Когда вы закончите, не забудьте выключить точку доступа Wi-Fi.Это предотвратит чрезмерную разрядку аккумулятора и использование данных, а также позволит вашему телефону снова подключиться к беспроводным сетям.
Если модем заблокирован на Android
Некоторые операторы связи блокируют функцию точки доступа Wi-Fi на Android.Они не хотят, чтобы вы использовали тарифный план вашего телефона с ноутбуком; вместо этого они продадут вам отдельный тарифный план.
Изменения, внесенные с момента выхода Android 6, усложнили приложениям возможность обхода этих ограничений.Это все еще возможно, но вам необходимо установить приложение-компаньон для рабочего стола. Лучшим вариантом является PDANet +, который можно бесплатно получить в Play Store с ограничениями на использование. Вы можете полностью разблокировать его, купив в приложении по цене 7,99 доллара.
Вы можете полностью разблокировать его, купив в приложении по цене 7,99 доллара.
Приложение простое в использовании.Просто выберите режим подключения, затем введите имя пользователя и пароль в настольном приложении. Еще одна интересная функция — вы можете скрыть факт подключения. Это может быть чрезвычайно полезно для операторов связи, которые строго придерживаются вашего тарифного плана.
Это приложение позволяет подключаться к настольному компаньону через Wi-Fi Direct в Windows или через USB-модем как в Windows, так и в macOS.Он также поддерживает режим точки доступа Wi-Fi, поэтому вы можете подключать любое беспроводное устройство, но только на некоторых старых телефонах.
Если PDANet + не работает для вас, обратите внимание на NetShare в качестве альтернативы, которая работает аналогичным образом.И если вы все еще качаете старый телефон или хотите использовать старое устройство специально в качестве точки доступа, взгляните на Hotspot Control. Это старое приложение, которое больше не находится в разработке, но оно всегда хорошо работало на Android 5 и более ранних версиях.
Другие способы привязки
Функция точки доступа Wi-Fi — это самый быстрый и простой способ превратить ваш телефон в роутер.Но в Android есть еще несколько вариантов модема.
Bluetooth-модем
Настроить Bluetooth-модем просто.Просто выполните сопряжение телефона с ноутбуком или планшетом, затем коснитесь переключателя Bluetooth-модем в настройках точки доступа и модема . Когда вы закончите, не забудьте выключить его снова.
Bluetooth потребляет меньше энергии аккумулятора, чем Wi-Fi, поэтому это хороший выбор, если у вас мало энергии.Однако это также, вероятно, будет несколько медленнее, особенно если у вас более старое устройство со старой версией Bluetooth. Еще одним недостатком является то, что вы можете привязать только одно устройство за раз.
USB-модем
Подключите телефон к компьютеру с помощью USB-кабеля, и станет доступна опция USB-модем .Включите его, и вы сможете получить доступ в Интернет на своем компьютере через проводное соединение.
USB-модем быстрее и надежнее, чем беспроводной вариант.Это также не разряжает аккумулятор вашего телефона — фактически, ваш ноутбук действительно заряжает ваш телефон. С другой стороны, это менее удобно: вам нужно иметь под рукой USB-кабель, он работает только с устройствами, у которых есть USB-порт, и вы можете использовать только одно устройство за раз.
Wi-Fi доступ везде
Теперь вы знаете, как использовать свой телефон в качестве маршрутизатора с функцией модема.Однако, как мы видели, некоторые операторы скрывают (или даже удаляют) параметры модема. Многие другие накладывают ограничения на раздачу интернета. Это может включать в себя полную блокировку, предложение о покупке определенного плана, который его поддерживает, ограничение вас определенным объемом данных или снижение возможных скоростей.
Таким образом, использование телефона в качестве беспроводного маршрутизатора лучше рассматривать как последнее средство, а не как постоянное решение.Наше руководство о том, как найти ближайшую точку доступа Wi-Fi для выхода в Интернет, в первую очередь покажет вам, как найти лучшее соединение.
Почему не следует сбрасывать настройки компьютера до заводских (и что делать вместо этого)
Не всегда перезагружать компьютер, когда он работает медленно или показывает ошибки.Вы можете сначала попробовать другие альтернативы, чтобы удалить вредоносное ПО и ошибки.
Об авторе Энди Беттс (223 опубликованных статей)
Энди — бывший печатный журналист и редактор журнала, который пишет о технологиях уже 15 лет.За это время он внес вклад в бесчисленное количество публикаций и написал работы по копирайтингу для крупных технологических компаний. Он также предоставил экспертные комментарии для средств массовой информации и организовал панели на отраслевых мероприятиях.
Ещё от Andy Betts
Подпишитесь на нашу рассылку новостей
Подпишитесь на нашу рассылку, чтобы получать технические советы, обзоры, бесплатные электронные книги и эксклюзивные предложения!
Еще один шаг…!
Подтвердите свой адрес электронной почты в только что отправленном вам электронном письме.
.
Рекомендуемые настройки для маршрутизаторов и точек доступа Wi-Fi
WPA3 Personal для большей безопасности или WPA2 / WPA3 Transitional для совместимости со старыми устройствами
Параметр безопасности определяет тип аутентификации и шифрования, используемые вашим маршрутизатором, а также уровень защиты конфиденциальности данных, передаваемых по его сети. Какой бы уровень безопасности вы ни выбрали, всегда устанавливайте надежный пароль для подключения к сети.
- WPA3 Personal — это новейший и наиболее безопасный протокол, доступный в настоящее время для устройств Wi-Fi.Он работает со всеми устройствами, поддерживающими Wi-Fi 6 (802.11ax), и некоторыми более старыми устройствами.
- WPA2 / WPA3 Transitional — это смешанный режим, в котором используется WPA3 Personal с устройствами, поддерживающими этот протокол, а на старых устройствах вместо этого используется WPA2 Personal (AES).
- WPA2 Personal (AES) подходит, когда вы не можете использовать один из более безопасных режимов.
 В этом случае также выберите AES в качестве типа шифрования или шифрования, если он доступен.
В этом случае также выберите AES в качестве типа шифрования или шифрования, если он доступен.
Настоятельно не рекомендуется использовать настройки, отключающие безопасность, такие как «Нет», «Открыть» или «Незащищено».Отключение безопасности отключает аутентификацию и шифрование и позволяет любому присоединиться к вашей сети, получить доступ к ее общим ресурсам (включая принтеры, компьютеры и интеллектуальные устройства), использовать ваше интернет-соединение и контролировать данные, передаваемые через вашу сеть или интернет-соединение (включая веб-сайты, которые вы визит). Это риск, даже если безопасность временно отключена или для гостевой сети.
Не создавайте и не присоединяйтесь к сетям, которые используют устаревшие устаревшие протоколы безопасности, такие как смешанный режим WPA / WPA2, WPA Personal, TKIP, Dynamic WEP (WEP с 802.1X), WEP Transitional Security Network, WEP Open или WEP Shared. Они больше не являются безопасными и снижают надежность и производительность сети.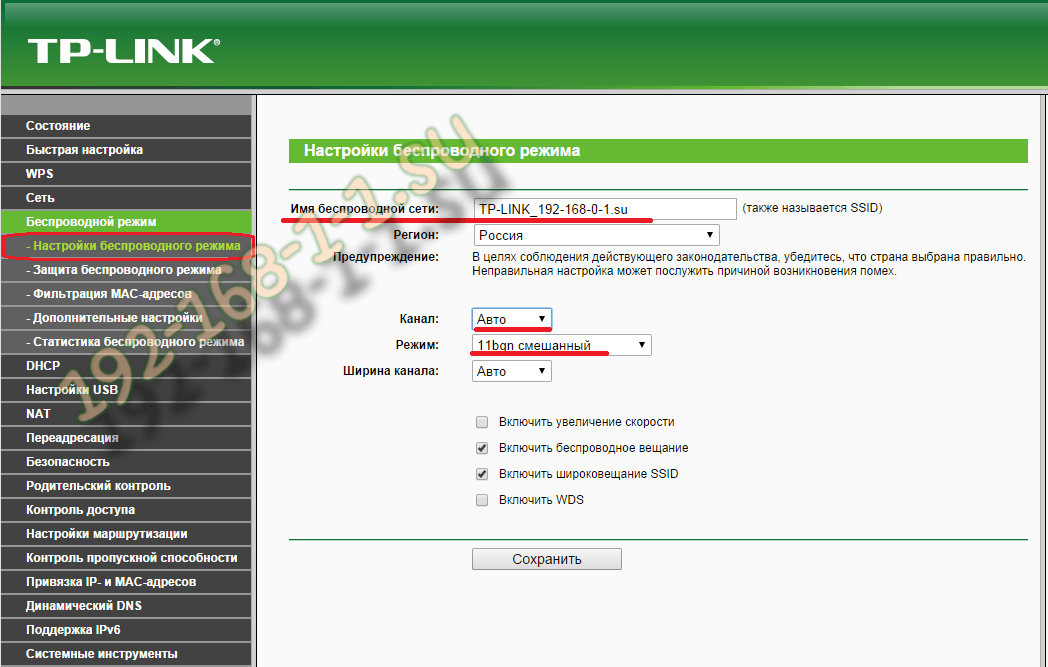 Устройства Apple показывают предупреждение системы безопасности при подключении к таким сетям.
Устройства Apple показывают предупреждение системы безопасности при подключении к таким сетям.
.
Вы должны выключать свой WiFi-роутер на ночь. Вот как.
Если у вас войдет в привычку выключать WiFi-роутер на ночь, это сильно повлияет на ваш ежедневный уровень воздействия ЭМП, говорят эксперты.
Wi-Fi-маршрутизаторы являются значительным источником электромагнитного излучения во многих домах. А поскольку большинство людей держат свои маршрутизаторы включенными 24/7, это приводит к значительному уровню кумулятивного непрерывного воздействия ЭМП.
А поскольку большинство людей держат свои маршрутизаторы включенными 24/7, это приводит к значительному уровню кумулятивного непрерывного воздействия ЭМП.
Изменение этой привычки — один из способов значительно снизить воздействие ЭМП, что подводит нас к Совету № 28 по здоровому образу жизни SYB: выключайте WiFi-маршрутизатор на ночь.
В этом посте мы подробно рассмотрим функциональность Wi-Fi-маршрутизаторов, чтобы понять, как они влияют на ваше физическое и психическое здоровье. Кроме того, мы также обсудим, как безопасно отключить WiFi-маршрутизатор.
Итак, начнем.
Содержание
Как работает WiFi?
Wi-Fi — это технология, которая сегодня обеспечивает подключение к Интернету 63% населения мира. Он присутствует практически в каждом доме, особенно в развитых странах, таких как США.
Wi-Fi использует радиочастотное ЭМП для беспроводной передачи данных с вашего беспроводного маршрутизатора на устройства с поддержкой Wi-Fi, такие как смартфоны, планшеты и компьютеры. Беспроводной маршрутизатор подключен к вашему интернет-модему, который действует как мост между вашим маршрутизатором и вашим интернет-провайдером (ISP).
Беспроводной маршрутизатор подключен к вашему интернет-модему, который действует как мост между вашим маршрутизатором и вашим интернет-провайдером (ISP).
Теперь, поскольку Wi-Fi использует радиочастоту для связи с вашими устройствами, он подвергает всех в пределах своего диапазона воздействию этого электромагнитного излучения. Согласно исследованиям, это может привести к различным проблемам с физическим и психическим здоровьем, начиная от незначительных нарушений сна и заканчивая хроническими заболеваниями, такими как рак. Подробнее об этом позже.
WiFi 6: следующее поколение беспроводных технологий
Точно так же, как сети сотовых телефонов названы в соответствии с их поколениями, например 3G, 4G, а теперь и 5G, стандарты WiFi также имеют название. Начиная с WiFi 1, затем 2 и так далее. Прямо сейчас мы используем WiFi 5 с теоретической скоростью до 3,5 Гбит/с.
В 2018 году WiFi Alliance, «организация беспроводной связи, которая существует для продвижения беспроводных технологий и функциональной совместимости», объявила о новой версии WiFi под названием WiFi 6. В сентябре 2020 года этот новый стандарт был окончательно доработан и ратифицирован альянсом. И говорят, что у него много новых функций. Взгляни.
В сентябре 2020 года этот новый стандарт был окончательно доработан и ратифицирован альянсом. И говорят, что у него много новых функций. Взгляни.
Насколько быстр Wi-Fi 6?
Будучи следующим поколением, WiFi 6, по прогнозам, будет значительно быстрее, чем WiFi 5, достигая максимальной скорости 9,6 Гбит/с в контролируемой среде. Это почти в 3 раза быстрее, чем 3,5 Гбит/с WiFi 5.
Но, как и во всех беспроводных сетях, эти цифры достигаются в контролируемой лабораторной среде. И маловероятно, что вы достигнете такой скорости в реальном мире.
Сегодня средняя скорость WiFi в США составляет около 72 Мбит/с, что составляет менее 1% от прогнозируемой скорости WiFi 5. Несомненно, WiFi 6 обеспечит гораздо более быстрое соединение. Но следующее поколение Wi-Fi — это не только скорость.
Но дело не в скорости
WiFi 6 предназначен для улучшения сетевого подключения, когда несколько устройств подключены к одной сети. Когда был запущен WiFi 5, количество подключенных устройств в средней семье в США не превышало пяти. Но сегодня средний показатель достиг девяти устройств и продолжает расти.
Но сегодня средний показатель достиг девяти устройств и продолжает расти.
Глядя на то, как развиваются современные технологии и как IoT становится нормой, различные фирмы предсказывают, что скоро мы достигнем среднего числа 50 устройств на семью.
Поскольку вы продолжаете добавлять новые устройства, это сказывается на вашей сети. Маршрутизатор, который у вас есть сейчас, может одновременно обмениваться данными только с определенным количеством устройств. И в результате вы испытываете замедление подключения к Интернету.
Предлагаемый WiFi 6 представит новую технологию, которая поможет уменьшить проблемы, возникающие при подключении нескольких устройств к одной сети. Эксперты предсказывают, что WiFi 6:
- Позволит маршрутизаторам обмениваться данными с несколькими устройствами одновременно
- Повысит способность вашего маршрутизатора отправлять данные на различные устройства в рамках одной трансляции
- И пусть WiFi-устройства планируют регистрацию на маршрутизаторе.

В совокупности эти функции обеспечат надежное соединение, даже когда потребность в соединениях в вашем доме возрастет.
Как получить WiFi 6?
Точно так же, как вам нужен телефон 5G для подключения к сети 5G, вам нужно будет купить новые устройства, такие как маршрутизатор WiFi 6 для подключения.
Это связано с тем, что все поколения WiFi зависят не только от обновлений программного обеспечения, но и от обновлений оборудования.
Эксперты предсказывают, что вам также придется приобрести совместимые с WiFi 6 телефоны, ноутбуки и консоли.
Независимо от поколения
Несмотря на то, что WiFi 6 принесет много новых функций в ваш дом, одна вещь останется неизменной — для связи с вашими устройствами будет использоваться радиочастотное ЭМП. И если вы находитесь в пределах его досягаемости, вы подвергаетесь воздействию электромагнитных полей.
Кроме того, поскольку он использует частоту 6 ГГц и технологию множественного доступа с ортогональным частотным разделением каналов (OFDMA), эксперты прогнозируют, что объем ЭМП WiFi 6 будет намного выше, чем WiFi 5, что приведет к значительному увеличению вашего воздействия ЭМП.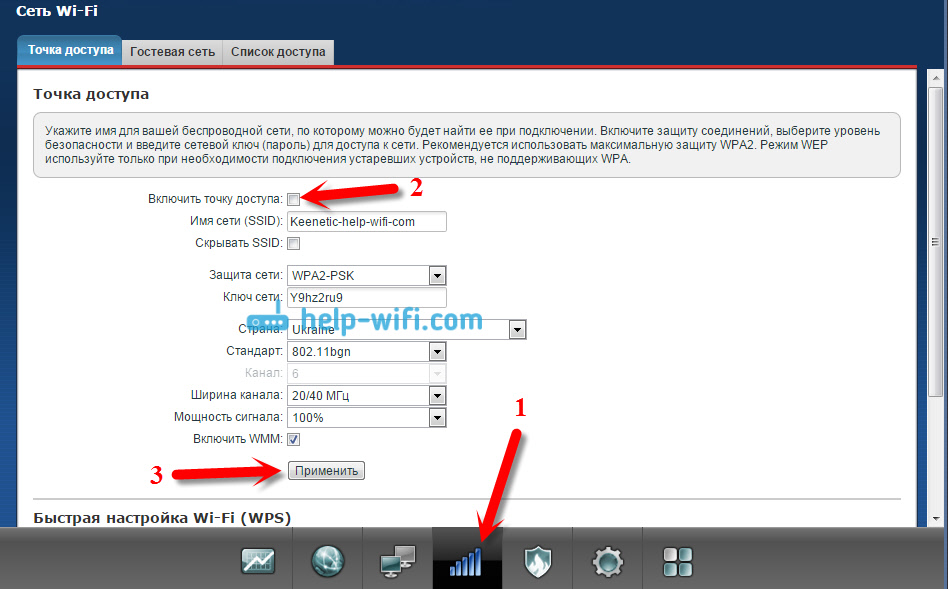 .
.
Это связано с тем, что для поддержки большего количества одновременных подключений необходимо иметь возможность отправлять/получать больше одновременных данных. А поскольку для беспроводной технологии ЭМП — это данные, только больший объем ЭМП может удовлетворить этот спрос.
Опасно ли излучение WiFi для человека?
Хотя РЧ находится в неионизирующем диапазоне электромагнитного спектра, тысячи научных исследований продемонстрировали риски для здоровья от его воздействия, начиная от незначительных нарушений сна и заканчивая хроническими заболеваниями, такими как рак.
Итак, да. Длительное воздействие излучения WiFi чрезвычайно вредно для человека.
Вы можете узнать больше об опасностях Wi-Fi на моей странице «ЭМП для здоровья».
Вот почему вам крайне важно начать думать о принятии необходимых мер для смягчения воздействия ЭМП.
Цель состоит в том, чтобы иметь возможность пользоваться преимуществами технологий, не подвергаясь сопутствующим неблагоприятным последствиям для здоровья.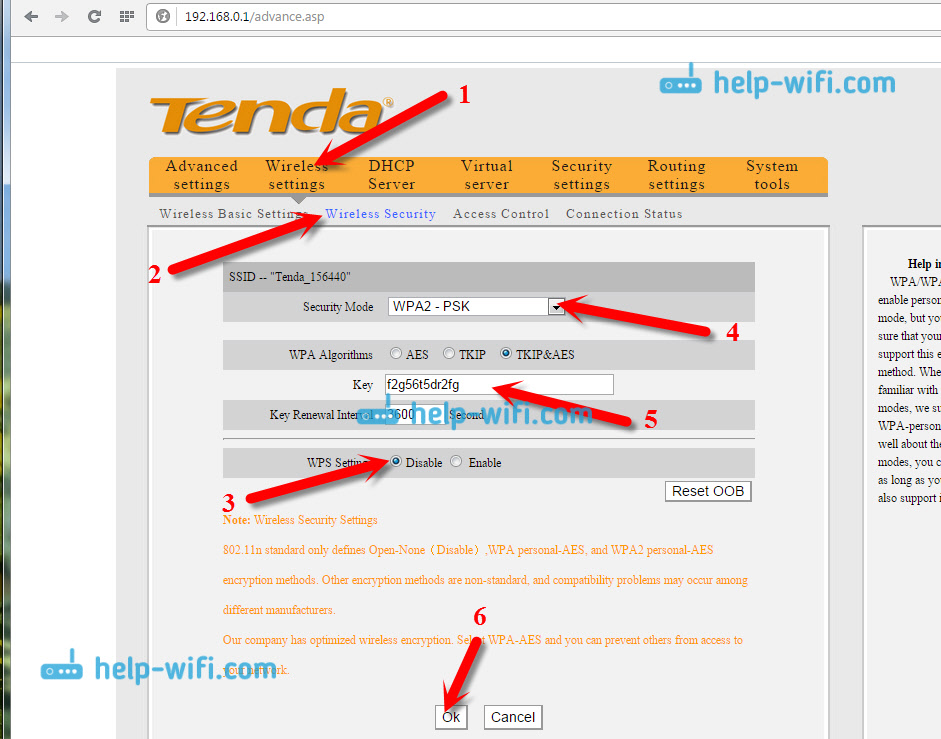 Вот несколько способов сделать это.
Вот несколько способов сделать это.
5 ГГц и 5G — это одно и то же?
Понятно, что многие люди путаются между 5G и 5GHz, так как их термины и аббревиатуры очень похожи. Но это две совершенно разные вещи.
5 ГГц — это частота, которую используют некоторые системы Wi-Fi, а 5G просто означает пятое поколение.
Видите ли, скорость сети определяет скорость ее соединения.
Например, сеть 2G работала на частотах 900 и 1800 МГц (мегагерц). Таким образом, он был очень медленным и мог обрабатывать только звонки и текстовые сообщения. С другой стороны, 4G работает на частотах до 2,5 ГГц (гигагерц). Это позволяет ему обеспечивать HD-звонки, более быстрый Интернет и текстовые сообщения.
Ваш Wi-Fi 5 ГГц просто означает, что он работает на частоте 5 ГГц.
5G, с другой стороны, представляет собой мобильную сеть, работающую на частотах в диапазоне от 30 до 300 ГГц.
Значит, это не одно и то же.
Сократите воздействие ЭМП
Существуют буквально тысячи высококачественных рецензируемых научных исследований, связывающих этот тип излучения с неблагоприятными последствиями для здоровья, такими как нарушение сна, рак и бесплодие.
В одном из таких исследований ученый доктор Мартин Палл называет WiFi серьезной угрозой для здоровья человека. Он также объяснил семь хорошо известных последствий воздействия WiFi, включая дисфункцию сперматозоидов, повреждение клеток и окислительный стресс.
В 2018 году Международное агентство по изучению рака (IARC) при Всемирной организации здравоохранения (ВОЗ) также классифицировало электромагнитное излучение как канцероген класса 2B.
Короче говоря, существует множество рисков для здоровья, связанных с Wi-Fi, поэтому стоит ограничить воздействие.
Это еще более важно, если у вас есть дети, потому что дети и младенцы более уязвимы для воздействия ЭМП на здоровье, чем взрослые.
Итак, начнем с того, что WiFi-роутер в спальне вам точно не нужен. (На самом деле, мы рекомендуем вам убрать всю электронику из вашей спальни.) Эксперты рекомендуют держать ваш Wi-Fi-маршрутизатор на максимально безопасном расстоянии.
И самое главное, выключайте WiFi-роутер, когда вы им не пользуетесь (например, ночью).
Отключайте WiFi ночью, когда спите
Подумайте об этом. Вы и ваша семья спите от шести до девяти часов в сутки. Простое отключение WiFi-маршрутизатора на ночь полностью устранит воздействие радиации.
Это примерно треть вашей жизни без ненужного воздействия излучения WiFi.
https://youtu.be/c560HwDlOMIВидео не может быть загружено, поскольку JavaScript отключен: выключите свой Wi-Fi-маршрутизатор на ночь, чтобы уменьшить воздействие ЭМП (https://youtu.be/c560HwDlOMI)
Рекомендуемое видео: выключайте WiFi-маршрутизатор на ночь
Выключение WiFi-маршрутизатора на ночь — отличная привычка, потому что вы снизите воздействие электромагнитного излучения на себя и свою семью на огромный отрезок в 24 часа.
Кроме того, есть и другие преимущества отключения WiFi на ночь, например:
- Повышение личной безопасности (поскольку WiFi нельзя взломать, если он не включен)
- Меньшее энергопотребление (эти маленькие устройства потребляют много энергии) больше электроэнергии, чем вы могли себе представить)
По данным Совета по защите национальных ресурсов (NRDC):
В домах людей находится около 145 миллионов таких коробочек, и в расчете на одно домохозяйство они потребляют чуть менее 100 киловатт в год — более нового энергоэффективного 32-дюймового телевизора, в два раза больше, чем новый 14-дюймовый портативный компьютер ENERGY STAR, и в 30 раз больше, чем зарядное устройство для мобильного телефона.

В 2012 году малое сетевое оборудование потребило электроэнергии на сумму более… трех грязных угольных электростанций.
Эти маленькие безобидные черные ящики, которые никогда не спят, каждый год потребляют достаточно электроэнергии, чтобы питать все 1,2 миллиона домов в районе Силиконовой долины.
Совет по защите национальных ресурсов (NRDC)
Фактически, NRDC обнаружил, что отключение Wi-Fi, когда он не используется, может ежегодно экономить 300 миллионов долларов на энергозатратах — и это только в Соединенных Штатах.
Так что выключать Wi-Fi-роутер на ночь полезно не только для здоровья, но и для кошелька!
Как выключить маршрутизатор WiFi?
Вот несколько способов безопасного отключения маршрутизатора WiFi в вашем доме.
Отключите его от розетки
Самый простой и очевидный способ отключить Wi-Fi на ночь — просто отключить маршрутизатор/модем WiFi перед сном.
Затем вы сможете снова подключить его, когда проснетесь.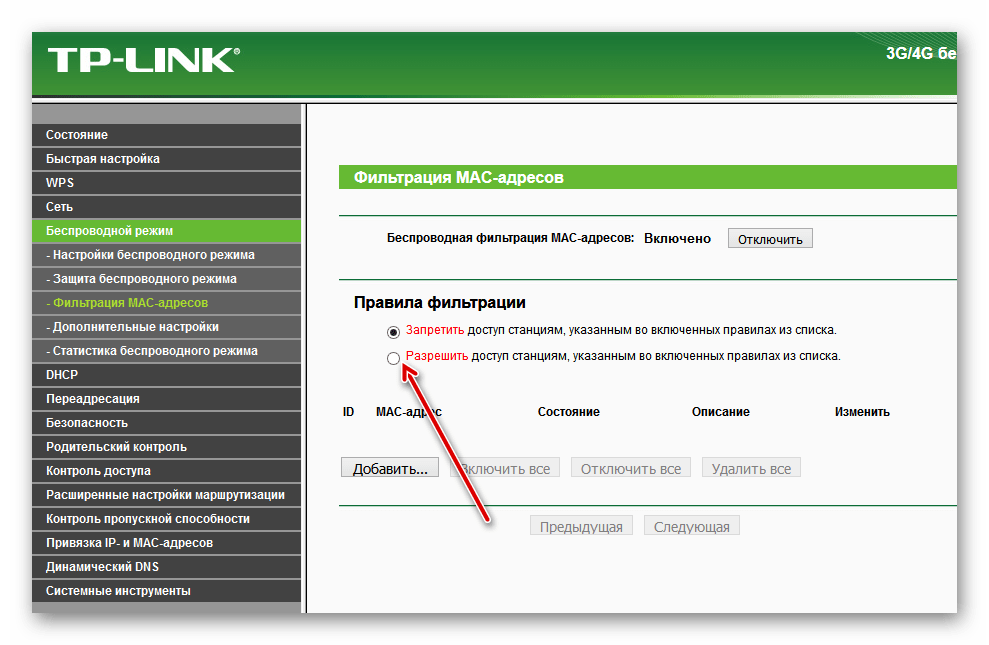
Это просто и эффективно — и вы можете начать делать это прямо сейчас, бесплатно, не изучая ничего нового и не покупая новые технологии.
Но это еще одна вещь, которую вы должны помнить, и некоторые люди не хотят добавлять это в свой ежедневный список дел по дому.
Используйте таймер
Итак, вы можете предпочесть автоматизированное решение. Вы можете подключить маршрутизатор к таймеру, как свет.
Затем установите таймер на включение и выключение, когда вы этого хотите, и вуаля! Вам больше не нужно об этом беспокоиться.
Эти таймеры (как этот на Amazon) недороги, очень просты в использовании и механические, поэтому не являются источником дополнительного излучения.
Используйте встроенный таймер маршрутизатора
Если вам нужен удобный таймер, возможно, вам не придется покупать что-то новое, чтобы получить эту функциональность.
Многие WiFi-маршрутизаторы имеют встроенную функцию таймера. Однако вам нужно будет чувствовать себя комфортно, входя и изменяя настройки маршрутизатора.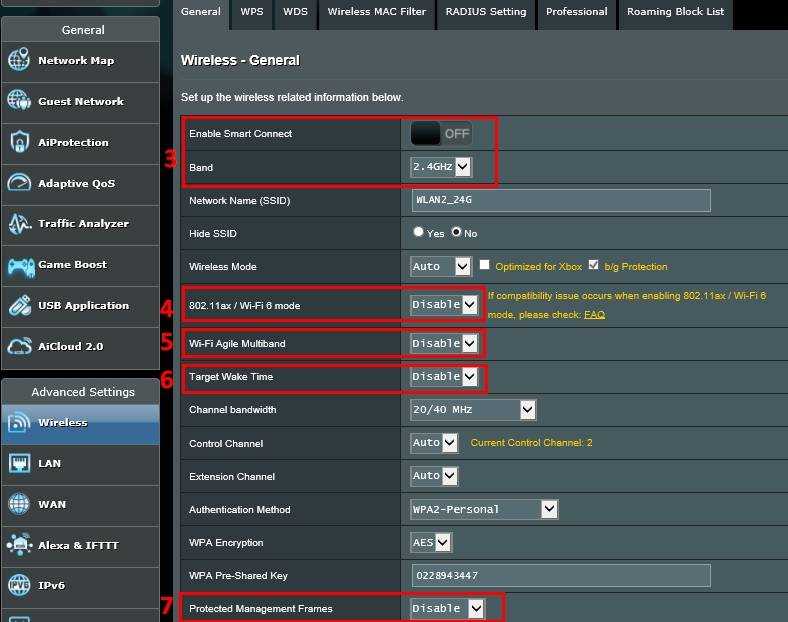
В Интернете есть множество учебных пособий, таких как этот, который учит, как делать это с помощью Apple Airport или Airport Express, или этот с YouTube:
https://www.youtube.com/watch?v=vMKAEkDFGl4Video can’ не загружаться, потому что JavaScript отключен: Как настроить расписание на беспроводном маршрутизаторе (https://www.youtube.com/watch?v=vMKAEkDFGl4)
Если вам нужны конкретные инструкции для вашего собственного модема маршрутизатора WiFi, вы можете просто погуглить «как установить расписание на маршрутизаторе Wi-Fi [имя маршрутизатора]», и вы должны получить необходимую информацию.
Удаленное отключение WiFi-маршрутизатора с помощью телефона
Другой способ выключения WiFi-роутера на ночь — с помощью смартфона. Вот как.
Некоторые компании, такие как Asus и Verizon FiOS, имеют приложения, которые можно использовать для отключения маршрутизатора WiFi. Вы можете установить эти приложения на свой телефон, чтобы управлять модемом Wi-Fi. Это означает, что вы можете отключить свой WiFi-маршрутизатор с помощью телефона в любое время.
Это означает, что вы можете отключить свой WiFi-маршрутизатор с помощью телефона в любое время.
Что делать, если ни у вашего интернет-провайдера, ни у производителя WiFi-маршрутизатора нет доступного приложения? Не волнуйтесь: еще есть способ сделать это.
Доступ ко всем WiFi-маршрутизаторам и управление ими через веб-браузер в одной сети. И в вашем телефоне есть веб-браузер.
Итак, вам просто нужно открыть веб-браузер на своем телефоне и перейти на веб-адрес вашего маршрутизатора WiFi (обычно что-то вроде https://192.168.1.1). Оттуда вы можете найти возможность отключить его.
Вот ссылки на инструкции по отключению Wi-Fi на некоторых наиболее распространенных маршрутизаторах и интернет-провайдерах.
Инструкции модема/маршрутизатора для конкретного провайдера:
- AT&T
- Comcast
- Spectrum/Time Warner
- Verizon
- Cox
- Century Link
Инструкции производителя модема/маршрутизатора:
- Apple Airport Time Capsule and Airport Extreme
- ASUS
- Belkin
- D-Link
- Linksys
- Netgear
- Motorola
- TP-Link
Отключение WiFi с помощью встроенной кнопки выключения питания таймер или через онлайн-панель управления маршрутизатора иногда может доставлять неудобства.
 Если у вас есть физическая кнопка питания на маршрутизаторе, вы можете легко отключить Wi-Fi, не отключая Ethernet.
Если у вас есть физическая кнопка питания на маршрутизаторе, вы можете легко отключить Wi-Fi, не отключая Ethernet.
Хотя большинство производителей маршрутизаторов не имеют кнопки питания, вот список некоторых, у которых она есть:
- AsRock G10
- AsRock X10
- AVM FRITZ!Box Все модели (кроме моделей 6590, 6591)
- Маршрутизаторы Netgear
- Маршрутизаторы Netis ADSL
- Synology Mesh Router MR2200ac
- Asus ZenWiFi AX ( XT8)
90 047 Synology Router RT2600ac
Если вы выключите WiFi на ночь, вы все равно сможете оставаться на связи
Важно понимать, что отключение WiFi на ночь не означает, что вам нужно полностью отключить доступ в Интернет.
Когда вы выключаете маршрутизатор Wi-Fi, вы просто отключаете функцию беспроводной связи. Вы по-прежнему можете использовать проводной доступ в Интернет с помощью кабеля Ethernet.
Так что, например, если вы хотите отключить Wi-Fi, но по-прежнему держать компьютер в сети (например, для ночного резервного копирования), это легко! Просто используйте кабель Ethernet для подключения компьютера к маршрутизатору или модему.
Таким образом, вы можете отключить Wi-Fi, отключить EMF и оставаться на связи.
Заключительные мысли
Отключение WiFi-маршрутизатора на ночь сильно повлияет на уровень ЭМП в вашем доме. И вы действительно должны это сделать.
Но если вы действительно хотите обрезать ЭДС, не забудьте также отключить Wi-Fi на своих компьютерах и других устройствах.
Хотя ваш WiFi-роутер излучает намного больше излучения, чем, например, WiFi-модем в вашем мобильном телефоне, ваш мобильный телефон по-прежнему является источником.
Если вы не отключите Wi-Fi на своих устройствах, они все равно будут включены в поисках сигнала, даже если ваш WiFi-маршрутизатор выключен. Итак, вы должны убедиться, что все ваши устройства находятся в режиме полета или отключили их Wi-Fi на ночь.
Вот как отключить WiFi:
- Windows
- Mac
- iPhone и iPad
- Android
- Kindle
Короче говоря, сделайте это привычкой чтобы вырезать ненужное излучение WiFi в ночное время. Вы снизите свои счета за электроэнергию, улучшите свое здоровье и получите лучший ночной сон.
Вы снизите свои счета за электроэнергию, улучшите свое здоровье и получите лучший ночной сон.
Этот простой совет является лишь одним из примеров того, почему мы всегда говорим, что лучшая защита от ЭМП бесплатна.
Как отключить WiFi на моем существующем оптоволоконном маршрутизаторе Huawei
- Справочный центр
- Моя домашняя сеть
- Аккаунты
- ADSL и VDSL
- Air Mobile
- ClientZone
- Приложение Afrihost
- Домены / Хостинг
- Электронная почта
- Широкополосное оптоволокно
- Беспроводная связь
- Аппаратное обеспечение
- Мой Домашняя сеть
- Afrihost Network
- Другие продукты
- Безопасность
- VoIP
инъекция и использование ваш WiFi без разрешения.
Отключить WiFi на оптоволоконном маршрутизаторе Huawei
- Войдите на страницу конфигурации веб-интерфейса маршрутизатора.
- Откройте интернет-браузер и введите IP-адрес устройства для доступа к маршрутизатору.

- Введите 192.168.3.1 в строку поиска браузера.
- Нажмите Enter для поиска.
- Вы перейдете на страницу входа в систему Huawei. Войдите в роутер с паролем.
- Нажмите «Войти».
- В домашней панели маршрутизатора Huawei выберите «Мой Wi-Fi» в меню вверху.
- Переключите кнопку «Wi-Fi», чтобы отключить WiFi вашего маршрутизатора.
- Выберите «Сохранить».
Если параметр «Приоритет 5 ГГц» отключен, вам придется включить или отключить обе сети Wi-Fi 2,4 ГГц и 5 ГГц соответственно.
- Выберите «Сохранить».
- На следующей странице у вас будет возможность выбрать «После перезапуска ваш маршрутизатор автоматически включит Wi-Fi». Это означает, что при следующем перезапуске маршрутизатора функция WiFi будет включена автоматически.
- Снимите флажок « После перезагрузки ваш маршрутизатор автоматически включит Wi-Fi» , если вы не хотите, чтобы WiFi включался после перезагрузки.

- Выберите «Сохранить».
- Настройка завершена.
Снова включите WiFi.
Чтобы снова включить Wi-Fi, подключите компьютер к порту LAN маршрутизатора и снова войдите в систему, чтобы включить WIFI, выполнив шаги, описанные выше, соответственно.
Я использую TP-Link Deco с моим существующим маршрутизатором, должен ли я отключить Wi-Fi существующего основного маршрутизатора?
Да, рекомендуется отключить сеть Wi-Fi существующего маршрутизатора и вместо этого использовать сеть Wi-Fi Deco, чтобы избежать помех беспроводной связи.
Использование TP-Link Deco с существующим маршрутизатором.
Была ли эта статья полезной?
Да, спасибо!
Не совсем так
Остались вопросы?
Свяжитесь с нами на любой из платформ ниже
- Онлайн-чат Afrihost
- Поговорите с нашей дружной командой онлайн-чата.
- WhatsApp — 071 883 5005
- Общайтесь прямо на своем мобильном или настольном компьютере.


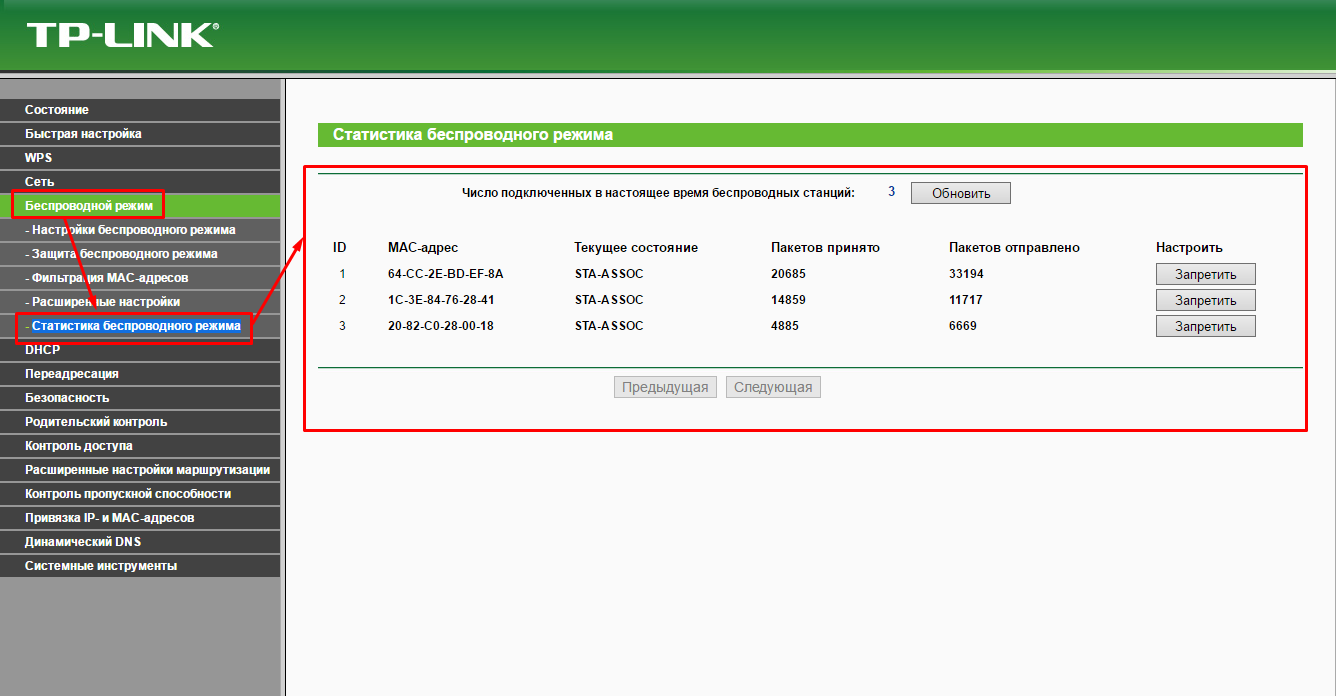
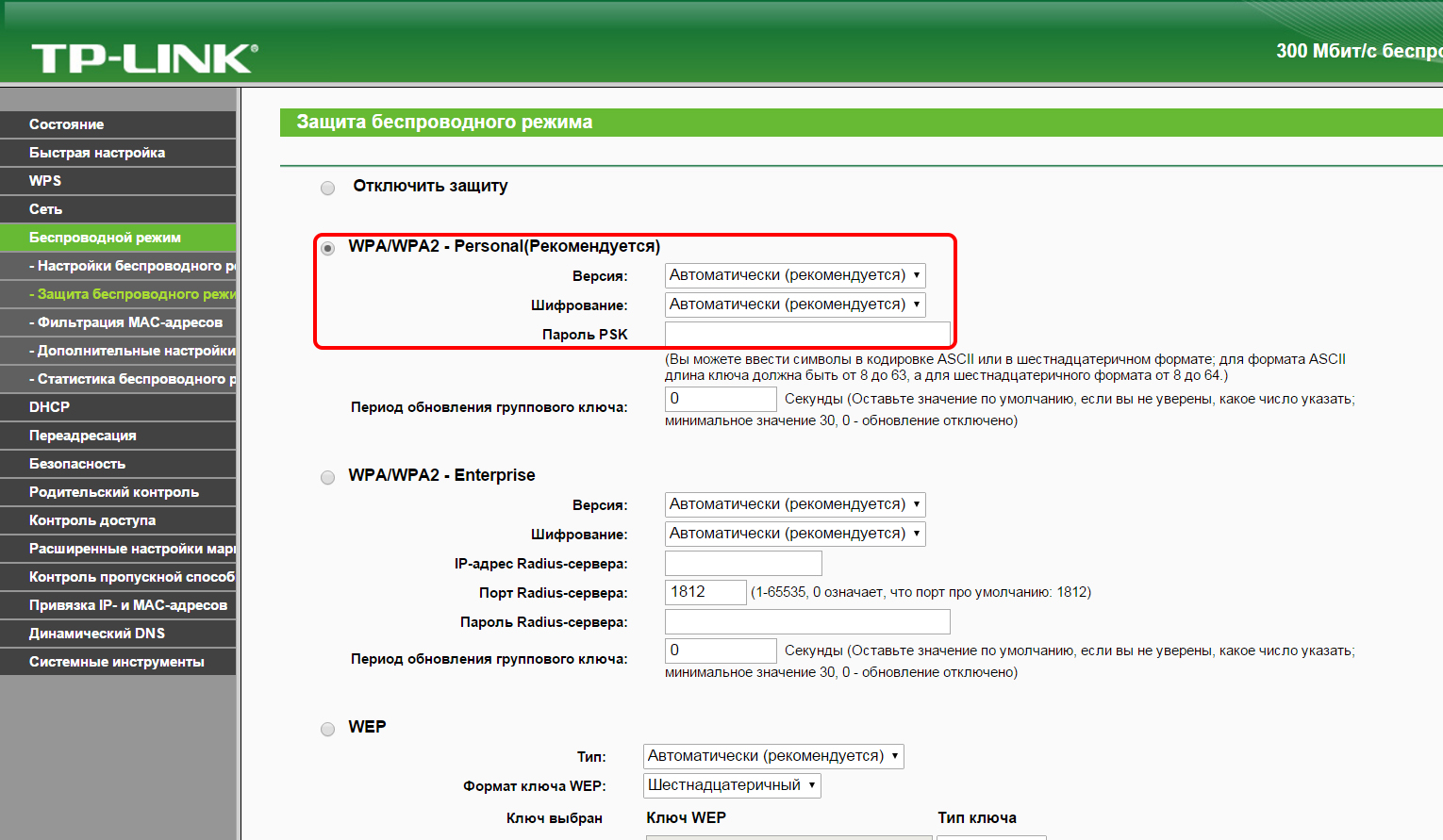
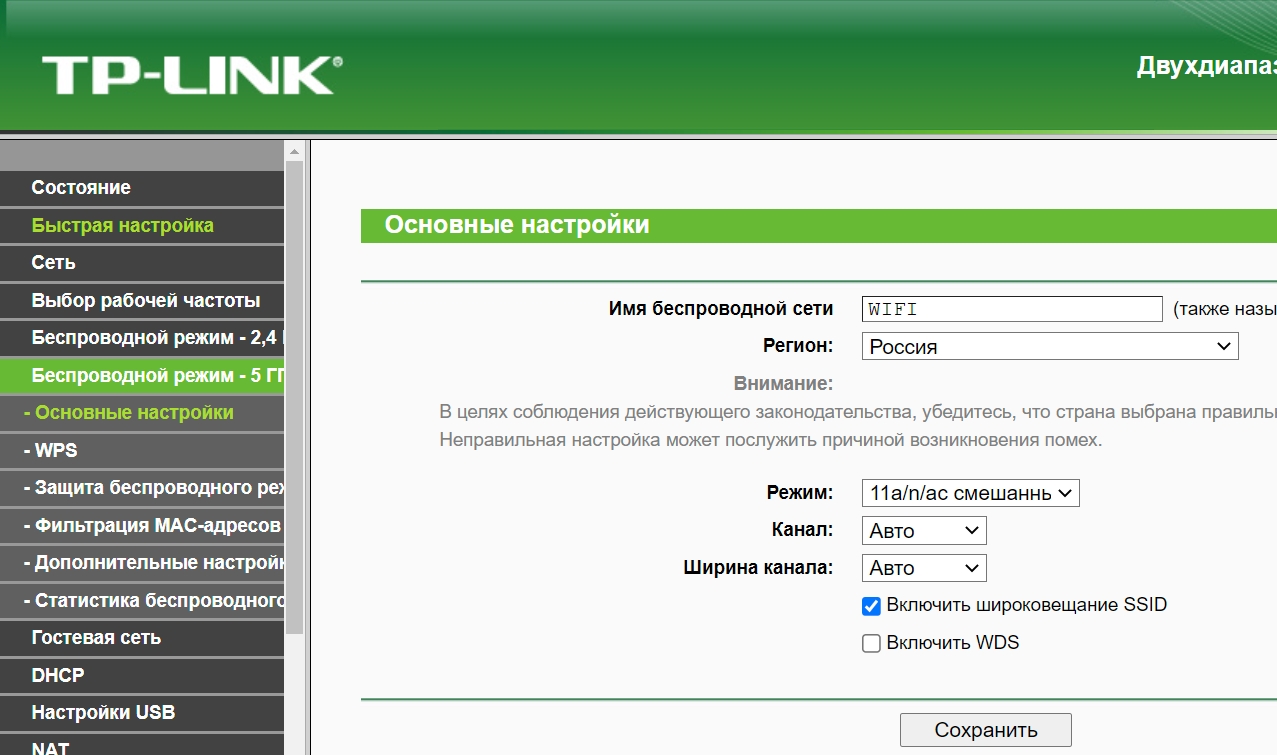 Появляется окно с доступными сетями, где только к одному есть доступ и подключение.
Появляется окно с доступными сетями, где только к одному есть доступ и подключение.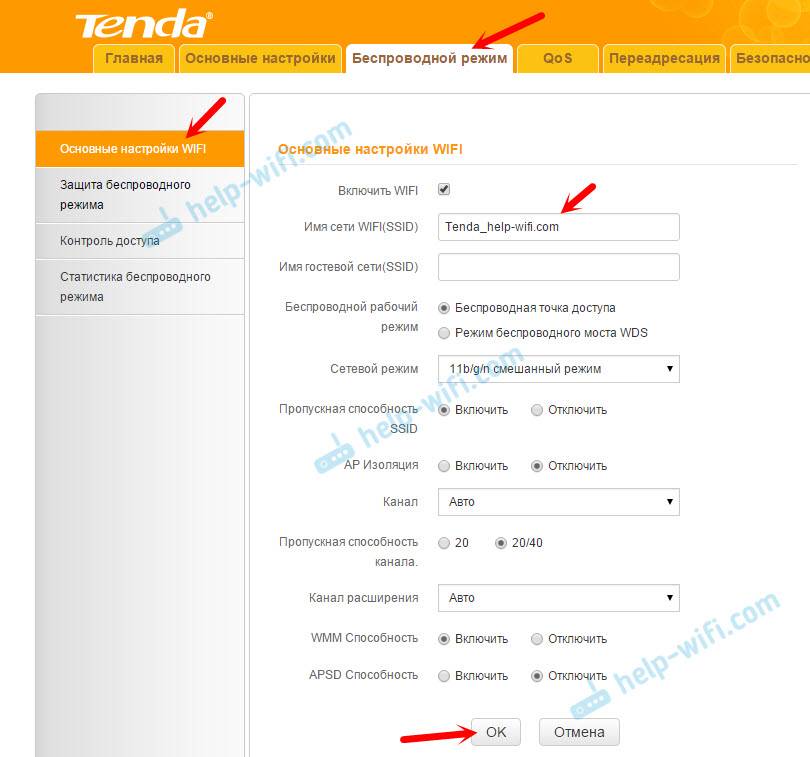 В этом случае также выберите AES в качестве типа шифрования или шифрования, если он доступен.
В этом случае также выберите AES в качестве типа шифрования или шифрования, если он доступен.