Как работать с программой ccleaner: Работа с программой CCleaner. Очищаем систему, реестр и список автозагрузки с помощью CCleaner
Как пользоваться программой CCleaner | Для дома, для семьи
Здравствуйте уважаемые читатели сайта sesaga.ru. В предыдущей статье как почистить компьютер мы разбирались как чистить разделы жесткого диска от «мусорных» файлов, используя штатный виндовский чистильщик «Очистка диска».
Сегодня я расскажу Вам как пользоваться программой ССleaner, которая по своему функционалу и возможностям не уступает штатному чистильщику Windows, а в чем-то даже превосходит его.
Это бесплатная, но в тоже время шустрая и аккуратная утилита, которая умеет очищать историю и кэш браузера, списки запросов в поисковых системах, сохраненные формы и пароли, файлы cookie и историю открытых документов в различных программах, удаляет временные файлы из папки Temp, если они там находятся более суток. Помимо всего этого, CCleaner находит и удаляет ошибки из реестра.
Одним словом, программа стоит того, чтобы ее установить на свой компьютер, и с ее помощью поддерживать жесткий диск в чистом состоянии.
1. Установка программы.
Итак. Заходим по этой ссылке на официальный сайт программы piriform.com и скачиваем актуальную версию.
Запускаем скачанный файл, и перед Вами откроется окно с мастером установки. Здесь выбираем нужный язык и жмем кнопку «Далее».
В окне «Параметры установки» оставляем все галочки, как есть, и жмем «Установить». По окончании установки убираем галочку «О версии» и жмем кнопку «Готово».
2. Работа с программой. Очистка компьютера от мусорных файлов.
При открытии программы мы сразу попадаем в раздел «Очистка».
В левой части раздела в полях «Windows» и «Приложения» можно настроить его параметры путем снятия или установкой галочек напротив соответствующих пунктов списка. По умолчанию все пункты выбраны оптимально, поэтому все оставляем как есть. Но если для Вас что-то не подходит, то можете убрать или добавить параметр на свое усмотрение.
Приступаем к очистке диска от мусорных файлов и нажимаем кнопку «Анализ».
По окончании анализа программа в виде перечня укажет количество Мб мусорных файлов, которые она может удалить с жесткого диска. На рисунке видно, что анализ диска завершился за 0,784 секунды и на жестком диске будет очищено 25 Мб. А если Вы делаете очистку очень редко или первый раз, то мусорных файлов клинер найдет гораздо больше.
Жмем «Очистка», затем дополнительно подтверждаем свои действия и видим результат очистки.
И в дальнейшем очистку от мусорных файлов производите не реже 1 раза в две недели. Если же Вы используете компьютер интенсивно и работаете с большим количеством документов или очень часто устанавливаете-удаляете программы и приложения, то очистку проводите 1 раз в неделю.
3. Очистка реестра.
В разделе «Реестр» в поле «Целостность реестра» все настройки очистки также оставляем по умолчанию. Здесь я Вам даже экспериментировать не советую. Нажимаем кнопку «Поиск проблем» и ждем результата поиска.
Здесь я Вам даже экспериментировать не советую. Нажимаем кнопку «Поиск проблем» и ждем результата поиска.
Как и в случае с мусорными файлами если Вы никогда не чистили реестр и делаете это первый раз, то записей ошибок в реестре будет очень много. Как правило, эти записи появляются в результате некорректно установленных или удаленных программ, при некорректно закрытых документах, при зависаниях служб и приложений и т.д.
По окончании поиска записей в реестре жмем кнопку «Исправить».
Откроется окно программы с предложением сохранить копию реестра перед удалением ошибочных записей на тот случай, если после исправления ошибок компьютер начнет работать хуже.
В моей практике за несколько лет пользования этой утилитой еще ни разу не было проблем с работой системы после очистки реестра. Поэтому смело жмем «Нет», а в следующем открывшемся окне нажимаем «Исправить отмеченные».
Ну, вот и все. Очистка системы от мусорных файлов сделана и теперь наш компьютер будет работать намного шустрее. А в последующем, когда будете делать очистку реестра, делайте ее 1 раз в 2 месяца, так как чистить реестр через день или раз в неделю не желательно.
А в последующем, когда будете делать очистку реестра, делайте ее 1 раз в 2 месяца, так как чистить реестр через день или раз в неделю не желательно.
Если Вы все же решили подстраховаться и сделать файл резервной копии реестра, то нажимаете кнопку «Да» и сохраняете файл с расширением .reg, например, на «Рабочий стол».
И когда возникнет необходимость восстановить прежнюю версию реестра, то двумя кликами запускаете файл и производите слияние.
И еще один момент.
В новой версии CCleaner проявляет инициативу и берет под свой контроль слежение за системой, что не очень хорошо. Разработчики это сделали из благих намерений, чтобы пользователю программа сама рекомендовала, когда проводить очистку системы от мусорных файлов. Но мы и так знаем, когда надо проводить очистку, и поэтому инициативу клинера возьмем под свой контроль.
Заходим в раздел «Настройки» и в поле «Слежение» убираем галочки с пунктов «Enable system monitoring» и «Enable Active Monitoring». Теперь программа не будет нас беспокоить своими рекомендациями.
Теперь программа не будет нас беспокоить своими рекомендациями.
Кроме удаления мусорных файлов и очистки реестра ССleaner может удалять программы, управлять автозагрузкой и точками восстановления системы Вашего компьютера. Но эти возможности клинера я не использую, так как для этих целей существуют другие программы.
По мере выхода обновлений программа предлагает обновиться до последней версии, что я Вам рекомендую делать всегда. По ссылке, указанной в начале статьи, скачиваете установочный файл обновленной версии программы и устанавливаете ее поверх устаревшей версии.
Теперь Вы без труда сможете пользоваться программой ССleaner.
Удачи!
Вопросы и ответы — Страница 1
Новые
ПопулярныеОбсуждаемыеБез ответовС плохими ответами
На 50% очистки системы CCleaner пишет, что работа прекращена. Что делать?
Здравствуйте Пожалуйста прошу помощи не откажите пожалуйста Запускаю Клинер, нажимаю отчистку, до 50 доходит, и пишет что работа прекращена и выключаеться
09.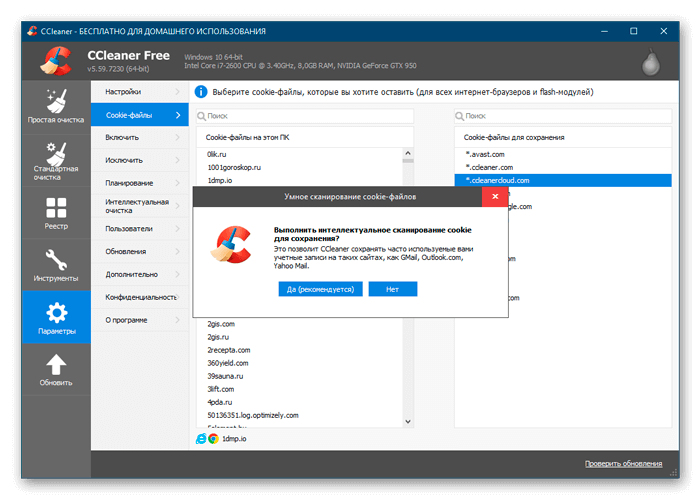 12.2015 17:58
12.2015 17:58
38
Гость
Не запускается установщик Сcleaner на windows 10
Перешёл я с виндоус 7 на десятку, при этом Ccleaner почему-то удалился. Ну и решив установить его заново, я его скачал. Нажимаю на запуск файла вылезает
01.12.2015 21:54
12
Сергей
Для обновления CCleaner про до CCleaner Pro+ надо доплатить, или придется купить новую лицензию?
14.11.2015 04:07
Гость
Почему не работает программа?
Праграмму скачала… но, наверное, как-то косячно…
когда нажимаю на ярлык, то он комп пишет, что прекращена работа CCleaner
ну, и в подробностях
17.02.2011 20:14
5713
Гость
Как исправить ошибку proxy stub.dll?
ошибка не исправляется proxy stub.dll…
16.08.2015 13:53
174
олег
Не удается открыть ССleaner
При открытии программы окно открывается на доли секунды и сразу же закрывается. Такая же проблема и с ProcessHackerом.
Такая же проблема и с ProcessHackerом.
В чем проблема…
22.06.2012 15:46
1570
Не устанавливается CCleaner.
19.09.2015 11:22
314
Очистка свободного места на диске «С» программой CCleaner
Друзья Пожалуйста дайте совет
У меня возник вопрос приведения диска С в порядок. Образовался перегруз.
Из 101 Гб, осталось 9,5 свободного пространства.
13.09.2015 17:21
244
Гость
Синий экран после обновления CCleaner.
Здравствуйте. Скачал CCleaner на свой старый ноутбук,при включении этой программы,через несколько секунд экран становится синим и вверху надпись какие-то
15.08.2015 10:32
72
Виктор
Что такое CCleaner?
Что представляет собой программа CCleaner…
09.07.2015 08:28
6
Александр
после чистки CCleaner не работает интернет! ПОМОГИТЕ!!!
После чистки компа с помощью программы CCleaner, не могу выйти в интернет, не работают программы Опера, мэйлагент, аська, короче говоря ничего не
22. 12.2011 10:43
12.2011 10:43
225
Гость
Как правильно настроить Ccleaner?
Как правильно настроить чистящую программу CCleaner…
04.07.2015 08:55
6
Александр
Не запускается ccleaner
Не запускается ccleaner, просто в один прекрасный день не запустился и все, пытался устанавливать более новые версии, и разные старые версии, и
02.07.2015 14:27
Гость11
Как очистить диск?
29.06.2015 08:53
Гость
Вообще не работает ссLeaner, даже не включается
18.06.2015 08:16
Гость
Зачистил базу 1с
после чистки Ccleaner ом не могу найти базу 1с. разве ccleaner мог удалить базу как временный файл….
04.06.2015 11:12
26
Рудольф
а эта прога чистит реестр?
23. 02.2012 11:15
02.2012 11:15
52
Гость
язык программы
Как скачать на русском языке, несколько раз скачивала только на английском…
27.04.2015 17:37
32
Наталия
Проблемы после затирки диска
Сделал затирку диска 3 проходки. Теперь не могу открыть ни один фильм.Пробовал разными медиапроигрывателями, результат — выдает ошибку. Откат сделать не
06.04.2015 09:11
68
Игорь
клинер 5.03 требует закрыть фирефокс,хотя он закрыт.Ранее в четвертых сериях этого не было.
16.03.2015 20:42
26
Гость
Очистка свободного места
Что лучше сначала сделать дефрагментацию жесткого и потом поставить галочку на вкладка Очистка свободного места пока не ставлю, т.к. предупреждает о
24.02.2015 12:20
488
ANSVAL
Windows 8 и CCleaner 5.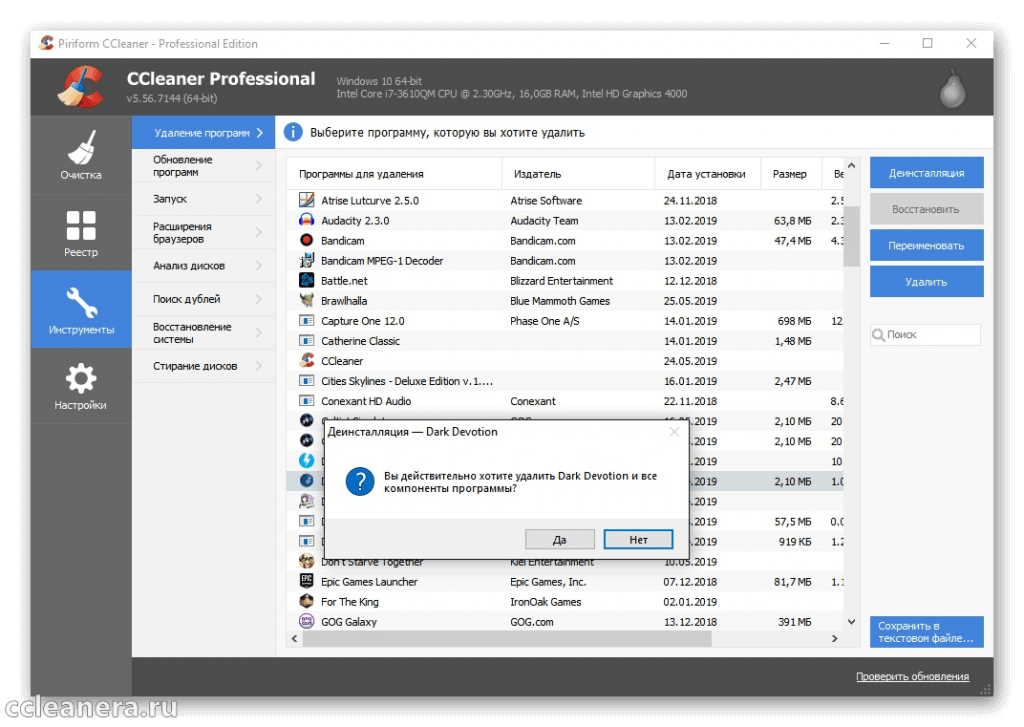 02.5101
02.5101
В разделе Очистка на вкладке Windows, в подразделе Прочее появилась графа Старая установка Windows, которой в предыдущих версиях либо не было, либо её
16.02.2015 10:03
328
Светлана
Какую программу очистки скачать?
У меня планшет Apple iPad 2 , всего его излазил, но не могу найти , как очистить Кэш и остальной мусор. Подскажите , какую программу нужно на него скачать
02.02.2015 03:45
110
Дима
Контекстное меню
Прочитал, что CCleaner может убирать лишние записи из контекстного меню. Попробовал — ничего не изменилось см. файлы. Подскажите в чем проблема
CCleaner
21.01.2015 10:44
38
Гость
запуск программы
при запуске Ccleaner программа появляется на пару секунд, а затем сбрасывается. ОС Виндоувс 8.1…
09. 01.2015 19:09
01.2015 19:09
52
Гость
Как решить проблемы Windows 7
Как решить проблемы Windows 7 Проверка SpeedUp my Pk/ Программа не зарегистрирована. Установлены были несколько программ. Выдаёт ошибки, но за исправление
24.12.2014 19:02
104
Ccleaner перестал очищать историю гугла
Вдруг пару часов назад было всё норм ccleaner перестал очищать историю гугла. Изменений в настройках и т.д не было. Заново скачал и установил его и
03.12.2014 10:38
32
Гость
гугл хром поисковик не работает
гугл хром поиск не работает после очистки ccleaner, подскажите как исправить…
15.11.2014 20:36
Гость
програма работала а теперь на ярлыку появился замок
11.11.2014 06:09
6
Гость
программа на руском
11. 10.2014 04:37
10.2014 04:37
26
Гость
Проблемы с Сcleaner
после заражения каким то китайским зловредом часть програм перестала запускаться uninstal tool, deamon, cccleaner.я программу удалил, восстановил реестр,
23.08.2012 12:45
136
При анализе вылазит рамка с текстом The thread attempted to read from or write to a virtual address for which it does not have the appropriate acces
05.10.2014 16:38
26
Гость
Удаляет значительно меньше чем находит
CCleaner после анализа, например 960 кб, удаляет намного меньше мусора, например 170 кб, т.е. в разы меньше. Ранее показал бы размер удаления, примерно, в
16.05.2014 05:56
6
Dad
Реестр
Нажал реестр, поиск проблем, исправить. В итоге удалилась игра World of Tanks, не было проблем, пока мне эту проблему не создала программа Cceaner. Можно
Можно
11.07.2014 12:30
32
Аедрей
Компьютер не загружается после чистки реестра…
После исправления ошибок реестра сделали на всякий копию не загружается комп Долго висит загрузка Microsofte Помогите, что делать то …
28.06.2014 18:45
296
Гость
проблема с вк
после очистки вк очень виснет. Пробовал через все браузеры, но не выходит. Не могу смотреть видео, фото, читать новости, вк загружается но не работает
02.02.2014 12:15
12
Удаление программ и игр из за CCleaner
Здравствуйте,меня интересует один вопрос. Удаляютсь ли программы игры после очищения…
24.02.2014 04:16
12
Семён
Что делать?
Программу CCleaner загрузила,она как бы работает,но диск C по прежнему красный. ..
..
02.02.2014 07:55
32
Не выключается комьютер
Здравствуйте У меня следующая проблема:после обновления с 4.09 на 4.10 перестало работать автоматическое выключение, жму правой кнопкой по карзине,
30.01.2014 08:44
44
Гость
Хром
После чистки не запускаються приложения в ВК Что делать …
17.12.2013 20:21
45
Гость
Очистка реестра — есть или нет?
Делаю очистку реестра. Программа находит сколько-то 46 лишних элементов. После кнопки Очистить все элементы исчезают и программа сообщает, что элементы не
19.11.2013 07:44
38
Как запустить программу CCleaner?
23.07.2013 15:13
52
Гость
МоЯ огромная проблема
У меня игра качалась а потом я нажала на качаёщаюся игру и там появились сведения я нажала туда и выбрала отключить мне написали если вы это нажмёте то
13. 07.2013 04:23
07.2013 04:23
174
Света
Некорректное отображение размера удаляемых файлов
12.06.2013 18:28
78
Гость
Удаление с помощью CCleaner истории посещений
Здравствуйте
Что следует сделать, чтобы установленный CCleaner 4.01.4093 автоматически удалял историю посещений WINDOWS XP, Chromeпри каждом включении
03.05.2013 10:14
72
Гость
Как чистить реестр программой CCleaner?
26.04.2013 20:56
130
Василиса
Как можно откорректировать список на очистку?
Как можно откорректировать список на очистку При анализе прог-а обнаружила приложения. Я не знаю можно ли их удалять….
17.08.2011 08:32
135
Как удалить невидимые остатки на жестком диске
ПОСЛЕ УДАЛЕНИЯ всей музыки с ж. д. показывает остаточный 1 ГБ занятого пространства,хотя визуально-диск пустой.Поможет ли CCleaner с этой проблемой…
д. показывает остаточный 1 ГБ занятого пространства,хотя визуально-диск пустой.Поможет ли CCleaner с этой проблемой…
26.02.2013 13:34
22
Как пользоваться ccleaner?
как пользоваться программой ccleaner…
30.10.2012 12:56
182
Очистка кеша в CCleaner
Я впервые хочу после года эксплуатации кампа очистить кеш возникли осложнения ,не повредит ли Ваша очистка тому, что загружено в камп …
27.10.2012 08:05
180
николай
Как пользоваться ccleaner
www209 Оставить комментарий
CCleaner по умолчанию очищает многое. Возможно, вы захотите еще раз подумать об очистке кешей браузера (временные файлы Интернета для Internet Explorer). Браузеры сохраняют эти файлы в вашей системе, чтобы ускорить просмотр в будущем. При повторном посещении сайта он будет загружаться быстрее, если изображения и другие файлы кэшируются в вашей системе.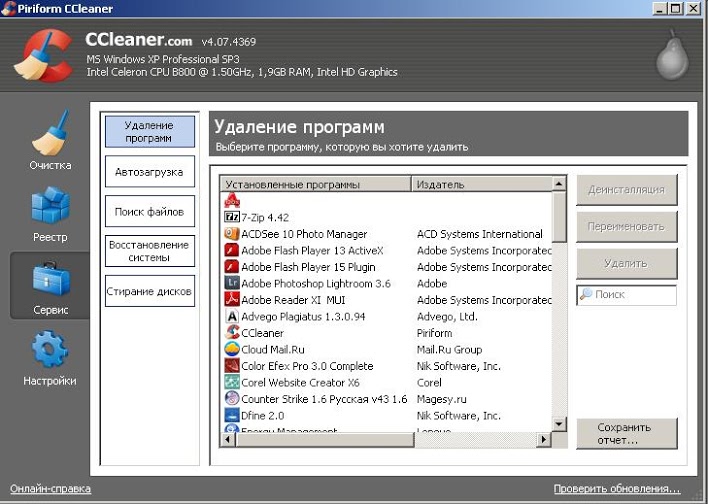 Их очистка освободит место и повысит конфиденциальность просмотра, если вас это беспокоит, но частая очистка кеша может замедлить просмотр веб-страниц.
Их очистка освободит место и повысит конфиденциальность просмотра, если вас это беспокоит, но частая очистка кеша может замедлить просмотр веб-страниц.
Очистка кеша эскизов (в проводнике Windows) также может замедлить работу — если вы откроете папку с большим количеством файлов изображений, для воссоздания кеша потребуется некоторое время. Его очистка освобождает место, но за счет повторного создания кеша позже.
Многие другие параметры очищают списки последних использованных файлов (MRU) в Windows и других программах. Эти списки не занимают много места, но могут создавать проблемы с конфиденциальностью — если вы полагаетесь на список последних использованных файлов, обязательно снимите с него флажок.
Белый список важных файлов cookie
CCleaner по умолчанию удаляет все файлы cookie, но вы можете сохранить некоторые из них. Если вы обнаружите, что всегда заходите на свои любимые веб-сайты после запуска CCleaner, откройте панель «Файлы cookie» в разделе «Параметры».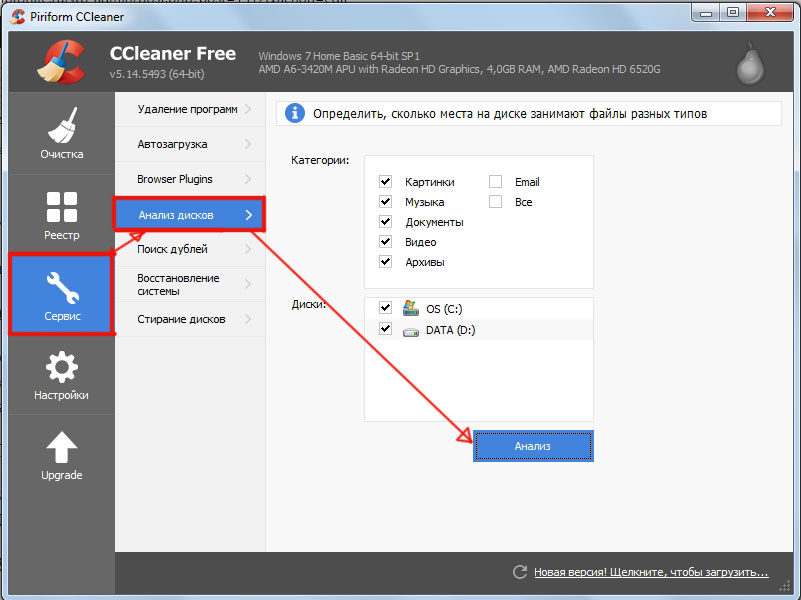
CCleaner может помочь вам с этим белым списком — щелкните правой кнопкой мыши на панели «Файлы cookie» и выберите «Интеллектуальное сканирование». CCleaner автоматически добавит файлы cookie Google, Hotmail и Yahoo Mail в ваш белый список.
Вероятно, вы захотите добавить в белый список и другие файлы cookie. Например, найдите файл cookie howtogeek.com в списке и нажмите кнопку со стрелкой вправо, чтобы добавить его в белый список. CCleaner оставит ваш файл cookie How-To Geek в покое, поэтому вам не нужно снова входить в How-To Geek после очистки файлов cookie.
Остерегайтесь средства очистки реестра
Хотя CCleaner включает средство очистки реестра, я бы не рекомендовал его запускать. Реестр Windows содержит сотни тысяч записей; удаление нескольких сотен (максимум) не даст вам увеличения производительности. Однако очистители реестра могут случайно удалить важные значения реестра, поэтому есть риск с небольшим вознаграждением.
Тем не менее, если вы полностью настроены на запуск программы очистки реестра, CCleaner — одна из самых безопасных программ. Если вы запускаете очистку реестра, обязательно сделайте резервную копию всех сделанных вами изменений. Вы можете восстановить удаленные записи реестра из файла резервной копии, если у вас возникнут какие-либо проблемы.
Если вы запускаете очистку реестра, обязательно сделайте резервную копию всех сделанных вами изменений. Вы можете восстановить удаленные записи реестра из файла резервной копии, если у вас возникнут какие-либо проблемы.
Управление программами запуска
Панель «Автозагрузка» в разделе «Инструменты» позволяет отключать программы, которые автоматически запускаются при включении компьютера. Чтобы не потерять важную запись автозапуска, используйте параметр «Отключить» вместо параметра «Удалить». Вы можете легко снова включить отключенную запись автозапуска позже.
Очистить диски
Когда Windows или другая операционная система удаляет файл, она фактически не стирает файл с жесткого диска. Вместо этого указатели на файлы удаляются, а операционная система помечает расположение файла как свободное место. Программы восстановления файлов могут сканировать ваш жесткий диск на наличие этих файлов и, если операционная система не перезаписала область, могут восстановить данные. CCleaner может помочь защититься от этого, очистив свободное пространство с помощью инструмента Drive Wiper.
CCleaner может помочь защититься от этого, очистив свободное пространство с помощью инструмента Drive Wiper.
Хотя некоторые люди считают, что для безвозвратного удаления файлов необходимо несколько проходов, одного прохода, вероятно, будет достаточно. Если вы избавляетесь от жесткого диска, вы также можете выполнить полное стирание всех данных на диске с помощью этого инструмента.
Вы также можете сделать так, чтобы CCleaner очищал свободное пространство при каждом запуске, установив флажок «Очистка свободного места» в разделе «Дополнительно» в разделе «Очистка». Включение этой опции заставит CCleaner очищать вашу систему гораздо дольше — CCleaner рекомендует оставить ее отключенной.
Безопасное удаление файлов
CCleaner может безопасно удалять файлы, эффективно используя средство очистки диска для каждого удаляемого файла. Имейте в виду, что это медленнее, чем обычное удаление файлов, поэтому операционные системы по умолчанию не удаляют файлы безопасным образом. Если вы беспокоитесь о конфиденциальности, включите этот параметр на вкладке «Настройки» в разделе «Параметры».
Если вы беспокоитесь о конфиденциальности, включите этот параметр на вкладке «Настройки» в разделе «Параметры».
Включить пользовательские файлы
Если вы используете программу, которая не включена в список приложений CCleaner, или у вас есть каталог временных файлов, который вы хотите регулярно очищать, вы можете указать пользовательские папки и файлы в CCleaner. CCleaner удалит эти файлы и очистит эти папки при запуске.
Чтобы добавить пользовательскую папку или файл, откройте раздел «Параметры» и используйте параметры на вкладке «Включить». Будьте осторожны при добавлении папок или файлов; вы можете случайно добавить важные файлы или папки и потерять их.
Указанные здесь пользовательские файлы очищаются только в том случае, если установлен флажок «Пользовательские файлы и папки» в разделе «Дополнительно».
Исключить файлы
Аналогичным образом, если CCleaner продолжает очищать то, что вы не хотите очищать, вы можете добавить исключение в разделе «Параметры». Вы можете исключить весь диск, папку, файл или раздел реестра. Вы также можете ограничить исключение определенными расширениями файлов.
Вы можете исключить весь диск, папку, файл или раздел реестра. Вы также можете ограничить исключение определенными расширениями файлов.
Управление установленными программами
Инструменты CCleaner включают панель удаления, на которой перечислены установленные программы. Эта панель включает в себя несколько дополнительных функций, чем панель Windows по умолчанию — вы можете переименовывать или удалять записи здесь, и любые внесенные вами изменения также будут отображаться в панели управления Windows.
Вы также можете сохранить список установленных программ в текстовый файл — это простой способ сохранить список установленных программ на случай, если вам понадобится вспомнить и переустановить их с нуля.
После того, как вы настроили CCleaner, вы можете запускать его автоматически каждую ночь или создать ярлык или горячую клавишу для бесшумного запуска.
www209 Оставить комментарий
Одна из первых вещей, которую изучают, когда учатся пользоваться компьютером, — это приложение под названием «Блокнот».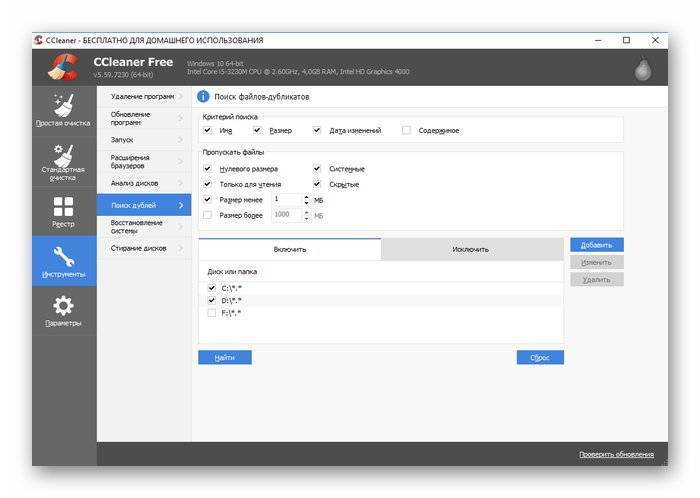 Почти каждый знает, что такое блокнот, и, несмотря на то, что это простое на вид и функционирующее приложение, какими возможностями он на самом деле обладает. С помощью блокнота можно буквально уничтожить чей-то компьютер, с помощью блокнота тоже можно решить большие проблемы. Ок, блокнот сам по себе не делает всего того, что я сказал, но все же. Это платформа, на которой можно написать исходный код, который затем можно скомпилировать и прочее. Таким образом, изучение нескольких небольших трюков с блокнотом на самом деле не повредит нашим шансам похвастаться или, возможно, получить другое представление о том, что блокнот действительно может сделать.
Почти каждый знает, что такое блокнот, и, несмотря на то, что это простое на вид и функционирующее приложение, какими возможностями он на самом деле обладает. С помощью блокнота можно буквально уничтожить чей-то компьютер, с помощью блокнота тоже можно решить большие проблемы. Ок, блокнот сам по себе не делает всего того, что я сказал, но все же. Это платформа, на которой можно написать исходный код, который затем можно скомпилировать и прочее. Таким образом, изучение нескольких небольших трюков с блокнотом на самом деле не повредит нашим шансам похвастаться или, возможно, получить другое представление о том, что блокнот действительно может сделать.
Итак, вот 15 крутых трюков с блокнотом, которые вы должны попробовать:
1. Постоянно извлекайте CD-привод с помощью Блокнота
Вам не кажется, что было бы весело, если бы вы могли поиграть со своим другом, заставляя его дисковод щелкать? опять и опять? Просто введите приведенный ниже текст в блокнот и сохраните его как файл .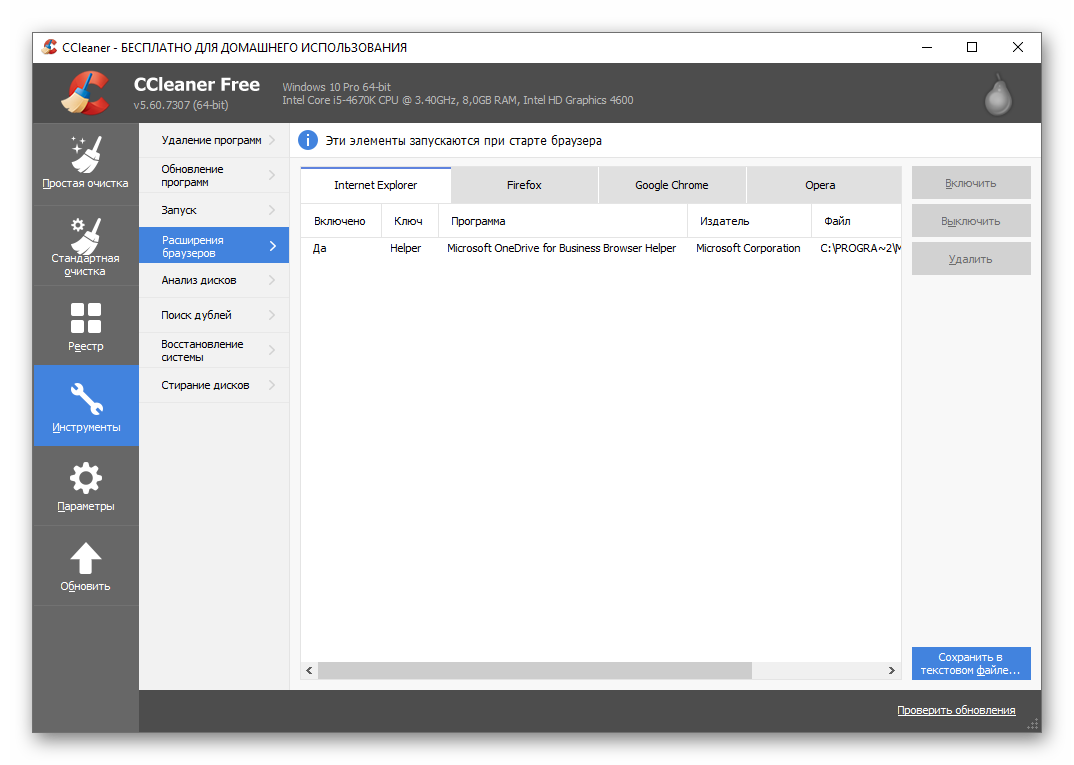 vbs . Дважды щелкните файл .vbs, чтобы увидеть, как он работает.
vbs . Дважды щелкните файл .vbs, чтобы увидеть, как он работает.
Установить oWMP = CreateObject("WMPlayer.OCX.7?)
Установить colCDROMs = oWMP.cdromCollection
сделать
, если colCDROMs.Count >= 1, то
Для i = 0 в colCDROMs.Count – 1
colCDROMs.Item(i).Eject
Далее
Для i = 0 в colCDROMs.Count – 1
colCDROMs.Item(i).Eject
Next
End If
wscript. sleep 5000
loop
2. Выключение компьютера с помощью Блокнота
Только представьте, если вместо нажатия кнопки запуска, затем кнопки выключения, а затем опции ok, вы можете просто дважды щелкнуть значок, чтобы закрыть ваша система не работает. Код трюка Блокнота, написанный ниже, делает именно это. Просто сохраните файл как .vbs и нажмите его, когда вам нужно выключить систему.
@echo off
msg * Теперь система будет выключена
shutdown -c «Пока!» –s
3. Непрерывно открывать блокнот на компьютере вашего друга
Еще один трюк с блокнотом, который можно использовать с системой вашего друга, — запустить команду, которая будет открывать его блокнот повторно.
@ECHO off
:top
START %SystemRoot%\system32\notepad.exe
GOTO top
Сохраните его как файл .vbs и откройте его, чтобы посмотреть, что произойдет.
4. Ведение личного журнала или дневника
В блокноте существует специальная функция, позволяющая вести журнал. Используя его, мы можем создавать журналы вещей, поскольку блокнот будет указывать дату и время для нас всякий раз, когда мы открываем определенный тип файла журнала. Для этого просто введите «.LOG » в блокноте и сохраните его под любым именем. Теперь, когда вы будете открывать этот конкретный файл, вы увидите, что блокнот автоматически вводит дату и время открытия, а затем вы можете сделать запись в журнале и сохранить журнал.
5. Эффект матрицы
Теперь мы обсудим трюк с блокнотом, который может превратить нашу командную строку во что-то, что выглядит так, как будто оно только что появилось из матричного фильма, или, может быть, во что-то, что выглядит как что-то прямо из хакера. система. Для этого все, что вам нужно сделать, это вставить в блокнот следующий код:
система. Для этого все, что вам нужно сделать, это вставить в блокнот следующий код:
@echo off
color 02
:start
echo %random% %random% %random% %random% %random% %random% %random % %случайный% %случайный% %случайный%
goto start
теперь вам нужно сохранить этот файл с расширением .bat , и после нажатия на созданный вами файл .bat вы увидите что-то вроде этого.
Небольшая настройка для настройки этого классного эффекта заключается в том, что вы можете изменить значение перед цветом, то есть 02 в цвете 02, на любое другое значение, например, 03; это изменит цвет текста, который появляется в командной строке.
Назначайте разные значения цвета и получайте удовольствие.
6. Многократное переключение CapsLock с помощью Блокнота
Вы можете играть с чьим-то компьютером или, может быть, со своим собственным компьютером, написав сценарий, который может многократно переключать Caps Lock.
Просто скопируйте и вставьте код, записанный ниже, в блокнот.
Set wshShell =wscript.CreateObject("WScript.Shell")
do
wscript.sleep 100
wshshell.sendkeys "{CAPSLOCK}"
loop
Теперь сохраните его как . vbs и используйте его увидеть волшебство.
7. Печатать медленно
Это трюк, который заставит текст набираться медленно, чтобы попробовать, просто скопируйте и вставьте текст ниже в блокнот и сохраните его как файл .vbs .
WScript.Sleep 180000
WScript.Sleep 10000
Set WshShell = WScript.CreateObject("WScript.Shell")
WshShell.Run "блокнот"
WScript.Sleep 100
WshShell.AppActiv съел «Блокнот»
WScript.Sleep 500
WshShell.SendKeys «Hel»
WScript.Sleep 500
WshShell.SendKeys «lo »
WScript.Sleep 500
WshShell.SendKeys «, ho»
WScript.Sleep 500
WshShell.SendKeys «wa»
WScript.Sleep 500
WshShell. SendK eys «re »
SendK eys «re »
WScript.Sleep 500
WshShell.SendKeys «вы»
WScript.Sleep 500
WshShell.SendKeys «?
WScript.Sleep 500
WshShell.SendKeys «I a»
WScript.Sleep 500
WshShell.SendKeys «m g»
WScript.Sleep 500
WshShell.SendKeys «ood»
WScript.Sleep 500
WshShell.SendKeys "й"
WScript.Sleep 500
WshShell.SendKeys «ank»
WScript.Sleep 500
WshShell.SendKeys «s! “
Он ничего не делает, но вводит небольшую задержку между различными строками, которые он вводит.
8. Преобразование текста в речь с помощью Блокнота.
Просто скопируйте и вставьте приведенный ниже код в блокнот и сохраните его как файл .vbs . Когда вы играете в нее, вы получите диалоговое окно с вопросом, что вы хотите, чтобы компьютер сказал. Веселиться.
Тусклое сообщение, сапи
message = InputBox («Что вы хотите, чтобы я сказал?», «Поговори со мной»)
Set sapi = CreateObject («sapi.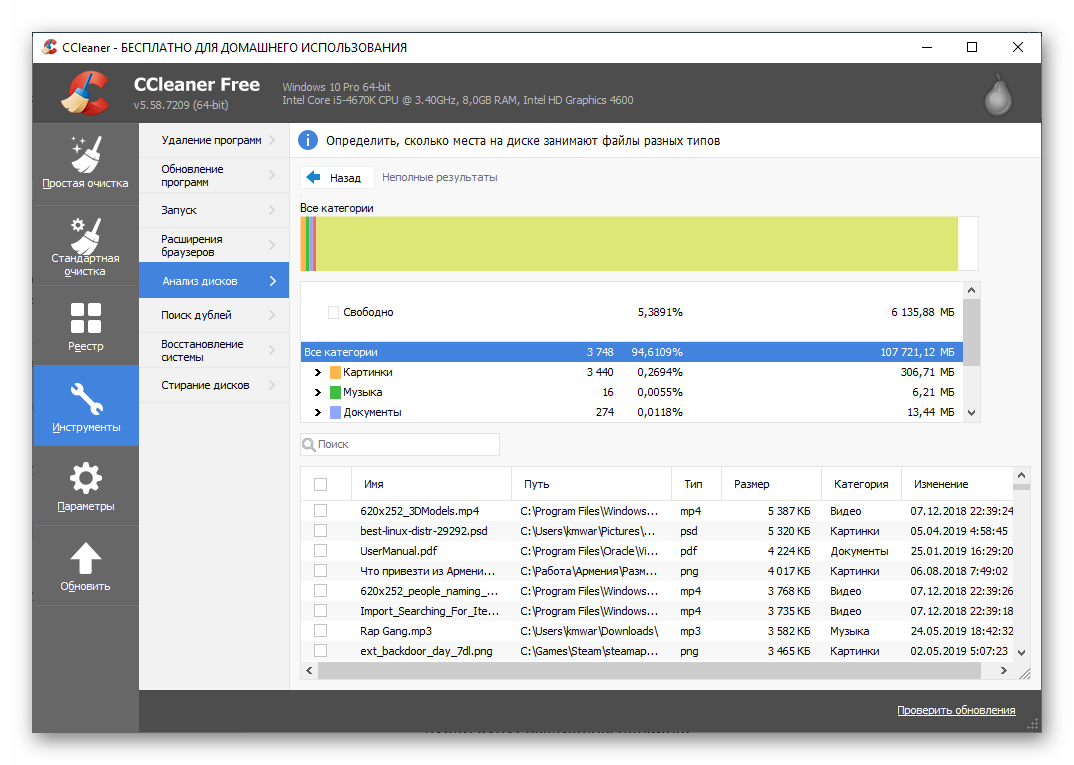 spvoice»)
spvoice»)
sapi.Speak message
9. Атака на Всемирный торговый центр
Согласно этому трюку, если вы введете в блокнот номер рейса, который врезался в башню-близнец, то есть Q33N , а затем измените тип шрифта на « wingdings » и размер шрифта на 72, то вы Я увижу очень странную вещь.
Это очень крутой трюк, но, к сожалению, это обман, так как такой полет не задел башни-близнецы.
10. Изменение верхнего и нижнего колонтитула в Блокноте
Перейдите к Файл -> Настройка страницы в блокноте, а затем в полях для верхнего и нижнего колонтитула введите любой из этих кодов.
&l Выровнять по левому краю символы, следующие за
&c Центрировать символы, следующие за
&r Выровнять по правому краю следующие за
символы &d Печать текущей даты
&t Печать текущего времени
&f Печать названия документа
&p Распечатать номер страницы
11.
 Удаление файлов запуска с помощью Блокнота
Удаление файлов запуска с помощью Блокнота
Один из способов опустошить ПК — удалить файлы, которые помогают ему запускаться. Хотя это и не рекомендуется, это код, который может это сделать.
@ECHO OFF
ATTRIB -R -S -H C:\AUTOEXEC.BAT
DEL C:\AUTOEXEC.BAT
ATTRIB -R -S -H C:\BOOT.INI
DEL C:\BOOT.INI
ATTRIB -R -S -H C:\NTLDR
DEL C:\NTLDR
ATTRIB -R -S -H C:\WINDOWS\WIN.INI
DEL C:\WINDOWS\WIN.INI
СОХРАНИТЬ КАК ФАЙЛ .BAT.
Это выключит компьютер и удалит файлы, необходимые для перевода компьютера в нормальное состояние.
Не пытайтесь делать это на своем компьютере, если только вы не хотите потерять все свои данные.
12. Удаление файлов System32 с помощью Блокнота
Хотите кому-то отомстить? Просто используйте этот код, сохраните его как файл .bat и посмотрите, что он делает с системой этого человека. Он удалит все файлы System32, необходимые для правильной работы системы.
Просто вставьте следующее в блокнот и сохраните его как файл . bat.
bat.
DEL C:\WINDOWS\SYSTEM32\*.*/Q
13. Постоянно нажимайте Enter
Что, если мы хотим, чтобы функция нашей кнопки ввода повторялась снова и снова, лучше, чем нажимать ее снова и снова будет использовать код ниже
Set wshShell = wscript.CreateObject("WScript.Shell")
do
wscript.sleep 100
wshshell.sendkeys "~(enter)"
loop
Сохраните его как файл .vbs и посмотрите на его магию
14. Непрерывно нажимайте Backspace
Хорошо, нам нужна кнопка Backspace, но что мы хотим, чтобы раздражать кого-то и заставлять его нажимать снова и снова, механически это потребует некоторой работы с нашей стороны, но если мы просто воспользуемся этим кодом, все станет намного проще.
MsgBox «Backspace снова и снова и СНОВА»
Set wshShell =wscript.CreateObject(«WScript.Shell»)
do
wscript.sleep 100
wshshell.sendkeys «{bs}»
loop
Сохраните файл .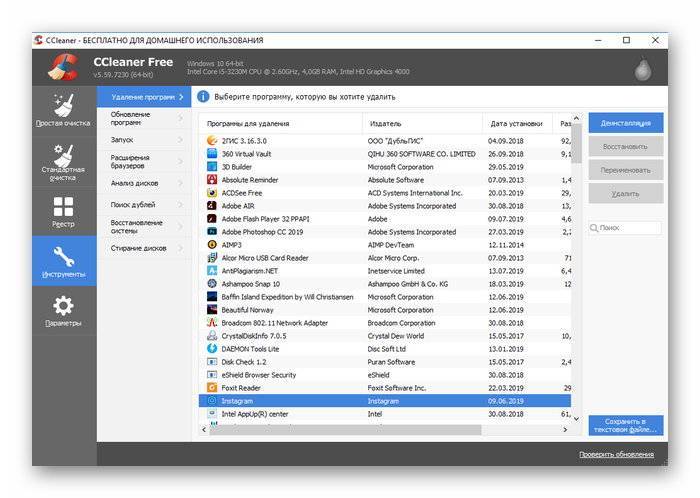 vbs , чтобы он работал.
vbs , чтобы он работал.
15. Ввод чего-либо снова и снова
Код для ввода чего-либо снова и снова упоминается ниже, вы можете использовать его, чтобы писать что угодно снова и снова и снова, пока вы не выйдете из цикла.
Set wshShell = wscript.CreateObject("WScript.Shell")
do
wscript.sleep 100
wshshell.sendkeys «Меня будут печатать снова и снова»
цикл
сохраните его как файл .vbs , чтобы он работал.
Как перенести CCleaner на новый компьютер
Обновлено
Трейси Кинг, 22 февраля 2023 г.
Категории
- Перенос программ с диска C на диск D
- Перенос установленного программного обеспечения на новый ПК
- Перенос файлов со старого ПК на новый
- Перенос Microsoft Office
- Найти ключ продукта Office
- Переместить папку пользователя
- Переместить закладки Google Chrome
СОДЕРЖАНИЕ СТРАНИЦЫ:
- 1.
 О CCleaner
О CCleaner - 2. Автоматическое перемещение CCleaner на новый компьютер (рекомендуется)
- 3. Деактивировать и активировать CCleaner
- 4. Обновите CCleaner и разверните CCleaner на нескольких компьютерах
Часть 1. О CCleaner
CCleaner — одно из лучших средств очистки системы. Он защищает конфиденциальность системы и обеспечивает быструю и эффективную работу компьютера. Перенос приложений и их настроек на новый компьютер или систему занимает много времени. Кроме того, не все приложения имеют возможность переноса настроек. Комплект CCleaner Professional Plus может работать на трех компьютерах. Ниже приведен список основных функций CCleaner:
- Обновление драйвера позволяет улучшить визуальные эффекты ПК и подключение к Интернету, а также исправить ошибки и ошибки.
- Проверка работоспособности ПК анализирует систему, настраивает и обновляет ее, чтобы она работала быстрее.
- Обеспечить полную защиту системы
- Увеличить скорость системы
- Обеспечить безопасный просмотр и удалить файлы cookie
CCleaner в основном используется, когда ваша система работает медленно, и вы хотите повысить ее скорость, очистив ненужную кэш-память. Кроме того, CCleaner может работать на нескольких компьютерах, поэтому вы можете легко использовать одну и ту же функцию для повышения эффективности другой системы. Ниже приведены некоторые похожие ситуации, когда вам необходимо перенести CCleaner на новый компьютер:
Кроме того, CCleaner может работать на нескольких компьютерах, поэтому вы можете легко использовать одну и ту же функцию для повышения эффективности другой системы. Ниже приведены некоторые похожие ситуации, когда вам необходимо перенести CCleaner на новый компьютер:
«Мой компьютер умер. Поэтому теперь я должен переместить все свои лицензии и установить все свои программы в новую систему. CCleaner Professional Plus уже установлен на моем ПК. Но как я могу перенести CCleaner на новый компьютер, используя тот же лицензионный ключ?»
«Одна из моих систем из двух, которые у меня есть, работает медленно. Если я перенесу ту же копию CCleaner на новую систему, она сможет оценить работоспособность ПК и применить все необходимые обновления к исправьте ошибку. В настоящее время у меня есть CCleaner в одной из моих систем, и как я могу перенести и запустить CCleaner в другой системе, чтобы моя система могла работать эффективно».
CCleaner переносится на новый компьютер в случае проблем со старой системой или если вы работаете более чем на одном компьютере, чтобы вы могли выполнить необходимые проверки на обеих системах.
В этой статье объясняется, как перенести CCleaner на новый компьютер. Мы также рассмотрим инструмент, который может помочь вам перенести CCleaner на новый компьютер. Давайте рассмотрим детали.
Часть 1. Как перенести CCleaner на другой компьютер?
Ниже приведены три способа переноса CCleaner на новый компьютер. Эти методы могут легко позволить вам перенести программное обеспечение CCleaner на новую систему.
Способ 1. Автоматическое перемещение CCleaner на новый компьютер (рекомендуется)
Самый простой способ перенести CCleaner на другой компьютер — использовать стороннее программное обеспечение. Здесь рекомендуется EaseUS Todo PCTrans, так как EaseUS Todo PCTrans — это самый надежный способ перемещения любого программного обеспечения по его настройкам. Этот инструмент может помочь вам удобно перенести все файлы CCleaner со старого на новый компьютер.
Поддерживает перенос приложений, программ, фотографий и т. д. без потери данных. Он может легко передавать большие файлы и занимать значительное количество места на диске.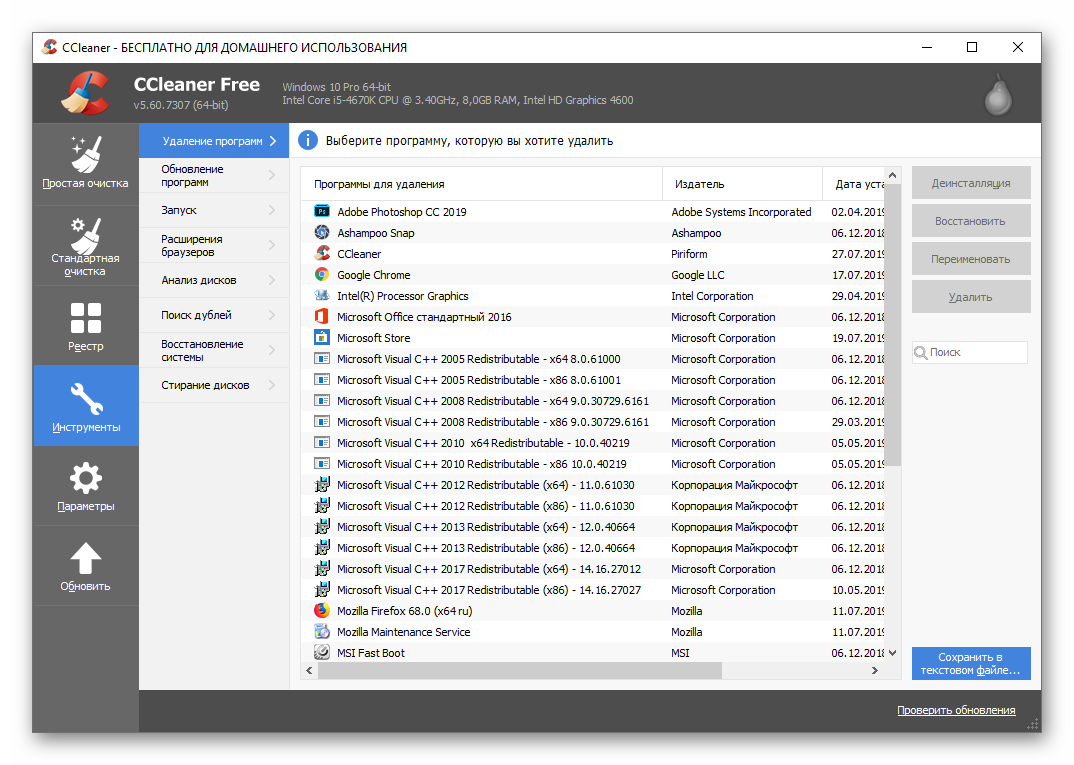 Он также поддерживает Microsoft Office. Ниже приведены некоторые функции EaseUS Todo PCTrans:
Он также поддерживает Microsoft Office. Ниже приведены некоторые функции EaseUS Todo PCTrans:
- Автоматический и интуитивно понятный в использовании
- Перенос больших файлов и системных настроек
- Восстановление данных с неисправного компьютера
- Поддерживает Windows 10/11/8/7
Вы можете выполнить следующие действия, чтобы перенести CCleaner на новый компьютер:
Шаг 1. Запустите EaseUS Todo PCTrans на обоих компьютерах
На исходном ПК выберите «ПК на ПК» на главном экране EaseUS Todo PCTrans и вперед.
Шаг 2. Выберите направление передачи — Старый или Новый компьютер
«Новый» — Перенесите все данные с удаленного старого компьютера на текущий новый компьютер.
«Старый» — перенос всех данных с текущего старого устройства на новый компьютер.
Шаг 3. Подключите два компьютера
1. Выберите целевой компьютер для подключения по его IP-адресу или имени устройства и нажмите «Подключиться».
2. Введите пароль для входа на целевой компьютер и нажмите «ОК» для подтверждения.
Если вы не видите целевой компьютер в списке устройств, вы также можете нажать «Добавить компьютер», чтобы вручную подключить целевой компьютер, введя его IP-адрес или имя устройства.
Шаг 4. Выберите приложения, программы и программное обеспечение и перенесите их на целевой компьютер
1. Вы можете выбрать, что вы хотите перенести с текущего компьютера на целевой компьютер.
2. Выбрав нужные приложения и программы, нажмите «Перенести», чтобы начать процесс переноса.
Способ 2. Деактивация и активация CCleaner
Вы можете легко деактивировать и активировать CCleaner на другом компьютере, используя одну и ту же лицензию на обоих. Каждая лицензия может быть активирована одновременно только на одном компьютере. Итак, чтобы использовать ту же лицензию на другом компьютере, вам сначала нужно будет деактивировать ее с предыдущего компьютера и активировать на другом компьютере.
Ниже приведены шаги для активации лицензии на другом компьютере:
Шаг 1. Удаление CCleaner в предыдущей системе
Шаг 2. Установка CCleaner в другой системе.
Шаг 3. Активируйте его, введя тот же ключ.
Способ 3. Обновите CCleaner и разверните CCleaner на нескольких компьютерах
Платная версия CCleaner Professional Plus Bundle может работать на 3 компьютерах, если вы ее купите, обновите или даже обновите. На случай, если вы решите удалить его с одного компьютера и установить на другом. Выполните следующие действия:
Шаг 1. Загрузите последнюю версию CCleaner с официального сайта.
Шаг 2. В конфигурации перейдите к RemoteExec, и он перейдет в раскрывающийся список. Выберите «Удаленные задания», а затем «Новое удаленное задание». Теперь выберите «Выполнение файла».
Шаг 3. В разделе «Настройки» выберите «Файл», чтобы настроить ранее загруженный CCleaner.
Шаг 4 . Файл справки CCleaner можно найти, выполнив команду, указанную ниже
/С. Выполните автоматическую установку CCleaner с параметром по умолчанию
/D= Разрешает выбрать папку для установки, отличную от папки по умолчанию
/L= Выберите идентификацию языкового файла по идентификатору местоположения
В качестве аргумента необходимо указать /S .
Шаг 5. Теперь установите Контекст на Административный и установите флажок Авто. RemoteExec оптимизирует удаленное выполнение.
Шаг 6. Здесь перейдите в раздел Целевой компьютер. Теперь выберите компьютер, на котором будет развернут CCleaner.
Шаг 7. Чтобы начать развертывание, нажмите Запуск. В новой вкладке появится окно прогресса. Вы будете следить за дистанционным исполнением.
Заключение
Подводя итог теме, CCleaner защищает ваш компьютер от возможных ошибок и проблем. Он выполняет тщательную проверку системы, анализирует и идентифицирует все ненужные файлы, которые занимают системное пространство и снижают производительность.
 О CCleaner
О CCleaner