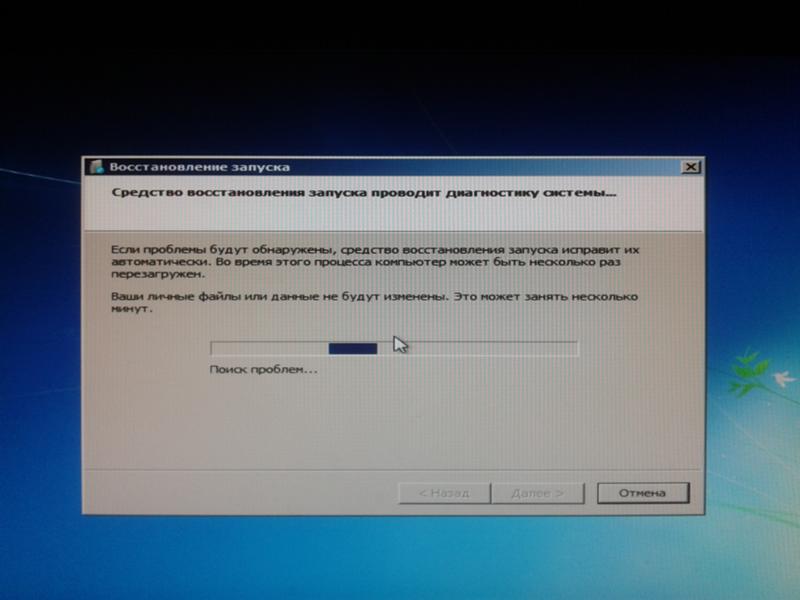Не загружается windows компьютер: Не загружается Windows? Практические советы, как все починить. Что делать, если не запускается Windows
что делать — все причины и исправление ошибок при загрузке. Ноутбук включается, но не загружается и экран черный
Что означает указанная неисправность
Существует множество причин, по которым ноутбук не загружается после включения. Часто при этой неисправности индикаторы ноутбука светятся, а также слышно, как работают его вентиляторы.
Иногда сразу после включения также можно услышать один или несколько звуковых сигналов.
Если неисправность появляется во время загрузки Windows с мигающим черным или синим экраном, проблема относится к загрузке самой операционной системы. В этом случае нужно перейти в раздел «Ноутбук зависает во время загрузки Windows» в нижней части статьи.
Если имеется подозрение, что загрузка устройства останавливается на самопроверке POST до начала загрузки операционной системы, потребуется представленная ниже информация.
Справка! POST – процедура проверки работоспособности ПК, проводимая сразу после его включения.
Значение и выполняемый процесс процедуры POST
Указанный тип неисправности также не означает, что информация, находящаяся на жестком диске ноутбука, исчезла навсегда. Обычно после устранения неисправности эти данные снова становятся доступны.
Обычно после устранения неисправности эти данные снова становятся доступны.
Убедиться, что ноутбук полностью выключен
Существует общая проблема загрузки персональных компьютеров под управлением ОС Windows – иногда ПК имеют трудности с выходом из «Спящего режима» или «Гибернации».
Для решения этой проблемы необходимо полностью выключить ПК, нажав и удерживая кнопку питания около 5 секунд.
Нажимаем и удерживаем кнопку питания около 5 секунд
После полного отключения питания включить ноутбук обычным способом и проверить его на загрузку.
Почему не загружается или долго грузится Windows 10
Перед началом устранения проблемы вспомните, что вы делали до её появления (играли в игру, установили новую программу, запустили сканирование антивирусом, переустанавливали драйвера, очищали жесткий диск и так далее). Это поможет быстро выявить, как именно нужно действовать для исправления системы.
Способы восстановления загрузки Виндовс 10
Все программные сбои, из-за которых Виндовс 10 не включается, можно решить с помощью комплексного подхода.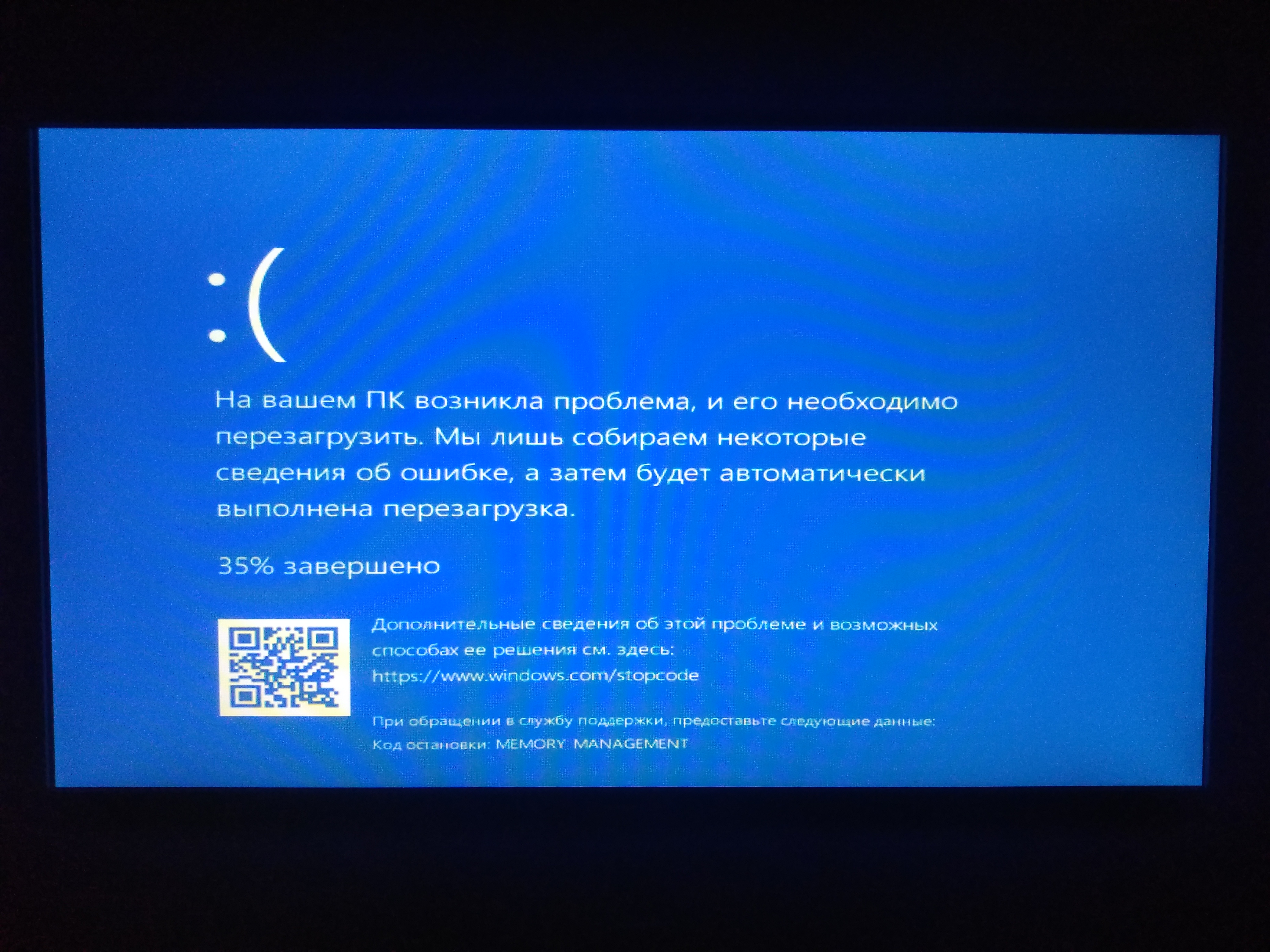 Рекомендуем выполнить следующие способы. Если один из них повторить не удается — переходите к другому, и так пока не решите проблему.
Рекомендуем выполнить следующие способы. Если один из них повторить не удается — переходите к другому, и так пока не решите проблему.
Убираем синий экран при перезагрузке
Часто можно встретить случай, когда Windows 10 очень долго загружается, а в результате появляется синий экран смерти. На экране отображается сообщение о необходимости в перезагрузке, но каждый раз после повторного включения проблема повторяется.
Для исправления ошибки выполните следующие действия:
- Проверьте порядок загрузки в БИОСе. Возможно, сначала система запускает утилиту загрузки второй установленной на компьютере ОС;
- Отключите от устройства максимально возможное количество периферийных гаджетов – клавиатуру, мышку, колонки, геймпад и так далее. Перезагрузите ПК;
- Выключите ноутбук и достаньте его батарею. Если вы используете десктопный компьютер, рекомендуем почистить куллер. Часто причиной появления синего экрана смерти при запуске является сильный перегрев процессора.

Проверка компьютера на вирусы
Несмотря на успешные попытки в борьбе с вирусами, разработчикам из Майкрософт еще далеко до успеха MacOS. Вредоносное ПО для Виндовс все еще является одним из самых распространённых в мире.
При выявлении вирусов на компьютер в течении 1-2 дней приходит пакет с обновлениями, которые способны исправить проблему. Если же вы отключили функцию автоматического апдейта или ваш компьютер был заражен еще до релиза служб, которые уничтожают вирус, необходимо удалить вредоносную программу самостоятельно.
Даже если не загружается система Windows 10, вы все еще можете создать загрузочный диск с портативной версией антивируса. Сделайте это с помощью флешки, другого компьютера, программы LiveCD и портативного установщика антивирусной программы.
Рекомендуем использовать Dr. Web, NortonAvast или Каперский. Их портативные сборки отлично работают с вредоносными файлами, которые влияют на системный загрузчик Виндовс.
При включении компьютера не запускается Windows
Как можно уже догадаться, неспособность Windows запускаться после запуска машины может быть обусловлена большим количеством неисправностей и факторов.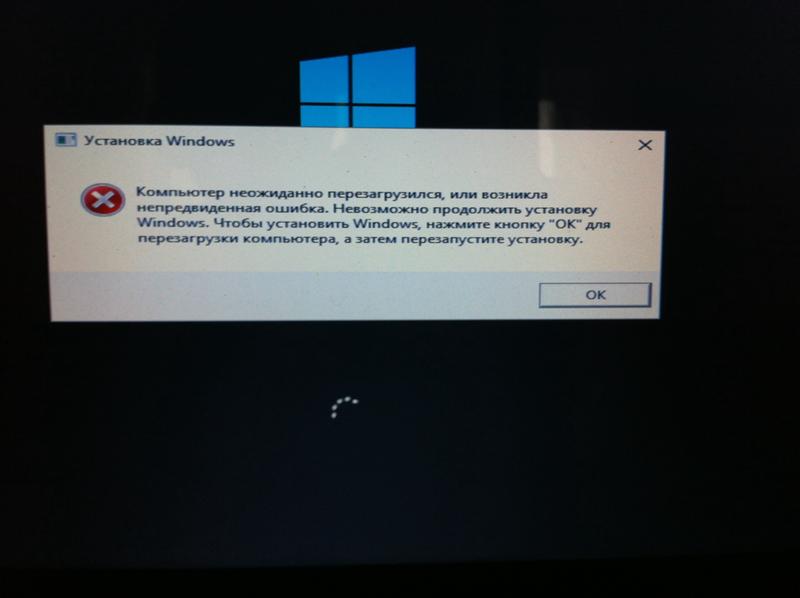 Перечень возможных поломок настолько широк, что не всегда рядовому пользователю удается сориентироваться в непростой ситуации и установить истинную причину утраты устройством работоспособного состояния.
Перечень возможных поломок настолько широк, что не всегда рядовому пользователю удается сориентироваться в непростой ситуации и установить истинную причину утраты устройством работоспособного состояния.
Поэтому не будет лишним привести перечень частых ошибок и проблем, а также возможных способов их устранения:
| Проблема | Решение |
| Синий экран и надпись INACCESSIBLE_BOOT_DEVICE | После перезагрузки ПК несколько раз жмем несколько раз клавишу F8, затем выбираем «Дополнительные параметры», «Поиск и устранение неполадок», затем «Параметры загрузки» и кликаем клавишу «Перезагрузить». После перезапуска нажимаем F4, выбираем «Включить безопасный режим». Если проблема не решается, то вновь заходим в «Дополнительные параметры» и уже переходим в раздел «Восстановление при загрузке». |
| Ошибка Boot Failure или An operating system wasn’t found | Похоже, что неисправен системный загрузчик. В первую очередь отключите от компьютера флешки, карты памяти, мобильные устройства, 3G-модемы. После попытайтесь вновь загрузить Windows. Если не помогает, зайдите в настройки BIOS и в качестве основного источника загрузки системы (First Boot Device) установите первый системный диск (обычно это диск C). Третий способ решения – метод восстановления загрузчика Windows 10. После попытайтесь вновь загрузить Windows. Если не помогает, зайдите в настройки BIOS и в качестве основного источника загрузки системы (First Boot Device) установите первый системный диск (обычно это диск C). Третий способ решения – метод восстановления загрузчика Windows 10. |
| Компьютер уходит на перезагрузку после запуска | Чаще всего так проявляют себя вздутые конденсаторы на материнской плате или неисправный блок питания. Подключите блок к другому ПК и проверьте его работу. Если неисправна материнская плата, то решение только два – перепайка конденсаторов или покупка новой платы. |
| После запуска синий экран и ошибка 0х00000050 | Ошибка оперативной памяти, выполните тестирование RAM, лучше всего заменить «битую» память новой плашкой. |
| Ошибка «Компьютер запущен некорректно» | Зайдите в «Дополнительные параметры», «Перезагрузка», несколько раз жмем F6 для загрузки Safe Mode, открываем командную строку и вводим следующие команды: sfc/scannow; dism/online/cleanup-image/RestoreHealth; shutdown –r |
Мы рассмотрели самые частные ошибки и проблемы, но всегда могут возникнуть нетипичные ситуации.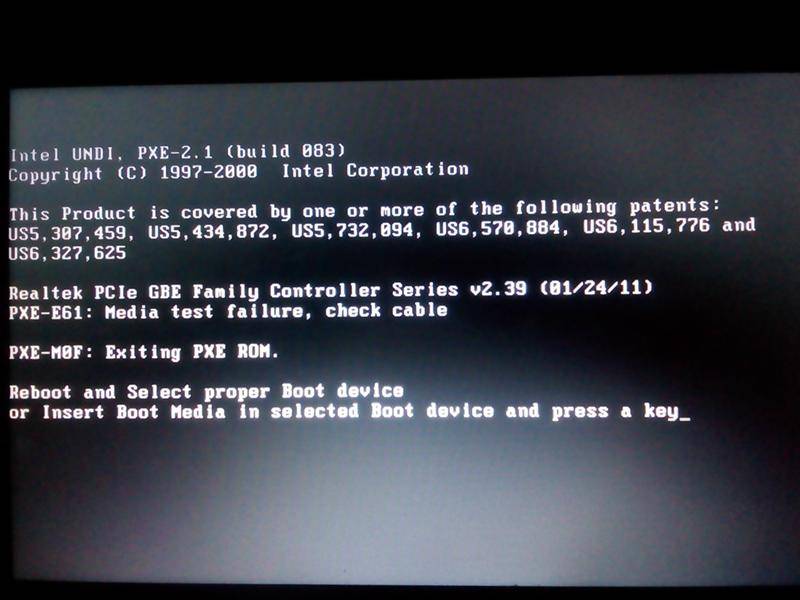 Если вы не знаете как с ними справиться – обратитесь за помощью.
Если вы не знаете как с ними справиться – обратитесь за помощью.
Аппаратные проблемы
Типичная ситуация: у пользователя не только не загружается Windows 7, но и не получается запустить компьютер. Если не работает кнопка питания, экран на всём протяжении загрузки остаётся чёрным или не слышно характерного звука работы винчестера — самое время заняться аппаратной диагностикой. Сделать это можно самостоятельно, ориентируясь на видимые признаки, а лучше — отнести ПК в сервисный центр.
Важно: вплоть до устранения проблем с «железом» понять, почему не удаётся запустить компьютер на Виндовс 7, не удастся. Даже если у юзера с помощью тех или иных средств получится решить одну проблему, не исключено возникновение новых, связанных с неправильным функционированием оборудования — и так до бесконечности.
Системная ошибка
Загрузочные данные, необходимые для успешного запуска Windows 7, могут быть повреждены по самым разным причинам — от неосторожных действий пользователя до неправильной работы той или иной программы, имеющей доступ к скрытым разделам операционной системы. Выявить, из-за какой именно ошибки не запускается Виндовс 7, с помощью средств диагностики теоретически можно, но перечень способов восстановления весьма ограничен — а значит, проще будет сразу приступить к исправлению проблемы.
Выявить, из-за какой именно ошибки не запускается Виндовс 7, с помощью средств диагностики теоретически можно, но перечень способов восстановления весьма ограничен — а значит, проще будет сразу приступить к исправлению проблемы.
Самый простой вариант сделать это — воспользоваться съёмным носителем или флешкой с записанным образом Windows 7. Второй может быть оригинальным или нет — главное, чтобы из него можно было получить доступ к опции «Восстановление системы».
Для устранения проблемы, вследствие которой на компьютере или ноутбуке не грузится Windows 7, пользователю придётся:
- Вставить диск в дисковод или флешку — в USB-разъём, перезагрузить ПК и в ответ на предложение системы запуститься со съёмного носителя нажать любую клавишу на клавиатуре. Возможно, для этого понадобится снова настроить приоритет загрузочных данных — как это сделать, рассказано в предыдущем разделе нашего материала.
- Дождаться распаковки установочных файлов на жёсткий диск.

- Пройти два стандартных шага, знакомых пользователю, который сам инсталлировал Windows 7: выбор языка интерфейса.
- Формата данных и способа ввода с клавиатуры.
- На новой странице кликнуть по размещённой внизу слева кнопке «Восстановление системы».
- Дождаться, пока средство диагностики соберёт информацию об установленных на компьютере или ноутбуке ОС.
- И выбрать требуемую, то есть Windows 7, после чего нажать на кнопку «Далее».
- Кликнуть по ссылке «Восстановление запуска».
- Утилита приступит к поиску проблем.
- По завершении пользователю будет предложено или исправить найденные сбои, в результате которых не запускается в штатном порядке Виндовс 7, или ознакомиться с уведомлением, что проблем не найдено. Во втором случае остаётся закрыть окно утилиты и приступить к поиску других способов исправить ситуацию.

Сбой разметки MBR
Теоретически только что описанный способ устранить ошибку, по которой не запускается Windows 7, должен решить и эту проблему; на практике всё сложнее — и если не удалось восстановить систему с помощью стандартной утилиты, придётся попробовать поработать с разметкой в командной строке. Делается это следующим образом:
- Снова вызвав опцию «Восстановление системы», пользователь выбирает щелчком мыши пункт «Командная строка».
- Далее следует ввести в появившемся окошке команду bootrec.exe /fixmbr и применить её, нажав клавишу Enter.
- Как только появится сообщение об успешном выполнении команды.
- Ввести и применить следующую — bootrec.exe /fixboot.
- И подождать, пока она будет обработана.
- Отлично! Теперь владельцу компьютера или ноутбука, на котором не запускается Виндовс 7, следует перезагрузить машину при помощи команды wpeutil reboot — и проверить, насколько успешно решена проблема.

Неправильно настроенные программы
Крайне редко, но может Windows 7 не загружаться и из-за инсталлированных приложений — особенно если они имеют доступ к папке ОС и/или контролю интернет-трафика. По большей части это относится к разнообразным антивирусам, файрволлам и «смешанным» продуктам; самый разумный способ исправить ситуацию — удалить программу и попробовать запустить Виндовс 7 в штатном режиме.
Выполнить задачу можно двумя способами. Если удаётся запустить Виндовс 7 в безопасном режиме, юзеру достаточно:
- Дождаться загрузки исполняемых файлов.
- Открыть меню «Пуск» и вызвать «Панель управления».
- Перейти к разделу «Программы и компоненты».
- Найти приложение, из-за которого, по мнению пользователя, не запускается в нормальном режиме Виндовс 7, и нажать на кнопку «Удалить».
- Теперь владельцу компьютера или ноутбука на Windows 7 нужно пройти стандартную процедуру деинсталляции — а по завершении перезагрузить ОС и убедиться, что проблема ликвидирована.

- Если первый вариант не подходит, необходимо воспользоваться любым диском с «живой» операционной системой, запускаемой непосредственно с носителя — обычно такие сборки называют LiveCD. Главное условие — наличие в образе файлового менеджера, позволяющего получить доступ к жёсткому диску с установленной программой.
Чтобы удалить её из-под LiveCD, рекомендуется:
- Запуститься с загрузочного диска или флешки и выбрать в стартовом меню файловый менеджер — в примере это Total Commander.
- Подтвердить выбор и перейти к просмотру данных.
- Переключиться в открывшемся окне на жёсткий диск с установленной Виндовс 7 — его будет проще всего найти, ориентируясь на объём.
- Открыть каталог, содержащий программные данные — в зависимости от разрядности системы и приложения.
- Выделить папку, в которой находится исполняемый файл, и нажать на кнопку «Удалить/Удаление» или воспользоваться клавишей Delete (Del).

- Подтвердить своё намерение.
- И указать, что требуется удаление всех данных, включая скрытые файлы и подкаталоги.
- Перезагрузив компьютер, пользователь убедится, что проблема, из-за которой не запускается Виндовс 7, устранена. Теперь настоятельно рекомендуется почистить систему любой программой для избавления от «мусорных» файлов и исправления ошибок реестра.
Сбой после обновления системы
Автоматическое обновление Windows 7 — бесспорно, полезная, функция, однако и она может привести к тому, что система не загружается или на этапе запуска входит в цикл. Исправить ситуацию можно, если на машине включено создание точек восстановления; эта опция активирована по умолчанию и, если пользователь самостоятельно от неё не отказывался, должна работать.
Юзеру, у которого не грузит Виндовс 7, следует:
- В уже известном меню «Восстановление системы» выбрать одноимённую опцию.
- Нажать на кнопку «Далее».

- Выбрать точку восстановления из списка.
- Если доступных пунктов слишком мало или ни один из них не устраивает юзера — установить галочку в чекбоксе «Показать другие точки восстановления», выбрать нужную и снова щёлкнуть «Далее».
- Нажать «Готово».
- Подтвердить действие с помощью кнопки «Да».
- Подождать, пока утилита собирает данные.
- И по завершении восстановления кликнуть по единственной доступной в окне кнопке «Перезагрузка».
- В результате Виндовс 7 должна запуститься в штатном режиме — и без последних обновлений, негативно сказавшихся на работе ОС. На рабочем столе пользователь увидит окошко с тем же текстом, что на заключительном этапе восстановления — остаётся «Закрыть» его и приступить к привычным манипуляциям.
Восстанавливаем загрузку Windows 10
Используя иструмент восстановления Windows 10, нужно открыть меню дополнительных способов загрузки (нажав после включения компьютера F8) и перейти в раздел «Устранение неполадок».
Шанс успеть в это время нажать нужную клавишу (точнее, сочетание F8 и Shift) велик, если система установлена на жесткий диск стандарта MBR и отключена опция быстрого запуска. Для быстрых системных дисков SSD придется постараться нажимать быстро — ну, или понадобится другой загрузочный носитель.
В любом случае понадобится инсталляционный носитель с Windows 10. По нашему опыту, флешка аварийного восстановления Windows 10 зачастую помочь восстановить систему не сможет. Стоит учесть, что образ системы должен быть той же разрядности, что и установленный на вашем ПК. К тому же, если вы используете загрузочную флешку, она должна быть обязательно с файловой системой FAT32.
Как альтернативу можно использовать загрузочный пакет утилит MS DaRT 10 (Microsoft Diagnostic and Recovery Toolset для Windows 10). Скачать ее можно с официального сайта Microsoft. Образы Windows 10 доступны для загрузки с сайта Microsoft.
Используем загрузочный носитель Windows 10
Подключите носитель к компьютеру, перезагрузитесь, задайте в настройках BIOS первым этот диск и загрузитесь с него.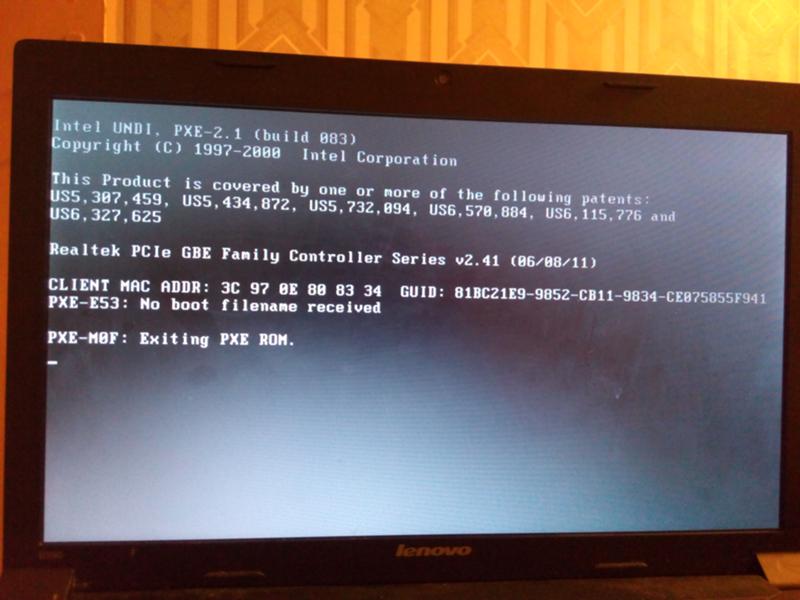 После загрузки выберите язык системы. Если выбран русский, нажмите «Далее».
После загрузки выберите язык системы. Если выбран русский, нажмите «Далее».
Следом будет предложено перейти к инсталляции или восстановлению Windows. Нажмите «Восстановление системы». На экране «Выбор действия» нажмите «Поиск и устранение неисправностей».
Параметры восстановления запуска «десятки»
В разделе параметров восстановления (экран «Дополнительные параметры») находятся пять подразделов:
- Восстановление системы. При выборе это опции запускается стандартная утилита rstrui.exe, назначение которой — откат системы на одну из сохраненных контрольных точек.
- Восстановление образа системы. Запускает мастер развертывания Виндовс из резервной копии, созданной собственными средствами ОС.
- Восстановление при загрузке. Исправляет ошибки загрузочных файлов и разделов.
Командная строка. Позволяет запускать различные системные утилиты. - Возврат к предыдущей сборке. Выполняет откат к ранее установленной версии ОС в случае, если она была обновлена до Windows 10.

Источники
- https://pc-consultant.ru/periferiya-i-oborudovanie/noutbuk-vkljuchaetsja-no-ne-zagruzhaetsja-i-jekran-chernyj/
- https://SmartBobr.ru/poleznosti/ne-zagruzhaetsya-windows-10/
- https://ratenger.com/hi-tech/windows/ne-zapuskaetsya-windows-10/
- https://konekto.ru/ne-zapuskaetsja-windows-7.html
- https://ichip.ru/sovety/ne-zagruzhaetsya-windows-prakticheskie-sovety-kak-vse-pochinit-367352
[свернуть]
Почему после обновления Windows компьютер перезагружается — Запускай.РФ
Возможные причины перезагрузки
- Неудачное обновление BIOS.
- Установка проблемного обновления Windows.
- Заражение компьютера вирусом.
- Неудачное обновление драйверов.
- Сбои в результате обновления приложений.
Общие моменты
В причинах циклической перезагрузки особняком стоит неудачная перепрошивка BIOS. В случае же «корявого» обновления операционной системы и ее компонентов, драйверов устройств и приложений общий порядок действий будет сходным. Разница в нюансах, которые будем рассматривать для каждого конкретного случая отдельно.
Разница в нюансах, которые будем рассматривать для каждого конкретного случая отдельно.
Нередко последствия неудачного апдейта можно устранить одним из следующих способов:
- Восстановление системы до состояния, предшествовавшего сбою.
- Загрузка в безопасном режиме и удаление обновления, вызывающего циклическую перезагрузку.
Иногда, напротив, для устранения перезагрузки достаточно запустить в безопасном режиме процедуру обновления.
Безопасный режим в XP или Windows 7
В безопасном режиме (Safe Mode) Windows запускается с минимальным набором файлов и драйверов. При этом не выполняются и элементы автозагрузки. Нередко ОС самопроизвольно перезагружается в обычном режиме, но стабильно работает в безопасном.
При включении ПК с XP или Windows 7 нажмите F8 до появления логотипа ОС. Появится экран выбора дополнительных вариантов запуска.
Выбирайте «Безопасный режим» для отката обновлений.
Выбирайте второй пункт, если нужно будет что-либо скачивать из интернета.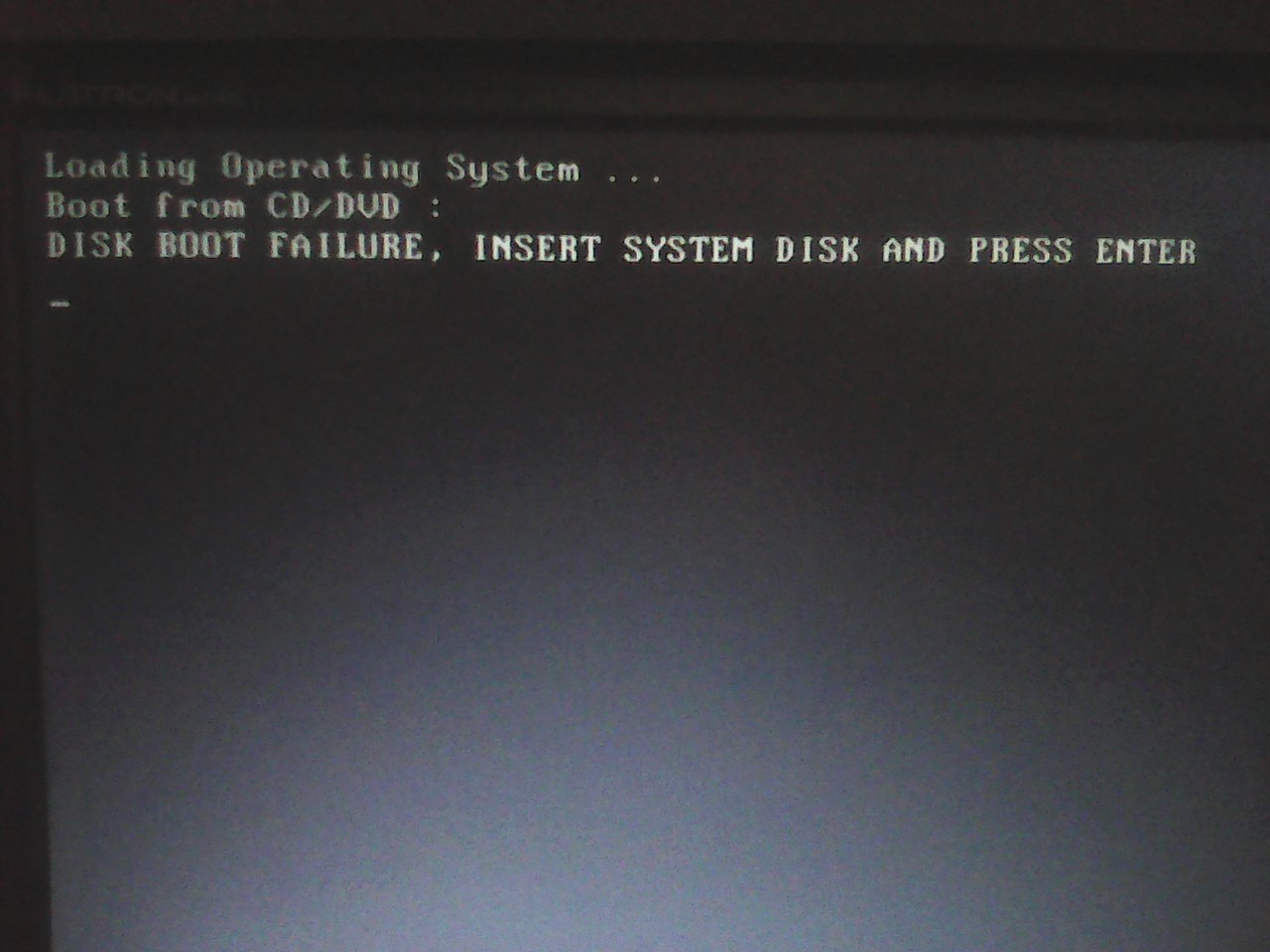
Выбирайте третий пункт, если нужно будет вводить команды в режиме эмуляции DOS.
В особых вариантах загрузки ОС есть и другие интересные опции:
- «Включить протоколирование загрузки». При этом в журнал Ntbtlog.txt, находящийся в директории Windows, записываются удачные и неуспешные запуски драйверов и системных служб. Зайдя в консоль восстановления, можно будет прочитать файл и с большой долей вероятности выяснить, что именно вызывает самопроизвольные перезагрузки. Если ОС находится в папке C:\Windows, в консоли нужно будет ввести команду
type c:\\windows\\ntbtlog.txt | more. - «Включить режим VGA». Происходит обычная загрузка Windows, однако вместо драйвера вашей видеокарты используется стандартный драйвер VGA.sys. Этот пункт стоит выбирать, если уверены, что проблема с драйвером видеоадаптера.
- «Загрузка последней удачной конфигурации». При системных сбоях зачастую достаточно выбрать этот пункт, чтобы устранить проблему.

- «Отключить автоматическую перезагрузку…». Еще один пункт, который может пригодиться. Возможно, вместо самопроизвольных перезагрузок начнет появляться так называемый «синий экран смерти» (BSOD) с указанием ошибки/кода ошибки, по которому в Google или Яндексе легко найдется дополнительная информация: что означает эта ошибка, как ее можно исправить.
Безопасный режим в Windows 10/11
Если Windows 10/11 перезагружается не сразу, а по прошествии некоторого времени:
Видео: Загрузка безопасного режима в Windows 11
- Зайдите в
Пуск>Параметры. - В «десятке» кликните
Обновление и безопасность. - В Windows 11 зайдите в секцию
Система. - Кликните
Восстановление>Перезагрузить сейчас. - Выберите
Поиск и устранение неисправностей, затемДополнительные параметры. - Здесь есть два интересных пункта.
Восстановление системыоткатит Windows до состояния, предшествовавшего сбою. Сделать этого не получится, если восстановление отключено и если нет созданных ранее
Сделать этого не получится, если восстановление отключено и если нет созданных ранее
контрольных точек. Второй пункт —Параметры загрузки. - В параметрах мы увидим варианты загрузки, аналогичные таковым в XP и Windows 7. Для перезагрузки в «обычном» безопасном режиме нужно будет нажать
F4. Для выбора других пунктов — нажать соответствующую функциональную клавишу. Так, если нужна поддержка сети, нажимайте
на клавиатуреF5.
Если Windows 10-11 нормально не загружается:
- Нажмите на передней панели системного блока кнопу
Resetпри появлении логотипа операционной системы. - Проделайте эту процедуру еще пару раз.
- При появлении экрана автоматического восстановления кликните
Дополнительные параметры. - В окне дополнительных параметров загрузки нажмите
F4для запуска в безопасном режиме илиF5для загрузки в Safe Mode с поддержкой сети. Окно дополнительных вариантов загрузки может появиться сразу либо в него придется заходить черезПоиск и устранение неисправностей.
Восстановление более раннего состояния системы из среды Windows PE
Зайдите в дополнительные параметры загрузки, как описано выше. Сначала попробуйте Восстановление при загрузке. Возможно, проблема устранится на этом этапе.
Если не помогло, снова зайдите в дополнительные параметры и кликните Восстановление системы.
Восстановить систему может получиться в том случае, если эта служба включена в Windows и есть подходящие контрольные точки, созданные до установки сбойного апдейта.
Загрузка в Safe Mode с помощью установочного диска
Загрузиться в Safe Mode можно и с помощью установочного диска:
- Вставьте загрузочный диск.
- В загрузочном меню или в BIOS поменяйте приоритет загрузки на USB или DVD в зависимости от используемого носителя.
- На первом экране установки операционной системы жмите
Shift+F10. - Введите
bcdedit /set {globalsettings} advancedoptions trueи нажмитеEnter.
- После перезагрузки вы попадете в параметры загрузки, где сможете выбрать запуск нужного режима.
Диагностика с помощью системной утилиты MSConfig
В обычном и безопасном режиме можно запустить удобный инструмент диагностики — системную утилиту MSConfig:
Видео: Настройка загрузки безопасного режима через msconfig
- Нажмите комбинацию клавиш
Win+Rлибо зайдите вПуск. Введитеmsconfig, нажмитеEnter. - Запустится утилита «Конфигурация системы». С помощью этого инструмента можно методом исключения вычислить, что именно «глючит».
- На вкладке
ОбщиеестьДиагностический запускиВыборочный запуск. Ставя и снимая галочки во второй секции, легко определить, вызывает ли сбой какая-либо из системных служб или один из элементов автозагрузки. - На вкладке
Загрузкамы можем включить при следующей перезагрузкеБезопасный режимв минимальной конфигурации или с подключением к сети. Здесь же включается и отключается запись журнала в ntbtlog.txt и
Здесь же включается и отключается запись журнала в ntbtlog.txt и Базовое видео(использование стандартного драйвера видеокарты VGA.sys). - Если мы выяснили, что проблема связана с какой-либо службой или одним из элементов автозагрузки, можно попытаться вычислить виновника перезагрузок на вкладках
СлужбыиАвтозагрузка.
Но и это еще не все. На последней вкладке MSConfig (Сервис) можно запустить:
Устранение неполадок Windows>Центр обновления.Просмотр событий>Журналы Windows, где можно найти даты и время появления предупреждений и ошибок приложений и системы.
Ошибка при загрузке в безопасном режиме
Видео: Скачивание файла SafeBoot
Если Windows не хочет грузиться в Safe Mode, есть вероятность, что повреждены соответствующие ключи реестра. Для исправления ситуации зайдите на офсайт «Лаборатории Касперского» и найдите на нем архив SafeBoot. zip. Распакуйте его и для «семерки» выполните SafeBootWin7.reg. Для Windows от «восьмерки» и выше — SafeBootWin8.reg.
zip. Распакуйте его и для «семерки» выполните SafeBootWin7.reg. Для Windows от «восьмерки» и выше — SafeBootWin8.reg.
Установочный диск Windows
Если не удается загрузиться ни в обычном, ни в безопасном режиме, можно воспользоваться установочным диском, записанным на флеш-накопитель или оптический диск. Если такового нет, его легко создать с помощью утилиты Microsoft Media Creation Tool. На офсайте разработчика вы найдете и сам инструмент, и подробные инструкции по созданию загрузочного носителя.
Для запуска с флешки или оптического диска нужно поменять приоритет загрузки через загрузочное меню (разово) или через UEFI/BIOS. Во втором случае приоритет придется позже менять еще раз на загрузку с жесткого диска. Загрузочное меню вызывается обычно нажатием клавиши F5, F9, F8, F11 или F12 после включения ПК.
Чтобы попасть в UEFI/BIOS, нужно нажать после включения ПК F2 или Del. Возможны и другие варианты, функциональные клавиши или комбинации из двух, реже трех клавиш.
Возможны и другие варианты, функциональные клавиши или комбинации из двух, реже трех клавиш.
В названиях опций изменения приоритета загрузки обычно есть слово «boot». Например, «Boot HDD Properties» или «Boot Device Priority».
Установка / Удаление проблемного апдейта вручную
Рассмотрим несколько вариантов установки и удаления обновлений.
Установка обновления (базовый вариант)
Всегда есть риск, что очередное обновление не будет нормально работать с программно-аппаратной конфигурацией вашего ПК. Если с проблемой сталкивается довольно большое число пользователей, Microsoft публикует информацию на своем офсайте, а через некоторое время выпускает исправление. Так было уже со многими обновлениями ОС, вызывавшим циклическую перезагрузку ПК.
Удаление обновления (базовый вариант)
Если система не хочет нормально работать в обычном режиме, перезагрузитесь в безопасном. Список обновлений можно найти в апплете панели управления «Программы и компоненты».
Видео: Просмотр установленных обновлений в Windows 11
Даты обновлений вы увидите в столбце «Установлено». Название апдейта можно вбить в строку поиска Яндекса или Google. Если у других пользователей были с этим обновлением какие-то проблемы, вы наверняка найдете соответствующую информацию в статьях на сайтах и на профильных форумах из топа выдачи поискового сервиса.
Перед тем как удалить апдейт, отключите кабель от сетевой карты. Чтобы убрать обновление, кликните по нему ПКМ и нажмите «Удалить». Не забудьте подсоединить сетевой кабель.
Список обновлений можно увидеть и в командной строке по команде wmic qfe list brief /format:table.
Информацию о неудачных обновлениях можно найти в журнале. Чтобы просмотреть логи в Windows 10-11:
Видео: Просмотр журнала обновлений в Windows
- Нажмите кнопки
Win+I. - В параметрах ОС
выберите «Обновление и безопасность». - Кликните
Просмотр журнала… - Здесь вы увидите информацию об успешных и неудачных апдейтах.

Альтернативный вариант получения информации об обновлениях — использование PowerShell:
- В строке поиска меню
ПусквведитеPowerShellи нажмитеEnter. - В строке PowerShell введите
Get-WindowsUpdateLog.Enter. - После выполнения этой команды на десктопе появится текстовый файл WindowsUpdate.log. Журнал открывается обычным блокнотом.
- Надпись *FAILED* возле названия апдейта означает, что при его установке возникли проблемы.
Удаление обновления при цикличной перезагрузке
Если после апдейта Windows перезагружается и снова начинает ставить обновления:
Видео: winsxs
- Зайдите в режим командной строки.
- Введите
cd c:\\windows\winsxs, гдеc:— диск с установленной ОС. В консоли восстановления буква может быть другой. Убедиться в том, что вы находитесь на диске с Windows, можно с помощью командыdir, которая покажет содержимое раздела.
- Нажмите
Enter. - Введите
del pending.xml. - Нажмите
yиEnter.
После выполнения этих действий список обновлений очистится. Велика вероятность, что следующая загрузка в обычном режиме пройдет нормально.
Удаление обновления в командной строке
Удаление обновления через «удаление обновления»
Видео: Удаление обновлений Windows вручную
Что делать, когда ОС не грузится даже в Safe Mode? Начиная с Windows 10 1809, в среде предустановки PE появился пункт удаления недавно установленных обновлений. Этот пункт уже был частично описан выше.
Для удаления апдейтов в более ранних релизах ОС:
- Запустите установку Windows с загрузочного диска.
- В окне выбора диска нажмите
Shift+F10. - Введите
wmic qfe list brief /format:table. - Появится таблица всех обновлений. Найдите нужное.
- Введите
wusa /uninstall /kb:номер\_последнего\_апдейта.
Если сбой вызывало последнее обновление, после перезагрузки система запустится нормально.
Управление обновлениями с помощью Windows Update Minitool
В последних релизах Windows обновления устанавливаются принудительно. Для управления этим процессом многие пользователи устанавливают стороннее приложение Windows Update Minitool. С помощью него легко загружать, устанавливать и удалять апдейты в Windows 10+, но программа работает и с более старыми версиями ОС.
Заражение компьютера вирусом
Если вы скачиваете обновление не с официального сайта, всегда есть риск подцепить какую-нибудь заразу, будь то вирус или другое вредоносное ПО. «Зловред» может находиться в самом установочном файле. Впрочем, лишний раз проверить компьютер на вирусы никогда не помешает, даже если в скачанном и установленном обновлении вредоносного кода нет.
Проверять ПК на вирусы лучше в безопасном режиме. Еще лучше — с загрузочной флешки. Зайдите на сайт «Лаборатории Касперского» или Dr. Web. И там, и там вы найдете подробные инструкции по созданию загрузочных носителей (флешка или DVD), все нужное программное обеспечение и свежие антивирусные базы.
Web. И там, и там вы найдете подробные инструкции по созданию загрузочных носителей (флешка или DVD), все нужное программное обеспечение и свежие антивирусные базы.
К постоянным перезагрузкам может приводить установка в системе майнеров. Это вирусные программы-паразиты, использующие ресурсы вашего ПК для майнинга криптовалюты. Подобные «зловреды» приводят к резкому повышению нагрузки на аппаратную часть компьютера. Если машина и так работала почти на пределе своих возможностей, следствием может стать перегрев и циклические перезагрузки. С майнерами неплохо справляется утилита Dr.Web CureIt.
Неудачное обновление драйверов
Драйверы — специальные программы, благодаря которым операционная система может корректно работать со звуковой и сетевой картой, с видеоадаптером и контроллером жестких дисков, мышью и другим «железом».
Проблемы с обновлением драйверов возникают чаще всего тогда, когда:
- Файлы драйверов скачивались не с официального сайта.
- Использовался универсальный менеджер драйверов наподобие DriverPack Solution, Auslogic DriverUpdater и так далее.

- У драйвера устройства нет цифровой подписи.
- Случайно удален рабочий драйвер. Возможно, вместе с некоторыми системными файлами Windows.
- Не удален старый драйвер.
- Драйвер неисправен («битый» файл) либо несовместим с вашим релизом операционной системы.
Несовместимый или «битый» драйвер может начать сбоить не сразу, а через некоторое время. Если драйвер работает некорректно, в диспетчере устройств на его значке отображается восклицательный знак в желтом треугольнике. По нажатию ПКМ по соответствующему пункту появляется контекстное меню с пунктами Обновить драйверы… и Удалить.
Чтобы запустить Диспетчер устройств, зайдите в Пуск > Выполнить, введите devmgmt.msc и нажмите Enter.
Пара советов на будущее:
- Никогда не пользуйтесь универсальными драйвер-паками.
- Не скачивайте драйвера с сомнительных ресурсов. Ищите их на сайтах производителей оборудования.

Удаление драйвера устройства
В разделе о безопасном режиме мы рассматривали включение протоколирования загрузки с записью в файл %WinDir%\Ntbtlog.txt. Сравнительный анализ журналов в обычном и безопасном режиме поможет составить список драйверов, среди которых может быть проблемный. В текстовом файле возле удачно загруженного драйвера будет надпись «Loaded», у драйвера, который по каким-либо причинам не загрузился (не факт, что он проблемный) — «Did not Loaded». Поиск сбоящего драйвера в этом случае придется вести методом исключения.
Учтите, что если сама система пишет, что версия драйвера не совместима с ОС, это может свидетельствовать не только о несовместимости, но и о повреждении операционной системы. Чтобы проверить системные файлы Windows, нужно зайти в режим командной строки либо с помощью загрузочного диска, либо через консоль восстановления, либо в безопасном режиме, введя cmd в Пуск > Выполнить и кликнув ПКМ по значку утилиты и выбрав Запуск от имени администратора.
В командной строке эмулятора введите sfc /scannow. При этом запустится проверка системных файлов.
Сбои в результате обновления приложений
При установке и обновлении приложений среднестатистический пользователь все подтверждает и принимает, не обращая внимания на надписи мелким шрифтом и выставленные по умолчанию галочки в чекбоксах. В результате на компьютер устанавливается лишний «софт». Например, в автозагрузке прописывается куча ненужных сервисов типа Mail.ru.
Программы от сторонних разработчиков могут вызывать и конфликты драйверов. Например, если приложение использует свой драйвер или пытается работать с видеокартой или периферийным оборудованием напрямую. В этом случае придется перезагружаться в безопасном режиме и деинсталлировать сбойную программу. Лучше заодно удалить драйвер и установить скачанный с сайта производителя оборудования.
Видео: Удаление программ в Windows
Ни в коем случае не удаляйте приложения напрямую с диска! Далеко не факт, что данные программы не раскиданы по нескольким директориям.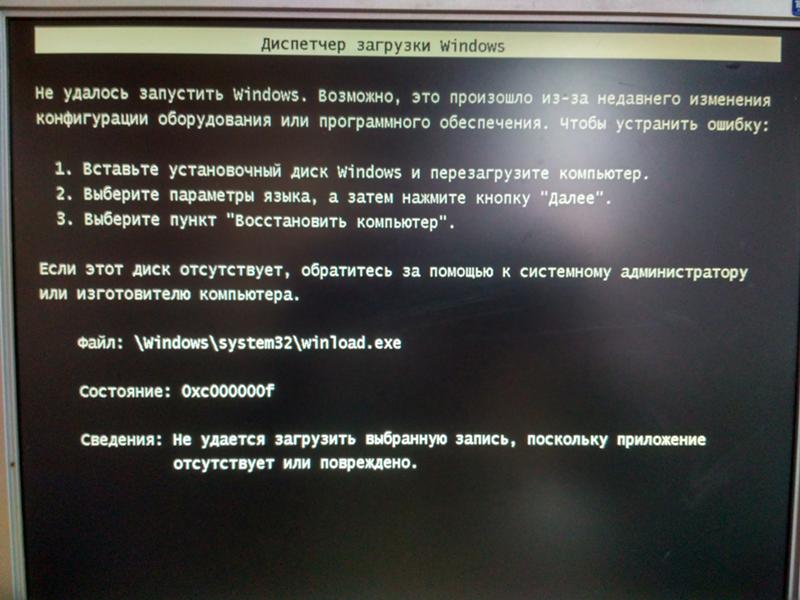 Плюс при удалении вручную в реестре Windows могут остаться ненужные ключи. Деинсталлируйте «софт» через апплет панели управления
Плюс при удалении вручную в реестре Windows могут остаться ненужные ключи. Деинсталлируйте «софт» через апплет панели управления Программы. Кликните по нужному приложению ПКМ и нажмите Удалить/Изменить.
Неудачное обновление BIOS
К циклической перезагрузке может привести сбой во время обновления BIOS. С большой долей вероятности программно переустановить апдейт у вас не получится. Так как микросхемы ПЗУ на замену и подходящего программатора у вас наверняка нет, остается только вызвать мастера или отвезти ПК в сервисный центр.
Как удалось решить проблему?
Если удалось решить проблему, поделитесь опытом — выберите тот вариант ниже, который помог.
83.3%
Откат обновлений
(5 голосов)
16.7%
Переустановка ОС
(1 голос)
0%
Перенастройка BIOS
(0 голосов)
0%
Удаление вирусов
(0 голосов)
0%
Переустановка драйверов
(0 голосов)
0%
Ремонт/Замена деталей
(0 голосов)
0%
Вызов мастера
(0 голосов)
0%
Проблема еще не решена
(0 голосов)
Windows не загружается после обновления? Попробуйте эти 10 исправлений
Вероятно, вы обновили свою операционную систему, чтобы исправить ошибки или опробовать новейшие функции. Но что, если Windows не загружается после обновления?
Но что, если Windows не загружается после обновления?
Если вы столкнулись с такой проблемой, в основном это связано с ошибкой в установочном файле или ваша система несовместима с последним обновлением. Более того, поврежденная MBR или драйверы также могут помешать загрузке ПК.
Независимо от причины, эта статья расскажет вам о десяти простых способах исправления Windows, которая не загружается после недавнего обновления.
Содержание
Переключить
Почему Windows не загружается после обновления?
Несколько пользователей Windows столкнулись с различными проблемами после обновления своих компьютеров. Что ж, бывают случаи, когда ваш компьютер зависает, имеет проблемы с медленной загрузкой, вызывает панические ошибки ядра и многое другое. Следовательно, мы рекомендуем выполнить восстановление системы, если у вас возникнут трудности после обновления ОС.
Аналогичным образом несколько пользователей жаловались, что их Windows не загружается. На самом деле, это может произойти по множеству причин, и определить точную проблему сложно.
На самом деле, это может произойти по множеству причин, и определить точную проблему сложно.
Тем не менее, ниже могут быть основные причины, по которым вы сталкиваетесь с этой проблемой:
- Поврежденный или несовместимый файл обновления Windows
- Ошибки запуска
- Поврежденный загрузочный сектор (MBR)
- Поврежденные файлы и драйверы ОС Windows не загружаться после обновления
Если ваш компьютер не запускается, зависает на черном экране или часто вызывает ошибки BSOD после запуска, вы можете попробовать общие исправления, прежде чем переходить к основным.
Во-первых, мы предлагаем принудительно выключить компьютер и перезагрузить его . Это удалит ненужные временные файлы, которые могут помешать запуску Windows.
Если это не сработает, снова принудительно выключите компьютер. Затем отключите все USB-устройства (клавиатуру, мышь, динамики, наушники) и включите компьютер. Таким образом, Windows не нужно проверять, правильно ли работают периферийные устройства, и, скорее всего, они загрузятся.

Теперь, если ни один из вышеупомянутых методов не устранил проблему с запуском, вы можете перейти к десяти исправлениям, указанным ниже.
Удаление последнего обновления
Возможно, Windows не загружается после последнего обновления, главным образом потому, что ваш компьютер не поддерживает последний установочный файл. Кроме того, в обновлении могут быть ошибки, которые повредили важные файлы Windows.
Следовательно, лучший способ устранить эту проблему — удалить файл обновления из среды восстановления Windows:
- Во-первых, принудительно выключите компьютер или ноутбук с Windows.
- Затем включите компьютер и снова принудительно выключите его. Как правило, если сделать это три раза, будет запустить автоматический ремонт .
- Теперь выберите Дополнительные параметры , чтобы войти в консоль восстановления.
- Под Выберите окно опции , переключитесь на опцию «Устранение неполадок».

- Затем нажмите Дополнительные параметры .
- Здесь выберите параметр Удалить обновления , чтобы удалить недавно установленные качественные или функциональные обновления Windows.
- Теперь сначала выберите Удалить последнее обновление качества и подтвердите его, нажав кнопку «Удалить последнее обновление качества».
- После перезагрузки Windows должна загружаться нормально. В противном случае перейдите в среду восстановления и снова откройте параметр «Удалить обновления».
- На этот раз нажмите Удалить последнее обновление функции и нажмите кнопку Удалить обновление функции для подтверждения.
- После перезагрузки компьютера Windows должна загрузиться и открыть экран входа в систему.
Использование восстановления при загрузке для устранения проблем при запуске
Поврежденный файл обновления, вероятно, создал проблемы при запуске, если Windows не загружается даже после удаления последнего обновления.
 К счастью, есть возможность исправить это с помощью инструмента в консоли восстановления.
К счастью, есть возможность исправить это с помощью инструмента в консоли восстановления.По сути, средство восстановления при загрузке ищет возможные ошибки и ошибки, мешающие загрузке Windows. Пожалуйста, следуйте приведенным ниже инструкциям, чтобы узнать, как это исправить:
- В консоли восстановления перейдите в раздел «Устранение неполадок» > «Дополнительные параметры».
- Затем нажмите на опцию Startup Repair .
- Теперь вы попадете на черный экран с сообщением «Диагностика вашего ПК».
- Подождите, пока инструмент восстановления проверит и попытается исправить возможные ошибки диска. Это может занять около часа.
- Если восстановление прошло успешно, Windows загружается без ошибок. В противном случае вы получите сообщение «Автозагрузка не может восстановить ваш компьютер».
Исправление системных файлов с помощью SFC и DISM
Другая причина, по которой Windows не загружается, вероятно, связана с повреждением системных файлов.
 К счастью, утилита проверки системных файлов Windows (SFC) может помочь вам решить эту проблему. Вот как вы можете запустить эту команду в Windows RE:
К счастью, утилита проверки системных файлов Windows (SFC) может помочь вам решить эту проблему. Вот как вы можете запустить эту команду в Windows RE:- На экране «Выбор параметра» выберите «Устранение неполадок»> «Дополнительные параметры».
- Далее из списка инструментов запустите Командная строка .
- Теперь вы можете запустить приведенный ниже код для запуска утилиты SFC:
sfc /scannow - Нажмите Enter, и это запустит процесс сканирования системы.
- Через несколько минут вы должны получить сообщение «Защита ресурсов Windows обнаружила поврежденные файлы и успешно их восстановила».
- Теперь перезагрузите компьютер, и вы сможете загрузиться в Windows.
Однако, если команда SFC не сработала для вас, попробуйте утилиту обслуживания образов развертывания и управления ими (DISM). Это восстановит поврежденный образ Windows, который может препятствовать запуску вашего ПК:
- Откройте командную строку из дополнительных параметров консоли восстановления.

- Теперь запустите приведенную ниже команду и дождитесь успешного завершения операции:
Dism /Cleanup-Mountpoints - Снова запустите команду SFC , и на этот раз системные ошибки должны быть исправлены.
- Наконец, вернитесь к экрану «Выберите вариант», и здесь выберите «Продолжить» для успешной загрузки Windows.
Rebuild MBR
В жестком или твердотельном диске с разделами MBR только один из разделов состоит из загружаемой ОС. Следовательно, если этот раздел будет поврежден из-за недавнего обновления, Windows, вероятно, не загрузится.
Таким образом, мы рекомендуем восстанавливать или перестраивать MBR (Master Boot Record), чтобы он определял, где находится загрузочный сектор и как загружается Windows в оперативную память перед запуском:
- Первым делом попадаем в окно восстановления и откройте командную строку, как обсуждалось в предыдущем методе.
- Запустите приведенные ниже команды MBR по отдельности, чтобы исправить поврежденный загрузочный сектор: rec.
 exe /RebuildBcd
exe /RebuildBcd - Наконец, перезагрузите компьютер, и Windows должна нормально загрузиться.
Удалить ожидающие XML-файлы
С ожидающими XML-файлами Windows может выполнять бесконечный цикл обновлений. Действительно, это может помешать загрузке Windows, и вы, вероятно, будете постоянно видеть экран обновления.
Следовательно, если вы также столкнулись с подобной проблемой, вот как вы можете удалить файлы cleanup.xml и pending.xml из Windows RE:
- Перейдите в раздел «Устранение неполадок»> «Дополнительные параметры»> «Командная строка».
- После запуска окна CMD выполните следующие команды, чтобы удалить файл cleanup.xml:
del C:\windows\winsxs\cleanup.xml - Теперь введите Y и нажмите Enter, чтобы подтвердить свои действия. .
- Снова выполните следующую команду, чтобы удалить pending.xml:
del C:\windows\winsxs\pending.xml - В Вы уверены (да/нет)? , нажмите Y, чтобы подтвердить удаление.

- После удаления этих файлов перезагрузите компьютер, чтобы загрузить Windows.
Запуск ПК в безопасном режиме
Иногда Windows не может загрузиться из-за других проблем, а не из-за основных системных файлов и драйверов. Чтобы проверить это, мы предлагаем загрузиться в безопасном режиме и найти возможные ошибки:
- В консоли восстановления Windows выберите Устранение неполадок > Дополнительные параметры.
- Затем выберите Параметры запуска , чтобы изменить поведение Windows при запуске.
- Теперь, , нажмите клавишу F5 , чтобы запустить компьютер в безопасном режиме с поддержкой сети.
- Ваш компьютер должен загрузиться в безопасном режиме. Здесь вы можете запустить команды SFC, DISM и MBR, чтобы решить проблему с запуском. Кроме того, мы рекомендуем удалить ожидающие XML-файлы, если это возможно.
Обновление драйверов устройств в безопасном режиме
Действительно, поврежденные драйверы Windows — еще одна серьезная проблема, которая может препятствовать загрузке Windows.
 Обычно после обновления эти драйверы обновляются автоматически. Однако, если этого не произойдет, есть вероятность, что они не будут обновлены. В таком случае вы можете проверить и обновить каждый драйвер в безопасном режиме:
Обычно после обновления эти драйверы обновляются автоматически. Однако, если этого не произойдет, есть вероятность, что они не будут обновлены. В таком случае вы можете проверить и обновить каждый драйвер в безопасном режиме:- Найдите и запустите приложение Диспетчер устройств из опции мгновенного поиска на панели задач.
- Как правило, неисправные драйверы имеют восклицательный знак. Таким образом, вы можете щелкнуть правой кнопкой мыши по каждому из них и выбрать Обновить драйвер .
- Далее выбираем первый вариант — Автоматический поиск драйверов . Это гарантирует, что на вашем ПК с ОС Windows будут установлены последние версии драйверов.
- Наконец, нажмите кнопку «Закрыть» и перезагрузите компьютер. Если проблема была связана с драйверами устройств, на этот раз должна загрузиться Windows.
Восстановление Windows
Следующий вариант — выполнить восстановление системы.
 Таким образом, вы попадете в состояние, когда Windows загружалась без проблем. Пожалуйста, ознакомьтесь с приведенным ниже руководством о том, как это сделать:
Таким образом, вы попадете в состояние, когда Windows загружалась без проблем. Пожалуйста, ознакомьтесь с приведенным ниже руководством о том, как это сделать:- Войдите в Windows RE, как обсуждалось ранее.
- Во-вторых, переключитесь на Устранение неполадок > Дополнительные параметры .
- Здесь найдите и выберите утилиту Восстановление системы .
- Когда откроется окно восстановления системы, войдите в свою учетную запись для административных целей.
- Обычно Windows автоматически сохраняет точку восстановления, чтобы вы могли вернуться назад в любое время, когда столкнетесь с какой-либо проблемой. Итак, просто выберите точку автоматического восстановления и нажмите кнопку «Далее».
- Теперь нажмите кнопку «Готово» и дождитесь перезагрузки компьютера. Теперь вы сможете загрузиться в Windows.
Перезагрузите компьютер с ОС Windows
Если ни одно из приведенных выше исправлений не помогло вам загрузиться в Windows, мы рекомендуем перезагрузить компьютер.
 Таким образом, вы можете сохранить свои личные файлы, но сбросить все остальное по умолчанию. Пожалуйста, следуйте приведенным ниже инструкциям о том, как это сделать:
Таким образом, вы можете сохранить свои личные файлы, но сбросить все остальное по умолчанию. Пожалуйста, следуйте приведенным ниже инструкциям о том, как это сделать:- Перейдите к окну восстановления и перейдите к разделу «Устранение неполадок».
- Здесь выберите первый вариант – Сбросить этот ПК .
- Затем коснитесь параметра Cloud Download .
- Затем выберите Полностью очистить диск , чтобы перезапустить Windows.
- Теперь следуйте инструкциям на экране и завершите процесс.
- После входа в Windows перезагрузите компьютер, и ваша система должна нормально загрузиться.
Чистая установка Windows
Если Windows не загружается даже после перезагрузки ПК, последним вариантом является чистая установка операционной системы. Таким образом, вы решите все проблемы и, кроме того, улучшите общую производительность компьютера.
Что ж, установка Windows относительно проста.
 Чтобы сделать это правильно, вот наша другая статья о том, как вы можете установить Windows 11 с помощью USB. После чистой установки Windows должна загрузиться нормально.
Чтобы сделать это правильно, вот наша другая статья о том, как вы можете установить Windows 11 с помощью USB. После чистой установки Windows должна загрузиться нормально.Windows 10 не загружается — почему мой компьютер не включается? (ИСПРАВЛЕНО)
Проблемы с компьютером невероятно расстраивают, но нет ничего хуже, чем когда вы даже не можете добраться до рабочего стола, потому что Windows 10 больше не загружается. Устранение этой проблемы может показаться нереальным для обычных пользователей ПК, которые должны прибегать к предоставленным инструментам перед загрузкой.
Тем не менее, вы должны быть в состоянии исправить проблемы с запуском системы, независимо от того, получаете ли вы ошибку недоступного загрузочного устройства, Ваш компьютер столкнулся с проблемой и необходимо перезагрузить сообщение или другую ошибку «Синий экран смерти».
Windows 10 не загружается?
Ознакомьтесь со следующими решениями, чтобы исправить вашу операционную систему, если она больше не загружается.

1. Отключите внешние устройства хранения
Возможно, ваш BIOS настроен на чтение внешних запоминающих устройств в соответствии с порядком загрузки BIOS. Однако вы можете быстро решить эту проблему, отключив все съемные накопители, такие как внешние жесткие диски, карты памяти и USB-накопители. Затем попробуйте загрузить Windows.
2. Проверьте жесткий диск или твердотельный накопитель
Если ваш жесткий диск или твердотельный накопитель не подключен должным образом, ваш компьютер не сможет прочитать устройство хранения и запустить операционную систему. Это легко проверить, если у вас есть внешний накопитель с установленной Windows, который подключается к ПК через USB-кабель.
Просто отключите и снова подключите устройство. Вам также следует попробовать использовать другой USB-порт на случай, если он неисправен. Кроме того, рекомендуется попробовать использовать другой кабель на случай, если текущий каким-либо образом поврежден.
3.
 Проверьте аккумулятор
Проверьте аккумуляторПроблемы с батареей ноутбука могут помешать загрузке Windows 10 на вашем компьютере. Если у вас низкий заряд батареи, обязательно подключите ее к источнику питания. И, если это не поможет, извлеките аккумулятор и оставьте ноутбук подключенным к источнику питания.
Важно отслеживать эти шаги и пробовать один сценарий за раз, чтобы определить виновника и найти долгосрочное решение. Например, если виновата ваша батарея, вам придется заменить ее на новую. Но также возможно, что ваше зарядное устройство не совместимо с ноутбуком, его кабель неправильно подключен к ноутбуку или источнику питания, источник питания ноутбука нуждается в ремонте или что-то еще.
4. Запустите Windows 10 в безопасном режиме
Попробуйте запустить Windows 10 в безопасном режиме, чтобы войти в режим устранения неполадок, который позволит вам дополнительно исследовать проблемы с загрузкой вашего компьютера. Это означает отключение второстепенных компонентов, таких как драйверы и службы, которые могут вызывать ошибки загрузки системы.

Как запустить Windows 10 в безопасном режиме:
- Прервите последовательность запуска три раза подряд, чтобы войти в режим устранения неполадок Windows 10
- Перейти к Устранение неполадок > Расширенный параметр s > Параметры запуска
- Нажмите Перезапустите
- Нажмите F5 , чтобы включить безопасный режим Windows с поддержкой сети
- Если Windows по-прежнему не загружается, повторите шаги, описанные выше, и нажмите F4 , чтобы включить безопасный режим (без сетевых функций)
5. Пропустить загрузчик Windows 10
Если у вас возникли проблемы с запуском Windows 10 в безопасном режиме, вы можете пропустить инструмент загрузчика с помощью командной строки.
- Запуск Windows в режиме устранения неполадок
- Посетите Устранение неполадок > Дополнительные параметры
- Запуск Командная строка
- Выберите учетную запись ПК и введите свой пароль
- Введите следующую команду:
bcdedit /set {по умолчанию} bootmenupolicy legacy - Выйдите из командной строки и попробуйте загрузить Windows 10
6.
 Проверьте драйверы дисков
Проверьте драйверы дисковЕсли вы успешно преодолели последовательность загрузки Windows и запустили операционную систему в безопасном режиме, вам следует проверить драйверы дисков с помощью диспетчера устройств. Например, вы можете быстро переустановить дисковые устройства, обновить устаревшие драйверы или откатить несовместимые драйверы. Вот что вам нужно сделать.
Как переустановить дисковые устройства:
- Щелкните правой кнопкой мыши кнопку Пуск и выберите Диспетчер устройств
- Расширить категорию Дисковые накопители
- Щелкните правой кнопкой мыши устройство хранения в списке и выберите Удалить устройство
- Нажмите Удалить для подтверждения
- Откройте меню Действие и выберите Сканировать аппаратные изменения . Windows должна автоматически переустановить отсутствующее устройство
Как обновить драйверы дисков:
- В диспетчере устройств щелкните правой кнопкой мыши диск и выберите Обновить драйвер
- Нажмите Автоматический поиск драйверов
- Если вы получаете сообщение Лучшие драйверы для вашего устройства уже установлены , нажмите Поиск обновленных драйверов в Центре обновления Windows
Лучшим решением является использование инструмента обновления драйверов, который позволяет обновлять все ваши драйверы до последней версии.
 Кроме того, вы не рискуете получить несовместимый драйвер. С другой стороны, если вы уже установили неподдерживаемый драйвер, вам следует откатить его.
Кроме того, вы не рискуете получить несовместимый драйвер. С другой стороны, если вы уже установили неподдерживаемый драйвер, вам следует откатить его.Как откатить дисковые драйверы:
- В диспетчере устройств щелкните правой кнопкой мыши дисковод и перейдите к свойствам
- Переключиться на вкладку Драйвер
- Щелкните Откатить драйвер и следуйте инструкциям. Если кнопка неактивна, вы не можете выполнить откат, так как на вашем ПК нет предыдущего драйвера
7. Временно отключить проверку подписи драйверов
Если вы пытаетесь установить драйверы, которые не были подписаны Microsoft, Windows 10 не позволит вам, пока включена функция проверки подписи драйверов. В этом случае у вас есть два варианта: либо выбрать драйверы, подписанные Microsoft, либо отключить принудительное применение подписи драйверов.
Как временно отключить проверку подписи драйверов:
- Прервите последовательность запуска Windows три раза подряд, чтобы войти в режим Advanced Startup
- Выберите Устранение неполадок > Дополнительные параметры > Параметры запуска
- Нажмите Перезапустите
- Нажмите F7 , чтобы отключить проверку подписи драйверов
- Запустите Windows как обычно и установите драйверы, не подписанные Microsoft
- Повторите шаги и нажмите F7 , чтобы снова включить обязательное использование подписи драйверов
Если Windows не загружается, отключите проверку подписи драйверов из командной строки:
- В режиме Advanced Startup перейдите к Устранение неполадок > Дополнительные параметры > Командная строка
- Введите
bcdedit /set testsigning наи нажмите Введите - Если вы получили Операция успешно завершена 9Сообщение 0323, попробуйте загрузить Windows.
 В противном случае, если он говорит Protected by Secure Boot policy , вам необходимо отключить безопасную загрузку из прошивки UEFI
В противном случае, если он говорит Protected by Secure Boot policy , вам необходимо отключить безопасную загрузку из прошивки UEFI - Установите драйверы
- Нажмите Win key + R , введите cmd и нажмите Ctrl + Shift + Введите , чтобы открыть командную строку от имени администратора
- Запустите
bcdedit /set testsigning offдля повторного включения принудительного применения подписи драйверов
.
Как отключить безопасную загрузку из прошивки UEFI:
- В режиме Advanced Startup выберите Устранение неполадок > Настройки прошивки UEFI
- Нажмите Перезапустите
- После входа в режим настройки BIOS перейдите в область Authentication
- Установить Безопасная загрузка с по Отключено
- Сохранить текущую конфигурацию BIOS и выйти
- Отключить обязательное использование подписи драйверов из командной строки
- Установить драйверы
- Повторное включение принудительной подписи драйверов
- Вернитесь в BIOS, чтобы снова включить безопасную загрузку
8.
 Удалите последние обновления программного обеспечения и системы
Удалите последние обновления программного обеспечения и системыУ вас могут возникнуть проблемы с загрузкой Windows 10 из-за программ, которые вы недавно установили на свой компьютер. Например, если у вас установлено два приложения для защиты от вредоносных программ, их механизмы реального времени могут конфликтовать и в результате вызывать проблемы со стабильностью системы.
Однако это можно исправить, удалив конфликтующие приложения. Точно так же, если у вас начались проблемы с загрузкой после недавнего обновления системы, вам следует удалить его с вашего ПК.
- Запустите Windows 10 в безопасном режиме
- Нажмите Клавиша Win + R , введите appwiz.cpl и нажмите Введите
- Дважды щелкните приложение и продолжите операцию удаления
- Щелкните Просмотр установленных обновлений слева
- Щелкните столбец Installed On , чтобы отсортировать обновления (сначала самые новые)
- В группе Microsoft Windows дважды щелкните первое обновление и удалите его
- Попробуйте перезапустить Windows в обычном режиме.

9. Устранение проблем с запуском
Вы можете использовать средство устранения неполадок при загрузке для устранения проблем с загрузкой ОС. Однако сначала необходимо создать установочный носитель Windows 10 на диске или съемном запоминающем устройстве с помощью другого компьютера.
Как создать установочный носитель Windows 10:
- Подключите пустой USB-накопитель к компьютеру
- Скачать Media Creation Tool с официального сайта
- Запустить инструмент
- Используйте инструкции для создания установочного диска Windows
Как исправить проблемы с запуском:
- Убедитесь, что установочный носитель Windows подключен к вашему ПК
- Прервите последовательность загрузки три раза, чтобы войти в режим устранения неполадок
- Перейти к Устранение неполадок > Дополнительные параметры > Восстановление при загрузке
- Войдите в свою учетную запись Microsoft, если потребуется
- Следуйте инструкциям по устранению проблем с запуском
10.
 Используйте команду BCD
Используйте команду BCDВы можете попытаться исправить проблемы с загрузкой Windows 10, введя пару строк кода в командной строке, используя BCD (данные конфигурации загрузки).
- Доступ Расширенный запуск режим
- Перейти к Устранение неполадок > Дополнительные параметры
- Выберите Командная строка , чтобы перезапустить Windows в среде консоли
- Выберите свою учетную запись и установите правильный пароль
- Напишите эти команды и нажмите Введите после каждой:
- Перезагрузите компьютер и проверьте результаты
11. Закрепите BCD
Если в вашем BCD отсутствуют, повреждены или изменены данные, неудивительно, что ваша операционная система не загружает вас на рабочий стол. Однако вы можете исправить ошибки BCD с помощью командной строки и установочного диска Windows Media.
- Подключите диск или флешку с установочными файлами Windows Media к ПК
- Запуск Windows в Расширенный запуск
- Доступ Устранение неполадок > Дополнительные параметры > Командная строка
- Введите следующие команды (нажимайте Введите после каждой):
загрузочная запись /repairbcd
загрузочная запись /osscan
bootrec /repairmbr
- Перезагрузите компьютер
12.
 Исправление ошибок жесткого диска
Исправление ошибок жесткого дискаОтказ жесткого диска является распространенной причиной проблем с загрузкой Windows. Но вы можете решить эту проблему, не устанавливая сторонние программные приложения, благодаря CHKDSK (Check Disk).
Как использовать CHKDSK:
- Запуск Windows в режиме устранения неполадок
- Перейти к Устранение неполадок > Дополнительные параметры > Командная строка
- Запустите
chkdsk c: /f /r, если Windows установлена на диске C:. В противном случае обязательно заменитеc:на правильную букву раздела - После того, как CHKDSK выполнит свою работу, выйдите из командной строки и попробуйте загрузить Windows 10
.
13. Исправление поврежденных системных файлов
Когда дело доходит до восстановления поврежденных системных файлов, вы можете положиться на SFC (Проверка системных файлов). Как и в случае с CHKDSK, вы можете управлять SFC из командной строки.
 Однако вам нужен установочный носитель Windows 10, чтобы исправить поврежденные, отсутствующие или измененные системные файлы.
Однако вам нужен установочный носитель Windows 10, чтобы исправить поврежденные, отсутствующие или измененные системные файлы.Как использовать SFC:
- Подключите установочный носитель Windows к компьютеру
- В режиме Advanced Startup перейдите к Устранение неполадок > Дополнительные параметры
- Выберите Командная строка , выберите свою учетную запись Windows и введите пароль для продолжения
- Введите
sfc /scannowи нажмите Введите - Как только SFC выполнит свою работу, выйдите из CMD и попробуйте запустить Windows 10
Если SFC не показывает никаких проблем, вы должны использовать DISM (Обслуживание образов развертывания и управление ими) для проверки хранилища компонентов образа ОС.
Как использовать DISM:
- Убедитесь, что установочный носитель Windows подключен к вашему компьютеру
- Загрузите Windows в режиме устранения неполадок
- Доступ Устранение неполадок > Дополнительные параметры
- Выберите Командная строка , выберите свою учетную запись и введите свой пароль
- Выполнить
DISM/онлайн/очистки-изображения/scanhealth - Если DISM обнаружит какие-либо проблемы, устраните их с помощью
DISM /online /cleanup-image /restorehealth - Перезагрузите компьютер и снова войдите в командную строку
- Запустить SFC (
sfc /scannow) - Попробуйте загрузить Windows 10 сейчас
14.
 Запустите диагностику ePSA на DELL
Запустите диагностику ePSA на DELLЕсли у вас настольный компьютер или ноутбук DELL, вы можете обратиться к ePSA Diagnostic. Это специальный инструмент в BIOS, который вы можете использовать для запуска аппаратной диагностики без ОС и устранения проблем с жестким диском, которые могут вызывать проблемы с загрузкой Windows 10. Вот как это использовать.
- В Advanced Startup перейдите к Устранение неполадок > Дополнительные параметры
- Выберите Настройки прошивки UEFI и нажмите Перезагрузить
- В BIOS найдите и откройте область Diagnostics
- Разверните ePSA Diagnostic и следуйте пошаговым инструкциям
15. Включить устаревшую загрузку BIOS
Многие пользователи сообщают, что переход с UEFI на режим Legacy BIOS помог решить их проблемы с загрузкой в Windows 10. Вот что вам нужно сделать:
- В Advanced Startup перейдите к Устранение неполадок > Дополнительные параметры
- Выберите Настройки прошивки UEFI и нажмите Перезагрузить
- После загрузки в BIOS найдите область Boot
- Выберите Режим загрузки UEFI/BIOS и нажмите Введите
- Включить Устаревший режим загрузки BIOS
- Сохранить текущие настройки BIOS и выйти
16.
 Отключить быструю загрузку
Отключить быструю загрузкуFast Boot — это функция Windows 10, предназначенная для более быстрого начала работы за счет предварительной загрузки драйверов. Однако, если вы недавно установили обновление Windows, которое конфликтует с быстрой загрузкой, это может привести к проблемам с загрузкой в Windows 10.
Чтобы решить эту проблему, вы должны отключить быструю загрузку:
- В Advanced Startup выберите Устранение неполадок > Дополнительные параметры
- Перейдите к Параметры прошивки UEFI и нажмите Перезагрузка
- В BIOS найдите и откройте дополнительные настройки
- Отключить Быстрая загрузка
- Сохранить текущую конфигурацию BIOS и выйти
17. Сброс BIOS
Если вы изменили настройки BIOS, точно не зная, что делаете, возможно, вы непреднамеренно вызвали проблемы с загрузкой, из-за чего компьютер не смог запустить операционную систему.

Но решить этот вопрос можно восстановлением BIOS до заводских значений:
- Загрузите компьютер в режиме Advanced Startup
- Перейти к Устранение неполадок > Дополнительные параметры > Настройки встроенного ПО UEFI
- Нажмите Перезапустите
- После того, как вы получите доступ к настройке BIOS, включите параметр, который сбрасывает конфигурацию BIOS по умолчанию
- Сохранить изменения и выйти
18. Обновление BIOS
BIOS необходимо обновить, как и вашу операционную систему и приложения. Если вы редко или никогда не делали этого, вам не следует больше откладывать задачу. Однако для этого решения необходимо использовать другой компьютер для загрузки и копирования установочных файлов BIOS.
- Загрузка Windows в режиме устранения неполадок
- Выберите Устранение неполадок > Дополнительные параметры > Настройки микропрограммы UEFI
- Нажмите Перезапустите
- В основном разделе BIOS проверьте производителя BIOS, текущую версию и дату установки
- Подключить флешку к другому компьютеру
- Посетите веб-сайт производителя BIOS
- Найдите и загрузите последнюю версию BIOS
- Разархивировать загруженный архив на флешку
- Отключите перо и подключите его к компьютеру
- В режиме настройки BIOS создайте резервную копию текущей конфигурации BIOS
- Затем запустите обновление BIOS
- После завершения обновления попробуйте загрузить Windows 10
19.
 Восстановить системный реестр
Восстановить системный реестрВозможно, в реестре Windows отсутствуют, повреждены или изменены записи, необходимые для работы системы. Это может быть причиной того, что Windows 10 больше не загружается. В этом случае вы можете использовать очиститель реестра или, если вам не нужно устанавливать какие-либо сторонние инструменты, выполните следующие действия.
Как исправить параметры реестра с помощью командной строки:
- В режиме Advanced Startup перейдите к Устранение неполадок > Дополнительные параметры
- Запуск Командная строка
- Выберите свою учетную запись и введите пароль, чтобы продолжить
- Введите следующие команды (нажимайте Введите после каждой):
компакт-диск c:\Windows\System32\config
ren c:\Windows\System32\config\DEFAULT DEFAULT.old
ren c:\Windows\System32\config\SAM SAM.
 old
old ren c:\Windows\System32\config\БЕЗОПАСНОСТЬ SECURITY.old
ren c:\Windows\System32\config\ПРОГРАММНОЕ ОБЕСПЕЧЕНИЕ ПРОГРАММНОЕ ОБЕСПЕЧЕНИЕ.old
ren c:\Windows\System32\config\SYSTEM SYSTEM.old
копировать c:\Windows\System32\config\RegBack\DEFAULT c:\Windows\System32\config\
копировать c:\Windows\System32\config\RegBack\DEFAULT c:\Windows\System32\config\
копировать c:\Windows\System32\config\RegBack\SAM c:\Windows\System32\config\
копировать c:\Windows\System32\config\RegBack\SECURITY c:\Windows\System32\config\
копия c:\Windows\System32\config\RegBack\SYSTEM c:\Windows\System32\config\
копировать c:\Windows\System32\config\RegBack\SOFTWARE c:\Windows\System32\config\
- Выход из командной строки
- Проверьте, можете ли вы загрузить Windows сейчас
20.
 Изменить буквы дисков
Изменить буквы дисковЕсли на вашем компьютере установлено два или более дисков, вы можете столкнуться с ошибками загрузки Windows 10, если одному из разделов не назначена буква диска.
Вы можете легко установить буквы дисков с помощью командной строки:
- Загрузка Windows в режиме устранения неполадок
- Посетите Устранение неполадок > Дополнительные параметры
- Открыть Командная строка
- Выберите учетную запись ПК и установите пароль для подтверждения
- Выполнить
diskpart - Введите
том спискадля просмотра всех дисков и их букв - Раздел Windows имеет Boot , записанный по адресу Info
- Проверить, назначена ли буква разделу Windows
- В противном случае сделайте следующее
- Обратите внимание на Volume # , указанный на диске Windows
- Введите
, выберите том #и замените#на правильную букву тома (например,выбор громкости 0) - Напишите
assign letter=и добавьте букву диска, которую вы хотите назначить (например,assign letter=c)
- Выйдите из командной строки и попробуйте загрузить Windows сейчас
21.
 Запустите сканирование на наличие вредоносных программ
Запустите сканирование на наличие вредоносных программЕсли ваш компьютер недавно подвергся атаке, вредоносный агент мог похитить важные системные файлы, необходимые Windows 10 для последовательности загрузки. Поэтому рекомендуется сканировать компьютер на наличие вредоносных программ.
Обычно для этой работы используется Защитник Windows или стороннее антивирусное средство. Однако, поскольку вы не можете решить проблему с загрузкой, вам необходимо изучить альтернативные решения.
Как использовать Kaspersky Free Rescue Disk:
- Скачать Kaspersky Free Rescue Disk с официального сайта
- Запишите загруженный образ ISO на флэш-накопитель USB, CD или DVD
- Подключите флешку или диск к компьютеру
- Загрузите компьютер с флешки или диска
- Обновить антивирусную базу
- Просканируйте вашу систему с помощью Kaspersky Free Rescue Disk
- Следуйте пошаговым инструкциям
22. Используйте восстановление образа системы
Если вы ранее скопировали свои файлы и приложения для безопасного хранения с помощью резервного копирования Windows, вы можете использовать System Image Recovery для восстановления резервной копии и устранения проблем с загрузкой Windows.
 Однако, если вы еще этого не сделали, имейте в виду, что вы не можете создать резервную копию на другом ПК, чтобы восстановить ее на компьютере с проблемами загрузки — это просто не работает.
Однако, если вы еще этого не сделали, имейте в виду, что вы не можете создать резервную копию на другом ПК, чтобы восстановить ее на компьютере с проблемами загрузки — это просто не работает.- Прервать загрузку ПК три раза подряд
- В Расширенный режим запуска , посетите Устранение неполадок > Дополнительные параметры
- Откройте System Image Recovery и следуйте инструкциям
23. Снимите и переустановите детали оборудования
Возможно, ваша карта памяти, жесткий диск или карта PCI-E неправильно подключены к вашему устройству. Чтобы исправить это, вы можете удалить и переустановить аппаратные части. Это означает, что вы разбираете свой компьютер, вынимаете компоненты из их слотов, а затем надежно вставляете их обратно, но без применения силы.
24. Используйте стороннее средство восстановления загрузки
Вы можете создать мультизагрузочный диск аварийного восстановления системы с помощью сторонних продуктов, таких как Boot Repair Disk.
 Однако вам нужен второй компьютер, чтобы загрузить приложение и поместить его на внешний диск.
Однако вам нужен второй компьютер, чтобы загрузить приложение и поместить его на внешний диск.Как использовать диск восстановления загрузки:
- Посетите страницу загрузки Boot Repair Disk
- В зависимости от типа архитектуры ОС загрузите 32-разрядный или 64-разрядный образ ISO
- Запишите образ ISO на CD, DVD или USB-накопитель
- Подключите диск или дисковод к ПК с проблемами загрузки
- Убедитесь, что компьютер загружается с внешнего диска
- Следуйте инструкциям на экране
25. Используйте восстановление системы
Если на вашем ПК включен режим восстановления системы и вы создали точку восстановления до того, как у вас начались проблемы с загрузкой Windows, рекомендуется выполнить откат операционной системы до этой контрольной точки и отменить все изменения программного обеспечения.
Однако это означает, что все программы, установленные после точки восстановления, больше не будут существовать, поэтому вам придется устанавливать их заново.

Как использовать восстановление системы после загрузки:
- В Advanced Startup перейдите к Устранение неполадок > Дополнительные параметры
- Открыть Восстановление системы
- Выберите точку восстановления из списка. Нажмите Показать больше точек восстановления , если это необходимо. Вы также можете нажать Сканировать на наличие уязвимых программ , чтобы увидеть, какие приложения вам придется переустановить
- Нажмите Далее и следуйте инструкциям
26. Сброс Windows 10
К сожалению, Microsoft часто не удается восстановить Windows до предыдущей контрольной точки. Когда вы исчерпали все параметры в этом списке и все еще не можете загрузить Windows 10, ничего не остается, кроме сброса Windows 10 до заводских значений. Не беспокойтесь, ваши личные файлы не будут удалены. Вот как это сделать:
- Запуск Windows в режиме Advanced Startup
- Перейти к Устранение неполадок > Дополнительные параметры
- Щелкните Сбросьте этот ПК
- Выберите Сохранить мои файлы и следуйте инструкциям на экране
Вы можете исправить ошибки загрузки Windows
Чтобы проверить, если ваш ПК с Windows 10 не загружается, попробуйте решить эту проблему, отключив внешние устройства хранения данных, проверив жесткий диск, твердотельный накопитель и батарею ноутбука, запустив Windows 10 в безопасном режиме, пропустив загрузчик Windows 10, проверив драйверы.


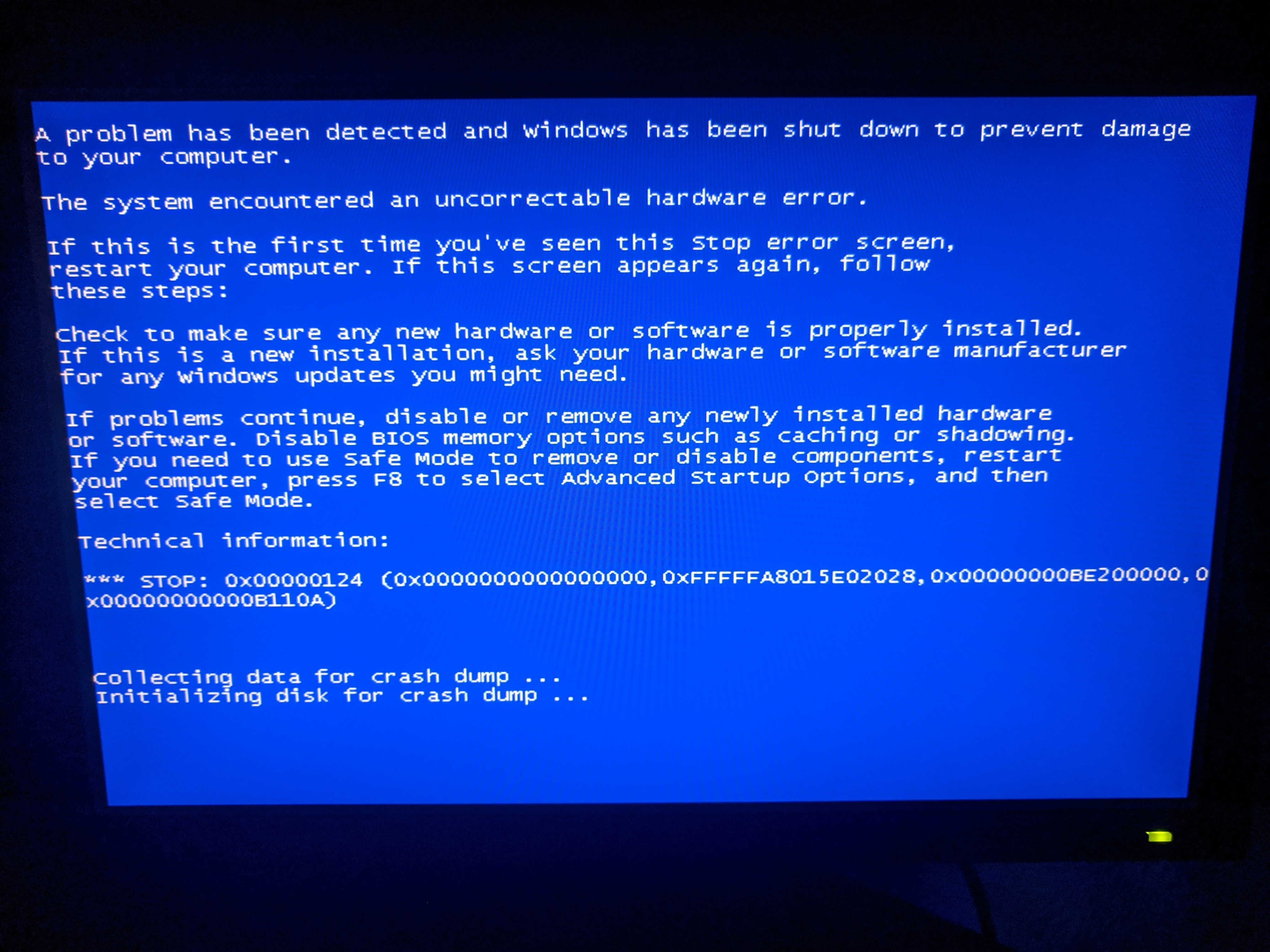
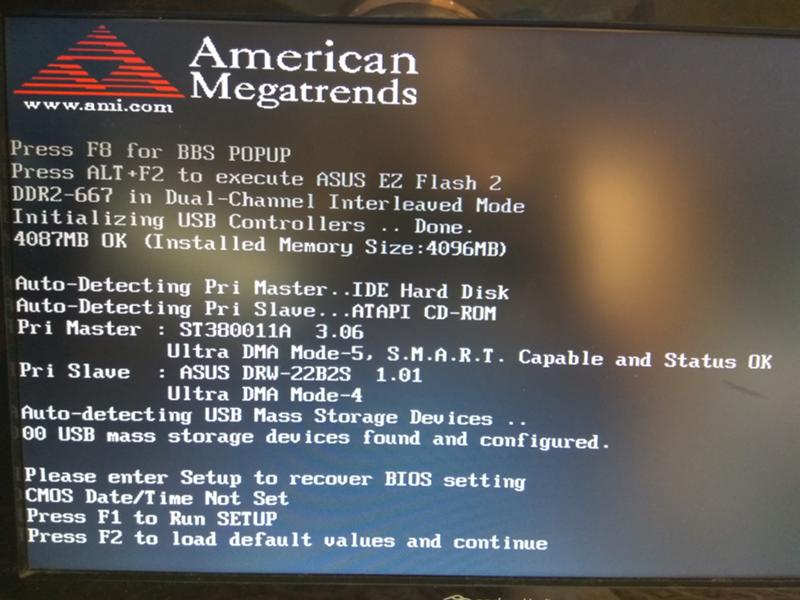





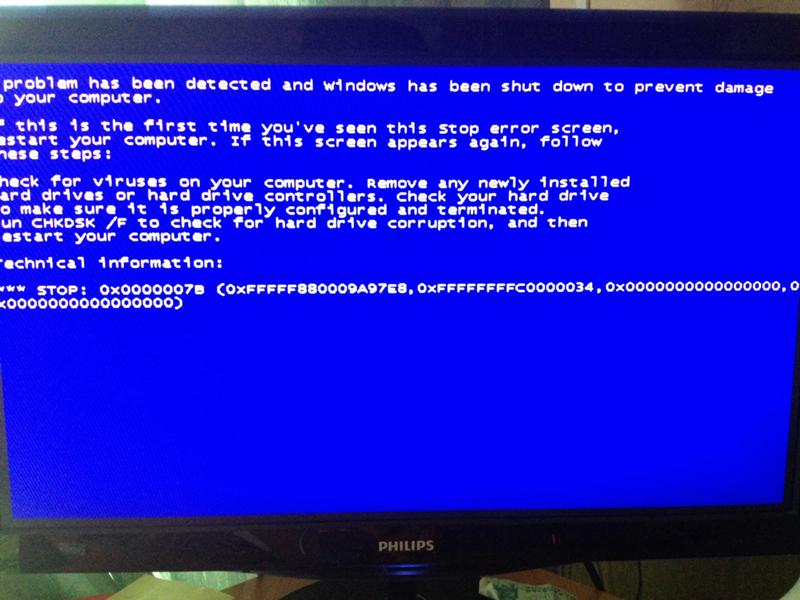
 Сделать этого не получится, если восстановление отключено и если нет созданных ранее
Сделать этого не получится, если восстановление отключено и если нет созданных ранее

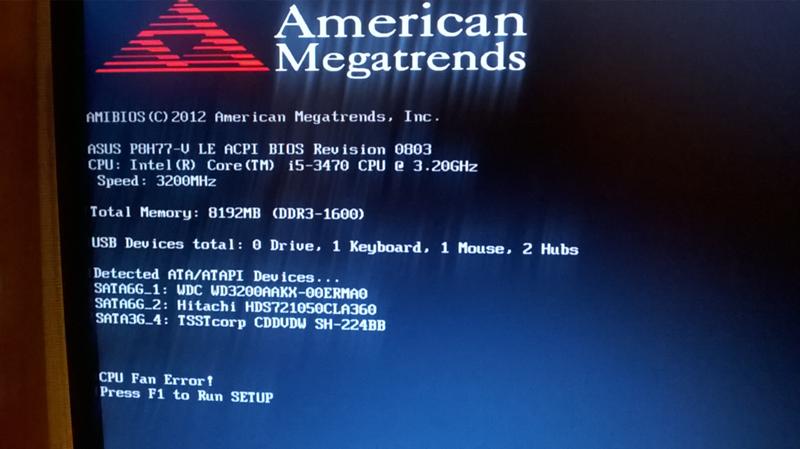 Здесь же включается и отключается запись журнала в ntbtlog.txt и
Здесь же включается и отключается запись журнала в ntbtlog.txt и 

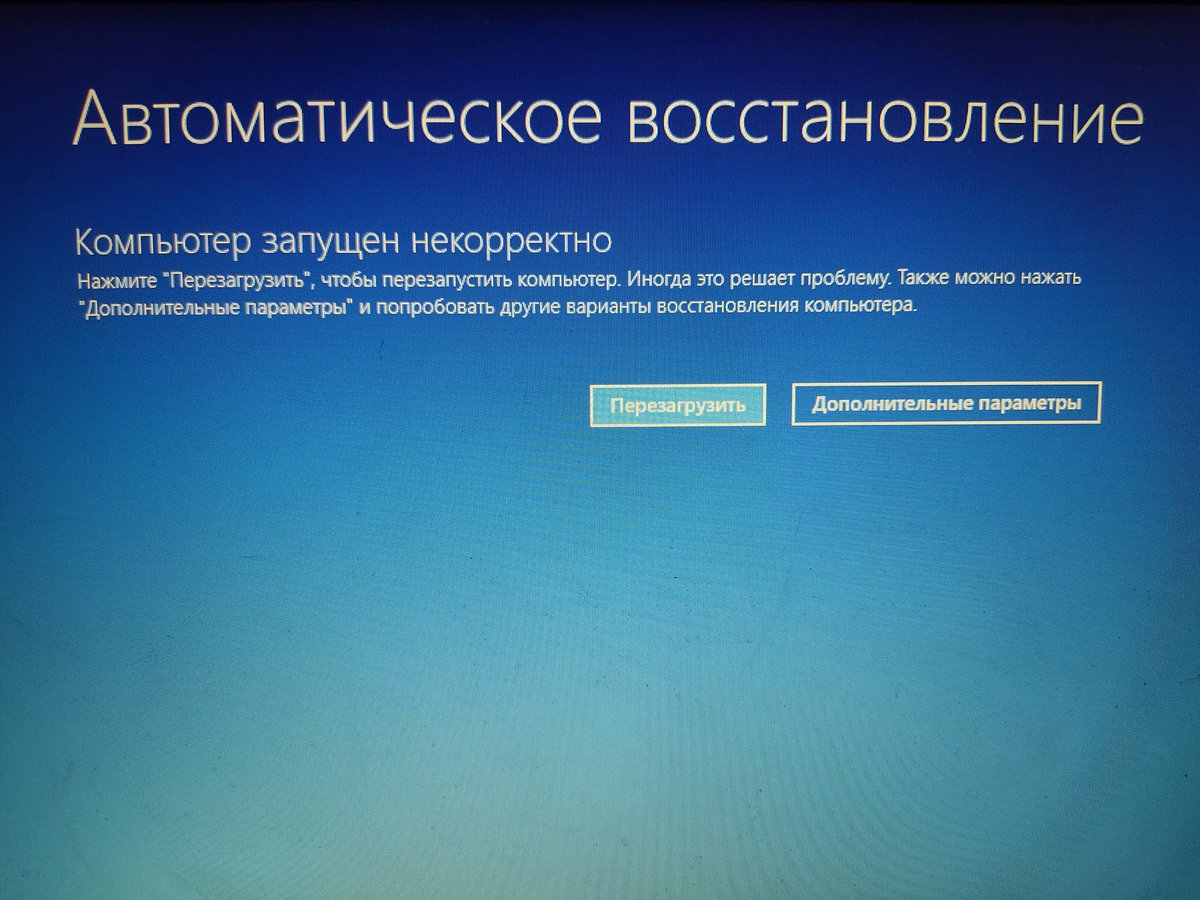
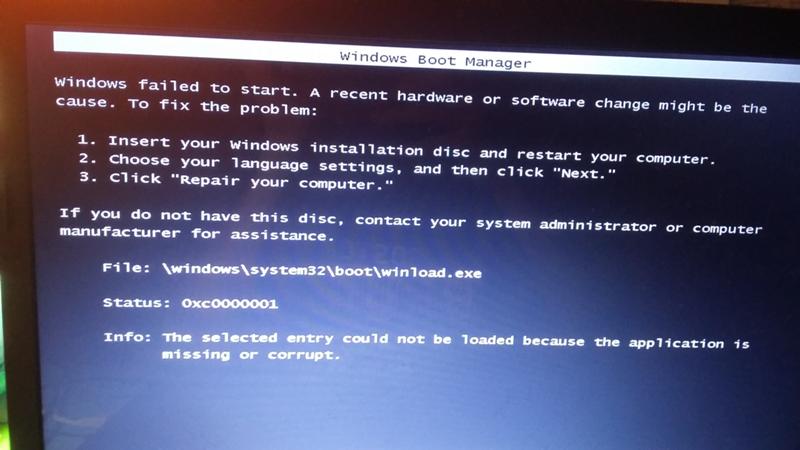
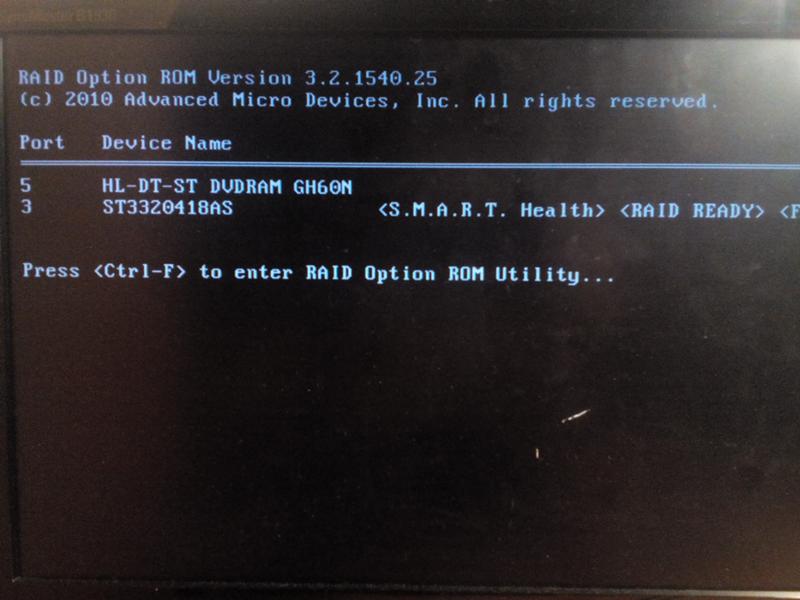
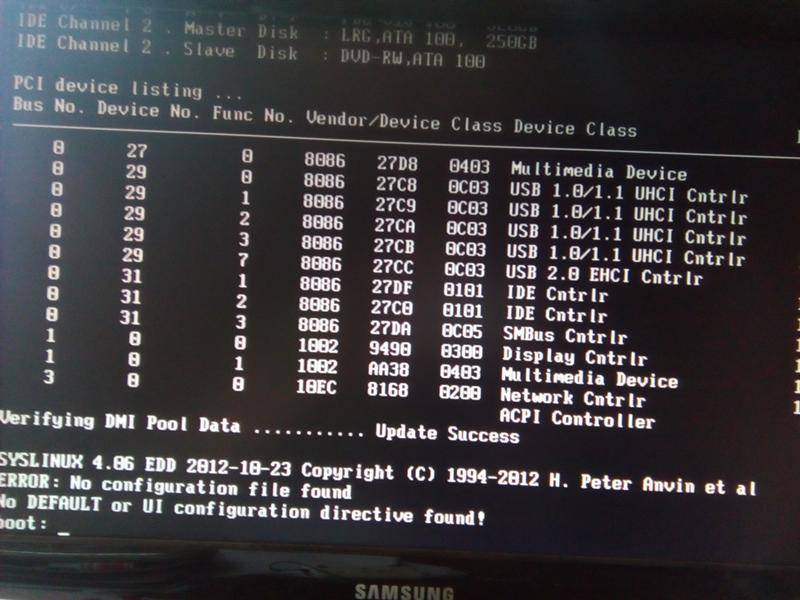
 Проверьте драйверы дисков
Проверьте драйверы дисков Кроме того, вы не рискуете получить несовместимый драйвер. С другой стороны, если вы уже установили неподдерживаемый драйвер, вам следует откатить его.
Кроме того, вы не рискуете получить несовместимый драйвер. С другой стороны, если вы уже установили неподдерживаемый драйвер, вам следует откатить его. В противном случае, если он говорит Protected by Secure Boot policy , вам необходимо отключить безопасную загрузку из прошивки UEFI
В противном случае, если он говорит Protected by Secure Boot policy , вам необходимо отключить безопасную загрузку из прошивки UEFI Удалите последние обновления программного обеспечения и системы
Удалите последние обновления программного обеспечения и системы
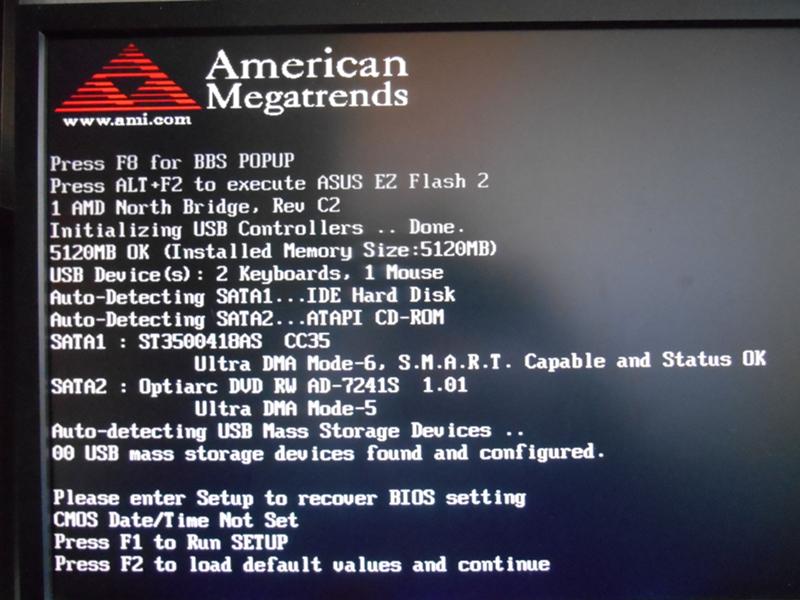 Используйте команду BCD
Используйте команду BCD Исправление ошибок жесткого диска
Исправление ошибок жесткого диска Однако вам нужен установочный носитель Windows 10, чтобы исправить поврежденные, отсутствующие или измененные системные файлы.
Однако вам нужен установочный носитель Windows 10, чтобы исправить поврежденные, отсутствующие или измененные системные файлы. Запустите диагностику ePSA на DELL
Запустите диагностику ePSA на DELL Отключить быструю загрузку
Отключить быструю загрузку
 Восстановить системный реестр
Восстановить системный реестр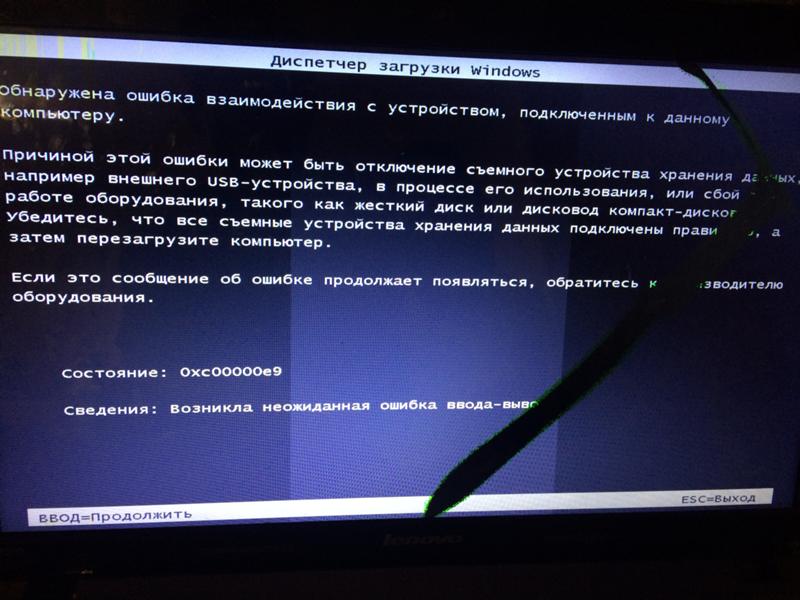 old
old 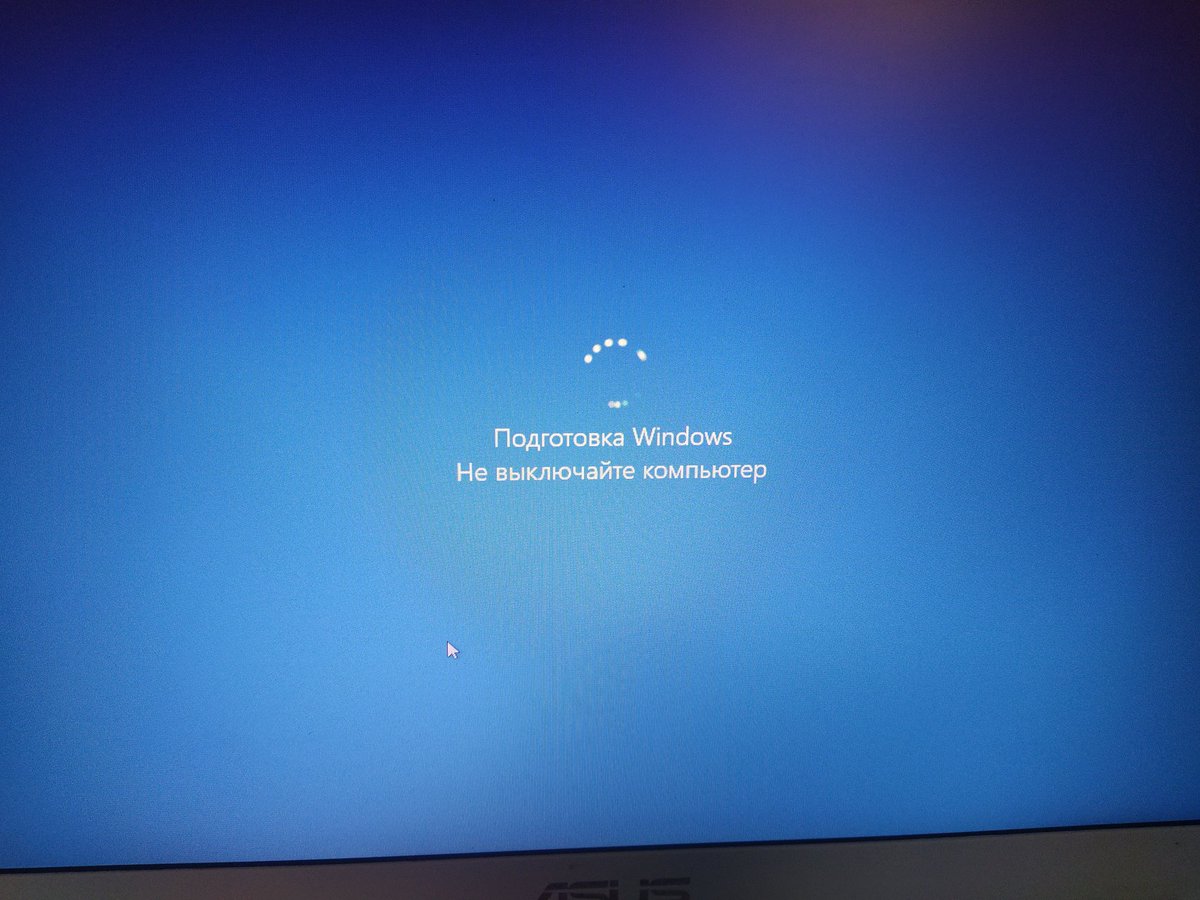 Изменить буквы дисков
Изменить буквы дисков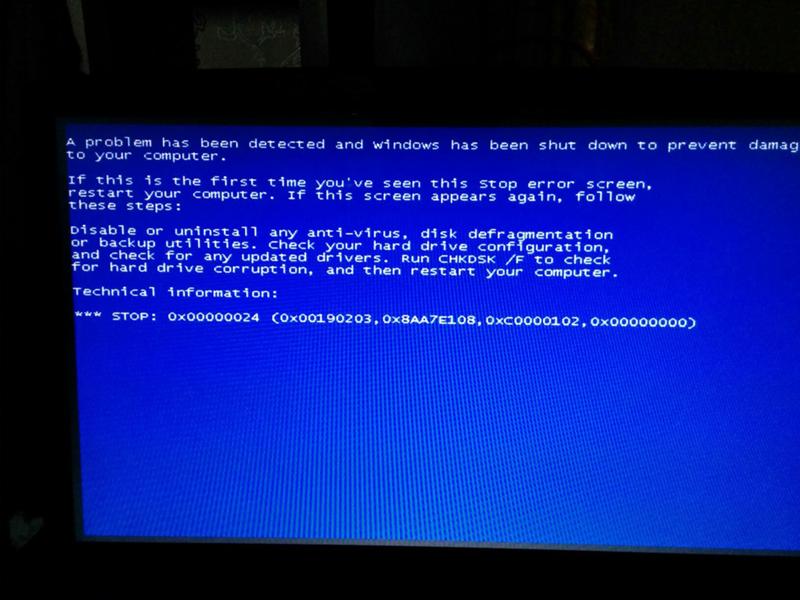 Запустите сканирование на наличие вредоносных программ
Запустите сканирование на наличие вредоносных программ Однако, если вы еще этого не сделали, имейте в виду, что вы не можете создать резервную копию на другом ПК, чтобы восстановить ее на компьютере с проблемами загрузки — это просто не работает.
Однако, если вы еще этого не сделали, имейте в виду, что вы не можете создать резервную копию на другом ПК, чтобы восстановить ее на компьютере с проблемами загрузки — это просто не работает. Однако вам нужен второй компьютер, чтобы загрузить приложение и поместить его на внешний диск.
Однако вам нужен второй компьютер, чтобы загрузить приложение и поместить его на внешний диск.