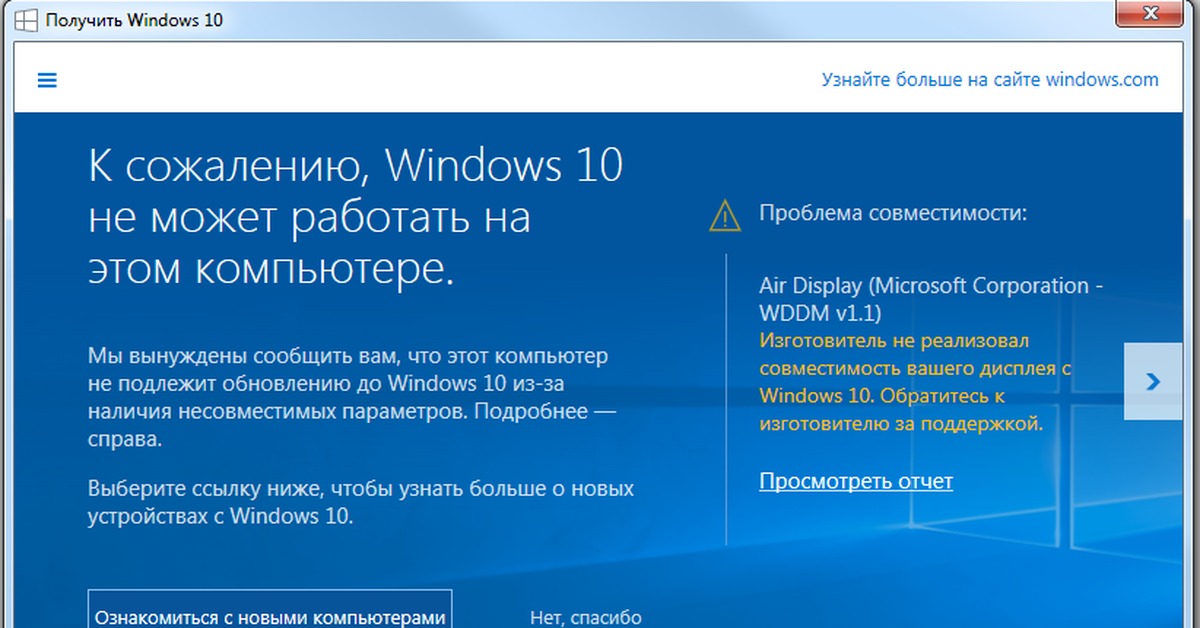Как работать с виндовс 10: Windows 10 — все инструкции
Содержание
Будут ли ваши приложения для Windows 10 работать в Windows 11? • Оки Доки
Microsoft Windows 11 не за горами, и вы, вероятно, сможете загрузить и использовать ее до конца 2021 года. К счастью, мы можем заглянуть в ранние бета-версии Windows 11, а также на то, что Microsoft поделилась во время запуска, чтобы увидеть, какие новые функции появятся в Windows 11.
Несмотря на то, что новые функции могут быть интересными, возникает вопрос: все ли ваши любимые приложения для Windows 10 переживут переход? Таким образом, давайте посмотрим, будут ли ваши приложения для Windows 10 работать с Windows 11, когда она выйдет.
Будут ли мои приложения для Windows 10 работать с Windows 10?
На Блог об опыте работы с Windows, технический гигант из Редмонда отметил, что новый Microsoft Store скоро появится как для Windows 11, так и для Windows 10. Таким образом, даже если вы еще не планируете обновляться, вы все равно можете получить доступ к новому Microsoft Store на своем компьютере с Windows 10. Это имеет смысл, поскольку Windows 10 продолжит получать обновления до 2025 года.
Это имеет смысл, поскольку Windows 10 продолжит получать обновления до 2025 года.
Программы для Windows, мобильные приложения, игры — ВСЁ БЕСПЛАТНО, в нашем закрытом телеграмм канале — Подписывайтесь:)
В Windows 11 вы увидите множество изменений, включая новый пользовательский интерфейс, обновленный Microsoft Store и поддержку приложений Android. Но как насчет совместимости приложений Windows 10?
В бета-версиях Windows 11 и сборках для разработчиков сторонние приложения для Windows 10 работают без каких-либо заметных проблем, и мы ожидаем, что это будет продолжаться в общедоступном выпуске. Поэтому, если вы не пытаетесь работать с устаревшими приложениями, разработанными для Windows 7 и 8.1, все программы Windows 10 будут работать в новой ОС.
Во всяком случае, Windows 11 будет поддерживать больше приложений, поскольку поддерживает эмуляцию x64 для устройств ARM. Кроме того, объявление Microsoft о Блоги Windows показывает, что разработчики могут переводить свои приложения для работы с собственной скоростью на ARM, даже с зависимостями или плагинами, которые не поддерживают ARM.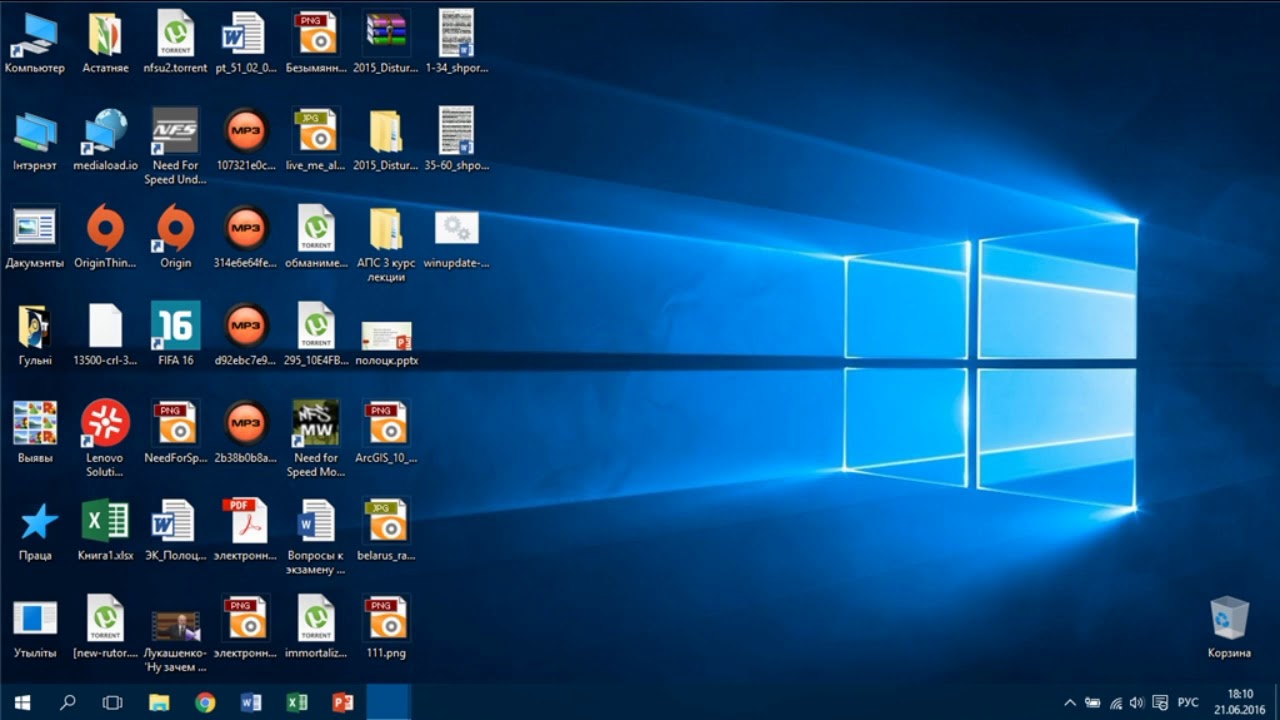
Что нового в Windows 11?
Microsoft объявила о партнерстве с Amazon, чтобы перенести каталог приложений Android из Amazon Appstore в Windows 11. Софтверный гигант попытался сделать что-то подобное с Windows 10 Mobile и Project Astoria, но так и не увидел свет. Но что-то может наконец случиться с новым релизом.
Как сообщается, приложения Android будут работать в виртуальной среде в Windows 11, и вы сможете изменять размер и перемещать окно приложения благодаря поддержке встроенных окон.
Тем не менее, процесс установки приложений на этом этапе кажется немного нестабильным. Хотя вы можете найти приложения в Microsoft Store, вам придется загрузить их через Amazon Appstore.
К счастью, вы можете загружать неопубликованные приложения для Android (APK), которые недоступны в Appstore. Учитывая огромную разницу между инвентарем приложений PlayStore и Amazon Appstore, загрузка неопубликованных приложений в некоторой степени поможет преодолеть разрыв.
Связанный: Что означает поддержка Windows 11 для загрузки неопубликованных приложений?
Также следует отметить, что отсутствие сервисов Google означает, что приложения, которые полагаются на него для доставки push-уведомлений, не будут работать так, как на вашем устройстве Android. Конечно, для некоторых это может быть неплохо.
Какие приложения отсутствуют в Windows 11?
Не все, что вы любили или ненавидели в Windows 10, перейдет на Windows 11, по крайней мере, не по умолчанию. Microsoft больше не будет связывать с ОС такие приложения, как Paint 3D, 3D Viewer и OneNote. Однако, если вы один из немногих, кто будет скучать по этим программам, вы можете загрузить их вручную из Microsoft Store.
Точно так же Internet Explorer, который был на последнем этапе развития Windows 10, не будет частью предстоящего выпуска. Итак, наконец, мы можем увидеть конец шуткам об Internet Explorer в Интернете. Вы можете узнать больше об отсутствующих функциях и приложениях в Windows 11 в нашем обзоре.
Вы можете узнать больше об отсутствующих функциях и приложениях в Windows 11 в нашем обзоре.
Приложения Windows 10 будут работать в Windows 11
Windows 11 совсем не похожа на более ранние версии Windows. Тем не менее, он, вероятно, будет обладать проверенными и проверенными характеристиками своего предшественника с некоторыми важными и удобными функциями, объединенными вместе. Хотя мы все еще находимся на стадии бета-тестирования, а окончательная версия еще не получила официальной даты, Windows 11 будет совместима практически со всеми приложениями и играми для Windows 10 из коробки.
Заблокировали окончательно. Windows 10 и Windows 11 перестали работать в России
Программное обеспечение американской корпорации Microsoft всегда распространялось исключительно только на платной основе, то есть пользователям за возможность его использовать всегда приходилось платить деньги, причем большие. Полноценная лицензионная копия операционной системы Windows 10 обходилась в $200 долларов, и в точно такую же сумму денег обходится самая доступная базовая редакция Windows 11, которая доступна для покупки всем желающим с конца 2021 года. Тем не менее, весной 2022 года американская корпорация посчитала необходимым поддержать антироссийские санкции, что она действительно на самом деле и сделала, чтобы тем самым крайне значительно и очень ощутимо ухудшить качество жизни всех, кто находятся и проживают в стране.
Тем не менее, весной 2022 года американская корпорация посчитала необходимым поддержать антироссийские санкции, что она действительно на самом деле и сделала, чтобы тем самым крайне значительно и очень ощутимо ухудшить качество жизни всех, кто находятся и проживают в стране.
В итоге, теперь операционные системы Windows 10 и Windows 11, а значит и все работающие на их базе компьютеры, не могут полноценно работать в России, так как некоторые функции, вроде прогноза погоды, стали недоступны. Но с недавних пор компания Microsoft не просто лишила россиян доступа к своим ОС, начав блокировать попытки их загрузить с официального сайта, но еще и сделала так, чтобы уже купленные и оплаченные версии операционных систем просто элементарно перестали обновляться. Проще говоря, всем россиянам больше не будут приходить какие-либо апдейты, патчи и другие обновления какого-либо рода для операционных систем, поэтому можно с полной уверенностью сказать, что операционные системы просто заблокировали.
Помимо того, что разного рода апдейты и иные нововведения улучшают пользовательский опыт, еще и в дополнение к этому существует кое-что еще, чем определенно совершенно точно никто не может остаться доволен. Именно обновления для «винды» приносят поддержку новых комплектующих и разного рода технологий, поэтому может получиться так, что купив себе новую видеокарту, процессор или что-то еще, этот самый компонент просто не сможет работать, так как обновить операционную систему Windows 10 или Windows 11 с российского IP-адреса более не представляется возможным. Все такого рода попытки блокируются на уровне серверов Microsoft и обойти их никак нельзя.
Однако пока что компания Microsoft еще не стала отзывать лицензии для российских лицензионных копий своей операционной системы, а значит все россияне при нахождении в любой другой стране смогут обновить Windows 10 или Windows 11. С этим также может помочь любой сервис VPN, однако важно понимать, что большая часть таких заблокирована в стране, поэтому нужно выбирать такой, которым все еще можно пользоваться. Очевидно, что в дальнейшем функциональные возможности ОС будут ограничиваться еще активнее и еще чаще, поэтому не исключено, что в какой-то момент россиянам просто запретят пользоваться данными ОС, а также другими продуктами американской корпорации. Теперь это лишь вопрос времени.
Очевидно, что в дальнейшем функциональные возможности ОС будут ограничиваться еще активнее и еще чаще, поэтому не исключено, что в какой-то момент россиянам просто запретят пользоваться данными ОС, а также другими продуктами американской корпорации. Теперь это лишь вопрос времени.
Ранее была впервые объявлена «дата смерти» Windows 10 и всех компьютеров, работающих на этой теперь уже устаревшей ОС.
Присоединяйтесь к нам в Google News, Twitter, Facebook*, Instagram* (*площадки признаны в России экстремистскими), ВКонтакте, YouTube и RSS чтобы следить за новостями и оперативно получать интересные материалы.
Как работать удаленно с Windows 10
Как никогда важно научиться работать из дома или из других удаленных мест. Во время карантина из-за COVID-19 миллионам людей внезапно потребовалось оборудование, которого у них раньше не было дома: веб-камера, второй дисплей, улучшенная клавиатура, компьютерный стол или даже офисный стул.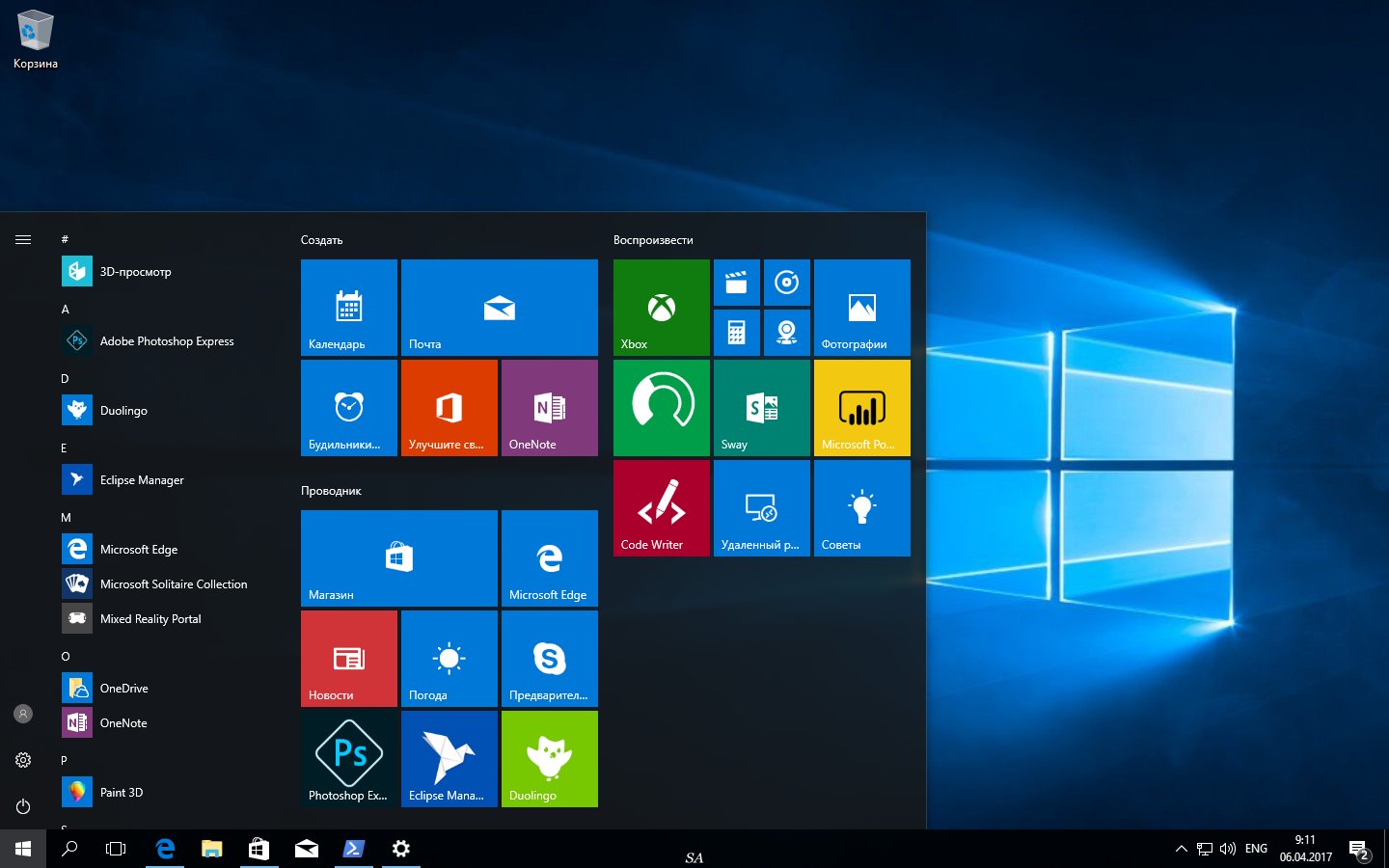 Они также должны были ознакомиться с приложениями и инструментами для удаленной работы. Узнайте больше о том, как заставить эти инструменты (как физические, так и технологические) работать на вас.
Они также должны были ознакомиться с приложениями и инструментами для удаленной работы. Узнайте больше о том, как заставить эти инструменты (как физические, так и технологические) работать на вас.
Как включить подключения к удаленному рабочему столу
Подключения к удаленному рабочему столу позволяют устройствам Windows подключаться друг к другу через Интернет или локальную сеть. Когда вы удаленно подключаетесь к другому ПК с Windows, вы видите рабочий стол этого компьютера. Вы также можете получить доступ к его приложениям, файлам и папкам, как если бы вы сидели перед его экраном. Это полезно для ИТ-специалистов и бизнес-пользователей, которые должны работать удаленно.
Если вы хотите удаленно подключиться к ПК с Windows 10, на котором вы работаете, с другого ПК или хотите, чтобы другие подключались к нему, вы должны включить удаленный рабочий стол. Вот как:
- Нажмите или коснитесь кнопки «Пуск», а затем значка «Настройки». Откроется приложение «Настройки».

- Откройте категорию настроек «Система» и слева щелкните или коснитесь «Удаленный рабочий стол». Справа вы видите настройки удаленного рабочего стола, показанные на рисунке ниже.
- Щелкните переключатель Включить удаленный рабочий стол и подтвердите свой выбор. Вы также можете остановиться и щелкнуть Дополнительные параметры, чтобы увидеть, как удаленный рабочий стол настроен для работы в Windows 10.
- Закрыть настройки.
Включение удаленного рабочего стола в Windows 10.
Эта процедура работает только в Windows 10 Pro или Enterprise. Если вы используете другую версию, например Windows 10 Home, вы не сможете включить эту функцию. В Windows 10 Home, если вы откроете раздел «Удаленный рабочий стол» в приложении «Настройки», вы увидите сообщение о том, что Ваша домашняя версия Windows 10 не поддерживает удаленный рабочий стол .
Не забывайте, что вы включаете удаленный рабочий стол, чтобы другие компьютеры могли удаленно подключаться к вашему.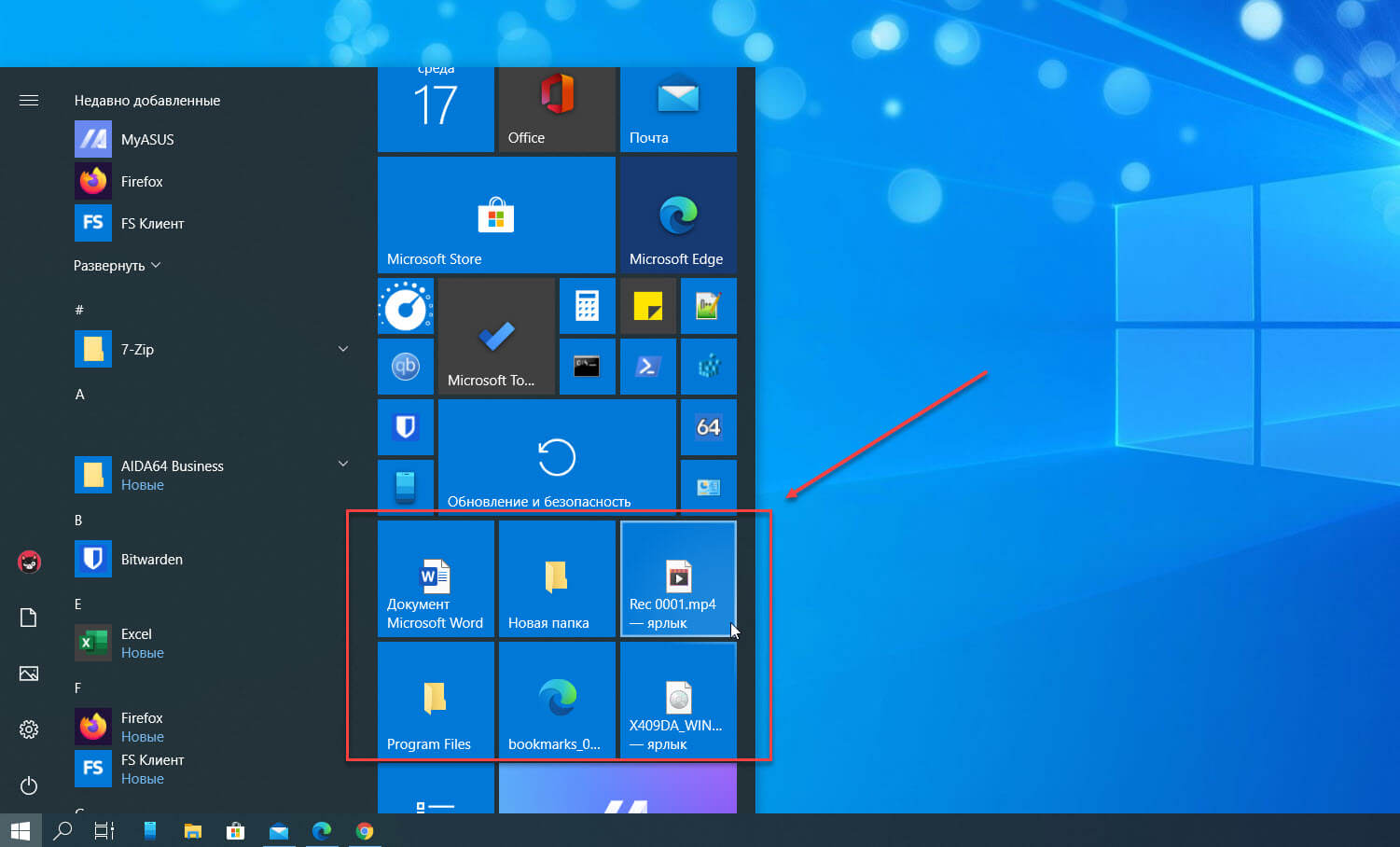 Вам не нужно включать удаленный рабочий стол, если вы хотите подключиться со своего компьютера к другому. Однако на компьютере, к которому вы хотите подключиться, должен быть включен удаленный рабочий стол, чтобы удаленное подключение работало.
Вам не нужно включать удаленный рабочий стол, если вы хотите подключиться со своего компьютера к другому. Однако на компьютере, к которому вы хотите подключиться, должен быть включен удаленный рабочий стол, чтобы удаленное подключение работало.
Как подключиться к удаленному рабочему столу
Если на ПК, к которому вы хотите подключиться, включен удаленный рабочий стол, и вы знаете IP-адрес и сведения об учетной записи пользователя, существующей на этом компьютере, вы можете подключиться к нему со своего ПК с Windows 10 с помощью встроенного удаленного рабочего стола. Приложение для подключения. Вот как установить подключение к удаленному рабочему столу из Windows 10:
- В поле поиска рядом с кнопкой «Пуск» введите удаленный и щелкните или коснитесь результата подключения к удаленному рабочему столу. Откроется приложение «Подключение к удаленному рабочему столу», в котором вас попросят ввести адрес компьютера, к которому вы хотите подключиться, как показано на рисунке.
 Приложение удаленного рабочего стола позволяет подключаться к другим компьютерам.
Приложение удаленного рабочего стола позволяет подключаться к другим компьютерам. - Введите IP-адрес компьютера, к которому вы хотите подключиться, и щелкните или коснитесь Подключиться. Подключение к удаленному рабочему столу может занять некоторое время, чтобы установить соединение, после чего запрашивает имя пользователя и пароль для подключения к этому ПК.
- Введите сведения об учетной записи пользователя, которая будет использоваться для подключения к удаленному ПК, а затем коснитесь или щелкните OK.
- Если вы видите предупреждающее сообщение о наличии проблем с сертификатом безопасности ПК, к которому вы хотите подключиться, коснитесь или щелкните Да, чтобы продолжить. Когда соединение будет установлено, вы увидите рабочий стол удаленного ПК, как если бы он был вашим собственным. Панель инструментов вверху отображает информацию о подключении, как показано на рисунке.
- Когда вы закончите работу на удаленном ПК, нажмите или коснитесь кнопки X на панели инструментов в верхней части экрана.

Вы видите рабочий стол удаленного компьютера и используете его как свой собственный.
Если вы хотите управлять работой подключения к удаленному рабочему столу, щелкните или коснитесь Показать параметры и настройте доступные параметры. Вы также можете установить имя пользователя, чтобы вам не приходилось каждый раз вводить его вручную. Также подключайтесь только к доверенным компьютерам.
Как подключить второй монитор
Работа на двух экранах одновременно может повысить производительность, особенно во время самоизоляции, когда вам приходится работать из дома. Чтобы подключить второй дисплей к ноутбуку или ПК с Windows 10, сначала проверьте порты на дисплее и на устройстве с Windows. На рисунке показано, как выглядят все видеопорты. Предоставлено Википедией
Все порты, используемые мониторами, новые и старые.
Возможны две ситуации:
- Ваш монитор и ноутбук или ПК используют один и тот же видеопорт. Купите кабель с одинаковыми видеопортами на обоих концах (HDMI, DisplayPort, USB Type-C и т.
 д.).
д.). - Ваш монитор и ноутбук или ПК не имеют общего видеопорта. Купите переходник для преобразования видеосигнала с ноутбука или ПК на внешний монитор. В зависимости от того, какие видеопорты у вас есть на ноутбуке или ПК и мониторе, вам может понадобиться DisplayPort-to-VGA, HDMI-to-DisplayPort, USB-C-to-HDMI, VGA-to-HDMI, DVI-to-HDMI , или адаптер Mini DisplayPort-DisplayPort. В магазинах электроники можно найти недорогие адаптеры практически для любого типа видеосоединения.
После того, как у вас есть необходимый кабель, выполните следующие действия для подключения второго монитора:
- С помощью соответствующего кабеля подключите монитор к ноутбуку или ПК с Windows 10.
- Включите второй монитор, подключив его к розетке и нажав кнопку питания. Windows 10 требуется несколько секунд для обнаружения внешнего монитора. Обратите внимание, что внешний монитор может ничего не отображать после его обнаружения.

- Нажмите Windows+P, чтобы отобразить параметры проекта. Вы можете просматривать рабочий стол только на экране вашего ПК (основной дисплей) или только на втором экране, просматривать один и тот же рабочий стол на обоих экранах или расширить рабочий стол и иметь два разных рабочих стола рядом. Параметры проекта в Windows 10.
- Нажмите Windows+P, чтобы просмотреть параметры проекта и просмотреть результаты. Вы также можете щелкнуть, чтобы выбрать параметр. Изображение меняется при каждом выборе.
Если вам нужна дополнительная помощь по этому вопросу, ознакомьтесь с отличным учебным пособием Digital Citizen, в котором рассматриваются все возможные сценарии подключения второго дисплея, включая установку беспроводного подключения к Smart TV или дисплею с поддержкой Miracast.
Как установить веб-камеру
Во время блокировки COVID-19 веб-камеры стали популярным предметом. Миллионы людей начали работать из дома, и им приходилось полагаться на веб-камеры, чтобы присоединиться к бесчисленным конференциям. Если вы ищете веб-камеру, знайте, что большинству людей не нужна модель высокого класса с записью видео 4K. Достаточно простой веб-камеры с возможностью записи видео в формате 720p или Full-HD.
Если вы ищете веб-камеру, знайте, что большинству людей не нужна модель высокого класса с записью видео 4K. Достаточно простой веб-камеры с возможностью записи видео в формате 720p или Full-HD.
Установить веб-камеру так же просто, как подключить ее к USB-порту компьютера и дождаться, пока Windows 10 обнаружит ее и установит драйверы. Одна из моих любимых веб-камер — Microsoft LifeCam HD-3000. Он охватывает основы, доступен по цене и работает по принципу plug-and-play.
Некоторые веб-камеры содержат программное обеспечение для активации функций, которые могут быть вам полезны. Вот почему рекомендуется выполнить поиск в Интернете на странице поддержки производителя веб-камеры и загрузить оттуда последние версии программного обеспечения и драйверов для вашей модели веб-камеры. Установите программное обеспечение веб-камеры, и у вас не должно возникнуть проблем с его использованием для видеозвонков Skype, Zoom, Teams и Google Meet.
Как добавить часы на панель задач
Если вы работаете с командой из многонациональной корпорации, рекомендуется настроить Windows 10 на отображение часов из часового пояса этой корпорации. Таким образом, вы можете быстро проверить время в стране членов вашей команды, чтобы не звонить кому-то, пока они пытаются заснуть! Вот как это работает:
Таким образом, вы можете быстро проверить время в стране членов вашей команды, чтобы не звонить кому-то, пока они пытаются заснуть! Вот как это работает:
- Щелкните правой кнопкой мыши часы в правом нижнем углу экрана. Появится большое меню с множеством параметров для настройки панели задач.
- Выберите Настройка даты/времени. Открывается приложение «Настройки», в котором отображаются параметры настройки даты и времени.
- Прокрутите вниз до «Связанные настройки» справа и нажмите «Добавить часы для разных часовых поясов». Появится окно Дата и время, как показано. Окно даты и времени, в котором вы добавляете часы на панель задач.
- Выберите первое поле Показать эти часы, выберите часовой пояс из списка и введите название интересующего вас города/страны.
- Выберите второе поле Показать эти часы, выберите другой часовой пояс из списка и введите название интересующего вас города/страны.

- Нажмите OK.
Чтобы увидеть дополнительные часы, наведите курсор мыши на часы на панели задач. Вы также можете щелкнуть часы и увидеть дополнительные часы прямо над календарем, как показано на рисунке. : Добавленные вами часы появляются прямо над календарем.
Об этой статье
Эта статья из книги:
- Windows 10 All-in-One For Dummies,
Об авторах книги:
Вуди Леонхард бестселлер Эллинг автор и был Microsoft бета-тестер, начиная с Word для Windows 1.1. Он освещает темы Windows и Office на своем популярном веб-сайте AskWoody.com.
Чиприан Адриан Русен — Microsoft MVP и эксперт по Windows. Его блог 7tutorials.com ежемесячно посещают более 1,3 миллиона читателей, которые обращаются к нему за информацией о технологиях в целом и Windows в частности.
Эту статью можно найти в категории:
- Windows 10 ,
Поддержка Windows 10 заканчивается через 4 года, но это то, что вы должны знать сейчас
Поддержка Windows 10 будет по-прежнему доступна в течение четырех лет.
Angela Lang/CNET
В прошлом месяце Windows 11 начала постепенное развертывание на соответствующих устройствах, а это означает, что Windows 10 в конечном итоге уйдет на пенсию вместе с Windows 7 на кладбище операционных систем Microsoft. Но если вы все еще используете старую ОС Microsoft, не переживайте. Microsoft продолжит поддерживать Windows 10 до 14 октября 2025 г. (Теперь доступно обновление Windows 10 за ноябрь 2021 г.). Это дает вам около четырех лет на подготовку, поскольку Microsoft постепенно переводит более миллиарда пользователей Windows на Windows 11.
Новая ОС компании продолжит развертывание Windows 11 до середины 2022 года.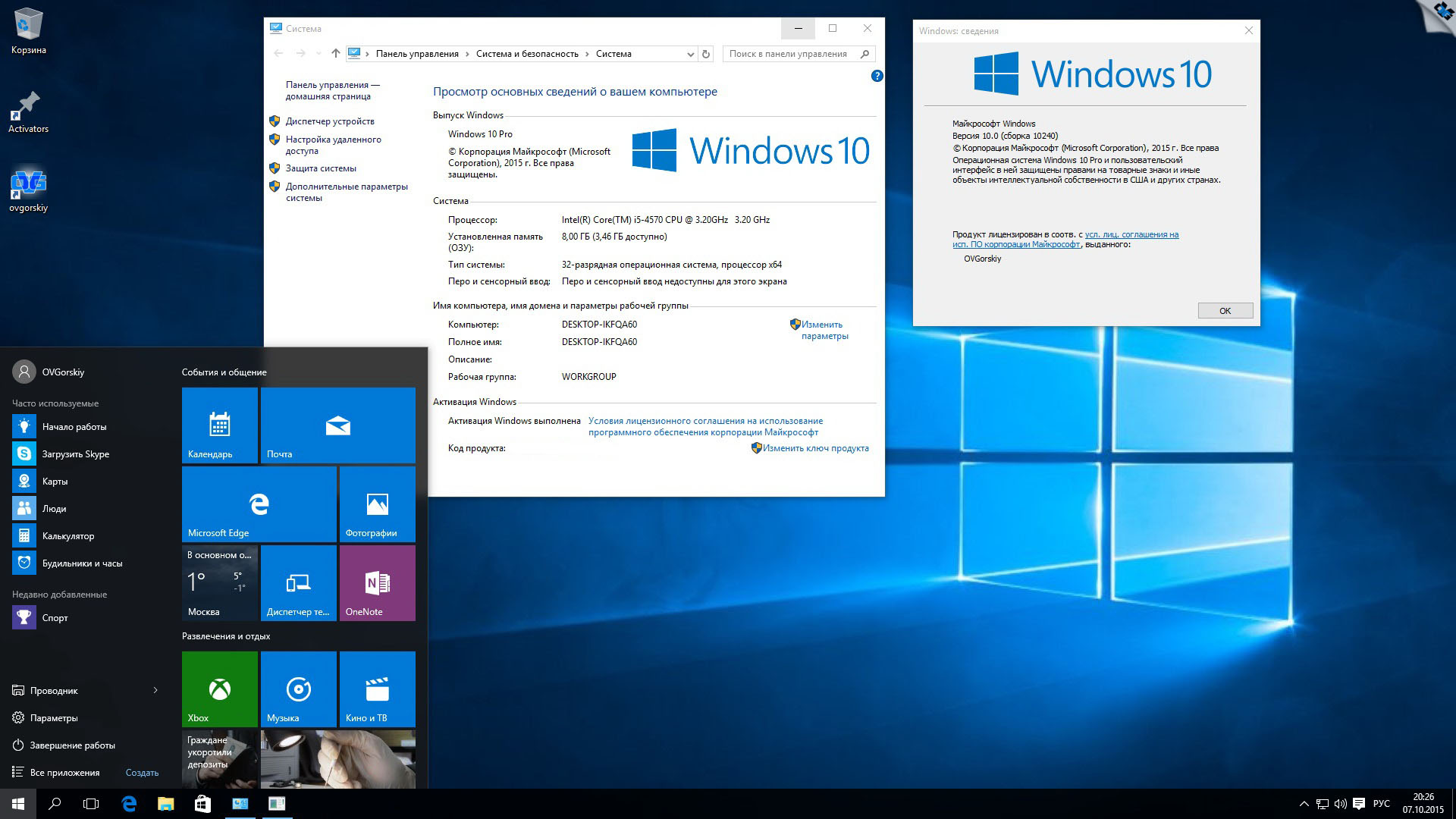 Вы можете ожидать совершенно новый дизайн, который заимствует внешний вид Mac и включает обновленные функции. Например, меню «Пуск» в Windows обновлено и перемещено в другое место на экране, а также несколько функций повышения производительности, которые могут помочь в многозадачности. Кроме того, скоро появятся изменения, которые сделают приложения для Android более доступными в Windows 11.
Вы можете ожидать совершенно новый дизайн, который заимствует внешний вид Mac и включает обновленные функции. Например, меню «Пуск» в Windows обновлено и перемещено в другое место на экране, а также несколько функций повышения производительности, которые могут помочь в многозадачности. Кроме того, скоро появятся изменения, которые сделают приложения для Android более доступными в Windows 11.
Подробнее: Знакомая, но новая Windows 11
Поскольку многие люди готовятся обновить свои ноутбуки и настольные компьютеры с Windows до последней версии программного обеспечения, что произойдет с ПК, все еще работающими под управлением Windows 10, в 2025 году? Мы объясним. И вот некоторые большие различия между Windows 10 и Windows 11, на которые вы можете рассчитывать. Эта история была недавно обновлена.
Что означает для Microsoft прекращение поддержки Windows 10?
Как и в случае с Windows 7 в январе 2020 года, Microsoft прекратит активную поддержку Windows 10 в 2025 году.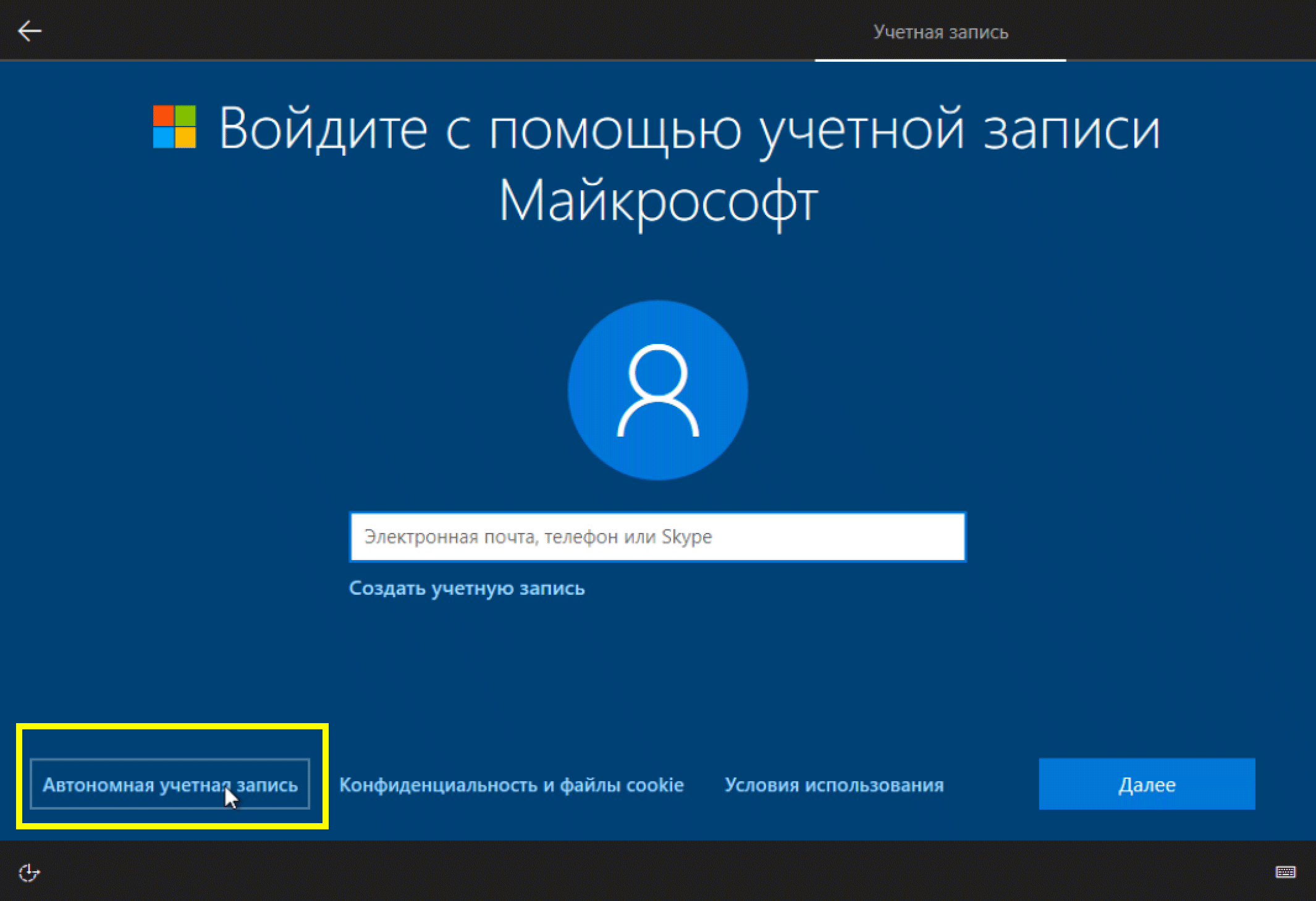 Вы по-прежнему сможете использовать программное обеспечение, но больше не будете получать обновления безопасности. В программное обеспечение также не будут добавлены какие-либо новые функции. Вместо этого Microsoft переключает свое внимание на Windows 11, которая поставляется с приложениями для Android, виджетами для рабочего стола и новыми игровыми функциями Xbox для ПК.
Вы по-прежнему сможете использовать программное обеспечение, но больше не будете получать обновления безопасности. В программное обеспечение также не будут добавлены какие-либо новые функции. Вместо этого Microsoft переключает свое внимание на Windows 11, которая поставляется с приложениями для Android, виджетами для рабочего стола и новыми игровыми функциями Xbox для ПК.
Смотрите это: Обзор Windows 11: новая ОС заставляет нас спрашивать, обновить или подождать?
Придется ли мне переходить на Windows 11?
Вероятно, нет. Многие люди до сих пор используют Windows 7 и 8 на своих компьютерах и никогда не переходили на Windows 10. Однако рекомендуется использовать самое последнее программное обеспечение, чтобы получать обновления безопасности. Без обновлений безопасности ваш компьютер подвержен риску заражения вредоносными программами и другими уязвимостями, которые могут подвергнуть вас взлому, вирусам и многому другому.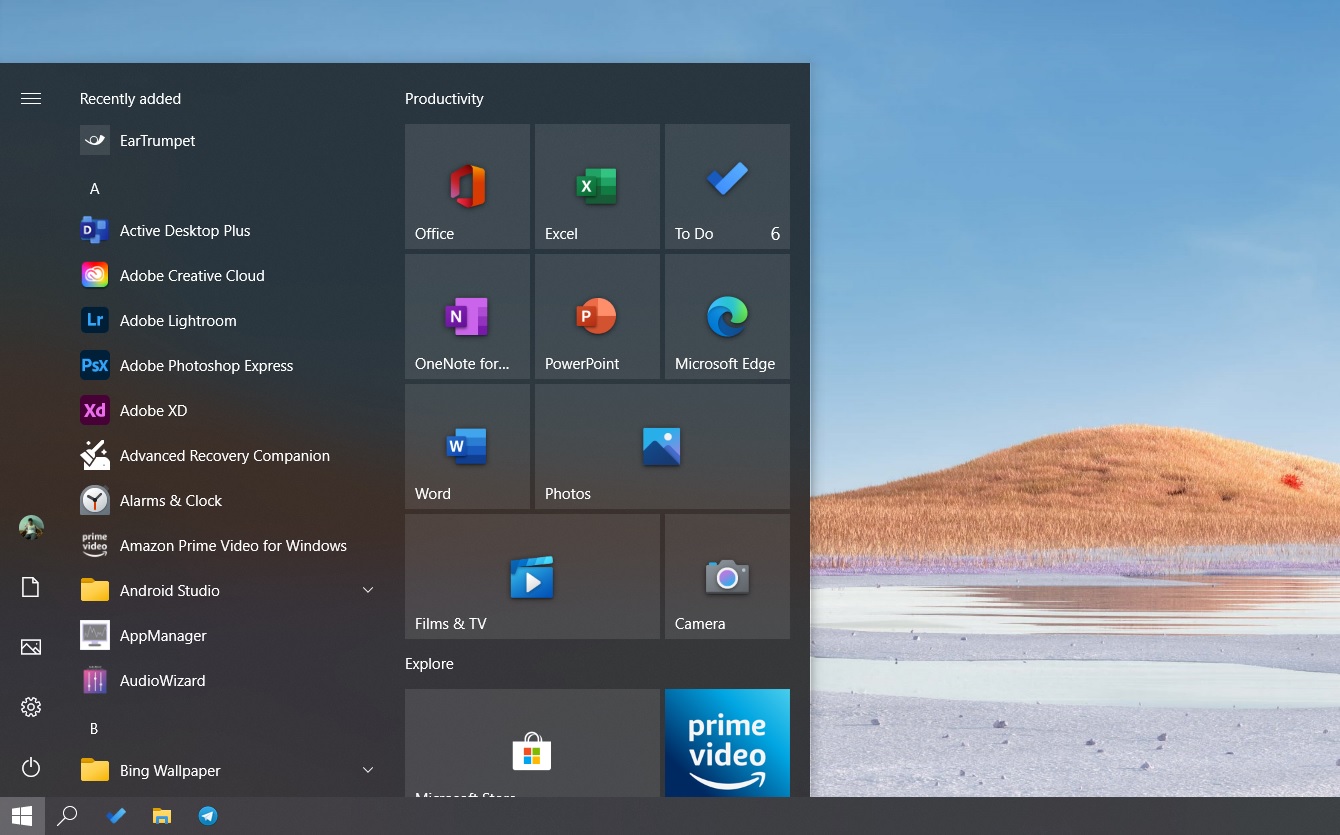

 Приложение удаленного рабочего стола позволяет подключаться к другим компьютерам.
Приложение удаленного рабочего стола позволяет подключаться к другим компьютерам.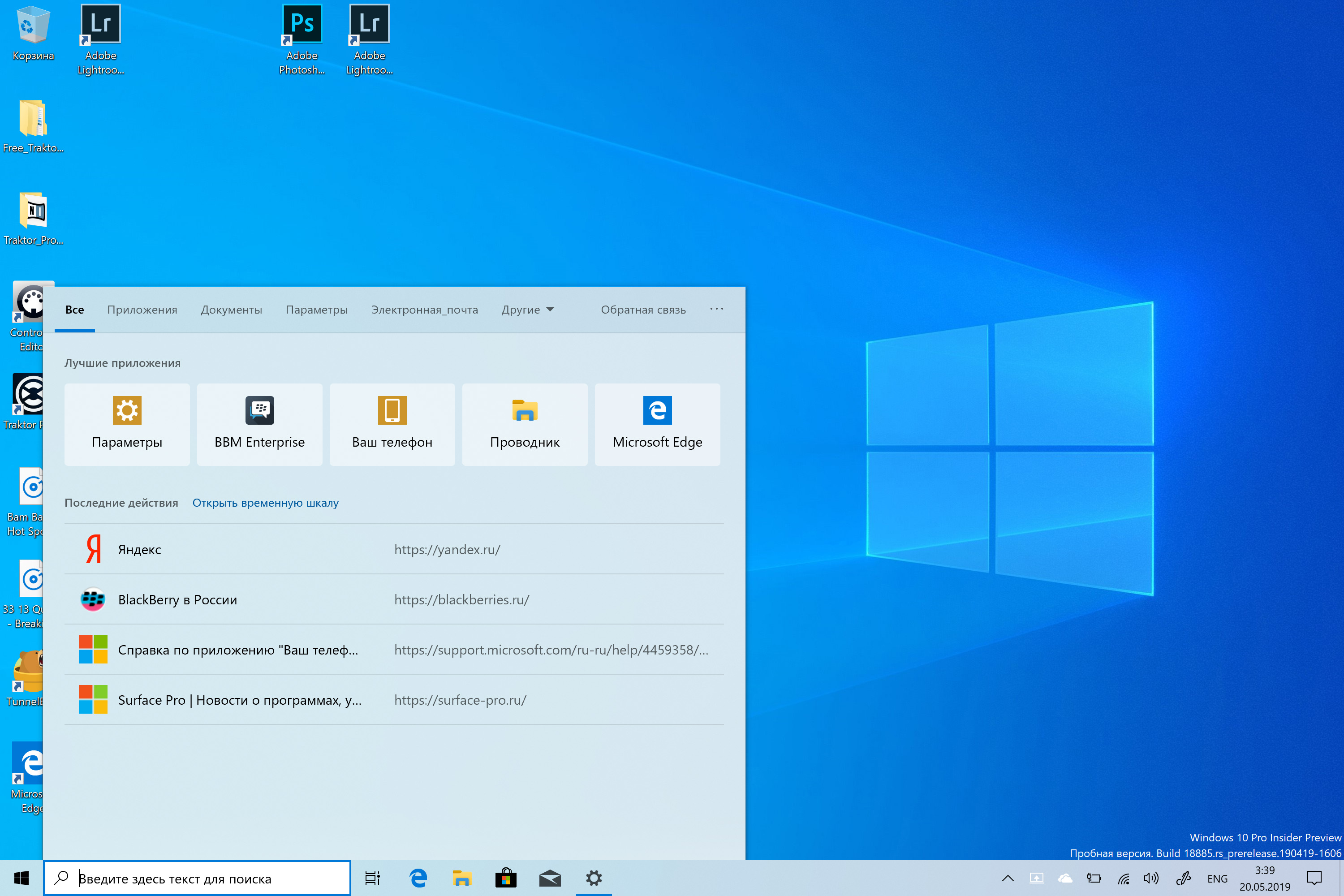
 д.).
д.).