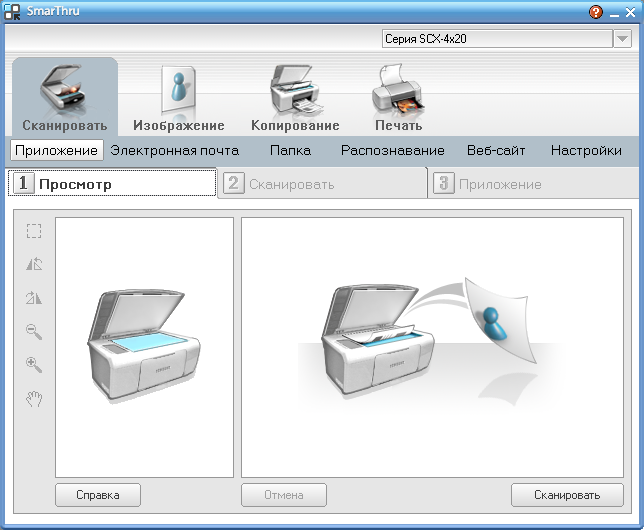Как на принтере сканировать документ: Как сделать сканирование на принтере: пошаговая рекомендация
Содержание
Как правильно сканировать документы на компьютер с помощью принтера
Применение МФУ – это возможность сразу сканировать, копировать и печатать нужные документы
Какие устройства поддерживают данную функцию
В современном мире для получения ксерокопии совершенно не обязательно тратить своё время на поиски фирм или компаний, предлагающих подобные услугу. Всё можно сделать в домашних условиях, имея соответствующее оборудования. Отдельный класс девайсов, которые предлагают возможности сканирования или копирования, носят название МФУ, или многофункциональные устройства. Это техника, имеющая сразу три возможности – принтера, сканера и копира.
На рынке представлено большое разнообразие подобных аппаратов, которые отличаются размерами, скоростью работы, возможностью выдавать полноцветную печать и наличием дополнительных опций. В зависимости от класса устройства и его функционала устанавливается стоимость.
Если рассматривать возможности современных печатающих или сканирующих устройств, то сложнее найти такие, которые не имеют функции ксерокопирования. Как правило, это простейшие принтеры, наделённые только возможностью печати текста или изображения.
Как правило, это простейшие принтеры, наделённые только возможностью печати текста или изображения.
Современные печатные центры, которые применяются в крупных офисах, представляют собой «настоящую» башню и позволяют разом обрабатывать сотни листов
Перед приобретением следует внимательно ознакомиться с инструкцией или проконсультироваться с продавцом, чтобы определить наличие необходимой функции. Также понять предназначение устройства зачастую можно только по внешнему виду. Обычный принтер, который используется для печати, имеет один лоток для бумаги, а выход готового листка осуществляется в верхней части.
МФУ отличаются большими размерами, поскольку внутри находится сразу несколько лотков и дополнительной механики для осуществления сканирования и печати. Как правило, сканирующая поверхность в виде стеклянного блока находится сверху и прикрыта пластиковой крышкой, которая часто выполняется съёмной, чтобы облегчить ксерокопирование объёмных материалов. Дополнительно в мультифункциональном устройстве может быть предусмотрено несколько лотков для закладки бумаги и выхода готовой продукции.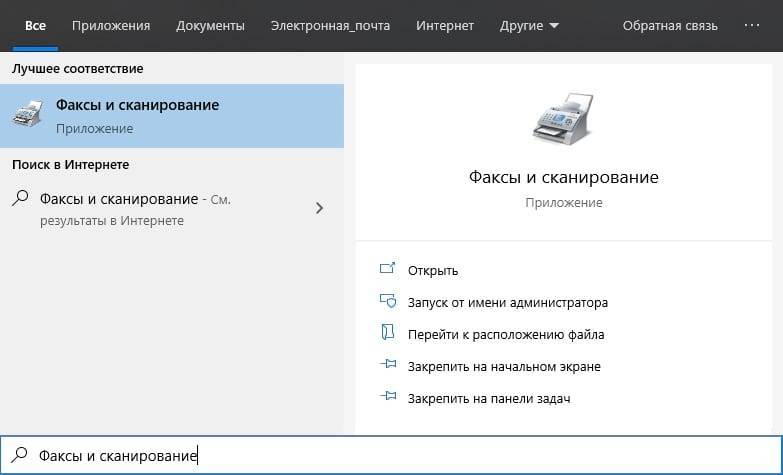
Продвинутые модели имеют жидкокристаллические дисплеи для управления процессом сканирования
Подготовительные работы
Прежде чем начать сканирование или даже простую печать, устройство требует совершения подготовительных действий. Как на принтере сделать ксерокопию?
Первые шаги совершаются в определённой последовательности:
- Подключение МФУ к компьютеру или проверка правильности соединения. Подключать печатающее устройство необходимо через порт USB. Современные технологи, носящие название Plug and Play, позволяют осуществлять подключение без необходимости совершать перезагрузку Windows.
- Дата-кабель не всегда присутствует в комплекте, поэтому следует заранее позаботиться о его приобретении
- Следующим шагом является включение аппарата в сеть или нажатие кнопки питания на корпусе.
- Если подключение осуществляется первый раз, то предварительно для корректной работы устройства потребуется устанавливать драйвера. Несмотря на то, что операционная система в большинстве случаев самостоятельно определяет, какое программное обеспечение следует инсталлировать для конкретной модели, чаще всего происходит установка общих наборов драйверов.
 Это грозит тем, что могут некорректно работать некоторые важные функции.
Это грозит тем, что могут некорректно работать некоторые важные функции. - Установку драйверов можно произвести с диска, который идёт в комплекте
- В случае отсутствия диска, скачать драйвера можно непосредственно с официального сайта производителя. Как правило, для получения нужного софта потребуется ввести полное название модели и выбрать подходящий установочный файл для скачивания.
Очень часто производители не комплектуют устройство кабелем для присоединения МФУ к компьютеру. Поэтому следует заранее озадачиться этим вопросом и купить шнур или уточнить комплектность.
После завершения процесса установки операционная система распознаёт вновь подключённое устройство, которое отобразится в соответствующем разделе проводника (папка «Принтеры и факсы»). В качестве имени чаще всего используется полное наименование девайса, включающее буквенный или цифровой индекс. Установив устройство, требуется определить, посредством какого программного продукта будет осуществляться процесс взаимодействия ОС и МФУ. Можно просто использовать встроенные средства операционной системы, которые отличаются ограниченностью функционала. Если существует вопрос, как ксерокопировать на принтере правильно и получать идеальные скан-копии документов или графических файлов, то лучше всего рассмотреть возможность использования стороннего софта, специально разработанного для сканирования.
Можно просто использовать встроенные средства операционной системы, которые отличаются ограниченностью функционала. Если существует вопрос, как ксерокопировать на принтере правильно и получать идеальные скан-копии документов или графических файлов, то лучше всего рассмотреть возможность использования стороннего софта, специально разработанного для сканирования.
Каждое МФУ имеет в комплекте компакт-диск или USB-накопитель, на котором находится необходимое программное обеспечение от производителя, специально разработанное под конкретное печатное устройство.
Установка нового устройства может осуществляться через «Панель управления» по пункту «Добавление нового принтера»
Как подключить принтер к ноутбуку: разбор популярных способов на разных операционных системах.В специальной публикации нашего портала мы подробно расскажем о том, как подключить принтер к ноутбуку. Вы узнаете основные способы подключения, способы установки программного обеспечения и ознакомитесь с инструкцией подключения для моделей различных производителей.
Как сканировать документы на компьютер через сканер
Чтобы начать сканирование необходимых документов или фотографии, предварительно следует осуществить настройку устройства. Далее вопрос, как сделать скан на компьютер с принтера, предполагает использование «Мастера работы со сканером», который имеется в операционной системе. Последовательность шагов для простого сканирования с сохранением файла на жёсткий диск ПК следующая:
- Включить устройство и проверить чистоту поверхности стекла, находящегося под верхней крышкой., чтобы завершить сканирование.
Как сканировать несколько страниц в один PDF-файл
PDF-файлы — это надежный формат для экспорта документов, которыми вы хотите поделиться с другими или опубликовать для всех. Конечно, PDF, что означает «формат переносимых документов», также печально известен своей темпераментностью и сложностью управления, если у вас нет нужных инструментов.

Это особенно актуально, если вам нужно отсканировать и объединить несколько страниц PDF в один документ. Вот шаги, которые необходимо выполнить, чтобы точно сохранить несколько отсканированных страниц в один PDF-документ.
ДЛЯ ПОЛЬЗОВАТЕЛЕЙ ПК С WINDOWS
ПК с Windows поставляются с предустановленной утилитой Windows Fax and Scan, помогающей пользователям сканировать документы. Однако эта утилита не может создать один PDF-файл из нескольких сканов.
Обычно (но не всегда) программное обеспечение, поставляемое со сканером, позволяет создавать изображения. Возможно, какое-то программное обеспечение сканера позволит вам создавать PDF-файлы, но это обычно предназначено для более дорогих устройств, а не для тех сканеров, которые обычно поставляются с недорогими многофункциональными принтерами.
Если у вас нет доступа к такому инструменту, вы можете создать PDF-документ из нескольких страниц в Windows, используя Kofax Power PDF для сканирования документов.
 Если ваш сканер позволяет вставлять более одной страницы за раз с помощью устройства подачи листов, просто поместите несколько листов в лоток и выполните сканирование и Kofax автоматически объединит каждую страницу в один файл PDF.
Если ваш сканер позволяет вставлять более одной страницы за раз с помощью устройства подачи листов, просто поместите несколько листов в лоток и выполните сканирование и Kofax автоматически объединит каждую страницу в один файл PDF.ДЛЯ МФУ CANON
1. Разместите документы. Нажмите (COPY/SCAN), чтобы переключиться на экран режима сканирования.
2. Выделите <Удаленный сканер> и нажмите [OK].
3. Выберите [PDF (несколько страниц)] в [Сохранить как тип]. При необходимости укажите необходимые параметры и нажмите [Настройки PDF].
4. При необходимости укажите необходимые параметры и нажмите [OK].
Нажмите [Пуск]
ДЛЯ ПОЛЬЗОВАТЕЛЕЙ КОМПЬЮТЕРОВ APPLE
На компьютерах Apple встроенное приложение Preview можно использовать для создания одного PDF-файла из нескольких отсканированных изображений.
Действия по использованию предварительного просмотра для сканирования нескольких страниц в один файл PDF:
- Убедитесь, что сканер подключен к Mac с помощью кабеля.

- Выберите Launchpad в Dock на вашем Mac, найдите Preview и откройте приложение.
- Когда откроется предварительный просмотр, выберите меню «Файл» и выберите «Импортировать из».
- Если вы не видите никаких параметров на экране, выберите «Показать подробности» внизу.
- Выберите PDF в раскрывающемся списке Формат справа.
- Установите флажок «Объединить в один документ».
- При необходимости настройте другие параметры.
- Выберите окно предварительного просмотра сканирования слева и нажмите Command + A на клавиатуре. Это выбирает все ваше сканирование.
- Выберите Сканировать внизу.
- Поместите следующую страницу в сканер и выберите Сканировать в режиме предварительного просмотра.
- Выберите окно предварительного просмотра в фоновом режиме, чтобы просмотреть файл PDF.
- Откройте меню «Файл» и выберите «Сохранить», чтобы сохранить файл.
- Наведите камеру на документ и нажмите кнопку спуска затвора, чтобы сделать снимок документа.

- Убедитесь, что сканер подключен к Mac с помощью кабеля.
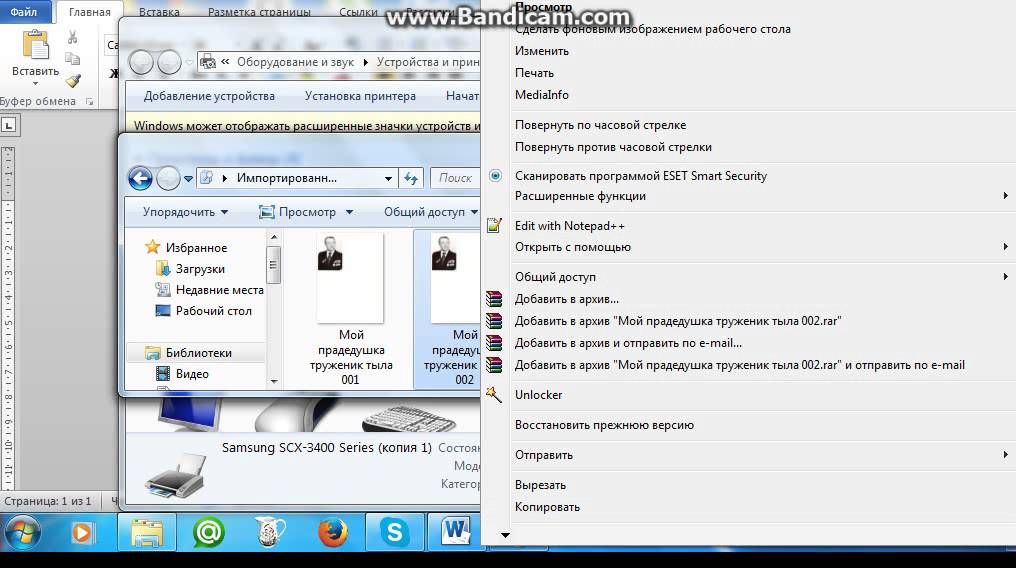 Это грозит тем, что могут некорректно работать некоторые важные функции.
Это грозит тем, что могут некорректно работать некоторые важные функции.
 Если ваш сканер позволяет вставлять более одной страницы за раз с помощью устройства подачи листов, просто поместите несколько листов в лоток и выполните сканирование и Kofax автоматически объединит каждую страницу в один файл PDF.
Если ваш сканер позволяет вставлять более одной страницы за раз с помощью устройства подачи листов, просто поместите несколько листов в лоток и выполните сканирование и Kofax автоматически объединит каждую страницу в один файл PDF.