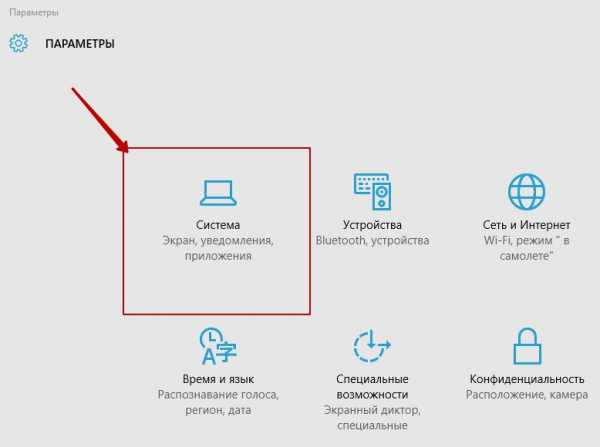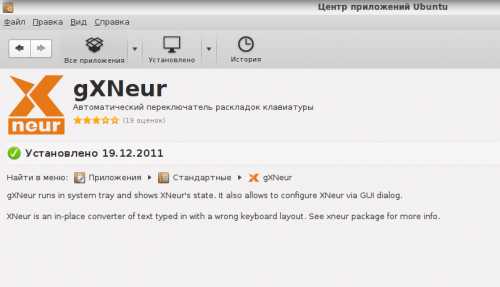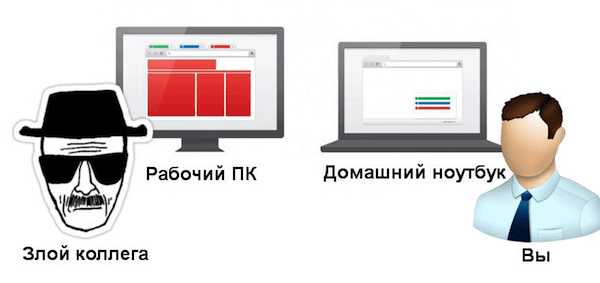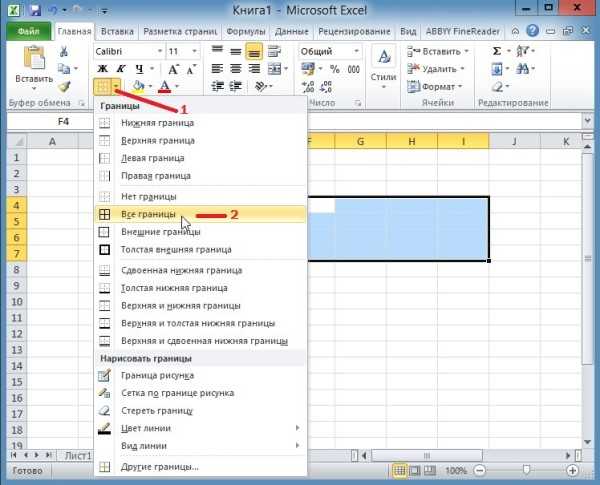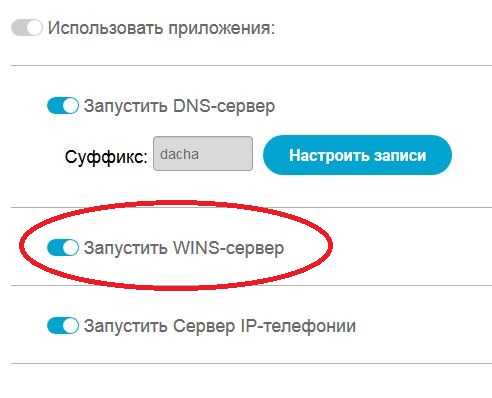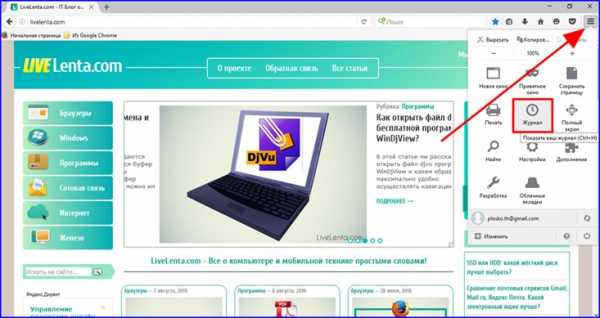Секретные возможности Windows 10. Как работать с windows 10
Windows 10
Windows 10 вобрала в себя все преимущества операционных систем от Microsoft. Здесь собраны все удачные решения, которые только были применены в истории. Но новизна продукта пока гарантирует наличие большого количества ошибок. Чтобы успешно справляться с ними, необходимо проделывать определённые действия: это откат обновлений, работа с командной строкой и загрузка дополнительных программ. В данной рубрике описаны спорные моменты и пути их разрешения. Ведь новая ось будет ещё долгое время доводиться разработчиками до ума. Так как этот процесс не быстрый, уже сегодня следует уметь самостоятельно разбираться со сложностями в работе.
Movavi Video Suite – пакет русскоязычных приложений от отечественной компании Movavi для обработки мультимедийного контента: аудио, видео, фото. С его инструментами легко монтировать ролики, создавать клипы и слайд-шоу, захватывать видео из внешних накопителей, работать с компакт-дисками и публиковать готовые работы.…
Microsoft Outlook (не путать с Outlook Express) – почтовая программа от разработчика Windows 10 и ее предшественниц. Кроме, собственно, функций почтового клиента, приложение обладает и дополнительным инструментарием: может использоваться как полнофункциональный органайзер; предоставляет функции календаря; умеет работать в качестве планировщика…
Опубликовано в Windows 10Все выпущенные в последние 5-8 лет ноутбуки оснащаются web-камерами. Многие владельцы компьютеров, которым для игр, работы или общения через интернет нужна камера, оснащают ПК этим USB-гаджетом. Но с переходом на Windows 10 начинаются проблемы с функционированием этих устройств. Сегодня рассмотрим,…
Опубликовано в Windows 10Бывает, что Windows 10 начинает барахлить уже на этапе установки и при этом отнимает много времени для своей инсталляции. Подобному поведению может быть множество причин, но самая главна из них — это низкие технические характеристики компьютера для нормальной работы операционной…
Опубликовано в Windows 10Близится завершение получения первых отзывов, когда пользователи смогли загрузить и использовать инновационную Windows 10. За это время операционная система в немалой мере преобразилась, избавилась от множества проблем, обросла функционалом, стала еще большим шпионом, чем предполагалось. Также разработчики Windows 10 позаботились…
Все больше пользователей Windows 7/8, не желающих устанавливать Windows 10, ищут способы убрать иконку с предложением обновиться до «десятки». Если учесть использование нового интерфейса, множество недоработок, ограничение свободы пользователей, проблемы с драйверами и лицензионное соглашение (Windows 10 отсылает на серверы…
Опубликовано в Windows 10Немногочисленные пользователи операционной системы Vista, которая первой продемонстрировала миру используемый до сих пор интерфейс Aero, названный так из-за наличия эффекта прозрачности окон и их элементов, столкнулись с ожидаемой проблемой. Разработчики Windows 10 не предусмотрели возможности обновить XP и Vista до…
Опубликовано в Windows 10Мышка – периферийное устройство, которым пользователь работает больше всего, но уделяет наименьшее внимание при настройке. Не станет ли обращение с мышью в Windows 10 проще и удобнее, если уделить несколько минут ее конфигурации? Посмотрим. Запускаем окно настройки мыши Для выбора…
Предложенная статья поможет пользователю измерить скорость загрузки операционной системы Windows 10. Она имеет следующую структуру: краткая информация про программу BootRacer, которая будет использоваться для определения времени загрузки Windows 10; инструкция по скачиванию и установке для новичков; процесс подготовки компьютера к…
Опубликовано в Windows 10Windows Hello – это новое слово в защите компьютера или портативного устройства от взлома. Технология представляет собой средство биометрической авторизации пользователя, то есть для входа в систему будут использоваться присущие только этому человеку биологические данные вместо ввода пароля. Поддерживают функцию…
Опубликовано в Windows 10windowsprofi.ru
специальные возможности, хитрости, интересные программы
Операционная система Windows 10 разрабатывалась в открытом тестовом режиме. Любой пользователь мог привнести нечто своё в развитие этого продукта. Поэтому неудивительно, что эта ОС обзавелась множеством интересных функций и новомодных «фишек». Некоторые из них являются улучшениями проверенных временем программ, другие — нечто абсолютно новое.
Общение с компьютером вслух с помощью Cortana
Cortana — аналог популярного приложения Siri, которое очень полюбилось пользователям iOS. Эта программа позволяет давать компьютеру голосовые команды. Вы можете попросить Cortana сделать заметку, позвонить другу через Skype или найти что-то в интернете. Кроме того, она может рассказать анекдот, спеть и ещё много чего.

Cortana представляет собой программу для голосового управления
К сожалению, Cortana пока не доступна на русском языке, но вы можете включить её на английском. Чтобы сделать это, следуйте инструкциям:
- Нажмите на кнопку настроек в меню «Пуск».
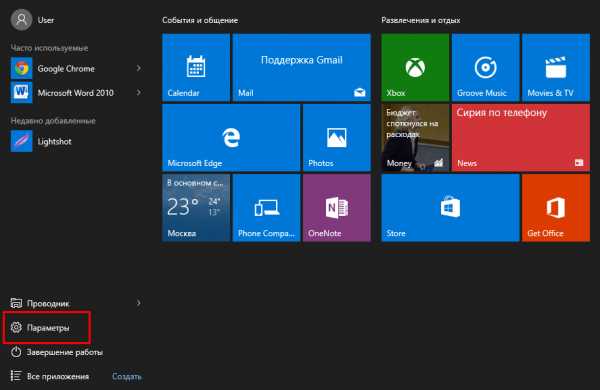
Войдите в настройки
- Войдите в языковые настройки, а затем нажмите на «Регион и язык».
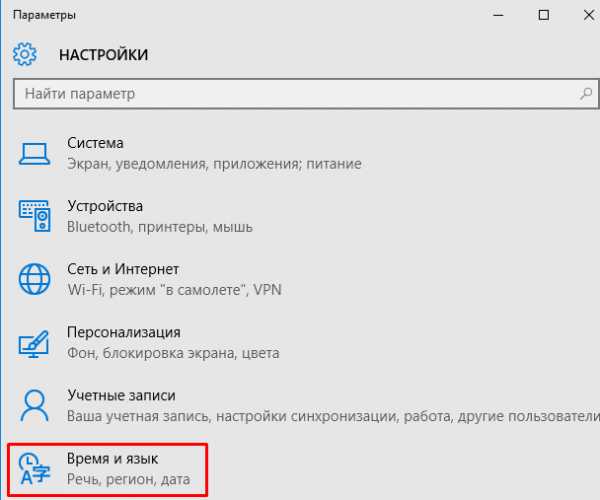
Перейдите в раздел «Время и язык»
- Выберите из списка регионов США или Великобританию. Затем добавьте английский язык, если его у вас нет.
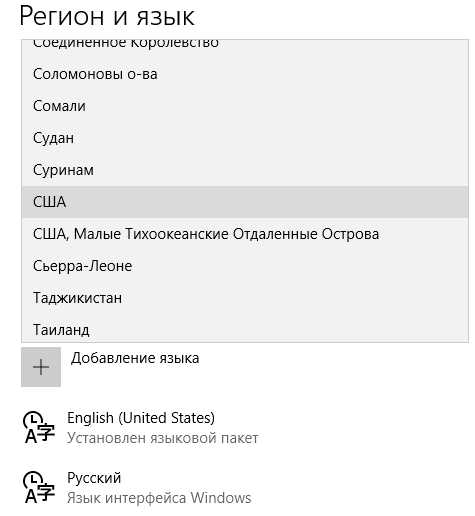
Выберите США или Великобританию в окне «Регион и язык»
- Дождитесь окончания скачивания пакета данных для добавленного языка. Вы можете установить распознавание акцента, чтобы повысить точность определения команд.
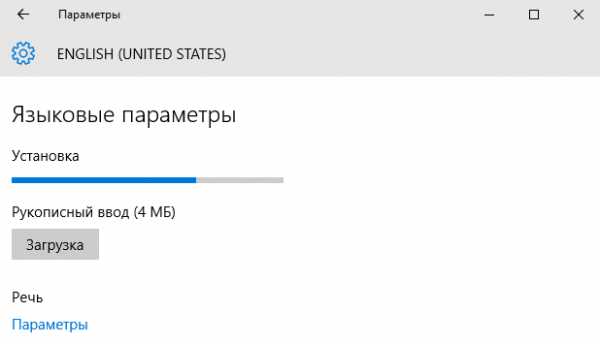
Система скачает языковой пакет
- Выберите английский язык для общения с Cortana в разделе «Распознавание голоса».
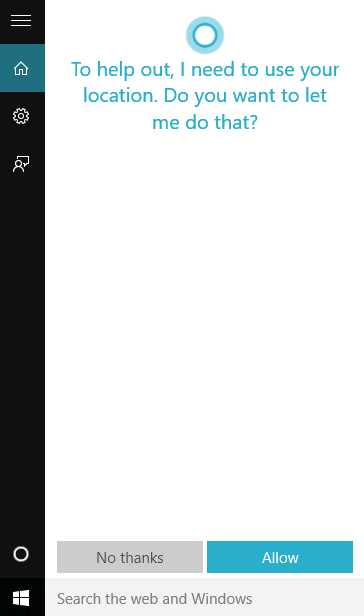
Нажмите на кнопку поиска, чтобы начать работать с Cortana
- Перезагрузите ПК. Чтобы воспользоваться функциями Cortana, нажмите на кнопку с лупой рядом с «Пуском».
Если часто возникают проблемы с пониманием программой вашей речи, проверьте, установлена ли опция распознавания акцента.
Видео: как включить Cortana на Windows 10
Разделение экрана на части при помощи Snap Assist
В Windows 10 есть возможность быстро разделить экран пополам для двух открытых окон. Эта функция была доступна ещё в седьмой версии, но здесь её несколько улучшили. Утилита Snap Assist позволяет управлять несколькими окнами с помощью мыши или клавиатуры. Рассмотрим все возможности этой опции:
- Перетяните окно к левому или правому краю экрана, чтобы оно заняло его половину. При этом с другой стороны появится список всех открытых окон. Если нажать на одно из них, оно займёт другую половину рабочего стола.
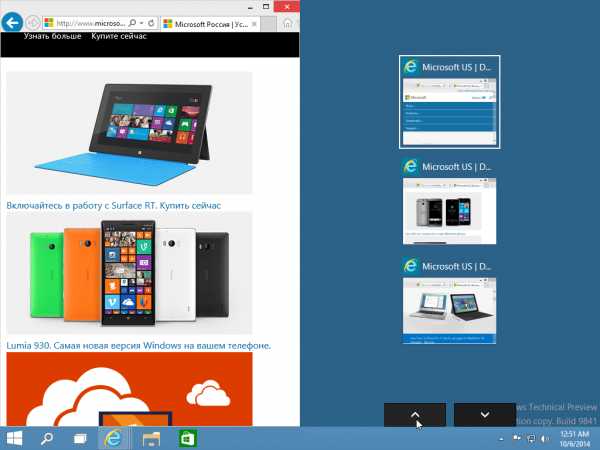
Из списка всех открытых окон вы можете выбрать то, что займёт вторую половину экрана
- Потяните окно в угол экрана. Тогда оно займёт четверть разрешения монитора.
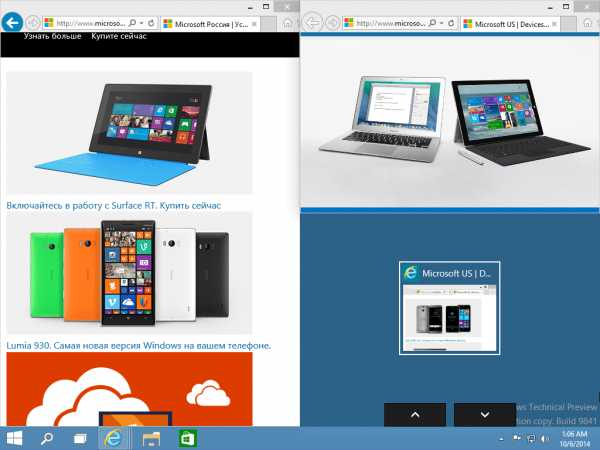
Перетяните окно в угол, чтобы свернуть его вчетверо
- Разместите таким образом четыре окна на экране.
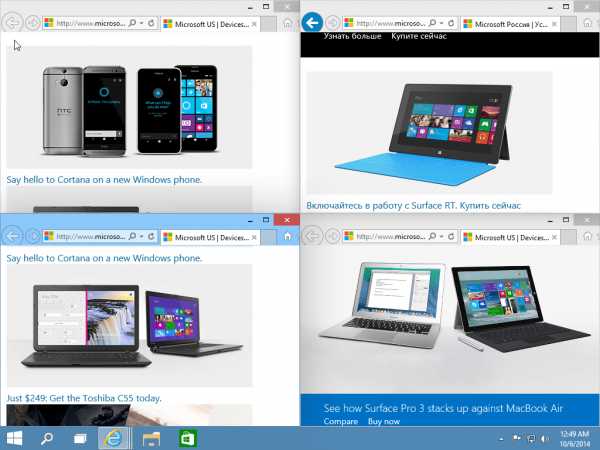
Можно разместить на экране до четырёх окон
- Управляйте открытыми окнами с помощью клавиши Win и стрелок в улучшенном Snap Assist. Просто зажмите кнопку со значком Windows и нажимайте на стрелки вверх, вниз, влево или вправо, чтобы переместить окно в соответствующую сторону.
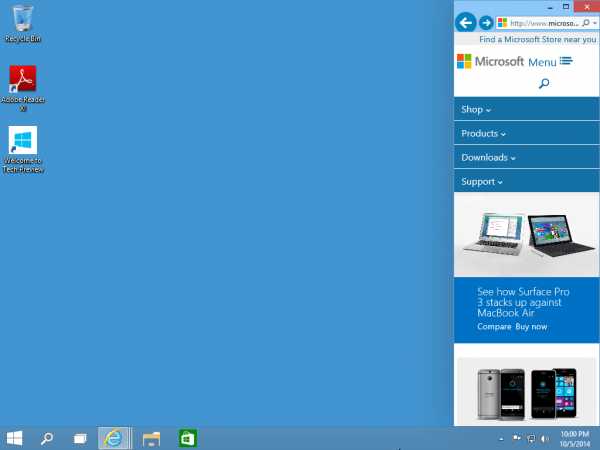
Сверните окно несколько раз, нажимая Win + стрелка
Утилита Snap Assist пригодится тем, кто часто работает с большим количеством окон. Например, можно разместить на одном экране текстовый редактор и переводчик, чтобы лишний раз не переключаться между ними.
Анализ дискового пространства через «Хранилище»
В Windows 10 по умолчанию добавлена программа для анализа занятого места на жёстком диске. Её интерфейс наверняка покажется знакомым пользователям смартфонов. Основные функциональные особенности здесь такие же.
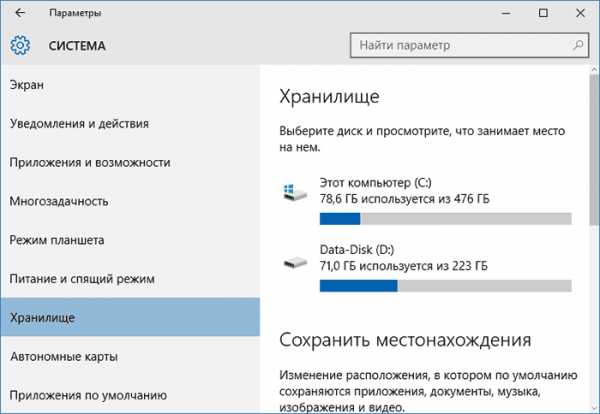
Окно «Хранилища» покажет пользователю, сколько места на диске занимают разные типы файлов
Чтобы узнать, сколько места на диске занимают разные типы файлов, войдите в настройки компьютера и перейдите в раздел «Система». Там вы увидите кнопку «Хранилище». Нажмите на любой из дисков, чтобы открыть окно с дополнительными сведениями.
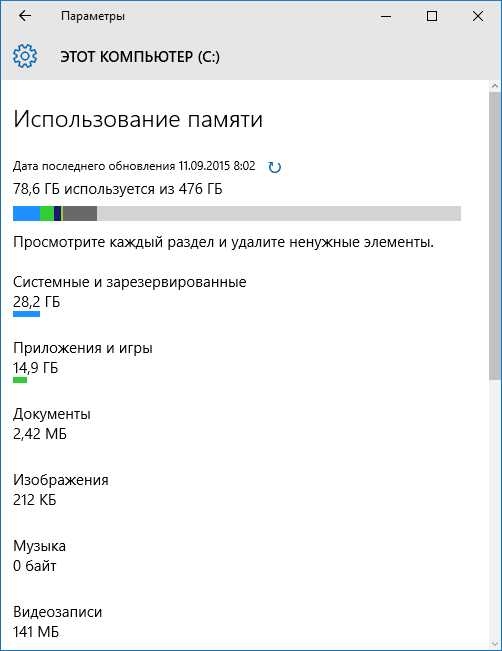
Открыть окно с дополнительными сведениями можно, нажав на любой из дисков
Пользоваться такой программой очень удобно. С её помощью вы можете точно определить, какая часть памяти занята музыкой, играми или фильмами.
Управление виртуальными рабочими столами
В последней версии Windows добавлена возможность создавать виртуальные рабочие столы. С их помощью можно удобно обустроить своё рабочее пространство, а именно ярлыки и панель задач. Причём переключаться между ними можно в любой момент при помощи специальных сочетаний клавиш.

Управлять виртуальными рабочими столами легко и просто
Для управления виртуальными рабочими столами используйте следующие сочетания клавиш:
- Win + Ctrl + D — создать новый рабочий стол;
- Win + Ctrl + F4 — закрыть текущий стол;
- Win + Ctrl + стрелки влево/вправо — переход между столами.
Видео: как настроить виртуальные рабочие столы в Windows 10
Вход в систему по отпечаткам пальцев
В Windows 10 улучшена система аутентификации пользователя, а также настроена синхронизация со сканерами отпечатков пальцев. Если такой сканер не встроен в ваш ноутбук, его можно купить отдельно и подключить по USB.

Если сканер не был встроен в ваше устройство изначально, его можно приобрести отдельно и подключить по USB
Настроить распознавание отпечатков можно в разделе параметров «Учётные записи»:
- Введите пароль, добавьте ПИН-код, на случай если войти в систему по отпечатку не получится.
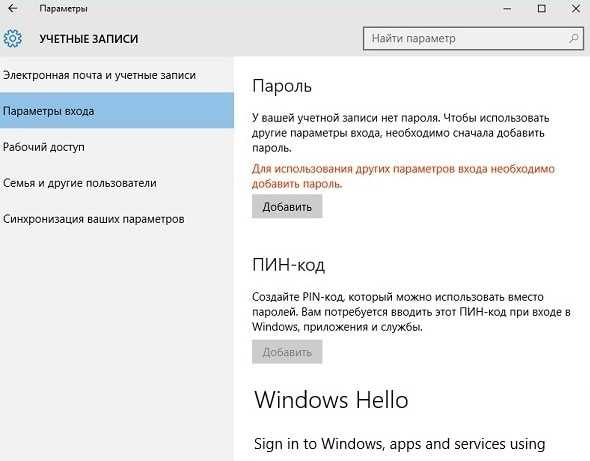
Добавьте пароль и ПИН-код
- Войдите в Windows Hello в этом же окне. Введите ПИН-код, который создали ранее, и следуйте инструкциям для настройки входа по отпечатку пальца.
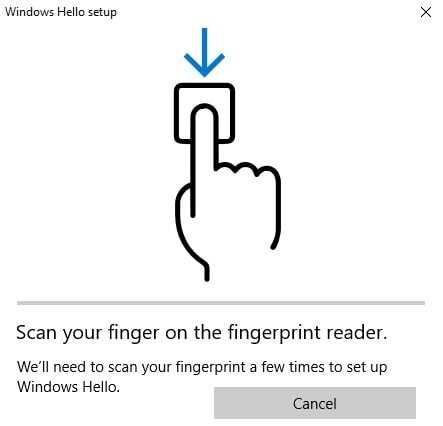
Настройте отпечаток пальца в Windows Hello
Вы всегда можете воспользоваться вводом пароля или ПИН-кода, если сканер отпечатка сломается.
Видео: Windows 10 Hello и сканер отпечатка пальца
Перенос игр с Xbox One на Windows 10
Корпорация Microsoft всерьёз озабочена созданием интеграции между своей игровой консолью Xbox One и ОС Windows 10.

Microsoft хочет максимально интегрировать консоль и ОС
Пока что такая интеграция ещё не настроена до конца, но пользователю операционной системы уже доступны профили с консоли.
Кроме того, разрабатывается возможность кроссплатформенного многопользовательского режима для будущих игр. Предполагается, что игрок даже сможет играть с одного и того же профиля как на Xbox, так и на ПК с Windows 10.
Сейчас в интерфейсе операционной системы предусмотрена возможность использовать геймпад от Xbox для игр на ПК. Включить эту функцию можно в разделе настроек «Игры».

В Windows 10 предусмотрена возможность играть с геймпадом
Браузер Microsoft Edge
В операционной системе Windows 10 полностью отказались от печально известного браузера Internet Explorer. Ему на замену пришёл концептуально новый вариант — Microsoft Edge. По словам создателей, в этом браузере используются только новые наработки, принципиально отличающие его от конкурентов.
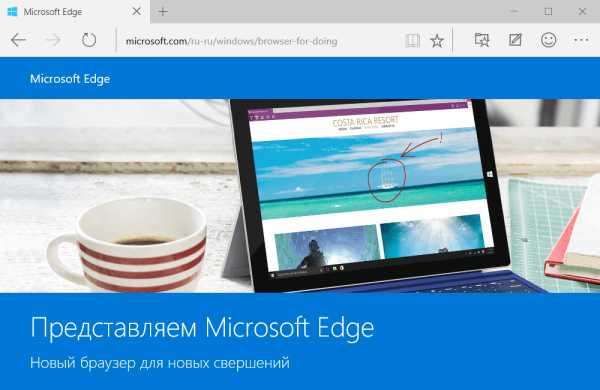
Браузер Microsoft Edge пришёл на замену Internet Explorer
Среди наиболее значимых изменений:
- новый движок EdgeHTML;
- голосовая помощница Cortana;
- возможность использования стилуса;
- возможность авторизации на сайтах с помощью Windows Hello.
Что же касается работоспособности браузера, она явно лучше, чем у предшественника. Microsoft Edge действительно есть что противопоставить таким популярным программам, как Google Chrome и Mozilla Firefox.
Технология Wi-Fi Sense
Технология Wi-Fi Sense — уникальная разработка корпорации Microsoft, ранее используемая только на смартфонах. Она позволяет открыть доступ к вашему Wi-Fi всем друзьям из Skype, Facebook и т. п. Так, если друг придёт к вам в гости, его устройство автоматически подключится к интернету.
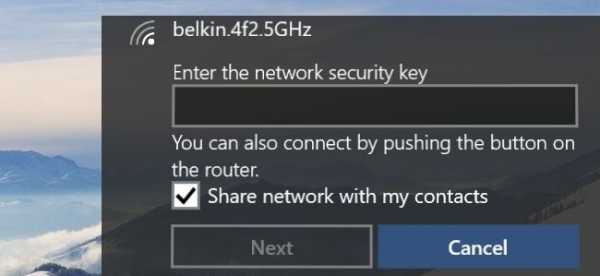
Wi-Fi Sense позволяет вашим друзьям автоматически подключаться к Wi-Fi
Всё, что нужно сделать, чтобы открыть доступ к своей сети друзьям, — поставить галочку под активным подключением.
Обратите внимание, что Wi-Fi Sense не работает с корпоративными или общественными сетями. Это обеспечивает безопасность вашего подключения. Кроме того, пароль передаётся на сервер Microsoft в зашифрованном виде, так что узнать его с помощью Wi-Fi Sense технически невозможно.
Новые способы включения клавиатуры на экране
В Windows 10 предусмотрены целых четыре способа включения экранной клавиатуры. Получить доступ к этой утилите стало намного проще.
- Нажмите на панели задач правой кнопкой мыши и поставьте галочку напротив «Показать сенсорную клавиатуру».
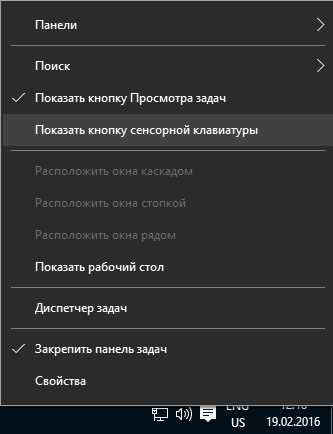
Включите показ клавиатуры в трее
-
Теперь она всегда будет доступна в трее (области уведомлений).
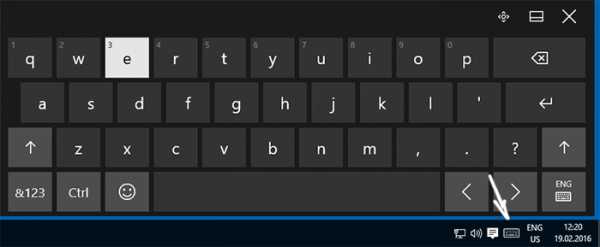
Доступ к экранной клавиатуре будет осуществляться нажатием на одну кнопку
- Нажмите сочетание клавиш Win + I. Выберите «Специальные возможности» и перейдите во вкладку «Клавиатура». Нажмите на соответствующий переключатель, и экранная клавиатура откроется.
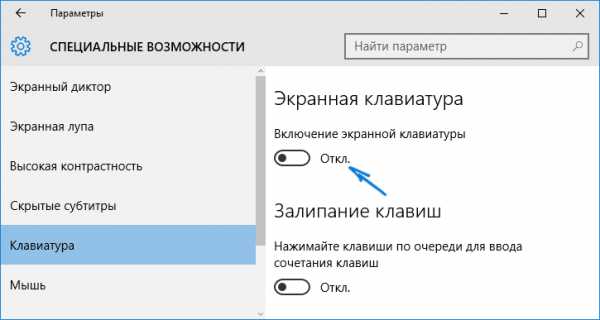
Нажмите на переключатель, чтобы открыть экранную клавиатуру
- Откройте альтернативную версию экранной клавиатуры, которая была доступна ещё в Windows 7. Начните вводить в поиске на панели задач «Экранная клавиатура», затем откройте соответствующую программу.
Введите в поиске «Экранная клавиатура» и откройте окно альтернативной клавиатуры
- Альтернативную клавиатуру можно открыть и с помощью команды osk. Просто нажмите Win + R и введите указанные буквы.
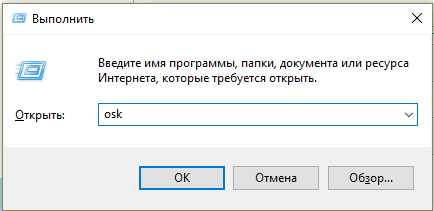
Введите команду osk в окне «Выполнить»
Видео: как включить экранную клавиатуру в Windows 10
Работа с «Командной строкой»
В Windows 10 значительно улучшен интерфейс «Командной строки». В неё добавили несколько важных функций, без которых было очень трудно обходиться в предыдущих версиях. Среди наиболее значимых:
- выделение с переносом. Теперь можно выделить несколько строк сразу с помощью мыши, а затем скопировать их. Раньше приходилось изменять размер окна cmd, чтобы выделить только нужные слова;
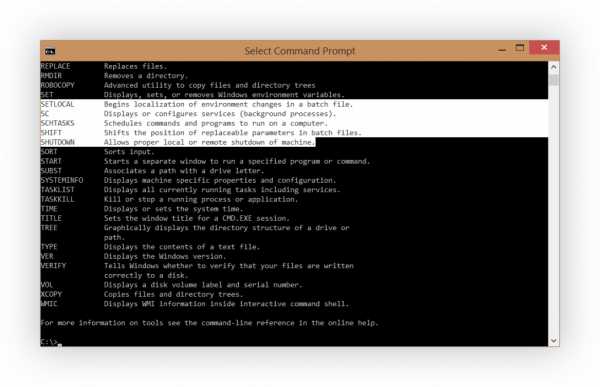
В «Командной строке» Windows 10 можно выделить несколько строк с помощью мыши, а затем скопировать их
- фильтрация данных из буфера обмена. Раньше если вы вставляли команду из буфера обмена, в которой содержались знаки табуляции или прописные кавычки, система выдавала ошибку. Теперь при вставке такие символы фильтруются и автоматически заменяются на соответствующие синтаксису;
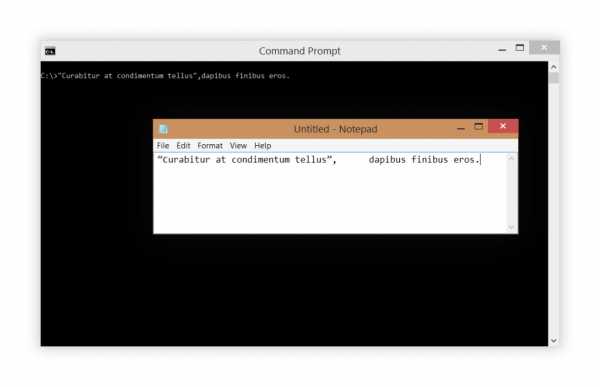
При вставке данных из буфера обмена в «Командную строку» символы фильтруются и автоматически заменяются на соответствующие синтаксису
- перенос по словам. В обновлённой «Командной строке» реализован перенос по словам при изменении размеров окна;
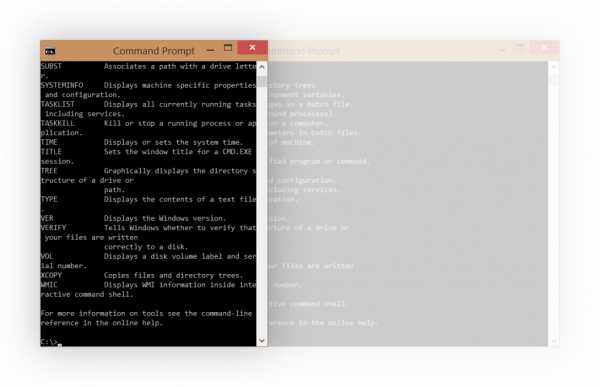
При изменении размера окна слова в «Командной строке» Windows 10 переносятся
- новые сочетания клавиш. Теперь пользователь может выделять, вставлять или копировать текст с помощью привычных Ctrl + A, Ctrl + V, Ctrl + C.
Управление системой с помощью жестов
Отныне в Windows 10 поддерживается система особых жестов тачпада. Раньше они были доступны только на устройствах от некоторых производителей, а теперь любой совместимый тачпад способен на всё нижеперечисленное:
- проматывание страницы двумя пальцами;
- масштабирование путём сведения пальцев;
- двойной щелчок по поверхности тачпада равноценен нажатию правой кнопкой мыши;
- показ всех открытых окон при проведении по тачпаду тремя пальцами.

Управлять тачпадом стало легче
Все эти жесты, конечно, не столько необходимость, сколько удобство. Если привыкнуть к ним, можно научиться гораздо быстрее работать в системе без использования мыши.
Видео: управление жестами в Windows 10
Поддержка форматов MKV и FLAC
Раньше, чтобы послушать музыку в формате FLAC или посмотреть видео в MKV, нужно было скачивать дополнительные проигрыватели. В Windows 10 добавили возможность открывать мультимедиа-файлы этих форматов. Кроме того, обновлённый проигрыватель показывает себя довольно хорошо. Его интерфейс прост и удобен, а ошибок практически не наблюдается.
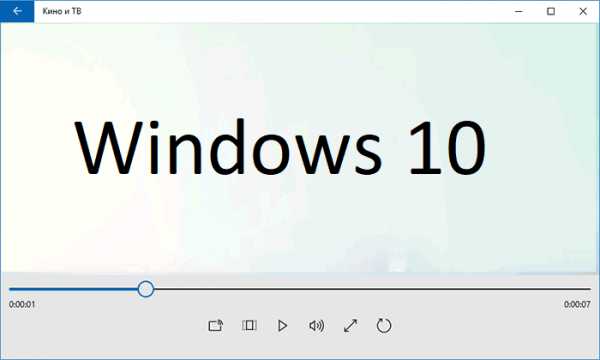
Обновлённый проигрыватель поддерживает форматы MKV и FLAC
Прокрутка неактивного окна
Если у вас открыто несколько окон в режиме разделения экрана на части, теперь их можно прокрутить колёсиком мыши, не переключаясь между окнами. Эта функция включается во вкладке «Мышь и сенсорная панель». Это небольшое нововведение значительно упрощает работу с несколькими программами одновременно.
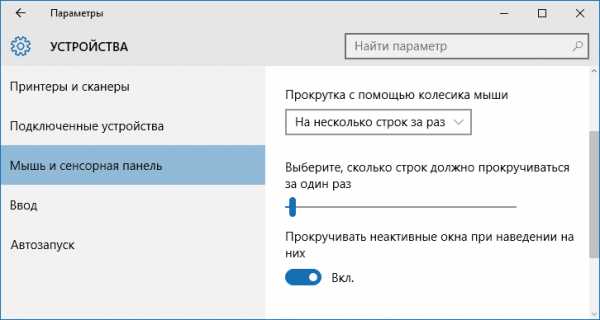
Включите прокрутку неактивных окон
Использование OneDrive
В Windows 10 можно включить полную синхронизацию данных на компьютере с личным облачным хранилищем OneDrive. У пользователя всегда будет резервная копия всех файлов. Кроме того, он сможет получить доступ к ним с любого устройства. Чтобы включить эту опцию, откройте программу OneDrive и в параметрах разрешите использовать её на текущем компьютере.
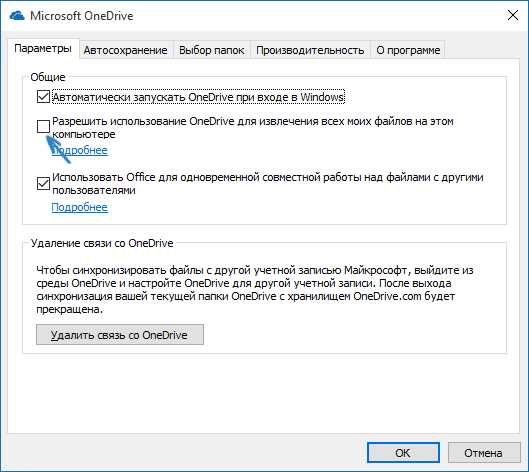
Включите OneDrive, чтобы всегда иметь доступ к своим файлам
Разработчики Windows 10 действительно постарались сделать систему более производительной и удобной. Было добавлено много полезных и интересных функций, но на этом создатели ОС не собираются останавливаться. Windows 10 обновляется автоматически в режиме реального времени, поэтому новые решения постоянно и оперативно появляются на вашем компьютере.
Занимаюсь копирайтингом и переводом 3 года. Имею неоконченное высшее образование в сфере IT. Оцените статью: Поделитесь с друзьями!pcpro100.info
Windows 10
Безопасное извлечение устройства пользователи используют, чтобы сохранить работоспособность внешних устройств, подключаемых к компьютеру, а также чтобы сообщить операционной системе Windows о своих намерениях. Это позволит системе корректно завершить работу программного обеспечения, которое отвечает за взаимодействие компьютера с другими устройствами. Читать далее »
Надеюсь, что никогда не понадобится восстанавливать данные из архива Истории файлов Windows 10, что История файлов будет автоматически выполнять регулярную архивацию данных пользователей, и будет сохранять данные в свой архив «на всякий пожарный случай», не более того. И этот «пожар» никогда не случится! Читать далее »
В Windows 10 сохранили полезный механизм резервного копирования папок и файлов, ранее применявшийся в операционной системе Windows 8 – это История файлов.
В отличие от Резервного копирования История файлов работает менее заметно для пользователей, выполняя автоматическое копирование через строго заданные интервалы времени. Потом из архива Истории файлов можно восстановить не только самые последние копии файлов, но и файлы, сохраненные туда в течение всей истории резервного копирования. Читать далее »
Калькулятор Windows 10 является стандартным бесплатным приложением, доступным для пользователей этой операционной системы, с широким выбором различных функций. В более ранних версиях Windows XP, 7, 8 тоже был встроенный калькулятор, но в десятой версии он, похоже, собрал все лучшее и самое необходимое пользователям для повседневной жизни и работы.
Читать далее »
О том, как сохранить все папки и файлы пользователей компьютера или ноутбука, чтобы потом эти архивы можно было использовать для восстановления личных данных пользователей после тяжелого сбоя с потерей данных – об архивации Windows 10 пойдет речь в данной статье. Читать далее »

В Windows 10, как и в более ранних версиях операционной системы (8, 7, XP), есть Диспетчер задач, в котором можно увидеть, например, список запущенных программ. Если вдруг программа зависла, то самое время вспомнить о том, как открыть Диспетчер задач и снять зависшую задачу. А если при включении компьютера загружается ненужная, «лишняя» программа, то, возможно, имеет смысл убрать ее из автозагрузки, используя Диспетчер задач.
Читать далее »
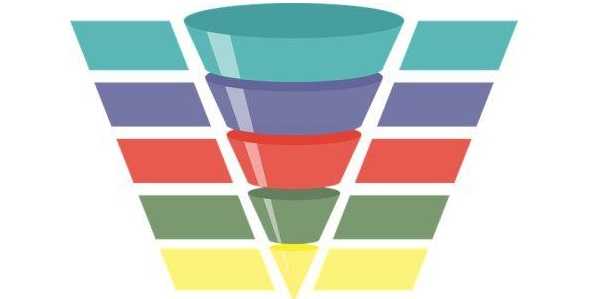
Цветовые фильтры Windows 10 – это штатные, встроенные параметры, которые позволяют настроить цвета на экране, упрощая таким образом работу с компьютером тем людям, у которых есть проблемы со зрением и, в частности, с восприятием цветов. Читать далее »
В статье представлены комбинации клавиш Windows 10, в которых обязательно присутствует клавиша с логотипом Windows 10 (для краткости ее обычно называют «клавиша Windows» или просто «Windows»). Вместе с ней используется какая-либо клавиша из английского алфавита, либо цифра, иногда добавляются вспомогательные клавиши. Читать далее »
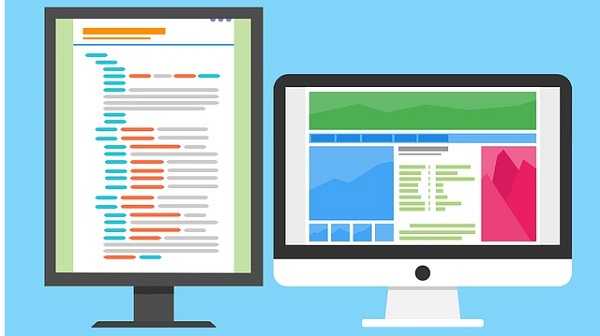
Иногда перед пользователями встает вопрос, как подключить второй монитор Windows 10 для стационарного компьютера или внешнего, тоже второго монитора для ноутбука. Это требуется для разных целей, например, для демонстрации слайдов «широкой публике» или для расширения рабочего стола компьютера, чтобы иметь возможность работать с большим числом одновременно открытых окон. Читать далее »

В вопросе о том, как выключить компьютер Windows 10, каждый пользователь ориентируется на собственные предпочтения и привычки. Тем не менее желательно процедуру выключения проводить штатным образом, который будет понятен системе Windows 10, и поэтому позволит ей завершить работу в штатном, нормальном режиме. Читать далее »
www.compgramotnost.ru