Как работать в ultraiso: 6.2. UltraISO / . / (, ) / —
Содержание
Создание загрузочной USB флешки в программе UltraISO
Загрузочной USB флешка или проще, обычная флешка на которой записана операционная система, для установки на компьютер. В качестве носителя информации может быть использованы и DVD\CD диски, но при условии работающего или имеющегося DVD\CD дисковода.
Использование USB флешки более удобнее, не занимает много места, удобна для хранения и менее подвержена механическому воздействию в отличие от DVD\CD. Вопрос, а для чего нужна загрузочная USB флешка. Ответ прост.
Загрузочная USB флешка с записанным на нее образом операционной системы Windows, позволит быстро восстановить работоспособность операционной системы, в случае сбоев в ее работе, если иными способами это сделать невозможно. Под иными способами подразумевается восстановление операционной системы из созданных ранее точек восстановления или восстановление из резервной копии. Сразу хочу подсказать, где можно взять оригинальный образ операционной системы. Для этого пройдите по выделенной ссылке. Если данной информации по оригинальным образам будет недостаточно, используйте поисковик.
Если данной информации по оригинальным образам будет недостаточно, используйте поисковик.
Загрузочная USB флешка будет полезна и для ознакомления с интересующей операционной системой без ее установки на компьютер. Вы записываете интересующий вас образ на USB флеш-накопитель, вставляете в USB порт и загружаете компьютер с данного устройства, при этом операционная система компьютера не переустанавливается. После тестирования, возвращаете настройки загрузки, в начальное состояние. Для записи ISO образов на USB флеш-накопитель познакомимся с программой UltraISO, бесплатной, русской версией. UltraISO это мощная программа для создания, редактирования и конвертирования различных форматов образов CD\DVD дисков.
Системные требования: Windows Vista, Windows ХP, Windows 7, Windows 8, Windows 8.1, Windows 10
На первый взгляд программа UltraISO кажется достаточно простой, однако на самом деле перечень ее возможностей очень велик для такой легкой и компактной утилиты:
работа с образами дисков: редактирование, конвертирование, запись их на физические носители;
проверка ранее записанного содержимого диска;
распаковка и тестирование сжатых образов дисков;
извлечение загрузочных (boot) секторов жесткого диска и дискет;
использование созданных образов в качестве виртуальных дисков;
создание мультизагрузочной «флешки» для последующей установки операционных систем Windows, Linux или других (в том числе с режимами USB-HDD и USB-ZIP) на компьютер или ноутбук.
Из очевидных преимуществ можно отметить выбор скорости записи дисков, метод записи, активацию проверки после завершения. Размер образа, с которым может работать UltraISO, ограничен 50 Гб. Рядовой пользователь вряд ли заметит такое ограничение (исключение составляют разве что заядлые геймеры). Но для них можно рекомендовать скачать UltraISO Prmium или оплатить платную версию программы, в которой верхняя планка установлена уже на отметке в 2 ТБ. (цитата с сайта загрузки http://ultraiso-ezb.ru/)
Поддерживается более 30 популярных форматов: .iso, mds, nrg, mdf, cue, img, bin. и т.д.
Официальный разработчик-EZB Systems.
Скачайте UltraISO с официального сайта.
Скачайте UltraISO и установить
После того как скачали архив с программой, распакуйте. В папке будет два установочных файла и описание установки. Дополнительно упакованный, в архив, исполняемый файл программы для закрытия рекламы и всплывающих окон adguardInstaller.exe нам не нужен, поэтому смело его удалите. А исполняемый файл uiso962pes.exe, программы UltraISO запустить. Далее, следовать инструкции «Мастера установки». Никакого дополнительного софта более навязано не будет, смело жмем требуемые кнопки.
А исполняемый файл uiso962pes.exe, программы UltraISO запустить. Далее, следовать инструкции «Мастера установки». Никакого дополнительного софта более навязано не будет, смело жмем требуемые кнопки.
Программа UltraISO установлена.
Если необходим другой язык программы, установите требуемый. Раздел «Настройки»+»Language», далее выбрать нужный язык.
Создать загрузочную USB флешку в UltraISO
Для создания загрузочной USB флешки с ISO образом нужной операционной системы Windows, в первую очередь нам потребуется сам образ, который должен быть приготовлен заранее. Ссылку, как и где найти оригинальный ISO образ, я разместил вначале статьи. (Кроме того, образ ОС мог быть создан и вами из установленной операционной системы.) Соответственно USB флешка, объемом не менее 4 ГБ.
Можно флешку заранее отформатировать в файловую систему FAT-32 или форматирование провести непосредственно перед записью образа, непосредственно в программе UltraISO, программа сама подскажет порядок действий, надо только проследить.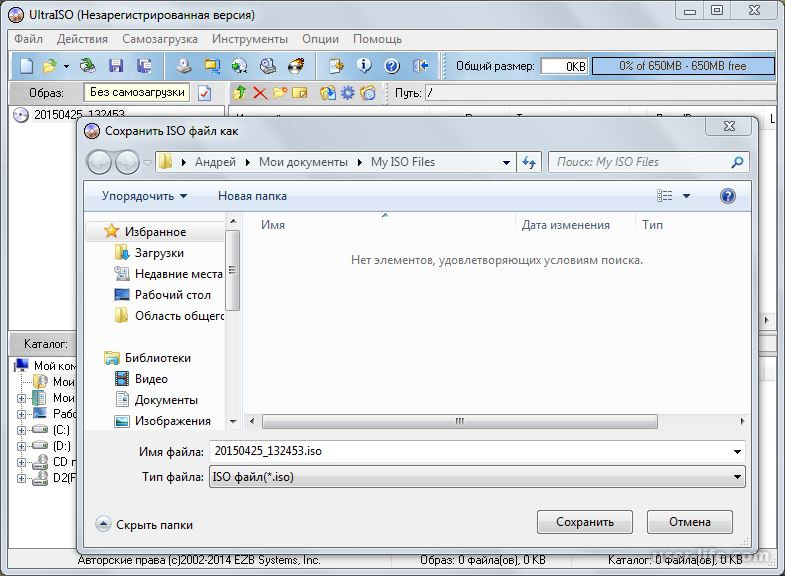 Далее, запустить программы от имени администратора.
Далее, запустить программы от имени администратора.
Жмем на значок «Папки». При наведении курсора появится подсказывающая надпись «Открыть». Открываем «Проводник».
Откроется программа «Проводник», где находим нужный ISO образ, выделяем его, жмем кнопку «Открыть».
ISO образ будет загружен в программу UltraISO и отразится в правой части окна.
Выбрать раздел «Самозагрузка», в открывшемся меню дать команду «Записать образ Жесткого диска». Естественно, USB флешка должна быть вставлена в USB разъем компьютера и иметь объем не менее 4 ГБ, о чем говорил ранее.
Откроется окно «Write Disk Image», в русском переводе «Написать образ диска», где будет показана ваша флешка. Убедитесь в правильном выборе диска для записи, для чего проверьте букву диска и его размер. В графе «Проверка» поставьте галочку, для того что бы после записи ISO образа, запись была проверена на наличие ошибок. В разделе «Метод записи» необходимо установить «USB-HDD+». Если USB флеш-накопитель, ранее был отформатирован в формате FAT-32 , жмем кнопку «Запись», если не отформатирована следует это действие выполнить. Жмем кнопку «Форматировать».
Жмем кнопку «Форматировать».
Помним, что при форматировании диска, будут стерты все следы, ранее записанных файлов на USB, потому надо заранее скопировать все нужное на жесткий диск компьютера или другой накопитель, если не сделали это сразу, отмените форматирование и выполните действия по сохранности нужной информации. Если все готово, выбрать формат форматирования FAT 32 и жмем кнопку «Начать».
Получим предупреждение о том, что форматирование уничтожит ВСЕ данные на этом диске. Жмем кнопку «ОК», если все сохранили, если нет, жмем «Отмена».
По завершении форматирования будет показано предупреждение о выполненном задании.
Возвращаемся в окно «Write Disk Image», где жмем кнопку «Записать»
И вновь программа предупреждает. Жмем кнопку «Да».
Процесс записи ISO образаWindows начат.
Если была установлена галочка не проверку записи, сразу по окончанию будет проведена проверка результата.
Остается просмотреть результаты. Открываем программу «Проводник» и находим наш USB флеш-накопитель.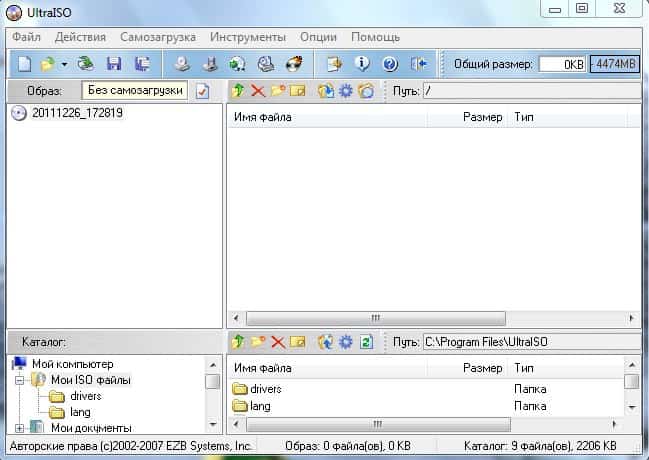 Или просто пройдите по пути: кнопка «Меню пуск»+»Мой компьютер»+»USB флеш-накопитель».
Или просто пройдите по пути: кнопка «Меню пуск»+»Мой компьютер»+»USB флеш-накопитель».
Порядок записи любого ISO образа Windows на USB флеш-накопитель в программе UltraISO для операционных систем Windows Vista, Windows ХP, Windows 7, Windows 8, Windows 8.1, Windows 10 ничем не отличается.
Записанный ISO образ Windows на USB флеш-накопитель вы можете использовать в качестве загрузочного диска, о чем рассказал в начале статьи.
Вывод
Бесплатная программа UltraISO, быстро и качественно запишет ISO образ Windows на USB флеш-накопитель, с помощь. которого можно загружать операционную систему на компьютер, в случае сбоя в работе, переустановки, а также использовать для тестирования новых операционных систем без их установки.
С уважением, Александр Самсонычев.
Как создать в ultraiso виртуальный привод
Если читаете эту страницу, значит вас интересует вопрос, как создать виртуальный привод в ultraiso.
Ничего проще нет, только вначале несколько слов, для чего это может понадобиться?
Настоящий физический полностью он заменить не сможет — факт.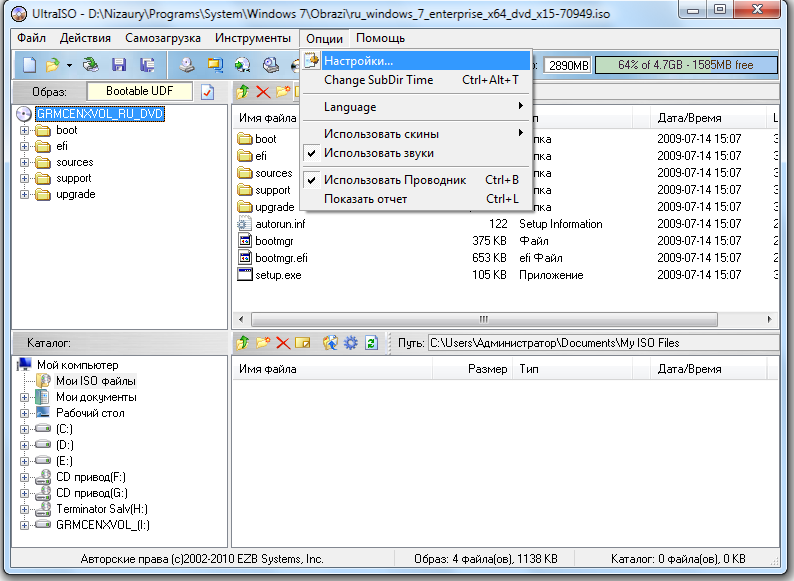
Вставить в него можно только виртуальный диск, тем не менее, штука полезная, а иногда незаменимая.
Если у вас создан виртуальный привод и диск, а все это позволяет сделать программа ultraiso, вы сможете выполнять практически всю работу, что и на физическом, за исключением установки операционной системы.
Чтобы не забыть сразу скажу что узнать, как создать виртуальный привод другими способами, можно перейдя по ссылке.
Этими функциями часто пользуются игроманы. Производители, все время стараться повысить защиту от копирования своих изобретений.
Некоторые записывают игры таким способом, что без наличия диска в приводе, работать не будут. Вот им на помощь и приходят виртуальные системы
Мне кажется, что сама программа ultraiso, у вас уже установлена — запускайте ее. Вам откроется следующее окно, в котором нажмите «опции».
После этого в самом верху, увидите «настройки», жмите. Откроется еще одно окно.
Выберите как показано на рисунке «виртуальный привод», а напротив опции «количество приводов» установите нужное вам число и жмите «ОК».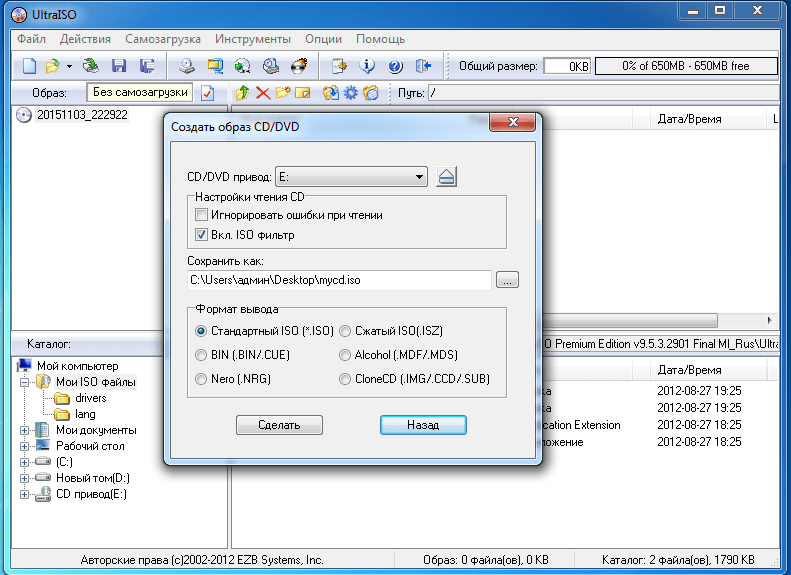
Итак, с вопросом как установить виртуальный привод ultraiso, мы разобрались. Теперь посмотрим, есть ли он на самом деле.
Для этого нажмите пуск (снизу, слева), и выберите «компьютер». Дальше вы должны увидеть такое как на картинке (я установил два).
Если есть, значит спокойно можно помещать в созданный вами виртуальный привод, такой же диск (ISO) и начинать пользоваться, делается это легко, с условием что диск уже имеется.
Если на одном из них нажать правой клавишей мыши, откроется меню, в котором подведите стрелку к «ultraiso» и нажмите на появившуюся опцию «монтировать диск».
После этого в новом открывшемся окне, найдите диск, выделите его, и нажмите открыть. Все дальше программа работу продолжит сама, после чего у вас будет полный аналог физического привода и диска и можно приступать к выполнению задач.
- Вижу с комментариев некоторым не удается при помощи программы ultraiso, создать виртуальный привод, поэтому здесь привожу несколько рекомендаций, как эту проблему решить.
 В 99% — должны помочь.
В 99% — должны помочь.
В заключение хотелось бы сказать, что иногда сделать копию некоторых дисков, невозможно, они от этого защищены.
Тогда на помощь придет другая программа «Alcohol 120» Она способна обходить практически любую защиту от копирования.
Еще несколько слов о дисках. Для того чтобы они могли работать в созданном вами виртуальном приводе программой ultraiso, то и должны быть в формате iso, иначе ничего не получиться.
Выше я писал, что при помощи описанных в этой статье действий, невозможно установить операционную систему. Это не совсем так.
Можно — только опять же виртуальную. Точнее вы можете иметь на одной платформе несколько независимых ПК. Тогда никакие вирусы вам страшны не будут, съели одну, установили через несколько минут другую.
2 способа легко преобразовать файл 7z в формат ISO
- Мастер разделов
- Диспетчер разделов
- 2 способа легко преобразовать файл 7z в формат ISO
Линда | Подписаться |
Последнее обновление
Иногда вы загрузили файл 7z, но ваше программное обеспечение поддерживает только файл ISO. В этом случае вы можете преобразовать 7z по ISO . Этот пост от мастера создания разделов MiniTool предлагает вам 2 способа сделать это.
Зачем конвертировать 7z в ISO
Здравствуйте, я загрузил Wii rom из Интернета, и когда он был закончен, я заметил, что это файл .7z, а мой эмулятор, как и многие другие, не запускает файлы .7z. Мне интересно, есть ли способ преобразовать его в файл .iso или .wad, чтобы я мог его воспроизвести… — reddit.com
Что такое 7z?
7z — это формат файла сжатого архива, который поддерживает несколько различных алгоритмов сжатия, шифрования и предварительной обработки данных. Изначально формат 7z появился как реализованный архиватором 7-Zip.
7-Zip — это программа сжатия данных с открытым исходным кодом. В настоящее время основными конкурентами на рынке являются WinZip и WinRAR. 7-Zip поддерживает множество форматов сжатых и несжатых файлов, включая ZIP, CAB, RAR, ARJ, Z, gzip, bzip2, LLHA, tar, cpio, RPM и ISO.
7-Zip поддерживает множество форматов сжатых и несжатых файлов, включая ZIP, CAB, RAR, ARJ, Z, gzip, bzip2, LLHA, tar, cpio, RPM и ISO.
Что такое ISO?
ISO — это формат архива, используемый для создания файлов образов, которые упаковывают содержимое всего устройства CD/DVD. Этот формат широко поддерживается многими программами. Кроме того, файл ISO можно открыть с помощью программного обеспечения 7-Zip.
Как преобразовать 7z в ISO
Чтобы преобразовать 7z в ISO, вы можете попробовать следующие 2 метода.
Метод 1. Сначала извлеките файл 7z
Как мы все знаем, формат 7z представляет собой сжатый архивный файл. Поэтому вы можете извлечь его с помощью большинства программ сжатия (WinRAR, WinZip и т. д.). Этот метод основан на этом пункте. См. следующие шаги:
Шаг 1: Извлеките файл 7z с помощью программного обеспечения для сжатия. Если извлеченный файл является файлом ISO, это означает, что автор сжал ISO до 7z. Тогда вам не нужно делать второй шаг.
Тогда вам не нужно делать второй шаг.
Шаг 2: Используйте программное обеспечение (например, UltraISO, WinISO, WinImage, Daemon Tools и т. д.), чтобы преобразовать извлеченные файлы в файл ISO. Если извлеченный файл из файла 7z не является файлом ISO, вам следует выполнить этот шаг.
Таким образом, вы можете легко преобразовать файл из формата 7z в формат ISO.
Способ 2. Преобразование 7z в ISO Online
Редко существует программное обеспечение, предлагающее функцию преобразования файла 7z в файл ISO. Но все еще есть некоторые веб-сайты, предлагающие эту функцию, например, ezyZip и MConverter.
Для ezyZip:
Шаг 1: Нажмите на эту ссылку, и вы перейдете на страницу ezyZip 7z to ISO.
Шаг 2: В верхней части страницы вы увидите Выберите файл 7z для преобразования . Нажмите эту кнопку и выберите файл 7z, который вы хотите преобразовать. Затем выполните операцию преобразования и сохраните файл ISO на свой компьютер.
Для MConverter:
Шаг 1: Нажмите на эту ссылку, и вы перейдете на сайт MConverter.
Шаг 2: Загрузите файл 7z, перетащив его или просмотрев. Затем выберите формат файла, из которого вы хотите преобразовать, и формат файла, в который вы хотите преобразовать. Затем дождитесь результата.
В общем, если файл 7z небольшой, стоит использовать второй способ, потому что он не требует установки программы для создания ISO. Однако, если файл 7z большой, я рекомендую вам использовать первый метод, потому что процесс загрузки или скачивания в методе 2 может занять много времени.
- Твиттер
- Линкедин
- Реддит
Об авторе
Комментарии пользователей :
Ezbsystems Ultraiso: список уязвимостей безопасности
Ezbsystems Ultraiso: список уязвимостей безопасности
(например: CVE-2009-1234 или 2010-1234 или 20101234)
Переключиться на https:// | Результаты копирования Нажмите ESC, чтобы закрыть
Общее количество уязвимостей: 5 | |||||||||||||||||||||||||||||||||||||||||||||||||||||||||||||||||||||||||||||||||||||||||||||||||||||||||||||||||||||||||||||||||||||||||||||||||||||||||||||||||||||||||||||||||||||||||||||||
CVE является зарегистрированным товарным знаком корпорации MITRE, а официальным источником содержания CVE является
CVE-сайт MITRE.
CWE является зарегистрированным товарным знаком корпорации MITRE, а официальным источником контента CWE является
Веб-сайт CWE MITRE.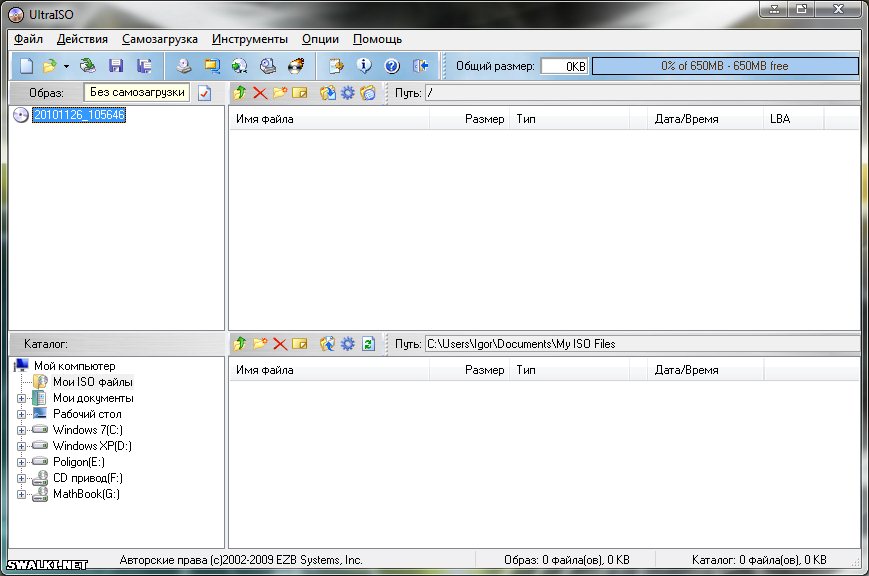

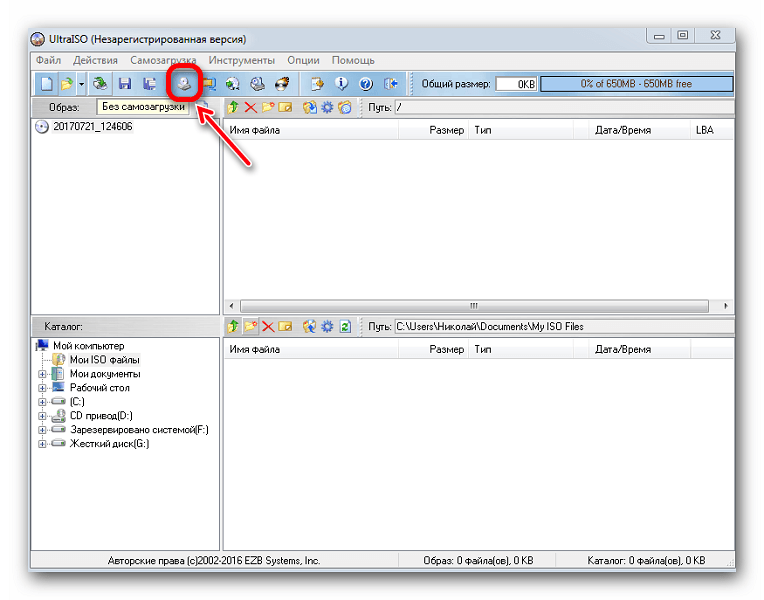 В 99% — должны помочь.
В 99% — должны помочь.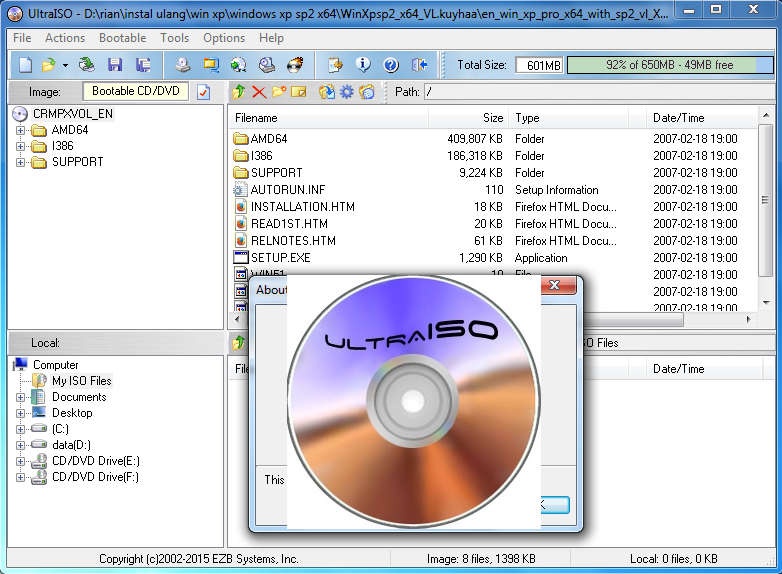
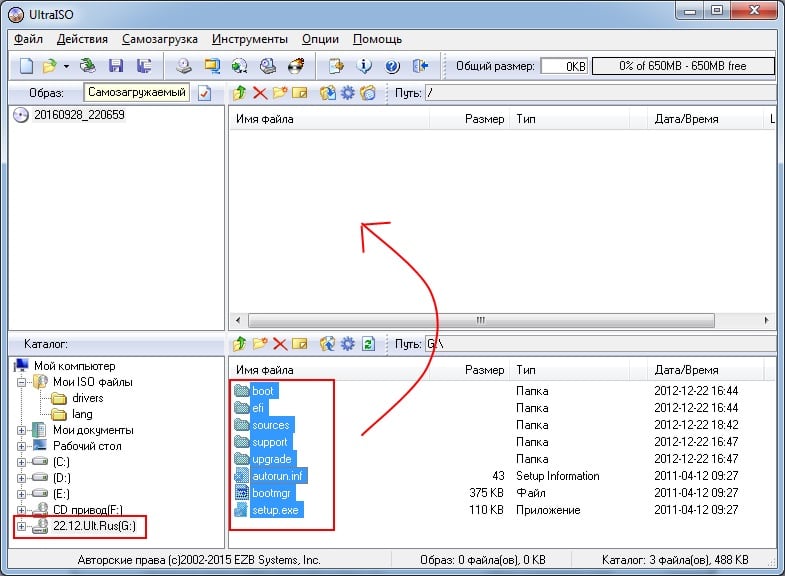 09.2012
09.2012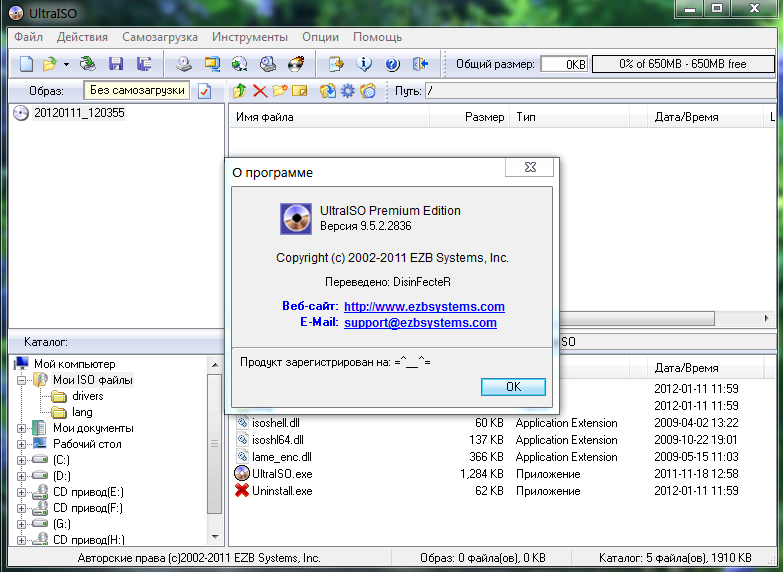 3.3.2685 и более ранних версиях позволяют удаленным злоумышленникам вызвать отказ в обслуживании (сбой) или выполнить произвольный код с помощью созданного (1) файла CCD или (2) IMG.
3.3.2685 и более ранних версиях позволяют удаленным злоумышленникам вызвать отказ в обслуживании (сбой) или выполнить произвольный код с помощью созданного (1) файла CCD или (2) IMG. 04.2009
04.2009