Windows 10 удаление служб: Удаление службы Windows 10. Как удалить службу в Windows 10
Содержание
Как удалить службы в Windows — Сетевое администрирование
Службы в операционной системе Windows — это фоновые процессы, которые обычно не требуют взаимодействия с пользователем. Они автоматически запускаются вместе с Windows или при возникновении определенного события, которое их запускает. Большинство системных администраторов различают собственные и сторонние службы. Вместе с операционной системой были установлены сторонние сервисы, они от Microsoft и многие из них являются основными частями ОС. Отключение основной службы может иметь серьезные последствия; Windows может перестать загружаться, Интернет может перестать работать или принтер отказывается печатать.
С другой стороны, сторонние сервисы добавляются сторонними разработчиками, такими как Google, Apple или компанией, разработавшей антивирусное программное обеспечение, установленное вами в системе.
Эти службы иногда вызывают проблемы, например, если они все еще указаны в списке служб, даже если приложение давно удалено из копии Windows. Вредоносное программное обеспечение также может иногда добавлять службы, и может потребоваться их удалить, если ваше антивирусное программное обеспечение не может этого сделать.
Вредоносное программное обеспечение также может иногда добавлять службы, и может потребоваться их удалить, если ваше антивирусное программное обеспечение не может этого сделать.
Но как удалить службы из Windows? В следующем руководстве выделены три различных варианта; Инструмент командной строки, реестр Windows и стороннее программное обеспечение.
Удаление служб из командной строки
Это, наверное, самое сложное решение. В зависимости от версии Windows может потребоваться сначала открыть командную строку с повышенными привилегиями. Вы можете попробовать открыть командную строку в обычном режиме с помощью горячей клавиши Windows-R , печатая cmd и нажимая войти . Если вы вводите команду и получаете сообщение об ошибке, что вам нужны права администратора, вам необходимо нажать на Сфера запуска Windows , Выбрать Программ (или Все программы), затем Аксессуары . Найдите Командная строка , щелкните правой кнопкой мыши элемент в меню «Пуск» и выберите Запустить от имени администратора из контекстного меню. Это вызывает запрос UAC в Vista и Windows 7, который необходимо принять.
Это вызывает запрос UAC в Vista и Windows 7, который необходимо принять.
В командной строке отображается Администратор: Командная строка если операция прошла успешно.
Пользователи Windows 7 и Vista, у которых в меню «Пуск» включено поле поиска, могут ввести cmd вместо этого в поле, чтобы открыть командную строку с повышенными привилегиями с помощью Ctrl-Shift-Enter .
Службы Windows удаляются командой sc удалить за которым следует название службы. Поскольку вполне вероятно, что вы не знаете имя, вам нужно открыть список служб Windows. Это делается с помощью ключей Windows-R , печатая services.msc а также войти на клавиатуре.
Вам нужно имя службы, а не отображаемое имя, которое показано в основном списке. Имена иногда могут совпадать. Дважды щелкните службу, которую вы хотите удалить, чтобы увидеть оба имени. Apple Mobile Device — это, например, имя службы и отображаемое имя службы. Microsoft, с другой стороны, часто использует короткие загадочные имена служб и более длинные отображаемые имена. Служба шифрования диска Bitlocker (отображаемое имя) отображается с именем службы BDESVC.
Microsoft, с другой стороны, часто использует короткие загадочные имена служб и более длинные отображаемые имена. Служба шифрования диска Bitlocker (отображаемое имя) отображается с именем службы BDESVC.
Имя может иметь значение для команды. Допустим, мы хотим удалить службу Apple Mobile Device, оставшуюся после удаления iTunes. Команда для этого в командной строке: sc удалить «Мобильное устройство Apple» .
Обратите внимание на кавычки вокруг названия службы? Пробел обычно рассматривается как новая команда или параметр, что означает, что необходимо использовать кавычки, если в именах или командах используются пробелы, чтобы сообщить программе, что все они являются частью слова или фразы. Взгляните на снимок экрана ниже, чтобы увидеть, что произойдет, если команда будет введена без кавычек, а затем с.
Перефразируя: Чтобы удалить сервисы из командной строки, вам нужно сделать следующее:
- Откройте командную строку с повышенными привилегиями
- Откройте список управления службами Windows
- Определите имя службы, а не отображаемое имя, дважды щелкнув службу.

- Запустите команду, убедитесь, что вы используете кавычки, если имя содержит пробелы.
- Сообщение [SC] DeleteService SUCCESS указывает, что служба была успешно удалена из операционной системы.
Удаление служб из реестра Windows
Все службы перечислены в реестре Windows. Если ключ реестра службы удален, он будет удален из системы. Обычно этот метод намного быстрее. Вот как это делается:
Используйте горячую клавишу Windows-R чтобы открыть окно запуска, введите regedit в коробке и нажмите войти . Некоторые пользователи могут увидеть приглашение UAC, которое им необходимо принять.
В окне слева отображаются папки, а справа подпапки или параметры. Найдите следующий ключ реестра, следуя структуре папок слева.
HKEY_LOCAL_MACHINE \ SYSTEM \ CurrentControlSet \ Services
Щелчок по службам перечисляет все доступные службы Windows как подпапки этого ключа. Обратите внимание, что имя службы используется в качестве имени папки, что означает, что вам может потребоваться еще раз открыть список служб, чтобы определить нужные службы.
Я предлагаю вам сделать резервную копию ключа, прежде чем вы начнете удалять службы. Щелкните левой кнопкой мыши папку служб и выберите «Файл»> «Экспорт», чтобы создать резервную копию ключа. Введите имя файла и сохраните его на жестком диске.
Вы можете снова импортировать резервную копию ключа, выбрав «Файл»> «Импорт» и файл, который вы ранее экспортировали.
Найдите в списке службу, которую вы хотите удалить. Щелчок левой кнопкой мыши выбирает службу и отображает ее параметры на правой панели. Чтобы удалить сервис, нажмите удалять на клавиатуре или щелкните правой кнопкой мыши службу и выберите удалить из контекстного меню.
Перефразируя этот метод:
- Откройте реестр Windows
- Перейдите к ключу HKEY_LOCAL_MACHINE \ SYSTEM \ CurrentControlSet \ services
- Сделайте резервную копию ключа служб
- Определите сервис, который вы хотите удалить
- Щелкните левой кнопкой мыши по этой службе и нажмите удалить на клавиатуре.

Использование стороннего программного обеспечения для удаления служб Windows
Этот способ, наверное, самый простой из всех. Все, что вам нужно сделать, это скачать популярное программное обеспечение. Автозапуск, который находится в свободном доступе от Microsoft. Программа портативна, а это значит, что ее не нужно устанавливать после распаковки. Запустите autoruns.exe.
Программа перечисляет все, что запускается при запуске Windows. Найдите Вкладка Services вверху и щелкните по нему. По умолчанию здесь перечислены все собственные и сторонние службы.
Вы можете отфильтровать службы Microsoft, если хотите удалить стороннюю службу. Щелкните Параметры> Скрыть записи Microsoft и Windows, а затем нажмите F5, чтобы обновить список.
Найдите службу, которую вы хотите удалить, и выберите ее левой кнопкой мыши. Нажмите удалить на клавиатуре и подтвердите удаление в открывшейся Windows. Некоторые пользователи Windows могут получить сообщение об отказе в доступе. Это когда программное обеспечение не запускается с повышенными привилегиями. Просто выберите «Запуск от имени администратора», чтобы перезапустить автозапуск с правами администратора, и примите запрос UAC, если он отображается.
Это когда программное обеспечение не запускается с повышенными привилегиями. Просто выберите «Запуск от имени администратора», чтобы перезапустить автозапуск с правами администратора, и примите запрос UAC, если он отображается.
Выполните операцию удаления еще раз, на этот раз она должна работать. Запись удаляется из списка услуг сразу после успешного выполнения.
Подводя итог этому методу:
- Загрузите бесплатное программное обеспечение Autoruns от Microsoft
- Перейдите на вкладки услуг
- Найдите службу, которую хотите удалить
- Щелкните левой кнопкой мыши службу, нажмите удалить и подтвердите удаление
Вывод
Этих трех методов должно быть достаточно для удаления служб в операционной системе Windows. Автозапуск, без сомнения, наиболее удобное решение, с другой стороны, два других метода являются «встроенными», что также имеет свои преимущества.
Иногда может быть более эффективным остановить и отключить Службу вместо ее удаления. Лучше всего это сделать через листинг services.msc.
Лучше всего это сделать через листинг services.msc.
3 способа удалить службу в Windows 10
Обновлено: 08.11.2022 15:56:55
Эксперт: Борис Евгеньевич Левитин
Работающие в резидентном режиме компоненты операционной системы называются службами. В зависимости от заданных настроек они могут запускаться автоматически или по требованию пользователя. Некоторые программы при установке, могут создавать собственные службы. В качестве примера можно привести различные резидентные мониторы и автономные сервисы проверки обновлений. При некорректном удалении создавшей их программы они могут остаться в системе, бесцельно расходуя ресурсы или приводя к ошибкам. Наши эксперты рассказывают, как можно избавиться от нежелательных компонентов удалив ненужную службу в Windows 10.
Предупреждение
Неправильное выполнение описанных в этом материале действий может привести к необратимым последствиям. Случайное удаление системного сервиса может нарушить работу компонентов Windows, сделав ее полностью неработоспособной. Наши эксперты настоятельно рекомендуют предварительно создать точку восстановления или архивную копию. Таким образом можно подстраховаться, обеспечив возможность вернуть Windows к стабильному состоянию.
Наши эксперты настоятельно рекомендуют предварительно создать точку восстановления или архивную копию. Таким образом можно подстраховаться, обеспечив возможность вернуть Windows к стабильному состоянию.
Выявление ненужной службы
Найти процесс, мешающий работе компьютера и связанный с ним сервис проще всего с использованием диспетчера задач.
Открываем управляющее меню кнопки «Пуск» комбинацией клавиш «Win+X». Выбираем в списке быстрого доступа показанный на скриншоте раздел.
В окне диспетчера задач на вкладке «Процессы» ищем подозрительный, нежелательный или потребляющий много системных ресурсов. Нажимая на небольшую стрелку перед его именем, просматриваем дополнительную информацию. В данном случае видно, что с процессом связана служба «TechSmith Uploader Service». Определить ее принадлежность к сервисам можно по стандартной иконке с шестеренками. Вызываем контекстное меню и выбираем в нем пункт «Открыть службы».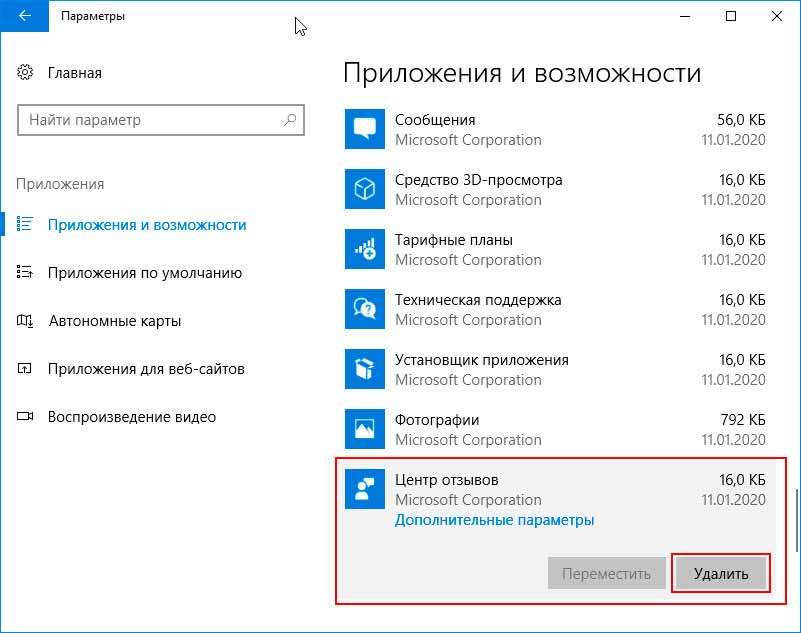
В отдельном окне откроется консоль MMC (Microsoft Management Console). Находим в списке нужный сервис. Вызываем для него контекстное меню и открываем пункт «Свойства».
Перед удалением работающую службу в обязательном порядке необходимо остановить. Используем для этого отмеченную цифрой «1» кнопку. В верхней части окна автоматически подсвечивается имя сервиса, используемое в системе. Копируем его в буфер обмена с помощью контекстного меню или клавиатурной комбинации «Ctrl+C». Закрываем свойства, оставив для контроля действий окно консоли.
Удаление в командной строке
Способ № 1 по удалению службы Windows.
Для управления параметрами работы служб в Windows предназначена консольная утилита «Sc.exe». Графический интерфейс у нее отсутствует, поэтому воспользуемся командной строкой.
Открываем управляющее меню кнопки «Пуск». Переходим к отмеченному на скриншоте пункту, чтобы активировать командную строку в режиме работы с повышенными привилегиями.
Переходим к отмеченному на скриншоте пункту, чтобы активировать командную строку в режиме работы с повышенными привилегиями.
Набираем «sc delete», нажимаем пробел и вставляем из буфера обмена скопированное ранее имя службы. Командная строка Windows не поддерживает контекстное меню, поэтому воспользуемся сочетанием «Ctrl+V». Поскольку в названии службы есть пробелы его требуется заключить в кавычки. Если имя удаляемого сервиса состоит из одного слова без них можно обойтись.
Успешное выполнение операции сопровождается появлением показанного на скриншоте отчета утилиты «Sc.exe». Обновляем содержимое окна управляющей консоли кнопкой «F5». Убеждаемся, что удаленная служба в нем больше не отображается.
Удаление в реестре
Способ № 2 по удалению службы Windows.
Аналогичного результата можно достичь, внеся необходимые правки в реестр Windows.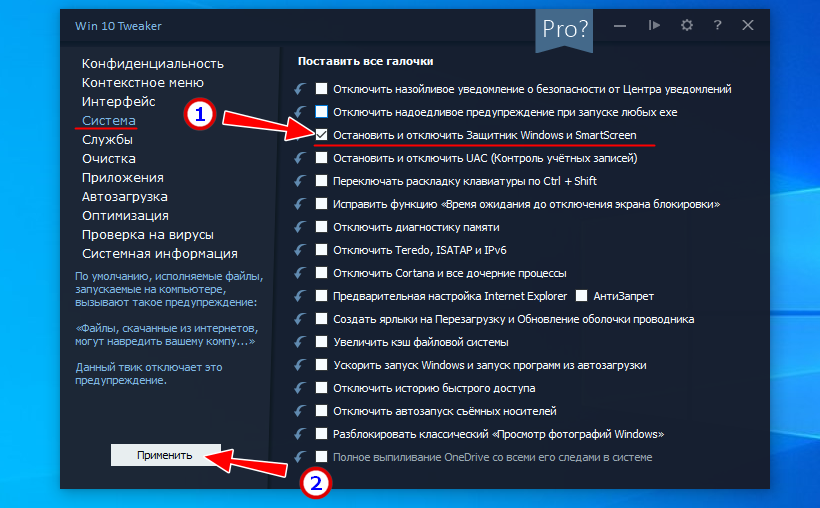
Воспользовавшись управляющей консолью описанным выше методом, выясняем имя сервиса, который собираемся удалить. Запускаем диалоговое окно команды «Выполнить» сочетанием клавиш «Win+R». Набираем в текстовом поле «regedit». Нажимаем ввод или кнопку «ОК» вызывая редактор реестра.
Находим ветку «HKLM\SYSTEM\CurrentControlSet\Services», путь к которой отмечен на скриншоте цифрой «1». В ней содержится полный перечень служб, включая не отображаемые в управляющей консоли MMC. Развернув ветку, ищем в списке название нужного сервиса. Выделив его в левой части окна, в правой получаем доступ к параметрам. Информация в поле «DisplayName» должна совпадать со значением «Отображаемое имя» в свойствах службы.
Убедившись, что при выборе не допущено ошибок вызываем контекстное меню. Используем пункт «Удалить», чтобы стереть ветку из реестра Windows.
Система запросит подтверждение совершаемых действий. Нажимаем кнопку «Да». Внесенные изменения вступят в силу после перезагрузки компьютера.
Нажимаем кнопку «Да». Внесенные изменения вступят в силу после перезагрузки компьютера.
Резервирование реестра
Перед удалением службы любым из рассмотренных выше способов реестр Windows можно использовать для резервирования параметров.
Дойдя до третьего шага в предыдущем разделе, перед тем как стереть ветку, сделаем ее копию. В контекстном меню выбираем пункт «Экспортировать».
В нижней части открывшегося окна сохранения показан путь к выбранной для экспорта ветке. Убеждаемся, что создаем копию удаляемого раздела. Задаем экспортируемому файлу удобное для дальнейшего использования имя. Нажимаем кнопку «Сохранить» завершая процедуру копирования.
На рабочем столе появится новая иконка с файлом реестра. Завершаем операции с и перезагружаем компьютер. Если система или связанная с сервисом программа работают некорректно можем отменить сделанные изменения воспользовавшись экспортированными параметрами.
Двойным щелчком запускаем сохраненный файл. Соглашаемся на внесение содержащейся в нем информации в реестр Windows.
Получаем подтверждение об успешном завершении импорта параметров. После перезагрузки ранее удаленный сервис запустится и возобновит работу в прежнем режиме.
В заключение
В заключение еще раз хотим напомнить о необходимых мерах безопасности. Прежде чем вносить серьезные изменения в работу Windows следует продумать возможные варианты «отката». Сохранение ветки реестра, точка восстановления или архивная копия системы позволят отменить неправильно или ошибочно совершенные действия.
Оцените статью | |
Всего голосов: 0, рейтинг: 0 |
Как удалить службу Windows, если файлы больше не существуют?
спросил
Изменено
5 месяцев назад
Просмотрено
817 тысяч раз
Как удалить службу .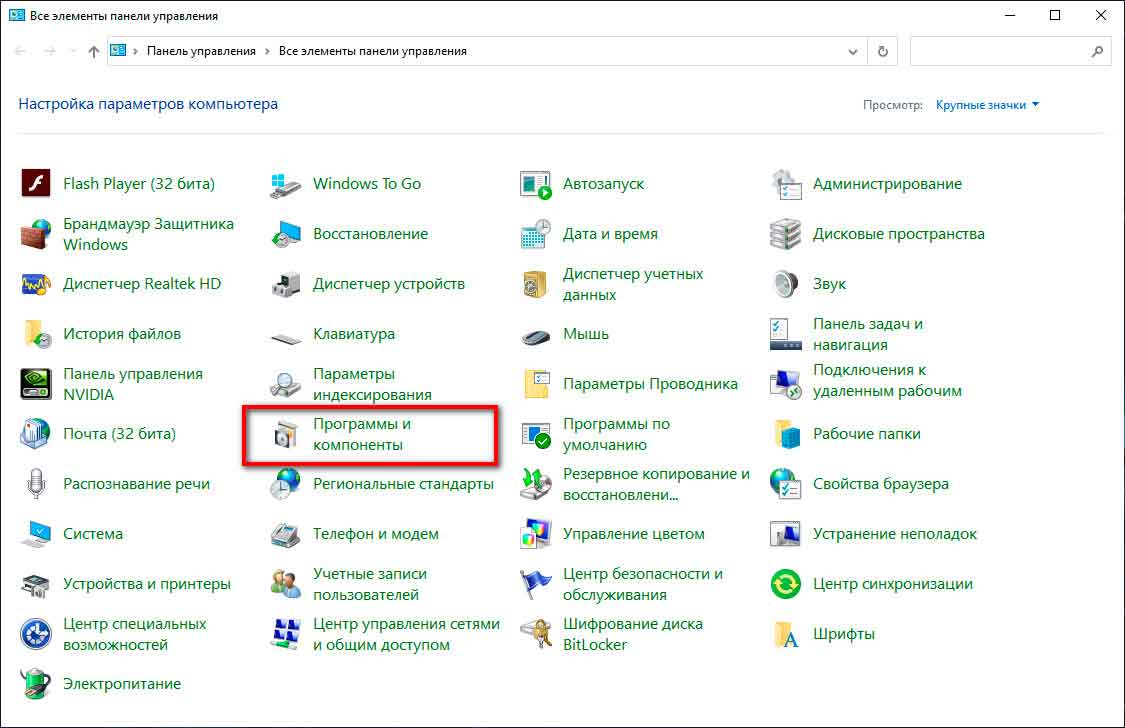 NET Windows, если файлы службы больше не существуют?
NET Windows, если файлы службы больше не существуют?
Я установил службу Windows .NET с помощью InstallUtil. С тех пор я удалил файлы, но забыл запустить
InstallUtil /u
, поэтому служба по-прежнему указана в консоли MMC «Службы».
Нужно ли заходить в реестр? Или есть лучший способ?
- windows
- windows-сервисы
- установка
5
У вас есть как минимум три варианта. Я представил их в порядке предпочтения использования.
Способ 1 . Можно использовать средство SC (Sc.exe), входящее в комплект ресурсов.
(входит в состав Windows 7/8)
Откройте командную строку и введите
sc delete
Фрагмент справки по инструменту:
ОПИСАНИЕ:
SC — это программа командной строки, используемая для связи с
Контроллер служб NT и службы.
delete----------Удаляет службу (из реестра).
Метод 2 — используйте delserv
Загрузите и используйте утилиту командной строки delserv.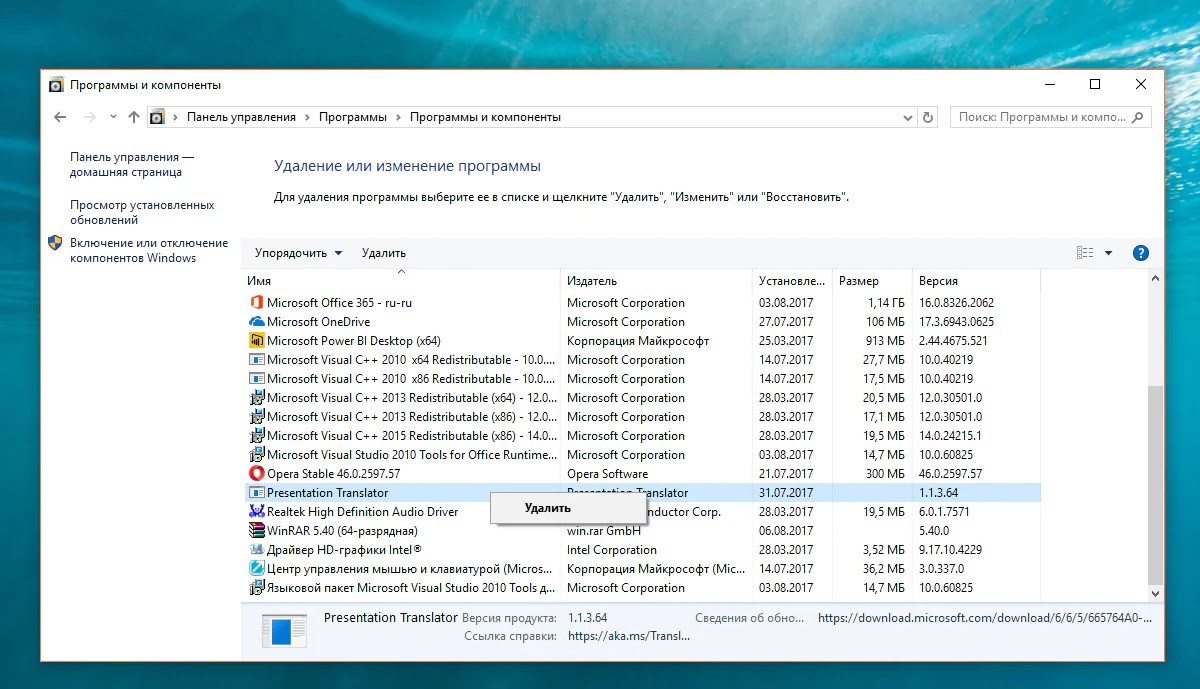 Это устаревший инструмент, разработанный для Windows 2000. В текущих версиях Windows XP он был заменен sc, описанным в методе 1.
Это устаревший инструмент, разработанный для Windows 2000. В текущих версиях Windows XP он был заменен sc, описанным в методе 1.
Способ 3 — вручную удалить записи реестра (Обратите внимание, что это имеет неприятные последствия в Windows 7/8)
Службы Windows зарегистрированы в следующем разделе реестра.
HKEY_LOCAL_MACHINE\SYSTEM\CurrentControlSet\Services
Найдите подраздел с именем службы в указанном ключе и удалите его. (и вам может потребоваться перезагрузка, чтобы полностью удалить службу из списка служб)
21
В командной строке, работающей в режиме администратора, используйте утилиту Windows «sc.exe». Вы запустите что-то вроде этого:
sc delete
Если имя службы содержит один или несколько пробелов, заключите имя в двойные кавычки (h/t @geoffc):
sc delete "<имя-службы>"
6
Примечания по использованию «sc delete» в Windows 8:
1) Откройте окно CMD с повышенными привилегиями. [Ключ Windows-X, чтобы вызвать меню с опцией; выберите «Командная строка (администратор)».]
[Ключ Windows-X, чтобы вызвать меню с опцией; выберите «Командная строка (администратор)».]
2) Используйте имя в скобках из списка в Службах [например, я использовал «sc delete gupdate», когда в Службах было написано «Обновление Google (gupdate)»]
Некоторые люди упоминают sc, удаляют в качестве ответа . Вот как я это сделал, но мне потребовалось некоторое время, чтобы найти параметр .
Команда sc query type= service (обратите внимание, форматирование очень специфично, пробел перед словом «service» обязателен) выведет список установленных служб Windows вместе с их полными именами, которые будут использоваться с sc удалить команду .
Список довольно длинный, поэтому вы можете рассмотреть возможность передачи вывода в текстовый файл (например, >> C:\test.txt ) и последующего поиска в нем.
SERVICE_NAME используется с командой sc delete .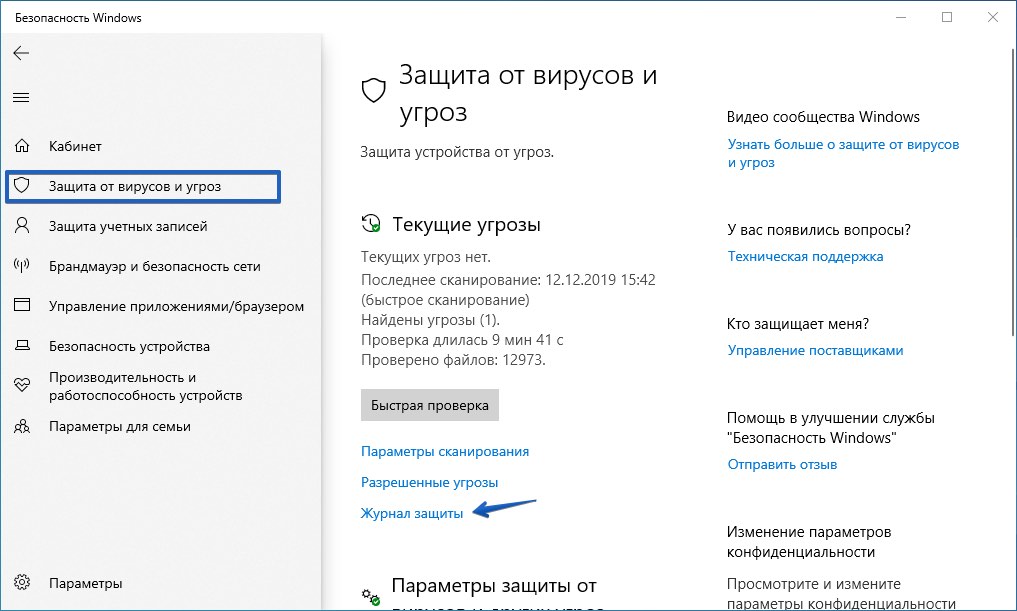
4
Удалить службу Windows через реестр
Удалить службу из реестра очень просто, если вы знаете правильный путь. Вот как я это сделал:
Выполнить Regedit или Regedt32
Перейдите к записи реестра «HKEY_LOCAL_MACHINE/SYSTEM/CurrentControlSet/Services»
Найдите службу, которую вы хотите удалить, и удалите ее. Вы можете посмотреть ключи, чтобы узнать, какие файлы использовала служба, а также удалить их (при необходимости).
Удалить службу Windows через командное окно
Кроме того, вы также можете использовать командную строку и удалить службу, используя следующую команду:
sc delete
Вы также можете создать службу, используя следующую команду:
sc create «MorganTechService» binpath= «C:\Program Files\MorganTechSPace\myservice.exe»
Примечание. Возможно, вам придется перезагрузить систему чтобы обновить список в диспетчере служб.
Возможно, вам придется перезагрузить систему чтобы обновить список в диспетчере служб.
Если вы хотите использовать для этого инструмент, вы можете использовать Process Hacker
Форма для создания службы:
Контекстное меню службы для ее удаления:
Я считаю Process Hacker более удобным инструментом для управления процессами и службами Windows, чем собственный Taskmgr.exe Windows. Особенно в Windows XP, где вы вообще не можете получить доступ к службам из диспетчера задач.
1
Мне нужно было переустановить службу tomcat, что означало сначала ее удаление. Это сработало для меня:
Запустите окно командной строки, используя запуск от имени администратора. тип запроса sc = служба > t.txt
(отредактируйте файл t.txt, выполните поиск по списку и найдите службу tomcat. Она называется Tomcat7)
sc удалить Tomcat7
ОДНАКО, команда запроса не сработала в первый раз, потому что служба tomcat не работала.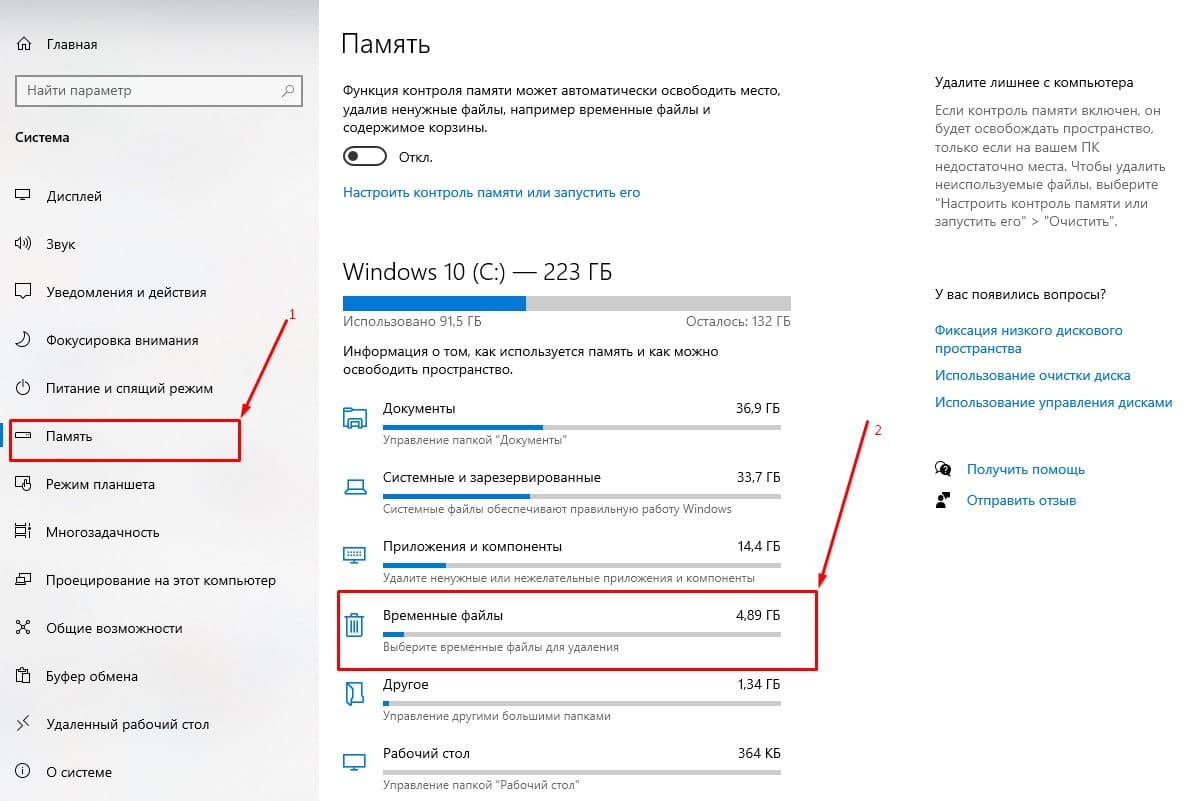 Кажется, это только список запущенных служб. Мне пришлось запустить службу и снова запустить команду запроса.
Кажется, это только список запущенных служб. Мне пришлось запустить службу и снова запустить команду запроса.
2
Если исходные файлы Service .InstallLog и .InstallState все еще находятся в папке, вы можете попробовать переустановить исполняемый файл, чтобы заменить файлы, затем использовать InstallUtil /u, а затем удалить программу. Это немного запутанно, но сработало в конкретном случае для меня.
Вы можете попробовать запустить Autoruns, что избавит вас от необходимости редактировать реестр вручную. Это особенно полезно, когда у вас нет необходимых разрешений.
Много отличных ответов, и это действительно помогло мне, но не хватало одной вещи. Есть упоминание о поиске службы через cmd с sc query type= service , но проблема в том, что служба, которую я искал, не была запущена, и эта команда показывает только запущенные службы (что может быть новой функцией, которая не существуют на момент ответа ОП).
Вы должны передать состояние службы команде, подобной этой sc query state= all или sc query state= inactive Нет необходимости передавать type= service, потому что это значение по умолчанию .
И, как указано выше, поместите его в текстовый файл, чтобы упростить поиск. /windows-server/administration/windows-commands/sc-запрос
1-й шаг: перейдите в каталог, в котором находится ваша служба
Команда: cd c:\xxx\yyy\service
2-й шаг: введите приведенную ниже команду \v4.0.30319\InstallUtil.exe service.exe \u
Здесь service.exe — исполняемый файл вашей службы, и \u удалит службу.
вы увидите сообщение «Удаление завершено».
Если вы хотите установить службу, удалите \u в приведенной выше команде, которая установит вашу службу
1
Мы обнаружили, что даже если вы запустите sc_delete , в реестре может остаться запись для вашей службы, поэтому переустановка службы приведет к повреждению набора записей реестра (они не совпадают). Что мы сделали, так это regedit и удалили эту оставшуюся запись вручную.
Примечание. ShipmunkService по-прежнему отображается после sc_delete!
Затем вы можете переустановить, и ваша служба будет работать правильно.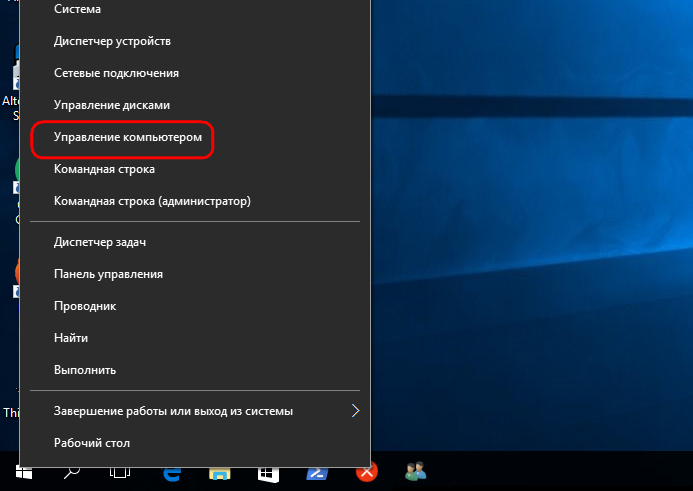 Всем удачи и да прибудет с вами сила.
Всем удачи и да прибудет с вами сила.
Вы можете удалить службу Windows с помощью командной строки, также просто напишите эту часть команды
cd\ cd C:\Windows\Microsoft.NET\Framework\v4.0.30319 (или версия, в которой вы разработали свой сервис) installutil c:\\xxx.exe(физический путь к вашей службе) -d
-Windows+r открыть cmd.
-sc YourSeviceName этот код удаляет вашу службу.
-Uninstal "YourService Path" этот код удаляет вашу службу.
Самый простой способ — использовать Sys Internals Autoruns
Запустите его в режиме администратора, а затем вы можете удалить устаревшие службы с помощью ключа удаления
Как удалить службу Windows, если в системе не осталось исполняемого файла для нее?
спросил
Изменено
4 года, 11 месяцев назад
Просмотрено
328 тысяч раз
Как удалить службу Windows, если в системе не осталось исполняемого файла для нее? Я не могу запустить installutil -u , так как в системе не осталось исполняемого файла.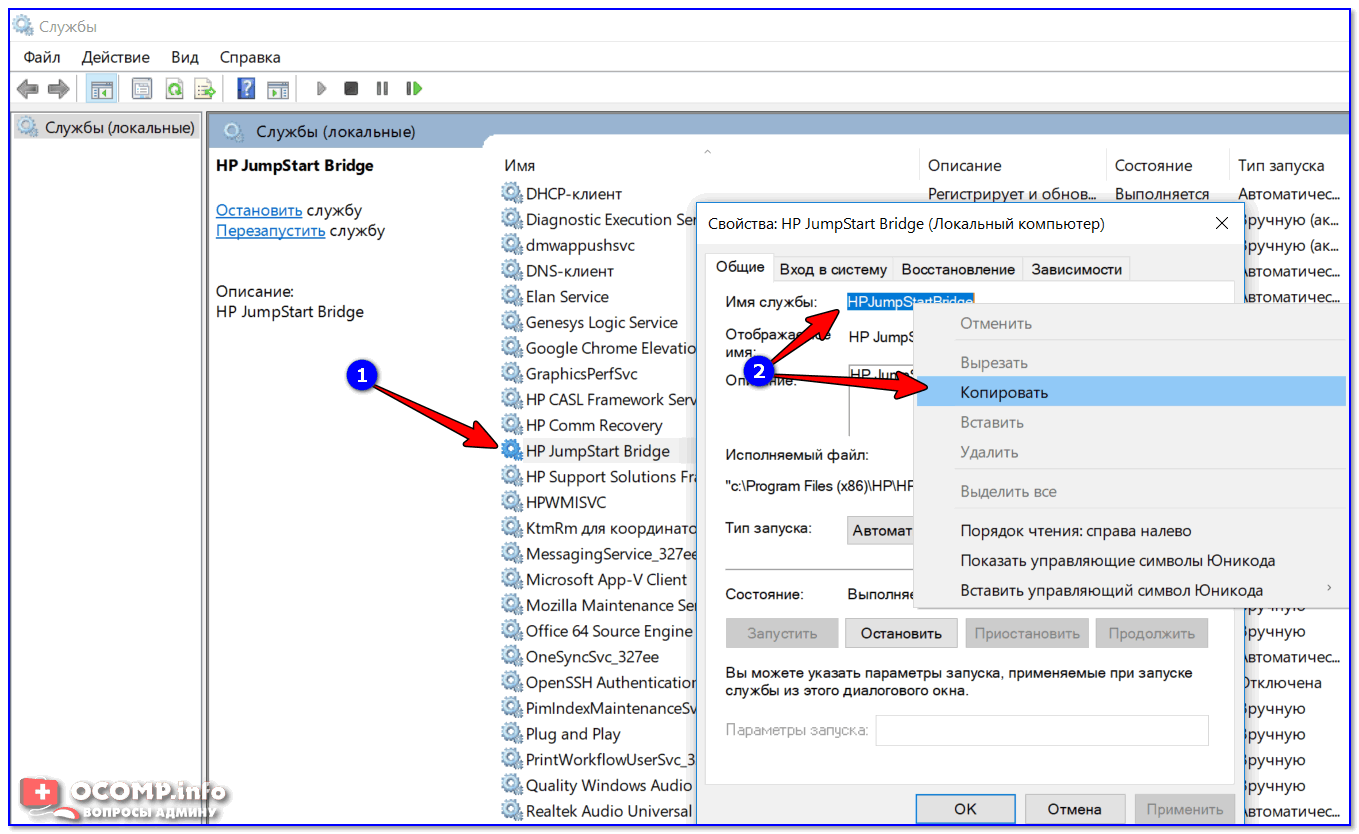 Я все еще вижу запись службы в консоли служб.
Я все еще вижу запись службы в консоли служб.
Причина этого состояния, вероятно, связана с проблемой в пакете msi, который не удаляет службу правильно, но как мне это исправить, если служба находится в этом состоянии?
- windows
- windows-services
- удаление
1
Вы сможете удалить его с помощью sc.exe (думаю, он включен в Windows Resource Kit), выполнив в командной строке «администратора» следующее:
sc.exe удалить <имя службы>
, где <имя службы> — это имя самой службы, которое вы видите в консоли управления службами, а не исполняемого файла.
Вы можете найти sc.exe в системной папке, и для его запуска требуются права администратора. Дополнительные сведения см. в этой статье Microsoft KB.
Кроме того, вы можете напрямую вызвать API DeleteService(). Этот способ немного сложнее, так как вам нужно получить дескриптор диспетчера управления службами через OpenSCManager() и так далее, но, с другой стороны, он дает вам больше контроля над тем, что происходит.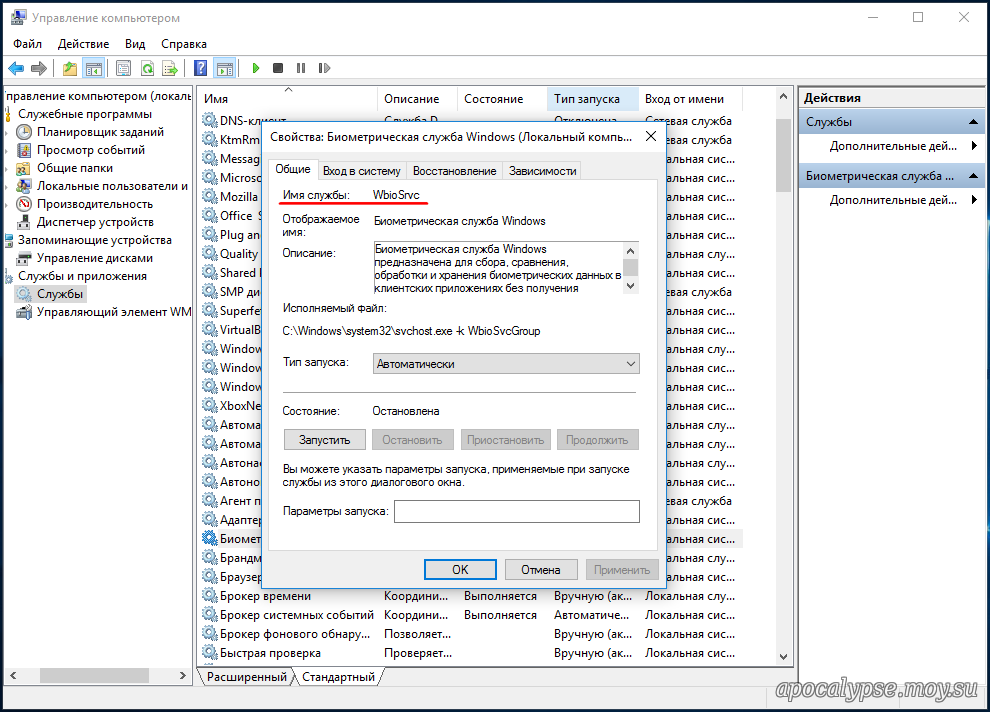
5
Удалить службу Windows через реестр
Удалить службу из реестра очень просто, если вы знаете правильный путь. Вот как я это сделал:
Выполнить Regedit или Regedt32
Перейдите к записи реестра «HKEY_LOCAL_MACHINE/SYSTEM/CurrentControlSet/Services»
Найдите службу, которую вы хотите удалить, и удалите ее. Вы можете посмотреть ключи, чтобы узнать, какие файлы использовала служба, а также удалить их (при необходимости).
Удалить службу Windows через окно команды
Альтернативно, вы также можете использовать командную строку и удалить службу, используя следующую команду:
SC DEDETE
Вы также можете создать Сервис, используя следующую команду
SC. MorganTechService» binpath= «C:\Program Files\MorganTechSPace\myservice.exe»
Примечание. Возможно, вам придется перезагрузить систему, чтобы обновить список в диспетчере служб.
Возможно, вам придется перезагрузить систему, чтобы обновить список в диспетчере служб.
3
Вот сценарий powershell для удаления службы foo
$foo= Get-WmiObject -Class Win32_Service -Filter "Name = 'foo'" $foo.delete()
2
нашел здесь
Только что попробовал на windows XP, получилось
локальный комп:
сб\. delete [service-name]
Удаление служб в Windows Server 2003 Мы можем использовать sc.exe в Windows Server 2003 для управления службами, создания служб и удаления служб. Поскольку некоторые люди думали, что для удаления службы им необходимо напрямую изменить реестр, я хотел бы поделиться тем, как использовать sc.exe для удаления службы без прямого изменения реестра, чтобы уменьшить вероятность системных сбоев. Чтобы удалить службу: Нажмите «Пуск» — «Выполнить», а затем введите «cmd», чтобы открыть Microsoft Command Console. Введите команду: sc имя_сервера удалить имя службы Например, sc \\dc удалить myservice (Примечание.В этом примере dc — это имя моего сервера контроллера домена, который не является локальным компьютером, а myservice — это имя службы, которую я хочу удалить на сервере DC.) Ниже приведена официальная помощь всех функций sc: ОПИСАНИЕ: SC — это программа командной строки, используемая для связи с Контроллер служб NT и службы. ИСПОЛЬЗОВАНИЕ: СК
Мой любимый способ сделать это — использовать приложение Sysinternals Autoruns. Просто выберите сервис и нажмите «Удалить».
1
Я бы использовал PowerShell для этого
Remove-Service -Name "TestService"
https://learn.microsoft.com/en-us/powershell/module/microsoft.powershell.management/remove-service
2
Создайте копию исполняемых файлов той же службы и вставьте ее по тому же пути, что и существующая служба, а затем удалите.
3
Зарегистрируйтесь или войдите в систему
Зарегистрируйтесь с помощью Google
Зарегистрироваться через Facebook
Зарегистрируйтесь, используя электронную почту и пароль
Опубликовать как гость
Электронная почта
Требуется, но не отображается
Опубликовать как гость
Электронная почта
Требуется, но не отображается
Нажимая «Опубликовать свой ответ», вы соглашаетесь с нашими условиями обслуживания и подтверждаете, что прочитали и поняли нашу политику конфиденциальности и кодекс поведения.


 В этом примере dc — это имя моего сервера контроллера домена, который не является локальным компьютером, а myservice — это имя службы, которую я хочу удалить на сервере DC.)
Ниже приведена официальная помощь всех функций sc:
ОПИСАНИЕ:
SC — это программа командной строки, используемая для связи с
Контроллер служб NT и службы.
ИСПОЛЬЗОВАНИЕ:
СК
В этом примере dc — это имя моего сервера контроллера домена, который не является локальным компьютером, а myservice — это имя службы, которую я хочу удалить на сервере DC.)
Ниже приведена официальная помощь всех функций sc:
ОПИСАНИЕ:
SC — это программа командной строки, используемая для связи с
Контроллер служб NT и службы.
ИСПОЛЬЗОВАНИЕ:
СК