Как раскрутить процессор на компьютере: Как разогнать процессор и не навредить компьютеру
Содержание
Как разогнать процессор на компьютере с Windows – что вам нужно
Славные дни для разгона центральных процессоров давно прошли. Раньше вы могли получить «совершенно новый процессор», просто увеличив тактовую частоту вашего текущего процессора. В наши дни и AMD, и Intel доводят свои процессоры до предела с помощью функций динамического ускорения, поэтому вы мало что можете сделать, чтобы получить дополнительную производительность.
Тем не менее, разгон вашего процессора может дать вам дополнительные кадры в играх и заметно сократить время рендеринга. Только не ждите чудес!
Сегодня мы собираемся ответить на вопрос, как разогнать ваш процессор. Мы также объясним различия в разгоне процессоров Intel и AMD.
Прежде чем мы начнём, ещё раз обратите внимание, что разгон современных процессоров не даст вам много дополнительной производительности. Флагманские процессоры уже исчерпали свои возможности благодаря агрессивному повышению тактовой частоты в трубо-режиме. Их спецификации включают тактовые частоты одноядерного ускорения, которые часто превышают потенциальные максимальные значения разгона для всех ядер.
Их спецификации включают тактовые частоты одноядерного ускорения, которые часто превышают потенциальные максимальные значения разгона для всех ядер.
Более того, это может привести к снижению производительности, особенно в играх, которые очень чувствительны к высоким тактовым частотам одноядерного процессора. В других случаях (например, при использовании AMD PBO 2) вы можете получить более высокую производительность, что может даст вам более плавный игровой процесс. Заметный прирост производительности вы увидите при многопоточной загрузке, но он не вызовет трепета.
Ладно, начнём с Intel.
Как разогнать процессоры Intel
В отличие от процессоров Ryzen, которые включают несколько способов разгона, процессоры Intel используют старый добрый ручной разгон, который предполагает настройку множителя частоты.
Прежде всего, давайте рассмотрим приложения, которые вам понадобятся для разгона.
Что вам нужно для разгона процессоров Intel
Прежде всего, вам понадобится программа для стресс-тестирования процессора. Prime95 по-прежнему является лучшим выбором, но мы также хотели бы упомянуть OCCT, который поставляется со множеством стресс-тестов, удобных для разгона процессора, а также для разгона памяти или графического процессора.
Prime95 по-прежнему является лучшим выбором, но мы также хотели бы упомянуть OCCT, который поставляется со множеством стресс-тестов, удобных для разгона процессора, а также для разгона памяти или графического процессора.
Для тестирования производительности есть Cinebench (неважно, используете ли вы версию 20 или 23), и вы также можете получить пару игр со встроенными тестами для тестирования производительности и стабильности.
Далее вам понадобится приложение для мониторинга. HWiNFO – самый надёжный, и мы его полностью рекомендуем.
Наконец, для разгона через BIOS вы также можете использовать фирменную утилиту Intel Extreme Tuning Utility.
Предварительные тесты и настройка параметров BIOS
Прежде чем погрузиться в настройки BIOS, протестируйте свой процессор на стандартных настройках, чтобы получить базовую оценку производительности и термических характеристик. Несколько запусков Cinebench сделают своё дело. Вы также можете запустить игру с интенсивным использованием процессора (например, Shadow of the Tomb Raider) с разрешением 1080p и низкими настройками, чтобы получить базовые показатели игровой производительности.
Когда дело доходит до термических показателей, запустите небольшой тест FFT Prime95 на 15-20 минут или используйте тест Linpack из OCCT. После теплового тестирования вы будете знать, справится ли кулер вашего процессора с этой задачей. У вас также будут базовые показатели производительности для сравнения с результатами после разгона.
Теперь перезагрузите компьютер и войдите в настройки BIOS. Эти настройки различаются в зависимости от модели платы и производителя, но обычно они включают такие слова, как разгон, экстремальное ускорение или повышение производительности, настройки разгона и т.д.
Оказавшись там, найдите настройку под названием «CPU Core Ratio» и «Core Ratio Limit». Прежде всего, установите для параметра CPU Core Ratio значение «Sync All Cores». Затем найдите «AVX Instruction Core Ratio Negative Offset» (оно должно быть в том же меню) и установите его на ноль. Это нужно для предотвращения троттлинга при работе с инструкциями AVX.
Помните, что разгон процессора во многом зависит от вашей удачи «в кремниевой лотерее». Если у вас отличный образец, вам удастся достичь более высоких тактовых частот, но если у вас образец ниже среднего, ваши результаты разгона могут быть очень ограниченными.
Затем следует учитывать производительность системы охлаждения, частоту памяти, тайминги и т.д. Вот почему вам не следует загружать результаты и настройки, найденные в Интернете, а вместо этого следует начинать с нуля. Каждый шаг повышения должен быть не более 100 МГц. Просто проверьте значение базового множителя (параметр All-Core Ratio Limit) и увеличивайте его на единицу на каждом этапе разгона.
Базовое значение множителя для процессоров Intel выводится из их тактовой частоты разгона всех ядер. Официально для Core i9-10900K это значение составляет 4,8 ГГц. Но поскольку многие сэмплы случайно повышаются до 4,9 ГГц, базовое значение должно быть 49 (49×100 = 4900 = 4,9 ГГц), а первый шаг разгона должен быть установлен на 50.
Теперь вам, вероятно, также потребуется установить напряжение вручную. Это может повредить(!) ваш процессор, поэтому убедитесь, что набрали правильные числа. Просто поищите технические форумы и найдите подходящее напряжение для вашего процессора на разных частотах. Слишком высокое значение приведёт к выключению вашего процессора, как только он достигнет предела терморегулирования, но помните, что всегда есть некоторый риск при разгоне.
Этот параметр обозначен как «CPU Core / Cache Voltage», и его нужно найти в том же меню разгона, что и две другие настройки.
Настраивайте это на свой страх и риск и не забывайте, что вы можете потерять гарантию на свой процессор, если вручную разгоните его.
Вам также стоит отключить настройку «Adaptive Voltage», которая может вызывать проблемы при разгоне. Вам следует самостоятельно установить напряжение, чтобы ваш процессор мог получать достаточно энергии при работе в режиме разгона.
Тестирование стабильности процессора
После настройки всех необходимых параметров в BIOS сохраните их и перезагрузитесь. Пришло время проверки стабильности и стресс-тестов. Первый тест – загрузится ли Windows и сможет ли она завершить один сеанс Cinebench. Затем запустите Prime95 или тест Linpack OCCT примерно на полчаса и посмотрите отчеты об ошибках.
Если вы завершили тест без ошибок и с приемлемыми температурами, перезагрузитесь и повторите процедуру в BIOS, увеличив множитель ещё на один шаг. И как только ЦП начинает давать сбой при загрузке Windows или при выполнении стресс-тестов, пора вернуться к последнему стабильному уровню и оставьте его.
Помните, что при разгоне процессоров Intel также стоит перенастроить частоту и тайминги ОЗУ, что может сильно повлиять на общую производительность. Кроме того, попробуйте настроить множитель кольцевой шины как можно ближе к множителю ядра. Таким образом, вы получите более стабильную систему, которая может обеспечить немного большую производительность.
Как разогнать процессоры Ryzen
Разгон процессоров AMD немного сложнее. Прежде всего, у вас есть ручной и PBO разгон. В PBO 2 появилась новая функция, называемая оптимизатором кривой, которая позволяет настраивать кривую напряжения / частоты для отдельных ядер. Наконец, каждое поколение процессоров Ryzen имеет доступ к различным параметрам разгона.
Процессоры Ryzen первого поколения можно разогнать только вручную. Процессоры второго поколения (серия Ryzen 2000) имеют доступ к PBO, но только если у вас X-версия процессора. Процессоры, отличные от X, можно разогнать только вручную. Процессоры Ryzen третьего поколения имеют доступ к PBO 2, но не могут использовать функцию Curve Optimizer из-за аппаратных ограничений. Наконец, процессоры Zen 3 (Ryzen 5000) имеют доступ к PBO 2 с Curve Optimizer.
Что вам нужно для разгона процессора Ryzen
Список необходимых вам программ такой же, как и при разгоне процессоров Intel. Посмотрите ссылки для скачивания, а также список необходимых программ в разделе «Как разогнать процессоры Intel».
Посмотрите ссылки для скачивания, а также список необходимых программ в разделе «Как разогнать процессоры Intel».
Вы также можете использовать приложение Ryzen Master для разгона с помощью PBO, если не хотите заходить в BIOS. Но сегодня мы рассматриваем только разгон BIOS.
Ручной разгон процессора Ryzen
Ручной разгон – это самый простой способ, но он также дает минимальный (если вообще даст) прирост производительности. На процессорах Ryzen 5000 высока вероятность снижения производительности в играх после ручного разгона.
Дело в том, что у процессоров Ryzen 5000 тактовая частота одноядерного ускорения установлена как можно выше. Это основная причина, по которой они являются лучшими игровыми процессорами, которые вы можете купить прямо сейчас. Эти частоты не могут быть воспроизведены при ручном разгоне всех ядер, потому что они слишком высоки для разгона всех ядер.
Вы можете получить такую же производительность или немного выше, если получите «золотой образец» и ускорите все ядра на 100 МГц выше, чем одноядерное ускорение, но это всё. В играх производительность будет либо хуже, либо такая же, как была до разгона.
В играх производительность будет либо хуже, либо такая же, как была до разгона.
Первое, что вам нужно сделать, это зайти в настройки BIOS и найти параметры разгона, ускорения или аналогичные настройки. Оказавшись там, найдите две настройки, помеченные как «CPU Ratio» и «FCH Base Clock». Вам нужно настроить первое. Оставьте другой параметр в покое, потому что его настройка может испортить вашу память и устройства PCIe.
Итак, найдите коэффициент запаса для вашей модели процессора, вы можете увеличивать его с шагом 100 МГц. Ещё один параметр, который следует настроить, – это напряжение ядра процессора, которое находится в том же меню разгона. Делайте это только в том случае, если для стабильного разгона требуется более высокое напряжение. Вы можете найти стабильные значения vCore для вашего процессора в Интернете.
Когда вы закончите всё это, загрузитесь в Windows и повторите процедуру, описанную в разделе разгона Intel. Пара прогонов Cinebench с последующими стресс-тестами игровыми тестами. Повторяйте, пока не найдёте ограничения разгона для вашего процессора.
Повторяйте, пока не найдёте ограничения разгона для вашего процессора.
Разгон процессоров Ryzen с помощью PBO (2.0) и Curve Optimizer
Процессоры AMD показывают лучшие результаты, когда вы разгоняете их с помощью PBO. Это не принесёт значительного повышения производительности, но вы увидите небольшие улучшения во время многопоточной загрузки. В играх, вероятно, не будет повышения производительности, но вы можете получить улучшение порядка 1 процента, что должно сделать игровой процесс чуть более плавным.
В этой части руководства мы сначала рассмотрим настройки PBO и PBO 2, а затем поговорим об оптимизаторе кривой. Эта функция доступна только на процессорах Ryzen 5000, поэтому, если у вас её нет, забудьте об её использовании.
Во-первых, пару слов о различных настройках PBO и о том, что они делают:
- PPT Limit (W) – это максимальная мощность, которую может использовать сокет вашего процессора. Это не так сильно влияет на производительность и потенциальные результаты разгона, как значения TDC и EDC.

- ВМТ Limit (A) – это самый высокий ток, подаваемый через секцию VRM при более длительных многоядерных нагрузках. Например, при рендеринге или выполнении другой стрессовой (для вашего процессора) работы, например, стресс-тестирование процессора. Помните, что TDC ниже, чем EDC, даже если вы устанавливаете его выше или на то же значение, что и EDC.
- EDC Limit (A) – это самый высокий ток, поддерживаемый вашей секцией VRM, когда ваш процессор ускоряется. Например, в играх или при непродолжительных нагрузках. EDC Limit важен для настройки максимального усиления многоядерности.
- Boost Override – также известен как AutoOC. Этот параметр повышает максимальную частоту ускорения ЦП в мегагерцах на величину введенного вами значения. Например, введите 100, и ваш максимальный предел ускорения увеличится на 100 МГц.
- Scalar – контролирует напряжения ядра. Теоретически более высокие значения должны допускать более высокие напряжения ядра процессора, но вы должны оставить его в автоматическом режиме и настраивать его только при необходимости.

- Curve Optimizer – функция, эксклюзивная для линейки процессоров Zen 3 (Ryzen 5000). Это параметр, который позволяет пользователям настраивать кривую напряжения и частоты каждого ядра индивидуально. Её можно использовать независимо от других настроек для понижения напряжения процессора Zen 3. Результаты отличные, и вы даже можете получить небольшой прирост производительности, выполнив простую процедуру понижения напряжения для всех ядер.
Вы можете настроить кривую V/F для всех ядер одновременно или для каждого ядра. All-core подходит для понижения напряжения, но если вы хотите выжать из процессора как можно больше производительности, мы предлагаем вручную настроить кривую V/F для каждого ядра отдельно.
Чтобы разогнать процессор Ryzen через PBO или PBO 2, войдите в настройки BIOS и найдите настройки разгона. На платах MSI перейдите в меню «Разгон», затем нажмите «Расширенная конфигурация ЦП», а затем нажмите «Разгон AMD». Вы можете найти названия настроек для вашего процессора в Интернете.
Вы можете найти названия настроек для вашего процессора в Интернете.
Теперь нажмите Precision Boost Overdrive (PBO) и выберите Advanced. Затем установите пределы PBO (переключите их на ручной режим, а затем введите значения для всех трёх пределов мощности), scalar и boost override. Если у вас Ryzen 3000, сейчас самое время сохранить настройки и перейти к тестированию. Вы можете найти подробное руководство по тестированию в разделе разгона Intel.
Если у вас процессор Ryzen 5000, пришло время настроить оптимизатор кривых. Войдите в меню «Curve Optimizer» и установите для него значение «Per Core». Далее выберите «Negative». Значения смещения оптимизатора кривой разделены на 30 шагов. Каждый шаг соответствует примерно 3-5 мВ. Вы можете установить значения пошагово, но вы также можете смещать каждое ядро на пять шагов за раз.
Как только вы закончите настройку параметров PBO, сохраните их и загрузитесь в Windows. Выполните стресс-тесты и тесты стабильности, и, если всё работает должным образом, попробуйте дальше настраивать значения смещения оптимизатора кривой, пока не столкнетесь с аварийным отказом.
Как разогнать процессор и зачем это делать
О разгоне процессоров ходит множество разных мифов, во многих из которых этот процесс предстает неким таинством, доступным лишь профессионалам. На деле же, это самый простой и доступный способ поднять его производительность, а простейший оверклокинг по силам практически любому.
Содержание
- Заводской разгон
- Процессор может работать и быстрее
- Как понять, подходит ли процессор для разгона
- Опасно ли разгонять процессор
- Как разогнать процессор
Строго говоря, практически любой процессор уже «из коробки» имеет заводской разгон. Вы наверняка замечали, что в характеристиках CPU обычно указываются не одна, а сразу две тактовые частоты. К примеру, у Intel Core i5-12400 — это 2,5 и 4,4 ГГц. Первая из них характеризует базовую частоту. Ту самую частоту, на которой процессор работает в обычном режиме. Если же перед CPU встает какая-то серьезная задача, в дело вступает технология Intel Turbo Boost или AMD Precision Boost, повышающая его производительность за счет увеличения тактовой частоты. В нашем примере она может вырасти до 4,4 ГГц.
В нашем примере она может вырасти до 4,4 ГГц.
Почему бы процессору сразу не работать на максимальной тактовой частоте? Все дело в балансе энергопотребления, нагрева и производительности. Базовую частоту процессора не зря называют еще и штатной. Именно на ней процессор может стабильно работать максимально продолжительное время без какого-либо серьезного нагрева. При увеличении частоты растут и энергопотребление, и нагрев процессора. И хотя частоты заводского разгона тщательно выверены для минимизации вреда процессору, они все равно остаются для него стрессом. Поэтому CPU не может долго работать в этом режиме.
Технологии
Что такое техпроцесс: меньше — лучше?
Если быть точным, время его работы с повышенной частотой определяется параметром Tau (Package Power Time Window), который, кстати, можно задать и вручную.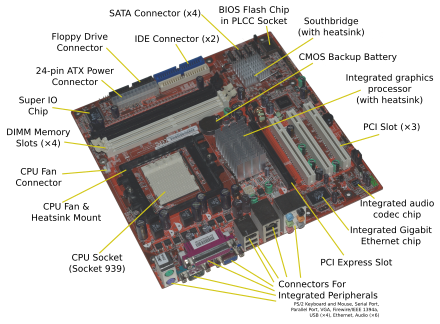 А помимо этого в процессорах Intel используется технология Intel Adaptive Boost, позволяющая выходить за пределы частоты Turbo Boost, если температура процессора и его энергопотребление находятся в допустимых рамках.
А помимо этого в процессорах Intel используется технология Intel Adaptive Boost, позволяющая выходить за пределы частоты Turbo Boost, если температура процессора и его энергопотребление находятся в допустимых рамках.
Подход AMD немного отличается от того, что предлагает Intel. Фирменная технология AMD Precision Boost позволяет более точно регулировать тактовую частоту процессора с шагом 25 МГц против 100 МГц у Intel. Но, в целом, принцип ее работы также завязан на анализе температуры и энергопотребления CPU, от которых зависит то, насколько может вырасти частота процессора.
И AMD, и Intel исходят из того, чтобы обеспечить максимально стабильную работу процессора при использовании стандартных систем охлаждения. Поэтому заводской разгон сильно ограничен в своих возможностях, и не так уж и сильно увеличивает производительность CPU. В общем, многим пользователям хотелось бы большего.
И как раз для этого служит оверклокинг — увеличение тактовой частоты процессора сверх установленного производителем лимита. Хотя, если быть до конца точным, во время разгона вы увеличиваете не частоту CPU, а его множитель — число, на которое умножается частота шины. И именно это произведение определяет базовую частоту самого процессора.
Хотя, если быть до конца точным, во время разгона вы увеличиваете не частоту CPU, а его множитель — число, на которое умножается частота шины. И именно это произведение определяет базовую частоту самого процессора.
То, насколько можно увеличить этот множитель, напрямую зависит от эффективности вашей системы охлаждения и качества самого процессора. Поэтому главное правило любого оверклокинга — поднимать тактовую частоту CPU постепенно. Ведь нам важны не только его высокая производительность, но и стабильность работы.
Как мы и писали раньше, разгон процессора происходит за счет увеличения его множителя. Этот параметр позволяют менять практически все процессоры AMD, но, если вы хотите разогнать процессор Intel, убедитесь, что он относится к K или X серии — только они имею разблокированный множитель и, соответственно, могут «гнаться».
Хотя, если быть до конца точным, это ограничение также можно обойти использованием кастомных BIOS/UEFI, но такой «финт» чреват самыми печальными последствиями вплоть до полного выхода системы из строя.
Комплектующие
Какой процессор выбрать для компьютера: игрового, офисного, домашнего
Помимо этого нужно убедиться, что вы используете материнскую плату, которая также поддерживает разгон. В случае с процессорами Intel — это системные платы на чипсетах Х- и Z‑серий, а в случае с AMD — все материнские платы за исключением моделей на чипсете А320.
И AMD, и Intel в один голос заявляют об аннулировании гарантии на процессор при его оверклокинге. Другими словами, все действия с его разгоном вы выполняете на свой страх и риск, а риск выхода процессора из строя при неправильном оверклокинге, к слову, достаточно высок. Причем он зависит не только от ваших манипуляций, но и от качества самого процессора, которое может сильно разниться даже в рамках одной партии.
Причем, если раньше у Intel даже была специальная платная расширенная гарантия Performance Tuning Protection Plan или PTPP, предусматривающая разовую замену сгоревшего из-за оверклокинга процессора, то теперь она закрыта. Ну а пользователям остается надеяться на лучшее или покупать отборные образцы процессоров на специальных аукционах. Последние, впрочем, стоят достаточно много и предназначены в основном для истинных энтузиастов оверклокинга.
Ну а пользователям остается надеяться на лучшее или покупать отборные образцы процессоров на специальных аукционах. Последние, впрочем, стоят достаточно много и предназначены в основном для истинных энтузиастов оверклокинга.
Технологии
AMD или Intel: чьи процессоры лучше
Первое, что нужно сделать перед разгоном любого процессора, это зайти в BIOS/UEFI и отключить все технологии энергосбережения процессора. Благо, если мы занимаемся оверклокингом настольного процессора, это некритично.
После этого найдите в настройках BIOS/UEFI пункты CPU Ratio и CPU Core Voltage. Они обычно находятся на вкладке Overclocking. Первый параметр позволяет устанавливать тот самый множитель процессора, а второй напряжение.
Ну а дальше алгоритм разгона выглядит чрезвычайно просто. Увеличьте множитель процессора и сохраните изменения, после чего перезагрузите компьютер в обычном режиме и прогоните его через стресс-тест Aida64 или Prime95. Повторяйте эту процедуру до тех пор, пока система не перестанет стабильно работать. Снова войдите в BIOS/UEFI, верните предыдущее значение CPU Ratio и увеличьте напряжение на 0,01 В. Увеличивайте напряжение, пока система не начнет проваливать стресс-тест. После этого верните его на шаг назад.
Увеличьте множитель процессора и сохраните изменения, после чего перезагрузите компьютер в обычном режиме и прогоните его через стресс-тест Aida64 или Prime95. Повторяйте эту процедуру до тех пор, пока система не перестанет стабильно работать. Снова войдите в BIOS/UEFI, верните предыдущее значение CPU Ratio и увеличьте напряжение на 0,01 В. Увеличивайте напряжение, пока система не начнет проваливать стресс-тест. После этого верните его на шаг назад.
Если вы ошиблись в каком-то пункте, и компьютер просто перестал загружаться, показывая лишь черный экран, выключите его, вытащите батарейку CMOS, подождите немного и вставьте ее обратно. Настройки BIOS/UEFI сбросятся до заводских. В этом случае процедуру разгона придется начать заново.
Читайте также
- Как выбрать процессор для игрового компьютера: 5 оптимальных CPU
- Тайминги оперативной памяти: разбираемся, какие значения лучше
Теги
процессоры
оверклокинг
Автор
Дмитрий Мухарев
Редактор направлений «Компьютерное железо» и «Технологии»
boot — Почему компьютеры часто мгновенно раскручивают вентилятор ЦП до высокой скорости при включении?
спросил
Изменено
5 лет, 6 месяцев назад
Просмотрено
55 тысяч раз
Многие компьютеры разгоняют вентилятор процессора до высокой скорости в момент включения, даже до POST, прежде чем установить нормальную рабочую скорость.
Хотя такое поведение по большей части кажется нормальным, почему компьютеры так делают и для какой цели это служит?
(Обратите внимание, что по крайней мере на одном компьютере, с которым я работал, включая старый настольный компьютер Sony VAIO, вентилятор не раскручивается примерно через одну секунду с момента включения системы. Вентилятор набирает обороты в течение момента, затем успокаивается.)
- кожух
- вентилятор
3
Поскольку питание вентилятора включено, прежде чем BIOS загрузит любые контроллеры реального времени, которые будут основывать скорость вентилятора на температуре процессора. Это также предотвращает чрезмерное нагревание процессора, если вы попробуете альтернативу … которая будет заключаться в том, чтобы не включать вентилятор до тех пор, пока эти контроллеры не будут загружены, и основывать скорость вращения вентилятора на температуре процессора. Скорее защита, чем что-либо. Процессор начинает работать в тот момент, когда вы включаете компьютер, но BIOS еще нужно время для загрузки.
Вот еще один вариант. Что делать, если BIOS по какой-то причине не загружается… например, испортилась планка Ram. Хотели бы вы, чтобы ваш процессор сидел без вентилятора и ждал, пока BIOS включит вентилятор после загрузки соответствующих контроллеров? Я знаю, что не стал бы.
2
Вентиляторы работают с определенной скоростью при определенном напряжении (обычно 12 В). Когда компьютер запускается, все напряжения вентиляторов имеют значение по умолчанию 12 В, что приводит к 100% скорости. В этом нет программирования — просто процесс включения.
Позже либо BIOS, либо программная утилита могут либо уменьшить напряжение постоянного тока, либо использовать метод импульсной ШИМ для снижения эффективной скорости вращения вентилятора.
Теперь, конечно, производители материнских плат могли изменить логику схемы, чтобы вентиляторы запускались при другом напряжении (50% или даже выключены до тех пор, пока не потребуется), но Бон Гарт попал в самую точку: существует вероятность катастрофы, если BIOS не загружается должным образом, пока компьютер остается включенным.
Но даже если бы они захотели, в отличие от автономных устройств, материнская плата понятия не имеет, какие у вас могут быть вентиляторы, поэтому «хороших догадок» делать не приходится:
- некоторые модели вентиляторов работают относительно медленно при 100 %, в то время как для других требуется снижение напряжения до 50 % для эквивалентного результата
- некоторые вентиляторы, особенно большие, могут даже не запускаться при напряжении 50%, в то время как их можно замедлить до 50% после первоначального «толчка», что еще больше усложняет ситуацию.
1
Потому что до тех пор, пока не загрузится современная ОС, которая умеет бездействовать ЦП, ЦП греется (я объяснил почему в этом вопросе). Если материнская плата и BIOS поддерживают регулировку скорости вращения вентилятора, то после завершения POST и начала работы BIOS он при необходимости снизит скорость; в противном случае вентилятор остается на высокой скорости.
Если вы подключите свою систему к измерителю мощности, такому как Kill-a-Watt, вы можете наблюдать это в цифрах, поскольку система будет потреблять значительно больше энергии, когда вы находитесь в редакторе BIOS или DOS, приостанавливаете POST или даже загружаете ОС. меню. Однако, когда загружается ОС с учетом энергопотребления, энергопотребление падает (на самом деле, даже запуск idle.com в DOS снизит его до той же величины). Конкретная разница будет варьироваться, но 30-50 Вт не редкость.
Вы также можете увидеть это в действии с помощью виртуальной машины. Если вы приостановите виртуальную машину во время POST или войдете в инструмент настройки BIOS, вы увидите высокую загрузку ЦП на хосте (100% на одноядерном процессоре, 50% на двухъядерном/поточном и т. д.). Если вы загружаетесь в DOS на виртуальной машине, загрузка ЦП хоста остается высокой, пока вы не выполните idle.com , после чего он падает до ~ 0%. Он также падает, когда вы загружаете гостя в Windows или другую современную ОС.
Подумайте об этом сценарии: когда ваш автомобиль заводится, он развивает более высокие обороты, чем работает на обычных оборотах холостого хода. Как и в большинстве распространенных систем, это называется самотестированием при включении питания (POST). Аппаратное обеспечение компьютера проверит датчики и подтвердит, что работает с заданной скоростью. Если нет, то вы можете увидеть ошибку где-то.
Возьми контроллер вентилятора… это просто.
Вы установите скорость вращения для каждого вентилятора и сможете настроить ее для более жарких дней.
у них даже есть более дорогие, которые будут всего от 100 до 300 об / мин и т. д. в зависимости от температуры. поэтому он никогда не работает на минимальных или максимальных оборотах.
1
Зарегистрируйтесь или войдите в систему
Зарегистрируйтесь с помощью Google
Зарегистрироваться через Facebook
Зарегистрируйтесь, используя электронную почту и пароль
Опубликовать как гость
Электронная почта
Требуется, но никогда не отображается
Опубликовать как гость
Электронная почта
Требуется, но не отображается
Нажимая «Опубликовать свой ответ», вы соглашаетесь с нашими условиями обслуживания и подтверждаете, что прочитали и поняли нашу политику конфиденциальности и кодекс поведения.
boot — Вентиляторы ПК раскручиваются, потом останавливаются, а на экране ничего не появляется?
спросил
Изменено
4 года назад
Просмотрено
62к раз
Я столкнулся с проблемой на старом ПК, который раньше работал нормально.
При включении он издает нужные звуки и т. д., и вентиляторы начинают вращаться, затем начинают замедляться и просто останавливаются. На экране ничего не появляется, просто пишет «Нет сигнала».
Я на 99% уверен, что это как-то связано с видеокартой — я пытался отрегулировать ее, чтобы убедиться, что она сидит правильно, а затем она внезапно загрузилась нормально, но затем снова начала выключаться после перезагрузки. Заставляет меня думать, что остальная часть ПК в порядке, потому что это было единственное, к чему я прикасался. Я не могу точно сказать, есть ли проблема с контактами на карте, слотом PCI-E или чем-то еще.
Заставляет меня думать, что остальная часть ПК в порядке, потому что это было единственное, к чему я прикасался. Я не могу точно сказать, есть ли проблема с контактами на карте, слотом PCI-E или чем-то еще.
Если я отключу DVI от карты, экран проснется и изменится на «Кабель не подключен», поэтому я думаю, что он все еще обнаруживает карту. Когда я загружаю ПК, вентилятор графического процессора не вращается, но когда я удерживаю кнопку питания в течение 5 секунд, чтобы отключить его, он ненадолго вращается, когда все выключается.
Я даже не могу войти в BIOS или что-то еще, потому что экран не загорается.
Материнская плата — HP M2N68-LA, графический процессор — AriesATX-21-M04 (оба поставляются с ПК, это предварительная сборка HP).
- загрузка
- видеокарта
- настольный компьютер
4
Это какая-то проблема с питанием. И это может быть связано с видеокартой, но самые простые вещи для проверки — нет.
Сначала отключите все устройства USB и FireWire от компьютера. Да, включая мыши, клавиатуры, концентраторы, беспроводные адаптеры. Если что-то подключено к USB-порту, отключите его от этого порта. Это также означает отключение любых внутренних USB-устройств, которые вы могли подключить к разъемам материнской платы (считыватели флэш-карт и т. д.). Затем отключите питание от компьютера и отойдите на 5 минут или около того. Когда вы вернетесь, восстановите питание, но не подключайте USB-устройства. Попробуйте запустить компьютер. Если это работает, одно из ваших USB-устройств закорочено.
Если это не сработает, снова отключите питание от компьютера, а затем отсоедините все разъемы питания от блока питания. Затем удалите все карты расширения и модули памяти (но не ЦП). Также отключите все разъемы SATA. Затем осторожно снова подключите/установите каждый удаленный компонент, не торопясь и убедившись, что все они полностью вставлены в свои разъемы/разъемы. Затем снова подключите блок питания таким же образом. Это гарантирует, что ни один из ваших компонентов не сможет установить чистое соединение с мобильным устройством или блоком питания. Это также устранит возможность того, что компонент наполовину выйдет из слота, закоротив несколько контактов в слоте.
Это гарантирует, что ни один из ваших компонентов не сможет установить чистое соединение с мобильным устройством или блоком питания. Это также устранит возможность того, что компонент наполовину выйдет из слота, закоротив несколько контактов в слоте.
В противном случае вы, вероятно, ищете неисправный или несовместимый компонент. Если на вашей материнской плате есть встроенное видео, начните с удаления графического процессора и попробуйте запустить систему без него. Если это работает, это либо GPU , либо , блоку питания не хватает мощности для работы GPU или , шина блока питания, которая обеспечивает питание для разъемов PCIe, выходит из строя. Это может быть буквально любой компонент компьютера, но наиболее вероятным виновником этих симптомов на самом деле является блок питания.
Оттуда я буду тестировать компоненты, временно заменяя их в этом порядке (порядок выбирается исходя из простоты, вероятного наличия запасных частей для тестирования и вероятности того, что это является причиной проблемы).
- Оптические/жесткие/твердотельные диски (просто отключите их)
- блок питания
- GPU (если у вас не было встроенного для тестирования)
- ОЗУ
- ЦП
- Материнская плата (что, вероятно, также означает новую оперативную память и ЦП, поскольку это старая система)
Или отнесите технику.
1
Зарегистрируйтесь или войдите в систему
Зарегистрируйтесь с помощью Google
Зарегистрироваться через Facebook
Зарегистрируйтесь, используя электронную почту и пароль
Опубликовать как гость
Электронная почта
Требуется, но не отображается
Опубликовать как гость
Электронная почта
Требуется, но не отображается
Нажимая «Опубликовать свой ответ», вы соглашаетесь с нашими условиями обслуживания и подтверждаете, что прочитали и поняли нашу политику конфиденциальности и кодекс поведения.

