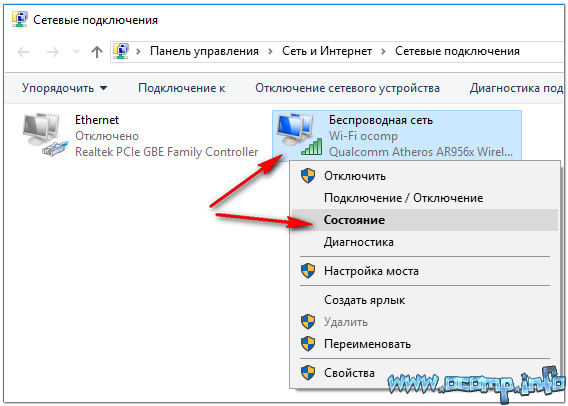Интернет как узнать свой: 2ip.ru | DDoS protection
Содержание
Как узнать какой тариф домашнего интернета подключен — «Где лучше»
Подключитесь по телефону:
8 (800) 700-36-27
Закажите бесплатную консультацию
Позвоните мне
Название тарифного плана большинство абонентов помнят только при его выборе. Параметры и условия также забываются. Обычно запоминается только размер абонентской платы. Бывают различные ситуации, когда пользователю необходимо вспомнить как называется выбранный при начале сотрудничества план, а также какие параметры он имеет. В нашей сегодняшней статье мы расскажем как узнать какой тариф домашнего интернета подключен.
Найдите провайдеров, которые подключают домашний интернет по вашему адресу:
Укажите адрес
Проверить адрес
Укажите ваш адрес
Выберите тарифный план
Оформите заявку на подключение
Что такое тарифный план
Тарифный план или тариф – это один из видов коммерческого предложения. В его рамках устанавливается количество предоставляемых оператором услуг, а также определяется порядок их оплаты. Он позволяет сформировать единое предложение для пользователя, а также максимально точно рассчитать суммарную стоимость заявленных услуг. В процессе определения цены учитывается количество и качество предоставляемых опций.
Он позволяет сформировать единое предложение для пользователя, а также максимально точно рассчитать суммарную стоимость заявленных услуг. В процессе определения цены учитывается количество и качество предоставляемых опций.
Например, в рамках домашнего интернета это скорость, метод подключения, аренда оборудования и дополнительные функции – интерактивное телевидение, антивирус и прочее.
В отдельных планах могут меняться заданные параметры в зависимости от временного признака. Например, скорость трафика будет выше в ночное время суток. Также план с одинаковыми параметрами от одного провайдера может иметь разную стоимость в различных регионах. На это влияет глубина внедрения компании в конкретной области, а также уровень покрытия сети и число абонентов.
В каждом плане обязательно указываются сроки расчетного периода. Обычно это один месяц. Расчетным числом может быть дата, когда доступ к сети был подключен или первое число месяца. По истечении расчетного периода, клиент обязуется вносить денежные средства.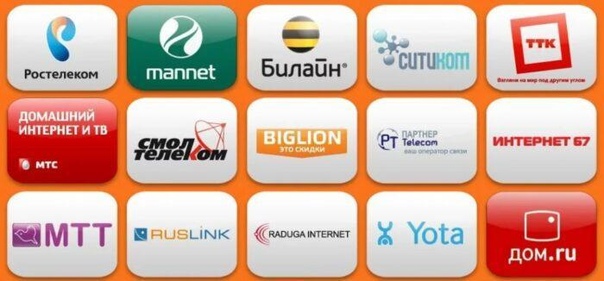 Без своевременной абонентской платы доступ в сеть будет прекращен. Но многие операторы предлагают различные опции, которые помогут сохранить доступ. Например, отложенный или доверительный платеж.
Без своевременной абонентской платы доступ в сеть будет прекращен. Но многие операторы предлагают различные опции, которые помогут сохранить доступ. Например, отложенный или доверительный платеж.
В итоге такие планы применяются в качестве базового договора сотрудничества и предоставления услуг. Используются не только для домашнего интернета, но и для мобильной связи. Все условия, параметры и расценки находятся в открытом доступе на официальных сайтах операторов. Также стоит обратить внимание на то, что провайдеры могут архивировать планы. В таком случае абонент может продолжать его использовать, но новые клиенты не смогут к нему подключиться.
Как узнать какой тариф домашнего интернета подключен
Это можно сделать несколькими способами. Узнать условия подключения можно:
-
В договоре сотрудничества. - Через личный кабинет.
- В мобильном приложении оператора.
- По телефону горячей линии.

- В клиентском офисе компании.
Подключитесь по телефону:
8 (800) 700-36-27
Закажите бесплатную консультацию
Позвоните мне
Договор сотрудничества с провайдером
В зависимости от формата соглашения, условия подключения могут быть прописаны непосредственно в договоре рядом с обязанностями и правами сторон, а также реквизитами. Еще один вариант – указание параметров может быть во вкладыше с идентифицирующей информацией, например, логин и пароль от интернета, модема. Также данные о выбранном плане могут быть указаны рядом с информацией, необходимой для входа в личный кабинет.
Стоит учесть, что в договоре может быть прописана только сумма ежемесячной абонентской платы и скорость трафика, без названия тарифа.
Личный кабинет
Этот вариант является самым простым и быстрым. Авторизация на сайте оператора позволяет получить максимум информации о вашем сотрудничестве с провайдером.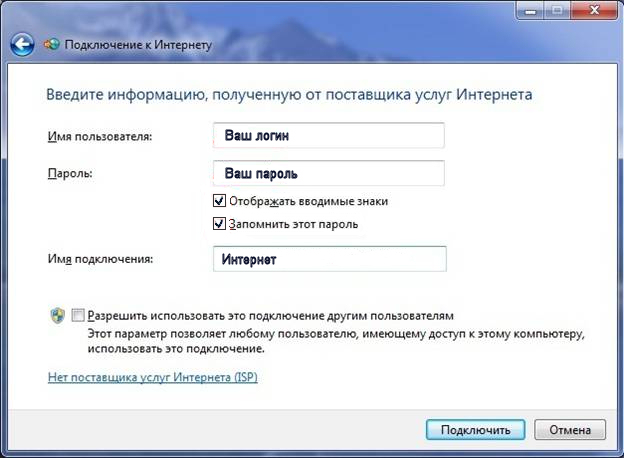 Можно управлять услугами без прямого общения с консультантом и посещения офиса. Здесь и перечень услуг и опций, и различные реквизиты, и всевозможные инструкции, а также личная информация клиента. К ней относятся логин и пароль, выбранный тарифный план, подключенные дополнительные опции. А также сроки расчетного периода.
Можно управлять услугами без прямого общения с консультантом и посещения офиса. Здесь и перечень услуг и опций, и различные реквизиты, и всевозможные инструкции, а также личная информация клиента. К ней относятся логин и пароль, выбранный тарифный план, подключенные дополнительные опции. А также сроки расчетного периода.
Для доступа ко всем преимуществам личного кабинета, в нем необходимо зарегистрироваться. Обычно этот процесс занимает не более пяти минут.
-
Логин и пароль могут быть выданы провайдером. В таком случае их нужно искать в договоре сотрудничества. -
Может быть вариант с самостоятельной регистрацией. Пользователю необходимо оставить свой номер телефона или электронную почту, которые фигурировали в соглашении с оператором.
После регистрации пользователь может перейти к управлению услугами и получению всей необходимой информации. Данные о выбранном тарифном плане обычно располагаются в разделе с личными данными клиента.
Мобильное приложение
Оно есть у большинства провайдеров. Через приложение можно получить всю ту информацию, которая есть в личном кабинете, а также совершить большинство доступных с компьютера операций. Но интерфейс приложения разработан специально для мобильных платформ, что намного удобнее для смартфонов и планшетов, чем мобильная версия сайта и личного кабинета.
Найдите провайдеров, которые подключают домашний интернет по вашему адресу:
Укажите адрес
Проверить адрес
Укажите ваш адрес
Выберите тарифный план
Оформите заявку на подключение
Горячая линия
Если клиент не использует личный кабинет или у него нет доступа в интернет, а узнать параметры подключения нужно, то можно воспользоваться технической поддержкой оператора. Для этого необходимо позвонить по общему номеру или по телефону, подходящему для региона клиента. Необходимые номера можно найти в договоре сотрудничества, а также на рекламных стендах компании.
Чтобы получить необходимые данные нужно:
-
Позвонить по подходящему номеру телефона. - Выйти на общение с оператором через тоновый набор в голосовом меню.
- Сообщить консультанту какую информацию вам необходимо получить.
- Идентифицировать себя как абонента. Предоставить паспортные данные человека, на которого оформлен договор, адрес подключения.
Подключитесь по телефону:
8 (800) 700-36-27
Закажите бесплатную консультацию
Позвоните мне
Клиентский офис провайдера
Еще один вариант, через который можно получить информацию о параметрах подключения – обращение в представительство компании. Пользователю необходимо посетить ближайший офис провайдера. Стоит учесть, что такой способ подходит только тем, на кого оформлен договор обслуживания.
Для получения данных понадобится паспорт. По нему консультант сможет идентифицировать посетителя как абонента. Также предпочтительнее взять с собой договор с провайдером. Он также может понадобиться. После предъявления всех документов сотрудник офиса сможет предоставить необходимую информацию о подключении.
Также предпочтительнее взять с собой договор с провайдером. Он также может понадобиться. После предъявления всех документов сотрудник офиса сможет предоставить необходимую информацию о подключении.
Операторы предоставляют для клиентов большое количество как онлайн, так и оффлайн вариантов, по которым они могут узнать какой тариф домашнего интернета подключен. Поэтому каждый пользователь сможет подобрать подходящий для себя способ.
Как узнать тариф МТС — все способы.
Многие абоненты МТС — и мобильной связи, и домашнего интернета, и даже спутникового телевидения задаются вопросом, какой же у них тариф.
Так случается, когда вы подключились давно и уже не помните названия и условий. Но важно контролировать этот вопрос — ведь часто у оператора появляются новые выгодные предложения, и переход на них иногда позволяет сэкономить значительную сумму.
Чтобы принять такое решение, следует знать свой тарифный план, условия по нему и иметь возможность сравнить текущие условия с новыми.
Узнать тариф мобильной связи
Итак, вы изучили новые предложения МТС по мобильной связи, купили новый смартфон и теперь вам недостаточно лимита на интернет по вашему, уже ставшему архивным, тарифному плану? Сначала уточните название своего тарифа, найдите на официальном сайте МТС его описание и условия (не забудьте выбрать нужный регион) — и можно принимать решение о смене.
Узнать тариф на мобильную связь можно очень просто и быстро несколькими способами.
USSD-команда *111*59#
Наберите на телефоне комбинацию *111*59# и нажмите «Вызов». В ответном сообщении будет указан ваш тариф. Услуга бесплатная как в домашнем регионе, так и в роуминге.
Если после отправки сообщения вы видите на экране телефона нечитаемые символы, смените язык:
*111*6*2# — включение транслита,
*111*6*1# — переключение на русский.
МТС Сервис
Наберите *111#, после чего последовательно нажмите «3» и «1». При вводе первой команды вы увидите окно, в котором нужно будет набрать необходимые цифры. Информация придет в виде ответного SMS.
Информация придет в виде ответного SMS.
Мобильный помощник
Наберите «111», а затем «4». Также вы можете сразу ввести 111*4 и нажать вызов. В обоих случаях название тарифа вам сообщит голосовой информатор.
Личный кабинет абонента
Зайдите в Личный кабинет, затем в раздел «Тарифы и услуги». Там можно не только узнать текущий тарифные план, но и сменить его при желании.
Приложение Мой МТС
Фактически, это версия Личного кабинета в виде приложения для смартфона. Если оно еще у вас не установлено, то скачайте, установите и авторизуйтесь в нем. После этого зайдите в раздел «Тарифы», выберите пункт «Мои». Как и в Личном кабинете, здесь тариф можно и сменить.
Контактный центр
Позвоните в службу технической поддержки, и оператор сообщит вам требуемую информацию. Плюс этого способа в том, что живой оператор может не только сказать название тарифа, но и расскажет условия, а также поможет выбрать новый тарифный план, если эти условия вас больше не устраивают.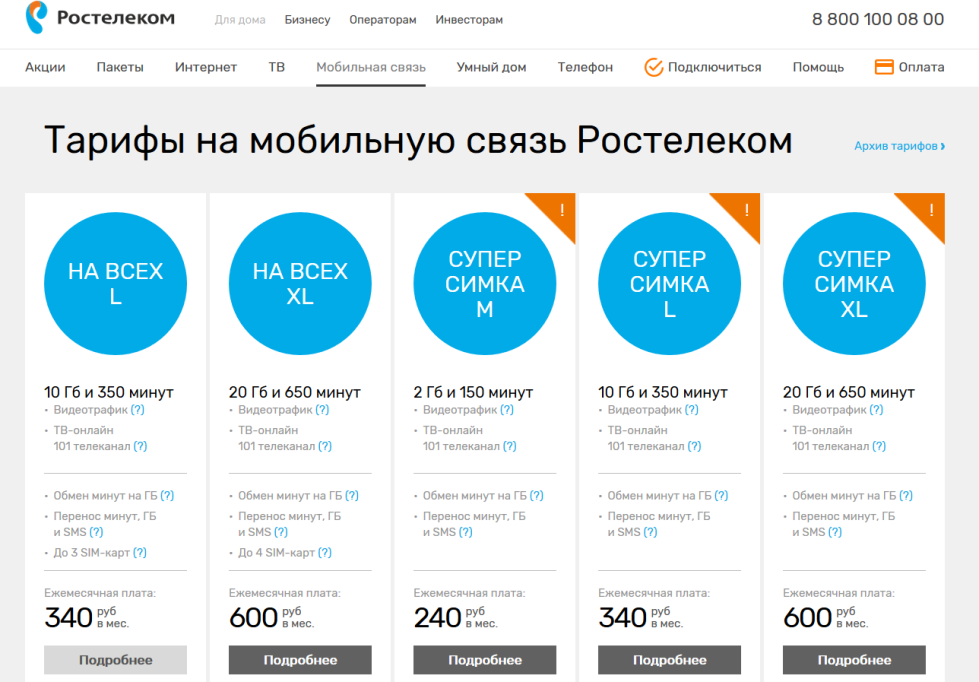
Салон связи МТС
Если по какой-то причине вышеперечисленные способы недоступны либо вы просто предпочитаете живое общение, то обратитесь в салон связи МТС — работающие там менеджеры всегда готовы помочь. Обязательно возьмите с собой паспорт — информацию вам дадут, только если мобильный номер зарегистрирован на вас. В случае, если это не так, подойти в салон связи должен тот, на кого был заключен договор.
Узнать тариф домашнего интернета и ТВ
Способов узнать свой тариф на домашний интернет и ТВ от МТС чуть меньше, но они тоже существуют.
Это можно сделать:
- через личный кабинет абонента,
- по телефону техподдержки,
- в салоне связи МТС.
Тут важно сказать следующее. Может получиться, что вы узнаете условия тарифа, сравните с новыми предложениями МТС и захотите ими воспользоваться, но сделать это не получится. Так происходит по той причине, что многие привлекательные акционные тарифы на домашнюю связь МТС действуют только для новых абонентов — тех, которые в последние 3 месяца не пользовались данными услугами. Исключение составляет популярный тариф «Весь МТС», объединивший домашнюю и мобильную связь — к нему могут подключиться и новые, и действующие абоненты.
Исключение составляет популярный тариф «Весь МТС», объединивший домашнюю и мобильную связь — к нему могут подключиться и новые, и действующие абоненты.
Но несомненно, если вас не устраивает скорость интернета, то перейти на более «высокоскоростной» тариф из стандартной линейки не составит труда.
Через личный кабинет
В личном кабинете домашней связи МТС меньше функций, чем у кабинета мобильной связи, но и там можно узнать свой тариф. Зарегистрируйтесь в системе, зайдите в раздел Мои аккаунты и увидите там название тарифа, размер ежемесячной платы, номер договора и текущий баланс.
По телефону техподдержки
По номеру 8800 250 08 90 вам подскажут название тарифа и ответят на любые другие ваши вопросы. Однако будьте готовы назвать адрес подключения и паспортные данные владельца договора.
В салоне связи МТС
Сотрудники салона связи МТС попросят вас предъявить паспорт, и в случае если договор был заключен на вас, сообщат название тарифа, текущий баланс и другую интересующую информацию.
Узнать тариф спутникового ТВ МТС
Всего у спутникового телевидения МТС 2 базовых тарифа: Стандартный и Максимальный. Они отличаются набором телеканалов. Узнать, какой из них подключен у вас, можно в Личном кабинете абонента или по телефону технической поддержки. Сменить один базовый тариф на другой несложно — это можно сделать также в личном кабинете.
Однако нужно заметить следующее. Каждый сезон у МТС появляется новое предложение — комплект оборудования + подключенный к нему тариф с выгодными условиями, в лучшую сторону отличающимися от базовых ставок. На такие тарифы перейти будет можно, если только вы купите новый комплект оборудования.
Узнать тариф 3G/4G модема
Казалось бы, сложная задача, но это не так. Узнать, какой тариф подключен к SIM-карте, вставленной в модем или 4G-роутер можно двумя способами.
Зайдите в Коннект-Менеджер, который был установлен на компьютер при первом включении модема, выберите раздел «USSD-команды» и найдите там пункт «Информация о текущем тарифном плане». При нажатии на него появится сообщение о текущем тарифе.
При нажатии на него появится сообщение о текущем тарифе.
Если у вас модем старого образца, то Коннект-Менеджер может быть не установлен. В этом случае выньте SIM-карту из устройства, вставьте в любой телефон и введите запрос *111*59#, после чего нажмите «Вызов». В ответном сообщении вам придет информация с названием тарифа.
Как узнать, кто подключен к вашей сети Wi-Fi
Быстрые ссылки
- Используйте GlassWire Pro, чтобы узнать, кто подключен (и получать оповещения, когда новое устройство подключается к вашей сети Wi-Fi)
- Используйте веб-интерфейс маршрутизатора
- Поиск списка подключенных устройств
- Понимание списка
- Этот список ненадежен
- Сканирование сети Wi-Fi с помощью программного обеспечения На вашем компьютере
Лучший способ проверить, кто подключен к вашей сети, — использовать приложение вашего маршрутизатора или веб-интерфейс. Попробуйте ввести «10.0.0.1» или «192.168.0.1» в браузере, чтобы получить доступ к веб-интерфейсу, затем найдите параметр, например «Подключенные устройства», «Список подключенных клиентов» или «Подключенные устройства», чтобы просмотреть список подключенных устройств.
Попробуйте ввести «10.0.0.1» или «192.168.0.1» в браузере, чтобы получить доступ к веб-интерфейсу, затем найдите параметр, например «Подключенные устройства», «Список подключенных клиентов» или «Подключенные устройства», чтобы просмотреть список подключенных устройств.
Знаете ли вы, кто подключен к сети Wi-Fi вашего маршрутизатора? Просмотрите список устройств, подключенных к вашей сети Wi-Fi с вашего маршрутизатора или компьютера , чтобы выяснить это.
Имейте в виду, что в наши дни многие устройства подключаются к вашему Wi-Fi. В списке будут ноутбуки, смартфоны, планшеты, смарт-телевизоры, телевизионные приставки, игровые приставки, Wi-Fi-принтеры и многое другое.
Используйте GlassWire Pro, чтобы узнать, кто подключен (и получать оповещения, когда новое устройство подключается к вашей сети Wi-Fi)
Мы большие поклонники брандмауэра и системы безопасности GlassWire, и одной из замечательных функций, которые есть в версии Pro, является быстрый и простой вид сети, который показывает вам все устройства, подключенные к вашей сети Wi-Fi.
GlassWire — это не просто брандмауэр, он также имеет красивые графики, показывающие использование пропускной способности, показывающие, какие приложения к чему подключаются, а также то, сколько пропускной способности использует каждое приложение. Вы можете получать оповещения, когда приложение что-то изменяет или когда установщик пытается установить новый системный драйвер. Есть множество функций, слишком много, чтобы перечислять здесь.
Но что делает GlassWire еще лучше для сегодняшней темы, так это то, что если вы зайдете на панель настроек, вы можете включить оповещения всякий раз, когда новое устройство пытается подключиться к вашему Wi-Fi. Теперь это отличная функция!
GlassWire является бесплатным для базового использования, но мониторинг сетевых устройств включен только в платные версии (39 долларов США за один ПК).
Использование веб-интерфейса маршрутизатора
Связанные: 10 полезных параметров, которые можно настроить в веб-интерфейсе маршрутизатора
Лучший способ найти эту информацию — проверить веб-интерфейс маршрутизатора. На вашем маршрутизаторе размещена ваша сеть Wi-Fi, поэтому он имеет самые точные данные о том, какие устройства к нему подключены. Большинство лучших маршрутизаторов предлагают способ просмотра списка подключенных устройств, хотя некоторые этого не могут.
На вашем маршрутизаторе размещена ваша сеть Wi-Fi, поэтому он имеет самые точные данные о том, какие устройства к нему подключены. Большинство лучших маршрутизаторов предлагают способ просмотра списка подключенных устройств, хотя некоторые этого не могут.
Применяются стандартные советы по доступу к веб-интерфейсу маршрутизатора. Если вы не уверены в его IP-адресе, вы обычно можете найти IP-адрес шлюза вашего компьютера через панель управления. Вы также можете запустить команду ipconfig /all в окне командной строки.
Связано: 10 полезных команд Windows, которые вы должны знать
Затем вставьте этот IP-адрес в адресную строку веб-браузера и нажмите Enter. Обычно это должно вызвать интерфейс вашего маршрутизатора. Если это не так, проверьте документацию вашего маршрутизатора — или выполните поиск в Интернете по номеру модели и «веб-интерфейсу», чтобы узнать, как получить к нему доступ. Если вы не установили пользовательский пароль и кодовую фразу, вам может потребоваться выполнить поиск или проверить документацию, чтобы найти стандартные значения для вашей модели маршрутизатора.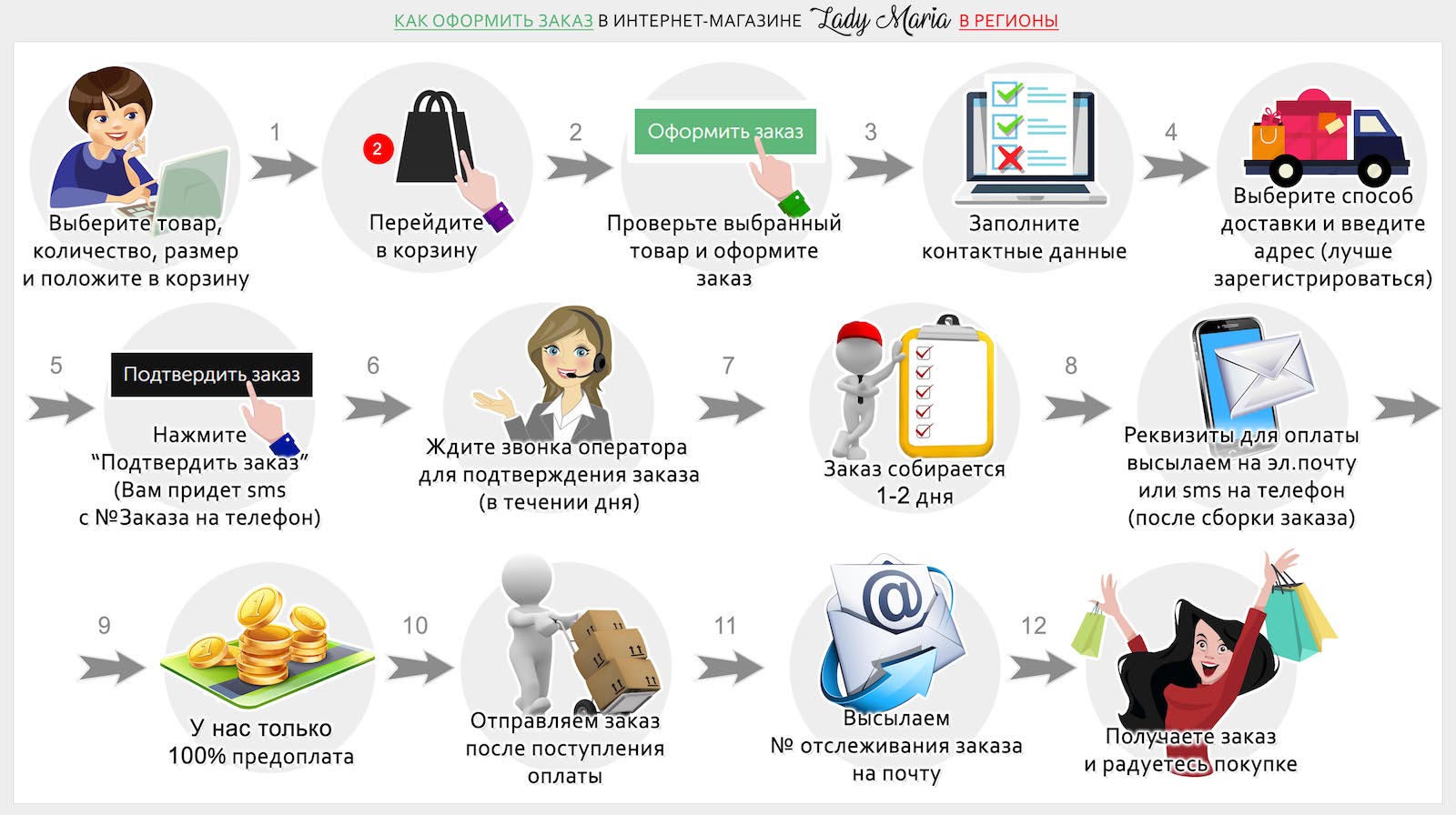
Поиск списка подключенных устройств
Теперь вам нужно найти параметр где-нибудь в веб-интерфейсе маршрутизатора. Найдите ссылку или кнопку с названием «подключенные устройства», «подключенные устройства» или «клиенты DHCP». Вы можете найти это на странице конфигурации Wi-Fi или на какой-либо странице статуса. На некоторых маршрутизаторах список подключенных устройств может быть напечатан на главной странице состояния, чтобы сэкономить вам несколько кликов.
На многих маршрутизаторах D-Link список подключенных устройств доступен в разделе «Состояние» > «Беспроводная связь».
На многих маршрутизаторах Netgear список находится в разделе «Подключенные устройства» на боковой панели.
На многих маршрутизаторах Linksys этот параметр находится в разделе «Состояние» > «Локальная сеть» > «Таблица DHCP-клиентов».
На маршрутизаторах Comcast Xfinity вы найдете список в разделе «Подключенные устройства» на боковой панели.
Понимание списка
Связано: Как назначить статический IP-адрес в Windows 10 или Windows 11
Многие маршрутизаторы просто предоставляют список устройств, подключенных через DHCP.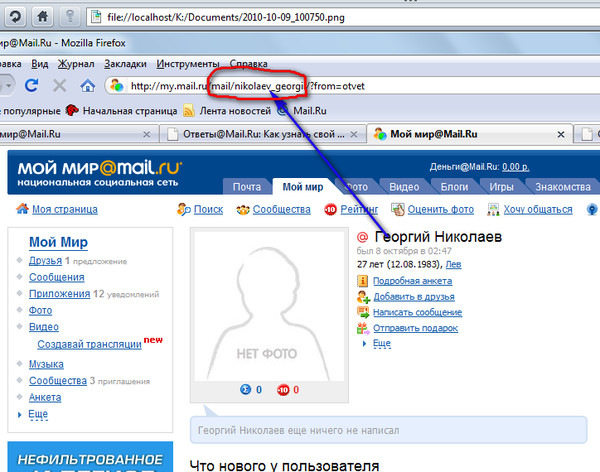 Это означает, что если устройство настроено со статическим IP-адресом, оно не будет отображаться в списке. Запомни!
Это означает, что если устройство настроено со статическим IP-адресом, оно не будет отображаться в списке. Запомни!
Когда вы откроете список, вы обычно увидите одинаковую информацию о каждом маршрутизаторе. Интерфейс, вероятно, показывает вам таблицу со списком подключенных устройств, их «имена хостов» в сети и их MAC-адреса.
Связано: изменение имени компьютера в Windows 7, 8 или 10
Если в списке недостаточно осмысленных имен, вы можете изменить имена хостов (также известные как «имена компьютеров» или «имена устройств») на вашем компьютере или операционных системах устройства. Имя хоста будет видно здесь. К сожалению, на некоторых устройствах невозможно изменить имя хоста — например, мы не знаем, как изменить имя хоста Android-устройства на более осмысленное без рутирования.
В случае сомнений вы всегда можете сравнить MAC-адрес, указанный на этой странице (или отображаемый IP-адрес), с MAC-адресом устройства, которое вы используете, чтобы проверить, какое устройство есть какое.
Этот список не является надежным
Конечно, этот список не совсем совершенен. Любой может установить любое имя хоста, которое он хочет, а также можно изменить свой MAC-адрес, чтобы подделать другие устройства. Однако это будет означать, что ваше устройство не сможет подключиться к сети, пока его место занимает другое устройство с поддельным MAC-адресом, поскольку маршрутизаторы обычно блокируют одновременное подключение двух устройств с одинаковым MAC-адресом. . И кто-то, кто получил доступ к вашему маршрутизатору, может настроить статическую IP-конфигурацию, чтобы быть скрытой.
Связано: Не думайте о безопасности: 5 небезопасных способов защитить Wi-Fi
В конечном счете, это не самая мощная функция безопасности или надежный способ заметить людей, подключенных к вашей сети. Это не то, что вам нужно проверять регулярно. Если есть устройства, которые вы не распознаете, вы можете изменить свою парольную фразу Wi-Fi — надеюсь, вы используете шифрование WPA3 — и это отключит все устройства, пока они не смогут предоставить новую парольную фразу.
Однако даже незнакомые вам устройства могут принадлежать вам, о чем вы не помните. Например, неизвестным устройством может быть принтер с поддержкой Wi-Fi, подключенная к Wi-Fi акустическая система или встроенный Wi-Fi вашего смарт-телевизора, который вы никогда не используете.
Сканирование сети Wi-Fi с помощью программного обеспечения на вашем компьютере
Идеальным способом проверки подключенных устройств, как правило, является использование веб-интерфейса маршрутизатора. Однако некоторые маршрутизаторы могут не предлагать эту функцию, поэтому вы можете вместо этого попробовать инструмент сканирования. Это программа, работающая на вашем компьютере, которая сканирует сеть Wi-Fi, к которой вы подключены, на наличие активных устройств и составляет их список. В отличие от инструментов веб-интерфейса маршрутизатора, такие инструменты сканирования не могут отображать список устройств, которые были подключены, но в настоящее время находятся в автономном режиме. Вы увидите только онлайн-устройства.
Для этого существует множество инструментов, но нам нравится Wireless Network Watcher от NirSoft. Как и другое программное обеспечение NirSoft, это удобный небольшой инструмент без рекламного ПО или надоедливых экранов. Его даже не нужно устанавливать на свой компьютер. Загрузите инструмент, запустите его, и он будет следить за вашей сетью Wi-Fi на наличие активных устройств, отображая их имена устройств, MAC-адреса и производителя их сетевого оборудования Wi-Fi. Имя производителя очень полезно для идентификации конкретных устройств без имени устройства, особенно устройств Android.
Этот инструмент может работать неправильно, пока вы не укажете свой сетевой адаптер Wi-Fi. На нашем ПК с Windows нам пришлось щелкнуть «Параметры»> «Дополнительные параметры» в «Наблюдателе за беспроводными сетями», установить флажок «Использовать следующий сетевой адаптер» и выбрать наш физический адаптер Wi-Fi перед выполнением сканирования.
Опять же, это не то, о чем вам действительно нужно постоянно беспокоиться. Если вы используете шифрование WPA2-PSK или, что еще лучше, WPA3 и у вас есть хорошая кодовая фраза, вы можете чувствовать себя в достаточной безопасности. Маловероятно, что кто-то подключится к вашей сети Wi-Fi без вашего разрешения. Если вы обеспокоены тем, что это происходит по какой-то причине, вы всегда можете просто изменить парольную фразу вашего Wi-Fi — конечно, вам придется повторно ввести ее на всех одобренных устройствах. Прежде чем сделать это, убедитесь, что WPS отключен, так как WPS уязвим, и злоумышленники потенциально могут использовать его для повторного подключения к вашей сети без парольной фразы.
Если вы используете шифрование WPA2-PSK или, что еще лучше, WPA3 и у вас есть хорошая кодовая фраза, вы можете чувствовать себя в достаточной безопасности. Маловероятно, что кто-то подключится к вашей сети Wi-Fi без вашего разрешения. Если вы обеспокоены тем, что это происходит по какой-то причине, вы всегда можете просто изменить парольную фразу вашего Wi-Fi — конечно, вам придется повторно ввести ее на всех одобренных устройствах. Прежде чем сделать это, убедитесь, что WPS отключен, так как WPS уязвим, и злоумышленники потенциально могут использовать его для повторного подключения к вашей сети без парольной фразы.
Связанный: Какое шифрование Wi-Fi лучше всего использовать в 2022 году?
Изменить кодовую фразу Wi-Fi также может быть хорошей идеей, если вы выдали свой пароль Wi-Fi — например, соседям, навещающим вас, — и хотите быть уверены, что они не будут использовать его в течение многих лет.
Как найти ключ безопасности сети
Содержание
- Что такое ключ безопасности сети?
- Как работает сетевой ключ безопасности?
- Типы сетевых ключей безопасности
- Где найти сетевой ключ безопасности?
- На роутере/модеме
- На Android
- На iOS
- На Windows 10 и 11
- На macOS
- Без подключения к интернету
- Как обеспечить безопасность сети
9000 5 Почему появляется ошибка «Несоответствие ключа безопасности сети»?
Что такое сетевой ключ безопасности?
Определение ключа безопасности сети
Ключ безопасности сети — это пароль, который защищает вашу беспроводную сеть. Если у вас дома есть сеть Wi-Fi, вам потребуется пароль для подключения устройства. Этот пароль Wi-Fi является ключом безопасности вашей сети.
Если у вас дома есть сеть Wi-Fi, вам потребуется пароль для подключения устройства. Этот пароль Wi-Fi является ключом безопасности вашей сети.
Каждый интернет-провайдер и производитель могут использовать разные фразы для обозначения ключа безопасности сети:
- пароль
- ключ сети или Wi-Fi
- сетевой пароль
- пароль беспроводной сети
- пароль Wi-Fi
900 05 Ключ WEP или WPA
Все эти термины относятся к одному и тому же — коду, необходимому для подключения устройства к защищенной беспроводной сети. Если ключи WEP и WPA кажутся вам незнакомыми, узнайте о различиях между протоколами безопасности WEP, WPA, WPA2 и WPA3.
Как работает сетевой ключ безопасности?
Ключ безопасности сети предотвращает несанкционированный доступ к вашей сети. Это как ключ к замку вашего дома, за исключением случая с паролем Wi-Fi — вы разблокируете (или не разблокируете) интернет и беспроводную сеть.
Если сеть не требует пароля, она небезопасна.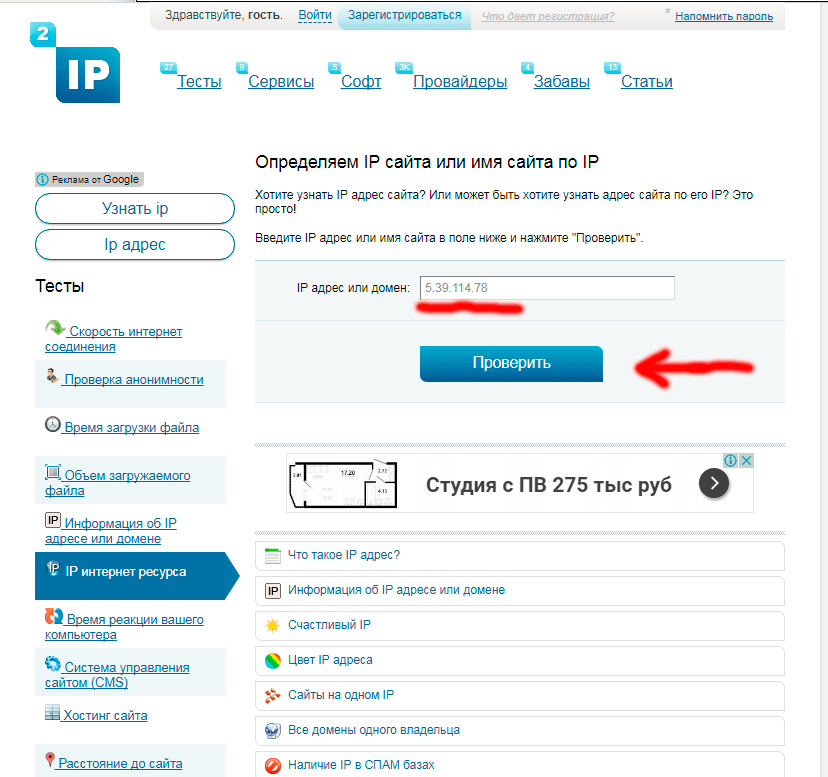 Подумайте дважды, прежде чем подключаться к такой сети, особенно если это общедоступный Wi-Fi. Защищенные сети используют различные типы сетевого шифрования, поэтому для доступа к ним вам потребуется пароль.
Подумайте дважды, прежде чем подключаться к такой сети, особенно если это общедоступный Wi-Fi. Защищенные сети используют различные типы сетевого шифрования, поэтому для доступа к ним вам потребуется пароль.
Типы ключей безопасности сети
Для защиты сети можно использовать три типа сетевого шифрования. Один или несколько из них будут доступны на вашем маршрутизаторе:
- WEP (Wired Equivalent Privacy). WEP — это устаревший протокол безопасности беспроводной сети, который до сих пор используется в старых системах. Его легко сломать и сложно настроить, поэтому мы не рекомендуем использовать WEP — вы подвергаете риску свою сеть.
- WPA (защищенный доступ Wi-Fi). WPA является преемником WEP. Хотя это более продвинутый протокол с дополнительными функциями, WPA по-прежнему подвержен многим кибератакам.
- WPA2 (защищенный доступ Wi-Fi 2). WPA2 использует шифрование AES, шифруя ваши интернет-данные для предотвращения несанкционированного доступа.
 Это безопасный вариант, но не самая безопасная альтернатива.
Это безопасный вариант, но не самая безопасная альтернатива. - WPA3 (защищенный доступ Wi-Fi 3). WPA3 выпущен в качестве замены WPA2. Он использует более надежное шифрование и упрощает настройку устройств без дисплея. WPA3 доступен в личном и корпоративном режимах. Это ваш лучший выбор, когда речь идет о сетевой безопасности.
Связанные статьи
Где найти сетевой ключ безопасности?
У вас есть несколько способов найти ключ безопасности сети.
- Если ваш маршрутизатор находится поблизости, вы можете посмотреть на сам маршрутизатор.
- Если ваше устройство уже подключено к беспроводной сети, сетевой ключ сохраняется в настройках. Это означает, что вы можете найти информацию через ваше устройство.
На маршрутизаторе/модеме
Если вы сохранили ключ безопасности сети по умолчанию, ваша беспроводная сеть все еще должна иметь пароль, установленный производителем. В этом случае пароль должен быть где-то на внешней стороне маршрутизатора, обычно он напечатан на небольшой наклейке с вашим SSID.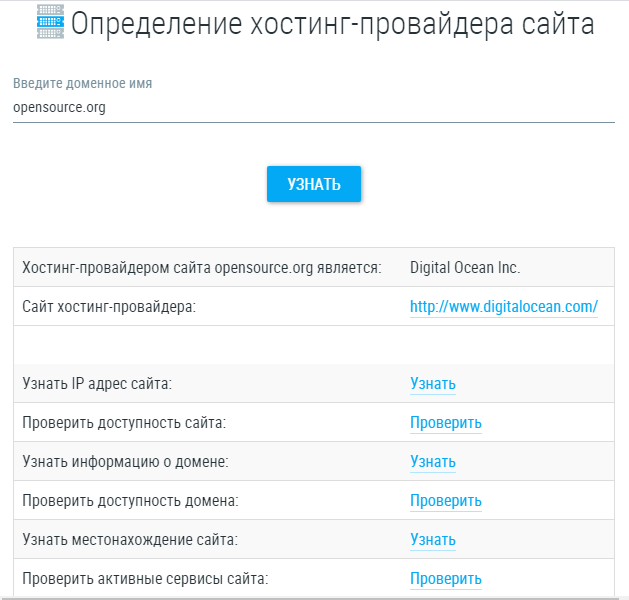
Если пароль не виден на роутере, поставьте галочку в поле, в котором он пришел, или в прилагаемой к нему инструкции.
На Android
В последних версиях Android ключ безопасности сети не отображается в открытом виде. Но вы можете найти QR-код, который использует ваш сетевой ключ безопасности и автоматически подключает устройства, сканирующие QR-код, к сети.
- Перейдите в «Настройки» и нажмите «Подключения».
- Открыть «Wi-Fi».
- Нажмите на сеть, ключ безопасности которой вы хотите найти.
- Нажмите на «QR-код».
- Отсканируйте QR-код, чтобы получить пароль Wi-Fi.
На iOS
Вот как найти сетевой ключ безопасности на iOS:
- Перейдите в «Настройки» и нажмите «Wi-Fi».
- Коснитесь значка «i» рядом с вашей сетью.
- Нажмите на пароль.
- Используйте Face ID или Touch ID, чтобы увидеть пароль в открытом виде.
В Windows 10 и 11
Вы можете найти свой сетевой ключ безопасности в Windows 10 или Windows 11, выполнив следующие действия:
- Щелкните значок Windows, чтобы открыть меню «Пуск», и выберите «Настройки».

- Выберите «Сеть и Интернет» в меню слева.
- Прокрутите вниз и нажмите «Дополнительные параметры сети».
- Откройте «Дополнительные параметры сетевого адаптера».
- Щелкните левой кнопкой мыши беспроводную сеть, ключ безопасности которой вы хотите найти, и выберите «Статус».
- Откройте «Свойства беспроводной сети».
- Перейдите на вкладку «Безопасность» и отметьте «Показывать символы». Пароль появится рядом с «Ключом безопасности сети».
В macOS
У вас есть несколько способов найти ключ безопасности сети в macOS.
Один из способов — использовать связку ключей Доступ:
- Откройте функцию поиска.
- Поиск «Связка ключей».
- На экране «Связка ключей» найдите свою сеть Wi-Fi и нажмите на нее.
- Отметьте «Показать пароль», чтобы ключ безопасности сети был виден.
- Введите пароль компьютера, чтобы подтвердить свои права доступа.
Если у вас macOS Ventura или более поздней версии, вы также можете найти ключ безопасности сети, выполнив следующие действия:
- Откройте меню Apple и перейдите в «Системные настройки».

- Выберите «Сеть» на боковой панели и нажмите «Wi-Fi».
- Нажмите «Дополнительно…»
- Вы увидите список сохраненных беспроводных сетей. Щелкните тот, чей пароль вы хотите проверить.
- Выберите «Копировать пароль» и вставьте его туда, куда вам нужно.
Без подключения к Интернету
Если вы хотите найти свой сетевой ключ безопасности на своем компьютере, будь то Windows или macOS, вам нужно только подключение к сети. Даже если нет подключения к Интернету, вы все равно можете найти сетевой ключ безопасности, следуя приведенным выше инструкциям.
Хотите читать больше, как это?
Получайте последние новости и советы от NordVPN.
Мы не будем спамить, и вы всегда сможете отписаться.
Почему появляется сообщение об ошибке «Несоответствие ключа безопасности сети»?
Ошибка несоответствия является распространенной проблемой при первом подключении с помощью сетевого ключа безопасности. Это может произойти даже после того, как вы присоединились. Некоторые проблемы могут быть причиной проблемы.
Это может произойти даже после того, как вы присоединились. Некоторые проблемы могут быть причиной проблемы.
Ваше устройство несовместимо
Если при первом входе в беспроводную сеть возникает ошибка несоответствия, возможно, ваш телефон или ноутбук устарели.
Маршрутизаторы развиваются, как и любая другая технология, и в мире интеллектуального оборудования и подключенных устройств нередко возникают проблемы несовместимости.
Эту проблему можно решить, обновив устройство и его сетевые драйверы. Если это не поможет, возможно, вам придется обратиться в техподдержку вашего роутера.
Ваш пароль неверен
Вы также получите сообщение об ошибке несоответствия ключа безопасности сети, если введете неправильный пароль.
Мы все это сделали. Сетевые ключи обычно представляют собой плотные наборы цифр и букв, поэтому легко пропустить одну цифру или символ.
Большинство данных для входа будут чувствительны к регистру, поэтому убедитесь, что вы ввели все буквы верхнего и нижнего регистра в нужных местах.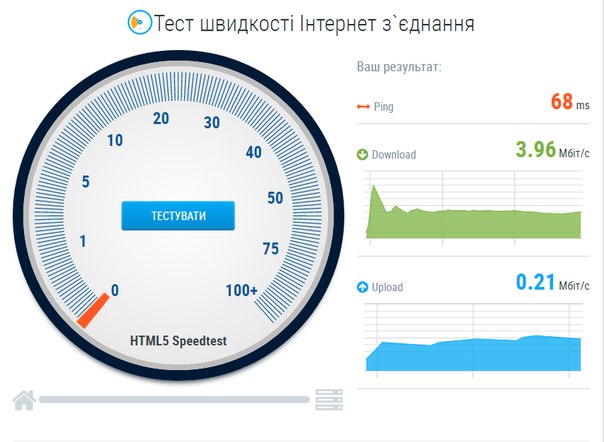 Может быть полезно ввести пароль в заметке или текстовом редакторе, чтобы увидеть текст более четко.
Может быть полезно ввести пароль в заметке или текстовом редакторе, чтобы увидеть текст более четко.
Произошел сбой маршрутизатора
Даже если ваше устройство обновлено и ваш пароль правильный, вы все равно можете получить ошибку несоответствия ключа безопасности сети в случае сбоя маршрутизатора. Мигающий или необычный индикатор на маршрутизаторе указывает на сбой.
Лучший и самый простой способ исправить это — выключить и снова включить роутер. Это должно решить проблему.
Как обеспечить безопасность вашей сети
Надежное сетевое шифрование и надежный ключ безопасности сети — это основные факторы, обеспечивающие безопасность вашей сети. Но это не единственный способ повысить безопасность маршрутизатора и защитить домашнюю сеть.
Вот что еще вы можете сделать, чтобы еще больше повысить надежность вашей сети:
- Изменить пароли по умолчанию. Любой может найти имена пользователей и пароли по умолчанию на веб-сайтах производителей, поэтому измените пароли Wi-Fi и маршрутизатора.
 Используйте комбинацию букв, цифр и символов при создании нового ключа безопасности сети или используйте инструмент управления паролями для создания пароля.
Используйте комбинацию букв, цифр и символов при создании нового ключа безопасности сети или используйте инструмент управления паролями для создания пароля. - Создайте отдельную гостевую сеть. Вы можете настроить несколько сетей, используя один и тот же маршрутизатор. Одна сеть может быть предназначена только для вас и вашей семьи, а другая — для ваших гостей. Гостевая сеть изолирует гостевые устройства от вашей основной сети, снижая риск несанкционированного доступа, заражения вредоносным ПО или потенциальных атак.
- Включить фильтрацию MAC-адресов. Фильтрация MAC-адресов обеспечивает точный контроль над тем, какие устройства могут подключаться к вашей сети. Это предотвращает доступ к вашей сети совмещенных и неавторизованных устройств, даже если они имеют правильный ключ сетевой безопасности.
- Настройте виртуальную частную сеть (VPN) на маршрутизаторе. VPN шифрует интернет-соединение на устройствах, подключенных к VPN-маршрутизатору, не позволяя злоумышленникам следить за вашим онлайн-трафиком.


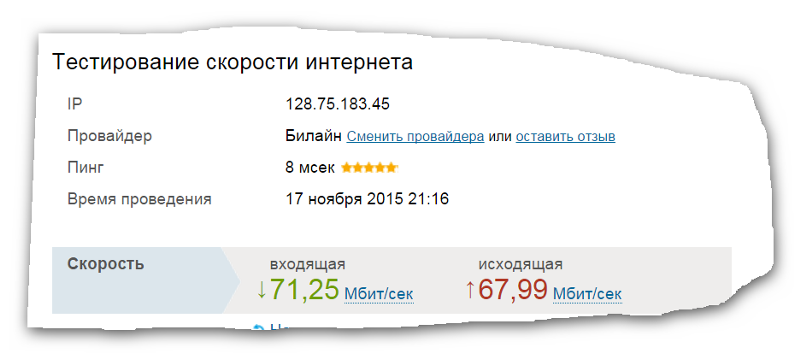 Это безопасный вариант, но не самая безопасная альтернатива.
Это безопасный вариант, но не самая безопасная альтернатива.
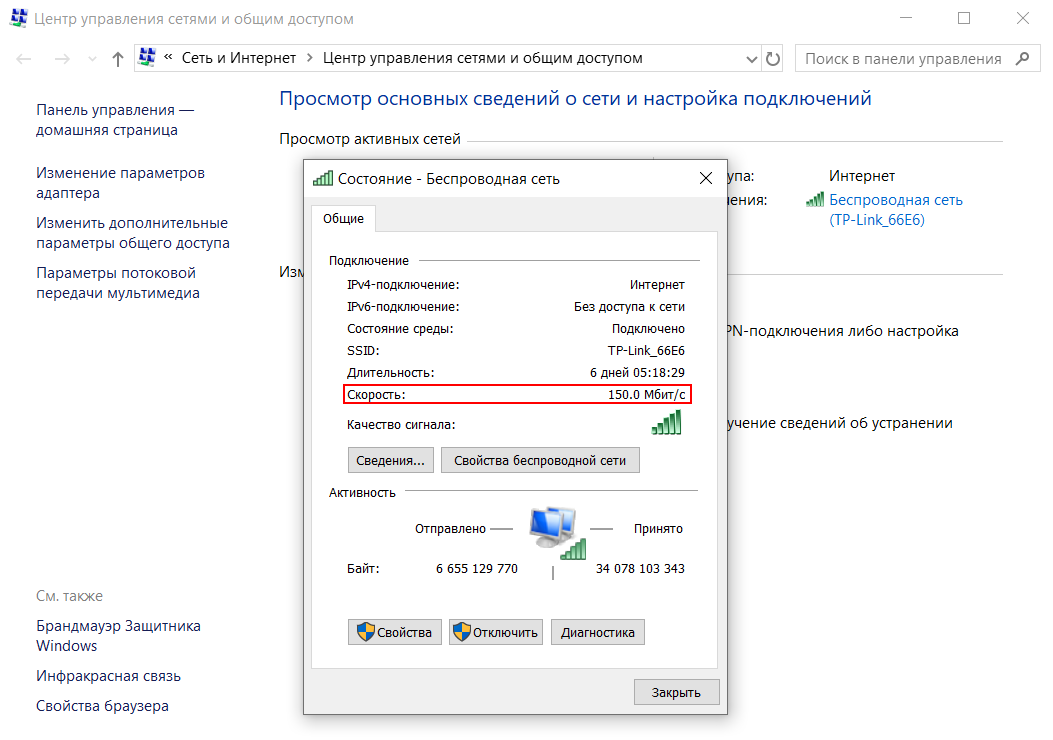
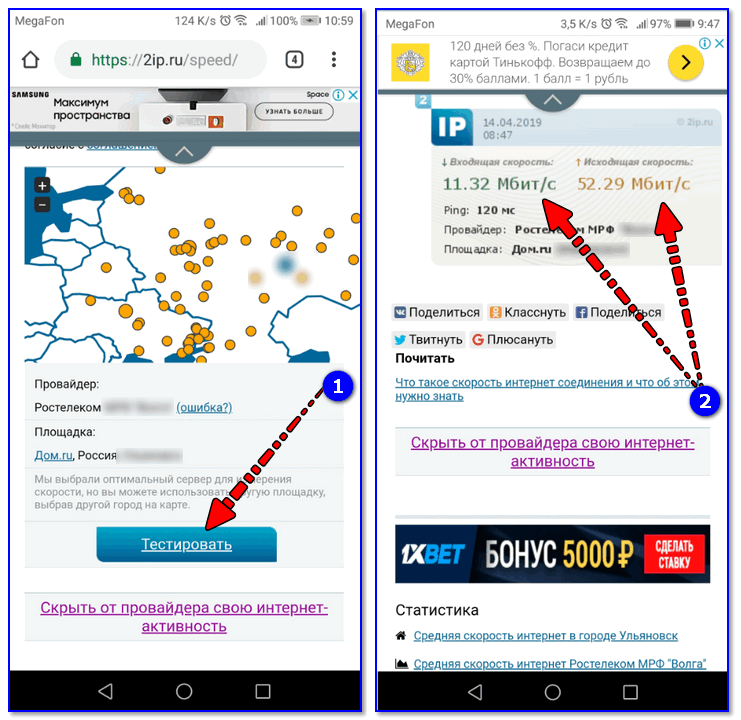 Используйте комбинацию букв, цифр и символов при создании нового ключа безопасности сети или используйте инструмент управления паролями для создания пароля.
Используйте комбинацию букв, цифр и символов при создании нового ключа безопасности сети или используйте инструмент управления паролями для создания пароля.