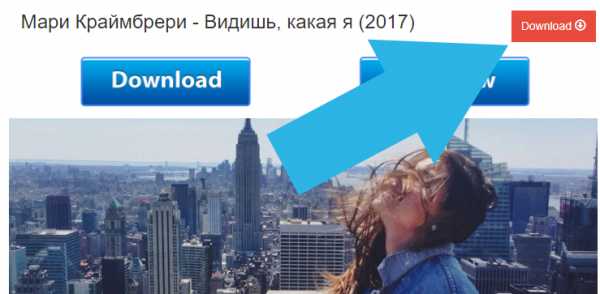Печать и сканирование документов. Описание конвертации файлов. Как распечатать отсканированный документ на принтере
Как распечатать документ на принтере
Распечатать документ на принтере очень просто, если вы ориентируетесь в используемой программе и в ней предусмотрен вывод на печать. Ниже приведено базовое руководство по распечатке документов для большинства программ и операционных систем.
Распечатка документа
-
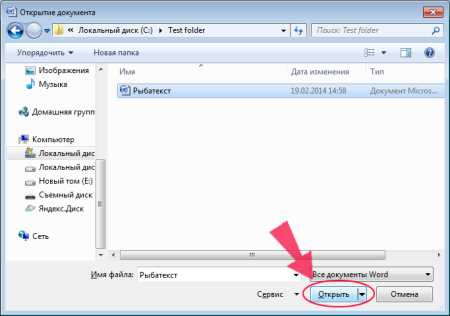
Откройте или перейдите к документу, который нужно распечатать.Открыть документ, например, файл Word, можно из соответствующего приложения, или в проводнике двойным щелчком мыши. Если документ уже открыт, например, web-страница, то достаточно просто щелкнуть по соответствующей вкладке в браузере. Как бы там ни было, то что вы хотите напечатать должно быть открыто и видно на экране компьютера. Если документ не открыт, его невозможно распечатать.
-
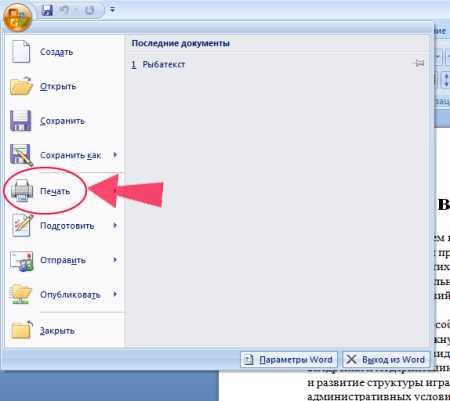
Перейдите в меню”Файл”. Если на панели программы нет кнопки печати, щелкните по вкладке меню “Файл”, которая должна быть расположена в верхней части окна.
-
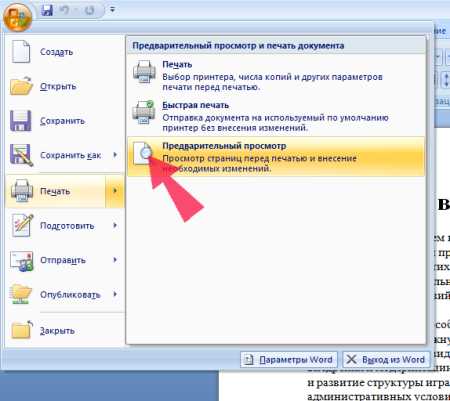
Сделайте предварительный просмотр страницы. Предварительный просмотр позволяет оценить как будет выглядеть напечатанный документ, и при необходимости внести коррективы. Во многих программах предварительный просмотр включен по умолчанию и открывается после нажатия на кнопку “Печать”. Если же он не включен, можете нажать на кнопку “Предварительный просмотр”, либо полностью пропустить этот шаг.
-
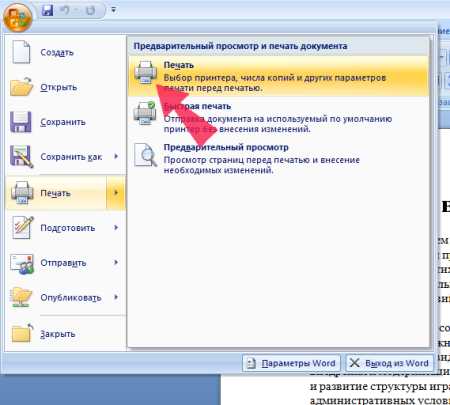
Нажмите кнопку “Печать”.В меню “Файл” выберите команду “Печать”, после чего появится меню печати.
-

Выполните настройки в меню печати.B меню печати, выберите свой принтер, количество печатаемых страниц, пейзажную или портретную ориентацию бумаги, количество копий и т. д. Убедитесь, что все настройки установлены в нужное вам положение.
-
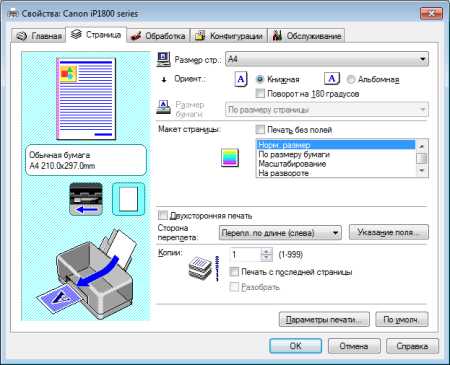
Нажмите кнопку “Свойства”, “Свойства принтера” или “Настройка”.Найдите кнопку которая позволит вам получить доступ к расширенным настройкам. Открывшееся окно позволит вам изменить тип бумаги, качество печати, тип печати (цветная или оттенки серого), выбрать одностороннюю или двустороннюю печать, а так же даст доступ к ряду других опций, в зависимости от используемого оборудования. Выполняя все эти настройки, убедитесь, что в результате вы получите то, что вам нужно. По завершении, нажмите кнопку “ОК” чтобы вернуться в окно печати.
-
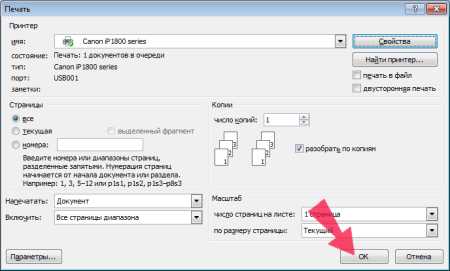
Как избежать неполадок при печати
-
Убедитесь, что ваш принтер правильно установлен. Вам понадобится принтер который готов и способен печатать. Это означает, что он должен быть правильно подключен к компьютеру, должны быть установлены все необходимые драйверы, и принтер должен быть заправлен как бумагой, так и чернилами или тонером.
Не забудьте подключить принтер к розетке и включить его!
Кроме того, нужно понимать какой тип принтера вы используете: струйный или лазерный. Эти устройства печатают разным способом, и некоторые виды бумаги могут подойти для одних принтеров и не годится для других. Так же нужно иметь в виду, что большинство используемых сейчас домашних лазерных принтеров не могут печатать в цвете.
- Выберите соответствующую бумагу и чернила. Перед тем как начать распечатку, вам нужно будет определиться, какой тип бумаги вы хотите использовать. Выберите плотную бумагу для более официальных документов (например, приглашений или резюме), и более тонкую для флаеров, листовок, объявлений и других отпечатков для чернового использования или массового распространения. Убедитесь, что данный тип бумаги подходит для вашего принтера. Бумагу следует поместить в соответствующий лоток перед печатью. Так же заранее нужно определить, нужна вам цветная, или черно-белая печать.
Полезные советы
-
Сначала напечатайте одну страницу. Если вы допустили ошибку или установили неправильные настройки печати, вряд ли вам нужно десять непригодных копий. Поэтому, прежде, чем запускать полноценную печать, напечатайте только одну страницу и убедитесь, что это то, что вам нужно.
-
Следите за уровнем чернил или тонера в вашем принтере. Не начинайте печать больших и важных проектов, если не уверены, хватит ли вам красителя для его завершения.
-
Если печать не началась, убедитесь, есть ли бумага в принтере. Некоторые печатающие устройства имеют лотки закрытого типа или несколько подающих лотков. Поэтому в наличии бумаги в нужном лотке лучше убедится дополнительно.
Вам так же может быть интересно:
Вы можете оставить комментарий, или Трекбэк с вашего сайта.Печать и сканирование документов. Конвертация файлов.
Деятельность компании невозможна без печати и сканирования документов.
Любая деятельность современной компании в наши дни невозможна без печати и сканирования различных документов. Созданные грамотно и на хорошей технике разнообразные документы, бланки, конверты и листовки играют важную роль, как в создании положительного имиджа компании, так и в позиционировании любого бизнеса.
Печать документов
В наши дни широко используется именно цифровая печать. Цифровой называют такую печать, в процессе которой не предусматривается изготовление каких-либо специальных печатных форм. Например, для нанесения фольги на визитку, необходимо в начале изготовить специальное клише, благодаря которому и будет осуществляться тиснение. А вот использование печати на принтере является ярким примером печати цифровой, то есть без форм. С экрана монитора персонального компьютера осуществляется вывод документа, и сразу же получаются отпечатанные листы, без проведения специальных мероприятий.
Сканирование документов
Сканирование документов – это действия по получению любых изображений, фотографий и слайдов в электронном виде, который пригоден к дальнейшей обработке и цветоделению. Сканирование документов производится при помощи специального устройства, называемого сканером.Сканирование текста и его распознавание – самый популярный и быстрый способ перевода бумажного документа или книги в электронную форму. При любой работе с изображением, сканирование является единственной возможностью его воспроизведения без потерь качества. Набор текста вручную или съемка бумажного листа на камеру для последующего его воспроизведения в печатном виде или же для длительного хранения всегда занимают очень много времени, а в процессе их преобразования возможны существенные и не желательные искажения оригинала.Электронная копия любого документа, получаемая при грамотном сканировании, будет отвечать всем требованиям, предъявляемым к материалам, которые сдаются в печать. Современные способы сканирования книг обеспечивают возможность хранить их вечно.
Сканирование документов в файл – предназначается для последующего их хранения в электронном виде. После такого сканирования разнообразные файлы могут быть незамедлительно высланы заказчику посредством электронной почты или же предоставлены ему на компакт-диске и любом другом современном носителе цифровой информации.Создание неограниченных электронных архивов. После успешного сканирования изображений и документов эти материалы можно объединить в электронный архив, сопровождаемый уникальным электронным содержанием и полезными сносками. Можно сказать, создается некая электронная книга. Такая возможность позволяет не только хранить разнообразные документы и изображения в цифровом виде, но и достаточно быстро и легко находить все нужные файлы.
Конвертация файлов
Конвертация фаайлов это преобразование файлов из одного формата в другой формат. Конвертация обычно проводится с полным сохранение информации, но с изменение ее записи. Конвертируют файлы для удобства обработки информации, возможности просмотра данных на других устройствах, для возможности дополнения и редактирования данных, для возможности просмотра данных без наличия узко специализированных программ, для защиты от копирования данных и для других целей.Примеры конвертирования файлов. Из формата dwg в pdf формат. Из txt формата в xlsx формат. Из txt в doc формат.Одним из востребованных видов конвертации файлов это конвертация PDF файлов в форматы поддерживаемые word и excel. Конвертирование в определенные форматы поддерживают приложения которые работают с исходным файлом. Для конвертирования в другие форматы используют программы конверторы. Конверторы бывают как десктопные (программа установленная на компьютере и не требующая подключения к Интернет), так и онлайн коверторы.Чаще используют одноступенчатую конвертацию из исходного формата в требуемый. Реже 2 ступенчатую конвертацию, это преобразование из исходного формата в требуемый через промежуточный формат.
Сделать закладку:
wmr1000.ru
Как вставить печать в pdf документ. Три способа наложения печати и подписи
 Довольно часто всплывает вопрос о том, как вставить печать и подпись в pdf. Для решения данной задачи можно воспользоваться специальным инструментом под названием «Штамп», который имеется в Adobe Acrobat. Печать в этом случае будет применена к PDF-документу без каких-либо дополнительных манипуляций в одно мгновенье.
Довольно часто всплывает вопрос о том, как вставить печать и подпись в pdf. Для решения данной задачи можно воспользоваться специальным инструментом под названием «Штамп», который имеется в Adobe Acrobat. Печать в этом случае будет применена к PDF-документу без каких-либо дополнительных манипуляций в одно мгновенье.
Следует отметить, что изображение в виде печати или подписи может быть создано самостоятельно или выбрано из перечня предопределенных. В целом наложение печати на документ с форматом PDF является не таким уж сложным процессом, как это кажется на первый взгляд. К тому же есть возможность создать динамический штамп, который будет получать все необходимые сведения из персонального компьютера и панели «Личные сведения», которая находится в диалоговом окне под названием «Установки». Пользователю это дает отличную возможность указать не только имя печати, но также её дату и время проставления. Сам инструмент, как правило, отображается на панели под названием «Аннотация».
Содержание статьи
Вставляем печать и подпись с помощью Adobe Acrobat
- Чтобы решить задачу, связанную с тем, как вставить печать в pdf вам следует открыть «Комментарии» и перейти в «Аннотации».
- Кликните на «Штампы» и среди показанного перечня пунктов кликните на «Показать палитру…».
- Чтобы вставить в документ пдф нужный вариант, вам следует щелкнуть на инструмент с одноименным названием, и в открывшейся палитре выберите конкретную категорию, после чего сам штамп.
- Щелкните по странице документа, где нужно разместить изображение в виде печати. Также вы можете перетащить прямоугольную область с помощью указателя мыши для того, чтобы определить, где будет размещена будущая печать и какого размера она будет.
- В том случае, если в параметрах с личными сведениями вы не указали конкретное имя, в таком случае перед вами отобразится диалоговое окно с настройками личных сведений, где вам следует вписать любое интересующее вас имя.
Если вы хотите изменить внешний вид и местоположение изображения, то для этого вам необходимо выполнить одно из следующих действий, воспользовавшись инструментом под названием «Рука» или «Выделение»:
- Для перемещения поставленной печати просто воспользуйтесь одним из вышеназванных инструментов и перетащите ее на новое место.
- Для удаления только что поставленного изображения в виде печати, кликните по нему правой кнопкой мыши и нажмите на «Удалить».
- Для изменения размеров штампа щелкните по нему, после чего потяните за маркер, появившийся на углу.
- Чтобы изменить цвет заметки, которая всплывает около штампа или значение ее непрозрачности, кликните правой кнопкой мыши по нему, после чего выберите пункт «Свойства». Перейдите на вкладку «Внешний вид» и установите необходимые значения.
Если вам понравился один из штампов и вы решили добавить его в список избранных, то для начала выберите с помощью «Рука»/«Выделение» пометку штампа. После этого кликните на инструмент «Штамп» на панели «Аннотации» и нажмите на пункт, подразумевающий добавление текущего штампа в перечень избранных.
Как создать штамп?
Если подходящего штампа в виде печати среди загруженных в программу Adobe Acrobat файлов нет, то вы можете создать его самостоятельно. Для этого вам нужно лишь выполнить его вставку. К тому же вставленная печать будет иметь все те же характеристики, которыми обладают другие штампы.
Для начала найдите подходящую печать на одном из электронных документов, после чего решите задачу о том, как вырезать его – воспользуйтесь для этого любым графическим редактором. Либо вы можете скачать бесплатно любые подходящие печати с тематических веб-ресурсов. Если файл печати уже готов, то выполните следующие действия:
- Откройте панель «Аннотации», после чего перейдите в «Штампы» и кликните по пункту, открывающему палитру со штампами.
- Кликните на «Импорт», после чего выберите пункт «Файл».
- Далее вам остается выбрать в меню или ввести собственную категорию, присвоив добавляемой печати наименование. После этого кликните на «Ок».
Вставляем печать и подпись с помощью специальной программы
Кроме всего вышеописанного следует добавить, что для добавления печати в файл с форматом PDF вы можете скачать и установить программное обеспечение PDFSign. В этом случае вам будет достаточно открыть нужный файл, нажать на кнопку добавления печати/подписи и расположить ее в нужном месте. Таким образом, печать с помощью такого ПО добавляется в несколько кликов. Преимущества этой программы заключаются в быстрой подписи документов, возможности сохранения в PDF-формате, печати документа из самого ПО и работе с любыми изображениями, где есть возможность масштабирования.
Наложение печати и подписи с помощью виртуального принтера
Еще один простой способ поставить печать в документ и сохранить его в ПДФ формате — это использование виртуального принтера (подробнее о том как его установить читайте здесь).
Итак, предположим у вас есть набранный в Word договор, на который необходимо поставить подпись, преобразовать в PDF и отправить по электронной почте.
- Сканируем документ, с которого мы в графическом редакторе вырежем область с подписью
- Вставляем вырезанное изображение в наш договор и подгоняем его размер
- Нажимаем печать документа и в качестве принтера выбираем виртуальный принтер, который должен быть заранее установлен
- Выбираем место на диске для сохранения ПДФ договора
printeros.ru
Как отсканировать документ на компьютер с принтера: пошаговая инструкция
Необходимость получить цифровую копию своих фотографий или текста может возникнуть в любой момент, поэтому полезно будет знать, как сканировать документы с принтера на компьютер. Стоит понимать, что подразумевается МФУ – многофункциональное устройство, которое имеет встроенный сканер.
Как сканировать с принтера на компьютер тексты
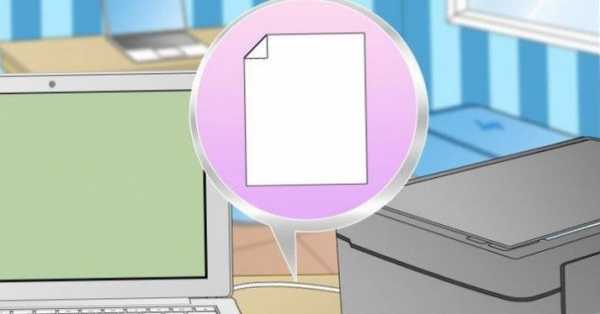
Существует два основных варианта, как сканировать документ на компьютер – в качестве изображения или текста. По умолчанию сканер создает фотографию, если вы клали в копир текст, то редактировать в дальнейшем его невозможно. Чтобы такая функция появилась, необходимо использовать распознаватель (специальное ПО), который превратит картинку в редактируемый формат.
Как отсканировать документ с помощью Мастера работы со сканером
Поле того, как вы подключили универсальный принтер к компьютеру, установили драйвера, провели первичную настройку для сканирования можно использовать встроенный функционал Windows. Для этого подходит «Мастер работы со сканером», алгоритм выполнения следующий:
- Включите сканер, поднимите крышку. Проверьте, чтобы стекло было чистое, при наличии пыли протрите поверхность.
- Положите текст или фото поверхностью, которую нужно отсканировать, вниз на стекло.
- Закройте крышку.
- Перейдите в «Панель управления», кликните на «Оборудование и звук».
- Найдите пункт «Устройства и принтеры», зайдите в него.
- Кликните правой кнопкой по иконке с вашим МФУ, выберите пункт «Начать сканирование».
- Задайте нужные параметры для скана и щелкните «Предварительный просмотр».
- Появится окно с картинкой как будет выглядеть ваш отсканированной текст, если он получился слишком тусклый, или наоборот, вы можете поменять настройки и вновь нажать «Предварительный просмотр». Если вас все устраивает, жмите «Сканировать».
- Полученный результат сохраните на компьютере или отправьте файл на печать.
Сканирование документов на компьютер с помощью специального ПО
Вместе с любым МФУ должен идти диск с драйверами и родным софтом для данной модели принтера. Как правило, использование таких программ предоставляет возможность добиться максимально эффективного взаимодействия с устройством, получить лучшее качество. К примеру, как сканировать на принтере canon с помощью такого ПО:
- После установки устройства и софта откройте список программ.
- Найдите приложение для вашей модели принтера, запустите его.
- Кликните «Сканировать».
- Программа предложит вам выбрать тип, формат, цветной или черно-белый скан и разрешение. Если выставить все параметры правильно, то результат будет более качественным.
- Через проводник укажите путь для сохранения конечного файла. Задайте сразу же имя документу, чтобы его проще было потом найти. При желании местом хранения может быть съемный носитель.
- Выполните предпросмотр документа, чтобы скорректировать возникшие недочеты или сразу же нажмите кнопку «Сканировать». Далее МФУ будет распознавать данные, после чего нужно щелкнуть «Сохранить».

Как сканировать на принтере личные документы
Официальные документы должны быть обязательно высокого качества, чтобы все элементы были хорошо видны, читабельны. Это касается важной информации: свидетельства о рождении, паспорта, удостоверений и подобной документации. Чаще для этих целей используют ABBY FineReader, но может подойти и любой другой софт со схожим функционалом. Инструкция, как отсканировать документ на компьютер с принтера на примере паспорта:
- Обязательно снимите обложку, она будет мешать во время процедуры.
- В настройках задайте следующие параметры: «оттенки серого», разрешение – 300 dpi (или т/д).
- Разверните паспорт на первой странице, положите к стеклу разворотом. Лучше класть ближе к краю, оставляя небольшой зазор.
- Плотно закройте крышку устройства, для более детального копирования можно немножко прижать рукой.
- Кликните «Предварительный просмотр», убедитесь, что цвет, детализация букв передана верно.
- Внизу нажмите «Сканировать», дождитесь, когда аппарат закончить распознавать файл. После этого проверьте картинку и нажмите «Сохранить».
- С помощью рамки выделите область с изображением (сам паспорт), пустые поля должны быть за ее переделами.
- Для хранения официальных данных следует выбрать формат tif или bmp.
Как сканировать фото на принтере
Сейчас чаще люди распечатывают с компьютера цифровые фотографии, но иногда складывается ситуация, когда нужно их отсканировать. Важно правильно задать настройки, чтобы изображение получилось качественным. Процедура, как отсканировать документ на компьютер с принтера следующая:
- Подключите МФУ к компьютеру, включите его. Для оцифровки фотографий нужно проверить, чтобы на них не было пятен, пуха и прочей грязи.
- Фото нужно положить лицевой частью на стекло сканера.
- Отсканировать фото лучше, пользуясь программой на компьютере. Такой вариант предоставит возможность внести корректировки при предварительном просмотре.
- В приложении укажите тип сканирования (черно-белое, цветное) и задайте формат «Фотография».
- Выставите максимальное значение разрешения. Так удастся отсканировать фото в лучшем качестве.
- Если вы хотите хорошо отсканировать файл, то не стоит вносить изменения в настройки во время процесса или приподнимать крышку.
- После процедуры сохраните файл в любом удобном для вас месте на компьютере.
- Используйте для корректировки изображения графический редактор. Он даст больше возможностей, чем программа сканера.

Как сохранять отсканированные документы
Некоторые «родные» приложения для МФУ отсканированные файлы не сохраняют, а просто открывают в приложении для просмотра изображений. При таком варианте вы просто нажмите сочетание клавиш «Ctrl+S» и выберите папку, куда должен быть помещен документ. Лучше устанавливать софт, который проверен другими пользователями и может сохранять сканы автоматически. Среди людей популярны Adobe Reader или DjvuReaser. Просто задайте формат для изображения и место хранения.
Устройство может отсканировать ваш файл с черными полями и перед сохранением на компьютер их следует обязательно обрезать в редакторе. Стандартным разрешением считается 150 точек на дюйм, для официальных справок – 300. На размер конечного файла влияет формат, в котором вы сохранили скан, к примеру, jpg имеет наименьшее значение, а tif и bmp гораздо больше.
Видео: как отсканировать документ в Word
Как сканировать документы с принтера на компьютер от А до Я
successseo.ru
- Если изменить пароль в вк то он выйдет с других устройств
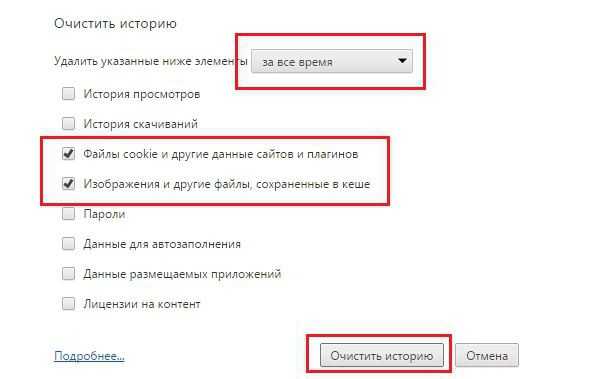
- Примеры программ с

- Звуковые устройства не установлены windows 10 после обновления

- Mate ubuntu установка

- Поддержка размещенной сети
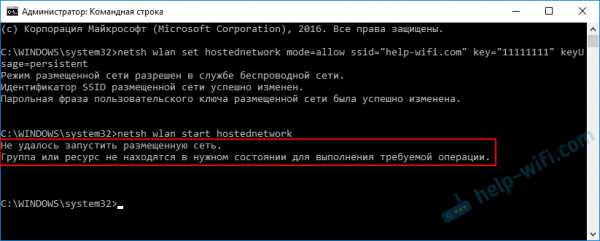
- Компьютерные программы все

- Как копировать на принтере

- Почему зависает компьютер с windows xp
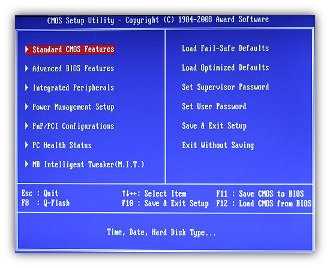
- Как сменить учетную запись на виндовс 10

- Mysql управление
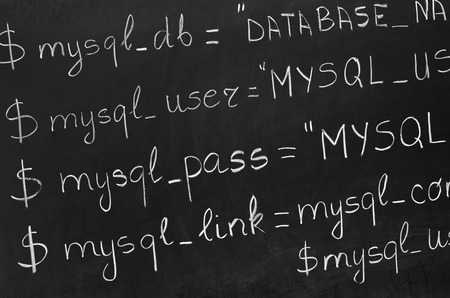
- Как сохранить видео из ютуб