Как копировать текст на принтере. Как копировать на принтере
Принтеры HP - Как копировать
Копируйте документы, фотографии и удостоверения и узнайте о настройках копирования, доступных на панели управления принтера.
-
Положите документ или фотографию на стекло сканера или автоматический податчик документов (АПД) в зависимости от типа принтера и доступных функциональных возможностей.
Внимание!Не загружайте фотографии в устройство АПД во избежание повреждения фотографий и принтера.
-
Нажмите Копировать, Копировать документ или Копировать фотографию на панели управления принтера, затем измените при необходимости любые доступные базовые настройки.
- Нажмите Параметры или значок шестеренки для просмотра расширенных настроек копирования. Примечание.
Может понадобиться прокрутить вниз экран панели управления, чтобы получить доступ ко всем параметрам. Доступные параметры зависят от модели принтера.
-
2-стороннее копирование: копирование на обеих сторонах бумаги. В зависимости от модели это меню, как правило, доступно в параметрах копирования документа. Нажмите Вкл, выберите флажок рядом с параметром или выберите доступный параметр в раскрывающемся меню.
-
Копирование удостоверений: Печатает обе стороны удостоверения на одну сторону листа. Принтер запрашивает перевернуть удостоверения для завершения печати.
-
Размер или Изменить размер: измените размер копии. Параметры могут включать список предустановленных значений, пользовательские размеры от 25 до 400 процентов от оригинала, Вписать на страницу и Фактический размер для создания копии без полей.
-
Формат бумаги: выберите размер бумаги, на которую следует делать копии, или выберите Автоматически, чтобы принтер определял размер бумаги, загруженной в лоток.
-
Тип бумаги: Выберите тип простой или фотобумаги, на которой следует сделать копии. Если выбран неправильный тип бумаги, это может привести к низкой скорости копирования.
-
Выбор лотка: Выберите входной лоток, где лежит бумага, которую необходимо использовать для копирования.
-
Качество: выберите доступный уровень качества копирования.
-
Светлее/темнее: если оригинал является блеклым или слишком насыщенным, сделайте копию светлее или темнее.
-
Улучшения: выберите тип копируемого элемента для улучшения качества, например для повышения резкости текста и краев изображения или для улучшения поблекших цветов на фотографиях.
-
HP Copy Fix: автоматический инструмент регулировки качества копирования и наклона.
-
Разобрать по копиям: включите или отключите эту функцию для многостраничного копирования.
-
Поля переплета или Сдвиг поля: коснитесь Вкл., чтобы копировать страницы с полем, сдвинутым в левую часть страницы.
-
Сохранить текущие параметры или Задать как новые значения по умолчанию: сохраняет выбранные параметры для последующих заданий копирования.
-
Восстановление заводских параметров: восстановление всех параметров копирования до их исходных значений по умолчанию.
-
- В зависимости от принтера нажмите Пуск или вернитесь на главный экран копирования, нажав Назад , затем нажмите Начать черно-белое, Начать цветное или OK, чтобы начать новое задание копирования.
support.hp.com
как копировать на принтере видео Видео
...
2 лет назад
В этом видео я покажу как от А до Я отсканировать какие либо документы с вашего принтера на ПК Халява: https://csg...
...
1 лет назад
Я Асхат Халилов и мой друг Руслан Рафаилович сервисный инженер продолжаем серию видеообзоров посвященных...
...
1 лет назад
Узнайте, как загружать бумагу, документы или фотографии и выполнять сканирование или копирование на принте...
...
4 лет назад
Бюджетное МФУ HP 1510. Обзор и пробная печать в режиме копира. Недорогое и весьма неплохое устройство 3 в 1. Прин...
...
4 лет назад
Копирование документа с автоподатчика.
...
5 лет назад
Подробнее об МФУ: http://www.originalam.net/all-in-one-ciss/epson/wf-3520dwf.html Видеоинструкция о том, как сканировать и копировать...
...
11 меc назад
Как сканировать документы с принтера на компьютер. Сканирование документов и фотографий с принтера на...
...
3 лет назад
Ксерокс DCP-7057R рабочая лошадка !!!
...
3 лет назад
kyocera как копировать несколько разворотов паспорта на один лист не открывая ящик с бумагой.
...
3 лет назад
kyocera как делать копию двухстороннего документа не открывая кассету с бумагой. Как делать непрерывное скани...
...
4 лет назад
Как пользоваться сканером и копиром http://arion72.ru/
...
5 лет назад
Выпуск №2 Скопировать и Вставить с помощью клавиатуры.
...
2 лет назад
На современных телефонах по умолчанию уже доступна печать с Android по WiFi. Это очень удобно, особенно для менед...
...
4 лет назад
Как печатать на принтере с компьютера Подробно: http://printerprofi.ru/raznoe/kak-pechatat-na-printere-s-kompyutera.html.
...
как скопировать, перевести рисунок без копирки - очень простой и проверенный способ!
...
2 лет назад
Подписывайтесь на мой канал. Скоро будут посылки из Китая с Алиэкспресс.
...
2 лет назад
Сейчас на визу требуют копию по 4 разворота заграничного паспорта на одном листе - 2 с одной стороны, 2 с друго...
...
3 лет назад
Продолжаю снимать ради мечты! Здраве,СЯБРЫ с вами Роболет,и вы попали на мой канал!Где я снимаю различные...
4k-video.ru
Как копировать на принтере canon — Ремонт ПК
Решение множества офисных задач предусматривает наличие соответствующей оргтехники, в частности, принтера, который позволяет делать ксерокопии. Копированию подвергается документация или фотографии, при этом действия, выполняемые на устройствах различных марок, практически не имеют отличий. Если в точности придерживаться инструкции, удастся получить желаемый результат.
О чём пойдет речь:
Содержание статьи:
Последовательность действий
Если возникает необходимость скопировать, например, страницу из паспорта, понадобится принтер или МФУ. Также нужно знать, как сделать ксерокопию, чтобы аппарат выдал требуемый результат. В большинстве случаев работа с устройствами разных производителей (Canon, Epson, HP, Samsung) имеет сходство, поэтому ничего сложного в создании ксерокопии на принтере нет.

HP принтер
Необходимо поступать следующим образом:
- Устройство Canon Mg2440 подключается к электропитанию.
- В лоток загружается достаточное количество обычных листов.
- На копируемом документе не должно быть помятостей, мусора, потертостей и всего прочего, что помешает сделать ксерокопию хорошего качества.
- Открывается верхняя крышка используемого девайса (Canon, HP Deskjet, Samsung SCX-3400) и документ располагается на стекле сканера вниз лицевой стороной, при этом его следует максимально выровнять относительно присутствующих на приборе отметок.
- Закрыв крышку, нужно нажать на кнопку, предварительно определив, какая требуется ксерокопия – черно-белая или цветная.
- Количество копий можно увеличивать. Для этого на принтере имеется кнопка, на которую понадобится быстро нажать несколько раз (по количеству копий). У некоторых моделей число копий варьируется от 1 до 20.
- Допускается изменение формата листов, за что отвечает определенная клавиша.
- По окончании процесса готовые копии забираются из лотка-приемника принтера.

Canon pixma mg2540s
Если выполняется ксерокопия на принтере Canon Pixma или каком-нибудь другом устройстве, крышку в процессе работы открывать нельзя. В противном случае информация получится искаженной.
Принтеры могут обладать специальными функциями, которые используются в процессе копирования. К примеру, Samsung SCX-3400 может делать с одной стороны листа 2 копии, а также копировать плакаты.
Особенности копирования на моделях фирмы Canon
В наше время достаточно часто пользуются бумажными версиями документов, хотя намного проще при помощи компьютера создавать электронные файлы, которые в любой момент могут копироваться и передаваться на другой компьютер.

HP принтер Кэнон
Устройства фирмы Кэнон способны справляться со многими функциями одновременно. Они делают ксерокопию, сканируют, печатают без особых сложностей. Вот как при помощи девайса Canon можно сделать копию отличного качества:
- Предварительно понадобится проверить наличие бумаги в лотке устройства.
- Оригинал для копирования правильно располагается на стекле.
- Закрыв крышку устройства Canon Mg2440, следует определиться с числом копий.
- Для изменения формата стоит воспользоваться клавишей PAPER, после чего девайс Кэнон выдаст доступные для печати варианты.
- Принтер Canon позволяет выбирать режимы – монохромный/цветной.
- После установки требуемых параметров можно сделать ксерокопию на принтере Canon.
Кнопка, позволяющая задавать количество копий, может обознаться по-разному. Например, Canon Pixma имеет клавишу, на которой изображается «+». При каждом нажатии на нее число, появляющееся на светодиодном индикаторе, увеличивается на 1. Максимальное количество, которое выдает Canon Pixma, – 20 листов.
Выполнение задачи с помощью девайса HP
Благодаря наличию принтеров и МФУ марки HP с документацией работать намного удобнее, быстрее и проще. Подобную технику, к примеру, HP Deskjet, устанавливают, как в офисах, так и в домашних условиях. Устройства HP отличаются отличным функционалом, надежностью и простотой в использовании.

HP принтер
Обычно для больших организаций приобретается МФУ – девайс с сочетанием функций сканера, принтера, копировального модуля и факсимильного устройства. Как сделать ксерокопию на МФУ HP:
- Некоторые модели принтеров оснащены АПД (автоматической подачей документов), поэтому оригинал располагается в лотке данного устройства напечатанной стороной вверх. Если АПД отсутствует, документ помещается на стекле сканера. АПД рассчитано на загрузку 35 листов и может копировать лишь одну сторону. Для получения 2-сторонней ксерокопии понадобится воспользоваться стеклом сканера.
- После нажатия «Копировать» необходимо установить требуемое количество копий. Далее производится настройка параметров.
- Определившись с тем, какой должна получиться ксерокопия на принтере HP, можно ожидать результатов.
Работа с устройством Epson
Чтобы сделать ксерокопию на принтере Epson, подключать девайс к компьютеру не обязательно. Для выполнения задачи желательно использовать качественный оригинал. Если при создании ксерокопии принтер Epson сигнализирует о том, что заканчиваются чернила, процесс можно продолжать до полного израсходования материала либо остановиться и произвести замену картриджа.

Epson
В целом, ксерокопия на устройстве Epson создается так же, как и на моделях, о которых упоминалось выше. Когда приходится работать с документами, имеющими большую толщину, допускается снятие крышки сканера, а после завершения процедуры она ставится на место.
Для получения ксерокопий на устройстве Epson подходит обычная или фотобумага. Чтобы текст был четким, а цвета более насыщенными, понадобятся специальные листы.

Epson
С созданием качественных ксерокопий не возникнет проблем, если знать последовательность действий и ориентироваться в функциях используемого аппарата.

Ксерокопия на принтере Epson
remont-pc.uef.ru
Как копировать текст на принтере – Telegraph
Как копировать текст на принтереКак распечатать текст с компьютера на принтере
=== Скачать файл ===
Или просто отпечатать текст на странице компа, где нет значка принтера ни на самой страничке, ни в файле странички, вообщем, нигде, кроме как на рабочем столе моего компа, найти значок принтера не представляется возможным? Под веб-страницей будем понимать любую интернет-страницу на блоге или на сайте. Как можно сделать вывод на принтер веб-страницы а также содержимого письма из электронной почты и другой подобной информации из компьютера? Он более трудоемкий, зато позволяет напечатать именно ту информацию с веб-страницы, которую Вы выделили. Для этого выделяем необходимую информацию текст, рисунки, графики, ссылки на веб-странице. В результате выделенная информация попадает копируется в буфер обмена. Теперь готовим плацдарм для принятия груза, точнее, для принятия информации, которую мы уже поместили в буфер обмена. Если без горячих клавиш, то после выделения текста на веб-странице в верхнем меню кликаем Правка—Копировать, открываем текстовый редактор и в верхнем меню щелкаем Правка—Вставить. Как распечатать в Word? Для этого в текстовом редакторе Word кликаем в левом верхнем углу по меню Файл или по кнопке Office в зависимости от версии Word. В открывшемся меню кликаем по опции Печать, появляется диалоговое окно Печать, при необходимости задаем настройки и нажимаем OK. На рисунке кнопка Office для Word В этом способе мы рассмотрели, как можно копировать информацию с веб-страницы и помещать ее автоматически в буфер обмена, а затем вставлять ее в текстовый редактор, чтобы распечатать для более внимательного изучения. Хочу обратить внимание, что нельзя скопированную веб-страницу повторно размещать где-либо в интернете на блоге, на форуме, в социальной сети и т. Как говорится, незнание закона не освобождает от ответственности. Это можно сделать с помощью меню Файл—Печать или аналогичной кнопки в левом верхнем углу меню браузера. Единственный недостаток этого способа состоит в том, что на печать выводится вся информация блога: Избежать этого можно так. Прежде чем выводить на принтер, сделать Предварительный просмотр и запомнить номера страниц, которые Вы хотите распечатать. Затем уже печатать только нужные номера страниц, а не всё подряд. Достаточно кликнуть по ней, после чего предоставляется возможность предварительного просмотра печати. Пролистав страницу предварительного просмотра, в самом конце внизу увидим: Возможно, бродя по просторам Интернета, Вы встречали сайты или блоги, на которых стоит защита от копирования. Так авторы сайтов блогов защищают свои материалы от воровства, то есть их пиратского распространения по Интернету без ссылки на первоисточник-сайт. Как быть в этом случае, если надо сделать вывод на печать? Могу предложить вариант сделать скриншот с помощью кнопки PrtSc Print Screen , поместить вставить скриншот в графический редактор Paint или в текстовый редактор, наконец, через меню Файл распечатать его. Видеоурок о 4 способах вывода на принтер веб-страницы можно посмотреть ниже звук включается в левом нижнем углу в окне просмотра видео:. Это бесплатный сервис, правда, на английском языке, который позволяет печатать веб-страницу по ее URL-адресу. Предварительно, используя инструменты онлайн-сервиса, можно удалить с веб-страницы лишние элементы: Из предложенных выше вариантов печати веб-страницы выберите для себя наиболее приемлемый и распечатайте текст этой статьи. Стандартные горячие клавиши в Windows XP. Как сделать снимок экрана средствами Windows 7? Скриншот веб-страницы одним нажатием. Ваш e-mail не будет опубликован. Не подписываться Все Ответы на мои комментарии Хотите получать новые комментарии по электронной почте? Вы можете подписаться без комментирования. Здравствуйте автор статьи у меня к вам вопрос я вывожу принтер на экран а он выводит окно сохранить пишу где дальше сохранить но он так и не печатает а может такое быть что кто нибудь последний пользовался печатью по другому и принтер будет печатать как запомнил последний раз? У меня печатает с компьютера а с интернета перестал не пойму причину? По вашему описанию складывается впечатление, что Вы запускаете на самом деле виртуальный принтер. Виртуальный принтер — это компьютерная программа, интерфейс которой аналогичен обычному драйверу принтера, но реальным принтером она не управляет. Обычно виртуальный принтер используется, например, для преобразования документов в формат PDF. Вам надо запустить реальный принтер, а не виртуальный. В открывшемся окне выберите свой принтер, щелкните по нему правой кнопкой мыши. После этого возле принтера появится зеленая галочка. Это будет означать, что по умолчанию вся печать пойдет на выбранный принтер. Так будет до тех пор, пока кто-то другой не изменит эти настройки. Большое спасибо за Ваш сайт. Уважаемый Борис, вопросы задавать можно и нужно по любой теме в области компьютерной грамотности, даже если нет подходящей статьи на сайте по Вашему вопросу. Подскажите, пожалуйста,как напечатать текст в формате pdf например заявление в личный кабинет ИФНС. Нажимаю на печать и все сразу вываливаюсь из интернета и естественно ничего не печатается. Может где-то настройки не такие. Светлана, на сайте каждой организации сделаны свои настройки для пользователей. Поэтому, если что-то не работает на сайте ИФНС, обращаться надо к техподдержке этого сайта. Если есть возможность скачивать бланки с сайта, и только потом их заполнять на своем компьютере уже без использования Интернет, то такой бланк лучше сначала скачать, потом заполнить на своем компьютере и распечатать на своем компьютере. Проблем в этом случае будет меньше. Не получается отпечатать ни одним из способов. Печатается все ,что угодно,только не то что надо. Постоянно очищаю очередь печати,это что,так должно? Очередь на печать, по-видимому, Вы создаете сами. Вероятно, что у Вас все способы получаются. К сожалению, Вы не пишите, что именно у Вас распечатывается. Команды Файл есть в программе Ворд и некоторых других программах. Чтобы их использовать, нужно открыть программу Ворд. Совершенно не нужно испытывать все способы распечатать, надо использовать один и этого более чем достаточно. К уроку с распечаткой лучше вернуться позднее, сейчас его можно пропустить. Во-первых, спасибо за очередную замечательную статью. Во-вторых, хочу пожаловаться на собственную неумелость. Всегда пользовалась самым доступным для меня, третьим способом печати через браузер, и не было проблем. Соглашаюсь, сохраняю — комп ни с места. Не сохраняю — то же самое. Закрываю и его — возвращаюсь к статье, которую хочу отпечатать. Перезагружаю комп — результат тот же. Что я сделала не так? Копировать статью бессмысленно — скриншоты не копируются. А она мне нужна вся. Но возможно, печатать надо со 2-ой страницы. Пока принтера у меня нет ,собираюсь приобрести после первых 30 уроков как начинающий ученик все с нуля. С уважением Ахат 6 июля года. У меня WINDOWS7, принтер hp. У меня не получается увеличить размер шрифта при печати. Увеличиваю масштаб на экране, а шрифт при печати остаётся прежним. Сергей, шрифт надо менять в самом тексте до его печати. Увеличение масштаба на экране никак не влияет на увеличение размера шрифта. Если напишите, откуда, из какого редактора Вы печатаете текст, тогда можно сказать конкретнее, как увеличить там размер шрифта. Я пользуюсь способом 2 и теперь способом 4. Вопрос не по теме. Я паникую, когда получаю запрос, куда загрузить очередную программу, и загружаю, куда предлагается, а потом не знаю, как это всё упорядочить. Частенько у меня программы загружаются в двух экзкмплярах. Получил приглашение на выставку. Перевожу письмо в WordPad, чтобы распечатать письмо. Все переводится кроме штрих кода, то что самое главное. Печатать прямо из почты тоже невозможно, так как печатается вся вэб страница, а убрать лишнее невозможно. Не пойму что делать, если знаете — помогите. Владимир, можно воспользоваться, 1 например, клавишей Prt Sc Print Screen снять скриншот, потом вставить его в Paint и вырезать штрих код, потом как картинку поместить штрих код в текстовый редактор, где находится остальная часть письма: Скажите, есть ли другие способы распечатки кроме Print Screen? Например, может существует какая-то программа, которая сканирует текст, а затем программа, которая этот текст распознает? Нужный текст напечатан на зеленом фоне желтым шрифтом, при печати получается нечитабельным. Анатолий, в статье перечислены 4 способа распечатки, не имеющие отношения к Print Screen. Но при желтом шрифте на зеленом фоне эти 4 способа вряд ли помогут. Способов сканирования текста масса. Самая известная программа распознавания текста — ABBYY FineReader. Спасибо, принтера у меня пока нет, но собираюсь приобрести. Научиться бы еще редактировать выборочно убирать лишнее перед печатью. Николай, редактировать можно, если перед печатью поместить информацию, например, в текстовый редактор и там отредактировать. Очень Вам благодарен что у Вас научился переносить необходимое на принтер. Я написал свой адрес на получение 30 уроков. Если можно ,то отправте их так что-бы принтер перенес на бумагу. Уважаемый Евгений, в этих уроках есть ссылки на статьи с блога, в конце каждой статьи есть ссылка со значком принтера на распечатку на принтере. Кликнув по этой ссылке, Вы нужные Вам статьи блога сможете распечатать. Письма отправляются автоматически сервисом SmartResponder, вручную я их не отправляю. Уважаемая Надежда, все понятно и доходчиво. Благодарю за 2-ой урок. Только в этом случае можно считать его подключенным,я так считаю. Теперь,что касается способов распечатки. Принтера у меня нет,хотя принцип распечатки на нём понятен. Вы мне рассказали и я,не сразу,конечно,но понял. Тем более вы объясняете вполне доходчиво. Скажите, пожалуйста, вседа ли распечатка страницы для некоммерческого пользования для учебы является позволенной по закону имею ввиду интеллектуальную собственность? Алексей,спасибо за хороший вопрос! Если есть активная работающая ссылка на статью блога, то это не воровство и даже приветствуется как бесплатная реклама сайта. Точно также распечатывать на принтере можно с указанием ссылки на конкретную статью. Спасибо за задания и вам и тем, кто рядом. Ольга, спасибо за обратную связь! Я и по себе знаю, что когда ученик готов получить знания, к нему приходит учитель. Могу добавить, что учитель, по-видимому, приходит не только в интернете, но и в реале. Никак не соображу,как этот урок поместить в ту папку, где находятся остальные Ваши 30 уроков. Те уроки пришли из почты и как их перемещать я уже разобрался. В последнее время очень много полезного материала и в Ваших новых уроках и в комментариях в группе. Разбираю не более одной темы в день,иначе всё начинает путаться в голове. Боюсь только, чтобы материал из комментариев не пропал раньше, чем я его освою. Есть еще один варинат зайти на сайт printsetup. Очень удобно и быстро, не надо в ворд вставлять. Галина, спасибо за обратную связь! Уважаемая Надежда, все очень понятно и доходчиво. Все опробовано, кроме программы пэйнт и где скрин. Получайте новые статьи Чтобы получать новые статьи к себе на почту, введите свой e-mail здесь: Предлагаю свои бесплатные курсы: Возможные причины и решение проблемы. Компьютерная грамотность с Надеждой Заполняем пробелы — повышаем компьютерную грамотность! Содержание Обо мне Контакты Словарь Бесплатно Спросить. На моем блоге такая кнопка есть в конце каждой статьи: Видеоурок о 4 способах вывода на принтер веб-страницы можно посмотреть ниже звук включается в левом нижнем углу в окне просмотра видео: Чтобы подписаться на получение новых статей , которых еще нет на блоге: Надежда Широбокова Опубликовано 11 марта в рубрике Интернет-грамотность. Добавить комментарий Отменить ответ Ваш e-mail не будет опубликован. Чтобы получать новые статьи к себе на почту, введите свой e-mail здесь:
Какие упражнения можно делать при грыже пищевода
Как сшить капор своими руками
Правил необходимо помнить что
Приказ 9 513 п от 19.05 2015
Как попасть на экскурсию в кремль москвы
Решение задачи 5 класс зубарева мордкович
Майонез в домашних условиях блендером без яиц
Найди меня если сможешь фильм 2016
Расписание 18 трамвая от петухова
telegra.ph
Как отсканировать страницу на принтере. Как снимать копии на принтерах Canon MP series
На сегодняшний день «документ» может выступать как листом бумаги, так и электронным файлом. Помимо создания копий в бумажном варианте их можно скопировать и в электронные файлы и наоборот. Электронный вариант документа более удобен, чем бумажный, но для преобразования одного в другой необходимо специальное оборудование. Для создания копии документа пользователю необходимо воспользоваться многофункциональным устройством. Данное оборудование способно выполнять функции сканирования, копирования и печати одновременно. Такой тип техники стал весьма популярен благодаря своей универсальности. В одном корпусе пользователь получает несколько аппаратов. Это позволяет получить значительную экономию как финансовых средств, так и рабочих площадей, весь девайс компактный и вполне доступный. Приобретая копир принтер сканер canon , вы гарантированно достигаете высокого уровня рабочего процесса.
Как снимать копии на принтерах
Ксерокопия на принтере выполняется в различных вариантах. Вы можете просто копировать файл в А4 формате, можете создать фотографическую копию в высоком разрешении. Также возможно делать расширенную или уменьшенную копию, с полями и без них.
Копировать на принтере довольно просто. Для начала работы необходимо упорядочить страницы. Прежде всего, убедиться, что бумага загружена в лоток устройства. После этого необходимо правильно расположить документы на стекле сканера. Затем следует закрыть крышку и выбрать нужное количество копий. Если надо изменить формат копий, то нажмите клавишу PAPER. После этого на дисплее появятся варианты размеров бумаги, которые доступны для печати. Для выбора монохромного или цветного режима нажмите соответствующую кнопку на управленческой панели устройства, и сделать ксерокс. После выбора всех необходимых параметров вы получите желаемый вариант и количество копий.
Как создать электронную версию документа
Для того, чтобы придать бумажному документу электронный формат, необходимо наличие не только специальной техники, но и программного обеспечения. Для того, чтобы сканер работал корректно, необходимы специальные драйвера. Зачастую они поставляются в комплекте с аппаратом, но если их нет, то возможно всегда найти в интернете. Можно использовать универсальную программу ABBY Finereader, при помощи которой выполняется распознавание текстов и непосредственное сканирование. Весь процесс преображения бумажного документа в электронный файл основывается именно на этих двух процедурах (распознавании символов и сканировании).
Как сделать сканер на принтере
Для создания электронной копии документа необходимо открыть меню «Пуск». Затемиз списка всех установленных программ выбрать драйвер многофункционального девайса (если шел в комплекте) или же выбрать программу ABBY Finereader, запуск которой далее следует выполнить. После того, как сканер и соответствующее программное обеспечение были запущены, можно открыть крышку устройства и положить на сканировочную поверхность текстом вниз бумажный документ. Лист необходимо расположить на стекле сканера предельно ровно относительно краев рабочей поверхности аппарата. Далее нужно максимально просто прижать крышку с целью исключения попадания освещения при выполнении сканирования. В противном случае файл получится засвеченным, то есть, та область документа, на которую попал свет, не будет отображена. После этого в настройках следует подобрать оптимальные параметры для сканирования. К ним можно отнести изменение цветового формата, типа файла, разрешения, яркости и контрастности. По окончании настроек необходимо нажать клавишу «Сканировать». После завершения процедуры на экране появится превью файла - уменьшенный скан с целью компактного представления для пользователя. Если необходимо, можете провести обработку полученной копии: убрать лишнее, надписи добавить и пр. Хранить полученные сканы можно не только на компьютере или съемных носителях. Существуют многофункциональные девайсы, предоставляющие возможность сканирования сразу в облако или электронную почту. Наличие таких опций позволяет сэкономить время для обработки документации. Как видно, сканирование на принтере - довольно легкий и быстрый процесс, который может выполнить без труда даже неподготовленный пользователь.
В настоящее время динамичного развития периферийного оборудования найти модель, идеально соответствующую печатным требованиям конкретного пользователя довольно просто. Выбор принтеров осуществляется в специальных магазинах и сайтах, при помощи определенных критериев и консультаций компетентных менеджеров. Это позволяет избежать досадных ошибок при покупке техники.
В этом разделе описана процедура копирования документа формата А4 или Letter на обычной бумаге.
Нужно приготовить следующее.
Оригиналы документов для копирования.
Бумага для печати.
1. Подготовка к копированию.
(1) Включение питания.
(2) Загрузите бумагу.
Загружается обычная бумага формата A4 или Letter.
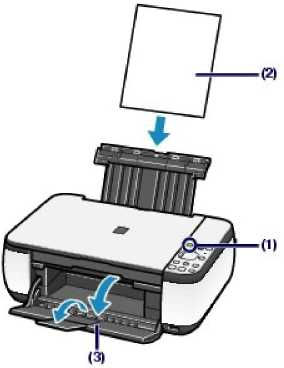
(4) Загрузите оригинал на стекло сканера.
Вставьте оригинал СТОРОНОЙ ДЛЯ КОПИРОВАНИЯ ВНИЗ и выровняйте его с меткой совмещения, как показано ниже. Затем осторожно закройте крышку документа.
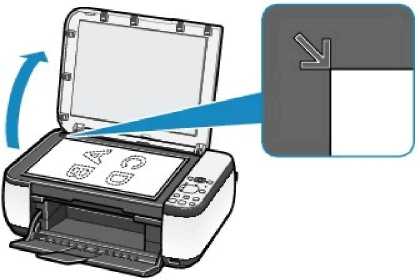
2. Начните копирование.
(1) Несколько раз нажмите кнопку [+], чтобы задать число копий (макс. 20 копий).
Сделать от 1 до 9 копий или 20 копий.
Вывод необходимого числа копий на светодиодный индикатор.
При каждом нажатии кнопки [+] число на светодиодном индикаторе увеличивается на единицу. Когда появляется F, количество копий устанавливается в значение «20». Нажмите кнопку [+] снова, чтобы вернуться к «1».
Сделать от 10 до 19 копий
(1) Установите F на экране индикатора.
(2) Вставьте столько листов бумаги, сколько нужно сделать копий.
Индикатор Paper (Бумага) показывает выбранный размер бумаги и тип носителя. Выбор обычной бумаги формата A4 или 8.5" x 11".
(3) Нажмите кнопку Цветной для цветного копирования или кнопку Черный - для черно-белого.
Начнется копирование.
В процессе копирования число на светодиодном индикаторе мигает и уменьшается на один, показывая число оставшихся копий.
После завершения копирования снимите оригиналы со стекла сканера. Сделать от 10 до 19 копий
Если использована вся загруженная бумага, появляется уведомление об ошибке (на светодиодном индикаторе отображается «E, 0, 2»). Чтобы отключить сообщение об ошибке, нажмите кнопку Стоп/Сброс (Stop/Reset)
Выбрать качество печати «Быстро» (приоритет скорости) можно только в том случае, если в качестве типа носителя выбрана обычная бумага формата A4 или Letter. Установка качества печати «Быстро» (приоритет скорости).
1. Нажмите кнопку Color (Цветной режим) или Black (Монохромный режим) и удерживайте не менее 2 секунд действии (3) шага 2.
Индикатор мигнет один раз.
Если нажать кнопку Color (Цветной режим) или Black (Монохромный режим) и удерживать менее 2 секунд, то устройство начинает делать копии стандартного качества.
2. Отпустите кнопку.
Начнется копирование.
Если выбрано качество печати «Быст
www.visokovo.ru
Как печатать на принтере с компьютера

Как выглядит USB шнур (нажмите для увеличения)
Подключение принтера
Первое, что нужно сделать это подключить принтер к компьютеру. Самым простым вариантом является подключение по USB. Как выглядит USB шнур смотрите на рисунке справа (в комплекте может отсутствовать — придется купить в соседнем магазине). Разъемы для подключения к принтеру и к компьютеру разные, но перепутать их невозможно так, как в компьютере присутствует только один тип USB разъема.
Преимуществом подключения по USB является автоматическая установка драйверов. (драйвер — программа, с помощью которой операционная система (читайте — компьютер) взаимодействует с устройством (читайте — принтером)). Без драйвера вы ничего не сможете распечатать.
Автоматическая установка драйверов работает еще эффективней если компьютер подключен к Internet. В этом случае, если в операционной системе (ОС) не будет предустановленного драйвера для вашего принтера, ОС обратится в Центр обновления. Там драйвер для вашего устройства будет найден, загружен и установлен с вероятностью в 95-99%.
Как понять, что драйвер установлен и можно печатать? ОС выдаст предупреждение или уведомление, что устройство установлено и готово к работе. Подключенный принтер можно будет обнаружить по адресу
Панель управления\Оборудование и звук\Устройства и принтеры
В моем случае это первая иконка — Epson L800. Попасть в «Панель управления» можно кликнув правой кнопкой мышки на кнопке ПУСК на панели задач или нажав на клавиатуре WINDOWS + X.
Бывает, что операционная система не может автоматически установить драйвер. В этом случае воспользуйтесь, пожалуйста, приведенными ниже статьями:
Самая сложная часть позади.
Настройки принтера
После того как драйвер для печатающего устройства установлен нужно зайти и проверить его настройки. Это желательно сделать, чтобы не удивляться распечатанному результату. Идем по уже знакомому адресу
Панель управления\Оборудование и звук\Устройства и принтеры
Жмем правой кнопкой на иконке установленного принтера и выбираем «Настройка печати».
В открывшемся окошке (для каждого печатающего устройства оно будет отличаться, но принципы одинаковые) задаем необходимые параметры печати (качество, тип, размер и ориентацию бумаги). Если вам необходимо распечатать простой текстовый документ и куча настроек вас, как и меня, пугают, можно (по крайней мере для Epson L800) перейти на вкладку «Значки» и выбрать — «Документ А4 — высокое качество». Для других печатающих устройств должно быть что-то подобное. Когда настройки сделаны, жмем «OK» и сохраняем изменения.
Печать документа
Предварительный просмотр
Открываете документ или файл, который необходимо распечатать. Здесь рассмотрим LibreOffice Writer — аналог Microsoft Word. Вверху, на панели инструментов могут быть значки «Печать» и «Предварительный просмотр». Желательно перед отправкой документа на печать сделать предварительный просмотр. Нужно убедиться, что все распечатается верно.
Запустить предварительный просмотр можно раскрыв меню «Файл» и выбрав соответствующий пункт.
Печать
Универсальный вариант отправки документа на печать — это нажать на клавиатуре CTRL + P. Работает в большинстве программ. При этом вам еще раз будут доступны настройки печати. Здесь важно проверить и указать при необходимости нужный принтер.
Можно задать листы, которые вам нужно распечатать задав нужные номера страниц через запятую и/или указав диапазон. (Например — «1, 4, 10, 21-26» — будут распечатаны 1, 4, 10, 21, 22, 23, 24, 25 и 26 страницы документа).
Можно указать количество копий и поставить галочку «Упорядочить» или «Разобрать по копиям». В этом случае принтер распечатает нужные листы один раз, затем другой и так далее (То есть он сначала напечатает 1, 4, 10, 21, 22, 23, 24, 25 и 26 страницы, а затем повторит).
Желательно пройтись по всем вкладкам и просмотреть все настройки, некоторые могут оказаться интересными.
Для двухсторонней печати нужно зайти в настройки устройства. Для этого есть кнопка «Свойства».
Для Epson L800 двустороннюю печать можно включить на вкладке «Макет».
Сохраняете настройки, жмете «OK» и распечатываете документ. Процедура печати очень похожа в других программах.
Приведу несколько интересных ссылок вдруг вы заходите сделать подключенный принтер общим или у вас устройство поддерживает Wi-Fi…
Печатайте с удовольствием.
printerprofi.ru
- Почему зависает компьютер с windows xp
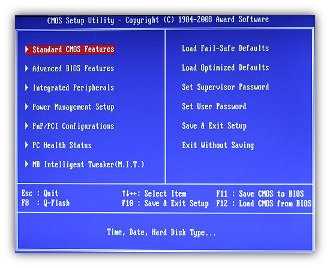
- Как сменить учетную запись на виндовс 10

- Mysql управление
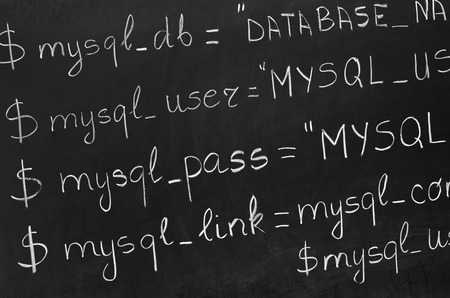
- Как сохранить видео из ютуб
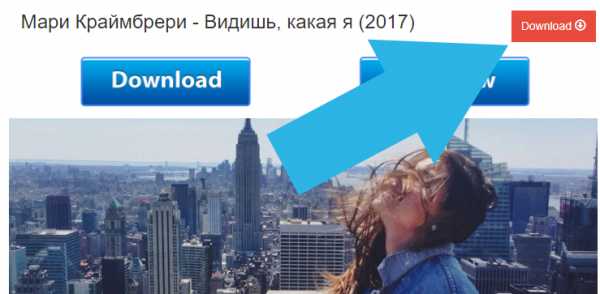
- Разметка диска для ubuntu
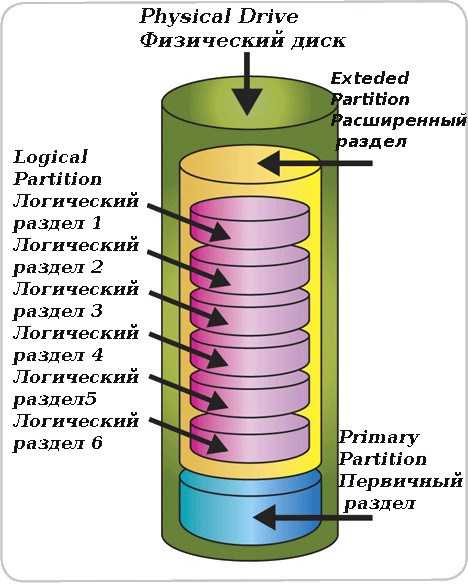
- Комбинация клавиш выполнить в windows 10
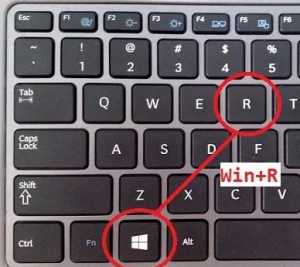
- Как проверить на вирусы модем
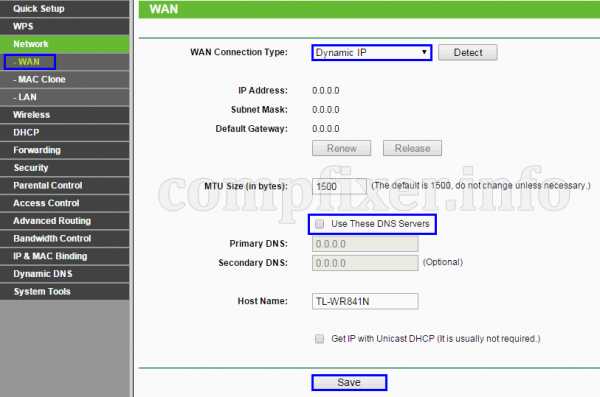
- Номер строки sql

- Меню windows 7

- Изменение параметров адаптера
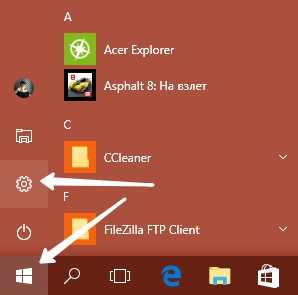
- Нова роса

