Как расположить файлы в папке в нужном порядке: Как в папке расположить файлы в нужной последовательности
Содержание
Как в папке упорядочить файлы по своему усмотрению?
Приветствую друзья! Иногда бывают ситуации — нужно навести порядок на диске. И здесь мы можем столкнуться с задачей — как упорядочить файлы в папке так, как мы этого хотим? Сегодня я постараюсь максимально дать ответ на этот вопрос.
Буду использовать только штатные функции виндовса, разумеется, что специальным софтом — можно многое и возможно легче.
Упорядочиваем файлы как хотим
Данная инструкция подойдет как для Windows 7, так и для Windows 10.
Итак, я покажу все на примере семерки, но в десятке — все также, поверьте.
Давайте откроем любую папку — пусть это будет… папка рабочего стола. А вы не знали, что рабочий стол — это папка? Может и не знали..
Кстати путь к папке рабочего стола такой:
C:\Users\Dima\Desktop
Только там где Dima — ваше название учетной записи.
Папку открыли Рабочий стол (Desktop). Но чтобы удобно было выполнить сортировку — нужно изменить вид файлов. Нажмите правой кнопкой по папке и выберите в меню Вид > Таблица:
Но чтобы удобно было выполнить сортировку — нужно изменить вид файлов. Нажмите правой кнопкой по папке и выберите в меню Вид > Таблица:
Теперь файлы и папки расположены удобно для наших задач:
РЕКЛАМА
Теперь важно — чтобы нам упорядочить файлы, нужно нажать на колонку.. пусть мы хотим упорядочить по дате изменения — нажимаем на эту колонку:
РЕКЛАМА
После нажатия — файлы автоматом отсортируются по дате. Повторное нажатие на колонку — отсортирует в обратном порядке. Посмотрите, видите в названии колонки треугольничек? Сторона, которая содержит один угол — означает меньше. Там где два угла — больше. Положение треугольника определяет тип сортировки.
Точно таким же способом можно отсортировать и другие колонки. . данные.. то есть файлы упорядочить можно так, как хочется вам.
. данные.. то есть файлы упорядочить можно так, как хочется вам.
Присутствует много параметров, по которым возможна сортировка. Но обычно они скрыты. Откроем их? Смотрите — нажимаем правой кнопкой по любой колонке и видим, какие еще колонки можно включить:
И по всем этим параметрам возможна сортировка! Достаточно кликнуть по заголовку. А вот если выбрать пункт Подробнее, то увидим множество всевозможных столбиков:
РЕКЛАМА
И по всем ним — возможна сортировка как файлов, так и папок.
Упорядочить файлы, папки, можно также и при помощи контекстного меню — просто нажмите правой кнопкой по белому пространству, выберите пункт Сортировка:
РЕКЛАМА
Далее выберите желаемое.
Заключение
Мы выяснили:
- Упорядочить файлы можно штатными средствами виндовс.

- Возможна сортировка по дате, по размеру и по многим другим характеристикам.
- Применимо как к папкам, так и к файлам.
Надеюсь информация помогла. Удачи и добра!
На главную!
17.06.2019
Ctrl+C Ctrl+V — что это значит? (контрл+ц контрл+в)
Grizzly папка — что это?
Mb3install — что за папка?
PORT. IN на музыкальном центре — что это?
Windows10UpgraderApp — что это?
scoped_dir — что это за папка?
Windows10Upgrade — можно ли удалить?
im_temp — что за папка?
Как упорядочить файлы в папке в Windows 7: сортировка и группировка
Многим не нравиться беспорядочное расположение элементов. Поэтому разберем такой момент, как упорядочить файлы в папке в Windows 7, а именно сортировку и группировку.
Если элементов не много, можно еще разобраться, но бывает что файлов с разными расширениями или папок очень большое количество. Такой обширный список будет трудно восприниматься. Конечно, когда разложено все по полочкам, куда более удобней. Для этого разработчики ОС и придумали специальные настройки фильтров упорядочивания.
Конечно, когда разложено все по полочкам, куда более удобней. Для этого разработчики ОС и придумали специальные настройки фильтров упорядочивания.
Базовая фильтрация файлов и папок: сортировка и группировка
Вы можете упорядочить свои списки с помощью вариантов:
—сортировка – с помощью этой настройки можно быстро упорядочить файлы по размеру, типу (документы, ярлыки программ, изображения и т.д.) и многое другое. Чтобы воспользоваться этой опцией, нажмите на любом пустом месте проводника правой кнопкой мыши. В контекстном меню наведите на пункт “сортировка” и выберите желаемую для Вас опцию.
Вы также можете использовать другие фильтры сортировки. Для этого в контекстном меню выберите пункт «подробнее». Перед Вами откроется окно «выбор столбцов в таблице». Флажками отмечайте, какие опции хотите добавить. Нажимайте кнопки «вверх», «вниз», для определения расположения их в контекстном меню.
В примере, я взял «URL-адрес» и «Автор», расположил их выше опции «размер».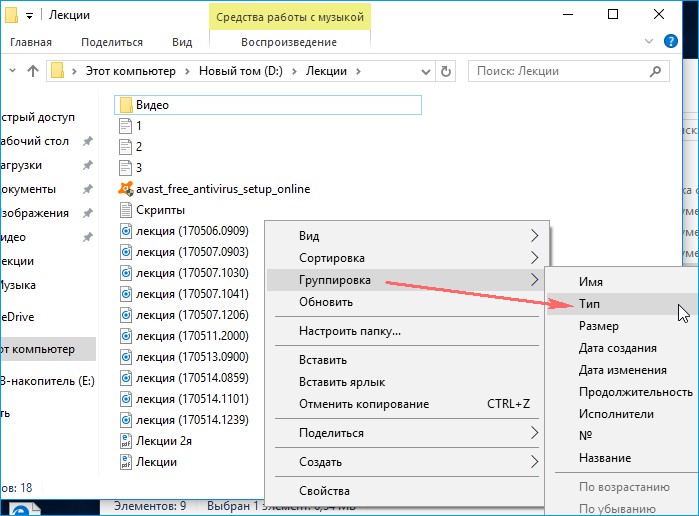 Теперь при последующем вызове контекстного меню, добавились эти опции в указанном мной порядке. В итоге у меня получилось так:
Теперь при последующем вызове контекстного меню, добавились эти опции в указанном мной порядке. В итоге у меня получилось так:
Не стоит забывать о пунктах «По возрастанию» и «По убыванию». Если выберем первую опцию, то сортировать будет от 0-9, от А-Я, если вторую то от Я-А, от 9-0.
При совмещении типа сортировок можно получить отличное упорядочивание файлов в папке в Windows 7. Например, фильтр расставит группы файлов по типу, и в то же время по возрастанию.
— Группировка – с помощью этой настройки, Вы сможете создавать группы файлов и папок по размеру, имени, типу. Это означает, что вы можете отделить нужные элементы от других.
Чтобы воспользоваться данной возможностью, нажмите на пустом месте в проводнике Windows 7 правой кнопкой. Из появившегося меню выберите “Группировка” и задайте любой пункт группировки.
Примечание: Выше описанные методы применяются только к текущей папки. Все новые добавленные дополнительные параметры упорядочивания будут отображаться как в пункте “Сортировка”, так и в ”Группировка”.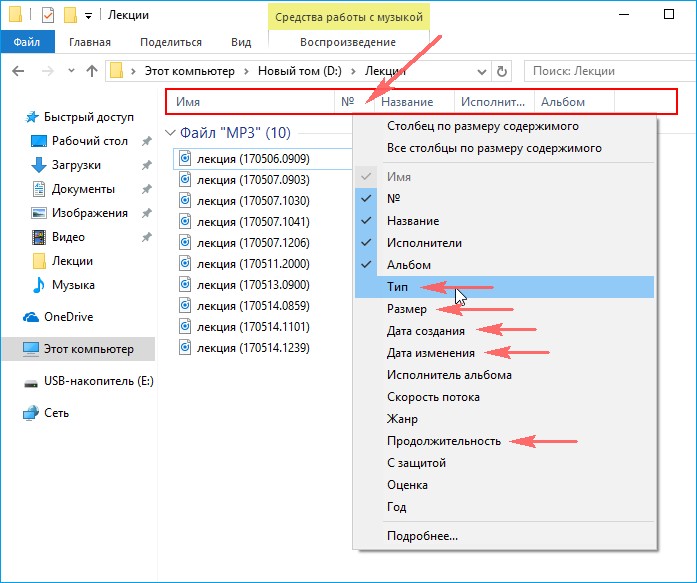
Чтобы избавится от элементов группировки, кликните на «(Нет)», тогда все изменения исчезнут.
Опции сортировки и группировки могут быть использованы одновременно. Например, вы можете сгруппировать по размеру или типу и сортировать данную группу по дате, имени или другими свойствами.
Если вы нажмете левой кнопкой по названию группы, то выделятся все файлы и элементы.
Расширенная фильтрация упорядочивания файлов и папок Windows 7: сортировка и группировка
Для следующих параметров фильтрации необходимо в обязательном порядке использовать представление «плитка». Расширенные опции можно рассматривать как продолжение группировки по фильтрации. Вы можете использовать это, даже для фильтрации скрытых файлов и папок Windows 7, основанной на очень специфических критериях.
В режиме представления «плитка» у Вас есть несколько столбцов, такие как имя, данные, размер и т.д. Если вы наведите курсор мыши на колонку, вы заметите небольшую стрелку на правой стороне. Нажмите на нее и вы увидите несколько вариантов, которые позволяют упорядочить по определенным группам (например, файлы с именами от А до К).
Нажмите на нее и вы увидите несколько вариантов, которые позволяют упорядочить по определенным группам (например, файлы с именами от А до К).
Выберите опцию и Вы увидите, как останутся только файлы, папки по заданному критерию. Кроме того, вы увидите небольшой флажок на правой стороне колонки, указывая на то, что фильтр активен.
Вы можете выбирать по нескольким столбцам на основе различных критериев. Кроме того, есть возможность использовать окно поиска для фильтрации еще более точных результатов. Чтобы отключить расширенную группировку, достаточно снять флажок с параметра.
Как вы видите, окно проводника может довольно мощно упорядочить файлы в папке в Windows 7. После небольшого количества экспериментов, Вы привыкните ко всем доступным вариантам и быстро найдете искомые элементы.
Вы можете пропустить чтение записи и оставить комментарий. Размещение ссылок запрещено.
Как вручную упорядочить файлы в папке в Windows 10 (отключить автоматическое упорядочивание)
Некоторым пользователям Windows 10 не нравится эта функция автоматического упорядочивания. Здесь, на этой странице, мы собираемся показать вам , как вручную упорядочивать файлы в папке в Windows 10 (отключить автоматическое упорядочивание).
Здесь, на этой странице, мы собираемся показать вам , как вручную упорядочивать файлы в папке в Windows 10 (отключить автоматическое упорядочивание).
В Windows 10 все файлы и папки в папке автоматически упорядочиваются по умолчанию. Эта функция автоматического упорядочивания запускается в Windows Vista, но в была возможность включить или отключить эту опцию в Vista/XP. Теперь эта функция также доступна в операционных системах Windows 7, 8, 8.1, 10, но эта опция автоматического включения / выключения исчезла.
Хотя это расширенная функция для Windows, но некоторым людям она не нравится и они хотят упорядочивать файлы в папке вручную (отключить автоматическое упорядочивание) . До этой функции вы могли легко упорядочивать или перемещать файлы и папки в папку . Некоторым людям не хватило этой свободы в Windows 10. Если вы хотите вернуть свою свободу, вы можете легко вернуть эту возможность в Windows 9. 0003 отключить функцию автоматического упорядочивания в Windows 10 /8/7. Вы должны следовать следующему пошаговому руководству.
0003 отключить функцию автоматического упорядочивания в Windows 10 /8/7. Вы должны следовать следующему пошаговому руководству.
Обратите внимание, мы не говорим о функции автоматического расположения значков на рабочем столе. Это было только для функции автоматического упорядочивания «в папке». Так что не запутайтесь.
Как отключить автоматическое расположение в папках.
Следуйте приведенным ниже инструкциям, чтобы отключить параметр автоматического упорядочивания в папках.
Шаг 1. Загрузите файл реестра Windows по умолчанию, чтобы отключить автоматическое упорядочивание ( отключить автоматическое расположение в папках.reg ).
Шаг 2: Дважды щелкните на загруженном файле «.reg», чтобы объединить его с реестром Windows.
Шаг 3: Перезагрузите или выйдите из системы.
Шаг 4: Щелкните правой кнопкой мыши в пустой области папки, чтобы открыть контекстное меню, а затем переместите указатель мыши на « view ». Вы получите две новые опции: « Auto Arrange » и « Выровнять по сетке ». Если эти обе опции выделены серым цветом, это означает, что вам нужно выбрать «9».0003 Средние значки ” сначала эти две опции активны для действия.
Вы получите две новые опции: « Auto Arrange » и « Выровнять по сетке ». Если эти обе опции выделены серым цветом, это означает, что вам нужно выбрать «9».0003 Средние значки ” сначала эти две опции активны для действия.
Шаг 4: Перейдите в папку и убедитесь, что опция автоматического упорядочивания должна быть отключена.
Как снова включить автоматическую сортировку в папках.
Следуйте приведенным ниже инструкциям, чтобы снова включить параметр автоматического упорядочивания в папках.
Шаг 1. Загрузите файл реестра Windows по умолчанию, чтобы снова включить автоматическое размещение ( re-enable-auto-arrange-in-folders.reg ).
Шаг 2: Двойной щелчок в загруженном файле .reg для слияния с реестром Windows
Шаг 3: Перезагрузите компьютер.
После перезагрузки обе опции (« Auto Arrange » и « Align to Grid ») снова исчезнут.
Посмотрите видеоинструкцию: Как включить/выключить автоматическое размещение в папке.
Проблема должна быть устранена после выполнения шагов. Если проблема не устранена, оставьте свое сообщение в разделе комментариев ниже, мы узнаем об этом больше и поделимся с вами.
Как сортировать папки по размеру или месяцу в Windows 11/10
Windows File Explorer — очень мощный инструмент. Он обладает огромными возможностями для классификации и систематизации данных. Инструмент позволяет пользователям легко получать доступ к файлам с любого адреса, независимо от того, какую папку они открыли. Если вы хотите отсортировать папки по размеру или месяцу в вашей системе Windows, прочитайте эту статью, чтобы узнать, как это сделать.
Возможно, вам придется сначала добавить некоторые столбцы в проводнике, если вы не видите некоторые из них.
Как отсортировать папки по размеру в Windows 11/10
Самый простой способ отсортировать папки по размеру в Проводнике Windows:
- Откройте окно Проводника .
- На верхней ленте вы увидите параметр Sort . Пожалуйста, нажмите на стрелку вниз, связанную с ним.
- Теперь, если вы найдете вариант для Размер , пожалуйста, нажмите на него.
- Если сейчас, выберите Еще и нажмите Размер .
- Теперь, если вам нужно знать конкретный размер, в котором все это было расположено, попробуйте представление Details .
- Просто нажмите View вверху и выберите Details .
Если вы хотите изменить порядок размеров с восходящего на убывающий и наоборот, то, находясь в Подробнее , нажмите на вкладку Размер один раз.
Читать : Лучшие советы и рекомендации по проводнику Windows 11
Как сортировать папки по месяцам в Windows 11/10
Хотя сортировать файлы по размеру было легко, нет прямой возможности сортировать файлы и папки по месяцу или месяцу. их создание/изменение. Опция также отсутствует в дополнительных настройках. Однако вы можете использовать следующий обходной путь:
их создание/изменение. Опция также отсутствует в дополнительных настройках. Однако вы можете использовать следующий обходной путь:
- Откройте папку, в которой вам нужно классифицировать элементы по месяцам.
- Щелкните View и выберите Details , чтобы упорядочить папку в представлении Details .
- В столбце Дата изменения щелкните стрелку вниз, связанную со словом Дата изменения .
- Теперь установите флажок, связанный с Выберите дату или диапазон дат .
- Щелкните месяц-год.
- Это свернет календарь и покажет месяцы.
- Теперь выберите месяц, и все файлы будут изменены только в этом месяце.
Недостатком этого метода является то, что он громоздкий, а также он не показывает все файлы, классифицированные в порядке месяца создания/изменения. Он показывает только файлы, измененные в определенном месяце.
Прочитано: Лучшие советы и рекомендации по проводнику файлов для Windows 10
Как упорядочить файлы и папки в порядке месяца создания, а не месяца изменения?
Это легко изменить. Просто выберите дату создания опции вместо даты изменения, и остальная часть процедуры останется прежней. Щелкните правой кнопкой мыши параметр «Дата изменения» и выберите «Дополнительно». В списке выберите дату создания и нажмите кнопку «ОК».
Прочитано: Управление файлами и папками в Windows 11 – советы и рекомендации
Почему я не могу найти проводник?
В идеале проводник должен быть закреплен на панели задач. Если нет, вы можете нажать Win + E, чтобы открыть проводник. Другой способ доступа к проводнику — поиск через панель поиска Windows. Вы можете закрепить его обратно на панели задач, как только найдете его в поиске или меню «Пуск». Щелкните правой кнопкой мыши и выберите Закрепить на панели задач.
Прочтите теперь: Советы и рекомендации по Windows 11.
