Где в internet explorer хранятся пароли: Где хранятся пароли в Internet Explorer
Содержание
Internet Explorer Password Recovery — восстановление паролей Internet Explorer
Passcape Internet Explorer Password Recovery (PIEPR) современное и эффективное решение для восстановления забытых или утерянных паролей, хранимых в самом популярном обозревателе интернет — Internet Explorer. Passcape Internet Explorer Password Recovery имеет в своем наличии несколько инструментов для анализа кэша и кукисов Internet Explorer, журнала посещений и введенных URL, восстановления паролей за звездочками (****) и др.
Одна из наиболее мощных функций PIEPR — ручной режим работы, который позволяет расшифровывать данные непосредственно из файлов реестра Windows. Таким образом, с помощью этой утилиты можно легко восстанавливать пароли Internet Explorer даже если операционная система не загружается.
Особенности
- В отличие от остальных конкурентов, PIEPR восстанавливает ВСЕ типы паролей Internet Explorer
- Три режима работы.
 Подходит как для новичков, так и для опытных пользователей
Подходит как для новичков, так и для опытных пользователей - Возможность включать/отключать парольный кэш Internet Explorer
- Возможность переносить данные с одной системы на другую
- Управление паролем советника сорержимого (Content Advisor)
- Возможность расшифровки непосредственно из файлов реестра Windows
- Открытие паролей, прячущихся за звездочками
- Просмотр и управление кукисами Internet Explorer, кэшем, закладками, списком посещенных страниц
- Удаление и добавление новых паролей Internet Explorer
- Экспорт паролей в текстовый, html или Excel файл
- Поддержка Русского языка
- Удобный интерфейс программы в виде Мастера
- Поддержка автоматической установки/удаления
Внешний вид
Internet Explorer Password Recovery — скриншоты с описанием
Дополнительные скриншоты с новыми возможностями
Восстановление паролей Internet Explorer 7 — 9 для продвинутых пользователей
Хранение и шифрование паролей в Internet Explorer 10-11
Работа программы
Восстанавливаем пароли Internet Explorer 2. 5 Мб, 1024×768 флэш видео
5 Мб, 1024×768 флэш видео
Восстанавливаем пароли IE 7-9 в ручном режиме 2.9 Мб, 1024×768 флэш видео
Пароль-допуск (Content Advisor) 1.3 Мб, 1024×768 флэш видео
Восстановление паролей за звездочками **** в Internet Explorer 1.5 Мб, 1024×768 флэш видео
Требования
Windows® NT/2000/XP/2003/Vista/Windows 7/8/10, около 10 Мб на жестком диске.
Совместимость
Поддерживается Internet Explorer версий 4 — 11, Microsoft Edge.
Языковые модули
Dutch, English, French, German, Italian, Latvian, Macedonian, Portuguese, Romanian, Russian, Slovak, Traditional Chinese, Spanish, etc.
Ограничения
Наличие привилегий Администратора крайне рекомендуется.
В Internet Explorer 7.x впервые применена новая и чрезвычайно интересная технология хранения и шифрования паролей. Несмотря на то, что последняя версия программы полностью совместима с Internet Explorer 7-9, процесс восстановления паролей IE 7-9 стал на порядок сложнее. Если вас интересуют более глубокие технические подробности о типах паролей и принципах защиты и шифрования данных в Internet Explorer, рекомендуем ознакомиться с нашей статьей. Пароли в Internet Explorer 10 имеют гораздо меньшую степень защиты, поэтому их восстановление, как правило, не представляет трудности.
Если вас интересуют более глубокие технические подробности о типах паролей и принципах защиты и шифрования данных в Internet Explorer, рекомендуем ознакомиться с нашей статьей. Пароли в Internet Explorer 10 имеют гораздо меньшую степень защиты, поэтому их восстановление, как правило, не представляет трудности.
Некоторые популярные Веб сайты запрещают браузерам сохранять свои пароли. К таким сайтам, например, относятся yahoo.com, youtube.com, verizon.com, blackberry.com, myspace.com и т.д. Вместо этого, пароли шифруются и хранятся в таком виде, чтобы их невозможно было преобразовать в исходное текстовое значение. Например, часто используя некоторые уникальные значения, хэшируются. В дальнейшем, если установлена соответствующая опция, этот хэш сохраняется в кукисах браузера. Восстановление паролей к таким сайтам — задача нетривиальная и выходящая за рамки данной программы, поскольку каждый такой «нестандартный» сайт отличается своим собственным алгоритмом шифрования и хранения персональных данных пользователя.
Известные проблемы
Несмотря на то, что программа не содержит какой-либо вредоносный код, она может определяться некоторым антивирусным и антишпионным софтом как ‘Потенциально нежелательная’ или даже инфицированная. Это явление, известное как ‘False Allert’, весьма специфично на всем рынке ПО для восстановления паролей.
Техническая поддержка
Все программные продукты Passcape Software включают в себя БЕСПЛАТНУЮ ПОЖИЗНЕННУЮ ТЕХНИЧЕСКУЮ ПОДДЕРЖКУ.
Обновление
Регистрация программы подразумевает БЕСПЛАТНОЕ и ПОЖИЗНЕННОЕ обновление.
Регистрация
Незарегистрированная версия Passcape Internet Explorer Password Recovery показывает только первые 3 символа расшифровываемых паролей и имеет ряд функциональных ограничений. После покупки программы вы получаете:
- Регистрационный ключ, снимающий все ограничения демонстрационной версии
- Приоритетную русскоязычную техническую поддержку
- Бесплатные последующие обновления
- Персональную и конфиденциальную помощь в решении нестандартных проблем по восстановлению паролей
Скачать Internet Explorer Password Recovery (краткая инструкция по установке)
PIEPR в картинках
История обновлений программы
Форум
Купить
Как удалить все сохраненные пароли на компьютере
Интернет-сервисы › Яндекс › Пароли в Яндекс браузере где хранятся
Удалить сохранённые пароли
- Откройте браузер Google Chrome.

- В правом верхнем углу нажмите ⁝ → «Настройки» → «Автозаполнение» → «Пароли».
- В разделе «Сохранённые пароли» нажмите ⁝ справа от адреса сайта и выберите «Удалить».
- Чтобы удалить сохраненные пароли в Google Chrome на компьютере, откройте браузер и перейдите в раздел настроек. Оттуда выберите «Автозаполнение» и затем «Пароли». В этом разделе найдите нужный адрес сайта и нажмите на значок ⁝ справа от него, чтобы выбрать опцию «Удалить».
- Для удаления запомненных паролей на мобильных устройствах Android в браузере Google Chrome, откройте его и выберите значок «Ещё» в правом верхнем углу экрана. Затем перейдите в раздел настроек и выберите «Менеджер паролей». Найдите нужный пароль и нажмите на значок «Удалить» в нижней части экрана. Подтвердите удаление.
- Для удаления сохраненных паролей на компьютере с операционной системой Windows 10, выберите «Параметры и другие» в меню браузера, затем «Конфиденциальность, поиск и службы».
 В разделе «Очистка данных браузера» выберите опцию «Пароли» и нажмите кнопку «Очистить».
В разделе «Очистка данных браузера» выберите опцию «Пароли» и нажмите кнопку «Очистить». - Чтобы очистить всю историю и пароли в браузере Google Chrome на компьютере, откройте его и выберите значок «Ещё» в правом верхнем углу окна. Затем перейдите в раздел «История» и выберите опцию «Очистить историю». Укажите даты для удаления данных и выберите нужные опции для удаления истории браузера и других данных.
- Пароли на компьютере хранятся в разных местах в зависимости от операционной системы и браузера. В Windows для доступа к сохраненным паролям следует выбрать «Открыть все настройки браузера» → «Дополнительно» → «Безопасность» → «Пароли». На мобильных устройствах Android и iOS нужно перейти в меню браузера и выбрать «Настройки» → «Пароли».
- Чтобы удалить пароли на компьютере с Windows, можно сбросить пароль для нужной учетной записи. Для этого нужно войти с учетной записью домена с правами администратора, перейти на вкладку «Пользователи» в разделе «Пользователи этого компьютера», выбрать нужную учетную запись и выбрать опцию «Сброс пароля».

- Для удаления всех паролей в Windows 7 следует открыть раздел «Учетные записи пользователей» и выбрать «Управление учетными данными». Затем нужно выбрать хранилище с нужными учетными данными и удалить нужные пароли из хранилища.
- В Windows сохраненные пароли хранятся в хранилище Windows Vault, которое защищено и содержит учетные данные для других компьютеров, серверов или веб-сайтов. Для доступа к нему нужно выбрать «Диспетчер учетных данных».
- Как удалить все запомненные пароли
- Как удалить все сохраненные пароли на компьютере Windows 10
- Как очистить всю историю и пароли в гугл хром
- Где на компьютере сохраняются все пароли
- Как удалить пароли виндовс
- Как удалить все пароли Windows 7
- Где хранятся пароли на компьютере Windows
- Где хранятся сохраненные пароли в Windows
- Где хранятся пароли в Google Chrome Windows 10
- Как очистить весь браузер
- Как удалить сохраненные данные в гугл хром
- Где можно посмотреть сохраненные Пароли
- Где хранятся пароли учетных записей в Windows 10
- Где хранятся пароли от почты на компьютере
- Как удалить логин и пароль с компьютера
- Как удалить сохраненные пароли в Internet Explorer
- Что будет если удалить все данные из хром
- Как удалить сохраненные логины
- Как удалить историю работы на компьютере
- Как удалить все данные в гугле
- Как посмотреть сохраненные пароли в браузере Firefox
- Как удалить сохраненные пароли в приложении
- Как удалить все сохраненные пароли на айфоне
- Где хранятся пароли в Windows
Как удалить все запомненные пароли
Как удалить сохраненные пароли:
- Откройте Chrome.
 на телефоне или планшете Android.
на телефоне или планшете Android. - В правом верхнем углу экрана нажмите на значок «Ещё».
- Выберите Настройки Менеджер паролей.
- Коснитесь нужного пароля.
- В нижней части экрана нажмите на значок «Удалить».
- Подтвердите удаление пароля.
Как удалить все сохраненные пароли на компьютере Windows 10
«Удалить сохраненные пароли»:
- Выберите Параметры и другие> Параметры.
- Выберите Конфиденциальность, поиск и службы.
- В области Очистка данных браузеравыберите выберите, что нужно очистить.
- Выберите Пароли, а затем очистить.
Как очистить всю историю и пароли в гугл хром
- Откройте браузер Chrome на компьютере.
- В правом верхнем углу окна нажмите на значок «Ещё».
- Выберите История
- В левой части страницы нажмите Очистить историю.
- Укажите, данные за какой срок вы хотите удалить.

- Укажите, что именно нужно удалить из Chrome: установите флажок напротив пункта История браузера и других.
Где на компьютере сохраняются все пароли
Windows: меню браузера → «Открыть все настройки браузера» → «Дополнительно» → «Безопасность» → «Пароли». macOS: меню браузера → «Открыть все настройки браузера» → «Дополнительно» → «Безопасность» → «Пароли». Android: меню браузера → «Настройки» → «Пароли». iOS: меню браузера → «Настройки» → «Пароли».
Как удалить пароли виндовс
Сброс пароля:
- Войдите с помощью учетной записи домена с правами администратора на это устройство.
- Нажмите кнопку Пуск
- На вкладке «Пользователи» в разделе Пользователи этого компьютера нажмите имя нужной учетной записи пользователя и выберите Сброс пароля.
- Введите новый пароль, подтвердите его и нажмите кнопку ОК.
Как удалить все пароли Windows 7
Удаление данных учетных записей и сертификатов из диспетчера Windows:
- Откройте «Учетные записи пользователей».

- В левой щелкните Управление учетными данными.
- Выберите хранилище с учетными данными, которые необходимо удалить.
- Выберите учетные данные, которые необходимо удалить, и нажмите кнопку Удалить из хранилища.
Где хранятся пароли на компьютере Windows
«Диспетчер учетных данных» — это «цифровой сейф», в котором Windows хранит учетные данные (имя пользователя, пароли и т. д.) для других компьютеров в сети, серверов или веб-сайтов.
Где хранятся сохраненные пароли в Windows
Все сохраненные пароли хранятся в хранилище Windows Vault. Windows Vault это защищенное хранилище секретов, паролей и другой информации пользователя. Данные в Windows Vault структурированы и представляют собой набор записей, принадлежащих определенной схеме Vault.
Где хранятся пароли в Google Chrome Windows 10
Пароли Хром хранятся в файле:
Origin_url — адрес сайта Username_value — логин Password_value — пароль
Как очистить весь браузер
В браузере Chrome:
- Запустите Chrome на компьютере.

- Нажмите на значок с тремя точками
- Выберите Дополнительные инструменты
- В верхней части страницы выберите временной диапазон.
- Выберите «Файлы cookie и другие данные сайтов» и «Изображения и другие файлы, сохраненные в кеше».
- Нажмите Удалить данные.
Как удалить сохраненные данные в гугл хром
Как удалить данные о работе в браузере:
- Откройте приложение Chrome. на телефоне или планшете Android.
- Нажмите на значок с тремя точками
- Нажмите Конфиденциальность
- Выберите временной диапазон, например Последний час или Все время.
- Установите флажки напротив типов данных, которые нужно стереть.
- Нажмите Удалить данные.
Где можно посмотреть сохраненные Пароли
- Откройте браузер Chrome на компьютере.
- В правом верхнем углу экрана нажмите на изображение профиля «Пароли». Если вы не можете найти значок «Пароли», в правом верхнем углу нажмите на значок с тремя точками Настройки Автозаполнение Менеджер паролей.

- Выполните нужное действие: Просмотр.
Где хранятся пароли учетных записей в Windows 10
Обычные учетные записи, содержащие имя пользователя, его пароль и другую служебную информацию, хранятся в реестре Windows NT, а именно файле SAM (от англ. Security Account Manager). Этот файл находится на жестком диске в каталоге %windows%/system32/config. Где %windows% — путь в вашему каталогу Windows.
Где хранятся пароли от почты на компьютере
Для просмотра сохраненных паролей придется в Windows зайти в Панель управления > Диспетчер учётных данных > Учётные данные для Интернета. Здесь хранятся все сохраненные пароли для Edge и Internet Explorer. Нажмите на ссылку Показать рядом с паролем и введите во всплывающем окне ваш пароль от учетной записи Windows.
Как удалить логин и пароль с компьютера
На главной странице параметров «Windows» выберите раздел «Учетные записи», щелкнув его один раз левой кнопкой мыши. Теперь в левой панели нового окна выберите вкладку «Параметры входа», а в правой панели, использую бегунок полосы прокрутки, перейдите в раздел «Пароль» и нажмите на кнопку «Изменить».
Как удалить сохраненные пароли в Internet Explorer
Удаление всех сохраненных паролей:
- Запустите браузер Internet Explorer.
- Щелкните «Безопасность», а затем выберите «Удалить журнал браузера
- В окне»Удаление журнала браузера « выберите» Пароли« и нажмите кнопку» Удалить«.
Что будет если удалить все данные из хром
Если на десктопе пользователи могут через меню разработчиков удалять данные с конкретных сайтов и выборочно, то на Android только всё и сразу. К тому же на мобильном Chrome удаление данных влечёт за собой выход из всех аккаунтов на сайтах, которые вы используете.
Как удалить сохраненные логины
Откройте меню «Настройки», выберите пункт «Показать дополнительные настройки» и отыщите там раздел «Пароли и формы». Напротив строчки «Предлагать сохранять пароли с помощью Google Smart Lock» нажмите на кнопку «Настроить». Выберите из появившегося списка ресурсы, на которых хотите удалить функцию автозаполнения.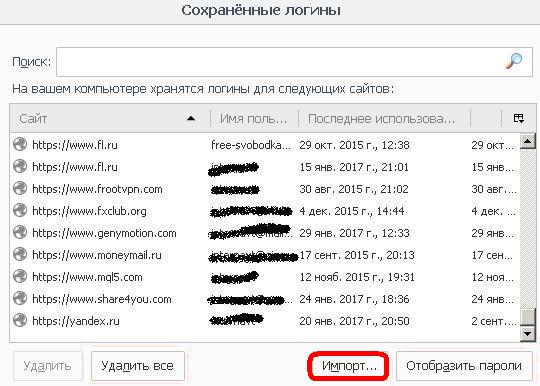
Как удалить историю работы на компьютере
История последних файлов в Проводнике:
- Откройте Проводник Windows.
- Войдите во вкладку «Вид».
- На панели инструментов нажмите на кнопку «Параметры».
- Из окна «Параметры папок» перейдите во вкладку «Общие».
- В разделе «Конфиденциальность», в опции «Очистить журнал проводника» нажмите на кнопку «Очистить».
Как удалить все данные в гугле
Как удалить все данные:
- Откройте страницу myactivity.google.com на телефоне или планшете Android.
- Над списком действий нажмите Удалить.
- Выберите вариант Все время.
- Нажмите Далее Удалить.
Как посмотреть сохраненные пароли в браузере Firefox
Управление именами пользователя и паролями:
- Нажмите кнопку, чтобы открыть панель меню.
- Выберите Логины и паролиПароли. В новой вкладке откроется страница Firefox about:logins.

Как удалить сохраненные пароли в приложении
Как удалить пароль приложения:
- Перейдите на страницу Пароли приложений.
- Откроется список приложений, для которых были созданы пароли.
- Рядом с приложением, которому нужно запретить доступ, нажмите на значок»Удалить».
Как удалить все сохраненные пароли на айфоне
Просмотр сохраненных паролей и ключей доступа в «Настройках»
При появлении запроса используйте Face ID или Touch ID или введите код-пароль. Чтобы просмотреть пароль или ключ доступа, выберите веб-сайт или приложение. Чтобы удалить сохраненный пароль или ключ доступа, нажмите «Удалить пароль» или «Удалить ключ доступа».
Где хранятся пароли в Windows
Все сохраненные пароли хранятся в хранилище Windows Vault. Windows Vault это защищенное хранилище секретов, паролей и другой информации пользователя. Данные в Windows Vault структурированы и представляют собой набор записей, принадлежащих определенной схеме Vault.
- Где Windows 7 хранит пароли к сетевым ресурсам
- Где в тандерберд хранятся пароли
- Где на компьютере посмотреть все сохраненные пароли
- Где хранятся все пароли на компьютере
- Где хранятся сохраненные пароли в Windows
- Как в компьютере удалить сохраненные пароли
- Как очистить все пароли на компе
- Как полностью удалить пароли
- Как сбросить все пароли на компе
- Как стереть пароли
- Как удалить все данные и пароли с компьютера
- Как удалить все запомненные пароли
- Как удалить все сохраненные пароли
- Как удалить все сохраненные пароли на ПК
- Как удалить все сохраненные пароли на компьютере Windows 10
- Как удалить пароли
- Как удалить сохраненные пароли
Перемещаемые сохраненные пользователем пароли Internet Explorer и Chrome с помощью UE-V
Можно перехватывать и перемещать сохраненные пользователем пароли в Internet Explorer и Chrome с помощью UE-V, но сначала необходимо выполнить несколько шагов.
Первое, что нужно понять, это то, как пароли хранятся и шифруются/дешифруются на локальном компьютере. Оба веб-браузера используют Windows DPAPI (интерфейс прикладного программирования для защиты данных) для шифрования пароля при сохранении и его расшифровки при следующем использовании.
DPAPI использует главный ключ, защищенный значением, полученным из пароля пользователя для входа в домен. Главный ключ пользователей хранится в их профилях в папке %APPDATA%\Microsoft\Protect, а поскольку пароль домена пользователя одинаков для сеансов и компьютеров, DPAPI может расшифровать ключ на любом компьютере, на котором пользователь входит в систему. Это означает, что пока главный ключ в профиле пользователя доступен, IE и Chrome смогут использовать его для расшифровки любых сохраненных паролей браузера в своих соответствующих кешах.
Прежде чем что-либо перемещать, в первую очередь необходимо убедиться, что сохранение паролей включено и работает должным образом для обоих веб-браузеров. Если это не работает, роуминг паролей становится спорным вопросом. После проверки к существующим шаблонам UE-V нужно добавить несколько расположений файлов и папок.
Если это не работает, роуминг паролей становится спорным вопросом. После проверки к существующим шаблонам UE-V нужно добавить несколько расположений файлов и папок.
Для Internet Explorer необходимы следующие папки:
- AppData\Local\Microsoft\Credentials (папка)
- AppData\Local\Microsoft\Vault (папка)
- AppData\Roaming\Microsoft\Credentials (папка)
- AppData\Roaming\Microsoft\Crypto (папка)
- AppData\Roaming\Microsoft\Protect (см. раздел ниже)
- AppData\Roaming\Microsoft\SystemCertificates (папка)
Для Chrome необходимы следующие местоположения:
- AppData\Local\Google\Chrome\User Data\Default\Login Data (file)
- AppData\Local\Google\Chrome\User Data\Default\Extensions (папка)
- AppData\Local\Google\Chrome\User Data\First Run (файл)
- AppData\Local\Google\Chrome\User Data\Local State (файл)
- AppData\Local\Google\Chrome\User Data\Default\Bookmarks (файл)
- AppData\Local\Google\Chrome\User Data\Default\Favicons (файл)
- AppData\Local\Google\Chrome\User Data\Default\History (файл)
- AppData\Local\Google\Chrome\User Data\Default\Preferences (файл)
- AppData\Local\Google\Chrome\User Data\Default\Cookies (файл)
- AppData\Roaming\Microsoft\Protect (см.
 раздел ниже)
раздел ниже)
Файл «Данные для входа» содержит сохраненные пароли для Chrome, но необходимо добавить и другие файлы/папки для лучшего взаимодействия с конечным пользователем (я не рекомендую перемещаться по всей папке данных пользователя Chrome, поскольку это может сильно раздуть профиль UE-V).
Как упоминалось в первом абзаце и выделено красным выше, и IE, и Chrome нужна папка «Защита», доступная для DPAPI, для расшифровки сохраненных паролей. Вместо того, чтобы добавлять его в оба шаблона, что может вызвать проблемы с версиями и синхронизацией, удалите его из обоих и добавьте в новый или существующий шаблон, привязанный к процессу оболочки. Таким образом, папка «Защитить» будет установлена сразу после входа в систему и будет доступна независимо от того, какой браузер запускается первым. Любые обновления или изменения главного ключа будут сохранены после выхода из системы.
Описанный выше сценарий был успешно протестирован в Windows 7 x64 с IE11 (накопительная версия, декабрь 2016 г.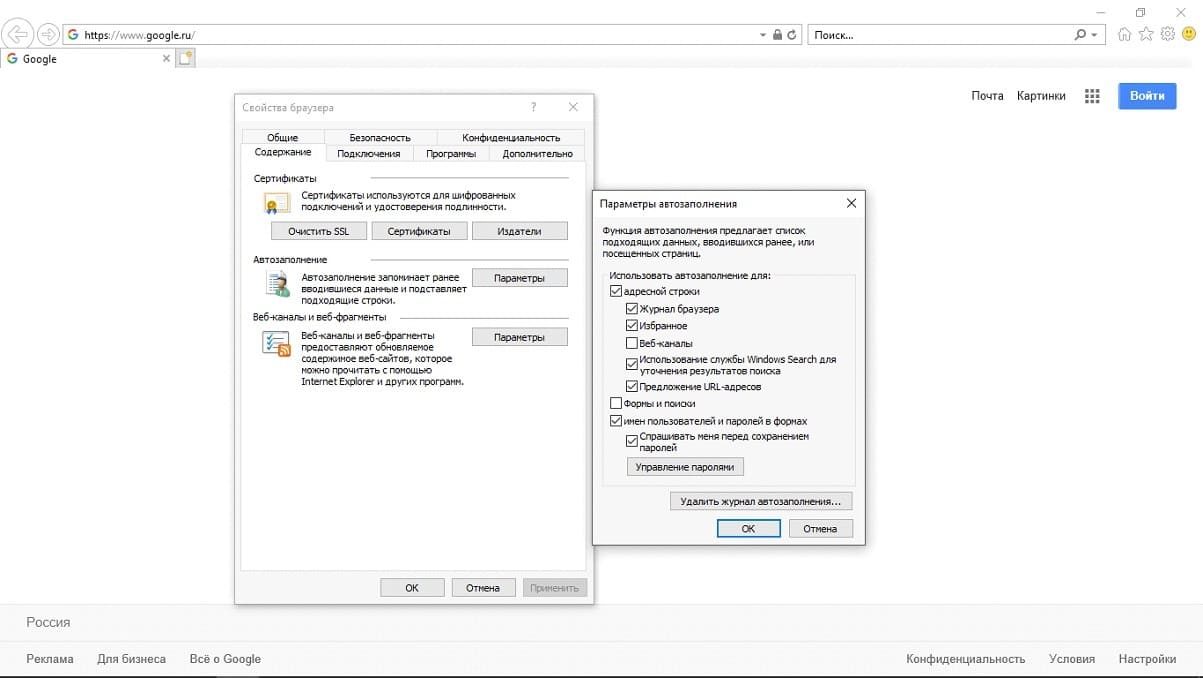 ) и Chrome версии 56.0.2924.87, а также в Citrix на сервере 2008 R2 с теми же версиями IE и Chrome. Для подтверждения применимости в Windows 10 и Server 2012/2016 необходимы дальнейшие испытания, но DPAPI по-прежнему используется для шифрования/расшифровки паролей пользователей, поэтому ожидаемый результат должен быть положительным. Как всегда с выпуском новых версий IE и Chrome, управление паролями пользователей может измениться, и его необходимо отслеживать на предмет необходимых обновлений существующих шаблонов UE-V.
) и Chrome версии 56.0.2924.87, а также в Citrix на сервере 2008 R2 с теми же версиями IE и Chrome. Для подтверждения применимости в Windows 10 и Server 2012/2016 необходимы дальнейшие испытания, но DPAPI по-прежнему используется для шифрования/расшифровки паролей пользователей, поэтому ожидаемый результат должен быть положительным. Как всегда с выпуском новых версий IE и Chrome, управление паролями пользователей может измениться, и его необходимо отслеживать на предмет необходимых обновлений существующих шаблонов UE-V.
Как раскрыть пароли, хранящиеся в различных распространенных браузерах
Давайте будем честными. Нам всем полезно, когда браузеры предлагают сохранить наши пароли — «О, хорошо, теперь мне не нужно запоминать, какие пароли я использовал для каких сайтов и приложений!»
Поскольку ИТ-отдел продолжает призывать клиентов и коллег использовать уникальные надежные пароли и просто прекратить использование flyeaglesfly навсегда и навсегда, встроенные менеджеры паролей в браузерах, таких как Chrome, Firefox, Edge и Outlook, становятся все более популярными. . Однако они не настолько безопасны.
. Однако они не настолько безопасны.
В разных браузерах используются разные типы безопасности и шифрования, например, Google Chrome использует шифрование AES, при этом ключ шифрования защищается отдельно с помощью Windows Data Protection API. в то время как Firefox имеет политику нулевого разглашения.
В этой статье будет рассмотрено практическое рассмотрение того, как просматривать и удалять сохраненные пароли на любой конечной точке для четырех наиболее распространенных браузеров.
Раскрытие паролей в Google Chrome
Первым делом откройте Chrome на своем компьютере. Вы увидите круглую кнопку профиля справа, и внутри этой вкладки нажмите «Пароли». Чтобы просмотреть пароли, просто нажмите на символ глаза, и пароль будет показан. Вам понадобится пароль вашего компьютера в качестве аутентификации, чтобы вы могли видеть пароли в виде обычного текста.
Вы также можете удалить эти пароли, нажав на три точки справа от каждого пароля и выбрав опцию «Удалить».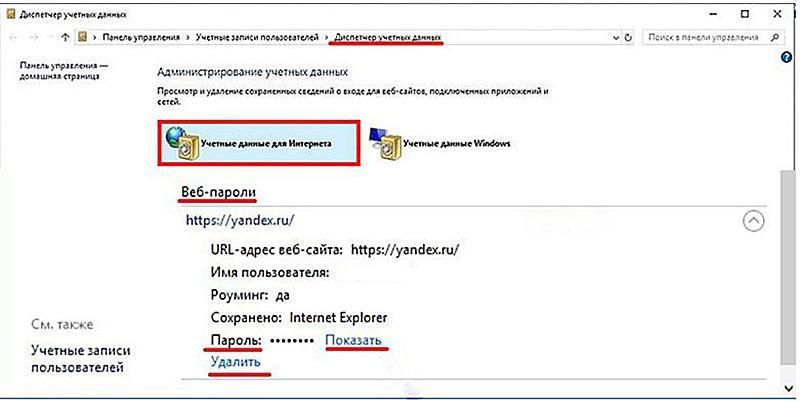 Наконец, вы можете экспортировать пароли с помощью кнопки с вертикальными точками рядом с сохраненными паролями.
Наконец, вы можете экспортировать пароли с помощью кнопки с вертикальными точками рядом с сохраненными паролями.
Существует также возможность одновременного удаления всех сохраненных паролей, что может сэкономить ценные ручные усилия ИТ-специалиста или конечного пользователя.
Откройте меню инструментов, нажав на три вертикальные точки, и нажмите Дополнительные инструменты. В этом меню вы сможете увидеть опцию под названием «Очистить данные просмотра». При нажатии открывается новое окно, в котором можно выбрать «Дополнительно». Убедитесь, что у вас отмечены только пароли и другие данные для входа, а затем нажмите кнопку «Очистить данные».
Теперь, когда вы очистили пароли, вы можете убедиться, что Chrome больше не сохраняет пароли при переходе со страницы профиля. Просто нажмите «Пароли», а затем отключите «Предлагать сохранить пароли».
Предоставление паролей в Microsoft Edge
Аналогичный процесс используется для Microsoft Edge. Откройте меню «Настройки» с правой стороны панели инструментов и прокрутите вниз, чтобы найти вкладку «Просмотр дополнительных настроек». Затем вы увидите параметр «Конфиденциальность и службы», а на уровень ниже — параметр «Управление моими сохраненными паролями». Отсюда вы можете просматривать сохраненные пароли и удалять сохраненные пароли. Вам нужно будет вернуться на вкладку настроек, чтобы сразу удалить все сохраненные пароли — просто найдите параметр очистки данных просмотра, как в Chrome, и выберите, что вы хотите удалить.
Откройте меню «Настройки» с правой стороны панели инструментов и прокрутите вниз, чтобы найти вкладку «Просмотр дополнительных настроек». Затем вы увидите параметр «Конфиденциальность и службы», а на уровень ниже — параметр «Управление моими сохраненными паролями». Отсюда вы можете просматривать сохраненные пароли и удалять сохраненные пароли. Вам нужно будет вернуться на вкладку настроек, чтобы сразу удалить все сохраненные пароли — просто найдите параметр очистки данных просмотра, как в Chrome, и выберите, что вы хотите удалить.
В разделе «Дополнительные настройки» вы также можете попросить Edge прекратить предлагать сохранение паролей, чтобы запретить пользователям доступ к этой функции в дальнейшем.
Открытие паролей в Mozilla Firefox
Начните с открытия Firefox и откройте меню «Настройки» на панели инструментов с помощью трех горизонтальных линий. Выберите «Конфиденциальность и безопасность», а затем «Сохраненные логины», которые можно найти в разделе «Формы и пароли».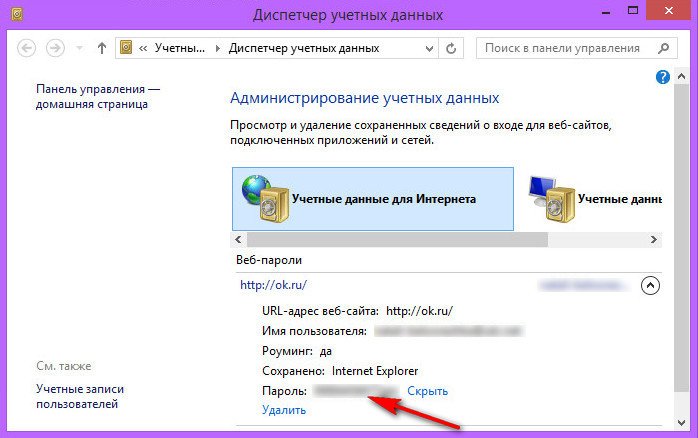 Отсюда просто просмотрите или удалите пароли, которые вы хотите удалить. Вы также можете нажать «Удалить все», чтобы удалить их все одним щелчком мыши.
Отсюда просто просмотрите или удалите пароли, которые вы хотите удалить. Вы также можете нажать «Удалить все», чтобы удалить их все одним щелчком мыши.
В разделе «Формы и пароли» также есть возможность снять флажок «Запоминать логины и пароли для веб-сайтов», чтобы Firefox не предлагал вашим клиентам или коллегам возможность сохранять пароли в браузере, избегая безопасности. забота вообще.
Раскрытие паролей в Safari
Откройте Safari и нажмите кнопку Safari, которую вы можете найти в верхней левой части экрана. Нажмите «Настройки», а затем «Пароли». Нажмите на пароль, чтобы показать его в виде открытого текста, и удалите с помощью кнопки «Удалить». Вы можете выделить все пароли, которые хотите удалить, с помощью кнопки Shift, а затем нажать «Удалить», чтобы удалить все.
В меню «Настройки» вы можете использовать вкладку «Автозаполнение», чтобы отключить автозаполнение для паролей и данных для входа, таких как имена пользователей, чтобы пользователи больше не могли сохранять пароли в своем браузере.
Ищете более подробные варианты восстановления пароля?
Если вы хотите получить более подробные сведения о восстановлении и раскрытии различных типов паролей, NirSoft — это популярный инструмент с открытым исходным кодом среди наших MSP и ИТ-специалистов, который можно использовать для самых разных случаев восстановления паролей.
Вот некоторые из наиболее часто используемых, прямые ссылки на все из которых вы можете найти на основном веб-сайте NirSoft.
WebBrowserPassView: Это позволяет просматривать все пароли, хранящиеся в вашем веб-браузере, и подходит для браузеров Internet Explorer, Firefox, Chrome, Safari и Opera.
RouterPassView: Аналогичная идея, но для маршрутизаторов, помогающая ИТ-специалистам извлекать пароли и учетные данные из файла резервной копии маршрутизатора.
MailPassView: Как вы уже догадались — восстановление пароля для почтовых клиентов.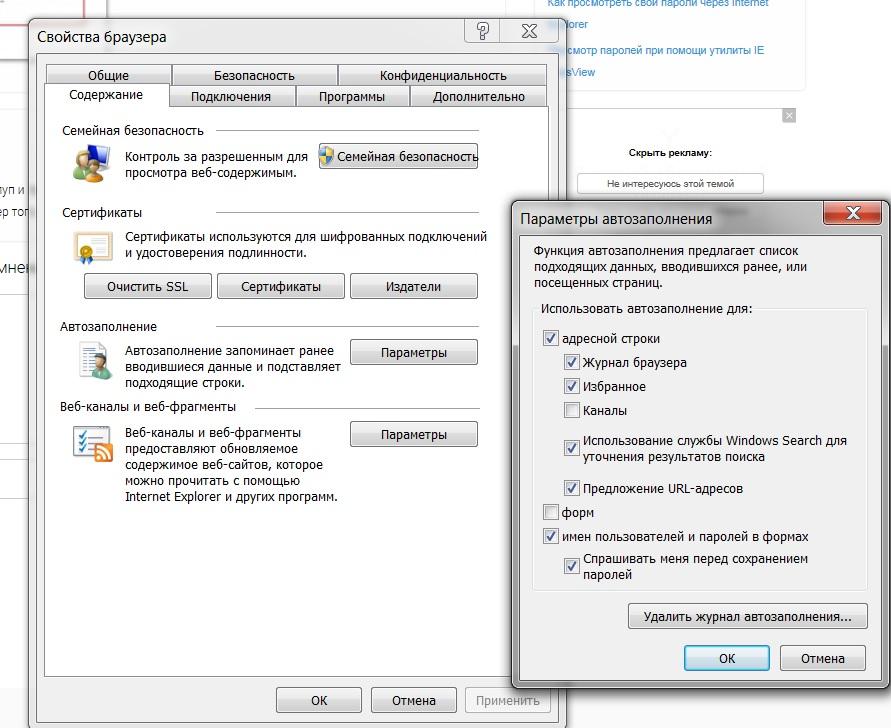 Этот инструмент охватывает Outlook, Eudora, Thunderbird и многие другие популярные варианты электронной почты.
Этот инструмент охватывает Outlook, Eudora, Thunderbird и многие другие популярные варианты электронной почты.
DialupPass: Это отличный инструмент для восстановления паролей в VPN или интернет-соединениях.
BulletsPassView: Эти маленькие звездочки или ***, которые скрывают пароли? Этот инструмент поможет вам показать эти символы, когда они находятся в стандартных текстовых полях.
Нужна альтернатива решениям для паролей на основе браузера?
Ищете дополнительные советы по управлению паролями?
Для лучшей гигиены паролей внедрите двухфакторную аутентификацию, чтобы сделать каждую попытку входа более безопасной и поддающейся проверке, убедитесь, что вы регулярно меняете все основные учетные данные, и рассмотрите возможность единого входа, чтобы пользователи входили в систему только один раз в день, что дает вам гораздо больше видимости и контроля над поведением учетных данных в вашей среде.
 Подходит как для новичков, так и для опытных пользователей
Подходит как для новичков, так и для опытных пользователей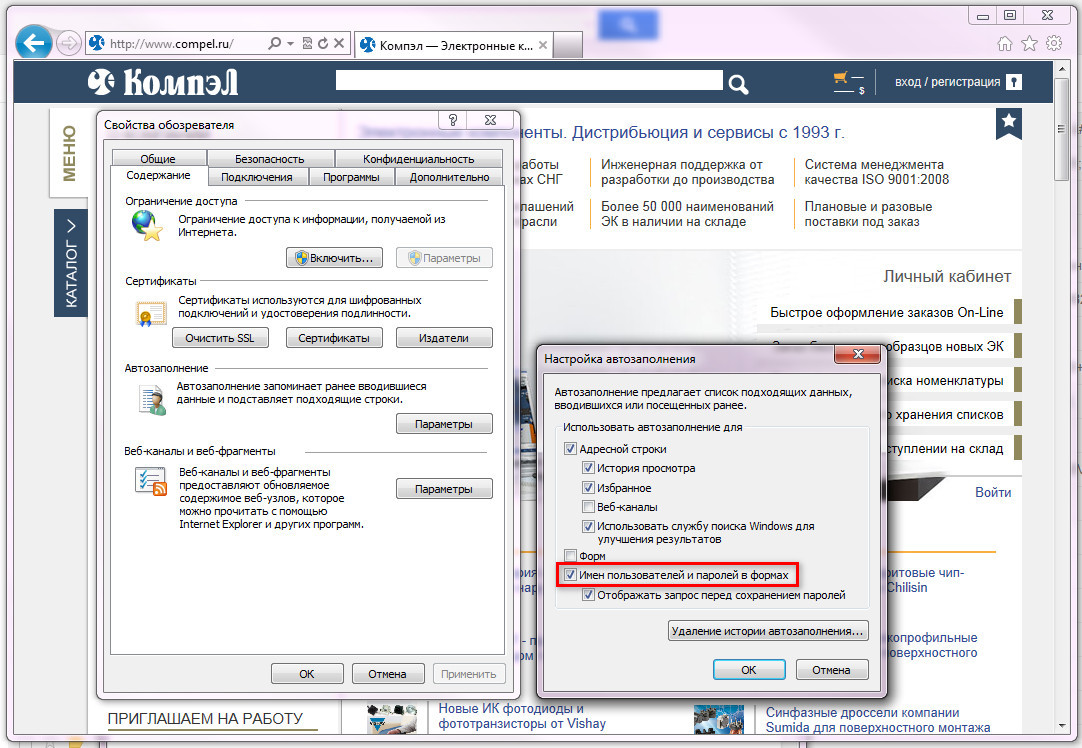
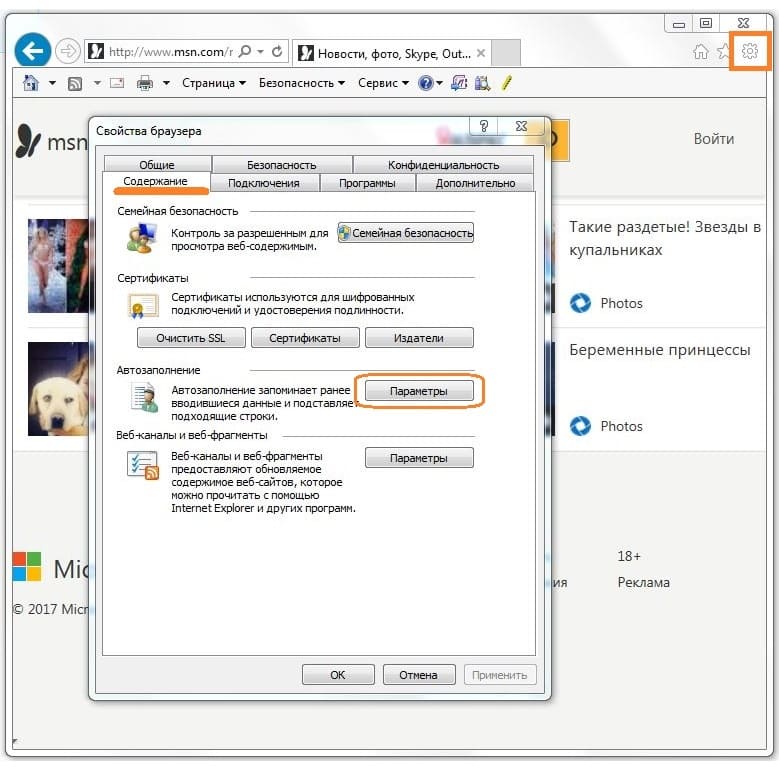 В разделе «Очистка данных браузера» выберите опцию «Пароли» и нажмите кнопку «Очистить».
В разделе «Очистка данных браузера» выберите опцию «Пароли» и нажмите кнопку «Очистить».
 на телефоне или планшете Android.
на телефоне или планшете Android.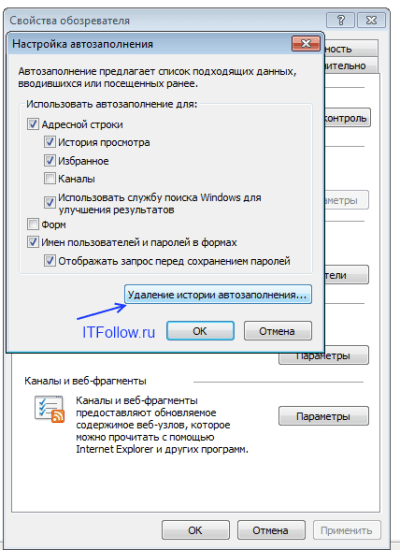
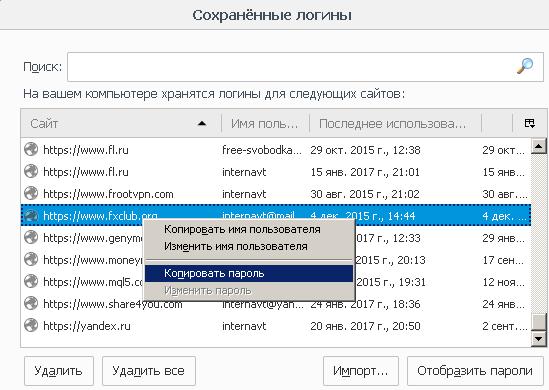
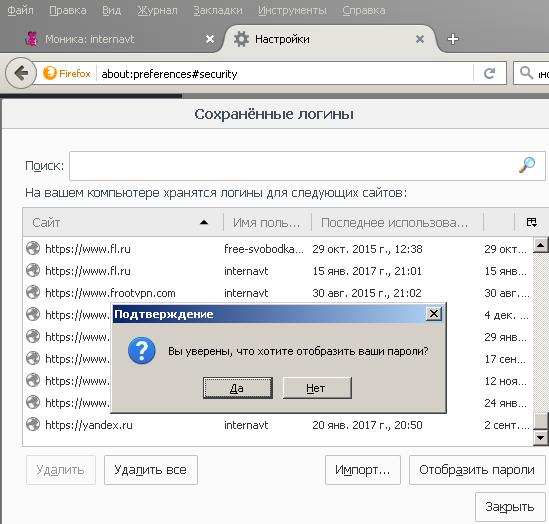

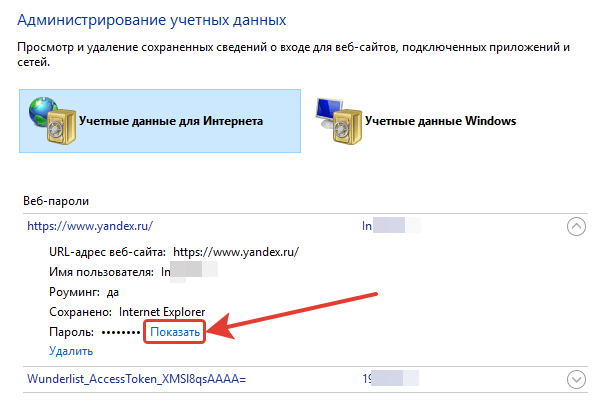
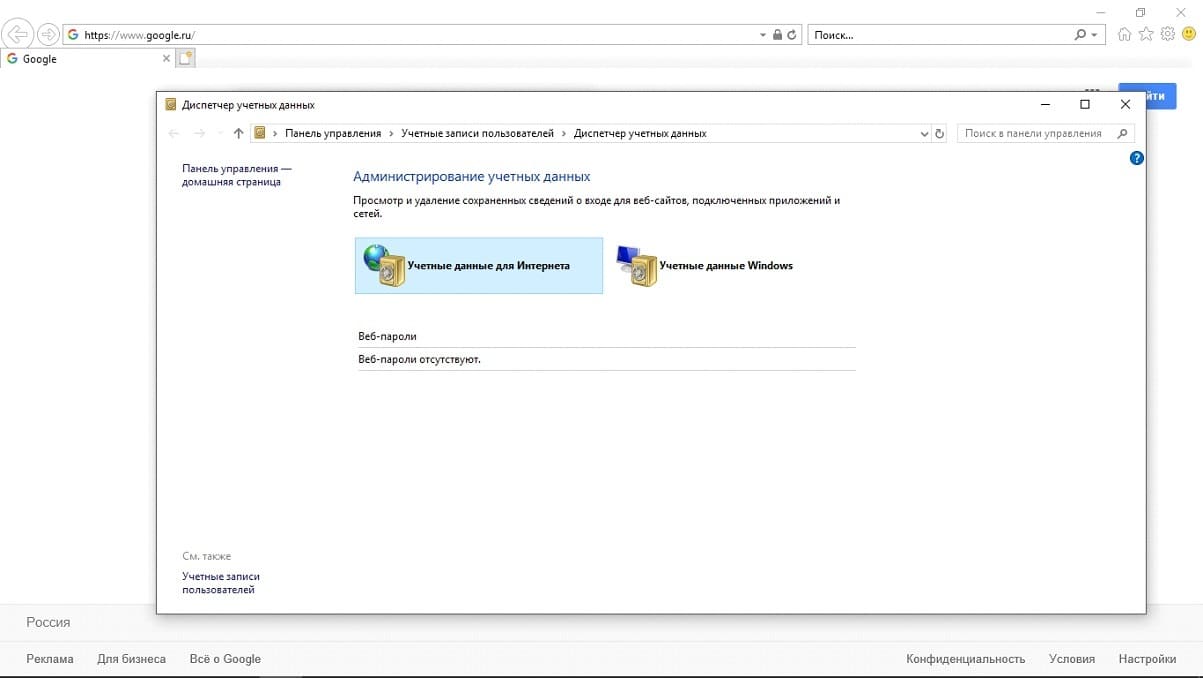 раздел ниже)
раздел ниже)