Как разбить на разделы документ: Как сделать разделы в Ворде
Содержание
Как сделать раздел в Ворде
Содержание
- Создание раздела
- Вставка разрыва страницы
- Форматирование и настройка раздела
- Очевидная польза разбивки документа на разделы
- Вопросы и ответы
Большинство команд форматирования в Microsoft Word применяются ко всему содержимому документа или к области, которая была предварительно выделена пользователем. В числе таких команд установка полей, ориентация страницы, ее размер, колонтитулы и т.д. Все бы хорошо, вот только в некоторых случаях требуется по-разному отформатировать разные части документа, а для этого следует разбить документ на разделы.
Урок: Как убрать форматирование в Ворде
Примечание: Несмотря на то, что создавать разделы в Microsoft Word очень просто, ознакомиться с теорией по части данной функции лишним уж точно не будет. Именно с этого мы и начнем.
Раздел — это как документ внутри документа, точнее, независимая его часть. Именно благодаря такому разбиению можно изменить размеры полей, колонтитулы, ориентацию и ряд других параметров для отдельной страницы или определенного их количества. Форматирование страниц одного раздела документа будет происходить независимо от остальных разделов этого же документа.
Именно благодаря такому разбиению можно изменить размеры полей, колонтитулы, ориентацию и ряд других параметров для отдельной страницы или определенного их количества. Форматирование страниц одного раздела документа будет происходить независимо от остальных разделов этого же документа.
Урок: Как убрать колонтитулы в Ворде
Примечание: Разделы, о которых идет речь в данной статье, это не часть научной работы, а элемент форматирования. Отличие вторых от первых заключается в том, что при просмотре распечатанного документа (как и его электронной копии) никто не догадается о разбиении на разделы. Такой документ выглядит и воспринимается как целостный файл.
Простой пример одного раздела — титульная страница. К этой части документа всегда применяются особые стили форматирования, который не должен распространяться на остальную часть документа. Именно поэтому без выделения титульной страницы в отдельный раздел попросту не обойтись.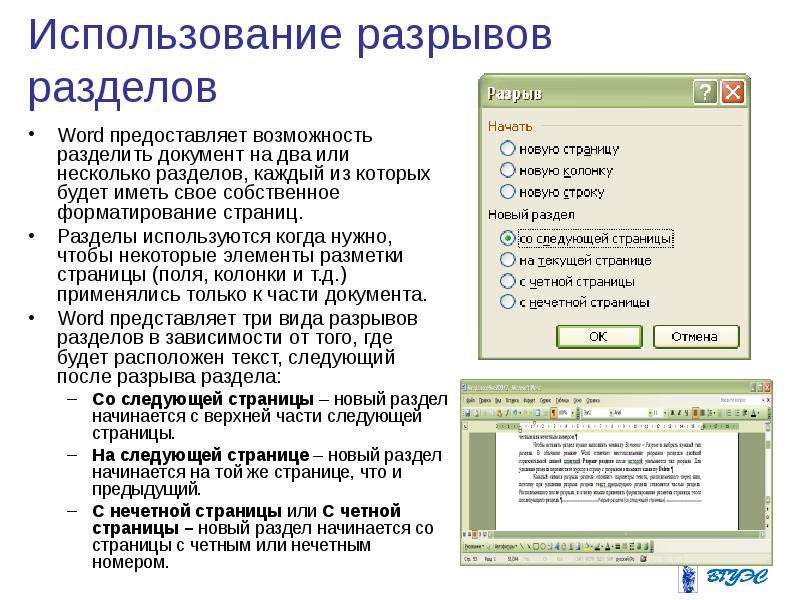 Также, можно выделить в раздел таблицы или любые другие фрагменты документа.
Также, можно выделить в раздел таблицы или любые другие фрагменты документа.
Урок: Как сделать титульную страницу в Word
Как было сказано в начале статьи, создать раздел в документе не сложно. Для этого нужно добавить разрыв страницы, а затем выполнить еще несколько простых манипуляций.
Вставка разрыва страницы
Добавить разрыв страницы в документ можно двумя способами — с помощью инструментов на панели быстрого доступа (вкладка «Вставка») и с помощью горячих клавиш.
1. Установите указатель курсора в том месте документа, где должен заканчиваться один раздел и начинаться другой, то есть, между будущими разделами.
2. Перейдите во вкладку «Вставка» и в группе «Страницы» нажмите кнопку «Разрыв страницы».
3. Документ будет разделен на два раздела с помощью принудительного разрыва страницы.
Для вставки разрыва с помощью клавиш просто нажмите «CTRL+ENTER» на клавиатуре.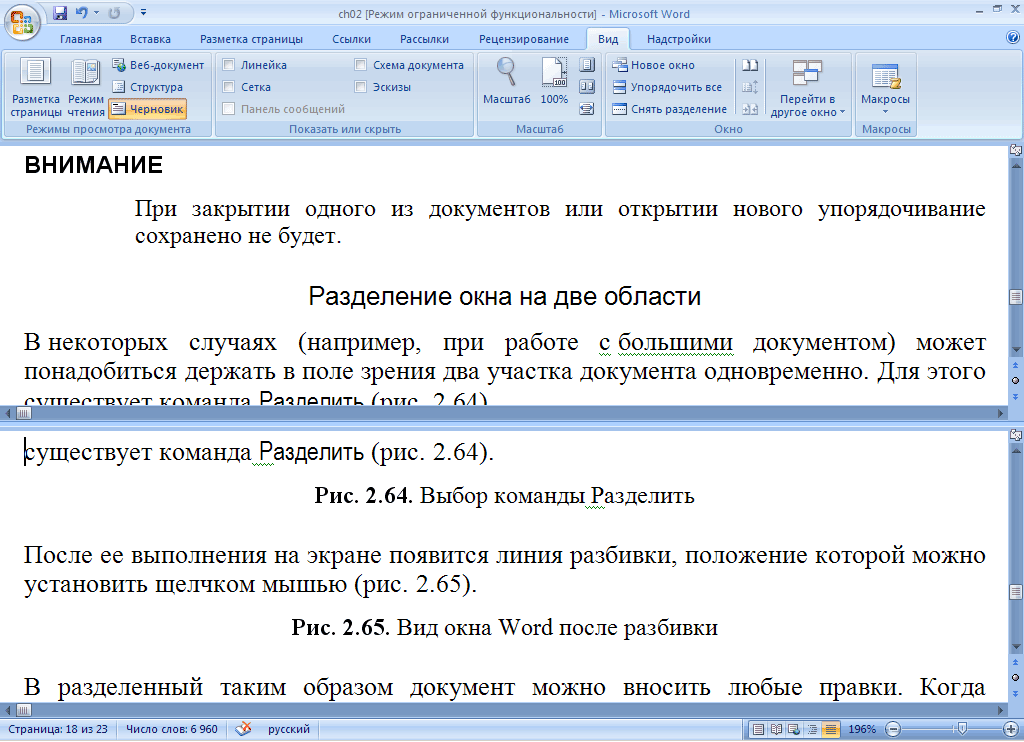
Урок: Как в Ворд сделать разрыв страницы
Форматирование и настройка раздела
Разделив документ на разделы, которых, как вы понимаете, вполне может быть и больше двух, можно смело переходить к форматированию текста. Большинство средства форматирования располагаются во вкладке «Главная» программы Word. Правильно отформатировать раздел документа вам поможет наша инструкция.
Урок: Форматирование текста в Ворде
Если в разделе документа, с которым вы работаете, содержатся таблицы, рекомендуем ознакомиться с детальной инструкцией по их форматированию.
Урок: Форматирование таблиц Word
Помимо использования определенного стиля форматирования для раздела, возможно, вы пожелаете сделать отдельную нумерацию страниц для разделов. Наша статья вам в этом поможет.
Урок: Нумерация страниц в Ворде
Наряду с нумерацией страниц, которая, как известно, располагается в верхних или нижних колонтитулах страниц, при работе с разделами также может возникнуть необходимость изменения этих самых колонтитулов. О том, как их изменить и настроить вы можете прочесть в нашей статье.
О том, как их изменить и настроить вы можете прочесть в нашей статье.
Урок: Настройка и изменение колонтитулов в Word
Очевидная польза разбивки документа на разделы
Помимо возможности выполнения независимого форматирования текста и прочего содержимого части документа, разбивка на разделы имеет еще одно явное преимущество. Если в документ, с которым вы работаете, состоит из большого количества частей, каждую из них лучше всего вывести в независимый раздел.
Например, титульный лист — это первый раздел, введение — второй, глава — третий, приложение — четвертый, и т.д. Все зависит лишь от количества и типа текстовых элементов, входящих в состав документа, с которым вы работаете.
Обеспечить удобство и высокую скорость работы с документом, состоящим из большого количества разделов, поможет область навигации.
Урок: Функция навигации в Ворде
Вот, собственно, и все, из этой статьи вы узнали, как создавать разделы в документе Word, узнали об очевидной пользе этой функции в целом, а заодно и о ряде других возможностей этой программы.
Разделы в документе
Любая
книга состоит из глав. В Word
глава
— это раздел
документа.
Для
того чтобы разделить документ на разделы
или страницы, нужно вставить «разрывы».
Разрывы разделов позволяют изменить
разметку или формат для части документа.
Как разбить документ на разделы
Щелкните
мышью в том месте документа, где будет
заканчиваться один раздел и начинаться
другой.
Выберите
вкладку Разметка
страницы.
В группе Параметры
страницы
выберите команду Разрывы.
В
группе Разрывы
разделов
выберите тип разрыва, соответствующий
необходимым изменениям формата (например,
Следующая
страница).
Разрыв
раздела определяет в документе то место,
с которого начинается текст с другим
форматированием. При удалении разрыва
При удалении разрыва
раздела вместе с ним удаляется
форматирование текста в разделе,
расположенном перед ним. Этот текст
становится частью следующего раздела
и принимает соответствующее форматирование.
Как удалить разрыв раздела
Для
отображения линии разрыва раздела на
экране на вкладке Главная
в группе команд Абзац
режим Отобразить
все знаки
(кнопка
).
Разрывы разделов при этом отображаются
в виде двойной пунктирной линии.
Щёлкните
мышью на линии Разрыва
раздела
после значка абзаца (на рисунке позиция
курсора обозначена красным цветом), и
нажмите на клавиатуре клавишу Delete.
Колонтитулы в документе
Колонтитулами
называют области, расположенные в
верхнем, нижнем или боковом полях каждой
из
страниц
документа (на рисунке колонтитул выделен
красной рамкой).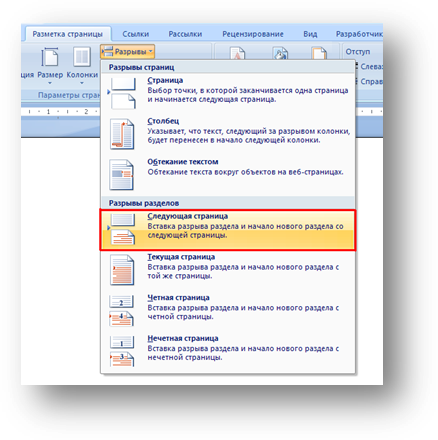
В
колонтитулы можно включать текст, номера
страниц, время, дату, эмблему компании,
название документа, имя файла, а также
фамилию автора.
В
документе все страницы могут иметь
одинаковые колонтитулы. Но можно сделать
так, чтобы отличались колонтитулы четных
и нечетных страниц, для каждого раздела
документа можно создавать независимые
колонтитулы.
Колонтитулы
можно задавать самостоятельно или
воспользоваться коллекцией стандартных
блоков колонтитулов.
Для
перехода к созданию и/или редактированию
колонтитулов
дважды щелкните мышью в верхнем или
нижнем поле страницы. При этом автоматически
откроется специальная вкладка MS Word
2007 –
Конструктор.
Для
перехода между верхним и нижним
колонтитулами, а также между колонтитулами
разных разделов используют на вкладке
Конструктор
соответствующие
кнопки группы
команд Переходы.
Для
завершения работы с колонтитулами и
возвращения к основной части документа
нажмите на вкладке Конструктор
в группе команд Закрыть
кнопку Закрыть
окно колонтитулов
или клавишу Esc
на клавиатуре.
Как вставить колонтитулы в документ
Создание стандартного колонтитула:
в
соответствующем поле введите текст
колонтитула;если
необходимо измените форматирование
колонтитула;выйдите
из режима работы с колонтитулом.
Создание
произвольного колонтитула:
дважды
щёлкните мышью по верхнему или нижнему
полю страницы;в
поле колонтитула введите текст
колонтитула;если
необходимо измените форматирование
колонтитула;выйдите
из режима работы с колонтитулом.
Как вставить разные колонтитулы для
разных разделов документа
установите
курсор в раздел, для которого необходимо
создать другой колонтитул.
вкладка
Вставка
— группа команд Колонтитулы
— команда
Верхний
колонтитул
(или Нижний
колонтитул).в
появившемся меню выберите команду
Изменить
верхний колонтитул
(или Изменить
нижний колонтитул).на
контекстно-зависимой вкладке Работа
с колонтитулами Конструктор
в группе Переходы
нажмите кнопку Как
в предыдущим разделедля разрыва связи между колонтитулами
текущего и предыдущего разделов.
Измените
существующий колонтитул или создайте
новый колонтитул для данного раздела.
Для
выхода из режима редактирования
колонтитулов выполните двойной щелчок
по тексту документа вне данного раздела.
Вставка разрыва раздела — служба поддержки Майкрософт
Word для Microsoft 365 Word для Microsoft 365 для Mac Word для Интернета Word 2021 Word 2021 для Mac Word 2019 Word 2019 для Mac Word 2016 Word 2016 для Mac Word 2013 Word 2010 Word 2007 Word Starter 2010 Дополнительно… Меньше
Используйте разрывы разделов для разделения и форматирования документов любого размера. Например, вы можете разбить разделы на главы и добавить к каждому форматирование, такое как столбцы, верхние и нижние колонтитулы, границы страниц.
Добавить разрыв раздела
Выберите, где вы хотите начать новый раздел.

Перейти к Макет > Разрывы .
Выберите нужный тип разрыва раздела:
Следующая страница Разрыв раздела открывает новый раздел на следующей странице.
Непрерывно Разрыв раздела открывает новый раздел на той же странице.
 Этот тип разрыва раздела часто используется для изменения количества столбцов без открытия новой страницы.
Этот тип разрыва раздела часто используется для изменения количества столбцов без открытия новой страницы.Четная страница Разрыв раздела открывает новый раздел на следующей четной странице.
Нечетная страница Разрыв раздела открывает новый раздел на следующей нечетной странице.
Важно:
Office 2010 больше не поддерживается . Перейдите на Microsoft 365, чтобы работать где угодно с любого устройства и продолжать получать поддержку.
Перейдите на Microsoft 365, чтобы работать где угодно с любого устройства и продолжать получать поддержку.
Обновить сейчас
Вставить разрыв раздела
Выберите, где вы хотите начать новый раздел.
Перейти к Макет страницы > Разрывы .
Разрыв раздела, который вы хотите добавить:
- org/ListItem»>
A Следующая страница разрыв раздела открывает новый раздел на следующей странице
A Непрерывный разрыв раздела начинает новый раздел на той же странице.
Совет: Вы можете использовать непрерывные разрывы разделов для создания страниц с разным количеством столбцов.
Четная страница или Нечетная страница Разрыв раздела начинает новый раздел на следующей четной или нечетной странице.

Вставка разрыва раздела
Выберите, где вы хотите начать новый раздел.
Перейдите к Макет > Разрывы , а затем выберите нужный тип разрыва раздела.
Следующая страница Начинает новый раздел на следующей странице.

Continuous Начинает новый раздел на той же странице. Этот разрыв раздела особенно полезен для документов, содержащих столбцы. Вы можете использовать его, чтобы изменить количество столбцов, не начиная новую страницу.
Четная страница Начинает новый раздел со следующей четной страницы. Например, если вы вставите четный разрыв страницы в конце страницы 3, следующий раздел начнется на странице 4.
org/ListItem»>
Нечетная страница Начинает новый раздел со следующей нечетной страницы. Например, если вставить разрыв раздела нечетной страницы в конце страницы 3, следующий раздел начнется на странице 5.
Вы можете добавлять разрывы страниц, но Word для Интернета пока не может добавлять разрывы разделов.
Если у вас настольное приложение Word, используйте команду Открыть в Word , чтобы открыть документ и добавить в него разрывы разделов. Когда вы закончите и сохраните документ, он будет по-прежнему храниться там, где вы его открыли в Word для Интернета.
См. также
Используйте разрывы разделов, чтобы изменить макет или форматирование в разделе документа.
Вставить разрыв страницы
Как разделить документ Word пополам
Хотите создать документ Word с двумя или более столбцами? Вам нужно знать, как разделить документ Word пополам. Вот как.
Макет документа Word не должен быть слишком незнакомым — белая страница с текстом. Если вы чувствуете себя авантюрно, вы можете добавить несколько изображений в микс или использовать другие параметры форматирования текста.
Однако макет остается в основном таким же, текст занимает всю страницу слева направо. Если вы хотите разделить документ Word пополам, вам нужно изменить макет документа Word, добавив столбцы или вставив таблицы.
В этом руководстве объясняется, как это сделать.
Как добавить столбцы в документ Word
Самый простой способ разделить документ Word пополам — добавить столбцы. Колонки позволяют разделить текст на две половины, что упрощает создание информационных бюллетеней, буклетов и подобных документов.
Эти шаги предназначены для работы в Word 2016 и более поздних версиях (включая подписчиков Microsoft 365). Если вы используете более старую версию Word, шаги могут незначительно отличаться.
Чтобы добавить столбцы в документ Word:
- Откройте документ Word.
- Если вы уже начали писать, выделите текст в документе.
- Откройте вкладку Layout .
- В Layout выберите Columns и выберите один из вариантов (или выберите два , чтобы разделить документ Word пополам).
- Если вы хотите создать новый столбец под существующим текстом, поместите курсор чуть выше области для новых столбцов и нажмите Макет > Разрывы > Столбец .
После того, как вы примените изменение, ваш документ Word будет применен автоматически. Затем вы можете настроить поля документа, чтобы дать каждому столбцу больше места (или меньше).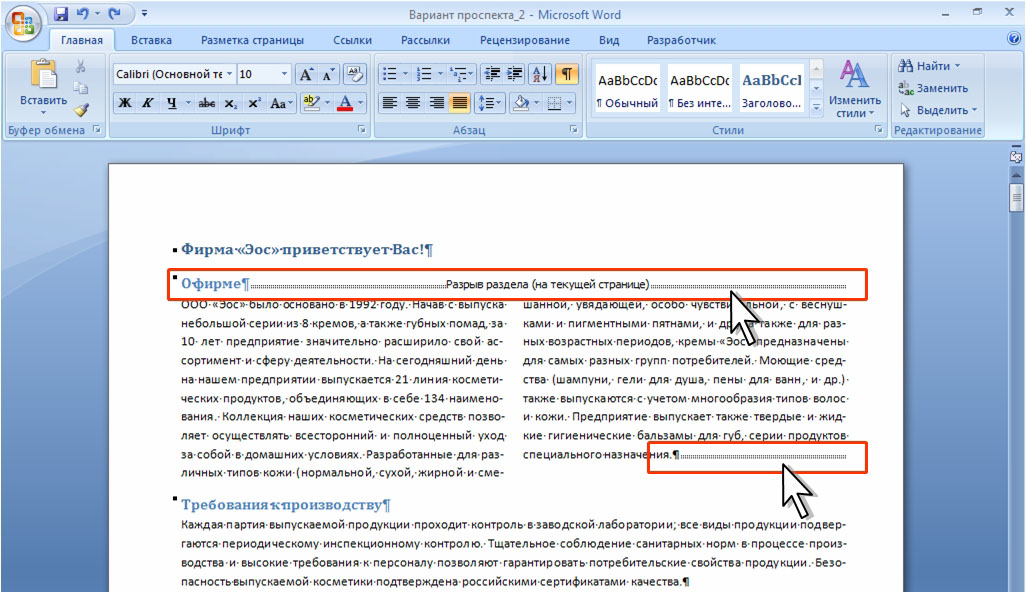
Использование таблицы для разделения документа Word пополам
Вы также можете использовать таблицы для разделения документов Word пополам. Это возможно путем создания таблицы с двумя столбцами, которая простирается от левого края к правому. Поскольку таблица имеет ту же ширину, что и страница, вы можете использовать таблицу, чтобы разделить два раздела.
Чтобы использовать таблицу для разделения документа Word:
- Откройте документ Word или создайте новый.
- Поместите мигающий курсор в правильную позицию для новой таблицы.
- Нажмите Вставка > Таблица .
- Выберите размер таблицы — выберите 2×1 , чтобы разделить документ пополам.
Создав таблицу, начните писать в каждом столбце. Вы можете изменить размер таблицы, чтобы сделать один столбец больше другого.
Вы также можете настроить таблицу, если хотите полностью скрыть границы таблицы.

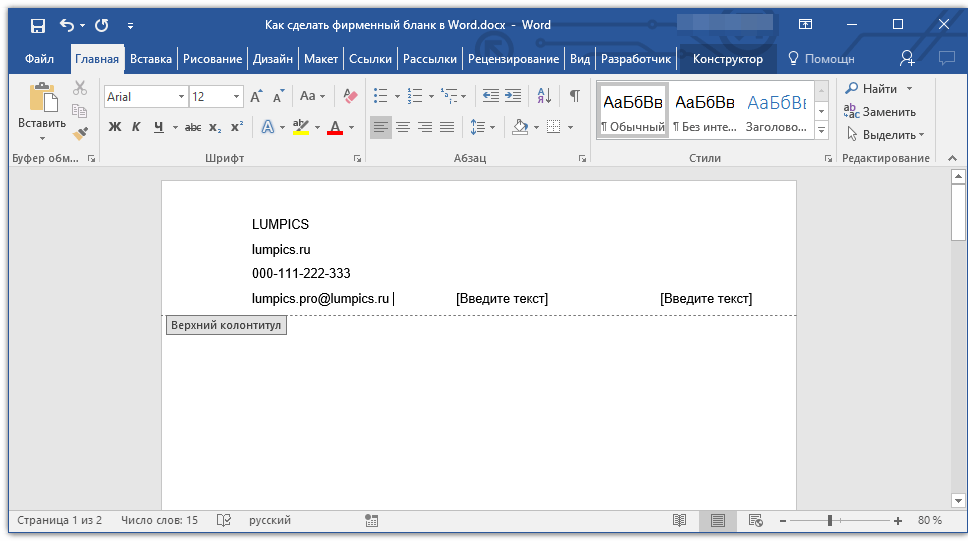
 Этот тип разрыва раздела часто используется для изменения количества столбцов без открытия новой страницы.
Этот тип разрыва раздела часто используется для изменения количества столбцов без открытия новой страницы.
