Установка apache на centos 7: НАСТРОЙКА APACHE В CENTOS 7
Содержание
Как установить Apache Tomcat 10 на CentOS 8/7 | Rocky Linux 8
Недорогой хостинг для сайтов
Apache Tomcat — это сервлет Java с открытым исходным кодом и контейнер страницы сервера Java. Это позволило разработчикам создавать и развертывать динамические приложения на основе Java. Сервлеты Java — это небольшие программы Java, определяющие, как сервер обрабатывает запросы и ответы. Разработчики пишут сервлеты, а Tomcat берет на себя всю работу по бэкэнду и маршрутизации. Apache Tomcat с открытым исходным кодом вносят разработчики со всего мира.
Особенности Apache Tomcat 10
Apache Tomcat 10 — это последняя версия, и приложения, работающие с версией 9 и более ранней, должны быть изменены, чтобы работать в версии 10. Некоторые из изменений, внесенных в версию 10, включают:
- Переработайте защиту от накладных расходов HTTP / 2, чтобы снизить вероятность ложных срабатываний.
- Обновление до компилятора Eclipse JDT 4.20.
- Исправить ошибки при компиляции JSP в предыдущем выпуске
Установка Apache Tomcat 10 на CentOS 8 | 7 и Rocky Linux 8
Для установки Apache Tomcat необходимо выполнить несколько шагов, как описано ниже:
Шаг 1.
 Обновление системы
Обновление системы
Как всегда, запустите обновление пакета на своем сервере, чтобы убедиться, что во время установки у вас установлены самые свежие пакеты.
sudo dnf update sudo dnf upgrade
Шаг 2. Задайте имя хоста и файл хостов
Задайте имя хоста сервера и настройте файл хостов с помощью следующих команд
$ sudo hostnamectl set-hostname tomcat.example.com $ sudo vim /etc/hosts 192.168.50.3tomcat.example.com
Затем вы можете перезагрузиться, чтобы изменения вступили в силу.
sudo reboot
Шаг 3: Установите OpenJDK на CentOS / Rocky
Нам нужно установить среду выполнения OpenJDK, как показано ниже. Я собираюсь установить версию 11, но вы также можете выбрать версию 8. Для разработчиков они могут выбрать среду разработки.
# OpenJDK 11 sudo dnf install java-11-openjdkjava-11-openjdk-devel # OpenJDK 8 sudo dnf install java-1.8.0-openjdkjava-1.8.0-openjdk-devel
Шаг 4. Создайте пользователя без полномочий root и каталог для Tomcat
Нам нужно создать пользователя без полномочий root, который будет иметь доступ только к Tomcat и не будет использовать его для других целей. Нам также нужен каталог для размещения файлов tomcat.
# Add Tomcat group sudo groupadd tomcat # Create Tomcat directory sudo mkdir /opt/tomcat # Create tomcat user, disable login and give rights sudo useradd -s /bin/nologin -g tomcat -d /opt/tomcat tomcat
Шаг 5: Загрузите Tomcat 10 на CentOS 8 | 7 / Rocky Linux 8
Теперь посетите официальный сайт Apache Tomcat, чтобы загрузить последнюю версию Tomcat. Оказавшись на странице, щелкните правой кнопкой мыши файл .tar.gz и скопируйте адрес ссылки.
Используйте wget для загрузки двоичных файлов Apache Tomcat, как показано ниже.
sudo dnf install wget wget https://downloads.java java auto /usr/lib/jvm/java-11-openjdk-11.0.12.0.7-0.el8_4.x86_64/bin/java
Приступите к созданию служебного файла apache tomcat
sudo vim /etc/systemd/system/tomcat.service
Вставьте следующий контент
[Unit] Description=Apache Tomcat Web Application Container Wants=network.target After=network.target [Service] Type=forking Environment=JAVA_HOME=/usr/lib/jvm/java-11-openjdk-11.0.12.0.7-0.el8_4.x86_64 Environment=CATALINA_PID=/opt/tomcat/temp/tomcat.pid Environment=CATALINA_HOME=/opt/tomcat Environment='CATALINA_OPTS=-Xms512M -Xmx1G -Djava.net.preferIPv4Stack=true' Environment='JAVA_OPTS=-Djava.awt.headless=true' ExecStart=/opt/tomcat/bin/startup.sh ExecStop=/opt/tomcat/bin/shutdown.sh SuccessExitStatus=143 User=tomcat Group=tomcat UMask=0007 RestartSec=10 Restart=always [Install] WantedBy=multi-user.target
Шаг 8: Запустите и включите службу Tomcat
Теперь, когда у нас есть служебный файл, мы можем легко запустить Apache Tomcat и включить его автоматический запуск при перезагрузке системы.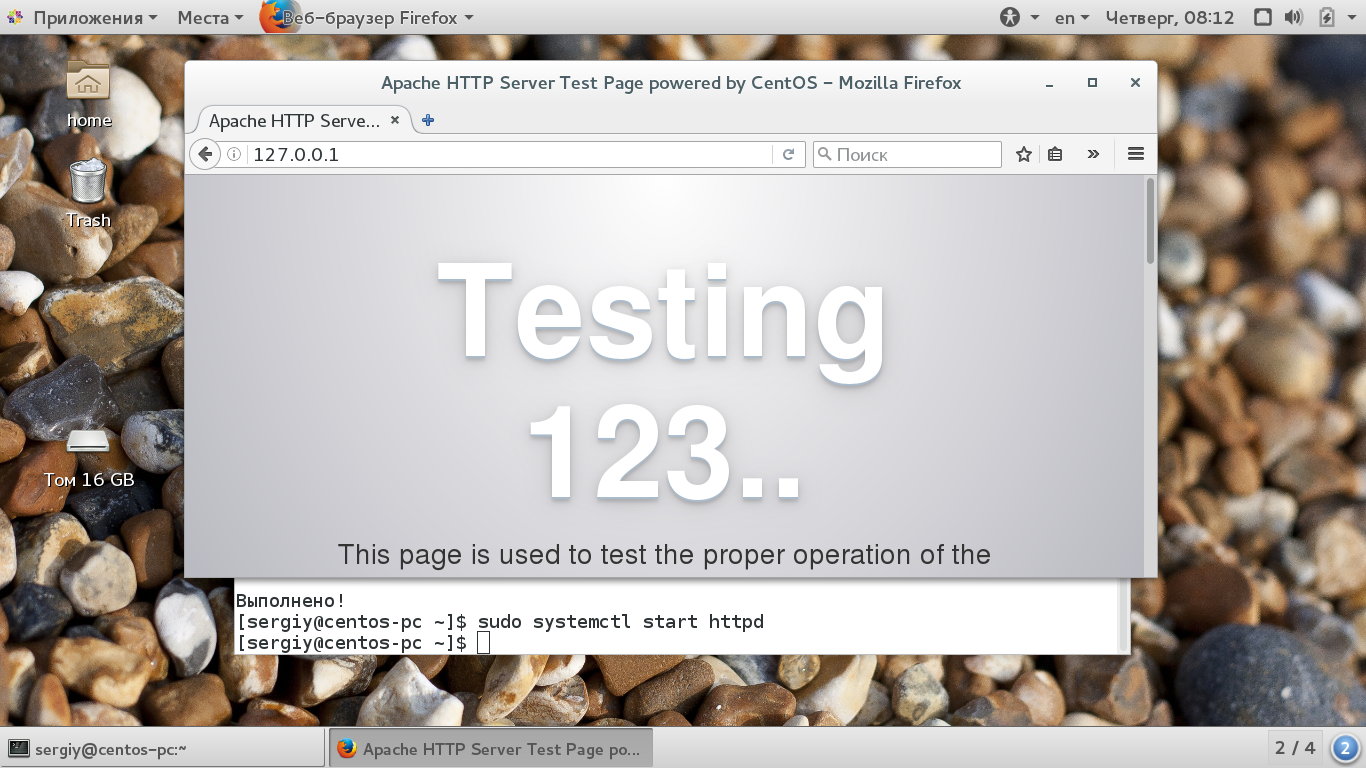
sudo systemctl daemon-reload sudo systemctl start tomcat sudo systemctl enable tomcat
Подтвердите статус Tomcat, что он запущен
sudo systemctl status tomcat
Шаг 9: Настройте Tomcat Web Management
Apache Tomcat можно полностью управлять через веб-интерфейс. Нам нужно создать пользователя и пароль для доступа к управлению, как показано ниже:
sudo vim /opt/tomcat/conf/tomcat-users.xml
Добавьте выделенные строки между тегами <tomcat-users>, чтобы они выглядели, как показано:
<tomcat-users ... <!-- <role rolename="tomcat"/> <role rolename="role1"/> <user username="tomcat" password="must-be-changed" roles="tomcat"/> <user username="both" password="must-be-changed" roles="tomcat,role1"/> <user username="role1" password="must-be-changed" roles="role1"/> --> <role rolename="admin-gui"/> <user username="admin" password="MyAdminPassword" roles="admin-gui"/> <role rolename="manager-gui"/> <user username="admin" password="MyManagerPassword" roles="manager-gui"/> </tomcat-users>
Нам также необходимо разрешить удаленный доступ к Tomcat как для приложений-менеджеров, так и для приложений-менеджеров хоста.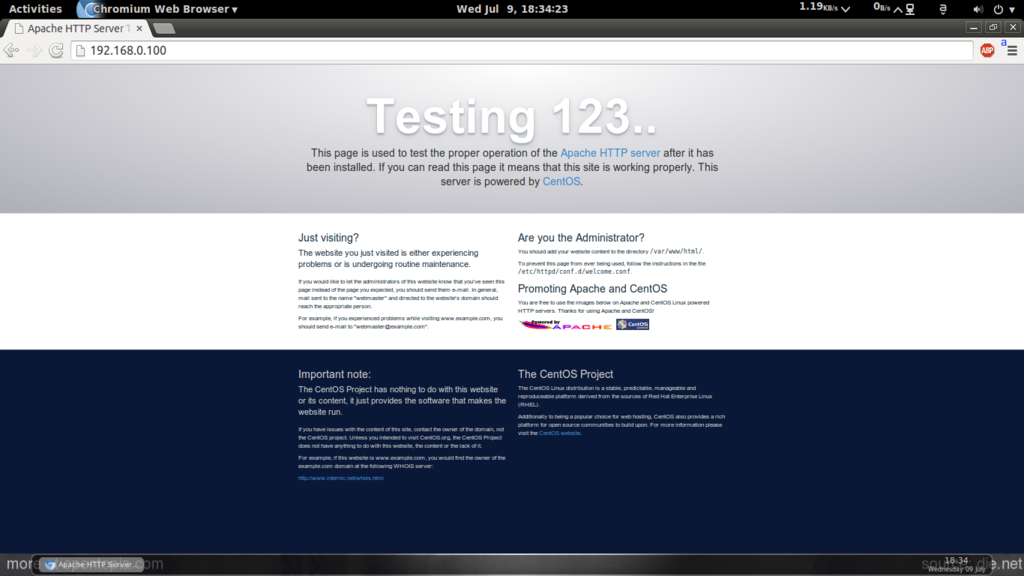 По умолчанию tomcat доступен только локально.
По умолчанию tomcat доступен только локально.
Для связи с менеджером:
sudo vim /opt/tomcat/webapps/manager/META-INF/context.xml
Введите удаленные IP-адреса для доступа к tomcat, разделенные вертикальной чертой. В моем случае 192.168.50.2 — это удаленный IP-адрес.
...
<Context antiResourceLocking="false" privileged="true" >
<Valve className="org.apache.catalina.valves.RemoteAddrValve"
allow="127\.\d+\.\d+\.\d+|::1|0:0:0:0:0:0:0:1|192.168.50.2" />
...
</Context>Для Host Manager;
sudo vim /opt/tomcat/webapps/host-manager/META-INF/context.xml
Добавить удаленный IP
...
<Context antiResourceLocking="false" privileged="true" >
<Valve className="org.apache.catalina.valves.RemoteAddrValve"
allow="127\.\d+\.\d+\.\d+|::1|0:0:0:0:0:0:0:1|192.168.50.2" />
...
</Context>Шаг 10. Разрешите Apache Tomcat через брандмауэр
Если вы используете активный брандмауэр, вам необходимо открыть порт Tomcat на брандмауэре.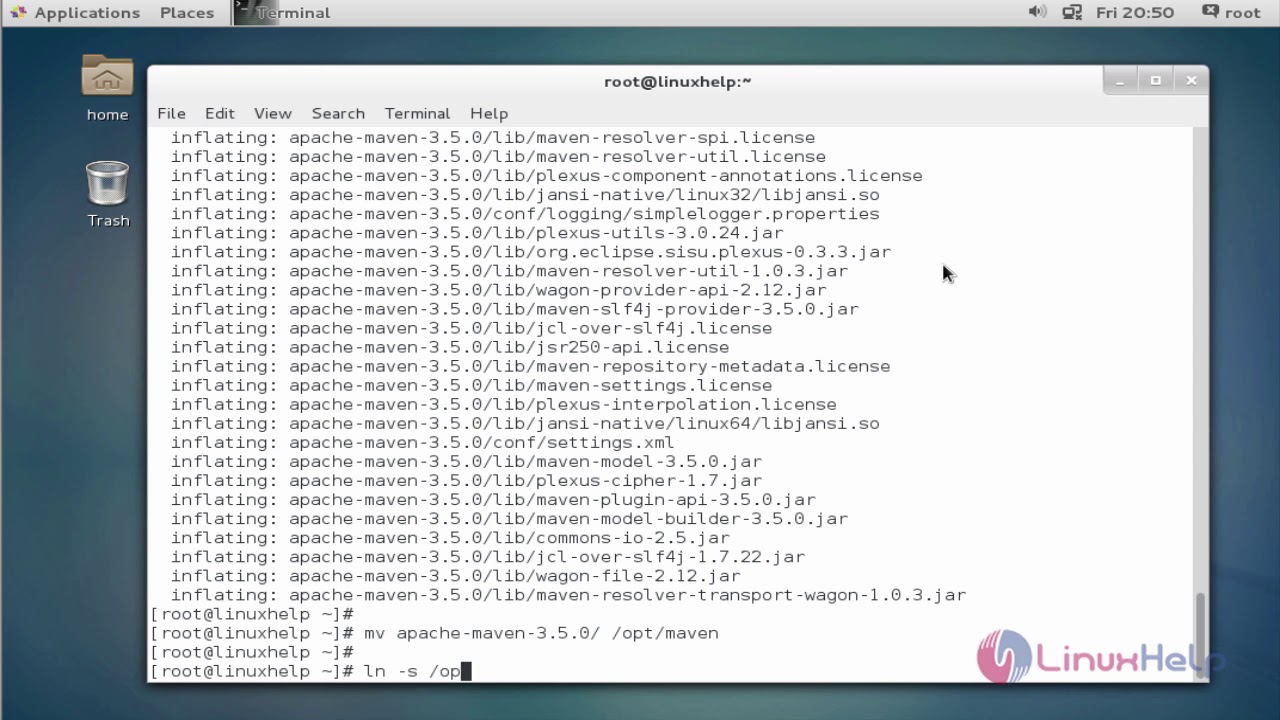
sudo firewall-cmd --add-port=8080/tcp --permanent sudo firewall-cmd --reload
На этом этапе вы успешно установили Apache Tomcat и можете протестировать его из браузера с http://<your-server-ip>:8080 . Вы должны увидеть открытую страницу ниже
Шаг 11. Настройте Nginx в качестве обратного прокси-сервера Apache Tomcat
В нашей установке мы собираемся использовать веб-сервер Nginx для доступа к нашему приложению Apache Tomcat.
Установите Nginx на CentOS 8 | Rocky Linux
Начнем с установки nginx
sudo dnf install -y nginx
Затем запустите и включите Nginx
sudo systemctl start nginx sudo systemctl enable nginx
Создайте виртуальный хост Nginx для Apache Tomcat
Создайте файл конфигурации виртуального хоста, как показано ниже:
sudo vim /etc/nginx/conf.d/tomcat.conf
Добавьте следующий контент
server {
listen 80;
server_name example. com;
root /opt/tomcat/webapps/;
location / {
proxy_set_header X-Forwarded-Host $host;
proxy_set_header X-Forwarded-Server $host;
proxy_set_header X-Forwarded-For $proxy_add_x_forwarded_for;
proxy_pass http://127.0.0.1:8080/;
}
}
com;
root /opt/tomcat/webapps/;
location / {
proxy_set_header X-Forwarded-Host $host;
proxy_set_header X-Forwarded-Server $host;
proxy_set_header X-Forwarded-For $proxy_add_x_forwarded_for;
proxy_pass http://127.0.0.1:8080/;
}
}Тестовая конфигурация nginx
sudo nginx -t
Перезагрузите nginx
sudo systemctl restart nginx
Теперь перейдите в свой браузер и Apache Tomcat, используя имя хоста сервера. В моем случае http://example.com
Если вы нажмете на Server Status или Manager App , вам будет предложено ввести имя пользователя и пароль для доступа.
Введите имя пользователя и пароль администратора или менеджера, которые вы настроили в tomcat-users.xml, и вы готовы использовать веб-интерфейс Apache Tomcat. Вот и все. Вы успешно установили Apache Tomcat на CentOS 8 | 7 и Rocky Linux.
Рекомендуемый контент
Как установить Apache Tomcat 9 на CentOS 7
В этой статье мы покажем вам как установить Apache Tomcat 9 на CentOS 7 VPS. Apache Tomcat является самым популярным и широко используемым сервером приложений Java. Он является веб — сервером и контейнером сервлетов с открытым исходным кодом, разработанный Apache Software Foundation. Он выполняет Java сервлеты и предоставляет веб — страницы, которые включают в себя кодирование страницы сервера Java. Установка Apache Tomcat 9 на CentOS 7 довольно простая задача, и она не займет более 10 минут для установки Tomcat 9 на виртуальный сервер CentOS 7.
Apache Tomcat является самым популярным и широко используемым сервером приложений Java. Он является веб — сервером и контейнером сервлетов с открытым исходным кодом, разработанный Apache Software Foundation. Он выполняет Java сервлеты и предоставляет веб — страницы, которые включают в себя кодирование страницы сервера Java. Установка Apache Tomcat 9 на CentOS 7 довольно простая задача, и она не займет более 10 минут для установки Tomcat 9 на виртуальный сервер CentOS 7.
Apache Tomcat 9 построен на вершине последних 8 спецификаций Java EE, таких как: Servlet 4.0 EL 3.1, JSP 2.4 и WebSocket 1,2. Кроме того, он имеет меньше ошибок, исправлений безопасности и основные улучшения, такие как следующее:
— реализует HTTP / 2 (требуется / родная библиотека APR
- Поддерживает TLS на виртуальном хостинге
- Поддерживает производительность OpenSSL с NIO/NIO2 APIs
- Использует OpenSSL для TLS с разъемами JSSE
- SNI и несколько сертификатов поддерживаются всеми коннекторами
- OpenSSL вариант движка для NIO и NiO2
- и многое другое …
1.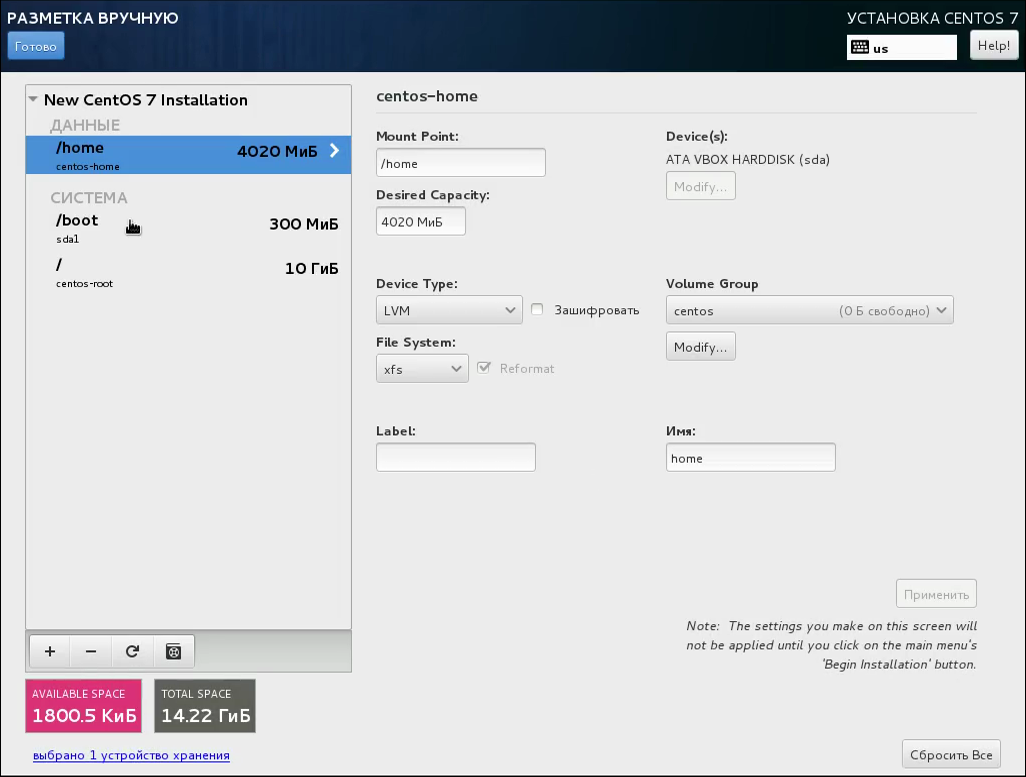 Вход и обновление системы
Вход и обновление системы
Войдите на свой сервер CentOS 7 VPS через SSH с правами суперпользователя
ssh root@IP_Address -p7022
и убедитесь, что все установленные пакеты актуальны
yum -y update
2. Установка Java 8
Apache Tomcat 9 требует Java 8 или более поздней версии, которые будут установлены на сервере. Пакеты Java 8 доступны в репозитории CentOS 7 по умолчанию. Выполните следующую команду, чтобы установить Java:
yum install java-1.8.0-openjdk.x86_64 java-1.8.0-openjdk-devel.x86_64
Это позволит установить Java 8 и все его зависимости. После того, как установка будет завершена, вы можете проверить установленную версию с помощью следующей команды
java -version
Вы должны получить следующий вывод:
openjdk version "1.8.0_161" OpenJDK Runtime Environment (build 1.8.0_161-b14) OpenJDK 64-Bit Server VM (build 25.161-b14, mixed mode)
3. Установка Tomcat 9
Перейти на официальный сайт Apache Tomcat и загрузите самую последнюю версию программного обеспечения на сервер.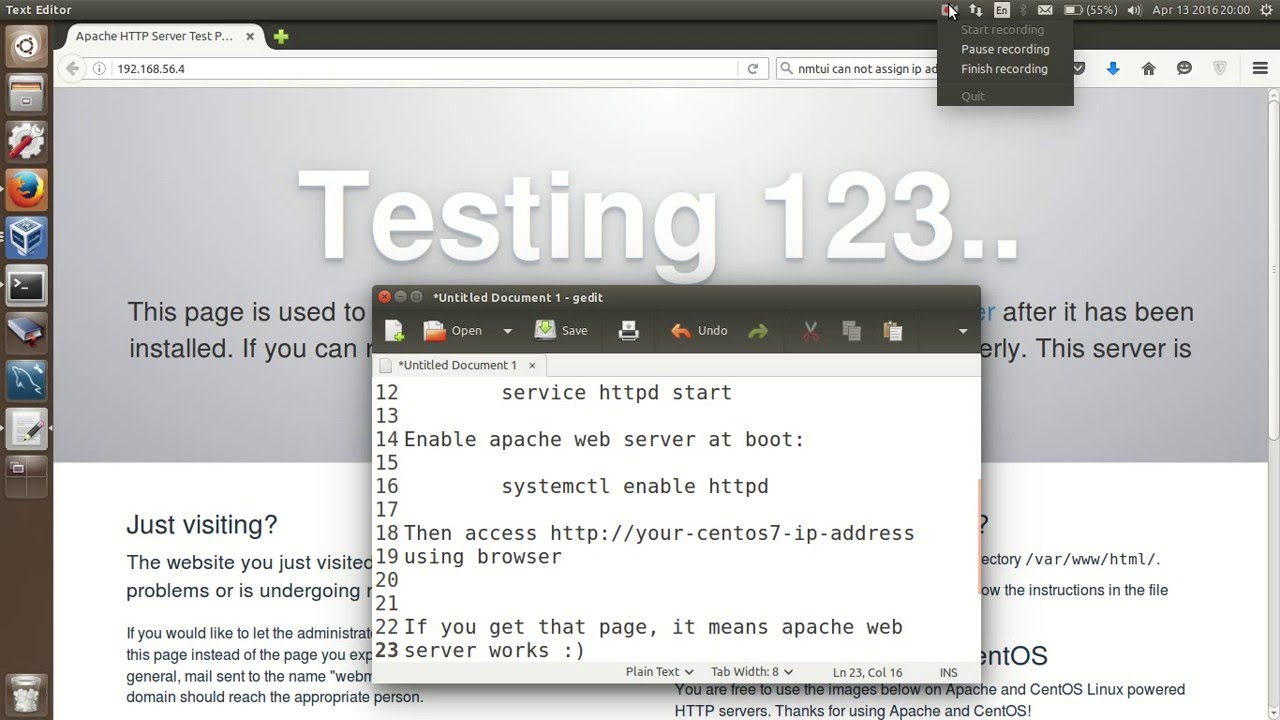 На данный момент самый последний релиз является версия 9.0.7.
На данный момент самый последний релиз является версия 9.0.7.
wget http://ftp.wayne.edu/apache/tomcat/tomcat-9/v9.0.7/bin/apache-tomcat-9.0.7.zip
Распакуйте загруженный Zip-архив
unzip unzip apache-tomcat-9.0.7.zip -d /opt
Это создаст новый каталог с именем ‘apache-tomcat-9.0.7’. Мы переименуем его в нечто более простое
cd /opt mv apache-tomcat-9.0.7/ tomcat
Выполните следующие команды, чтобы установить переменные окружения CATALINA_HOME
echo "export CATALINA_HOME='/opt/tomcat/'" >> ~/.bashrc source ~/.bashrc
Не рекомендуется запускать Apache Tomcat в качестве корневого пользователя, поэтому мы создадим нового пользователя системы, который будет работать на сервере Tomcat
useradd -r tomcat --shell /bin/false
и изменим владельца всех файлов Tomcat
chown -R tomcat:tomcat /opt/tomcat/
Создайте в Systemd файл со следующим содержимым
nano /etc/systemd/system/tomcat.service [Unit] Description=Apache Tomcat 9 After=syslog.target network.target[Service] User=tomcat Group=tomcat Type=forking Environment=CATALINA_PID=/opt/tomcat/tomcat.pid Environment=CATALINA_HOME=/opt/tomcat Environment=CATALINA_BASE=/opt/tomcat ExecStart=/opt/tomcat/bin/startup.sh ExecStop=/opt/tomcat/bin/shutdown.sh Restart=on-failure [Install] WantedBy=multi-user.target
Сохраните файл и запустите следующую команду для перезагрузки Systemd конфигурации менеджера
systemctl daemon-reload
4. Настройка Tomcat 9
Теперь вы можете запустить сервер Apache Tomcat 9 и включить его для загрузки при старте системы
systemctl start tomcat systemctl enable tomcat
Вы можете проверить состояние сервера Tomcat 9 и убедится, что он правильно установлен, выполнив следующую команду
systemctl status tomcat
Вывод:
● tomcat.service - Apache Tomcat 9 Loaded: loaded (/etc/systemd/system/tomcat.service; disabled; vendor preset: disabled) Active: active (exited) since Wed 2018-04-11 05:59:13 CDT; 2min 31s ago Process: 1091 ExecStart=/opt/tomcat/bin/startup.sh (code=exited, status=0/SUCCESS) Main PID: 1091 (code=exited, status=0/SUCCESS) CGroup: /system.slice/tomcat.service └─1106 /usr/bin/java -Djava.util.logging.config.file=/opt/tomcat/conf/logging.properties -Djava.util.logging.manager=org.apache.juli.ClassLoaderLogManager -Djdk.tls.ephemeralDHKeySize=2048
Теперь вы должны состоянии получить доступ к серверу Tomcat в вашем любимом веб — браузере. Apache Tomcat по умолчанию прослушивает порт 8080, поэтому откройте браузер и перейдите по адресу http://IP_address:8080и вы увидите домашнюю страницу Apache Tomcat.
5. Создание учетной записи пользователя Tomcat 9
Вы можете создать нового пользователя Tomcat для того, чтобы иметь возможность доступа к менеджеру Tomcat. Откройте файл-users.xml Tomcat и добавьте следующие строки:
nano /opt/tomcat/conf/tomcat-users.xml <role rolename="admin-gui" /> <user username="admin" password="PASSWORD" roles="manager-gui,admin-gui" </tomcat-users>
Не забудьте заменить пароль на фактический сильный пароль.
По умолчанию менеджер Tomcat доступен только из браузера, работающего на той же машине, что и Tomcat. Если вы хотите снять это ограничение, вам необходимо отредактировать файл context.xml, и закомментировать или удалить следующую строку:
nano /opt/tomcat/webapps/manager/META-INF/content.xml <Valve className="org.apache.catalina.valves.RemoteAddrValve" allow="127\.\d+\.\d+\.\d+|::1|0:0:0:0:0:0:0:1" />
6. Перезапуск Apache Tomcat 9
Перезапустите сервер Apache Tomcat для того, чтобы изменения вступили в силу.
systemctl restart tomcat
7. Веб-клиент Tomcat 9
Теперь вы сможете получить доступ к менеджеру Apache Tomcat, нажав на кнопку ‘Manager App’ на главной странице, или непосредственно с адреса http://IP_address:8080/manager/html с помощью пользователя «admin» и пароля «PASSWORD».
Если вы нашли ошибку, пожалуйста, выделите фрагмент текста и нажмите Ctrl+Enter.
Apache, CentOS, CentOS 7, Tomcat, Tomcat 9 Кол-во комментариев: 0
Установка Apache на CentOS
В этой статье мы рассмотрим шаги по установке Apache на CentOS.
Apache — это широко используемое программное обеспечение веб-сервера, которое позволяет вам обслуживать веб-страницы для пользователей через Интернет. Это бесплатное программное обеспечение с открытым исходным кодом, которое легко настраивается и может быть настроено в соответствии с потребностями вашего конкретного веб-приложения.
Прежде чем мы начнем, необходимо выполнить несколько предварительных условий. Вам понадобится:
- Сервер CentOS, работающий на вашем компьютере. Вы можете скачать последнюю версию CentOS с официального сайта.
- Учетная запись пользователя с привилегиями root.
Перед установкой Apache в CentOS важно обновить систему, чтобы убедиться, что в ней установлены последние исправления программного обеспечения и обновления безопасности. Вы можете сделать это, выполнив следующую команду:
sudo yum update
Это загрузит и установит все доступные обновления для вашей системы.
Как только система будет обновлена, вы можете начать установку Apache. Для этого выполните следующую команду:
Для этого выполните следующую команду:
sudo yum install httpd
Это установит программное обеспечение веб-сервера Apache и все его зависимости.
После завершения установки вы можете запустить службу Apache в CentOS, выполнив следующую команду:
sudo systemctl start httpd
sudo systemctl enable httpd
[root@Virtono-Tutorials ~]# sudo systemctl start httpd [root@Virtono-Tutorials ~]# sudo systemctl enable httpd Создана символическая ссылка из /etc/systemd/system/multi-user.target.wants/httpd.service в /usr/lib/systemd/system/httpd.service. [root@Virtono-Учебники ~]#
Это запустит службу Apache, позволяющую обслуживать веб-страницы для пользователей через Интернет.
После установки и запуска Apache в CentOS вы можете убедиться, что он работает, посетив IP-адрес или доменное имя вашего сервера в веб-браузере. Вы должны увидеть страницу Apache по умолчанию, которая подтверждает, что Apache работает правильно.
Вы можете узнать IP-адрес вашего сервера, выполнив следующую команду:
hostname -I
Виртуальные хосты позволяют размещать несколько веб-сайтов на одном сервере, каждый со своим собственным доменным именем, содержимым и конфигурацией.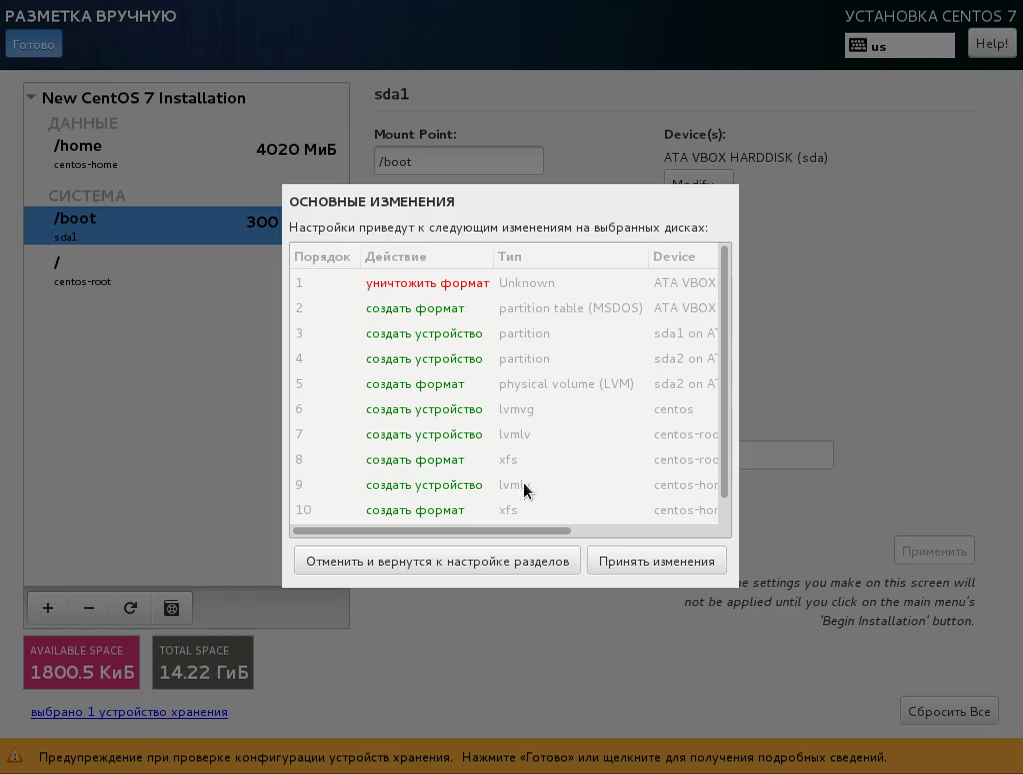
Во-первых, вам нужно создать каталог для хранения файлов веб-сайта. Это можно сделать с помощью следующей команды:
sudo mkdir /var/www/example.com
Замените «example.com» на доменное имя вашего сайта.
Затем вам нужно предоставить разрешения только что созданному каталогу, чтобы Apache в CentOS мог читать и писать в него. Это можно сделать с помощью следующей команды:
sudo chown -R apache:apache /var/www/example.com
Теперь вам нужно создать файл конфигурации виртуального хоста. Этот файл сообщает Apache, какое доменное имя следует прослушивать и какой каталог использовать для обслуживания файлов веб-сайта.
Создайте новый файл конфигурации виртуального хоста с помощью следующей команды:
sudo nano /etc/httpd/conf.d/example.com.conf
Замените «example.com» доменным именем вашего веб-сайта.
Добавьте в файл следующее содержимое:
Имя сервера example.com Псевдоним сервера www. example.com DocumentRoot /var/www/example.com Журнал ошибок /var/log/httpd/example.com-error.log CustomLog /var/log/httpd/example.com-access.log вместе
Этот файл конфигурации устанавливает виртуальный хост, который прослушивает запросы через порт 80 (HTTP) для доменного имени «example.com» и «www.example.com». Он обслуживает файлы из каталога, созданного вами на шаге 1, и регистрирует ошибки и доступ к веб-сайту.
Сохраните и закройте файл, когда закончите.
sudo systemctl restart httpd
В этой статье мы рассмотрели шаги по установке Apache на CentOS. Выполнив эти шаги, вы теперь должны иметь полнофункциональный веб-сервер Apache, работающий на вашем сервере CentOS, что позволит вам обслуживать веб-страницы для пользователей через Интернет. Если у вас возникнут какие-либо проблемы в процессе установки, обязательно ознакомьтесь с документацией CentOS для получения дополнительной информации или обратитесь за помощью к сообществу CentOS.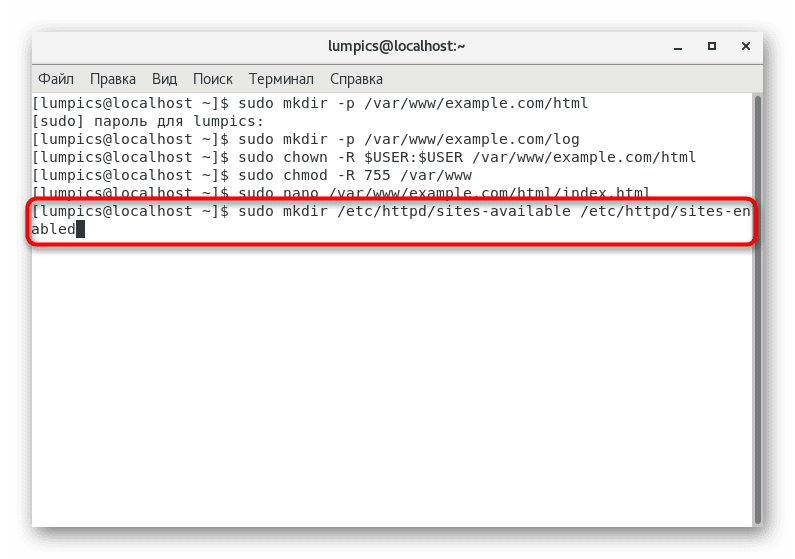
Вот так:
Нравится Загрузка…
как открыть веб-сервер Apache на CentOS 7
Установить веб-сервер Apache
Установка веб-сервера Apache на CentOS 7 — простой процесс. Пакет веб-сервера Apache доступен в репозиториях CentOS 7 по умолчанию. Для установки пакета используйте менеджер пакетов yum. Откройте окно терминала и введите следующую команду:
sudo yum установить httpd
Это установит пакет веб-сервера Apache и все его зависимости. После завершения установки веб-сервер Apache будет готов к настройке.
Редактировать файлы конфигурации Apache
Необходимо изменить файлы конфигурации Apache, чтобы веб-сервер мог прослушивать нужный порт. Файлы конфигурации находятся в каталоге /etc/httpd/conf. Откройте файл httpd.conf в текстовом редакторе и найдите строку, которая гласит: ¡° Listen 80 ¡±. Эта строка указывает веб-серверу Apache прослушивать порт 80. Чтобы изменить порт, просто измените номер на нужный порт. Например, чтобы слушать через порт 8080, строка должна читаться как ¡° Listen 8080 ¡±.
После изменения порта сохраните файл и перезапустите веб-сервер Apache. Это можно сделать, введя следующую команду в окне терминала:
sudo systemctl перезапустить httpd
Веб-сервер Apache теперь будет прослушивать указанный порт.
Настройка брандмауэра
Последним шагом является настройка брандмауэра для разрешения трафика на веб-сервер. Это можно сделать с помощью команды firewall-cmd. Чтобы разрешить трафик на указанный порт, введите в окне терминала следующую команду:
sudo firewall-cmd —zone=public —add-port=8080/tcp —permanent
Это откроет порт 8080 на брандмауэре и разрешит трафик на веб-сервер. После выполнения команды необходимо перезагрузить брандмауэр, чтобы изменения вступили в силу. Это можно сделать, введя следующую команду:
sudo firewall-cmd —reload
После настройки брандмауэра веб-сервер Apache будет открыт и готов к обслуживанию веб-контента.
Проверка веб-сервера Apache
После того как веб-сервер Apache открыт, его можно протестировать, чтобы убедиться, что он работает правильно.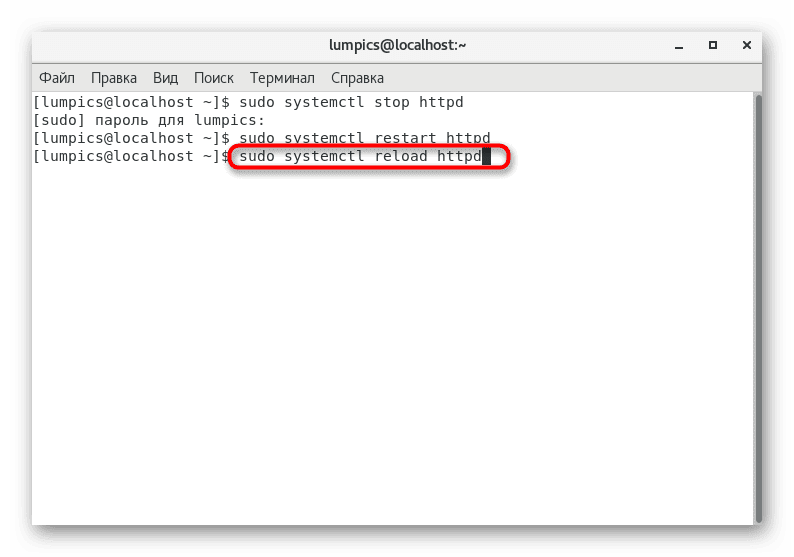 Для этого откройте веб-браузер и перейдите к серверу ¡¯ с IP-адресом или доменным именем. Если веб-сервер работает правильно, веб-страница должна отображаться. Если веб-страница не отображается, проверьте файлы конфигурации Apache и параметры брандмауэра, чтобы убедиться в их правильности.
Для этого откройте веб-браузер и перейдите к серверу ¡¯ с IP-адресом или доменным именем. Если веб-сервер работает правильно, веб-страница должна отображаться. Если веб-страница не отображается, проверьте файлы конфигурации Apache и параметры брандмауэра, чтобы убедиться в их правильности.
Если веб-страница отображается, веб-сервер Apache работает правильно и подключен к Интернету.
Безопасный веб-сервер Apache
После того, как веб-сервер Apache стал доступен, важно защитить его, чтобы предотвратить несанкционированный доступ. Первый шаг — убедиться, что на веб-сервере установлена последняя версия Apache. Это можно сделать, проверив последнюю версию веб-сайта Apache, а затем загрузив и установив ее.
Следующим шагом является настройка веб-сервера Apache для использования безопасных протоколов, таких как SSL и TLS. Это можно сделать, отредактировав файлы конфигурации Apache и добавив необходимые директивы. После редактирования файлов конфигурации необходимо перезапустить веб-сервер Apache, чтобы изменения вступили в силу.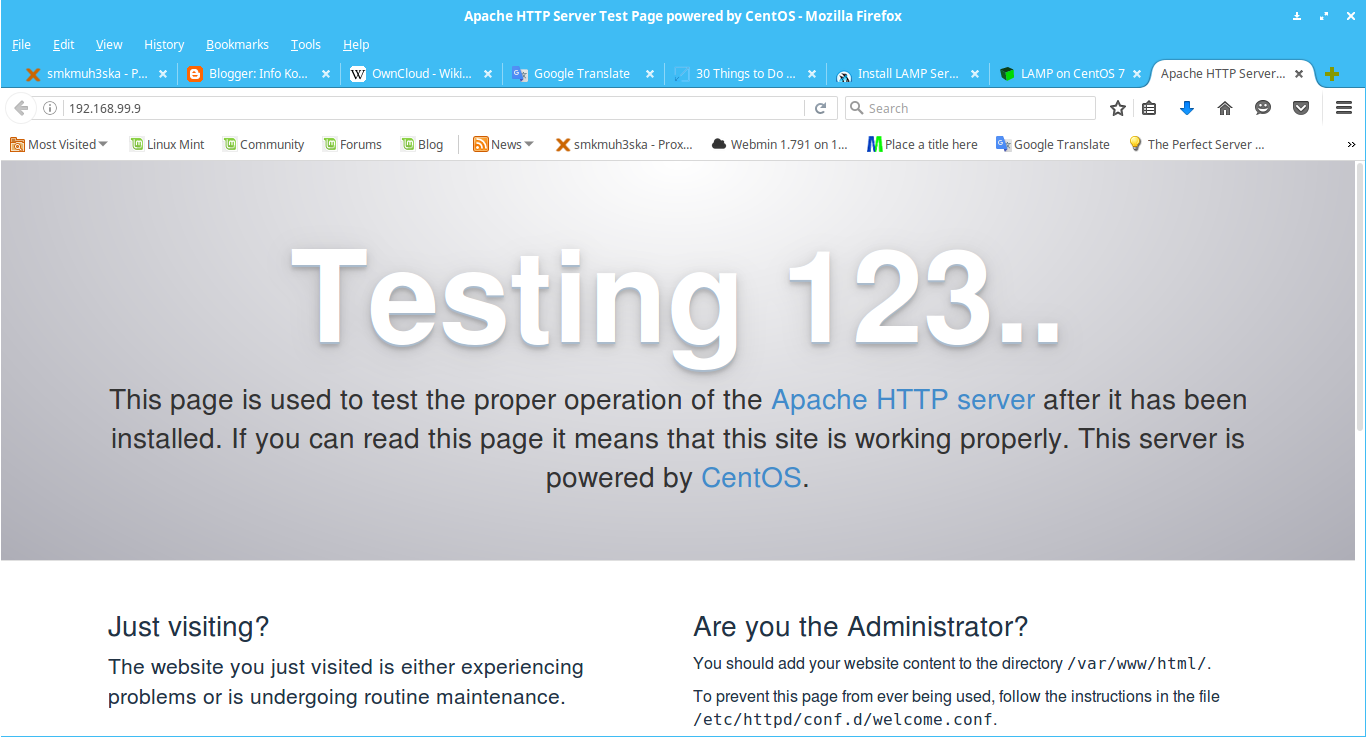
Наконец, важно поддерживать веб-сервер в актуальном состоянии с помощью последних исправлений безопасности. Это можно сделать с помощью менеджера пакетов yum, чтобы проверить наличие обновлений, а затем установить их.
Заключение
Разоблачение веб-сервера Apache в CentOS 7 — относительно простой процесс. Первым шагом является установка пакета веб-сервера Apache. После установки пакета необходимо отредактировать файлы конфигурации Apache, чтобы веб-сервер мог прослушивать нужный порт. Наконец, необходимо настроить брандмауэр, чтобы разрешить трафик на веб-сервер. После выполнения этих шагов веб-сервер Apache будет открыт и готов к обслуживанию веб-контента.
Также важно обеспечить безопасность веб-сервера, убедившись, что на нем установлена последняя версия Apache, настроив его на использование безопасных протоколов и установив последние обновления безопасности. После выполнения этих шагов веб-сервер Apache будет защищен и готов к обслуживанию веб-контента.
Пожалуйста, внимательно прочитайте этот отказ от ответственности перед тем, как начать пользоваться сервисом.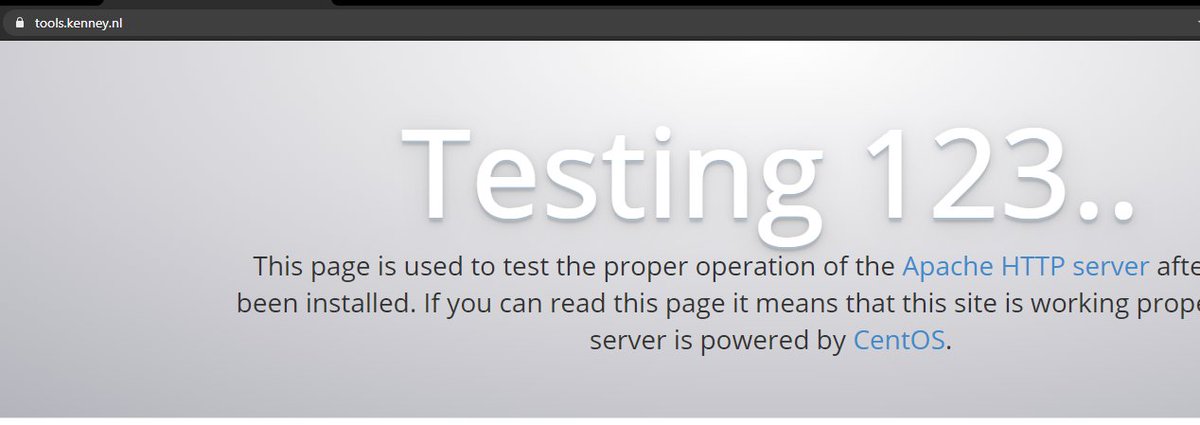 Используя эту услугу, вы подтверждаете, что полностью согласны и принимаете содержание этого заявления об отказе от ответственности. Вы можете отказаться от использования сервиса, если не согласны с данным отказом от ответственности. Этот документ создается автоматически на основе общедоступного контента в Интернете, захваченного Платформой машинного обучения для ИИ. Авторские права на информацию в этом документе, такую как веб-страницы, изображения и данные, принадлежат их соответствующим авторам и издателям. Такой автоматически сгенерированный контент не отражает точку зрения или мнение Alibaba Cloud. Вы несете ответственность за определение законности, точности, подлинности, практичности и полноты содержания. Мы рекомендуем вам проконсультироваться со специалистом, если у вас есть какие-либо сомнения по этому поводу. Alibaba Cloud не несет ответственности за любые последствия использования вами контента без проверки. Если у вас есть отзывы или вы обнаружите, что в этом документе используется некоторый контент, в отношении которого у вас есть права и интересы, свяжитесь с нами по этой ссылке: https://www.
Используя эту услугу, вы подтверждаете, что полностью согласны и принимаете содержание этого заявления об отказе от ответственности. Вы можете отказаться от использования сервиса, если не согласны с данным отказом от ответственности. Этот документ создается автоматически на основе общедоступного контента в Интернете, захваченного Платформой машинного обучения для ИИ. Авторские права на информацию в этом документе, такую как веб-страницы, изображения и данные, принадлежат их соответствующим авторам и издателям. Такой автоматически сгенерированный контент не отражает точку зрения или мнение Alibaba Cloud. Вы несете ответственность за определение законности, точности, подлинности, практичности и полноты содержания. Мы рекомендуем вам проконсультироваться со специалистом, если у вас есть какие-либо сомнения по этому поводу. Alibaba Cloud не несет ответственности за любые последствия использования вами контента без проверки. Если у вас есть отзывы или вы обнаружите, что в этом документе используется некоторый контент, в отношении которого у вас есть права и интересы, свяжитесь с нами по этой ссылке: https://www.
 8.0-openjdkjava-1.8.0-openjdk-devel
8.0-openjdkjava-1.8.0-openjdk-devel java
java auto /usr/lib/jvm/java-11-openjdk-11.0.12.0.7-0.el8_4.x86_64/bin/java
java
java auto /usr/lib/jvm/java-11-openjdk-11.0.12.0.7-0.el8_4.x86_64/bin/java com;
root /opt/tomcat/webapps/;
location / {
proxy_set_header X-Forwarded-Host $host;
proxy_set_header X-Forwarded-Server $host;
proxy_set_header X-Forwarded-For $proxy_add_x_forwarded_for;
proxy_pass http://127.0.0.1:8080/;
}
}
com;
root /opt/tomcat/webapps/;
location / {
proxy_set_header X-Forwarded-Host $host;
proxy_set_header X-Forwarded-Server $host;
proxy_set_header X-Forwarded-For $proxy_add_x_forwarded_for;
proxy_pass http://127.0.0.1:8080/;
}
} service
[Unit]
Description=Apache Tomcat 9
After=syslog.target network.target[Service]
User=tomcat
Group=tomcat
Type=forking
Environment=CATALINA_PID=/opt/tomcat/tomcat.pid
Environment=CATALINA_HOME=/opt/tomcat
Environment=CATALINA_BASE=/opt/tomcat
ExecStart=/opt/tomcat/bin/startup.sh
ExecStop=/opt/tomcat/bin/shutdown.sh
Restart=on-failure
[Install] WantedBy=multi-user.target
service
[Unit]
Description=Apache Tomcat 9
After=syslog.target network.target[Service]
User=tomcat
Group=tomcat
Type=forking
Environment=CATALINA_PID=/opt/tomcat/tomcat.pid
Environment=CATALINA_HOME=/opt/tomcat
Environment=CATALINA_BASE=/opt/tomcat
ExecStart=/opt/tomcat/bin/startup.sh
ExecStop=/opt/tomcat/bin/shutdown.sh
Restart=on-failure
[Install] WantedBy=multi-user.target sh (code=exited, status=0/SUCCESS)
Main PID: 1091 (code=exited, status=0/SUCCESS)
CGroup: /system.slice/tomcat.service
└─1106 /usr/bin/java -Djava.util.logging.config.file=/opt/tomcat/conf/logging.properties -Djava.util.logging.manager=org.apache.juli.ClassLoaderLogManager -Djdk.tls.ephemeralDHKeySize=2048
sh (code=exited, status=0/SUCCESS)
Main PID: 1091 (code=exited, status=0/SUCCESS)
CGroup: /system.slice/tomcat.service
└─1106 /usr/bin/java -Djava.util.logging.config.file=/opt/tomcat/conf/logging.properties -Djava.util.logging.manager=org.apache.juli.ClassLoaderLogManager -Djdk.tls.ephemeralDHKeySize=2048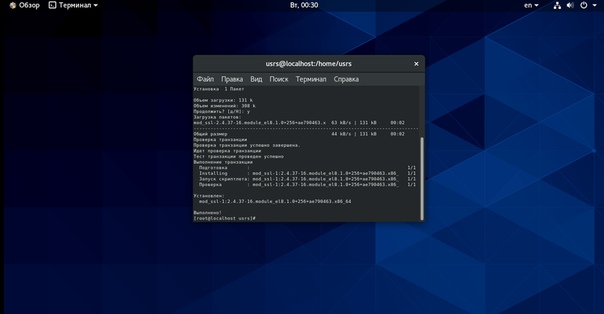 example.com
DocumentRoot /var/www/example.com
Журнал ошибок /var/log/httpd/example.com-error.log
CustomLog /var/log/httpd/example.com-access.log вместе
example.com
DocumentRoot /var/www/example.com
Журнал ошибок /var/log/httpd/example.com-error.log
CustomLog /var/log/httpd/example.com-access.log вместе