Как разбить на разделы документ: Как сделать разделы в Ворде
Содержание
Разделы в ворде
Разделы в ворде позволяют сделать документ в документе. К примеру, если возникает желание или необходимость разместить в текстовом документе содержание, пояснительную записку и приложения, то для них потребуются разные колонтитулы.
Дело в том, что в колонтитулах размещаются рамки, штампики, основные и дополнительные надписи, предъявляемые для оформления текстовых документов проектной и рабочей документации по ГОСТ 21.1101-2013. Графы основных и дополнительных надписей будут отличатся для содержания, пояснительной записки и приложений, а следовательно потребуется сделать разные колонтитулы в документе. Для решения этой задачи в ворде предусмотрен специальный инструмент — Раздел. Под разделом понимается часть документа, для которого возможно индивидуально настроить оформление.
Разрывы разделов в ворде. Разные колонтитулы
Полезно. Как сделать колонтитулы в документе имеющем один раздел, посвящена статья здесь.
Итак, думаю проделав небольшую практическую работу, пользы будет больше, чем от описания функций кнопок, и вы научитесь делать разрывы разделов в ворде и разные колонтитулы.
Теперь по порядку:
1. Скачайте подготовленный файл, кликнут здесь.
2. Откройте документ, с оформлением первой и последующих страниц с учетом требований к текстовым документам.
3. По двойному клику левой кнопки мыши на штампике основной надписи перейдите к редактированию нижнего колонтитула. Или перейдите в ленте верхнего меню Вставка → Нижний колонтитул → Изменить нижний колонтитул.
4. Для наглядности, на первой и второй странице, измените надпись с сайтом на «Содержание».
5. Закройте окно редактирования двойным кликом в области листа, или нажатием кнопки «Закрыть окно колонтитулов» на вкладке «Конструктор».
6. Установите курсор в конце текста на последней странице и вставьте разрыв раздела со следующей страницы перейдя Разметка страницы → Разрывы → Следующая страница.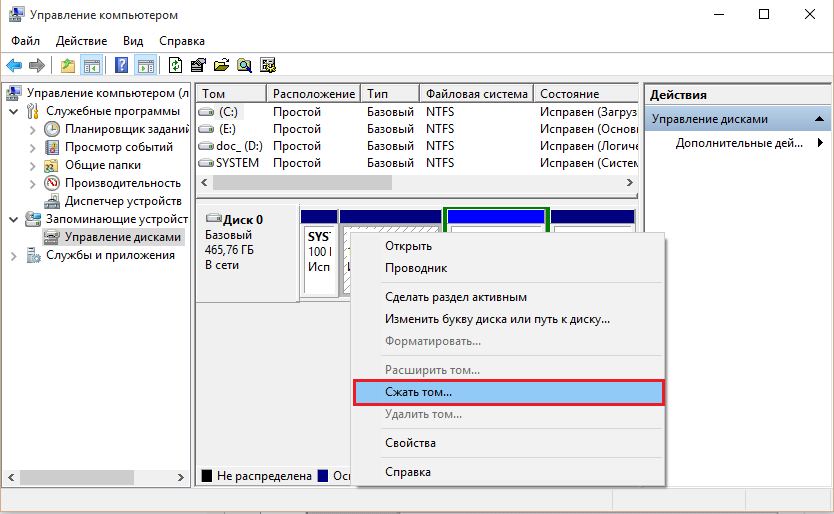
7. Таким образом вы разбили документа на два раздела, первый будет использоваться для содержания, а второй раздел для пояснительной записки. Установите курсор на последней странице и перейдите в режим редактирования колонтитула (пункт 3).
8. Важный момент! Отожмите кнопку «Как в предыдущем разделе» в верхнем меню.
9. Измените надпись «Содержание» на «Пояснительная записка» и выйдите из режима редактирования (пункт 5).
10. Перейди на следующую страницу, проще всего нажав сочетание клавиш Ctrl+Enter. Обратите внимание, что надпись колонтитула второго раздела осталась «Содержание».
11. Завершите редактирование надписи во втором разделе проделав пункты 7-9. Напоминаю о важности отжать кнопку «Как в предыдущем разделе», иначе изменения распространятся как на первый так и второй раздел в ворде.
Вот таким образом, использование разделов, позволяет формировать документ с различным оформлением страниц в одном файле.
Как убрать разделы в ворде
Особое внимание хотелось бы уделить тому, как убрать (удалить) разделы в ворде. Здесь важна последовательность действий, иначе результат оформление страниц раздела вам испортит настроение.
Здесь важна последовательность действий, иначе результат оформление страниц раздела вам испортит настроение.
Удаление раздела в ворде выполняется так:
1. Включите отображение скрытых символов нажатием соответствующей кнопки на главной вкладке верхнего меню.
2. Найдите в документе надпись «Разрыв раздела (со следующей страницы) и удалите ее. Для удаления установите курсор перед надписью, и нажмите клавишу Delete.
Важно! Удаление разделов происходит снизу в верх, т.е. если в документе два раздела, то удалится последний, но форматирование страниц перенесется с последнего раздела.
Для корректного сохранения оформления страниц первого раздела, перед удалением сделайте следующее:
— Настройте ориентацию страниц второго раздела как в первом.
— Сделайте колонтитулы второго раздела как в первом. Для этого перейдите в режим редактирования и зажмите соответствующую кнопку (см. здесь). Будьте внимательны, это необходимо сделать для верхнего и нижнего колонтитула обоих страниц, если для первой он особый.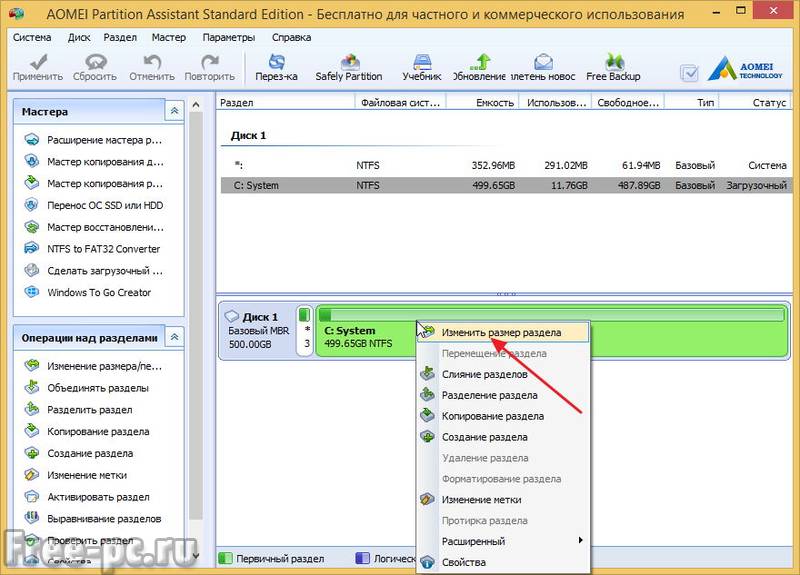
Интересно. Для полного счастья не хватает нумерации страниц, как это сделать читайте здесь.
Разделы в word. Видеоурок
Заходите чуть позже, не хватает времени…
- ВКонтакте
Download SocComments v1.3
Как сделать разделы в ворде
Как создавать разделы в Word (Ворд)
В большом документе разные его части могут нуждаться в индивидуальном форматировании – ориентации листа, колонтитулах, полях и прочих атрибутах.
Чтобы это совместить в одном файле, необходимо сгруппировать информацию по разделам. В данном случае раздел – это не часть документа, как, к примеру, глава или пункт, а объект форматирования.
Для этих целей в Microsoft Word используются Разрывы. По характеру это может быть разрыв между страницами или внутри одного листа.
В зависимости от версии, вызов данного пункта меню может несколько отличаться. Ниже представлен вариант для Microsoft Word 2010. В версиях 2013 и 2016 разрывы находятся на закладке «Макет». Функции пакета 2007 в данном случае аналогичны.
Функции пакета 2007 в данном случае аналогичны.
1. Зайти на закладку «Разметка страницы»
2. В пункте «Разрывы» выбрать соответствующий ситуации тип.
Для варианта «Следующая страница» после курсора появится новая страница. Возможен перенос текста на следующий лист, если курсор был установлен не в конце текстового блока.
В следующем разделе можно менять различные параметры, включая ориентацию.
На базе данного типа формируются разрывы для четных и нечетных страниц.
Для создания раздела внутри листа путем выбора подпункта «Текущая страница».
Для такого типа разрыва так же допустимо изменение параметров. При попытке изменить ориентацию новый раздел автоматически будет перенесен на новый лист. В качестве примера показаны различные поля.
К настраиваемым параметрам разделов относятся:
• Ориентация листа
• Сноски обычные/концевые
• Размеры листа
• Поля
• Колонтитулы
• Границы листа
• Выравнивание текста в вертикальном направлении
• Источник бумаги для принтера
• Колонки
• Нумерация страниц и/или строк
Любой разрыв можно удалить путем нажатия кнопки Delete на клавиатуре после включения режима отображения всех знаков (представление «Черновик» для Microsoft Word 2007).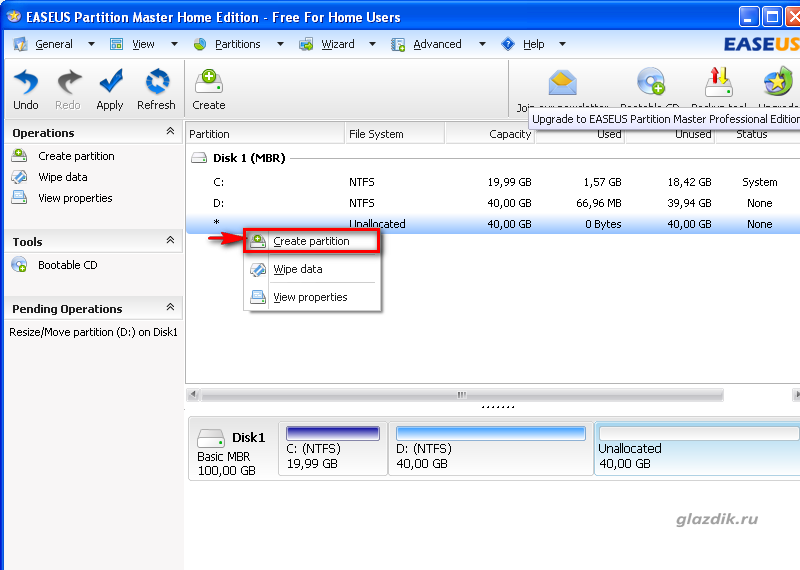 Важно помнить, что форматирование раздела перед разрывом станет соответствовать формату раздела после разрыва.
Важно помнить, что форматирование раздела перед разрывом станет соответствовать формату раздела после разрыва.
Как сделать разделы в ворде
Работая в текстовом редакторе Microsoft Word, вам наверняка приходилось создавать несколько документов в одном файле так, чтобы каждый из них имел своё, отдельное от остальных частей форматирование. Для этого в Ворде существуют разделы . Научившись правильно работать с ними, вы сможете оформлять более сложную документацию, отчёты, статьи и, вообще, использовать программу более профессионально. В этой статье подробно рассмотрим, как удалить разделы в Word, а также поговорим о том, как, вообще, с ними работать. Давайте разбираться. Поехали!
В некоторых случаях нужно разделить текст на отдельные части с разным форматированием
Прежде чем перейдём к удалению, рассмотрим процесс добавления. Сначала необходимо открыть окно колонтитулов. Делается это двойным кликом по верхней или нижней области листа либо перейдите на вкладку «Вставка» и в блоке «Колонтитулы» нажмите «Нижний колонтитул», затем выберите «Изменить». Теперь поставьте курсор в конце листа, после которого будет добавлен разрыв. Откройте вкладку «Разметка страницы». В блоке «Параметры страницы» нажмите «Разрывы». В появившемся списке, в группе «Разрывы разделов» выберите «Следующая страница». Всё. Готово. В последних версиях Microsoft Word во вкладке «Вставка» есть отдельная кнопка «Разрыв страницы», которая находится в самом начале ленты инструментов. В этом случае достаточно поставить курсор в конец листа и кликнуть по этой кнопке.
Теперь поставьте курсор в конце листа, после которого будет добавлен разрыв. Откройте вкладку «Разметка страницы». В блоке «Параметры страницы» нажмите «Разрывы». В появившемся списке, в группе «Разрывы разделов» выберите «Следующая страница». Всё. Готово. В последних версиях Microsoft Word во вкладке «Вставка» есть отдельная кнопка «Разрыв страницы», которая находится в самом начале ленты инструментов. В этом случае достаточно поставить курсор в конец листа и кликнуть по этой кнопке.
Обратите внимание, что удаление разделов должно выполняться строго в определённом порядке. В противном случае вы рискуете испортить весь текстовый файл. Прежде чем начать удаление, необходимо произвести настройку ориентации страниц одного документа так же, как и во втором. Аналогичным образом следует поступить и с колонтитулами. Для этого зайдите в режим редактирования и кликните по кнопке «Как в предыдущем разделе». Эта кнопка появится на вкладке «Конструктор» в блоке «Переходы». Алгоритм действий следующий:
- Активировать режим отображения всех знаков.
 В панели инструментов, в блоке «Абзац» есть специальная кнопка. После её нажатия все абзацы, пробелы и прочее будут помечены;
В панели инструментов, в блоке «Абзац» есть специальная кнопка. После её нажатия все абзацы, пробелы и прочее будут помечены; - В своём документе отыщите строку «Разрыв раздела»;
- Удалите эту строку.
Если Вы работаете с большим документом в текстовом редакторе MS Word, тогда удобнее разделить его на несколько частей, чтобы была возможность форматировать каждую не зависимо от других. И в этой статье мы с Вами рассмотрим, как можно вставить разрывы разделов в Ворде в нужную часть документа. Показывать буду в Ворд 2010, если у Вас установлен 2007 Word, тогда все скриншоты подойдут, а вот для 2013 и 2016 Ворда один скриншот будет отличаться.
Они вставляются для того, чтобы разделить документ на несколько независящих друг от друга частей. После этого к каждому отделенному фрагменту можно будет применить нужное .
Для раздела можно изменить ориентацию страниц, добавить колонтитулы, пронумеровать строки или листы, добавить колонки или изменить границы документа. При этом изменения будут применены только к выбранной части и никак не затронут все остальное в документе.
При этом изменения будут применены только к выбранной части и никак не затронут все остальное в документе.
Если Вам нужно или , тогда можете прочесть статьи, перейдя по ссылкам.
Перед тем, как начать, включите отображение непечатаемых символов. Благодаря им, можно увидеть, где именно в документе стоит разрыв. На вкладке «Главная» в группе «Абзац» нажмите на кнопку «Отобразить все знаки» .
После этого, в документе отобразятся все расставленные пробелы, отступы, знаки окончания строки и прочее. Если Вам непривычно работать с непечатаемыми символами, то после того, как поделите документ на части, их можно отключить, снова нажав по кнопке «Отобразить все знаки» .
Дальше поставьте курсор в конце того абзаца, где нужно разорвать текст, перейдите на вкладку «Разрыв страницы» и в группе «Параметры страницы» нажмите на кнопку «Разрывы» . Откроется выпадающий список. В нем выберите подходящий пункт из части «Разрывы разделов» .
В данном списке также есть . Перейдите по ссылке, чтобы подробнее прочесть, что это такое.
Если у Вас установлен Ворд 2013 или 2016, тогда открывайте вкладку «Макет» , а дальше кликайте по тем же пунктам, которые указаны выше.
После этого, текст будет разделен. На предыдущем шаге я выбрала пункт «Следующая страница» , поэтому у меня текст второго абзаца был перенесен на новый лист. Если поставить курсор в конце текста первого абзаца и нажать «Enter» , то в новой строке можно увидеть, что в данном месте текст поделен.
Если выбрать пункт «Текущая страница» , тогда текст поделится на части соответствующим образом.
Например, разделим таким способом два абзаца в примере. Ставлю курсор после первого абзаца и выбираю «Разрывы» – «Текущая страница» .
Текст будет поделен на этом же листе. Чтобы убрать лишнюю строку во втором абзаце, поставьте на эту строку курсор и нажмите «Delete» .
Такой вид используется чаще всего в том случае, если нужно разбить часть текста в документе на колонки. Поставьте его сверху и снизу нужного абзаца, а потом сделайте .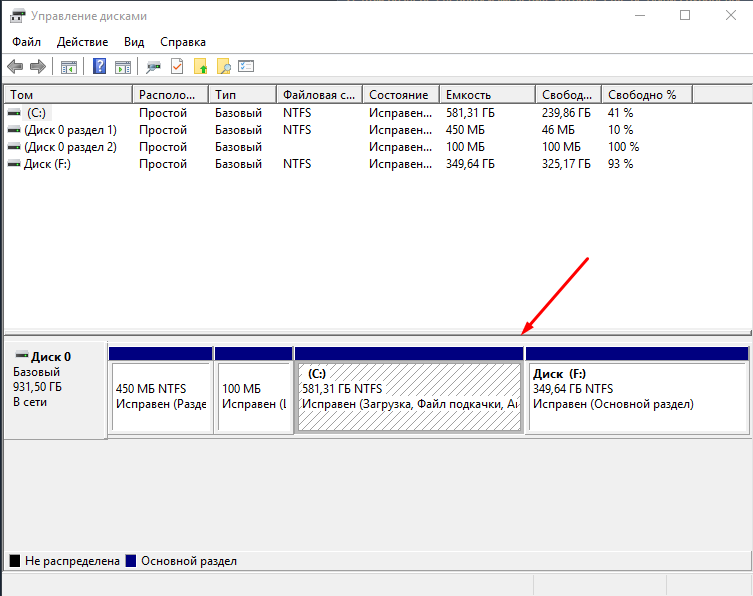 Подробно про это, можно прочесть в статье по ссылке.
Подробно про это, можно прочесть в статье по ссылке.
В списке есть еще два вида: «Четная страница» и «Нечетная» . В первом случае, он будет начинаться на следующей четной странице, во втором – на нечетной.
Кроме колонок, для разделов можно по отдельности выбрать нужные отступы справа и слева – то есть, настроить поля. При этом отступы в других разделах затронуты не будут.
В примере, я изменила поля для второго абзаца, а поля в первом абзаце, который разбит на колонки, так и остались нетронутыми.
С разделенным на разделы текстом в документе Ворд работать намного проще. Вы можете сделать другой вид для колонтитулов, добавить колонки, применить отдельный стиль форматирования и прочее к любому фрагменту текста.
Как сделать разделы в Ворде
Если Вы работаете с большим документом в текстовом редакторе MS Word, тогда удобнее разделить его на несколько частей, чтобы была возможность форматировать каждую не зависимо от других. И в этой статье мы с Вами рассмотрим, как можно вставить разрывы разделов в Ворде в нужную часть документа. Показывать буду в Ворд 2010, если у Вас установлен 2007 Word, тогда все скриншоты подойдут, а вот для 2013 и 2016 Ворда один скриншот будет отличаться.
Показывать буду в Ворд 2010, если у Вас установлен 2007 Word, тогда все скриншоты подойдут, а вот для 2013 и 2016 Ворда один скриншот будет отличаться.
Они вставляются для того, чтобы разделить документ на несколько независящих друг от друга частей. После этого к каждому отделенному фрагменту можно будет применить нужное форматирование в Ворде.
Для раздела можно изменить ориентацию страниц, добавить колонтитулы, пронумеровать строки или листы, добавить колонки или изменить границы документа. При этом изменения будут применены только к выбранной части и никак не затронут все остальное в документе.
Если Вам нужно сделать страницу альбомной в Ворд или сделать нумерацию страниц в Ворде, тогда можете прочесть статьи, перейдя по ссылкам.
Перед тем, как начать, включите отображение непечатаемых символов. Благодаря им, можно увидеть, где именно в документе стоит разрыв. На вкладке «Главная» в группе «Абзац» нажмите на кнопку «Отобразить все знаки».
После этого, в документе отобразятся все расставленные пробелы, отступы, знаки окончания строки и прочее. Если Вам непривычно работать с непечатаемыми символами, то после того, как поделите документ на части, их можно отключить, снова нажав по кнопке «Отобразить все знаки».
Если Вам непривычно работать с непечатаемыми символами, то после того, как поделите документ на части, их можно отключить, снова нажав по кнопке «Отобразить все знаки».
Дальше поставьте курсор в конце того абзаца, где нужно разорвать текст, перейдите на вкладку «Разрыв страницы» и в группе «Параметры страницы» нажмите на кнопку «Разрывы». Откроется выпадающий список. В нем выберите подходящий пункт из части «Разрывы разделов».
В данном списке также есть разрывы страниц в Ворд. Перейдите по ссылке, чтобы подробнее прочесть, что это такое.
Если у Вас установлен Ворд 2013 или 2016, тогда открывайте вкладку «Макет», а дальше кликайте по тем же пунктам, которые указаны выше.
После этого, текст будет разделен. На предыдущем шаге я выбрала пункт «Следующая страница», поэтому у меня текст второго абзаца был перенесен на новый лист. Если поставить курсор в конце текста первого абзаца и нажать «Enter», то в новой строке можно увидеть, что в данном месте текст поделен.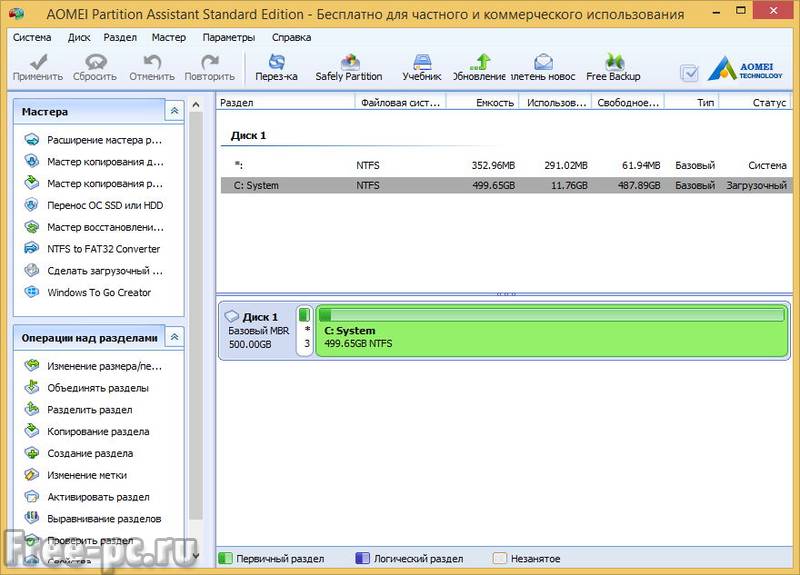
Если выбрать пункт «Текущая страница», тогда текст поделится на части соответствующим образом.
Например, разделим таким способом два абзаца в примере. Ставлю курсор после первого абзаца и выбираю «Разрывы» – «Текущая страница».
Текст будет поделен на этом же листе. Чтобы убрать лишнюю строку во втором абзаце, поставьте на эту строку курсор и нажмите «Delete».
Такой вид используется чаще всего в том случае, если нужно разбить часть текста в документе на колонки. Поставьте его сверху и снизу нужного абзаца, а потом сделайте колонки в Ворд. Подробно про это, можно прочесть в статье по ссылке.
В списке есть еще два вида: «Четная страница» и «Нечетная». В первом случае, он будет начинаться на следующей четной странице, во втором – на нечетной.
Кроме колонок, для разделов можно по отдельности выбрать нужные отступы справа и слева – то есть, настроить поля. При этом отступы в других разделах затронуты не будут.
В примере, я изменила поля для второго абзаца, а поля в первом абзаце, который разбит на колонки, так и остались нетронутыми.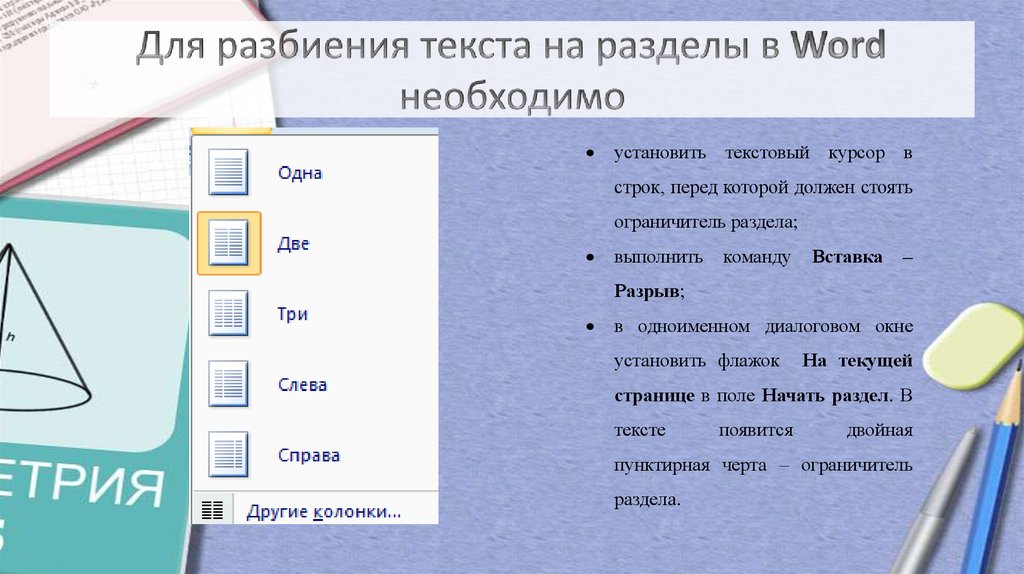
С разделенным на разделы текстом в документе Ворд работать намного проще. Вы можете сделать другой вид для колонтитулов, добавить колонки, применить отдельный стиль форматирования и прочее к любому фрагменту текста.
Разделы в Word
Для изменения разметки документа на одной странице или на разных страницах можно использовать разделы (Раздел — часть документа, имеющая заданные параметры форматирования страницы. Новый раздел создается при необходимости изменения таких параметров, как нумерация строк, число столбцов или колонтитулы).
Раздел с одной колонкой
Раздел с двумя колонками
Чтобы разбить документ на несколько разделов, вставьте разрывы разделов (Разрыв раздела. Пометка, которая вставляется в документ для обозначения конца раздела. Разрыв раздела хранит сведения о таких элементах форматирования раздела, как поля, ориентация страницы, колонтитулы и последовательность номеров страниц.), а затем задайте формат для каждого из разделов. Например, отформатируйте первый раздел как один столбец для введения отчета, а следующий раздел — как два столбца для основного текста отчета.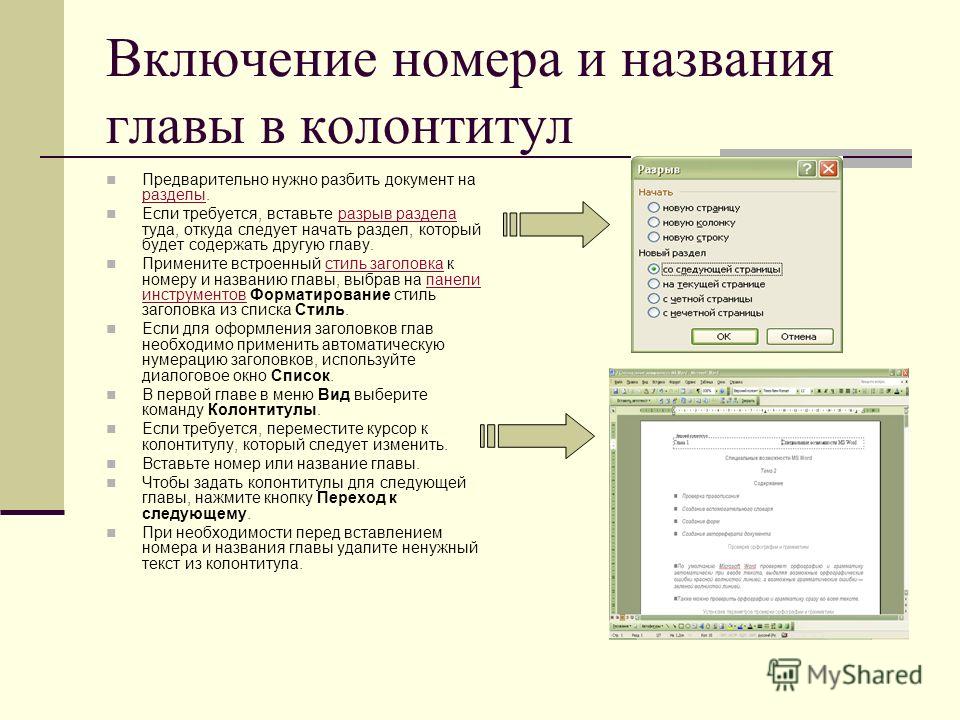
Типы разрывов разделов
В следующей таблице представлены типы разрывов разделов, которые можно вставить в документ (на приведенных ниже рисунках разрыв раздела отображается двойной пунктирной линией).
Чтобы начать новый раздел со следующей страницы, установите флажок Со следующей страницы.
Чтобы начать новый раздел на той же странице, установите флажок На текущей странице.
Чтобы начать новый раздел со следующей четной или нечетной страницы, установите флажок С четной страницы или С нечетной страницы.
Параметры форматирования разделов
Для изменения доступны следующие параметры:
Размер и ориентация бумаги
Источник бумаги для принтера
Вертикальное выравнивание (Выравнивание. Согласованное расположение текста, рисунков и других объектов. Можно, например, задать выравнивание по левому краю, по правому краю или по ширине.)
Колонтитулы (Колонтитулы. Верхний колонтитул, который может включать в себя текст и рисунки, располагается в верхней части каждой страницы раздела.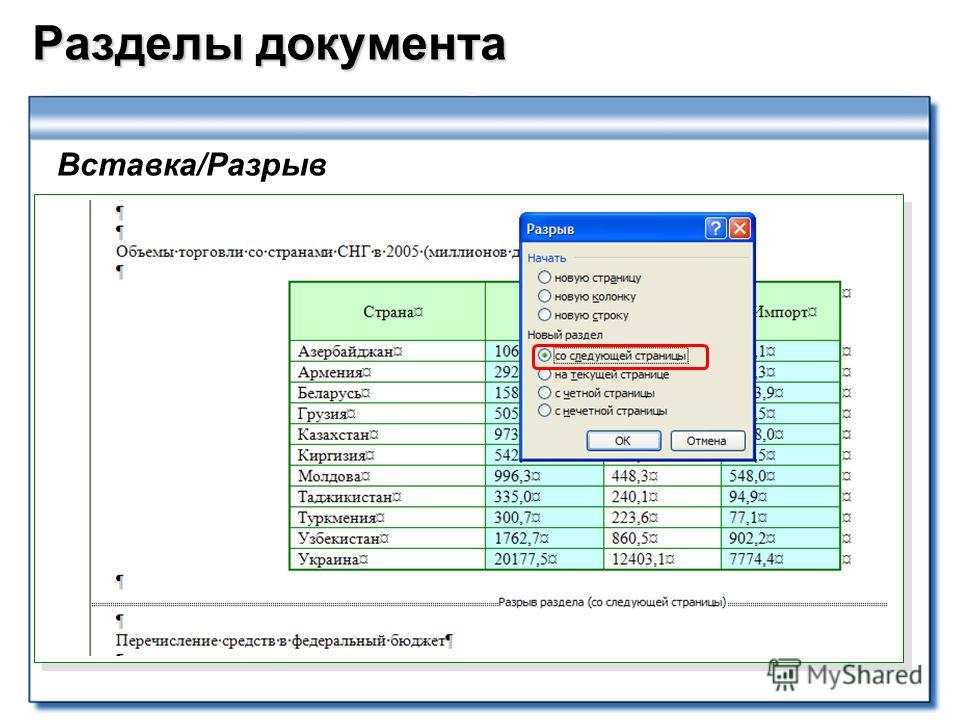 Нижний колонтитул располагается в нижней части каждой страницы. Обычно колонтитулы содержат номера страниц, названия глав, даты и имена авторов.)
Нижний колонтитул располагается в нижней части каждой страницы. Обычно колонтитулы содержат номера страниц, названия глав, даты и имена авторов.)
Помните, что разрыв раздела определяет форматирование предшествующего текста. Например, при удалении разрыва раздела предшествующий текст становится частью следующего раздела и принимает соответствующее форматирование. Помните также, что последний знак абзаца (Знак абзаца. Непечатаемый знак, который вводится в текст при нажатии клавиши ВВОД в конце абзаца. В знаке абзаца хранятся сведения о формате абзаца.) в документе определяет форматирование последнего раздела в документе (или всего документа, если документ не разбит на несколько разделов).
Для вставки разрыва раздела или страницы используется команда Вставить разрывы страниц и разделов линейки Разметка страниц раздел Параметры страницы.
Как разделить страницу на четыре части в Microsoft Word
Иногда вам может понадобиться отобразить определенный текст друг напротив друга в разных частях. Лучше всего это сделать с помощью таблиц. Если вы не хотите использовать таблицы, в MS Word есть быстрый трюк, который разделит страницу на четыре части без границ.
Лучше всего это сделать с помощью таблиц. Если вы не хотите использовать таблицы, в MS Word есть быстрый трюк, который разделит страницу на четыре части без границ.
Ниже приведено пошаговое руководство о том, как этого добиться.
- Откройте пустой документ в MS Word.
- Выберите «Вставить» на ленте.
- Щелкните раскрывающееся меню в разделе «Таблица».
- На экране появится меню со спецификациями таблицы.
- Выберите «Вставить таблицу» в диалоговом окне на экране.
- На экране должно появиться диалоговое окно «Вставить таблицу».
- В полях «Количество столбцов» и «Количество строк» введите 2.
- Нажмите «ОК».
- Таблица с вашими спецификациями теперь вставлена на вашу страницу.
- В левом нижнем углу стола есть крошечная коробка.
- Когда вы наводите на него курсор, он превращается в двунаправленную стрелку.

- Используйте эту стрелку, чтобы изменить размер таблицы.
- Определившись с размером, введите текст во все строки и столбцы.
- По завершении щелкните правой кнопкой мыши в любом месте таблицы.
- Word отображает контекстное меню.
- Выберите «Границы и заливка» в меню.
- В некоторых версиях вы можете найти раздел «Границы» на ленте.
- Щелкните стрелку вниз.
- Из списка выберите «Границы и затенение».
- Появится диалоговое окно «Границы и затенение».
- Выберите «Нет» в разделе «Границы». Это удалит все границы с вашей таблицы.
- Нажмите OK.
- Теперь ваша страница разделена на четыре части.
Вы работаете над письменным проектом с несколькими людьми и вам нужен инструмент, который позволит вам централизовать ваши правки?
Не ищите ничего, кроме Simul Docs.
Все, что вам нужно сделать, это загрузить Simul Docs и загрузить туда свой первый черновик.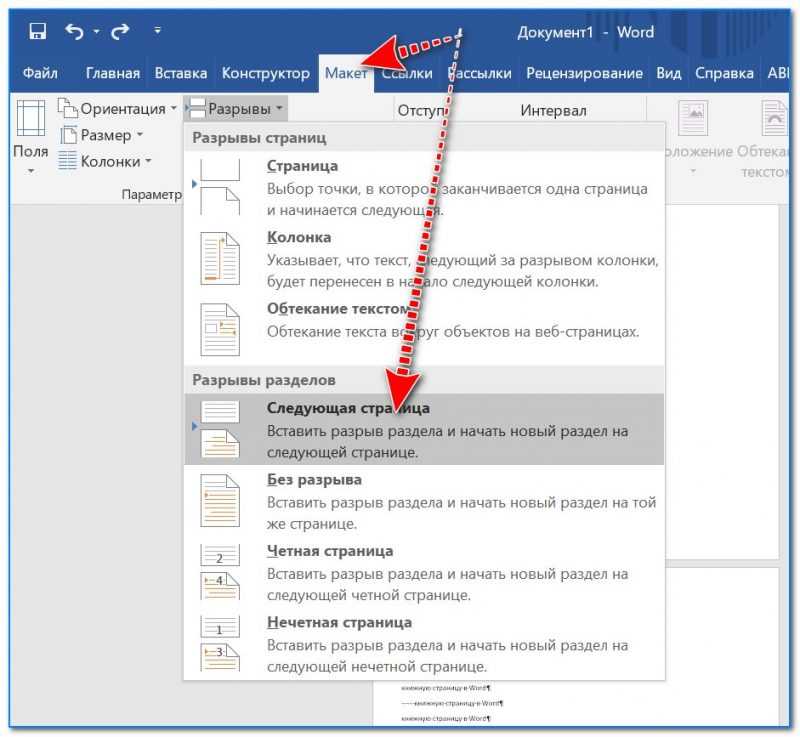
Simul Docs автоматически делает эту версию вашей первой. Теперь кто-то другой может войти в систему и внести свои изменения. Simul создает еще одну версию, отличную от первой, и сохраняет ее отдельно.
Если другой человек внесет новые изменения в этот документ, будет создана другая версия, отличная от первой и второй.
Каждый раз, когда другой пользователь открывает версию и вносит изменения, создается новая версия с последними изменениями.
Предположим, вы спешите и забыли включить отслеживание изменений, чтобы Simul Docs могла автоматически записывать ваши изменения? Нет необходимости беспокоиться. С Simul Docs все ваши изменения документируются независимо от вашего онлайн- или офлайн-статуса.
Поскольку это совместная работа, бонусной функцией является возможность добавлять комментарии к документу
Кроме того, вы можете предлагать изменения, и ваши коллеги могут либо отклонить, либо принять их при просмотре документа.
Кроме того, в Simul Docs сохраняется каждая версия вашего документа. Не думайте, что по мере создания новых версий старые удаляются. Каждая статья сохраняется от первой до последней, поэтому, если вы хотите вернуться и просмотреть их, у вас есть такая возможность.
Не думайте, что по мере создания новых версий старые удаляются. Каждая статья сохраняется от первой до последней, поэтому, если вы хотите вернуться и просмотреть их, у вас есть такая возможность.
Предположим, что другой сотрудник должен внести свой вклад, но у него нет Simul Docs. Все, что вам нужно сделать, это загрузить документ или отправить его по электронной почте. Кроме того, вы можете загрузить его в любое программное обеспечение для хранения, например, на один диск, и после внесения изменений они могут снова переслать его вам, и вы можете открыть его в Simul Docs.
После внесения всех необходимых правок вы можете сохранить окончательную версию, содержащую все изменения, одним щелчком мыши.
Simul — самый удобный инструмент для совместной работы. Централизация вашего письменного проекта позволяет избежать ошибок, таких как потеря вашей работы или потеря ее исходного формата.
Преимущества использования Simul Docs:
- Вам не обязательно находиться в точном физическом местоположении человека, с которым вы работаете над документом.

- Вы можете работать над одним и тем же документом одновременно.
- Нет необходимости в физических встречах, видео или конференц-связи для обсуждения изменений, которые необходимо внести в документ.
- Simul Docs сохраняет каждую версию документа.
- Нет необходимости в переписке по электронной почте
- Simul предотвращает потерю работы
- Simul Docs сохраняет исходный формат документа.
Как видите, Simul Docs меняет правила игры при просмотре, написании и редактировании документов.
Посетите сайт simuldocs.com и упростите групповое редактирование уже сегодня.
Как разделить страницу на 4 части в Microsoft Word
Каким бы важным ни было качество вашего контента, важно также, чтобы он был визуализирован и представлен в аккуратной и понятной форме. Например, если ваш документ Word изобилует словами сверху вниз, разделение его содержимого на четыре части может упростить понимание читателем. В сегодняшнем уроке мы рассмотрим несколько способов легко разделить ваш документ Word на четыре разных части .
В сегодняшнем уроке мы рассмотрим несколько способов легко разделить ваш документ Word на четыре разных части .
Вы можете разделить и создать четыре четверти или части страницы в Microsoft Word двумя способами.
- Использование параметра «Ярлыки»
- Путем создания таблицы 2×2
1] Разделить страницу Word на 4 части с помощью ярлыков
Надлежащий, официальный способ выполнить работу — разбить файл A4 Word лист на ¼ столбца с помощью параметра «Ярлыки». Вот что вам нужно сделать:
- Откройте новый документ Word и на ленте параметров вверху нажмите «Рассылки»
- . В разделе «Создать» вы увидите параметр «Ярлыки». Нажмите на нее, чтобы открыть диалоговое окно «Конверты и этикетки» 9.0008
- Здесь щелкните параметры и из списка вариантов в разделе «Номер продукта» выберите ¼ Letter
- Нажмите «ОК», и вы вернетесь в диалоговое окно «Конверты и этикетки».
- Нажмите «Новый документ» и новый файл.
 откроется, которое будет разделено на 4 поля одинакового размера, тянущиеся из угла в угол страницы
откроется, которое будет разделено на 4 поля одинакового размера, тянущиеся из угла в угол страницы
Избирательная информация может находиться в соответствующем углу. Теперь ваша страница разделена на четыре части, и вы можете писать текст на каждой из них отдельно.
2] Разделить страницу Word на 4 части, создав таблицу 2×2
Другой способ, которым вы можете разделить страницу документа Word на 4 части, равные или неравные, как вы хотите, это вставка таблицы 2 × 2 и последующее удаление с нее границ, так что она кажется разделенной на 4 четверти.
- Откройте новый документ Word и на вкладке «Вставка» нажмите «Таблица» и выберите для ввода таблицы 2×2
- таблица соответственно
- Вставляйте тексты в строки и столбцы по своему усмотрению, представляя их как разные кварталы
- Если вы обнаружите, что линии границ слишком толстые, вы можете изменить их, щелкнув на ленте «Дизайн» и далее выбрав «Границы страницы»
Это также простой способ сделать так, чтобы ваша страница выглядела так, как будто она разделена на 4 части в MS Word.
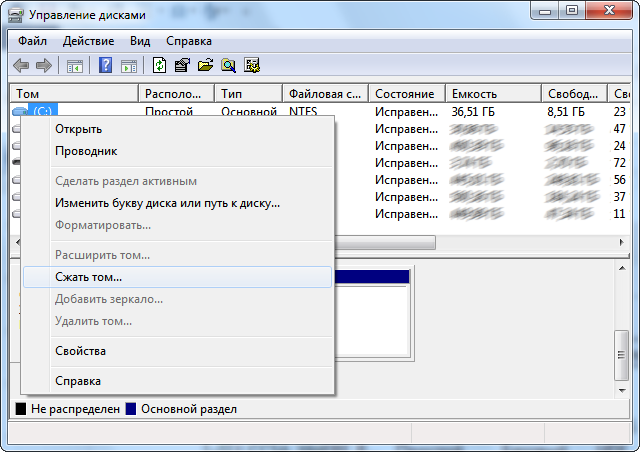 В панели инструментов, в блоке «Абзац» есть специальная кнопка. После её нажатия все абзацы, пробелы и прочее будут помечены;
В панели инструментов, в блоке «Абзац» есть специальная кнопка. После её нажатия все абзацы, пробелы и прочее будут помечены;

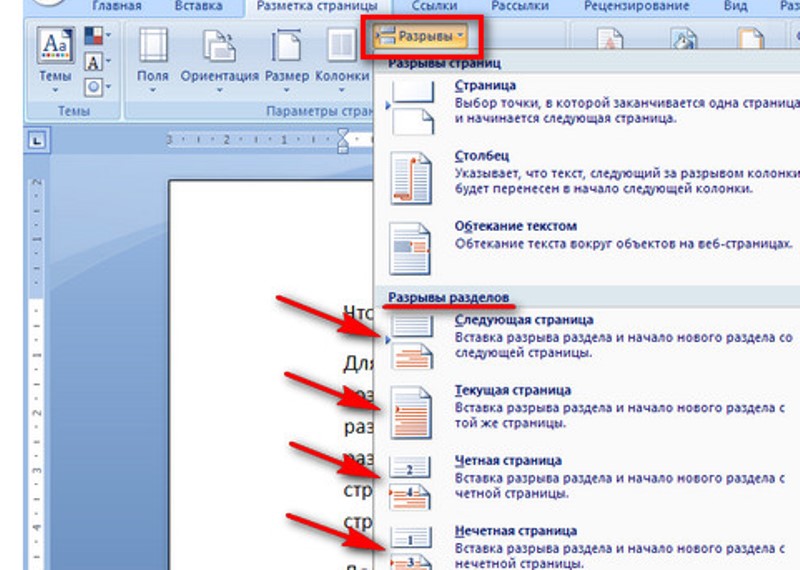 откроется, которое будет разделено на 4 поля одинакового размера, тянущиеся из угла в угол страницы
откроется, которое будет разделено на 4 поля одинакового размера, тянущиеся из угла в угол страницы