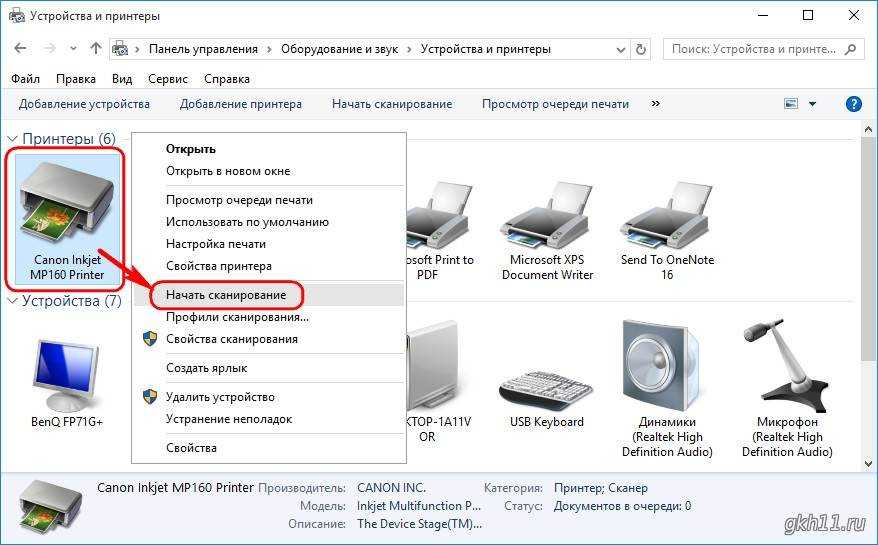Как включить на принтере сканер: Как сканировать на принтере, на компьютер
Изменение настроек принтеров и сканеров на Mac
Поиск по этому руководству
В разделе настроек «Принтеры и сканеры» содержатся параметры для управления принтерами и сканерами. Сведения о том, как добавить принтер для использования с Mac, см. в разделе Добавить принтер в список принтеров, чтобы его можно было использовать на Mac.
Чтобы изменить настройки, выберите меню Apple > «Системные настройки», затем нажмите «Принтеры и сканеры» в боковом меню. (Возможно, потребуется прокрутить вниз.)
Открыть настройки принтеров и сканеров
Параметр | Описание |
|---|---|
Принтер по умолчанию | Указывает принтер, который Вы хотите использовать по умолчанию. По умолчанию выбран последний использованный принтер в этом сетевом размещении. |
Формат бумаги по умолчанию | Выберите формат бумаги, загруженной в принтер. |
Принтеры | Список принтеров, для использования которых настроен Ваш Mac. Нажмите принтер в списке «Принтеры», чтобы посмотреть или изменить имя, местоположение, модель принтера или версию драйвера; откройте очередь печати или информацию о параметрах и расходных материалах для принтера; общий доступ к принтеру в сети; или разрешить другим пользователям использовать Ваш принтер. Другие пользователи могут использовать компьютеры Mac, а также операционные системы Windows или UNIX и должны находиться в той же локальной сети. Пользователи Mac должны работать в macOS версии 10.5 или новее. Также можно нажать принтер в списке, удерживая клавишу Control, чтобы посмотреть информацию о принтере, установить принтер в качестве принтера по умолчанию, удалить принтер из списка и сбросить систему печати. |
Кнопка «Добавить принтер, сканер или факс» | Добавление принтера, сканера, факса или МФУ в список устройств. Большинство принтеров и сканеров перечислены в разделе «По умолчанию». Также можно добавить IP-принтер или принтер Windows. |
Совет. Для быстрого доступа к принтеру или сканеру вы можете добавить его на рабочий стол или в Dock. Выберите притер или сканер в настройках «Принтеры и сканеры», затем перетяните на рабочий стол или в Dock.
См. такжеПечать документов с компьютера MacВыбор формата бумаги для напечатанного документа на MacДобавить принтер в список принтеров, чтобы его можно было использовать на MacУстранение проблем, связанных с печатью, на MacСканирование изображений и документов с помощью сканера и компьютера Mac
Максимальное количество символов:
250
Не указывайте в комментарии личную информацию.
Максимальное количество символов: 250.
Благодарим вас за отзыв.
Подключение и настройка сетевого сканера и принтера
Подключение и настройка сетевого сканера и принтера
Все сканеры и принтеры делятся на персональные и сетевые компьютерные устройства. Оба варианта могут работать в локальной сети. Вот только действия по их установке, подключению и настройке – разные.
|
Сканеры и принтеры всё время совершенствуются, но принцип их работы в компьютерной сети остаётся неизменным уже много лет. Существует всего два способа присоединения этих устройств к локальной сетке. Первый – это персональное (индивидуальное) подключение устройства к системному блоку персонального компьютера с последующим разрешением общего доступа из локальной сети к подключённому персональному устройству. И, второй способ – подключения устройства прямо в локальную сеть и его установка, как самостоятельного сетевого устройства.
|
- Подключение сканеров и принтеров
в персональную компьютерную сеть- 0
- Подключение сканеров и принтеров
в локальную компьютерную сеть- 0
- Сетевое и локальное подключение
- Сетевое и локальное оборудование
- Установка и настройка
локального (персонального) оборудования
для работы в сети - Что такое «сетевой сканер»
- Покоритель сетевого сканера
- Проблемы с подключением оборудования
- Системный администратор
- Как подключить сетевой сканер в локальную сеть
Сетевое и локальное подключение
Акцентируем своё внимание на различиях «сетевого» и «локального» подключения, для сканера или принтера.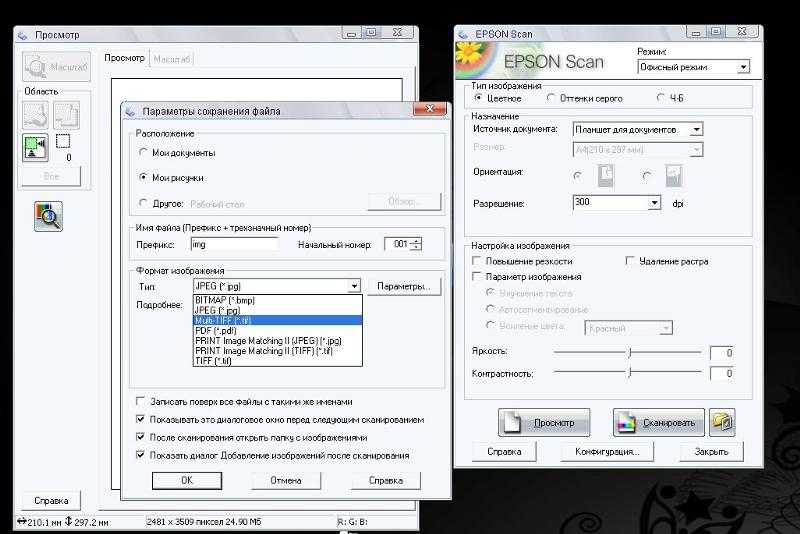 В обеих случаях, подключённое устройство будет доступно
В обеих случаях, подключённое устройство будет доступно
для работы из сети. На первый взгляд, разница только в терминах, да ещё – в удобстве и способе присоединения нужной «машинки». (Здесь и далее, подразумеваются работа оборудования в локальных компьютерных сетях офисов и учреждений)
Главное отличие между «сетевым» и «локальным» подключением компьютерного оборудования и устройств состоит в наличии или отсутствии у них собственного сетевого адреса.
- Сетевое подключение
- При сетевом подключении, подключённое устройство обязательно! имеет свой собственный сетевой адрес, который используется для обращения к нему по сети. Такое оборудование – это всегда самостоятельный и независимый сетевой терминал, который доступен из сети для всех остальных её участников.
- Технически, при сетевом подключении, сканер или принтер подключается напрямую в сеть через сетевой маршрутизатор или концентратор (модем или свитч), сетевой кабель и сетевой коннектер.
 Беспроводное оборудование подключается по технологии Wi‑Fi.
Беспроводное оборудование подключается по технологии Wi‑Fi. - Схема сетевого подключения для сетевого сканера
- Локальное подключение
- При локальном присоединении, у подключаемого оборудования нет собственного сетевого адреса.
- Технически, при локальном подключении, сканер или принтер подключается напрямую в системный блок персонального компьютера (ПК), как правило – через USB-хаб. Беспроводное оборудование подключается по технологиях, вида Bluetooth. При таком подключении, оборудование называется персональным. Оно относится к группе персональных периферийных устройств и работает только вместе с подключённым системным блоком, т.е. – локально.
- Технология Bluetooth допускает подключение и работу одного и того же устройства к нескольким персональным компьютерам одновременно. Однако, даже в этом случае – это будет локальное присоединение устройства.
- Локальный сканер или принтер можно легко «расшарить по сети» и разрешить к нему общий доступ.
 Тогда все сетевые компьютеры-пользователи смогут им воспользоваться. Но, при этом – сетевое обращение к требуемому устройству будет происходить не напрямую, а через тот системный блок, к которому оно подключено. Т.е., для обращения по сети к такому локальному устройству местный сервер должен будет использовать тот сетевой адрес, того системного блока, к которому это оборудование подключено локально, и который – «висит» в сети под своим собственным уникальным сетевым адресом.
Тогда все сетевые компьютеры-пользователи смогут им воспользоваться. Но, при этом – сетевое обращение к требуемому устройству будет происходить не напрямую, а через тот системный блок, к которому оно подключено. Т.е., для обращения по сети к такому локальному устройству местный сервер должен будет использовать тот сетевой адрес, того системного блока, к которому это оборудование подключено локально, и который – «висит» в сети под своим собственным уникальным сетевым адресом. - Таким образом, локально подключённое оборудование не является самостоятельной сетевой единицей и доступ к нему из сети полностью зависит от работы того компьютерного блока, в который воткнули его штепсель:):):). Если этот блок не работает (выключен), то – сетевого доступа к подключённому оборудованию, увы – тоже нет.
- Сетевая работа локально подключённого устройства напоминает известный принцип «ты малой, скажи малому, пусть малой малому скажет…»
- Сетевое подключение локального сканера
Сетевое и локальное оборудование
Разница между локальным (персональным) и сетевым оборудованием заключается в его конструкции и комплектации поставки.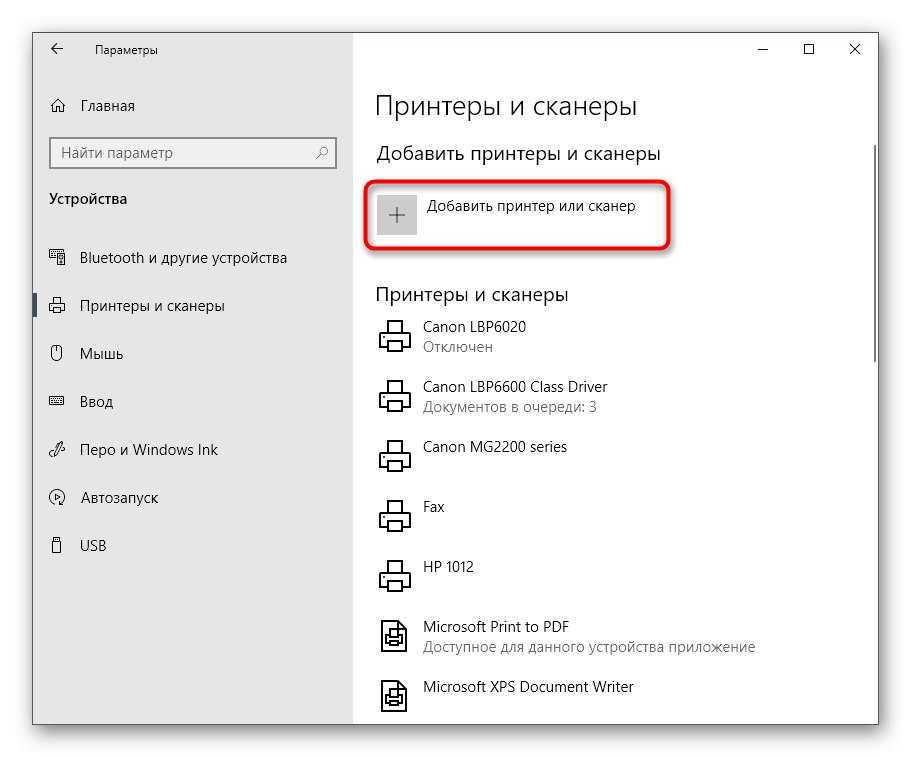 Локальные (персональные) устройства не имеют собственной сетевой платы, тогда как сетевые – её имеют. Со всеми вытекающими последствиями. Локальные принтеры и сканеры можно подключить только к системному блоку персонального компьютера (рабочей станции), в то время, как сетевые принтеры и сканеры можно и нужно подключать напрямую в сеть. Иногда встречается очень удобное (но, дорогое) гибридное исполнение устройств, поддерживающее оба типа подключения. И вдобавок, живут на свете монструозные комбайны, вида МФУ Canon-ir2018, имеющие локальный принтер и сетевой сканер. Зачем делать такое дикое сочетание несовместимых вещей – ума не приложу.
Локальные (персональные) устройства не имеют собственной сетевой платы, тогда как сетевые – её имеют. Со всеми вытекающими последствиями. Локальные принтеры и сканеры можно подключить только к системному блоку персонального компьютера (рабочей станции), в то время, как сетевые принтеры и сканеры можно и нужно подключать напрямую в сеть. Иногда встречается очень удобное (но, дорогое) гибридное исполнение устройств, поддерживающее оба типа подключения. И вдобавок, живут на свете монструозные комбайны, вида МФУ Canon-ir2018, имеющие локальный принтер и сетевой сканер. Зачем делать такое дикое сочетание несовместимых вещей – ума не приложу.
Прим. Самые новые модели, так называемые беспроводные устройства, используют технологии подключения Wi‑Fi или Bluetooth. Это не должно сбивать с толку. Технологии Wi‑Fi или Bluetooth просто заменяют «шнурки» подключения у принтера или сканера, что ни каким образом не отражается на соблюдении главного принципа сетевой работы – наличия или отсутствия сетевой платы и, соответственно – собственного сетевого адреса. Даже при беспроводном подключении устройства, возможно только одно из двух – подключить его к сети как автономное и самостоятельное сетевое устройство, (с присвоением собственного сетевого адреса), или сделать индивидуальное (локальное) подключение к персональному компьютеру и разрешение общего доступа.
Даже при беспроводном подключении устройства, возможно только одно из двух – подключить его к сети как автономное и самостоятельное сетевое устройство, (с присвоением собственного сетевого адреса), или сделать индивидуальное (локальное) подключение к персональному компьютеру и разрешение общего доступа.
Установка и настройка
локального (персонального) оборудования
для работы в сети
Небольшие персональные сканеры и принтеры не имеют собственной сетевой платы. Они предназначены для работы только с одним компьютером (персональным). Такие сканеры и принтеры присоединяются к нему локально, с использованием шнура с USB-разъёмами или беспроводных технологий, вида Bluetooth. Сканеры и принтеры с таким подключением относятся к классу периферийных устройств. Они прекрасно работают с компьютером, к которому подключены. При таком подключении, сетевой доступ к локальному персональному оборудованию может осуществляться только через тот компьютер, к которому оно подключёно.
Схема сетевого подключения для локального сканера:
Сетевое подключение локального сканера
По-умолчанию, для сетевой работы, локально присоединённое персональное оборудование недоступно. Чтобы другие пользователи сети получили доступ к такому оборудованию, нужно этот доступ разрешить. После разрешения общего доступа, такое оборудование будет называться общим.
Чтобы другие пользователи сети получили доступ к такому оборудованию, нужно этот доступ разрешить. После разрешения общего доступа, такое оборудование будет называться общим.
Теоретически, весь процесс установки и настройки
общего оборудования выглядит не сложно.
– После установки локального подключения и проверки работы оборудования, нужно разрешить общий доступ в его свойствах. Затем, нужно перейти на компьютер, с которого требуется выполнить печать, вызвать мастер установки оборудования и следовать его советам.
Что такое «сетевой сканер»
Более сложные и многофункциональные сканеры имеют собственную сетевую плату и подключаются напрямую в сеть в качестве полноправного участника сетевого обмена информацией. При этом, они имеют собственный сетевой адрес, что даёт возможность обращаться к ним напрямую из сети. Такие сканеры называются сетевыми и их работа в сети не зависит от работы других компьютеров.
Схема сетевого подключения для сетевого сканера:
Схема сетевого подключения для сетевого сканера
Покоритель сетевого сканера
– На днях случилось мне «подшабашить» в одной «конторке», где я подключил доисторический сетевой сканер Canon IR2018 к небольшой одноранговой локальной сети (компов на 10-15, не более).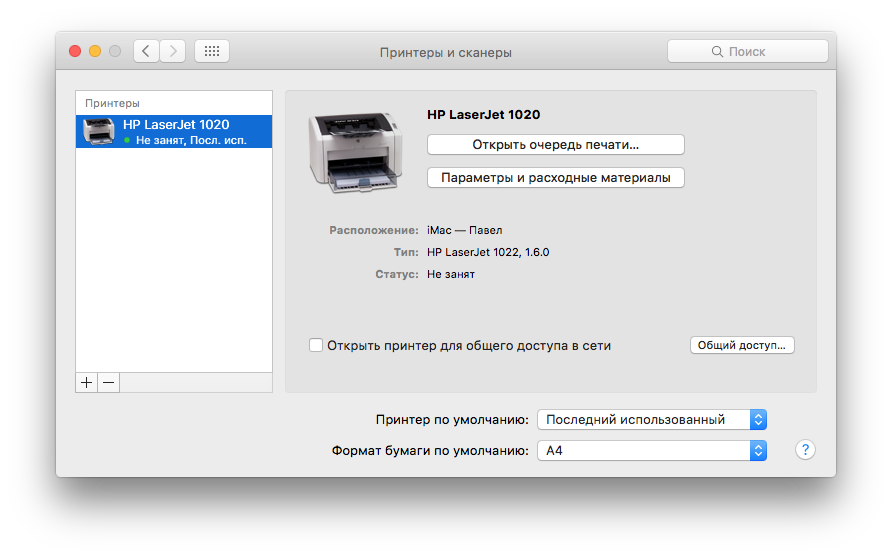 Своего сисадмина в той фирмочке нет, поэтому они периодически приглашают шабашников, вроде меня. Скажу сразу – «иностранный изверг» мною был повержен, однако борьба со сканирующим монстром заняла весь рабочий день и стоила мне пучка седых волос. В течение невероятно долгих 8 часов я сражался с этой древней машиной, пока не одолел её! Причина была простая – собственная самонадеянность и стереотипность мышления.
Своего сисадмина в той фирмочке нет, поэтому они периодически приглашают шабашников, вроде меня. Скажу сразу – «иностранный изверг» мною был повержен, однако борьба со сканирующим монстром заняла весь рабочий день и стоила мне пучка седых волос. В течение невероятно долгих 8 часов я сражался с этой древней машиной, пока не одолел её! Причина была простая – собственная самонадеянность и стереотипность мышления.
Как ни странно, тема подключения сетевых сканеров очень скудно освещена в Интернете. Все сводится к попытке обсуждения проблем, возникших при сетевом подключении пары-тройки разных моделей сетевых сканеров. А ведь принцип сетевого подключения одинаков для сканеров всех моделей. В результате моих страданий на свет появилась эта статья, в которой я выкладываю собственные мысли вслух и небольшой универсальный мануал по подключению сетевого сканера от любого производителя.
Проблемы с подключением оборудования
Как правило, с подключением нового «фирмового» оборудования проблем не возникает. Стоимость пуско-наладочных работ обычно входит в общую стоимость покупки, поэтому продающая сторона (читай – продавец) крайне заинтересованы в работоспособности своего товара. Для этого, по первому требованию пользователя, моментально материализуются «мальчики или девочки», которые расскажут о всех возможностях приобретённой вещи и помогут эти самые возможности реализовать. К тому-же, весь необходимый дополнительный софт идёт в комплекте поставки.
Стоимость пуско-наладочных работ обычно входит в общую стоимость покупки, поэтому продающая сторона (читай – продавец) крайне заинтересованы в работоспособности своего товара. Для этого, по первому требованию пользователя, моментально материализуются «мальчики или девочки», которые расскажут о всех возможностях приобретённой вещи и помогут эти самые возможности реализовать. К тому-же, весь необходимый дополнительный софт идёт в комплекте поставки.
Другое дело – покупка девайсов «с рук» или «на лоха».
В этом случае, продавцу нужно лишь побыстрее сбагрить свой товар, а подключение и реализация функционала проданной весчи его не интересует совершенно. Иногда, установку или подключение предлагают сделать за отдельную плату, как правило – несоизмеримо завышенную.
И тогда, пользователь вспоминает о своём системном администраторе или кто там у него имеется!
Системный администратор
По общему определению всех руководителей, системный администратор (сисадмин) – это дармоед, тупица и пьяница с резко завышенной самооценкой на фоне ярко выраженного пивного алкоголизма.
Сам системный администратор считает себя творческой личностью и несчастным человеком, обречённым на вечное непонимание его проблем и поэтому – ишачащий за копейки и гроши.
По народному поверью, в обязанности системного администратора вменяется знать абсолютно всё, что связано с работой офисной компьютерной техники. Этот бедолага должен уметь заставлять работать никчёмное устаревшее оборудование и обслуживать его исключительно по-наитию, на свой страх и риск.
Оставим-же в покое офисные рабовладельческие отношения и вернёмся к нашим «баранам».
И так, задача сисадмина – подключить сетевой сканер в локальную сеть.
Что делать?
Как подключить сетевой сканер в локальную сеть
Перво-наперво нужно крепко усвоить и понять, что сетевой сканер подключается в локальную сеть как отдельная и самостоятельная локальная машина, которая не зависит от работы других компьютеров. Делается это посредством сетевой платы, установленной на самом сканере. При этом, нужно забыть о всяких USB-хабах и подсоединить сканер в локальную сеть при помощи сетевого шнура, один конец которого нужно воткнуть в разъём сетевой платы на корпусе сканера, а второй конец – в разъём сетевого коммутатора (свитча)в подключаемой локальной сети.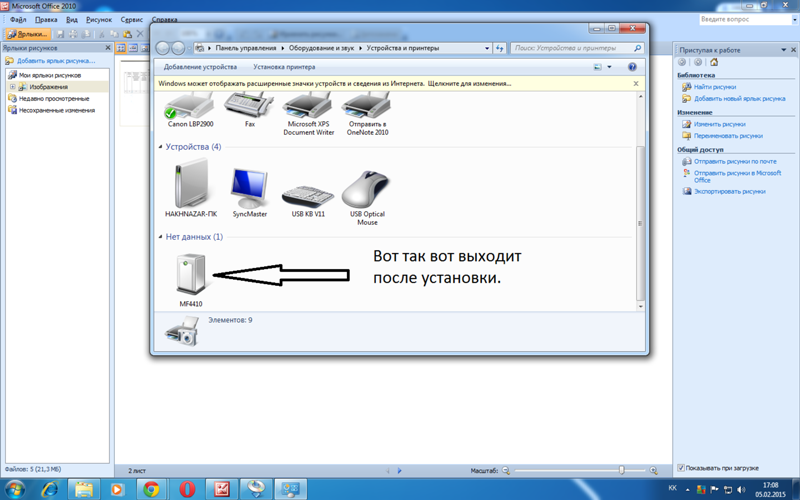 После подключения сетевого шнура включаем сканер в электросеть и смотрим – на свитче обязательно должен загореться светодиод, сигнализирующий о готовности установленного сетевого соединения. Если светодиод не загорелся – ищем и устраняем причину неисправности. Это могут быть оборванные провода, «горбатые» коннекторы или вовсе – неработающая или отсутствующая сетевая плата сканера. Моя первая ошибка – настраивать сетевые соединения при отсутствии сетевого подключения. Если сетевое подключение исправно и на свитче весело горит зелёный огонёк, переходим ко второму этапу – настройка сетевого подключения сканера. Настройка сетевого подключения сканера Чтобы сканер был виден из сети, ему нужно задать IIP адрес. Моя вторая ошибка была – искать в локальной сети машину, у которой не был задан Ip адрес. Перед тем, как сканеру задавать IP адрес, нужно посмотреть на настройки самой локальной сети и на то, какие в ней уже есть (заняты) IP адреса. Чтобы посмотреть, какие есть адреса в локальной сети – существует много способов, но ни один из них не даёт 100% гарантии, если эти самые адреса не записаны где-нить извне, например, на сервере локальной сети или на листике у сисадмина.
После подключения сетевого шнура включаем сканер в электросеть и смотрим – на свитче обязательно должен загореться светодиод, сигнализирующий о готовности установленного сетевого соединения. Если светодиод не загорелся – ищем и устраняем причину неисправности. Это могут быть оборванные провода, «горбатые» коннекторы или вовсе – неработающая или отсутствующая сетевая плата сканера. Моя первая ошибка – настраивать сетевые соединения при отсутствии сетевого подключения. Если сетевое подключение исправно и на свитче весело горит зелёный огонёк, переходим ко второму этапу – настройка сетевого подключения сканера. Настройка сетевого подключения сканера Чтобы сканер был виден из сети, ему нужно задать IIP адрес. Моя вторая ошибка была – искать в локальной сети машину, у которой не был задан Ip адрес. Перед тем, как сканеру задавать IP адрес, нужно посмотреть на настройки самой локальной сети и на то, какие в ней уже есть (заняты) IP адреса. Чтобы посмотреть, какие есть адреса в локальной сети – существует много способов, но ни один из них не даёт 100% гарантии, если эти самые адреса не записаны где-нить извне, например, на сервере локальной сети или на листике у сисадмина. Очень часто, небольшие локальные сети используют в качестве локального сервера ADSL-модемы и тогда вообще нет иного способа узнать список всех адресов, окромя как сканировать сетку при включённых всех компьютерах. Поскольку, в моем случае не было ни того, ни другого, от я пошёл наугад, по пути наименьшего сопротивления и прописал типичный адрес на сканере, вида 192.168.0.68 и задал маску подсети вида 255.255.255.0 Это была моя третья ошибка – искать в локальной сети машину, у которой задан Ip адрес, который не принадлежит к подключаемой сети. Здесь – немного подробностей. IPv4 адрес Для этого аппарату нужно задать Ip адрес и устанавливать его локально, через IP-порт После этого сканер и принтер будут не зависеть от другого компьютера и будут работать самостоятельно Подключение Canon IR2018 к локальной сети На копировальном аппарате, заходим в настройки. Параметры сети — TCP/IP Вписываем IP и Маску, Например, 192.168.0.68 и 255.255.255.0 Дальнейший вход в админ панель будет производиться по введённом IP 192.
Очень часто, небольшие локальные сети используют в качестве локального сервера ADSL-модемы и тогда вообще нет иного способа узнать список всех адресов, окромя как сканировать сетку при включённых всех компьютерах. Поскольку, в моем случае не было ни того, ни другого, от я пошёл наугад, по пути наименьшего сопротивления и прописал типичный адрес на сканере, вида 192.168.0.68 и задал маску подсети вида 255.255.255.0 Это была моя третья ошибка – искать в локальной сети машину, у которой задан Ip адрес, который не принадлежит к подключаемой сети. Здесь – немного подробностей. IPv4 адрес Для этого аппарату нужно задать Ip адрес и устанавливать его локально, через IP-порт После этого сканер и принтер будут не зависеть от другого компьютера и будут работать самостоятельно Подключение Canon IR2018 к локальной сети На копировальном аппарате, заходим в настройки. Параметры сети — TCP/IP Вписываем IP и Маску, Например, 192.168.0.68 и 255.255.255.0 Дальнейший вход в админ панель будет производиться по введённом IP 192. 168.0.10 Выключаем ксерокс Соединяем ксерокс и компьютер с помощью сетевого кабеля Источник: http://itcom.in.ua/stati/setevye-tekhnologii/181-pechat-po-seti-s-canon-ir2018.html#.U_brxJOSsbp Настройка сканирования с компьютера на Canon IR2018 Установить Scan Gear Tool Запустить Scangear Tool нажать Discover, программа найдет сканер в сети Нажать Select Источник: http://itcom.in.ua/stati/setevye-tekhnologii/181-pechat-po-seti-s-canon-ir2018.html#.U_brxJOSsbp ПОВТОРНО Настройка сканирования с компьютера на Canon IR2018 переводим аппарат кнопкой в режим сканирования садимся за комп запускаем прогу ScanGear Tool находим сканер закрываем прогу открываем, либо файнридер, либо фотошоп, либо в состав офиса входит прога, называется что-то там про клипы. В этих прогах можно вызвать получение изображения со сканера. Для этого ищем в контекстных меню этих программ пункт, типа «вставить изображение со сканера» или «Вставка — рисунок — Со сканера или камеры», Там выбрать Canon .. -Спецальная вставка..
168.0.10 Выключаем ксерокс Соединяем ксерокс и компьютер с помощью сетевого кабеля Источник: http://itcom.in.ua/stati/setevye-tekhnologii/181-pechat-po-seti-s-canon-ir2018.html#.U_brxJOSsbp Настройка сканирования с компьютера на Canon IR2018 Установить Scan Gear Tool Запустить Scangear Tool нажать Discover, программа найдет сканер в сети Нажать Select Источник: http://itcom.in.ua/stati/setevye-tekhnologii/181-pechat-po-seti-s-canon-ir2018.html#.U_brxJOSsbp ПОВТОРНО Настройка сканирования с компьютера на Canon IR2018 переводим аппарат кнопкой в режим сканирования садимся за комп запускаем прогу ScanGear Tool находим сканер закрываем прогу открываем, либо файнридер, либо фотошоп, либо в состав офиса входит прога, называется что-то там про клипы. В этих прогах можно вызвать получение изображения со сканера. Для этого ищем в контекстных меню этих программ пункт, типа «вставить изображение со сканера» или «Вставка — рисунок — Со сканера или камеры», Там выбрать Canon .. -Спецальная вставка..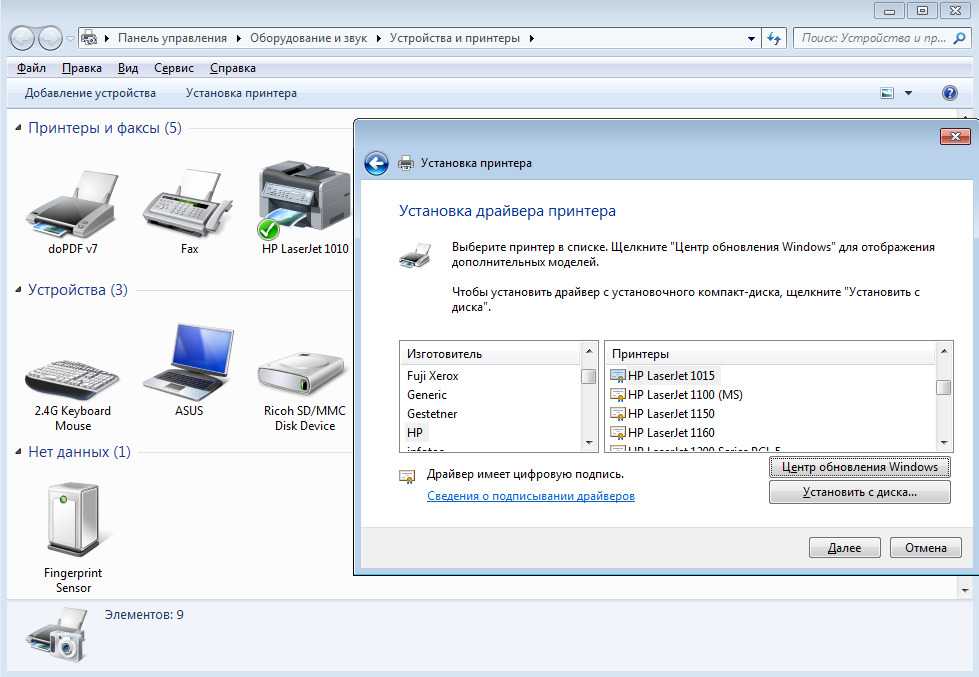 . и наслаждатся ПОВТОРНО подсоединил сканер в хаб назначь ему IP чтоб на него можно было печатать, это 100% в документации написано подробно потом устанавливаешь прогу ScanGear Tool потом всё как я написал выше… главное его заставить печатать и чтоб в проге в этой видел! потом открываешь скажем файн ридер и сканируешь ПРОБЛЕМЫ люди у кого копир не видится для того чтобы копир увидеть в сети, достаточно настроить еу IP и NET MASK (ип и максу подсети) остальное забить нолями и повыключать там всякие динамические днсы домены(вот к стати кто до меня настраивал подумали что домен это название рабочей группы НИПУТАЙТЕ! это абсолютно разные вещи!) и т.д. стоит оставить включеным управление по SNMP и HTTP вам проще будет а о том как сканировать можно ещё всеми любимый или не любимый ворд использовать Вставка — рисунок — Со сканера или камеры- Там выбрать Canon .. -Спецальная вставка… и наслаждатся (примечание утилита ScanGear Tool не должна быть запущена, её настроили и закрыли и ессно копир долже быть в режиме SCAN) скажу про пачку документов у меня он наотрез отказался сканировать один листок который я положил ему под крышку, сказал давай в автоподатчик и после каждого листа вежло спрашивал хочу ли я ещё правда на англицком.
. и наслаждатся ПОВТОРНО подсоединил сканер в хаб назначь ему IP чтоб на него можно было печатать, это 100% в документации написано подробно потом устанавливаешь прогу ScanGear Tool потом всё как я написал выше… главное его заставить печатать и чтоб в проге в этой видел! потом открываешь скажем файн ридер и сканируешь ПРОБЛЕМЫ люди у кого копир не видится для того чтобы копир увидеть в сети, достаточно настроить еу IP и NET MASK (ип и максу подсети) остальное забить нолями и повыключать там всякие динамические днсы домены(вот к стати кто до меня настраивал подумали что домен это название рабочей группы НИПУТАЙТЕ! это абсолютно разные вещи!) и т.д. стоит оставить включеным управление по SNMP и HTTP вам проще будет а о том как сканировать можно ещё всеми любимый или не любимый ворд использовать Вставка — рисунок — Со сканера или камеры- Там выбрать Canon .. -Спецальная вставка… и наслаждатся (примечание утилита ScanGear Tool не должна быть запущена, её настроили и закрыли и ессно копир долже быть в режиме SCAN) скажу про пачку документов у меня он наотрез отказался сканировать один листок который я положил ему под крышку, сказал давай в автоподатчик и после каждого листа вежло спрашивал хочу ли я ещё правда на англицком. .. Сканировало только с лотка автоподачи. Для того, чтобы сканировало со стекла в настройках сканера Color Network Scangear в параметре: Original Placement выбрать Platen. там есть функция сканирования сетевого. Работает нормально. Но надо ее настроить через адресную книгу. В ячейке просто указываешь адрес к расшаренной папке на сервере и все. Я когда надо что нить отсканировать выбираешь «send» и номер ячейки где у вас забиты вышестоящие настройки. Жмем старт и документ отсканирован. Одноранговая сетка адреса находятся в диапазоне 192.168.0.*** mask 255.255.255.0. В ir2018 адрес указал 192.168.0.13 mask 255.255.255.0. Машины в сети WinXPSP2 лицензия. Все компы прекрасно пингуются, сам же принтер не пингуется. В IR2018 нашел что то похожее на встроеный Пинг но ответа от машин не поступало. Пробовал указывать себственный адрес машины. Сама себя тоже не пингует. Хаб показывает коннект есть. Способ подключения к сети тоже по разному выставлял и auto и 10base-t и 100base-tx, эффекта ноль. В чем может быть причина? Фаерволы отключены.
.. Сканировало только с лотка автоподачи. Для того, чтобы сканировало со стекла в настройках сканера Color Network Scangear в параметре: Original Placement выбрать Platen. там есть функция сканирования сетевого. Работает нормально. Но надо ее настроить через адресную книгу. В ячейке просто указываешь адрес к расшаренной папке на сервере и все. Я когда надо что нить отсканировать выбираешь «send» и номер ячейки где у вас забиты вышестоящие настройки. Жмем старт и документ отсканирован. Одноранговая сетка адреса находятся в диапазоне 192.168.0.*** mask 255.255.255.0. В ir2018 адрес указал 192.168.0.13 mask 255.255.255.0. Машины в сети WinXPSP2 лицензия. Все компы прекрасно пингуются, сам же принтер не пингуется. В IR2018 нашел что то похожее на встроеный Пинг но ответа от машин не поступало. Пробовал указывать себственный адрес машины. Сама себя тоже не пингует. Хаб показывает коннект есть. Способ подключения к сети тоже по разному выставлял и auto и 10base-t и 100base-tx, эффекта ноль. В чем может быть причина? Фаерволы отключены. Пробовал ставить автоматический ip на принтере и на ПК, ставил дрова, все равно принтер не видится. Как мне быть? Скачал брошюру, посмотрел спецификации на англоязычном и русском сайте, кругом говорится, что сетевая карта входит в стандартную конфигурацию как и USB. Судя по всему либо физические проблемы в сети(патч-корд, розетка), либо неисправен аппарат, вернее интерфейсная плата. В комплекте есть установочный диск. Назначаешь МФУ свободный ип сети (вручную) , после чего на компах где необходимо его установить запускаешь диск из комплекта. Там всё в процессе установки указывается (либо сам найдет в сети, либо вручную ип попросит). Далее для того, чтобы можно было сканировать более чем одну страницу Заходим через интернет-обозреватель (IE, Opera, Firefox и т.д.) на ip адрес МФУ В web-интерфейсе выбираем режим администратора и заходим (пароля по-умолчанию нет). Слева выбираем Add. Func. —> Custom Settings—>Common Settings —> Auto Clear Settings —>Selected Function (ставим маркер) Жмем OK.
Пробовал ставить автоматический ip на принтере и на ПК, ставил дрова, все равно принтер не видится. Как мне быть? Скачал брошюру, посмотрел спецификации на англоязычном и русском сайте, кругом говорится, что сетевая карта входит в стандартную конфигурацию как и USB. Судя по всему либо физические проблемы в сети(патч-корд, розетка), либо неисправен аппарат, вернее интерфейсная плата. В комплекте есть установочный диск. Назначаешь МФУ свободный ип сети (вручную) , после чего на компах где необходимо его установить запускаешь диск из комплекта. Там всё в процессе установки указывается (либо сам найдет в сети, либо вручную ип попросит). Далее для того, чтобы можно было сканировать более чем одну страницу Заходим через интернет-обозреватель (IE, Opera, Firefox и т.д.) на ip адрес МФУ В web-интерфейсе выбираем режим администратора и заходим (пароля по-умолчанию нет). Слева выбираем Add. Func. —> Custom Settings—>Common Settings —> Auto Clear Settings —>Selected Function (ставим маркер) Жмем OK.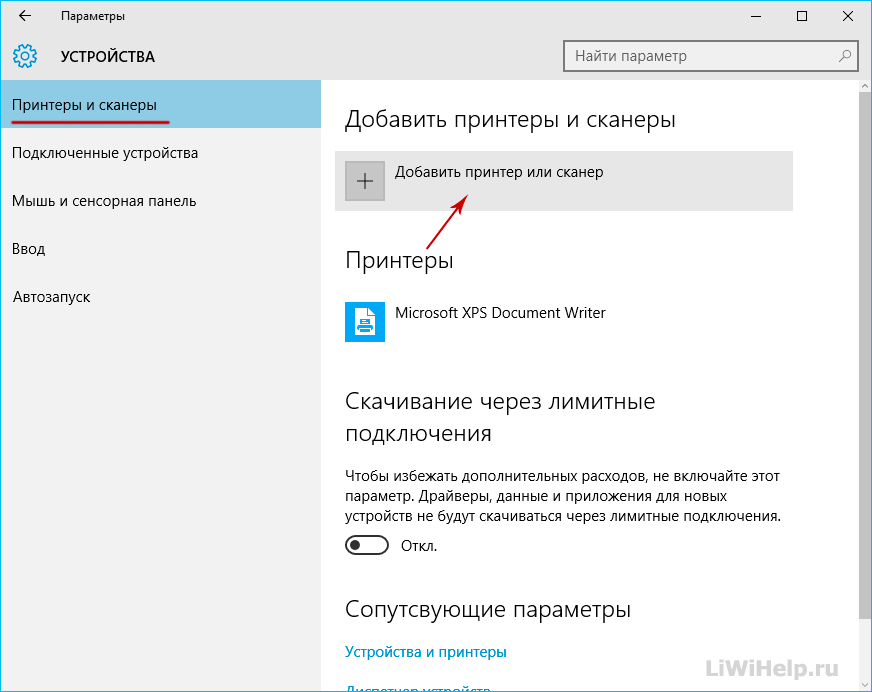 По-умолчанию МФУ переключается в режим копирования, теперь ксерокс будет переключатся в последний выбранный режим.
По-умолчанию МФУ переключается в режим копирования, теперь ксерокс будет переключатся в последний выбранный режим.
30.05.2015
Это очень важно понять именно сейчас – при подключении сетевого сканера или принтера – обязательно нужно присвоить ему уникальный сетевой номер (адрес).
у сетевого сканера или принтера – обязательно должен быть сетевой адрес.
Локальное оборудование – это оборудование, локально подключенное к компьютеру. Т.е., напрямую в системный блок. Как правило, такое подключение делается через USB-хабы и, самое главное
В современном мире, слово «сканер» – это очень обширное понятие.
Ныне сканируют «всё и вся».
Сканируют радиочастоты и помещения, штрих-коды и космические просторы. Дословно, «сканер» – это устройство для разглядывания объекта и снятия информации о нём. «Принтер» – более узкое и специфическое понятие, которое, тем не менее – тоже допускает неоднозначное толкование. Дабы избежать непоняток и кривотолков, Автор хочет сразу определиться, что речь в данной статье пойдёт о простой офисной технике и об обычных канцелярских бумагомарательных машинах.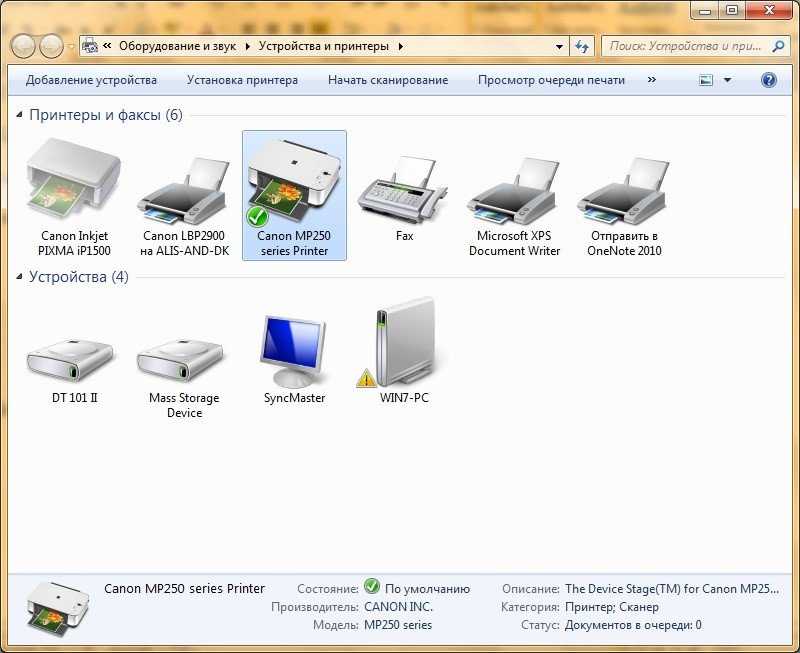
В нашем случае, «сканер» обозначает устройство или агрегат для сканирования фото- или текстовых документов с последующей передачей полученных данных непосредственно на компьютер. Антипод «сканеру» – «принтер», устройство или агрегат для печати фото- или текстовых документов
Продолжение
Все сканеры и принтеры делятся на персональные и сетевые компьютерные устройства.
Оба варианта могут работать в локальной сети.
- Персональные и сетевые сканеры и принтеры
- Персональные сканеры и принтеры
- Общие сканеры и принтеры
- Особенности работы общих персональных сканеров и принтеров
- Сетевые сканеры и принтеры
- Сетевая неразбериха с терминами
- Персональная компьютерная сеть
(Не признанная сеть) - Локальная компьютерная сеть
- Персональная компьютерная сеть
Персональные и сетевые сканеры и принтеры
Как известно, все компьютерные сети делятся на персональные и локальные.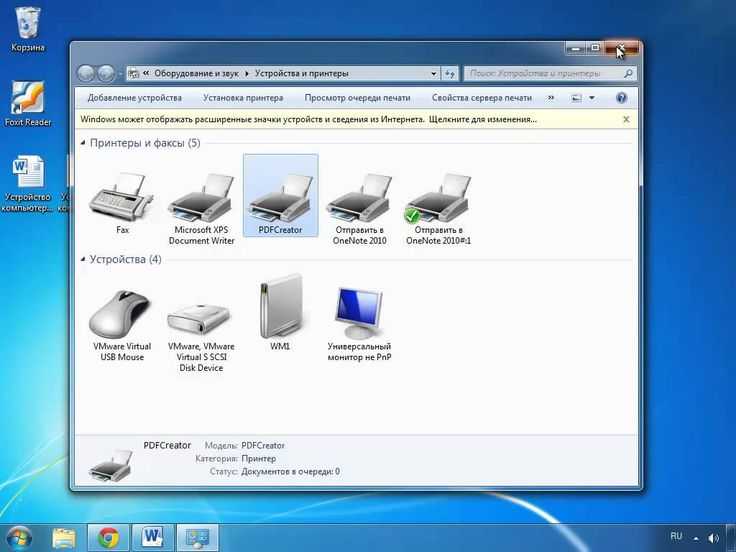
Персональные сети объединяют персональные устройства одного компьютера-пользователя (рабочей станции), ну а локальные сети объединяют несколько независимых сетевых устройств. В роли независимого сетевого устройства может выступать, как персональный компьютер (рабочая станция), так и чисто пользовательское устройство, вида сканера или принтера.
Более подробно про компьютерные сети – в материале
Персональные и локальные компьютерные сети
Соответственно, для каждого вида сети (персональной и локальной) существует свой вид узлов сети (сетевых компьютерных устройств) – персональные и сетевые. Каждый вид устройства (персональный и сетевой) поддерживает работу только в своём виде сети. Так, персональные устройства работают только в персональной сети, а сетевые устройства – работают только в локальной сети. Тем не менее, при соответствующих настройках оборудования – вся эта компьютерная техника прекрасно контактирует друг с другом, в локальной сети.
Что нас, собственно и интересует.
Сетевое подключение сканеров и принтеров начинается с выяснения, с каким видом компьютерного устройства мы имеем дело – персональным или сетевым. От этого зависят дальнейшие действия по подключению и настройке сетевого сканера и принтера.
- Персональные сканеры и принтеры
- Персональные сканеры и принтеры относятся к группе персональных периферийных устройств. Они имеют USB-разъём и подключаются непосредственно в системный блок персонального компьютера. Если этот системный блок имеет подключение в локальную сеть, то используя его настройки, можно разрешить доступ из локальной сети к его персональным периферийным устройствам (к каждому, по отдельности).
- Общие персональные сканеры и принтеры
Персональное компьютерное устройство с разрешённым к нему доступом из локальной сети называется общим или, на компьютерном сленге – «расшаренным». «Расшарить» можно только персональный принтер, персональный сканер «расшарить» нельзя. Однако, с ним можно работать удалённо, при помощи выносного ярлыка.
Однако, с ним можно работать удалённо, при помощи выносного ярлыка. - Особенности работы общих сканеров и принтеров
Сетевая работа любого компьютерного устройства в локальной сети требует наличия сетевой платы (сетевой карты) – дополнительного устройства для самостоятельной работы в локальной сети. Такой сетевой платы у персонального устройства нет и для доступа к нему из локальной сети используется сетевая плата родительского системного блока персонального компьютера. Таким образом, работа персонального общего устройства полностью зависима от работы системного блока персонального компьютера, в который оно подключено. Если этот компьютер на работает (выключен), то и доступа из локальной сети к общему устройству – тоже не будет. - Сетевые сканеры и принтеры
- Сетевые сканеры и принтеры – это совершенно независимые сетевые устройства. Их работа в локальной сети не зависит ни от какого другого сетевого оборудования, кроме как от того, что обеспечивает работу самой сети.
 Сетевые сканеры и принтеры обязательно имеют сетевую плату – дополнительное устройство для самостоятельной работы в локальной сети. Этим сетевые устройства отличаются от персональных.
Сетевые сканеры и принтеры обязательно имеют сетевую плату – дополнительное устройство для самостоятельной работы в локальной сети. Этим сетевые устройства отличаются от персональных.
Сетевая неразбериха с терминами
У неискушённого, но внимательного читателя
в этом месте возникает естественный вопрос:
– И персональные, и локальные сети называются одним общим термином – компьютерные сети! Но, при этом, устройства, работающие в персональной сети – называются персональными устройствами, а устройства, работающие в локальной сети – сетевыми. А, ведь, по своей сути – и те, и другие – это сетевые устройства. Просто они участвуют в работе разных сетей (персональной и локальной).
Как-то так, нескладно получается. Все устройства работают в сети, только, одни в персональной, другие – в локальной. Но, при этом, одни называются сетевыми а другие – нет! Почему?
Виной всему – малютка персональная компьютерная сеть и её простота. Персональная компьютерная сеть настолько проста и незамысловата по своей структуре, что про её существование забыли даже специалисты. А зря. Потому что, с появлением беспроводных технологий для подключения компьютерных устройств, мало кто может толком объяснить, что, с точки зрения организации и устройства локальной сети, технологии Wi-Fi и Bluetooth – это способы подключения устройств в персональную и локальную сети, а не способы создания компьютерных сетей!.
А зря. Потому что, с появлением беспроводных технологий для подключения компьютерных устройств, мало кто может толком объяснить, что, с точки зрения организации и устройства локальной сети, технологии Wi-Fi и Bluetooth – это способы подключения устройств в персональную и локальную сети, а не способы создания компьютерных сетей!.
С другой стороны, почему это, термин «Wi-Fi сеть» не имеет право на существование? Ведь первоначальное определение для компьютерной сети так и звучало – объединение двух и более компьютерных устройств для их совместной работы, называется компьютерной сетью. А каким способом эти устройства объединены – не имеет значения.
Да уж. Термин «сетевой» стал настолько многофункциональным, что его трактование нужно делать только в контексте той темы, где он упоминается. А то, точно получится неразбериха и каша в голове.
Классификация компьютерных сетей бывает по многим признакам. И, если сделать её поспособу подключения устройств, то как раз и получатся – персональная, локальная, Wi-Fi и Bluetooth сети.
Таким образом, и в персональной, и в локальной сетях, работают, по сути своего наименования (но, не по исполнению) – всё те же сетевые устройства. Только в персональной сети они называются персональными, а в локальной сети – сетевыми. Потому что так проше и понятнее. А то, точно – свихнуться можно.
Персональная компьютерная сеть
(Не признанная сеть)
PAN (Personal Area Network) – персональная компьютерная сеть, предназначенная для взаимодействия различных персональных пользовательских устройств, принадлежащих одному владельцу. Все справочники, почему-то забывают эту прописную истину и упорно не желают признавать, что PAN (персональная компьютерная сеть) – это всего лишь маленькая сеть, состоящая из устройств одного пользователя.
Что только не приписывают к бедолаге-персональной сети – и технологию Bluetooth, и максимально-возможное расстояние взаимодействия до 1 метра, и ещё какой-то бред. Тогда как, PAN (на пользовательском уровне) – это сеть, состоящая из пользовательских устройств, которые подключены напрямую в системный блок персонального компьютера, минуя всякие там локальные сети.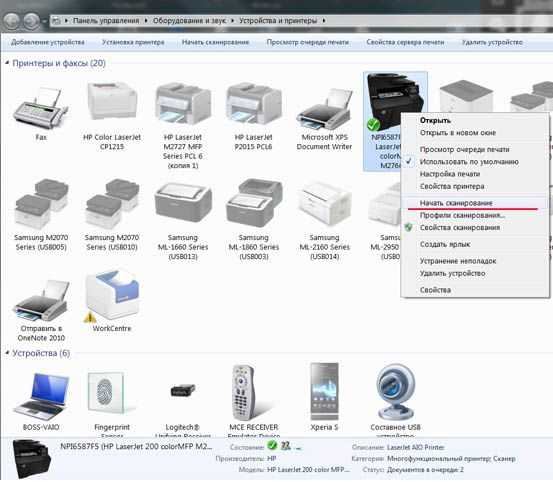
Локальная компьютерная сеть
Расшаркиваясь в терминах, один раз упомяну главные признаки для локальной компьютерной сети – наличие специального сетевого оборудования, поддерживающего работу сети и соблюдение сетевого интернет-протокола. Соблюдение сетевого интернет-протокола – главное условие работы для локальной сети.
Windows
8 способов исправить принтер HP не будет сканировать в Windows 10
Используйте наши шаги ниже, чтобы исправить ваш принтер HP раз и навсегда
by Мэтью Адамс
Мэтью Адамс
Эксперт по Windows и программному обеспечению
Мэтью — фрилансер, написавший множество статей на различные темы, связанные с технологиями. Его основной задачей является ОС Windows и все такое… читать дальше
Обновлено
Рассмотрено
Влад Туричану
Влад Туричану
Главный редактор
Увлеченный технологиями, Windows и всем, что имеет кнопку питания, он тратил большую часть своего времени на развитие новых навыков и изучение мира технологий. Скоро… читать дальше
Скоро… читать дальше
Раскрытие партнерской информации
- HP входит в число крупнейших производителей принтеров. Однако он также может столкнуться с проблемами сканирования.
- Если ваш принтер HP не сканирует после обновления ОС, убедитесь в отсутствии проблем совместимости.
- Следуйте инструкциям, чтобы узнать, как устранить ошибку, из-за которой принтер HP не сканирует.
XУСТАНОВИТЕ, щелкнув файл загрузки
Для устранения различных проблем с ПК мы рекомендуем Restoro PC Repair Tool:
Это программное обеспечение устраняет распространенные компьютерные ошибки, защищает вас от потери файлов, вредоносных программ, сбоев оборудования и оптимизирует ваш ПК для максимальной производительности. . Исправьте проблемы с ПК и удалите вирусы прямо сейчас, выполнив 3 простых шага:
- Скачать утилиту восстановления ПК Restoro с запатентованными технологиями (патент доступен здесь).
- Нажмите Начать сканирование , чтобы найти проблемы Windows, которые могут вызывать проблемы с ПК.

- Нажмите Восстановить все , чтобы устранить проблемы, влияющие на безопасность и производительность вашего компьютера.
- Restoro скачали 0 читателей в этом месяце.
HP является одним из крупнейших брендов принтеров для Windows 10 и 11. Модели HP, как правило, представляют собой принтеры «все в одном», с помощью которых пользователи могут печатать и сканировать. Такие принтеры, как HP Deskjet 2130 и Envy 5540, высоко ценятся.
Тем не менее, принтеры HP все еще могут время от времени давать сбои при сканировании. Это особенно касается пользователей, которые только что обновились до Windows 10/11 с Win 7 или 8.1. Некоторые пользователи заявляют на форумах, что их принтеры HP не сканируют после обновления платформы.
Почему я могу печатать, но не могу сканировать на своем принтере HP?
Проблема с тем, что принтер HP не печатает, в большинстве случаев возникает из-за неисправных драйверов.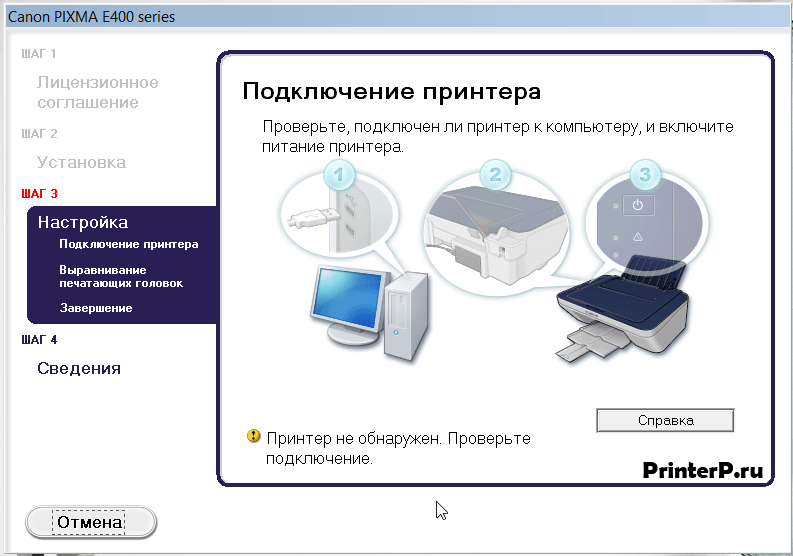 Чтобы решить проблему с принтером HP, вам может потребоваться переустановить или обновить драйвер для принтера.
Чтобы решить проблему с принтером HP, вам может потребоваться переустановить или обновить драйвер для принтера.
Кроме того, проблема может быть вызвана проблемами совместимости или даже тем, что ваш Защитник Windows блокирует определенные важные файлы и программы.
Пользователи сообщили о следующих связанных проблемах, которые также будут рассмотрены в приведенных ниже решениях:
- Сканер HP не работает, но принтер — обновляя драйверы принтера, вы также обновляете сканер.
- Принтер HP не сканирует и не копирует . Следуйте приведенным ниже решениям, чтобы проверить наличие проблем совместимости и многое другое.
- Интеллектуальное сканирование HP в настоящее время недоступно. Выберите домашнюю страницу — брандмауэр Защитника Windows иногда блокирует необходимые процессы, поскольку это представляет для них потенциальный риск.
- Принтер HP не будет сканировать в электронную почту .
 Запуск сканирования SFC также решит проблему, исправив все поврежденные системные файлы.
Запуск сканирования SFC также решит проблему, исправив все поврежденные системные файлы. - Принтер HP не сканирует несколько страниц . Сброс настроек принтера — еще один обходной путь, который оказался полезным для других пользователей.
- Интеллектуальное сканирование HP в настоящее время недоступно Windows 11
- Принтер HP будет печатать, но не сканировать окна 10
Не будем слишком ходить вокруг да около, давайте посмотрим, что вы можете сделать, чтобы починить принтер HP и вернуться к работе.
Как починить принтер HP, если он не сканирует?
1. Проверьте совместимость платформы
Если ваш принтер HP не сканирует после обновления до Windows 10/11, убедитесь, что он совместим с этой платформой.
Для этого откройте в браузере страницу «Принтеры HP — принтеры, совместимые с Windows 10». Затем разверните серию моделей HP на этой странице, чтобы проверить, включает ли она вашу модель принтера. Если принтер несовместим с Win 10, вам понадобится новый принтер или совместимая платформа.
Если принтер несовместим с Win 10, вам понадобится новый принтер или совместимая платформа.
Аналогичным образом посетите страницу принтеров HP, совместимых с Windows 11, и проверьте, включен ли ваш принтер.
2. Сбросьте настройки принтера
Выключение и повторное включение принтера иногда может решить проблемы со сканированием и печатью. Это известно как выключение питания, которое может повторно инициализировать параметры конфигурации сканера.
Выключите принтер и отсоедините кабель. Затем снова подключите принтер и включите его примерно через 10–20 минут.
3. Переустановите программное обеспечение принтера HP
- Нажмите Windows, , затем введите control и откройте верхний результат.
- Выберите «Удалить программу» в разделе «Программы».
- Выберите из списка программное обеспечение принтера HP и выберите Удалить.
- Затем нажмите Windows, введите принтеры и сканеры и откройте верхний результат.

- Найдите свой принтер и нажмите кнопку «Удалить».
- Откройте страницу поддержки принтеров HP и введите свою модель в поле поиска, чтобы найти соответствующие драйверы.
- Выберите последнюю версию драйвера в списке и загрузите ее для своего ПК с Windows 10/11.
- Дважды щелкните загруженный файл, чтобы запустить его. Вот и все! Принтер HP не будет сканировать, проблема будет решена.
Переустановка программного обеспечения принтера HP является одним из лучших решений для исправления сканирования принтера HP после обновления до Windows 10/11. Кроме того, это гарантирует, что у пользователей будут самые последние версии драйверов HP для их моделей.
Чтобы можно было безопасно переустановить программное обеспечение принтера HP, на вашем ПК не должно оставаться старых файлов. Для этого мы рекомендуем использовать CCleaner , инструмент, специализирующийся на удалении мусора или остатков старых неустановленных программ.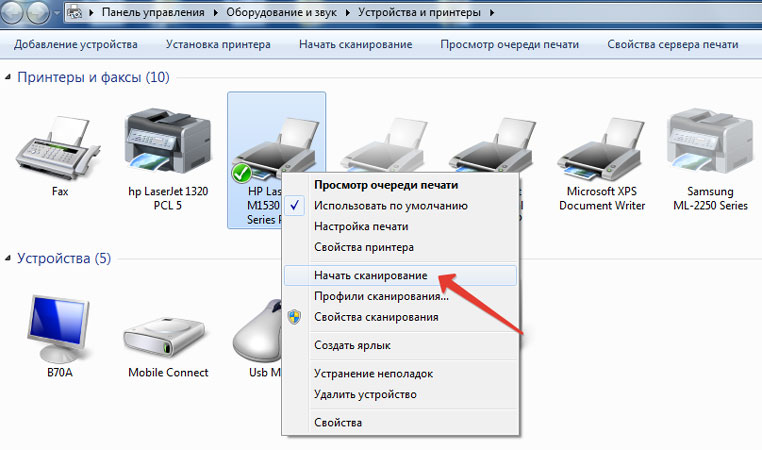
CCleaner находит и удаляет все связанные файлы и корни выбранных старых программ, особенно для того, чтобы вы могли безопасно переустановить программное обеспечение принтера HP.
4. Откройте средство устранения неполадок печати и сканирования HP
- Убедитесь, что принтер включен и подключен к ноутбуку.
- Выберите HP Print and Scan Doctor на странице поддержки клиентов HP, чтобы загрузить средство устранения неполадок.
- Нажмите HPPSdr.exe , чтобы открыть окно программного обеспечения.
- Нажмите Start и выберите принтер, который не сканирует.
- После этого средство устранения неполадок сообщит вам, если оно обнаружило и устранило какие-либо ошибки. Например, если он отображает значки X, пользователям может потребоваться следовать дальнейшим рекомендациям, предоставленным средством устранения неполадок.
Совет эксперта:
СПОНСОРЫ
Некоторые проблемы с ПК трудно решить, особенно когда речь идет о поврежденных репозиториях или отсутствующих файлах Windows.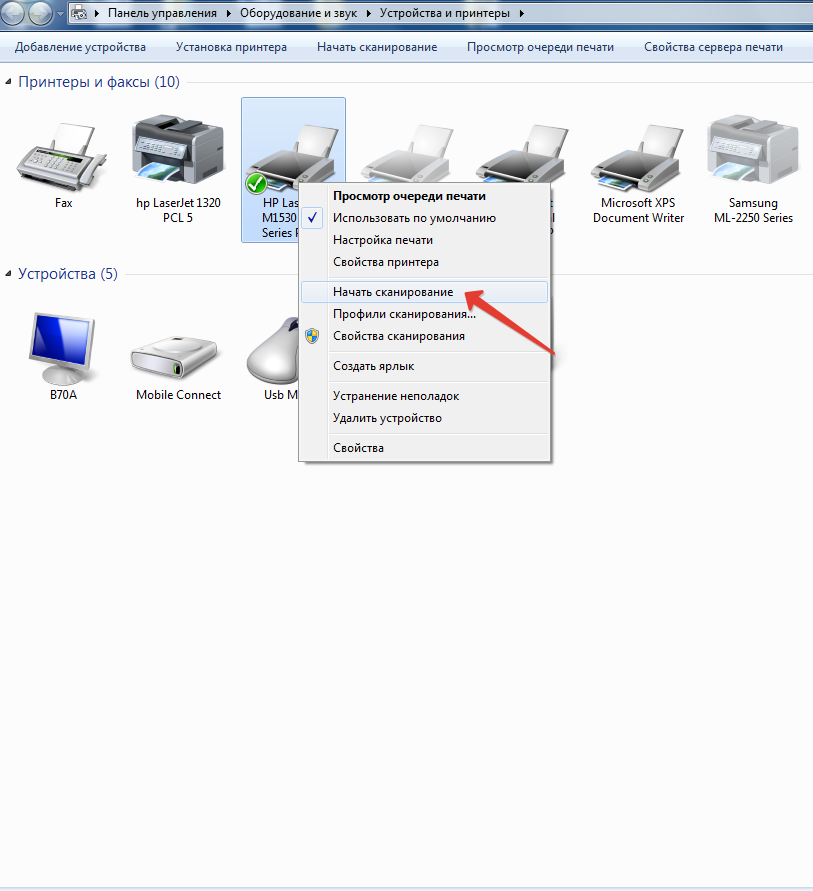 Если у вас возникли проблемы с исправлением ошибки, возможно, ваша система частично сломана.
Если у вас возникли проблемы с исправлением ошибки, возможно, ваша система частично сломана.
Мы рекомендуем установить Restoro, инструмент, который просканирует вашу машину и определит причину неисправности.
Нажмите здесь, чтобы загрузить и начать восстановление.
HP предлагает программное обеспечение Print and Scan Doctor для исправления ошибок печати и сканирования на своих моделях принтеров. Таким образом, это средство устранения неполадок может исправить многочисленные ошибки сканирования принтеров HP.
5. Убедитесь, что служба получения образов Windows включена.
- Нажмите клавиши Windows и R , чтобы запустить Выполнить, , затем введите services.msc и нажмите Enter.
- Дважды щелкните службу получения образов Windows, чтобы открыть ее свойства.
- Выберите «Автоматически» в раскрывающемся меню «Тип запуска», если WIA отключен. Затем убедитесь, что кнопка «Пуск» нажата, и нажмите «ОК», чтобы сохранить внесенные изменения.

- Удаленный вызов процедур, DCOM, RPC Endpoint Mapper и Shell Hardware Detection — некоторые из других наиболее важных служб Windows для сканирования. Убедитесь, что эти службы также включены, как описано выше.
Служба получения образов Windows является одной из наиболее важных служб сканирования. Таким образом, некоторым пользователям может потребоваться включить эту службу, чтобы исправить сканирование своих принтеров HP.
6. Отключить брандмауэр Защитника Windows
- Нажмите клавишу Windows , введите Брандмауэр Защитника Windows и выберите первый результат.
- Щелкните параметр Включить или отключить брандмауэр WindowsDefender на левой панели.
- Установите переключатель рядом с параметром Отключить брандмауэр Защитника Windows (не рекомендуется) в разделе настроек частной сети или в разделе настроек общедоступных сетей, если вы используете общедоступную сеть Wi-Fi.
Это разрешение может исправить сканирование принтера HP для пользователей, пытающихся использовать сетевой принтер.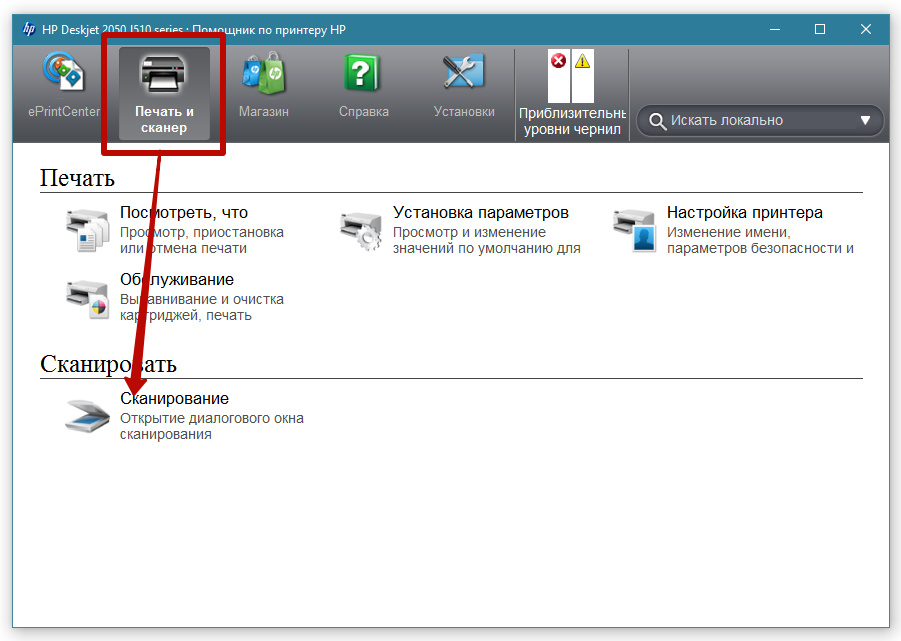 Однако брандмауэр Защитника Windows может блокировать порты сетевого принтера и связь. Таким образом, отключение WDF и, возможно, других сторонних брандмауэров может исправить сканирование для некоторых пользователей.
Однако брандмауэр Защитника Windows может блокировать порты сетевого принтера и связь. Таким образом, отключение WDF и, возможно, других сторонних брандмауэров может исправить сканирование для некоторых пользователей.
Стороннее антивирусное программное обеспечение также может включать брандмауэры. Поэтому, возможно, стоит временно отключить стороннее антивирусное программное обеспечение перед сканированием.
Большинство антивирусных утилит содержат кнопку отключения или выключения с тем или иным описанием в своих контекстных меню на панели задач. Щелкните правой кнопкой мыши значок утилиты на панели задач, чтобы выбрать ее отключение или отключить настройку.
7. Сброс параметров принтера и сканера HP до заводских настроек по умолчанию
Некоторые принтеры HP включают параметр, который сбрасывает их до заводских настроек по умолчанию, что может устранить проблемы со сканированием.
То, как пользователи могут выбрать этот параметр, зависит от принтера. Однако пользователи обычно могут выбрать параметр «Восстановить заводские настройки по умолчанию» в меню «Настройка» или «Инструменты» на панели управления принтера. Обратитесь к руководству по принтеру, чтобы узнать, как восстановить заводские настройки по умолчанию.
Однако пользователи обычно могут выбрать параметр «Восстановить заводские настройки по умолчанию» в меню «Настройка» или «Инструменты» на панели управления принтера. Обратитесь к руководству по принтеру, чтобы узнать, как восстановить заводские настройки по умолчанию.
8. Запустите проверку системных файлов
- Нажмите Windows, введите cmd, и откройте верхний результат в качестве учетной записи администратора.
- Вставьте или введите следующую команду и нажмите Введите :
sfc /scannow
Поврежденные системные файлы также могут быть еще одной причиной ошибок сканирования. Пользователи могут запускать проверку системных файлов для проверки и исправления поврежденных файлов и нарушений целостности.
Для более тщательной проверки целостности файлов следует использовать специализированный инструмент. Restoro — это программа, которая находит любые поврежденные системные файлы, отсутствующие библиотеки DLL и поврежденные реестры и автоматически восстанавливает их.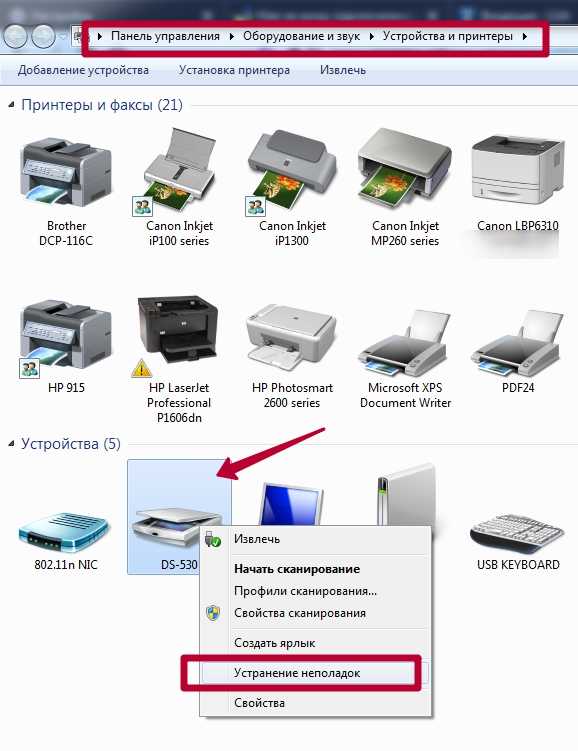
⇒ Получить Restoro
Как починить принтер HP, если он не сканирует в Windows 11?
Все приведенные выше решения совместимы с Windows 10 и Windows 11. Поэтому, чтобы решить проблему, из-за которой принтер HP не сканирует в Windows 11, выполните действия, описанные выше.
Однако пользователи также могут отправить запрос в службу поддержки на веб-сайте службы поддержки клиентов HP, если требуются дополнительные исправления.
Как включить сканирование на моем принтере HP?
- Откройте программу HP Printer Assistant , которая входит в комплект поставки вашего принтера.
- Перейдите к разделу Сканировать , выберите Управление сканированием на компьютер, и нажмите Включить .
Если вы работаете из дома или в маленьком офисе и вам нужно распечатать много документов или вы готовитесь к важной презентации для начальства, приобретение высококачественного принтера поможет вам ускорить выполнение задач.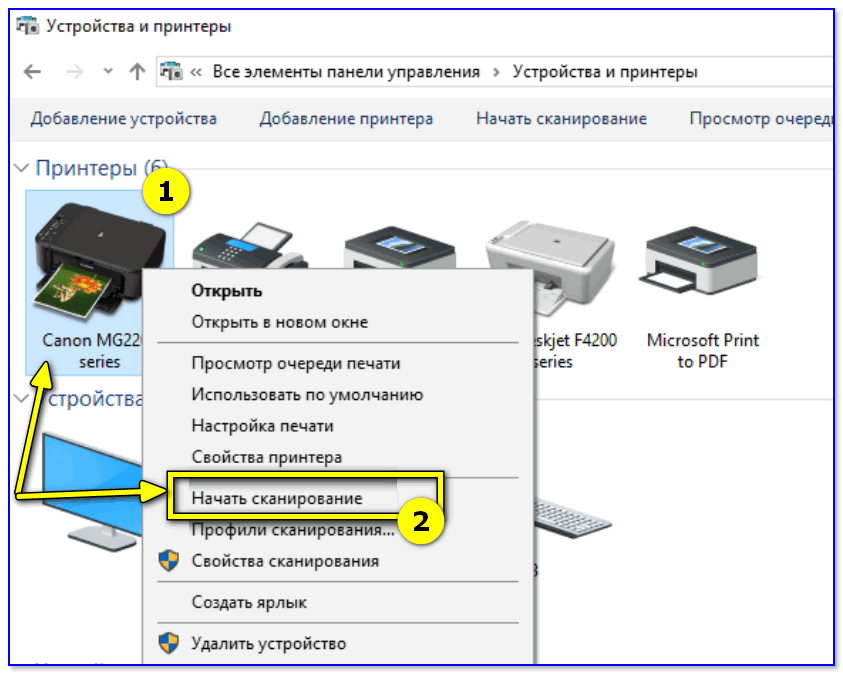
Таким образом, мы рекомендуем вам ознакомиться с пятью лучшими предложениями принтеров с фидерным сканером и найти вариант, который подходит вам лучше всего.
Было ли это руководство полезным для вас? Не стесняйтесь оставлять комментарии в разделе ниже и рассказывать нам, что вы думаете. Спасибо за чтение!
Была ли эта страница полезной?
Начать разговор
Делиться
Копировать ссылку
Информационный бюллетень
Программное обеспечение сделок
Пятничный обзор
Я согласен с Политикой конфиденциальности в отношении моих персональных данных
Как включить функцию «Активировать сканирование на компьютер»?
Место жительства
> Н
> Как включить функцию «Активировать сканирование на компьютер»?
Ответы (1)
- Найдите в Windows название модели принтера и щелкните имя принтера в списке результатов.
 Откроется программа HP Printer Assistant.
Откроется программа HP Printer Assistant. - Щелкните Действия со сканером, а затем щелкните Управление сканированием на компьютер.
- Нажмите Включить, чтобы активировать параметр сканирования на компьютер.
Lire la suite
Почему перестало работать сканирование в электронную почту?
Re: Сканирование в электронную почту перестало работать
Убедитесь, что копировальные устройства используют действительный адрес электронной почты для сканирования, а не просто фиктивный. Кроме того, поскольку копировальные аппараты не являются частью вашего домена, вам может потребоваться включить аутентификацию. Как упоминалось выше, Google обычно требует аутентификацию SSL/TLS. Как преобразовать скан в PDF? Как конвертировать файлы JPG и отсканированные документы в PDF:
- Откройте файл в Acrobat DC.
- Щелкните инструмент «Улучшить сканирование» на правой панели.
- Выберите файл, который хотите преобразовать. Чтобы начать, выберите «Выбрать файл» и нажмите «Пуск».

- Редактирование PDF-файла: щелкните значок «Исправить подозреваемые» (увеличительное стекло).
- Сохранить как новый файл PDF:
Почему у моего сканера нет опции PDF?
Вы не можете создать PDF с помощью бесплатного Adobe Reader, для этого вам понадобится Adobe Acrobat. Если программное обеспечение, прилагаемое к вашему сканеру, не может сохранить отсканированное изображение в формате PDF, для этого вам необходимо использовать Adobe Acrobat. С Adobe Reader вы можете только просматривать, заполнять поля формы, подписывать и добавлять комментарии к PDF. Можно ли сканировать в PDF с помощью программы «Факсы и сканирование Windows»? Наша рекомендуемая программа сканирования — Windows Fax and Scan (подробнее о которой вы можете узнать ЗДЕСЬ) создает файлы изображений. Если вам нужно объединить несколько изображений или сканов в один PDF-файл, вы можете сделать это с помощью функции «Печать в PDF».
Как отсканировать документ в Word в Windows 10?
В меню «Файл» выберите «Открыть». Найдите отсканированный документ и нажмите «Открыть». После запуска Microsoft Office Document Imaging нажмите CTRL+A, чтобы выбрать весь документ, а затем нажмите CTRL+C. Запустите Microsoft Word. Как отсканировать документ и отправить? Как сканировать на Android
Найдите отсканированный документ и нажмите «Открыть». После запуска Microsoft Office Document Imaging нажмите CTRL+A, чтобы выбрать весь документ, а затем нажмите CTRL+C. Запустите Microsoft Word. Как отсканировать документ и отправить? Как сканировать на Android
- Нажмите значок + в правом нижнем углу приложения Google Диск.
- Нажмите кнопку сканирования.
- Положите документ лицевой стороной вверх на плоскую, хорошо освещенную поверхность.
- Сфокусируйте камеру телефона на документе и сделайте снимок.
- Просмотрите полученное изображение и измените его размер или настройте его по мере необходимости.
Как изменить местоположение программы «Факсы и сканирование Windows»?
В Windows 10 просто щелкните правой кнопкой мыши папку «Документы» в проводнике и выберите «Переместить». Переместите его в нужное место, перемещая или не перемещая существующие файлы. Факс и сканер теперь будут сканировать в новое место. Где Windows Fax and Scan сохраняет файлы? Программа «Факсы и сканирование Windows» сохраняет отсканированные изображения и факсимильные документы в папке «Отсканированные документы», расположенной в папке «Документы».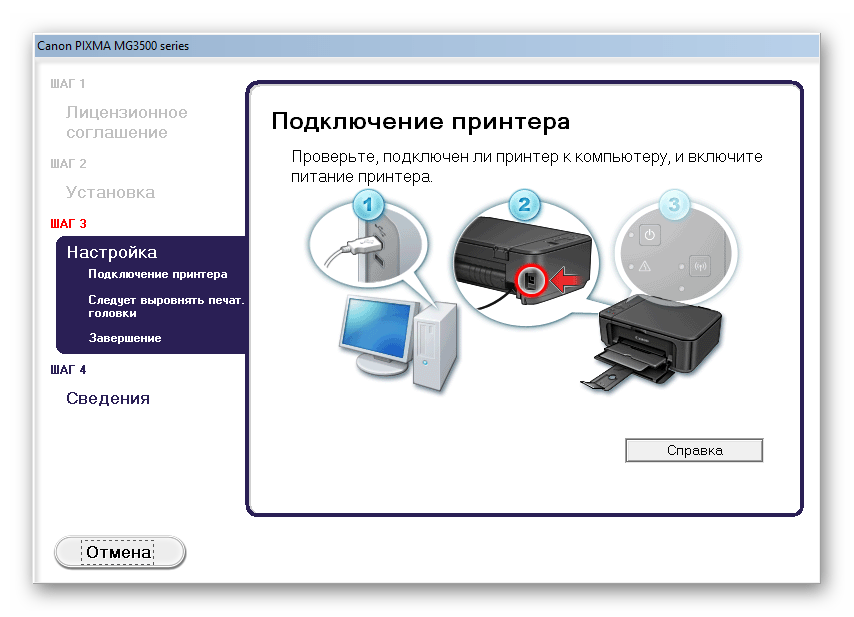 Если папка «Документы» перемещается, программа «Факсы и сканирование Windows» следует за папкой «Документы».
Если папка «Документы» перемещается, программа «Факсы и сканирование Windows» следует за папкой «Документы».
Как настроить сканирование сети в Windows 10?
Щелкните правой кнопкой мыши в неиспользуемой области правой панели и выберите «Новая папка». Назовите его «Сканирование». 4. Щелкните правой кнопкой мыши только что созданную папку и выберите «Отправить на рабочий стол (создать ярлык)».
Похожие статьи
- Как активировать бесплатную Windows 10 2020?
Или плюс видео на YouTubeRun. Вы можете использовать CMD для поиска в Windows. Ключ клиента KMS необходим для установки. Cliquez sur le bouton si vous voulez exécuter la commande. Windows более активна.
- Как активировать антивирус в Windows 10?
Allez dans Démarrer et activez Microsoft Defender.
- Можно ли активировать Windows 7 с помощью ключа OEM?
Vous pouvez utiliser la clé de produit figurant sur l’autocollant. Il vous suffit de modifier la clé de produit une fois que vous l’avez installé.


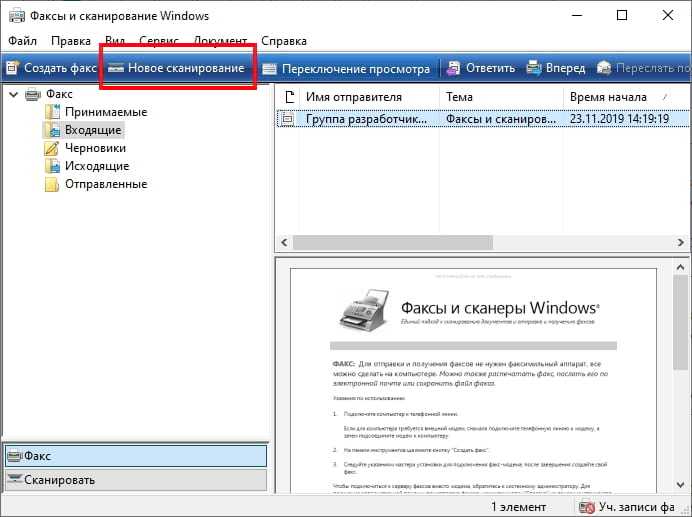 Выберите из списка или укажите информацию об устройстве в появившемся диалоговом окне.
Выберите из списка или укажите информацию об устройстве в появившемся диалоговом окне. Беспроводное оборудование подключается по технологии Wi‑Fi.
Беспроводное оборудование подключается по технологии Wi‑Fi.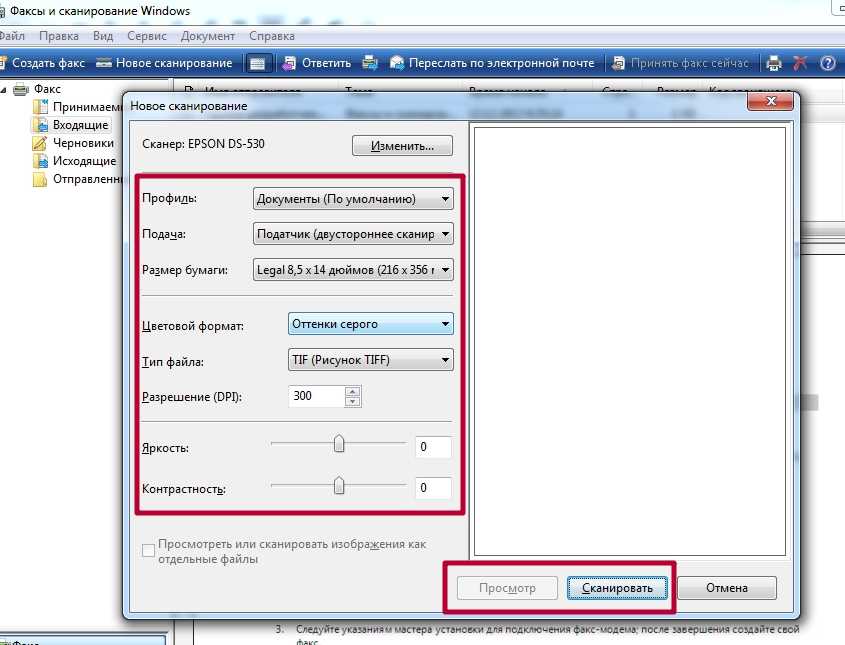 Тогда все сетевые компьютеры-пользователи смогут им воспользоваться. Но, при этом – сетевое обращение к требуемому устройству будет происходить не напрямую, а через тот системный блок, к которому оно подключено. Т.е., для обращения по сети к такому локальному устройству местный сервер должен будет использовать тот сетевой адрес, того системного блока, к которому это оборудование подключено локально, и который – «висит» в сети под своим собственным уникальным сетевым адресом.
Тогда все сетевые компьютеры-пользователи смогут им воспользоваться. Но, при этом – сетевое обращение к требуемому устройству будет происходить не напрямую, а через тот системный блок, к которому оно подключено. Т.е., для обращения по сети к такому локальному устройству местный сервер должен будет использовать тот сетевой адрес, того системного блока, к которому это оборудование подключено локально, и который – «висит» в сети под своим собственным уникальным сетевым адресом.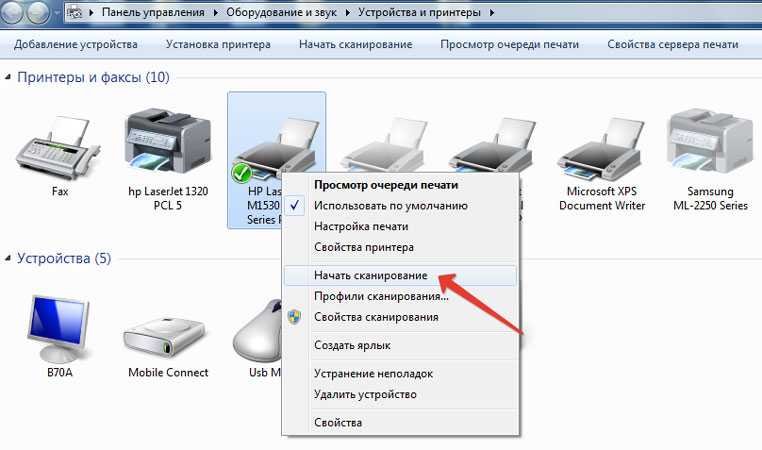 Однако, с ним можно работать удалённо, при помощи выносного ярлыка.
Однако, с ним можно работать удалённо, при помощи выносного ярлыка.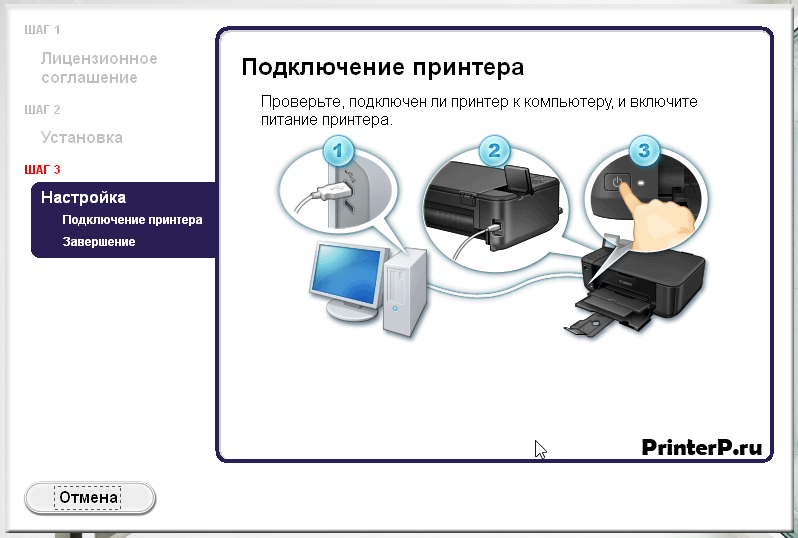 Сетевые сканеры и принтеры обязательно имеют сетевую плату – дополнительное устройство для самостоятельной работы в локальной сети. Этим сетевые устройства отличаются от персональных.
Сетевые сканеры и принтеры обязательно имеют сетевую плату – дополнительное устройство для самостоятельной работы в локальной сети. Этим сетевые устройства отличаются от персональных.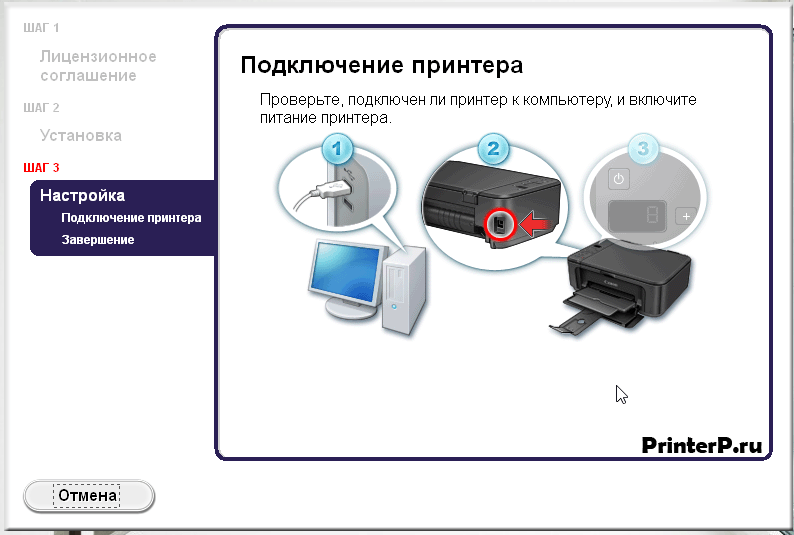
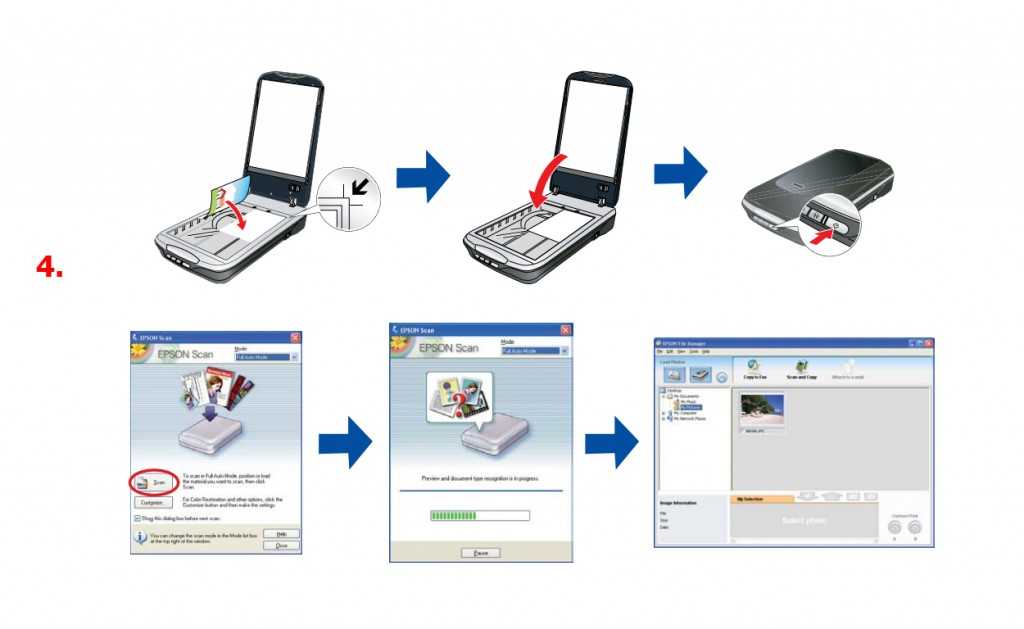 Запуск сканирования SFC также решит проблему, исправив все поврежденные системные файлы.
Запуск сканирования SFC также решит проблему, исправив все поврежденные системные файлы.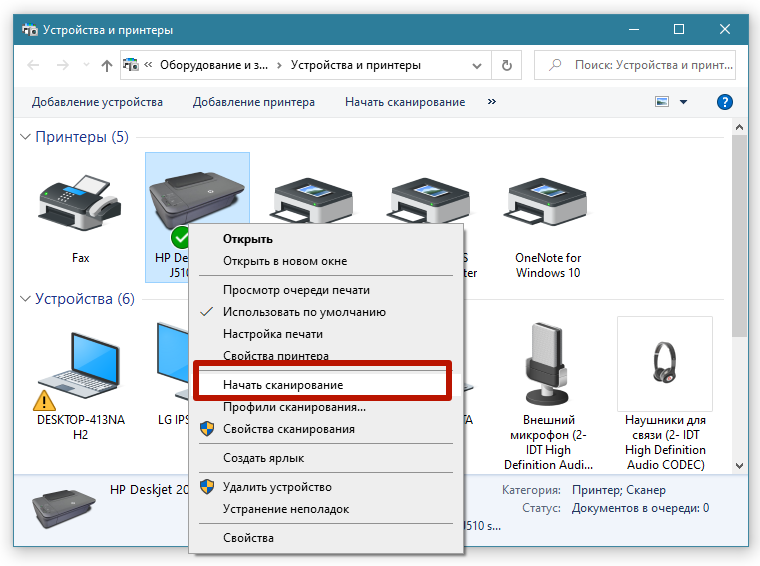
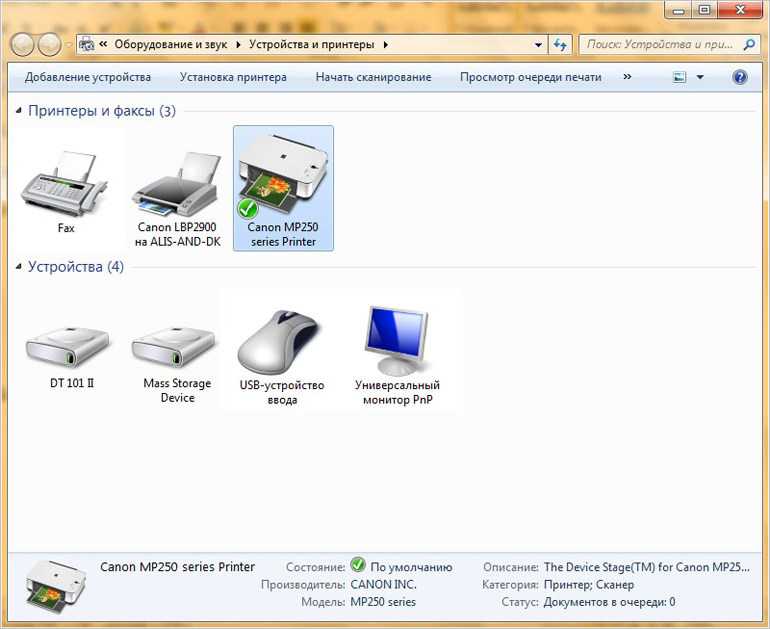
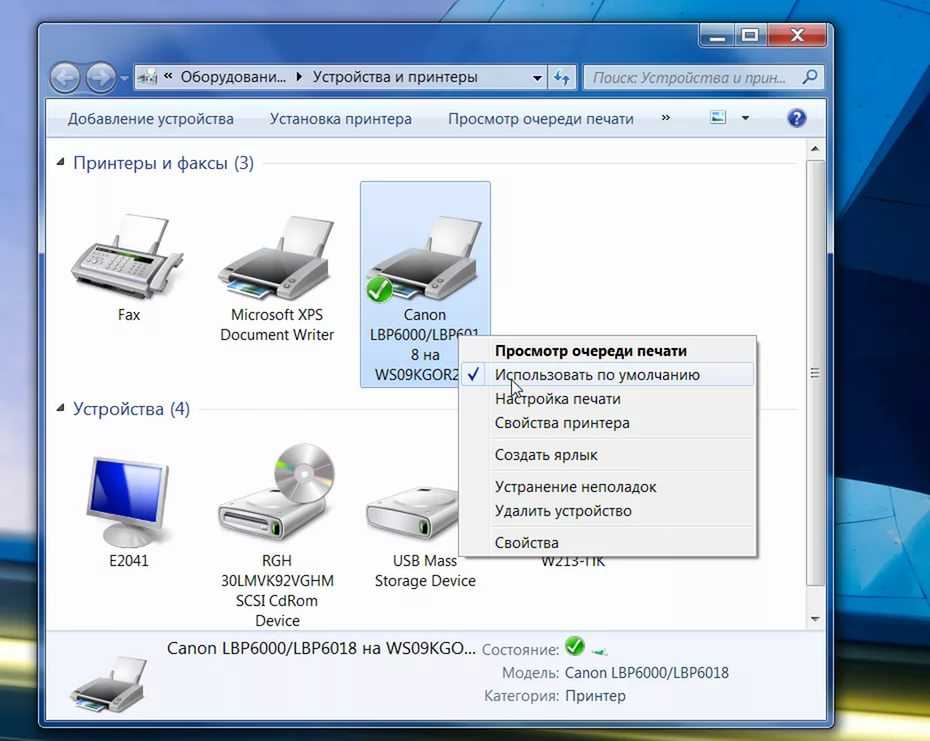 Откроется программа HP Printer Assistant.
Откроется программа HP Printer Assistant.