Добавление разных номеров или форматов номеров страниц для разных разделов. Как разбить на разделы документ
Добавление разных номеров или форматов номеров страниц для разных разделов
Предположим, вам нужно использовать разные номера или форматы и стили номеров страниц для разных разделов документа, например i, ii, iii... для введения и оглавления и 1, 2, 3... для всех остальных разделов. Суть в том, что сначала необходимо поделить документ на разделы и убедиться, что они не связаны друг с другом. После этого нужно настроить нумерацию страниц для каждого раздела, выполнив указанные ниже действия.
Примечания:
-
В Word Online можно добавлять разрывы страниц, но не разрывы разделов. При наличии классического приложения Word вы можете открыть документ в нем, нажав кнопку Открыть в Word. Когда вы закончите работу и сохраните документ, он будет обновлен там, откуда вы открыли его в Word Online. Если у вас нет приложения Word, вы можете скачать пробную версию или приобрести его в составе последнего выпуска Office.
-
Щелкните в самом начале страницы, с которой необходимо начать, прекратить или изменить нумерацию страниц.
-
Выберите Макет (или Разметка страницы) > Разрывы > Следующая страница.

Совет: Во время ввода желательно видеть разрывы разделов и другие знаки форматирования. На вкладке Главная в группе Абзац нажмите кнопку Показать или скрыть (¶), чтобы отобразить знаки форматирования. Нажмите кнопку еще раз, чтобы отключить их.
-
На странице, следующей за разрывом, дважды щелкните область того колонтитула (верхнего или нижнего), в котором вы хотите отображать номера страниц. Откроется вкладка Конструктор в разделе Работа с колонтитулами.
-
Щелкните флажок Как в предыдущем разделе, чтобы снять его и отделить колонтитул от колонтитулов предыдущего раздела.
Примечание: Если элемент Как в предыдущем разделе недоступен, это значит, что между текущей и предыдущей страницами нет разрыва раздела. Убедитесь в том, что вы добавили разрыв раздела (см. действие 2) и открыли колонтитул соответствующего раздела.
-
В группе Колонтитулы нажмите кнопку Номер страницы, укажите расположение и выберите стиль из коллекции.
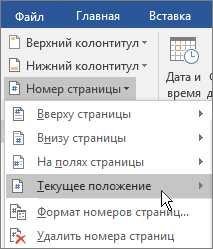
Примечание: Если изменения затрагивают только первую страницу раздела, убедитесь в том, что элемент Особый колонтитул для первой страницы не выбран. Дважды щелкните область верхнего или нижнего колонтитула на первой странице раздела и посмотрите в группе Параметры на вкладке Конструктор.
-
Чтобы выбрать формат или настроить начальный номер, в группе Колонтитулы выберите команду Номер страницы, а затем — пункт Формат номеров страниц. Откроется диалоговое окно Формат номера страницы.

-
-
В поле Формат номера выберите формат для нумерации, например "a, b, c" или "i, ii, iii".
-
В разделе Нумерация страниц установите переключатель Начать с и введите номер, с которого будет начинаться нумерация в разделе.
Советы:
-
Если вы просто хотите изменить или удалить номер первой страницы раздела, дважды щелкните колонтитул на ней, чтобы открыть, а затем в на вкладке Конструктор в группе Параметры выберите элемент Особый колонтитул для первой страницы. После этого удалите или отформатируйте номер первой страницы.
-
Вы также можете настроить внешний вид номера страницы. На вкладке Главная щелкните Шрифт и измените начертание, семейство, размер и цвет шрифта.
-
-
После этого нажмите кнопку Закрыть окно колонтитулов или дважды щелкните в любом месте за пределами области колонтитулов.
.
Подробнее о номерах страниц
Начало нумерации страниц не с начала документа в Word для Mac
Выберите вариант, наиболее соответствующий вашей ситуации.
Вам нужно, чтобы номер не отображался на титульной странице, а на второй странице отображался сразу номер 2.
-
На вкладке Вставка выберите Верхний колонтитул > Изменить верхний колонтитул (или Нижний колонтитул > Изменить нижний колонтитул).
-
На вкладке Колонтитулы установите флажок Особый колонтитул для первой страницы.
Примечание: Параметр Особый колонтитул для первой страницы можно применить не только к самой первой странице документа, но и к первой странице любого раздела в нем.
-
В области верхнего или нижнего колонтитула на первой странице вы увидите надпись Верхний (нижний) колонтитул первой страницы. Выделите номер страницы и нажмите клавишу DELETE.
-
Щелкните Закрыть окно колонтитулов или нажмите клавишу ESC для выхода.
Первая страница в документе — титульная, вторая — оглавление, а на третьей странице должен отображаться номер 1.
Чтобы начать нумерацию страниц в документе не с первой страницы, нужно разбить его на разделы, отменить связь между ними, а затем добавить номера страниц.
-
Щелкните в документе место вставки разрыва раздела.
-
На вкладке Макет выберите команду Разрывы, а затем — пункт Следующая страница.
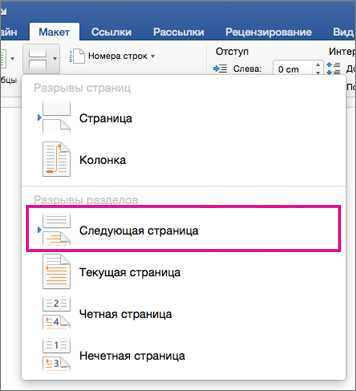
(Не перепутайте с командой Страница, которая добавляет в документ новую пустую страницу).
-
Дважды щелкните верхний или нижний колонтитул, в котором хотите отобразить номера страниц. Откроется вкладка Колонтитулы.
-
Нажмите кнопку Как в предыдущем разделе, чтобы отключить связывание колонтитула с предыдущим разделом.
-
Выберите Номер страницы > Номер страницы и укажите параметры выравнивания и расположения.
-
Выберите команду Номер страницы, а затем — пункт Формат номеров страниц, чтобы открыть диалоговое окно Формат номера страницы.
-
Чтобы начать нумерацию с 1, выберите начать с и введите 1. В противном случае Word использует фактический номер страницы.
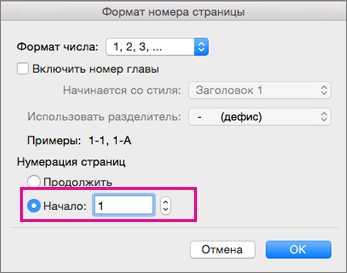
-
Нажмите кнопку ОК.
-
После этого щелкните Закрыть окно колонтитулов или дважды щелкните в любом месте за пределами области колонтитулов.
Вы работаете с набором документов, в котором первый документ начинается со страницы 1 и заканчивается страницей 52. Вам нужно, чтобы второй документ в наборе начинался со страницы 53, поскольку это следующий порядковый номер.
-
Дважды щелкните область колонтитула на странице документа.
Word откроет колонтитул для редактирования и отобразит вкладку Колонтитулы. -
Если в документе еще нет нумерации страниц, на вкладке Колонтитулы нажмите кнопку Номер страницы и выберите Номер страницы.
В Word откроется окно Номера страниц, в котором вы сможете выбрать расположение и выравнивание номеров страниц. Чтобы добавить их документ, нажмите кнопку ОК.
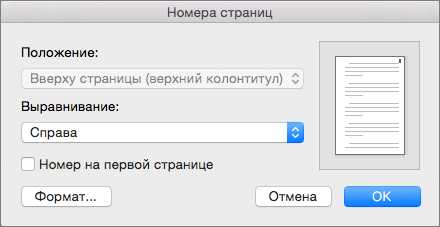
-
Выберите Номер страницы > Формат номеров страниц.
-
В диалоговом окне Формат номеров страниц выберите Начать с и введите число, с которого должен начинаться документ.
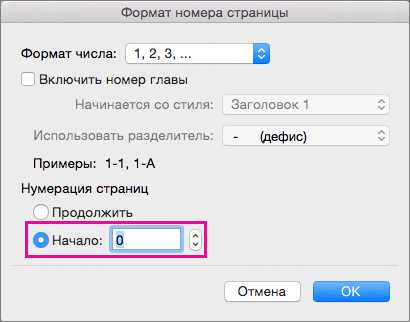
-
Нажмите кнопку ОК.
-
Когда вы закончите изменять колонтитулы, нажмите кнопку Закрыть окно колонтитулов или дважды щелкните в любом месте за пределами области колонтитулов.
Выберите вариант, наиболее соответствующий вашей ситуации.
Вам нужно, чтобы номер не отображался на титульной странице, а на второй странице отображался сразу номер 2.
-
На вкладке Элементы документа в разделе Колонтитулы нажмите кнопку Стр.
-
Снимите флажок Номер на первой странице.
Примечание: Если документ разбит на разделы, выберите разделы, в которых вы хотите скрыть номер на первой странице раздела.
Первая страница в документе — титульная, вторая — оглавление, а на третьей странице должен отображаться номер 1.
-
В меню Вид выберите пункт Черновик.
-
Щелкните раздел, в котором требуется начать нумерацию страниц.
Если в документе нет разрывов разделов, вставьте, удалите или измените разрывы разделов там, где требуется начать нумерацию. В меню Вставка выберите пункт Разрыв и укажите нужный тип разрыва раздела.
-
В меню Вид выберите пункт Колонтитулы.
-
Щелкните область верхнего колонтитула в верхней части страницы или нижнего колонтитула в нижней части страницы.
-
На вкладке Элементы документа в разделе Колонтитулы нажмите кнопку Стр.
-
Нажмите кнопку Формат.
-
В поле Начать с введите 1 и нажмите кнопку ОК.
Советы:
-
Разделам документа можно присваивать номера независимо друг от друга.
-
Чтобы скрыть при печати номер страницы на первой странице раздела, снимите флажок Номер на первой странице в диалоговом окне Номера страниц.
-
Вы работаете с набором документов, в котором первый документ начинается со страницы 1 и заканчивается страницей 52. Вам нужно, чтобы второй документ в наборе начинался со страницы 53, поскольку это следующий порядковый номер.
-
В меню Вид выберите пункт Разметка страницы.
-
На вкладке Элементы документа в разделе Колонтитулы нажмите кнопку Стр.
-
Нажмите кнопку Формат.
-
В поле Начать с введите число и нажмите кнопку ОК.
Примечания:
-
Если документ разбит на разделы, щелкните раздел, для которого нужно изменить начальное число.
-
Разделам документа можно присваивать номера независимо друг от друга.
-
support.office.com
Как сделать разные колонтитулы на разных страницах
«Ворд» - это полноценная офисная программа, которую можно использовать не только для работы с небольшими документами, но и для создания сложных книг, состоящих из нескольких разделов. И пусть это приложение в чем-то уступает профессиональным программам для верстки, зато его большим плюсом является доступность, ведь далеко не каждому приходится иметь дело со сложными документами регулярно, да и освоение сложных программ для верстки может быть избыточным. Однако в связи с оформлением объемных документов часто появляются вопросы о том, какие ресурсы есть у программы для приближения готового макета к профессиональному. Например, как сделать разные колонтитулы на разных страницах. Такое исполнение подчеркивает структуру книги или каталога, упрощает восприятие издания.
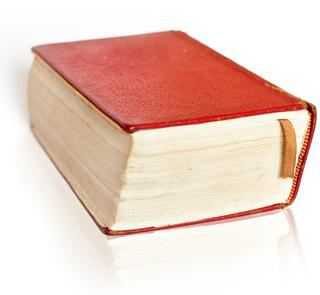
Эта статья посвящена тому, как сделать разные колонтитулы на разных страницах.
Общий принцип
Общий принцип работы с колонтитулами довольно прост. Разными колонтитулы в одном документе Word будут в том случае, если документ будет разделен на разделы. То есть в каждом разделе будут свои колонтитулы. При этом, например, нижние колонтитулы могут быть сквозными для нескольких разделов (в том случае, если книга разделена на главы и параграфы), а верхние - различаться. То же самое касается четных и нечетных страниц. Например, константой для раздела книги может быть надпись на правой странице разворота внизу. Константой для главы – надпись на правой странице внизу. А верхние колонтитулы будут различаться от параграфа к параграфу. Все это довольно просто сделать в «Ворд 2007», достаточно лишь понять механизм деления на разделы и управления колонтитулами.

Что такое разделы
Перед тем, как как сделать разные колонтитулы на разных страницах документа «Ворд», его нужно корректно поделить на разделы. Раздел в данном случае - это не тематический и не смысловой фрагмент, а фрагмент технический. Эта такая часть документа, к которой можно применить атрибуты, отличные от других разделов. Например, у каждого раздела могут быть разные поля. Одна из возможностей использования разделов программы Word – разные колонтитулы в одном документе. Уточним, что без деления на разделы в этом приложении невозможно установить различающиеся надписи на полях, они могут быть только одинаковыми.
Сколько разделов в документе?
По умолчанию в документе «Ворд 2007» один технический раздел. Часто мы работаем с документом не «с нуля», например, мы можем дорабатывать документ за коллегами или создавать свой документ на основе шаблона или образца. В этом случае нужно проверить, нет ли дополнительных разделов в книге. Чтобы это сделать, найдите метки разрыва разделов при помощи поиска.

Включите режим отображения невидимых знаков («Главная» - вкладка «Абзац» - «Отобразить все знаки»).
Нажмите клавиши Ctrl+F. В появившемся диалоговом окне внизу слева нажмите кнопку «Больше». Поставьте курсор в поле «Найти». Затем нажмите «Специальный» и в появившемся списке выберите «Разрыв раздела» (как правило, он внизу списка). В поле «Найти» появится сочетание ^b. Теперь нажмите «Найти далее». Если документ разделен на разделы, программа выделит обозначения разрывов разделов. Их нужно оставить или убрать (в зависимости от того, насколько они соответствуют предполагаемой схеме документа).
Разметка разделов
Итак, в приложении Word разные колонтитулы на страницах возможны при разделении документа на разделы. Чтобы разделить документ, необходимо сделать его разметку, а именно вставить специальные знаки границ (разрывов).
Чтобы вставить такой разрыв, оставайтесь в режиме отображения невидимых знаков (когда вы освоите эту манипуляцию, можно будет работать и без этого режима).
В меню «Разметка страницы» на вкладке «Параметры страницы» найдите кнопку «Разрывы» и нажмите ее. Выпадающий список будет разделен на две части: «Разрывы страниц» и «Разрывы разделов». Во второй части выберите подходящую для вас опцию и нажмите на соответствующую клавишу.

В документе появится знак разрыва раздела.
Вставьте все разрывы разделов, чтобы техническая структура документа (разметка) совпадала с композиционной идеей.
Повторяющиеся по умолчанию колонтитулы
Чтобы вставить колонтитулы, пройдите в меню «Вставка». Необходимые кнопки находятся на вкладке «Колонтитулы». После этого появится колонтитул (визуально единый для всех разделов). Однако на самом деле он не один и тот же: их несколько, повторяющих друг друга, так как по умолчанию в программе предполагается опция перетекания текста из раздела в раздел, то есть у каждого колонтитула, кроме первого, по умолчанию активирована опция «Как в предыдущем разделе».
Отмена дублирования колонтитулов
Как изменить колонтитулы на разных страницах? Чтобы отменить существующую по умолчанию повторяемость, нужно кликнуть два раза левой кнопкой мыши по колонтитулу. После этого активируется пункт меню «Конструктор». На вкладке «Переходы» находится кнопка «Как в предыдущем разделе». Именно она по умолчанию «нажата». Деактивируйте ее, в этом случае опция применительно к этому разделу будет отменена.
Принцип различия и перетекания колонтитулов
Итак, вопрос о том, как сделать разные колонтитулы на разных страницах, решен. Колонтитул будет отличаться от предыдущего, если деактивировать кнопку «Как в предыдущем». Однако активация этой клавиши – не универсальная для документа. Нужно оставить ее нажатой или «отжать» у каждого раздела (в зависимости от вашего замысла).

Допустим, первый раздел – это предисловие к книге. У него будет уникальная надпись над текстом. Второй раздел – это глава, поделенная на параграфы, при этом каждый параграф технически оформлен как раздел. В этом случае верхний колонтитул будет общий для всех параграфов главы (кнопку «Как в предыдущем разделе» отжимать не нужно начиная с третьего – все они будут повторять второй), а нижние колонтитулы будут уникальными. В этом случае указанная кнопка должна быть везде деактивирована.
Еще более проработанную структуру документу можно придать, если сделать разные колонтитулы на левых и правых страницах разворота. Это возможно, если активировать опцию «Разные колонтитулы на четных и нечетных страницах». Соответствующее поле находится на вкладке "Параметры" в меню "Конструктор" (вызывается двойным щелчком левой кнопки мыши, когда курсор стоит на колонтитуле). Кроме того, можно сделать отдельный колонтитул на первой (титульной) странице.
fb.ru
Удаление номеров страниц - Word
Вы можете быстро удалить номера страниц из колонтитула, даже если он содержит и другие сведения, например логотип компании или название документа.
Задачи
Если для титульной страницы или для четных и нечетных страниц не используется особая нумерация, вы можете быстро удалить все номера страниц.
Примечания:
-
Если в документе используются разные колонтитулы для нечетных и четных страниц, вам потребуется сделать это дважды — сначала на нечетной странице, а затем на четной.
-
Если кнопка Удалить номера страниц недоступна, дважды щелкните верхний или нижний колонтитул, выделите номер страницы и нажмите клавишу DELETE.
Если у документа есть титульная страница с другими настройками, вы можете удалить с нее номер, не удаляя другое содержимое, например изображение или уведомление об авторских правах.
Этап 1. Выбор особого колонтитула для первой страницы (если еще не сделано)
-
На вкладке Вставка выберите Верхний колонтитул > Изменить верхний колонтитул, а затем на вкладке Конструктор в группе Параметры выберите Особый колонтитул для первой страницы.
-
Для выхода нажмите кнопку Закрыть окно колонтитулов.
Примечание: Особый колонтитул для первой страницы можно применить не только к самой первой странице документа, но и к первой странице любого раздела в нем.
Этап 2. Удаление номера страницы на первой странице
-
На первой странице документа (или раздела) дважды щелкните в верхней части страницы, чтобы открыть верхний колонтитул, или в нижней части страницы, чтобы открыть нижний колонтитул.
Должна появиться надпись такого вида: Верхний колонтитул первой страницы -Раздел #-.
-
Выделите номер страницы и нажмите клавишу DELETE или щелкните его правой кнопкой мыши и выберите команду Вырезать.
-
Для выхода нажмите кнопку Закрыть окно колонтитулов или клавишу ESC.
Многие документы специально разбиты на разделы, такие как части отчета или главы книги. У каждого раздела могут быть свои колонтитулы с различными номерами страниц. Или в конце документа у вас может быть содержимое, для которого номера страниц не нужны.
Если документ уже разбит на разделы
-
На первой странице раздела, с которой вы хотите удалить номера страниц, дважды щелкните верхний или нижний колонтитул, чтобы открыть его.
Примечание: Разделы в документе пронумерованы. При редактировании колонтитула вы увидите надпись Верхний колонтитул -Раздел x- или Нижний колонтитул -Раздел #-, а также сведения о том, связан ли этот раздел с предыдущим.
-
Выделите номер страницы и удалите его. Удалятся все номера страниц в этом разделе.
Если не получилось, убедитесь в том, что на вкладке Конструктор в группе Навигация снят флажок Как в предыдущем разделе.
Если документ не разбит на разделы
-
Поместите курсор в самый конец страницы непосредственно перед страницей, начиная с которой вы хотите удалить номера страниц, и на вкладке Разметка страницы выберите Разрывы > Следующая страница.
Совет: Во время ввода желательно видеть метки разрывов разделов. На вкладке Главная в группе Абзац нажмите кнопку Показать или скрыть (¶), чтобы отобразить знаки форматирования. Чтобы отключить их, нажмите кнопку еще раз.
-
В верхней части следующей страницы дважды щелкните верхний или нижний колонтитул, чтобы открыть его.
-
На вкладке Конструктор щелкните элемент Как в предыдущем разделе, чтобы он не был выбран. При этом нумерация страниц отделяется от предыдущей страницы.
-
Выделите номер страницы и удалите его. Удалятся все номера страниц в этом разделе.
Совет: Если вы просто хотите удалить номер первой страницы в разделе, откройте верхний колонтитул на первой странице раздела и следуйте инструкциям, приведенным в разделе Удаление номера на первой странице.
Задачи
В Word номера страниц являются полями, которые вставляются в области колонтитулов документа. При выборе команды Удалить номера страницMicrosoft Office Word 2007 удаляет эти поля.
-
На вкладке Вставка в группе Колонтитулы нажмите кнопку Номер страницы.
-
Выберите команду Удалить номера страниц.
Важно: Если команда Удалить номера страниц не работает, попробуйте дважды щелкнуть в области верхнего или нижнего колонтитула, выбрать номер страницы и нажать клавишу DELETE.
Если у документа есть титульная страница с другими настройками, вы можете удалить с нее номер, не удаляя другое содержимое, например изображение или уведомление об авторских правах.
Этап 1. Выбор особого колонтитула для первой страницы (если еще не сделано)
-
На вкладке Вставка выберите Верхний колонтитул > Изменить верхний колонтитул, а затем на вкладке Конструктор в группе Параметры выберите Особый колонтитул для первой страницы.
-
Для выхода нажмите кнопку Закрыть окно колонтитулов.
Примечание: Особый колонтитул для первой страницы можно применить не только к самой первой странице документа, но и к первой странице любого раздела в нем.
Этап 2. Удаление номера страницы на первой странице
-
На первой странице документа (или раздела) дважды щелкните в верхней части страницы, чтобы открыть верхний колонтитул, или в нижней части страницы, чтобы открыть нижний колонтитул.
Должна появиться надпись такого вида: Верхний колонтитул первой страницы -Раздел #-.
-
Выделите номер страницы и нажмите клавишу DELETE или щелкните его правой кнопкой мыши и выберите команду Вырезать.
-
Для выхода нажмите кнопку Закрыть окно колонтитулов или клавишу ESC.
Многие документы специально разбиты на разделы, такие как части отчета или главы книги. У каждого раздела могут быть свои колонтитулы с различными номерами страниц. Или в конце документа у вас может быть содержимое, для которого номера страниц не нужны.
Если документ уже разбит на разделы
-
На первой странице раздела, с которой вы хотите удалить номера страниц, дважды щелкните верхний или нижний колонтитул, чтобы открыть его.
Примечание: Разделы в документе пронумерованы. При редактировании колонтитула вы увидите надпись Верхний колонтитул -Раздел x- или Нижний колонтитул -Раздел #-, а также сведения о том, связан ли этот раздел с предыдущим.
-
Выделите номер страницы и удалите его. Удалятся все номера страниц в этом разделе.
Если не получилось, убедитесь в том, что на вкладке Конструктор в группе Навигация снят флажок Как в предыдущем разделе.
Если документ не разбит на разделы
-
Поместите курсор в самый конец страницы непосредственно перед страницей, начиная с которой вы хотите удалить номера страниц, и на вкладке Разметка страницы выберите Разрывы > Следующая страница.
Совет: Во время ввода желательно видеть метки разрывов разделов. На вкладке Главная в группе Абзац нажмите кнопку Показать или скрыть (¶), чтобы отобразить знаки форматирования. Чтобы отключить их, нажмите кнопку еще раз.
-
В верхней части следующей страницы дважды щелкните верхний или нижний колонтитул, чтобы открыть его.
-
На вкладке Конструктор щелкните элемент Как в предыдущем разделе, чтобы он не был выбран. При этом нумерация страниц отделяется от предыдущей страницы.
-
Выделите номер страницы и удалите его. Удалятся все номера страниц в этом разделе.
Совет: Если вы просто хотите удалить номер первой страницы в разделе, откройте верхний колонтитул на первой странице раздела и следуйте инструкциям, приведенным в разделе Удаление номера на первой странице.
-
Если вы еще не перешли в режим редактирования, щелкните Редактировать документ > Изменить в Word Online.
-
Выберите Вставить > Номера страниц.
-
В конце списка выберите Удаление номеров страниц.
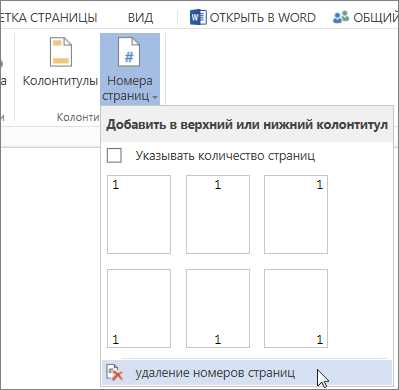
Подробнее о работе с номерами страниц
support.office.com
Как изменить шрифт и размер номера страницы — МегаЛекции
1) дважды щелкните верхний или нижний колонтитул одной из страниц документа. Выделите номер страницы.
2) вкладка Главная – группа команд Шрифт – измените шрифт и размер номера страницы (также можно щёлкнуть по выделенному номеру правой кнопкой мыши, в контекстном меню выбрать команду Шрифт и в открывшемся диалоговом коне Шрифт выполнить необходимые настройки).
Как изменить нумерацию документа
1) вкладка Вставка – группа команд Колонтитулы - Номер страницы.

2) в появившемся меню выберите команду Формат номеров страниц и введите нужное число в поле Начать с.
Как удалить нумерацию страниц
1) выделите номер страницы.
2) нажмите клавишу Delete.
Как скрыть номер страницы на первой странице документа
В документе с нумерацией страниц иногда требуется скрыть номер на первой странице. Например, на обложке или на титульном листе номер страницы не печатается.
1) вкладка Разметка страницы - щёлкните по значку группы Параметры страницы.

2) в диалоговом окне Параметры страницывыберите вкладку Источник бумаги и в разделе Различать колонтитулы установите флажок Первой страницы (см. рисунок ниже).
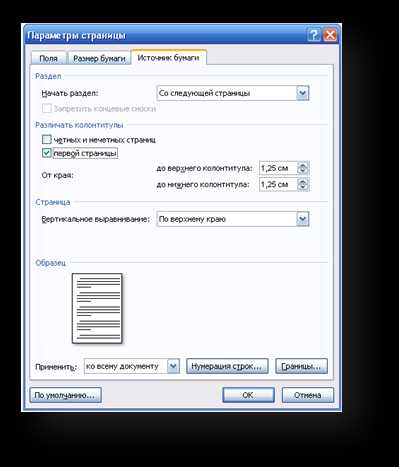
Разделы в документе
Любая книга состоит из глав. В Word глава - это раздел документа.
Для того чтобы разделить документ на разделы или страницы, нужно вставить «разрывы». Разрывы разделов позволяют изменить разметку или формат для части документа.
Как разбить документ на разделы
Щелкните мышью в том месте документа, где будет заканчиваться один раздел и начинаться другой.
Выберите вкладку Разметка страницы. В группе Параметры страницы выберите команду Разрывы.

В группе Разрывы разделов выберите тип разрыва, соответствующий необходимым изменениям формата (например, Следующая страница).
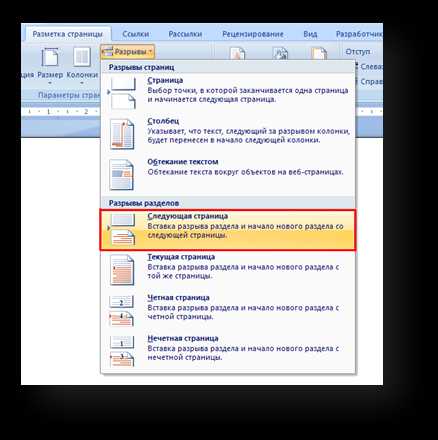
Разрыв раздела определяет в документе то место, с которого начинается текст с другим форматированием. При удалении разрыва раздела вместе с ним удаляется форматирование текста в разделе, расположенном перед ним. Этот текст становится частью следующего раздела и принимает соответствующее форматирование.
Как удалить разрыв раздела
Для отображения линии разрыва раздела на экране на вкладке Главная в группе команд Абзац режим Отобразить все знаки (кнопка ). Разрывы разделов при этом отображаются в виде двойной пунктирной линии.
Щёлкните мышью на линии Разрыва раздела после значка абзаца (на рисунке позиция курсора обозначена красным цветом), и нажмите на клавиатуре клавишу Delete.
Колонтитулы в документе
Колонтитулами называют области, расположенные в верхнем, нижнем или боковом полях каждой из страниц документа (на рисунке колонтитул выделен красной рамкой).
В колонтитулы можно включать текст, номера страниц, время, дату, эмблему компании, название документа, имя файла, а также фамилию автора.
В документе все страницы могут иметь одинаковые колонтитулы. Но можно сделать так, чтобы отличались колонтитулы четных и нечетных страниц, для каждого раздела документа можно создавать независимые колонтитулы.
Колонтитулы можно задавать самостоятельно или воспользоваться коллекцией стандартных блоков колонтитулов.
Для перехода к созданию и/или редактированию колонтитулов дважды щелкните мышью в верхнем или нижнем поле страницы. При этом автоматически откроется специальная вкладка MS Word 2007 – Конструктор.
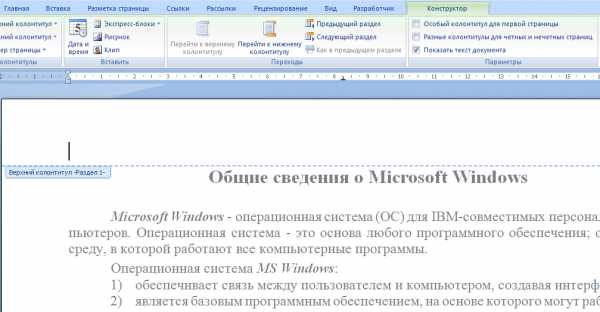
Для перехода между верхним и нижним колонтитулами, а также между колонтитулами разных разделов используют на вкладке Конструкторсоответствующиекнопки группы команд Переходы.
Для завершения работы с колонтитулами и возвращения к основной части документа нажмите на вкладке Конструктор в группе команд Закрыть кнопку Закрыть окно колонтитулов или клавишу Escна клавиатуре.

Рекомендуемые страницы:
Воспользуйтесь поиском по сайту:
megalektsii.ru
Разбить жесткий диск на разделы
Очень часто перед многими людьми встаёт этот вопрос .
Я советую вам разбивать жесткий диск на два раздела , например на С и D. На ваш диск С у вас должна быть установлена система и важные программы, а на диске D вы будете хранить ваши личные данные(картинки, музыку, фильмы и т.д.).
Зачем же вообще разбивать жесткий на разделы,а затем , что когда ваши личные данные и система хранятся на одном диске, то в случае поломки ОС , сохранить ваши данные будет проблематично .Но если ваши данные содержатся на другом диске, то вы не переживайте ,потому что в этом случае ничего с ними не должно случиться ,и вся нужная вам информация никуда не денется после перестановки Windows,а будет спокойно храниться на втором жестком диске.
Ну теперь давайте начнём рассматривать сам процесс разбивки.
Для осуществления этого действия нам нужна программа Acronis Disk Director.
Вы должны скачать образ этой программы(на любом трекере вы найдёте эту программу), после того как скачаете, вам нужно будет записать этот образ на диск, а потом в биосе нужно сделать загрузку с диска первой , и при включении у вас загрузится этот диск.
После загрузки , вы должны увидеть меню , и выбирайте раздел Acronis Disk Director 11 Advanced.
Следующий пункт Запустить консоль управления.

Вы должны будете увидеть окно, в этом окне вы увидите все ваши жесткие диски и разделы.
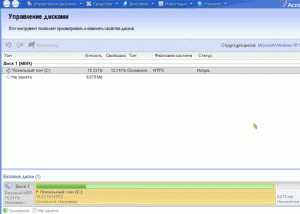
Есть несколько способов разбиения, эти способы зависят от ОС , которая стоит на вашем ПК.
В самих операционных системах разбить диск на 2 раздела вы не сможете, поэтому используйте программу Acronis Disk Director(эту программу вы можете скачать на любом трекере).
1)Итак , для начала нам нужно уменьшить диск С , для того чтобы разбить его на два диска, поэтому щёлкайте правой кнопкой мышки на диск С, и выбирайте пункт изменить размер тома .
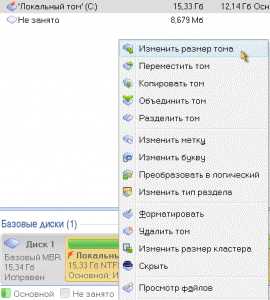
Теперь уменьшайте С на величину , которую вы будете выделять под D, я советую вам оставить 40-50 Гб, такого объёма памяти достаточно для ОС и необходимых программ, а вся оставшиеся память уйдёт в диск D, на котором выбудете хранить нужные вам данные.Зелёным цветом показана занятая память , поэтому вы не сможете уменьшить память диска C ниже уровня занятой памяти.
Изменяйте размер диска , наводите курсор мышки на кружок , который находится в конце раздела, нажмите левую клавишу, ухватив краешек раздела , и начинайте двигать влево , этим действием вы уменьшаете его. Так же вы можете изменить размер диска в пункте Размер тома . В окошечке Незанятое пространство после тома, вы должны увидеть освобождённую память жесткого диска. Этим объёмом мы заполним диск D. Как только вы распределите память между двумя дисками, нажимайте кнопочку ОК
Внизу экрана вы теперь должны увидеть изменения, у вас должно появиться незанятое пространство
2)На этом незанятом пространстве вы должны создать новый логически раздел. Нажмите правой кнопкой на незанятое пространство , и выбирайте Создать том.
Выбирайте тип базовый .
Дальше выделяйте строку Не занято, и нажимайте далее.

Дальше в окне Размер тома изменяйте размер вашего нового раздела, по умолчанию там должна стоять максимально возможная величина , это та величина , на которую мы уменьшили диск С, впринципе вы можете ничего не менять и нажимайте Завершить.
3)Вы должны увидеть , что теперь ваш жесткий диск разбит , но это ещё не всё, для сохранения этих параметров вам нужно нажать Применить запланированные операции , потом продолжить, после этого начнётся процесс создания нового раздела.
После того, как процесс закочится , вам останется только перезагрузиться , теперь жесткий диск разбит на два раздела.
Это второй вариант , в этом варианте вам никакие данные сохранять не нужно. Этот вариант более простой и быстротечный.
Только помните , если вы делаете этим способом , все ваши данные будут стёрты.
1) Для начала удаляйте уже существующий раздел.( если у вам новый жесткий диск , то вам сразу на другой шаг.)
Нажимайте правой кнопкой на C, и Удалить том, потом Ок.
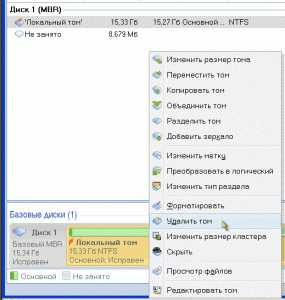
2) На этом шаге вам нужно создать диск C, на него вы установите ОС, жмите правой кнопкой на незанятое пространство , и Создать том>Базовый>Далее.
Дальше Не занято >Далее.
По умолчанию новый раздел должен занимать всю свободную память , вы должны уменьшить свободную память. Как это сделать вы уже знаете , мы об этом рассказывали в начале статьи.
Вам нужно выбрать NTFS(это тип файловой системы). Обязательно том Основной и галочку над Активный.
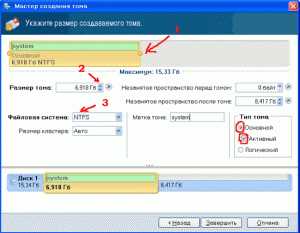
Дальше Завершить.
3) 2 предыдущей главы
4) 3 предыдущей главы
Вот и всё! Источник
comps-blog.ru
Как поделить жесткий диск на Windows 8 на разделы
Август 5th, 2015 Дмитрий Кузнецов
Накопитель на жёстких магнитных дисках (винчестер) и логические диски, которые видны во вкладке «Мой компьютер», следует различать. Это разные понятия. Чтобы разобраться, что к чему, приведём небольшое пояснение. В персональный компьютер обычно устанавливается один накопитель на жёстких магнитных дисках. Если заглянуть в папку «Мой компьютер», то мы увидим там несколько дисков, каждый из которых имеет своё буквенное обозначение. Это возможно по простой причине: физический накопитель разделён на логические диски. Правильнее их следует называть разделами. А такое деление – логической разметкой.
Зачем разбивают диск на разделы?
Прежде чем узнать, как разбить винчестер на разделы в операционной системе (ОС) Windows 8, уясним зачем нужно выполнять разметку жёсткого диска.
Жёсткий диск, накопитель на жёстких магнитных дисках или НЖМД, на компьютерном сленге «винчестер» — электронное устройство для хранения информации с произвольным доступом к данным. В основу его работы положен принцип записи на магнитные диски. НЖМД – основной накопитель для хранения данных практически во всех персональных компьютерах и ноутбуках.

Жёсткий диск, накопитель на жёстких магнитных дисках или НЖМД, «винчестер» — электронное устройство для хранения информации с произвольным доступом к данным
Наиболее распространённые причины:
- Эксперты рекомендуют пользователям хранить отдельно разные типы данных. К примеру, на первом логическом диске (обычно он обозначается английской буквой «С») разместить загрузочные файлы операционной системы и программы. Во втором разделе – документы. В третий поместить разного рода архивы, или фотографии, или видео. Создать можно сколько угодно разделов разного размера.
- Бывает, что пользователь хотел бы иметь на своём персональном компьютере несколько ОС. Это возможно, но необходимо выполнить установку каждой операционной системы в свой отдельный раздел. В этом случае также придётся выполнить логическую разметку.
- Некоторые производители ноутбуков делят винчестер на два раздела. В один обычно установлена операционная система, второй скрыт от пользователя. Его невидно в папке «Мой компьютер» и он имеет небольшой размер. В этот раздел записана копия ОС. Если произошёл сбой и невозможно запустить систему, то при нажатии определённой комбинации клавиш происходит восстановление Windows. Какие клавиши нажимать, как правило, указано в технической документации к ноутбуку.
- При установке Windows 8 на новый компьютер, операционная система самостоятельно создаёт дополнительный раздел, куда помещается загрузчик ОС. Этот раздел имеет размер около 100 мегабайт. Таким способом реализуется дополнительная защита от повреждений Windows 8 вредоносными программами, вирусами и пользователями.
- Некоторые операционные системы выдвигают определённые требования к логическим дискам, к примеру, ОС Linux. В таком случае также необходима логическая разбивка жёсткого диска.
Как выполнить разметку?
Сделать разбивку диска можно с помощью специальных программ или стандартными средствами операционной системы Windows 8. Рассмотрим подробно второй способ, а возможности стороннего софта изложены в другой статье на сайте, чтобы найти её воспользуйтесь поиском вверху страницы.
На заметку. Иногда система не позволяет выполнить логическую разметку накопителя на жёстких магнитных дисках. Для успешного деления физического накопителя на разделы необходимо снять защиту, которая, возможно, установлена по умолчанию. Для этого следует:
- Зайти в «Панель управления»;
- Выбрать пункт «Система и безопасность»;
- Затем кликнуть по «Система»;
- Зайти во вкладку «Защита системы»;
- Перейти на «Настроить» и «Отключить защиту».
После успешной разметки не забудьте включить защиту.
Пошаговая инструкция:
- Запустите утилиту «Управление дисками».
Вызвать утилиту управления дисками в Windows 8 можно несколькими способами. Самый простой из них: наводим мышку на иконку «Мой компьютер» и кликаем правой кнопкой, выбираем «Управление». В левой части окна жмём на «Управление дисками».
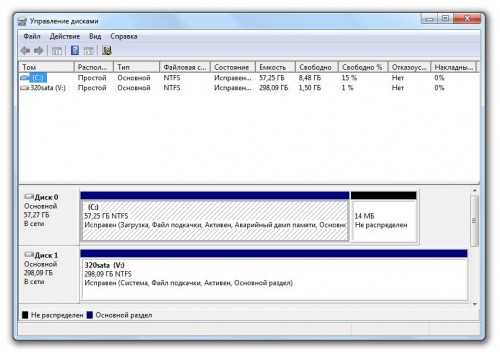
Второй способ: нажмите комбинацию клавиш «Win+R» и в открывшемся окне наберите команду diskmgmt.msc и нажмите кнопку «ОК».
2.В правой части окна «Управления дисками» кликните правой кнопкой мышки на диск, в котором хотите создать новый раздел и выберете «Сжать том». В новом окне вы сможете узнать, сколько можно выделить места на новый раздел.
3.В поле «Размер сжимаемого пространства» введите количество мегабайт выделяемых для нового раздела, если есть желание взять всё свободное место, то нажмите на кнопку «Сжать». Процесс сжатия может занять несколько минут.
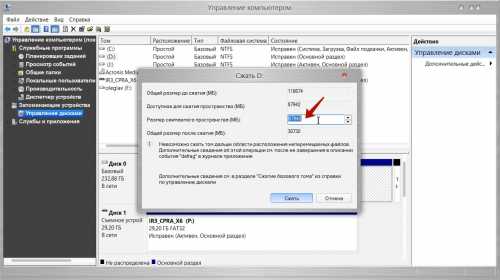
4.Затем в панели появится нераспределенное место на жёстком диске. Кликните на него правой кнопкой мыши и выберете «Создать простой том». Запустится специальный мастер-помощник.
5.Запущенный мастер поможет завершить процесс создания нового раздела. Специальные параметры разметки подходят для большинства пользователей, поэтому следуйте указаниям помощника и жмите кнопку «Далее».
6.После последнего шага у вас на выбранном диске будет 2 раздела. Последний можно разделить ещё на два. В итоге на логическом диске будет уже 3 раздела. Каждый их них будет иметь своё буквенное обозначение и будет виден в папке «Мой компьютер».
Видео: как разделить жёсткий диск на разделы в Windows 8
Следуя пошаговой инструкции, легко можно создать несколько разделов на жёстком диске. Выполнение логической разметки винчестера позволит создать персональную структуру данных, которая обеспечит быстрый поиск и сохранность необходимой информации.
Давайте знакомиться, меня зовут Дмитрий Кузнецов. Оцените статью: Поделитесь с друзьями!kompkimi.ru
- Pci agp pci e

- Как разделить текст по столбцам в экселе
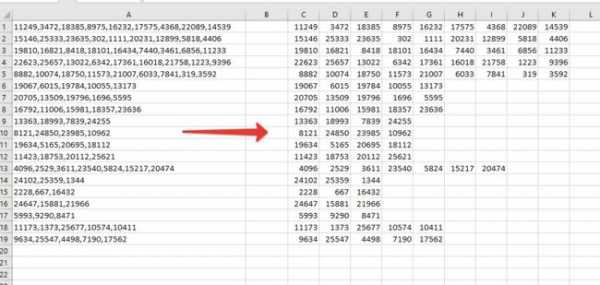
- Расшифровка wifi
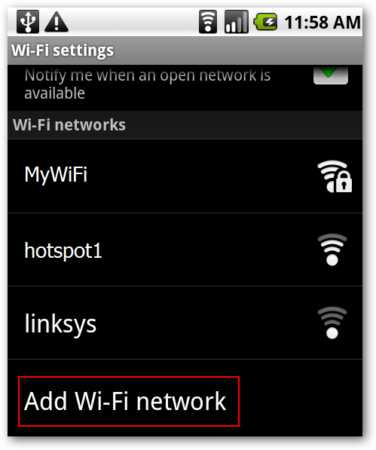
- Pci интерфейс

- Что такое ip адрес и для чего он нужен

- Что такое сеть определение
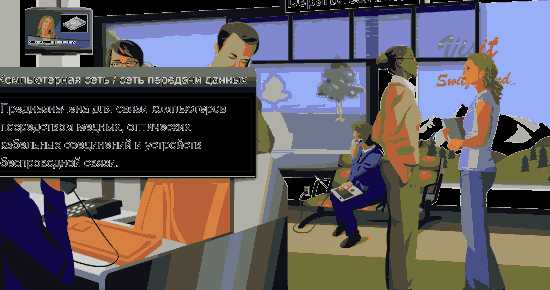
- Все программы открываются через одну программу что делать

- Ноутбук зарядка

- Установить mysql на windows

- Что лучше виндовс 7 или 10 отзывы

- Локальный сеть

