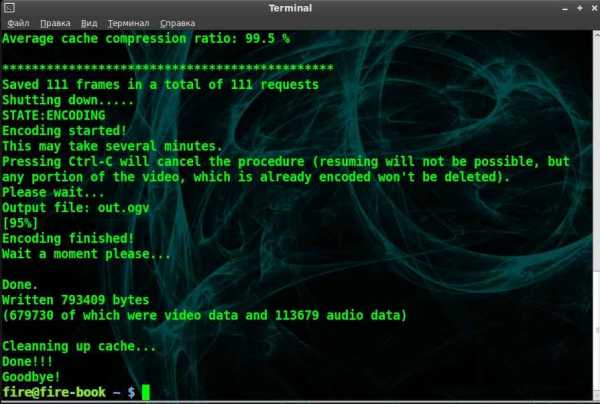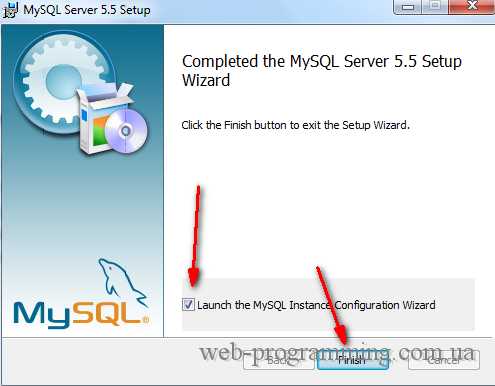Как установить mysql на windows 7. Установить mysql на windows
Как установить mysql на windows 7
Установка MySQL 5.6.23 на windows 7 - пошаговая инструкция
Сегодня мы подробно рассмотрим процесс установки СУБД MySQL версии 5.6.23 на операционную систему windows 7, помимо этого мы также установим средство разработки и администрирования MySQL Workbench 6.2.4.
Несколько лет назад мы с Вами уже рассматривали установку MySQL на примере версии 5.5, но время идет, технологии развиваются, выходят новые версии, поэтому сейчас пришло время обновить свои знания в области MySQL, а конкретно в установке данной СУБД. И так как этот сайт для начинающих, мы будем рассматривать установку на операционную систему windows 7 с пошаговым описанием всего процесса. Также данный материал будет полезен начинающим программистам баз данных, которые хотят потренироваться писать запросы на SQL или просто поближе познакомиться с сервером баз данных MySQL. Тем более что описанный ниже процесс установки будет включать не только установку самого сервера, но и средство разработчика MySQL Workbench, плагин для Excel «MySQL for Excel», MySQL Connectors, а также примеры и документацию.

Так как в прошлой статье мы с Вами уже затрагивали вопрос о том, что вообще такое MySQL, поэтому сегодня заострять внимания на этом не будем, а сразу перейдем к теме материала, т.е. процессу установки и начнем мы, конечно же, с того, где же взять нам дистрибутив MySQL для windows.
Где скачать последнюю версию MySQL для windows?
И так как устанавливать мы будем на ОС windows 7 то лучше всего скачивать MySQL Installer (установщик, дистрибутив) который как мы уже отметили выше будет включать не только сервер MySQL но и многое другое. Для того чтобы скачать, установщик необходимо перейти на официальную страницу загрузки, вот она, так как рекомендуется загружать только с официальных источников, это, кстати, относится не только к MySQL но и ко всему программному обеспечению.
После того как Вы перешли на страницу в нижней части находите блок «MySQL Installer 5.6.23» и нажимаете «Download»
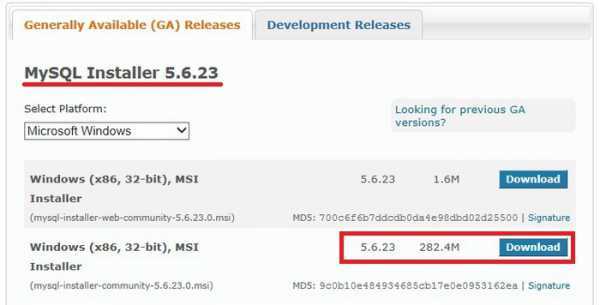
Затем Вам предложат авторизоваться, если, например, у Вас есть Account от Oracle или если нет, то создать его, но если Вы не хотите регистрироваться, то просто нажимаете ссылку «No thanks, just start my download»
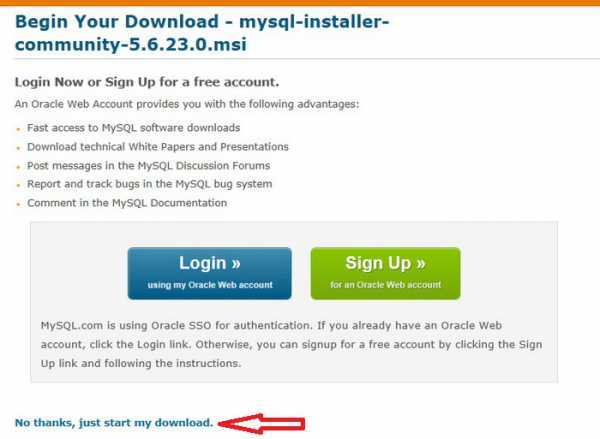
В итоге загрузится пакет установщика windows файл mysql-installer-community-5.6.23.0.msi размером 282.4 мегабайт.
Установка MySQL 5.6.23 на windows 7
Теперь переходим к установке, для этого запускаем скаченный файл (установщик). Но если вдруг при запуске у Вас появилась ошибка, т.е. окно со следующим содержимом
то это означает, что у Вас не установлен Microsoft .NET Framework нужной версии, так как для работы всех компонентов входящих в состав данного установщика необходим минимум клиентский профиль Microsoft .NET Framework 4, о том, что это такое и как его установить мы подробно разговаривали в материале про установку Microsoft .NET Framework 4.0. Также для работы программы MySQL Workbench обязательно требуется Microsoft Visual C++ Redistributable for Visual Studio 2013, поэтому его тоже нужно установить. Кстати, если Вы не знаете что установлено у Вас в системе, а что нет, не переживайте, в процессе установки установщик будет проверять Вашу систему на наличие необходимых внешних компонентов, которые нужны для работы каждого из выбранных продуктов MySQL, и выдаст их список, и в случае необходимости вы можете их быстро установить (чуть ниже мы это еще затронем).
Примечание! Язык программы установки английский также как и интерфейс программы MySQL Workbench.
Шаг 1
Соглашаемся с условиями лицензионного соглашения, для этого ставим соответствующую галочку и жмем «Next»
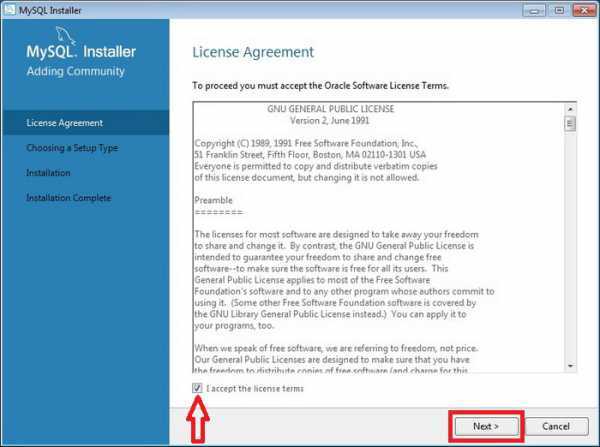
Шаг 2
Затем отмечаем то, что мы хотим установить, а так как мы решили установить все то, что нужно начинающему разработчику то выбираем тип установки по умолчанию, т.е. «Developer Default» и жмем «Next»
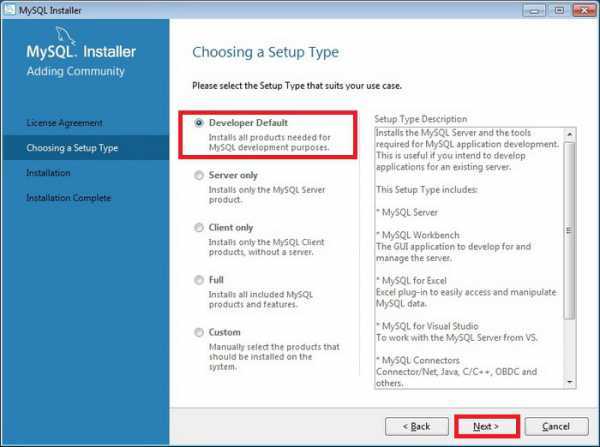
Шаг 3
Далее программа установки будет проверять Вашу систему на наличие необходимых компонентов, Вам в свою очередь необходимо установить эти компоненты (т.е. выделить их и нажать «Execute») или нажать «Next» но в этом случае соответствующие компоненты не будут работать. Но, например если Вам эти компоненты и не нужны, допустим, Вы не используете Visual Studio, поэтому и устанавливать компонент не нужно. У меня, например, на этом тестовом компьютере не установлен Microsoft Office и Visual Studio, поэтому в данном случае перечисленные компоненты я устанавливать не буду, жму «Next».
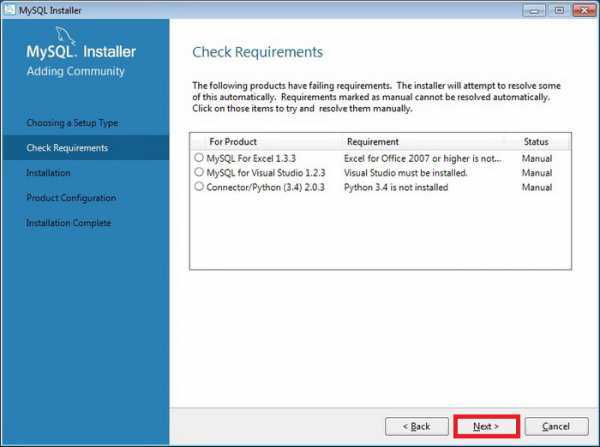
Небольшое предупреждение, связанное с отсутствием некоторых компонентов, жмем «Yes»
Шаг 4
Затем установщик скажет нам, что конкретно он будет устанавливать, мы жмем «Execute»
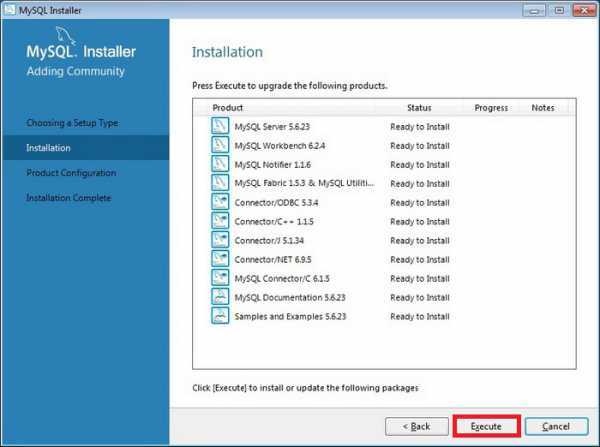
И вот началась установка
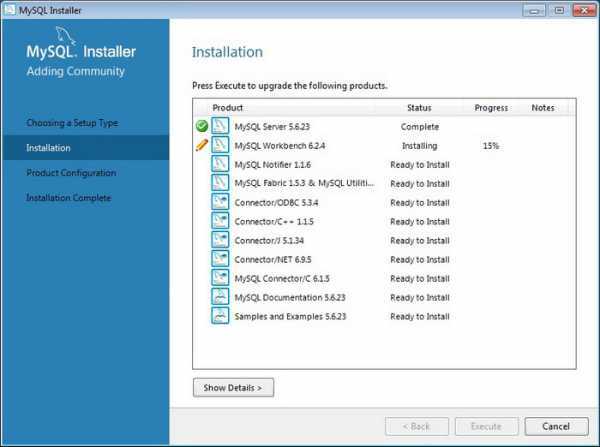
После установки всех компонентов появится кнопка «Next» мы ее и нажимаем
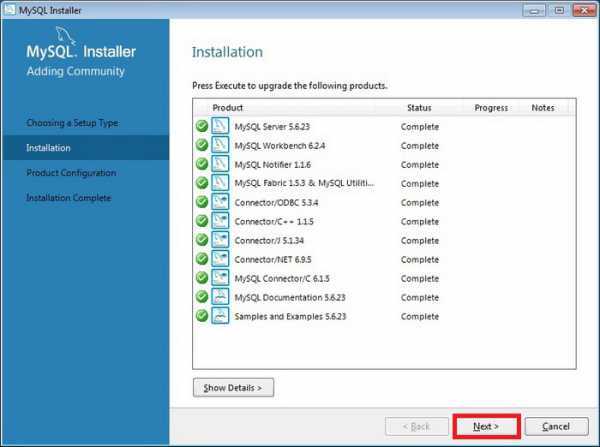
Шаг 5
Далее необходимо настроить пару компонентов, жмем «Next»
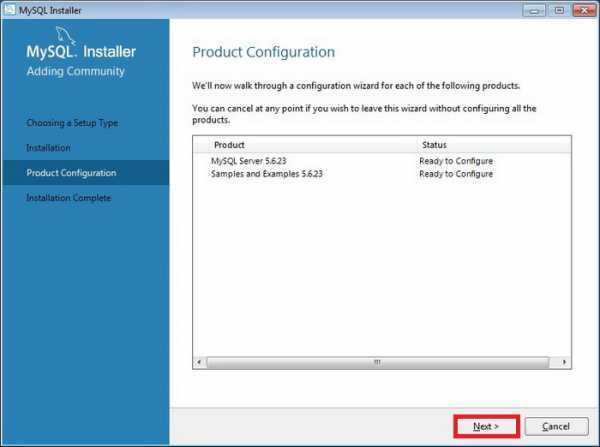
Шаг 6
И так как мы только начинающие на первом окне предлагаю оставить все по умолчанию, т.е. ничего не менять, а сразу нажать «Next»
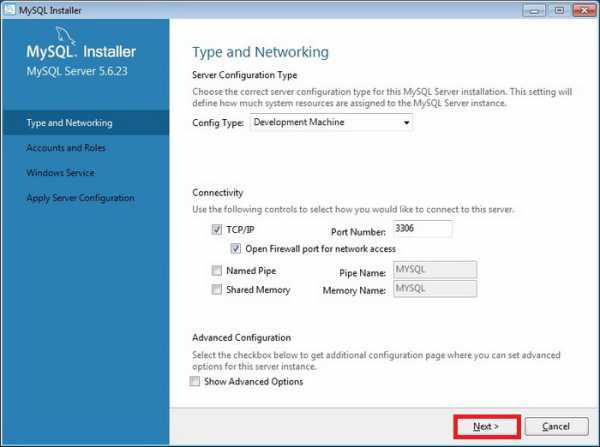
Шаг 7
На следующем окне нужно придумать пароль для root пользователя, т.е. для главного администратора, также, если хотите здесь можно сразу добавить и других пользователей, т.е. создать их через кнопку «Add User», жмем «Next»
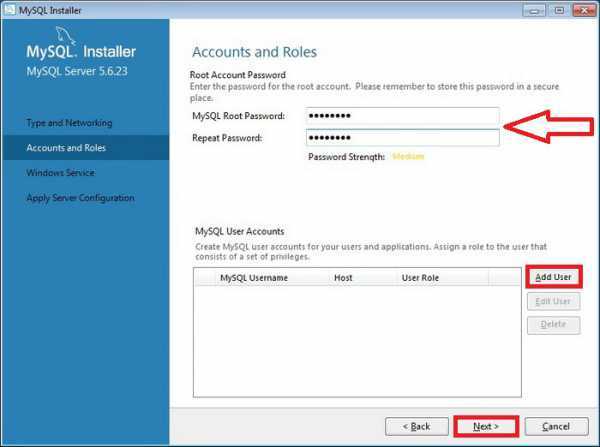
Шаг 8
Затем оставляем все по умолчанию и жмем «Next»
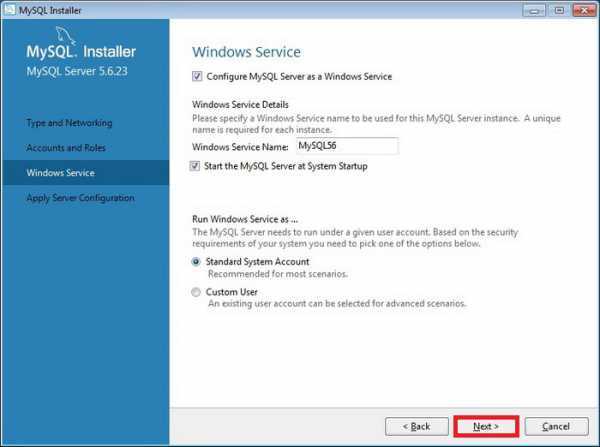
Шаг 9
Далее необходимо применить все настройки, для этого жмем «Execute»
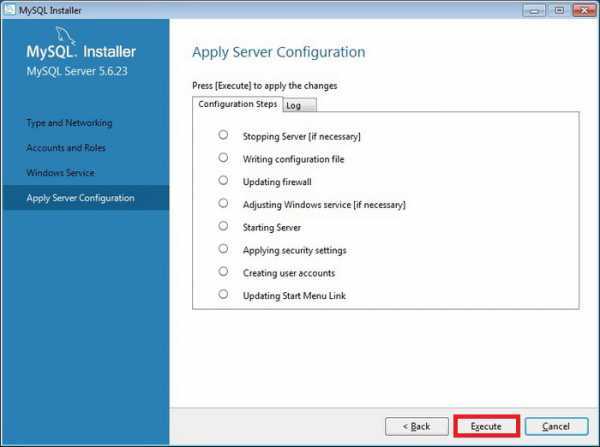
Все, сервер MySQL сконфигурирован, жмем «Finish»
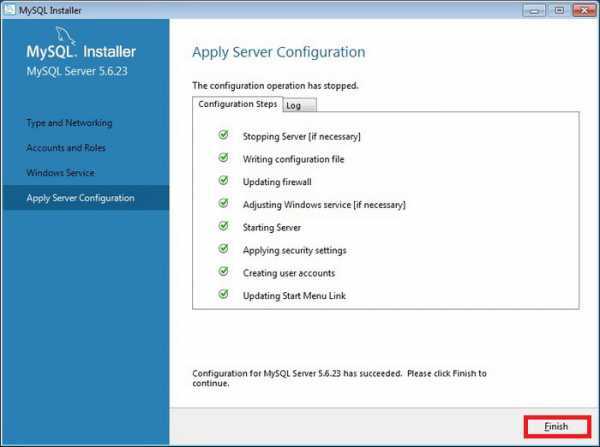
Шаг 10
Теперь необходимо настроить тестовые данные для MySQL сервера, жмем «Next»
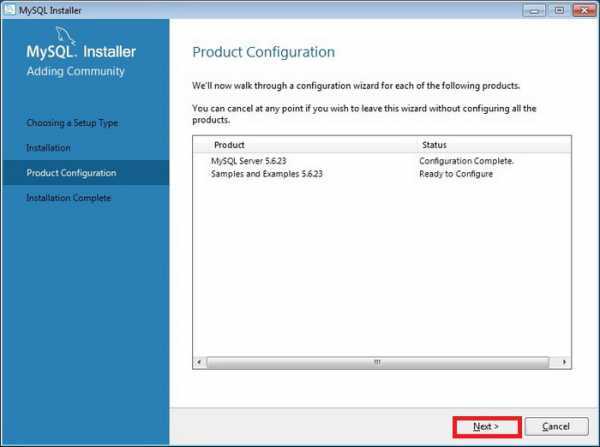
Подключаемся к серверу, жмем сначала «Check» затем «Next»
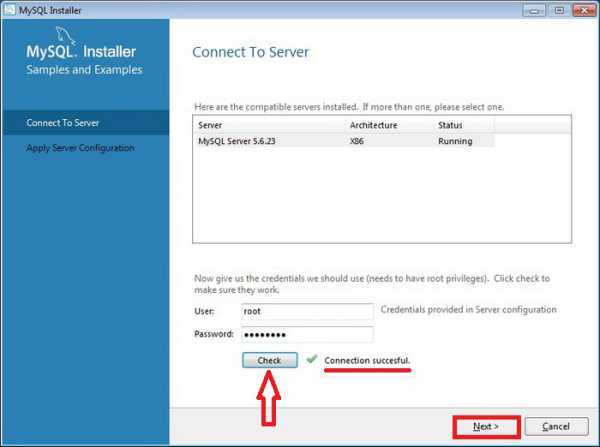
Далее жмем «Execute», а потом «Finish»
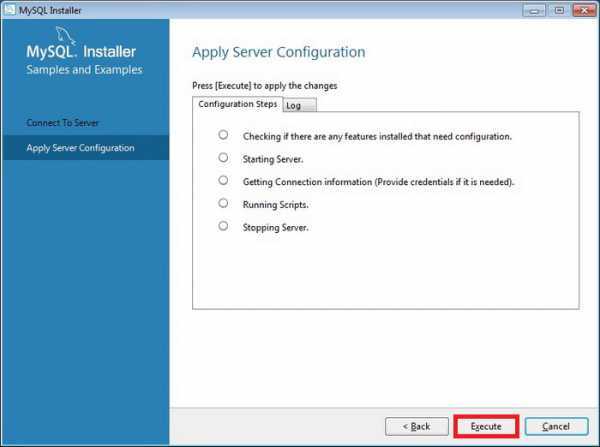
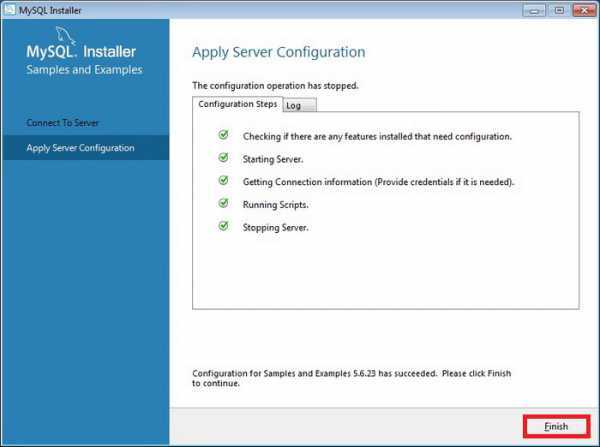
Шаг 11
Все, установка практически завершена, жмем «Next»
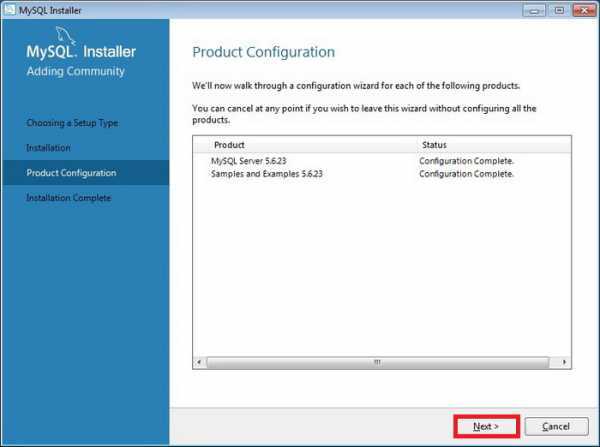
А затем «Finish», кстати, если поставить галку «Start MySQL Workbench after Setup» то сразу запустится программа MySQL Workbench
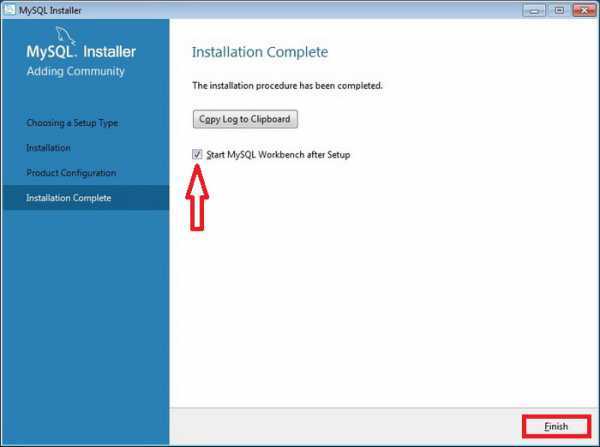
Запуск MySQL Workbench и подключение к серверу MySQL
Запустить MySQL Workbench можно из меню Пуск->MySQL->MySQL Workbench 6.2 CE
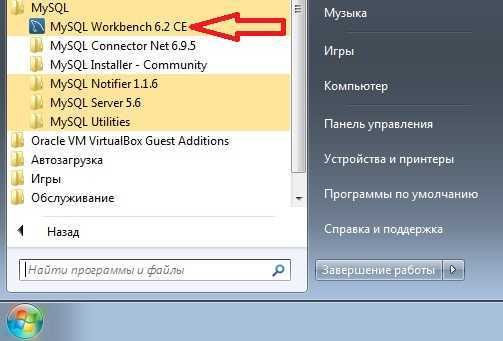
После запуска необходимо выбрать экземпляр сервера MySQL для того чтобы к нему подключится, в нашем случае он всего один (локальный), мы просто по нему щелкаем
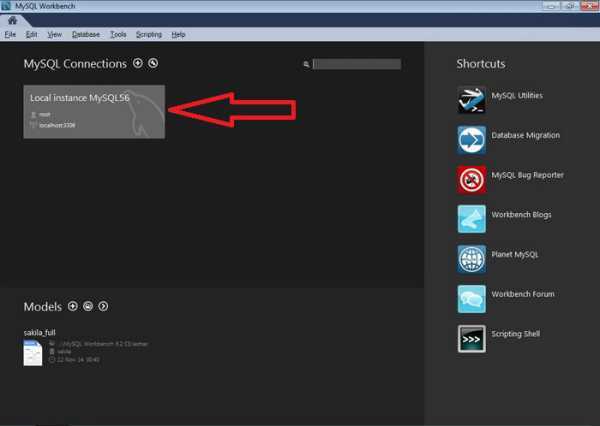
Вводим пароль root пользователя (который мы придумали, когда настраивали сервер)
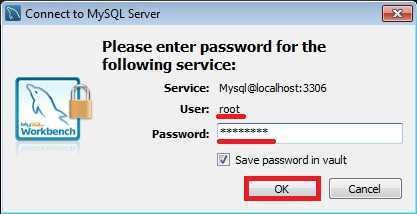
И вот мы подключились к серверу MySQL с помощью MySQL Workbench, мы видим тестовые базы и можем сразу писать какие-нибудь SQL запросы
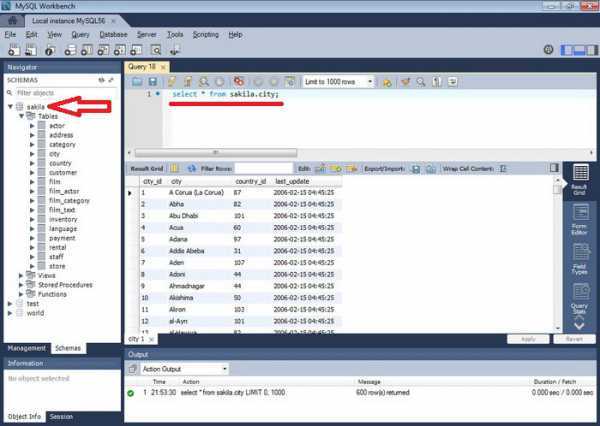
На этом предлагаю заканчивать, надеюсь, все было понятно. Удачи!
Похожие статьи:
info-comp.ru
Автоматическая установка MySQL на windows
Содержание:
- Установка MySQL
- Настройка MySQL
Установка MySQL
Открываем страницу загрузки дистрибутива: http://www.mysql.com/downloads/mysql/
Для Win 32 качаем: windows (x86, 32-bit), MSI Installer Essentials — Recommended
Для Win 64 качаем: windows (x86, 64-bit), MSI Installer Essentials — Recommended
После нажатия на кнопку Download вы увидите форму для регистрации, ее можно пропустить нажав на ссылку внизу (» No thanks, just take me to the downloads!).
Запускаем установщик и нажимаем Next:
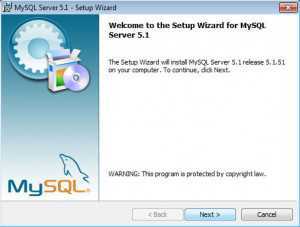
Установка MySQL на windows (1)
Выбираем тип установки Custom:
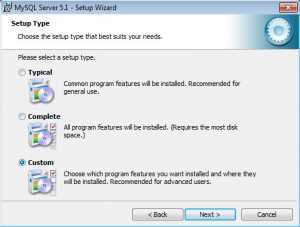
Установка MySQL на windows (2)
Выбираем компоненты. Здесь можно изменить путь установки файлов MySQL (выделить MySQL Server, нажать кнопку Change), а также путь для хранения баз данных (выделить MySQL Server Datafiles, нажать кнопку Change):
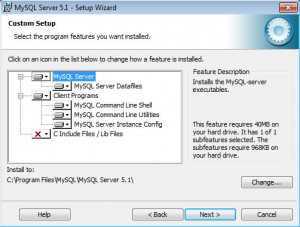
Установка MySQL на windows (3)
Проверяем пути и нажимаем Install:
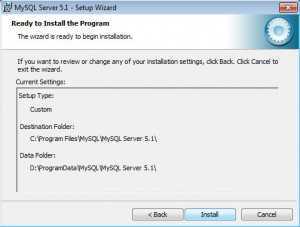
Установка MySQL на windows (4)
Завершающий этап установки. Отмечаем опцию «Configure the MySQL Server now» (настроить сервер MySQL прямо сейчас) и нажимаем Finish:
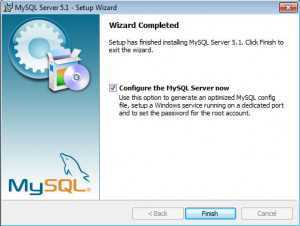
Установка MySQL на windows (5)
Настройка MySQL
После завершения установки запускается MySQL Server Instance Configuration Wizard (его можно запустить вручную из меню Пуск -> Все программы -> MySQL -> MySQL Server 5.1 -> MySQL Server Instance Config Wizard). Нажимаем Next:
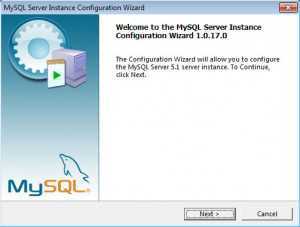
Настройка MySQL (1)
Далее выбираем пункт Detailed Configuration (расширенная настройка):
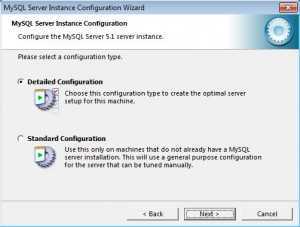
Настройка MySQL (3)
Выбираем сценарий установки: Developer Machine — для установки на домашний компьютер (наш выбор), Server Machine — для установки на сервер, Dedicated MySQL Server Machine — для установки на сервер полностью выделенный под MySQL. Эти опции влияют в первую очередь на объем потребляемой MySQL памяти:
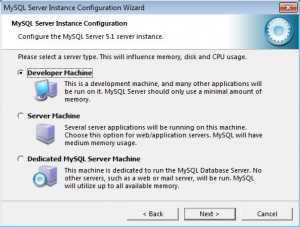
Настройка MySQL (3)
MySQL поддерживает два основных типа БД (InnoDB — с поддержкой транзакций и MyISAM — без транзакций). Multifunctional Database — будет установлена поддержка БД обоих типов (наш выбор). Transactional Database Only — будет установлена поддержка только InnoDB. Non-Transactional database Only — будет установлена поддержка только myISAM.
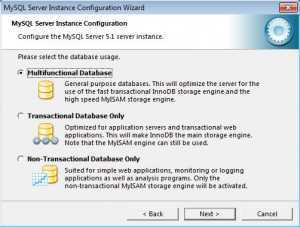
Настройка MySQL (4)
Если на предыдущем этапе была выбрана поддержка InnoDB, здесь можно настроить расположение файлов данных InnoDB:
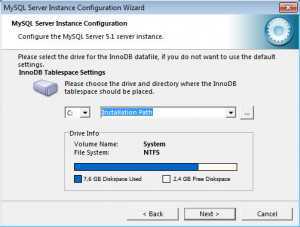
Настройка MySQL (5)
Поддержка одновременных соединений. Decision Support — до 20 одновременных соединений (наш выбор). Online Transaction Processing — до 500 соединений. Manual Setting — ручная установка количества соединений.
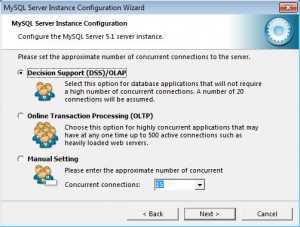
Настройка MySQL (6)
Отмечаем опции «Enable TCP/IP Networking» и «Enable Strict Mode». Port Number оставляем без изменений — 3306. Если к серверу планируются прямые подключения с других ко
htfi.ru
Установка mysql сервера 5.5 (windows 10)
Всем кто переходит на новый windows 10.
Сегодня будем устанавливать mysql сервер на windows 10 .
Начнем. Сам сервер инсталлятор можно скачать на нашем сайте тут. (примерно 200мб.).
Запускаем инсталлятор видим рис1. (у нас уже был установлен один из продуктов но сервера не было). Нажимаем кнопку Add
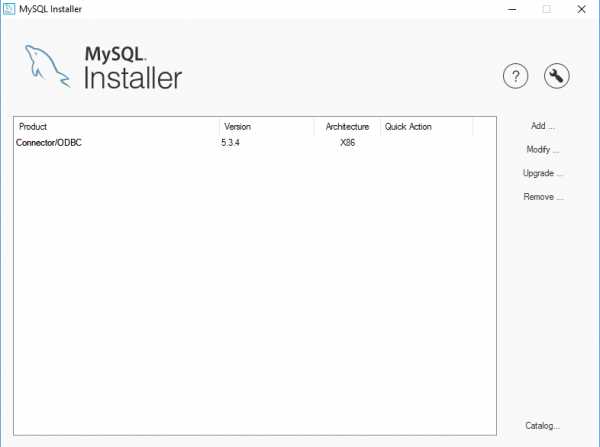
Если никаких компонентов не было будет предложено выбрать тип сервера custom и начать установку.
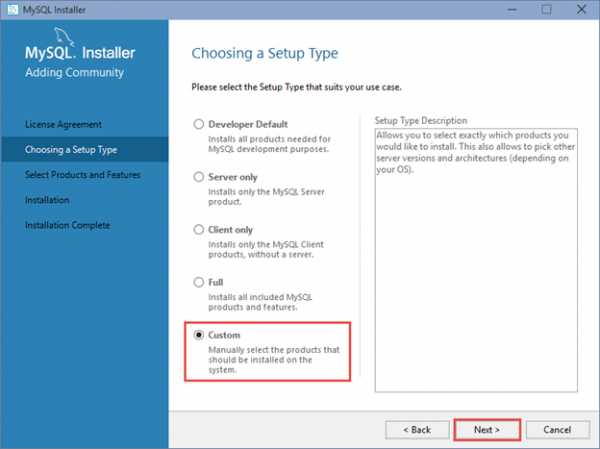
Выбираем из списка нужный сервер x32 или x64 (рис.2)
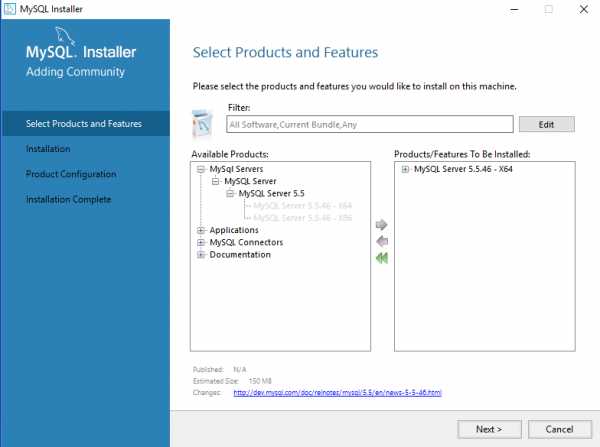
Когда компоненты выбраны нажимаем NEXT (рис.3)
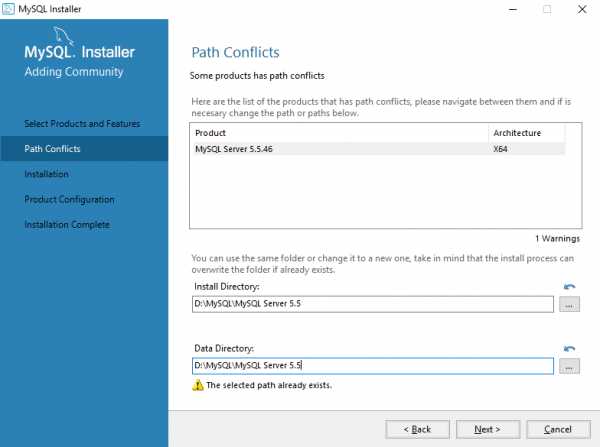
Выбирайте куда будет установлен сервер, в нашем случае - это диск D , затем жмем NEXT Все готово к началу установки рис .4
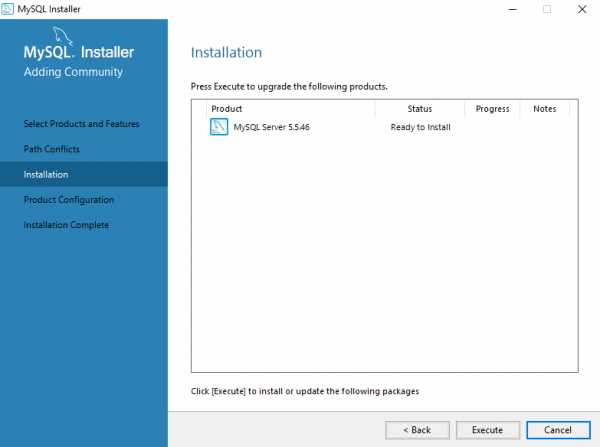
жмем EXECUTE , установка началась, после того как статус станет Complete ,появится кнопка Next , жмем ее. рис.5
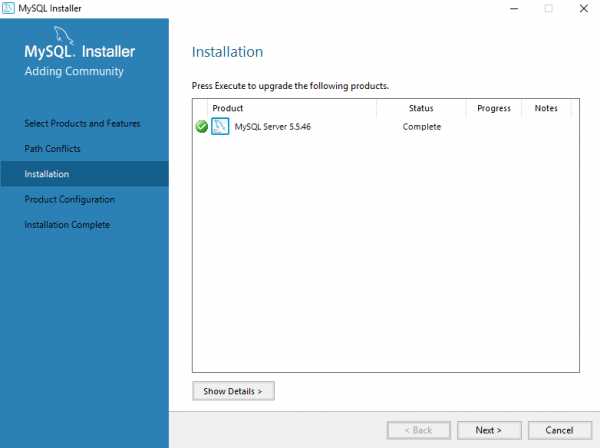
На следующем этапе начинаем конфигурацию. жмем Next
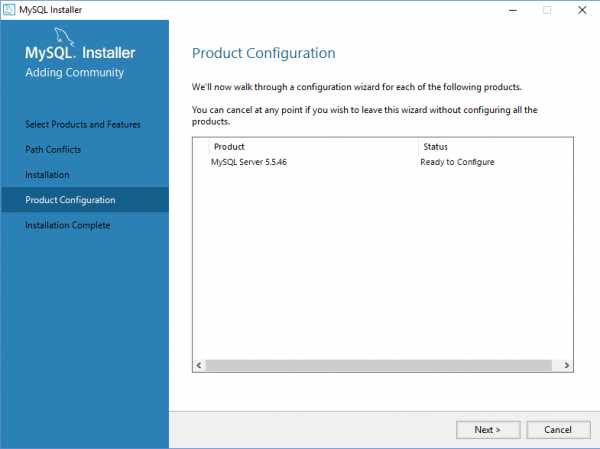
Настройки выставляем как на скриншотах ниже и жмем Next
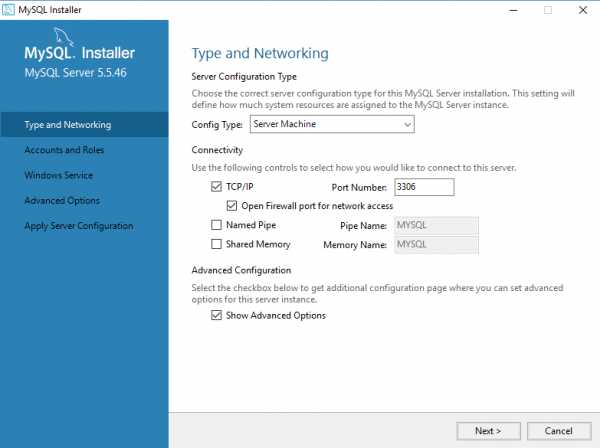
Далее придумаем пароль главного пользователя mysql root , в этом окне так-же можно добавить дополнительного пользователя, что мы и сделаем. Смотрите скриншоты ниже.
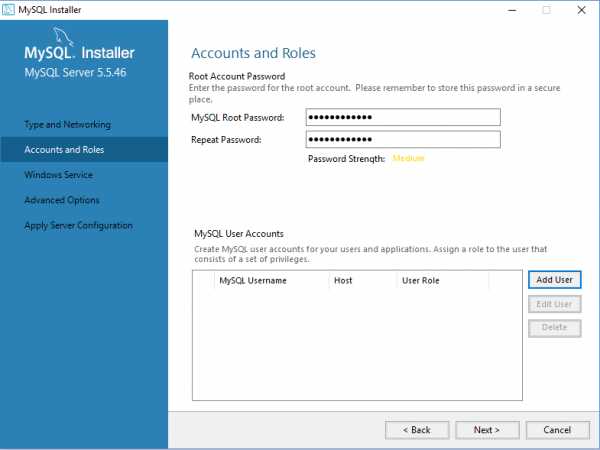
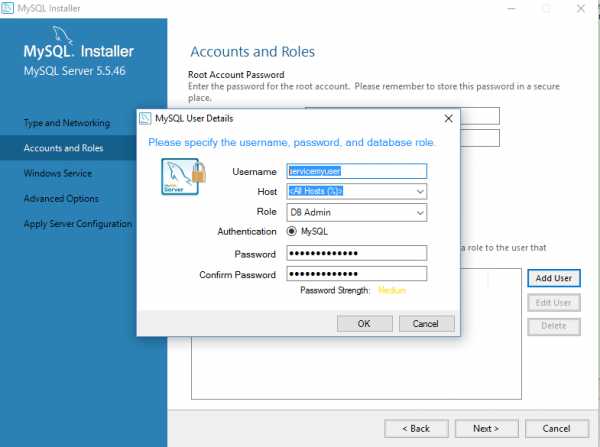
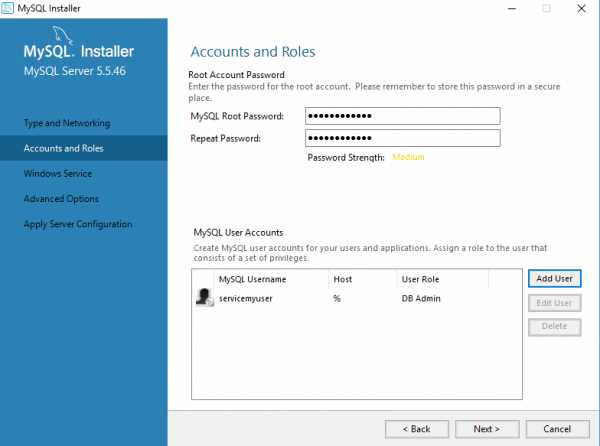
Жмем Next
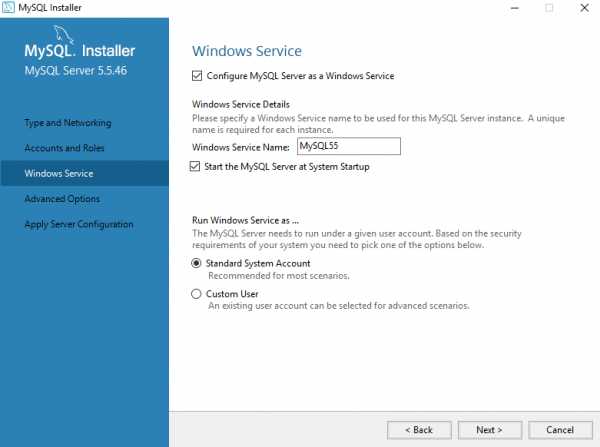
Пути и ведение логов оставим по умолчанию, как есть.
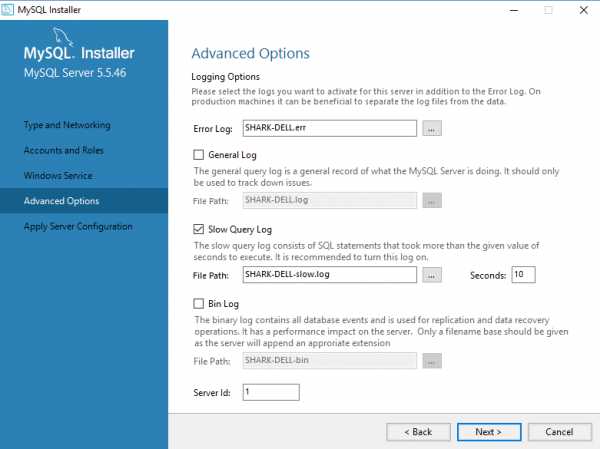
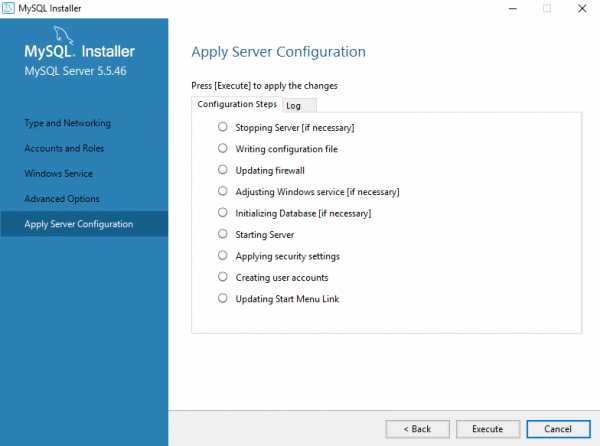
Пробуем запустить ,жмем Execute
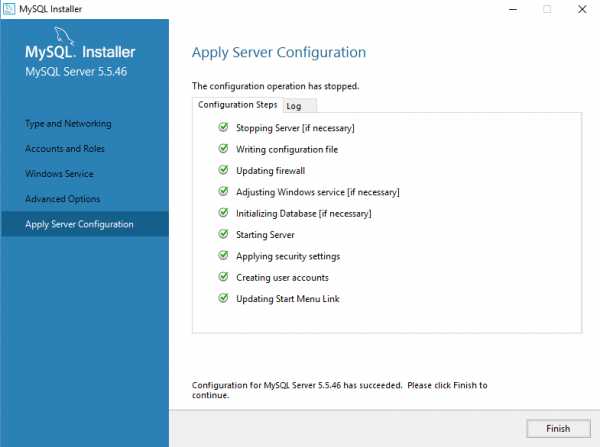
Все отлично сервер работает.
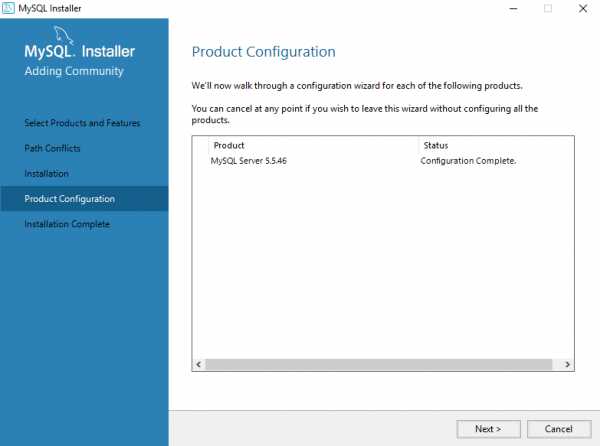
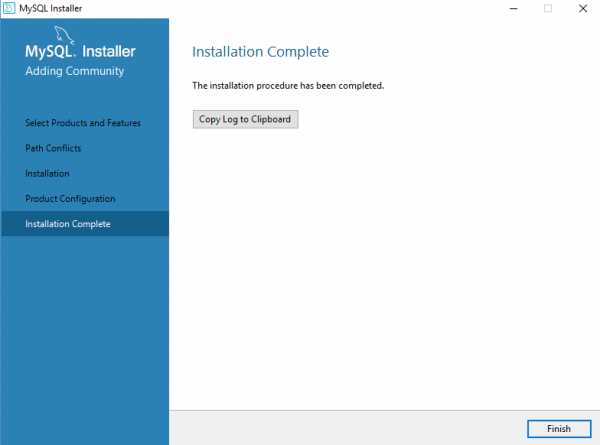
Далее. Нужно поменять кодировку сервера на cp1251 (по умолчанию установилась utf-8) и заодно добавить несколько параметров для лучшей работы сервера.
!!!Если у Вас новые Servicemy 1.16xx - можно работать и на UTF-8 . т.е закончить на этой строке.
Для этого идем в папку ,куда установили сервер и находим там файл my.ini
!!! Внимание (Если сервер ставили в ProgramFiles по умолчанию - то он в C:/ProgramData/MysQL/Mysql Server 5.5.)
Если папки не видно,включите отображение скрытых папок в панели управления.
Подправим его.
[mysql]
default-character-set=utf8default-character-set=cp1251
[mysqld]
character-set-server=cp1251
Сохраняем файл.
Далее нужно перезапустить сервер (процесс) ,можно просто перезапустить компьютер, но если вы допустили ошибку при правке my.ini ,сервер не запустится вновь, в процессах не будет mysqld.
Мы перезапустим процесс ,заходим в панель управления Администрирование далее выбираем Службы
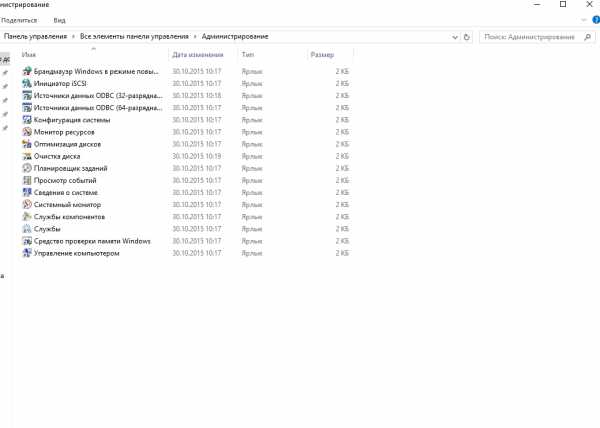
Находим службу mysql55 и нажимаем перезапустить слева. Если все прошло успешно.
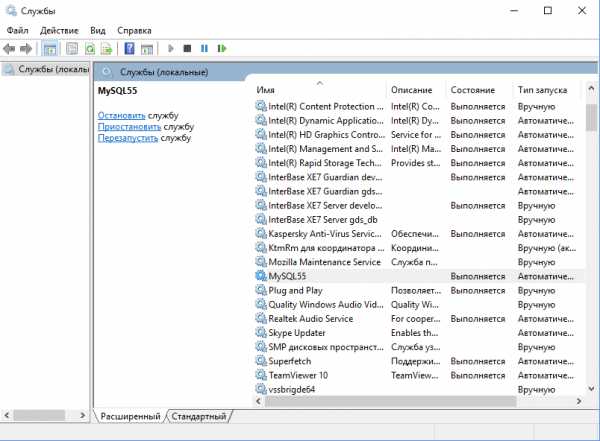
Это Все. Можно приступать к созданию баз на сервере.
shark-media.ru
Установка и настройка apache+php+mysql на Windows. Часть 3 « Все о WEB программировании
25.04.2012 Ромчик1
Доброго времени суток. И мы продолжаем устанавливать и настраивать связку apache, php и mysql на ОС Windows. Так мы уже установили и настроили apache, установили и насторили php, а также настроили связку apache и php. А сегодня мы поговорим об установке и настройке сервера баз данных MySQL. И рассмотрим одну замечательную утилиту phpmyadmin. Приступим…
Установка MySQL.
Скачать установочный пакет MySQL для Windows можно на официальном сайте. На момент написания данной статьи последняя версия базы данных MySQL была 5.5.23После того, как мы скачали инсталятор можно приступать к настройке:
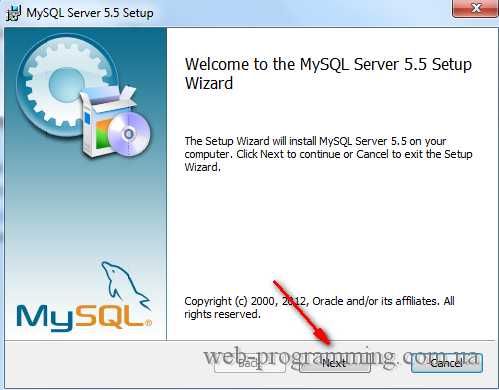 В следующем окне читаем лицензионное соглашение, соглашаемся с ним и жмем Next.
В следующем окне читаем лицензионное соглашение, соглашаемся с ним и жмем Next.
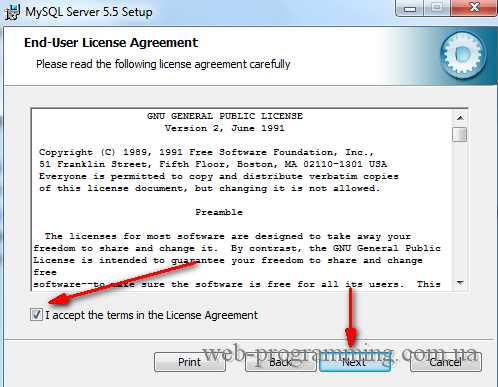 В следующем окне выбираем способ установки. Я не заморачивался и выбрал Typical.
В следующем окне выбираем способ установки. Я не заморачивался и выбрал Typical.
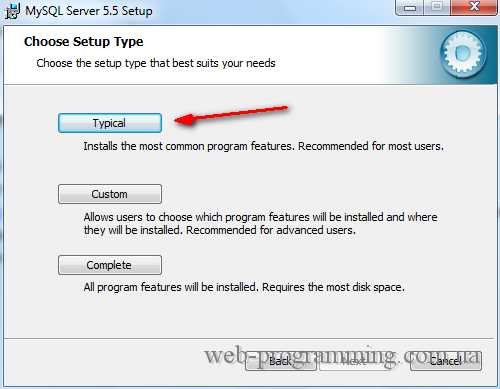 В следующем окне жмем Install.
В следующем окне жмем Install.
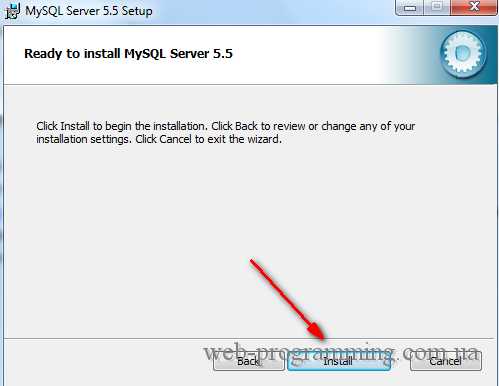 Ждем пока установится сервер баз данных MySQL.
Ждем пока установится сервер баз данных MySQL.
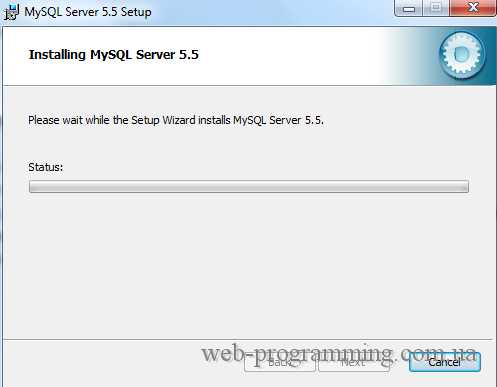 Во время установки нам предложат ознакомиться с Enterprise версией MySQL, читаем жмем Next.
Во время установки нам предложат ознакомиться с Enterprise версией MySQL, читаем жмем Next.
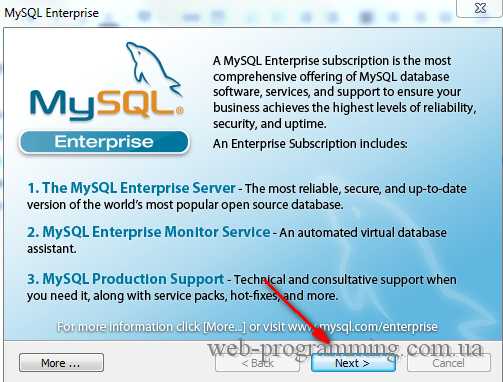 Установка завершена. Ставим галочку напротив Launch the MySQL Instance Configuration Wizard для перехода к мастеру конфигурации. Жмем Finish.
Установка завершена. Ставим галочку напротив Launch the MySQL Instance Configuration Wizard для перехода к мастеру конфигурации. Жмем Finish.
Конфигурирование MySQL.
Если Вы выбрали Launch the MySQL Instance Configuration Wizard, то после нажатия Finish появиться мастер настройки сервера баз данных MySQL
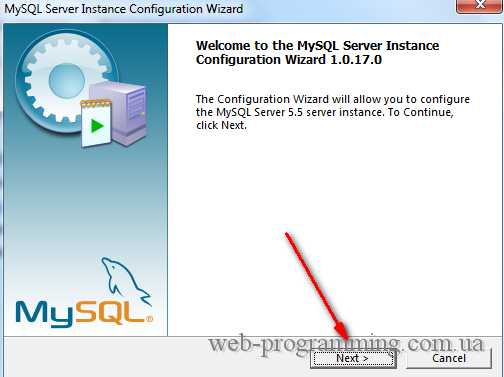 В следующем окне нам предложат способ конфигурации детальный (Detailed Configuration) и стандартный (Standard Configuration). Выбираем Detailed Configuration и жмем Next.
В следующем окне нам предложат способ конфигурации детальный (Detailed Configuration) и стандартный (Standard Configuration). Выбираем Detailed Configuration и жмем Next.
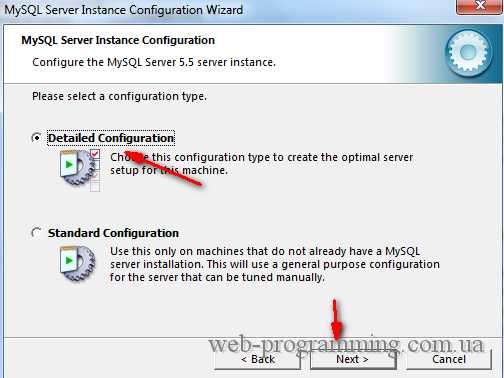 В следующих окнах все оставляем по умолчанию.
В следующих окнах все оставляем по умолчанию.
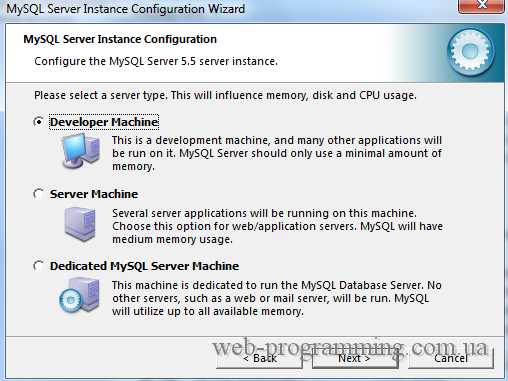
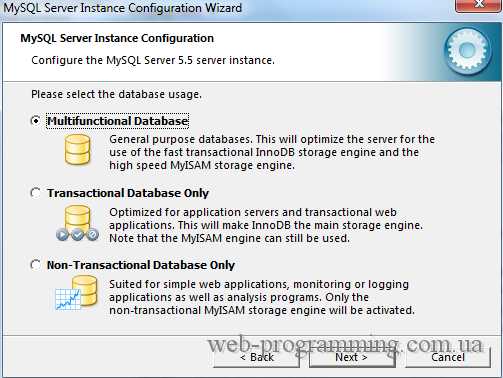
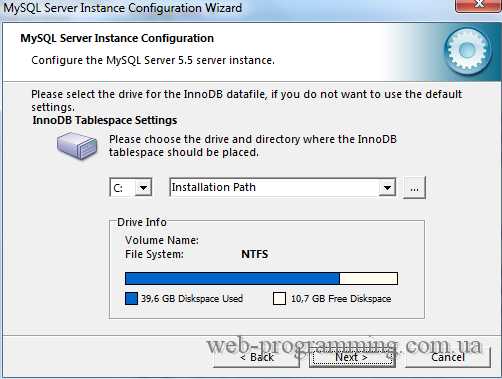
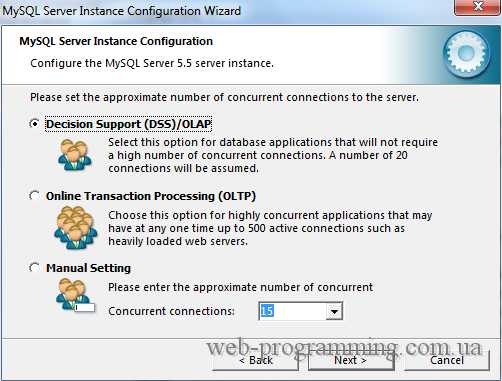
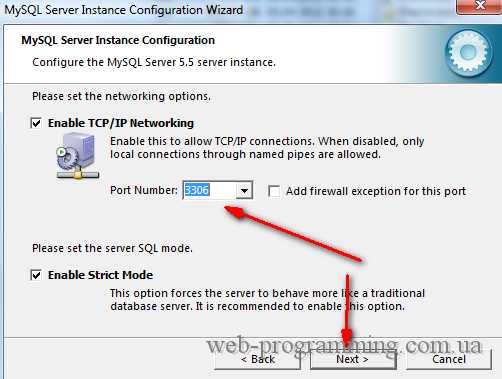 В окне с выбором кодировки выбираем UTF8 и жмем Next
В окне с выбором кодировки выбираем UTF8 и жмем Next
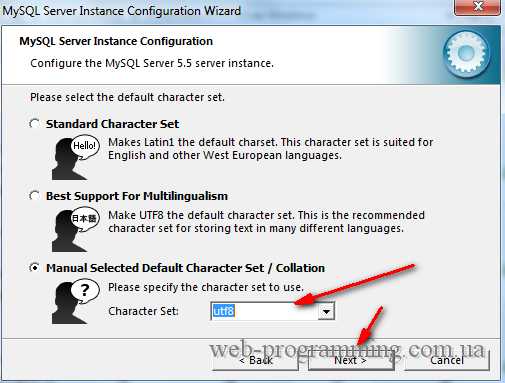 В следующем окне отмечаем Include Bin Directory in Windows PATH для того, чтобы MySQL прописался в переменные среды и мы могли им управлять из командной строки. Жмем Next.
В следующем окне отмечаем Include Bin Directory in Windows PATH для того, чтобы MySQL прописался в переменные среды и мы могли им управлять из командной строки. Жмем Next.
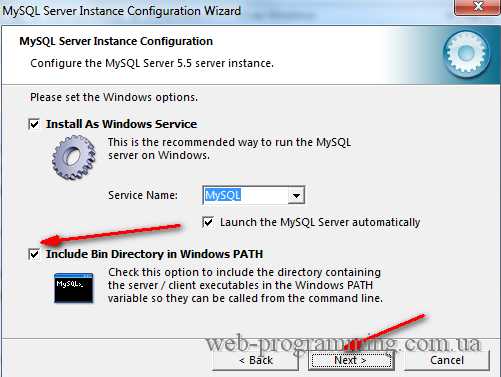 В следующем окне мы задаем пароль для root пользователя MySQL, если необходимо можем разрешить удаленное подключение root пользователя к данному серверу баз данных. И жмем Next.
В следующем окне мы задаем пароль для root пользователя MySQL, если необходимо можем разрешить удаленное подключение root пользователя к данному серверу баз данных. И жмем Next.
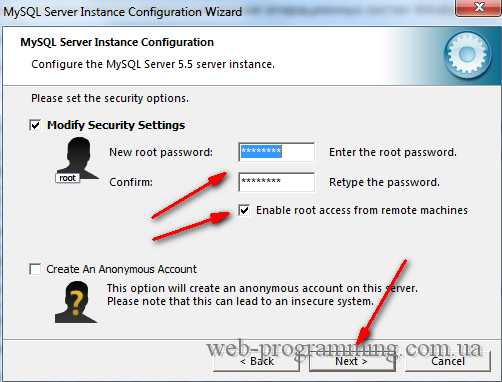
В следующем окне просто жмем Execute для того, чтобы наша конфигурация применилась.
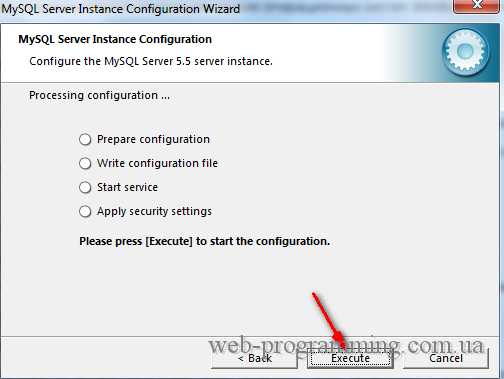 Если все прошло успешно, то Вы увидите следующее окно, в котором жмем Finish для завершения конфигурирования MySQL.
Если все прошло успешно, то Вы увидите следующее окно, в котором жмем Finish для завершения конфигурирования MySQL.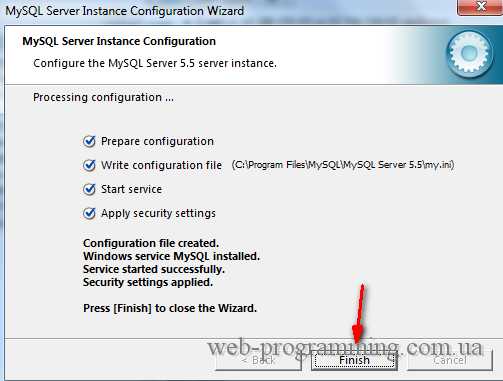 На этом настройка сервера баз данных MySQL завершена.
На этом настройка сервера баз данных MySQL завершена.
Установка phpMyAdmin
Если Вы не работали с MySQL, если Вы не знаете как правильно работать с MySQL при помощи SQL-запросов, то я Вам рекомендую воспользоваться утилитой phpMyAmin, которая позволяет создавать базы данных, создавать в них таблицы, редактировать привилегии пользователей и многое другое. Конечно phpMyAdmin не панацея от всех бед, но пока Вы изучаете SQL-запросы, он будет просто необходим.Скачать phpMyAdmin можно с официального сайта. Последняя версия на момент написания статьи 3.5.0. По этому речь и будет идти о phpMyAdmin 3.5.0.Создадим виртуальный хост для phpMyAdmin и назовем phpmyadmin. Как добавить виртуальный хост я описывал в статье “Установка и настройка apache+php+mysql на Windows. Часть 1” . Не забываем прописать в hosts. Переходим по адресу phpmyadmin и видим
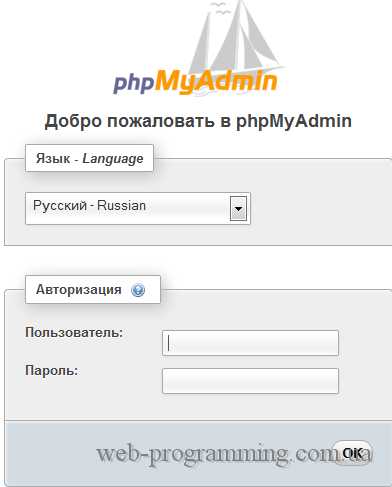 На этом установку и настройку сервера баз данных MySQL на ОС Windows мы закончили. Для работы с базами данных мы установили phpMyAdmin. Итак мы подготовили рабочее пространство для web-разработчика. А в следующих статьях мы начнем разработку web проекта на фреймворке kohana. Так, что следите за обновлениями данного блога, подписавшись на RSS-рассылку.
На этом установку и настройку сервера баз данных MySQL на ОС Windows мы закончили. Для работы с базами данных мы установили phpMyAdmin. Итак мы подготовили рабочее пространство для web-разработчика. А в следующих статьях мы начнем разработку web проекта на фреймворке kohana. Так, что следите за обновлениями данного блога, подписавшись на RSS-рассылку.
Понравилась статья? Поделись с друзьями.
web-programming.com.ua
Установка и настройка apache+php+mysql на Windows. Часть 1. « Все о WEB программировании
23.04.2012 Ромчик2
Доброго времени суток. По некоторым причинам пришлось поработать на Windows машине. А заниматься web-программирование, как Вы понимаете, без настроенного Apache сервера с поддержкой PHP и настроенного MySQL сервера как-то не очень. Поэтому я в данной статье и остановлюсь на установке и настройке Apache+PHP+MySQL. И опишу с какими трудностями я столкнулся. Да, Вы можете возразить “А зачем это делать? Есть замечательные сборки, как XAMPP или Denver”. На, что я Вам отвечу: последняя версия XAMPP поддерживает PHP 5.1, а мне необходим 5.3, а Denver я не люблю, да и нагружать лишним машину не хочется. Так, что кому интересно как установить Apache, PHP и MySQL на Windows. И как все это настроить читаем ниже.
Установка Apache на Windows.
Первое, что нам необходимо сделать так это скачать дистрибутив Apache c официального сайта. На момент написания данной статьи это была версия Apache 2.2.22. После того, как скачали наш web-сервер приступаем к его установке.
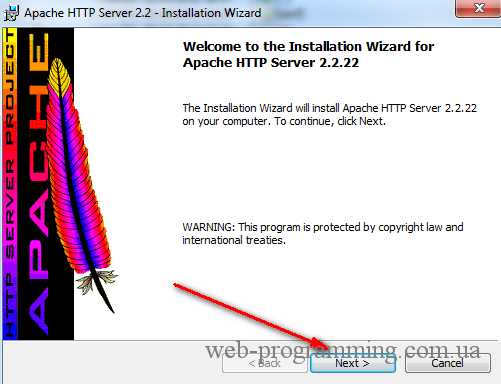 Жмем Next. В следующем окне читаем лицензионное соглашение, соглашаемся с ним и жмем Next
Жмем Next. В следующем окне читаем лицензионное соглашение, соглашаемся с ним и жмем Next
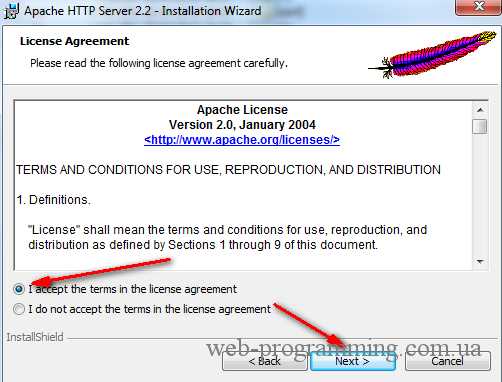 В следующем окне читаем (кому не лень) что такое apache и для чего он нужен, и жмем Next.
В следующем окне читаем (кому не лень) что такое apache и для чего он нужен, и жмем Next.
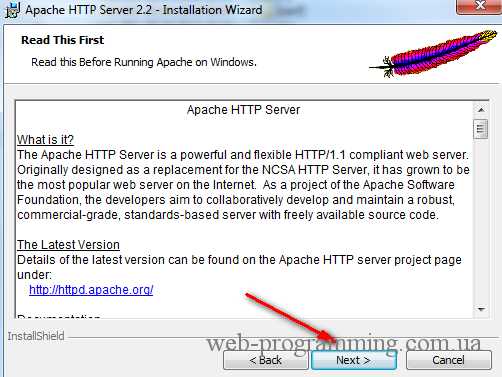 В следующем окне вводим необходимую информацию, выбираем по какому порту будет работать наш HTTP сервер и жмем Next.
В следующем окне вводим необходимую информацию, выбираем по какому порту будет работать наш HTTP сервер и жмем Next.
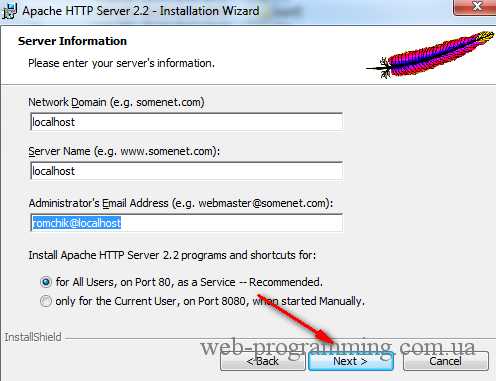 На следующем шаге выбираем тип установки Typical или Custom. Я не заморачивался и выбрал Typical. Жмем Next.
На следующем шаге выбираем тип установки Typical или Custom. Я не заморачивался и выбрал Typical. Жмем Next.
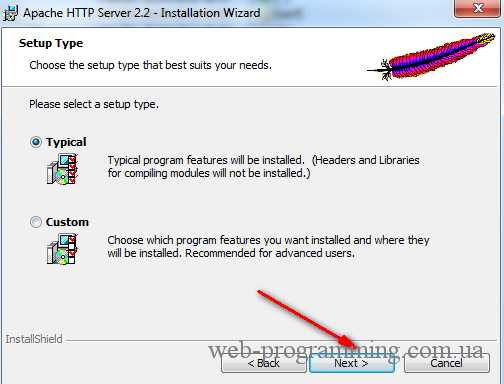 В следующем окне выбираем путь установки нашего Apache. Я оставил путь по умолчанию. Жмем Next.
В следующем окне выбираем путь установки нашего Apache. Я оставил путь по умолчанию. Жмем Next.
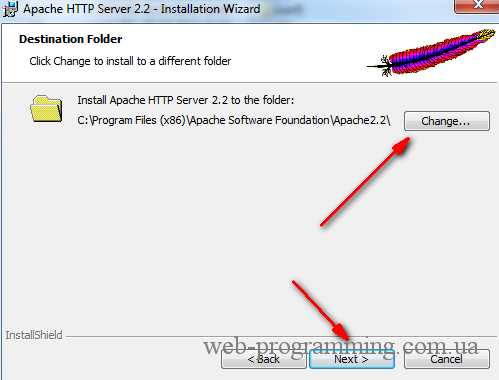 В следующем окне просто жмем Install и приступаем непосредственно к установке web-сервера Apache.
В следующем окне просто жмем Install и приступаем непосредственно к установке web-сервера Apache.
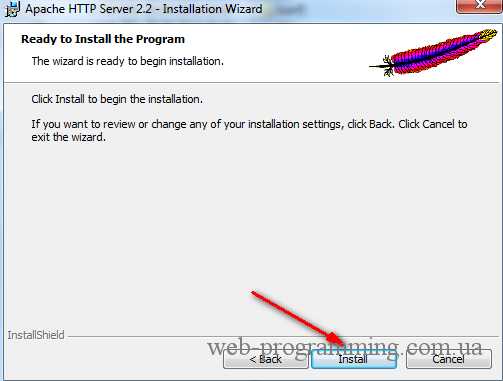 Ждем окончания процесса установки HTTP-сервера.
Ждем окончания процесса установки HTTP-сервера.
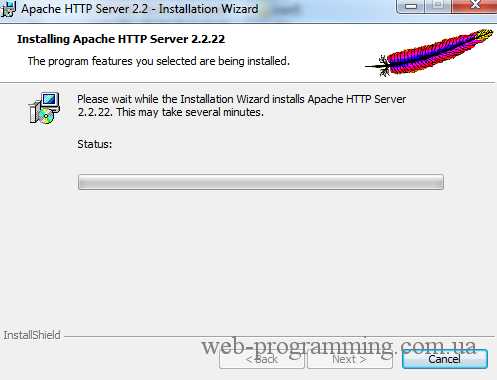
Когда установка Apache завершена просто жмем Finish.
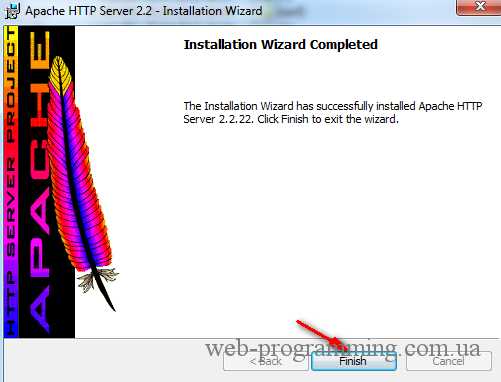 На этом установка сервера Apache завершена. Теперь на панели задач появился значок управления сервером Apache. С помощью, которого мы можем стартовать (Start) сервер, остановить (Stop) сервер и перезапустить (Restart) сервер.
На этом установка сервера Apache завершена. Теперь на панели задач появился значок управления сервером Apache. С помощью, которого мы можем стартовать (Start) сервер, остановить (Stop) сервер и перезапустить (Restart) сервер.
Настройка Apache.
Итак, web-сервер Apache мы установили. Перейдем к настройке Apache. Во-первых определимся, где будут храниться наши проекты. У меня это папка myproject, которая находиться в корне диска d.Во-вторых нашему apache необходимо указать данную папку. Это делается в файле основных настроек apache. Данный файл конфигурации находиться в папке, в которую Вы установили http-сервер, в подпапке conf и называется httpd.conf. Так у меня путь к данному файлу следующий: c:\Program Files (x86)\Apache Software Foundation\Apache2.2\conf\Откроем файл обычным блокнотом. Я в качестве замены стандартного блокнота использую notepad++.Ищем в этом файле следующий код:
<Directory "C:/Program Files (x86)/Apache Software Foundation/Apache2.2/cgi-bin"> AllowOverride None Options None Order allow,deny Allow from all </Directory>Замечание: строка <Directory «C:/Program Files (x86)/Apache Software Foundation/Apache2.2/cgi-bin»> может отличаться от Вашей.И после него вставляем:
<Directory <путь к папке с Вашими проектами>> Options FollowSymLinks AllowOverride All Order deny,allow Allow from all </Directory>Этой вставкой мы указали где apache искать наши html-документы.Apache позволяет на одном сервере поднимать несколько виртуальных серверов. Для этого необходимо раскомментировать следующую строку Include conf/extra/httpd-vhosts.conf (удалить в начале строки символ #) в файле конфигурации apache. Тем самым к основному файлу конфигурации httpd.conf мы подключим файл httpd-vhosts.conf, в котором и описываются виртуалаьные хосты.Теперь в папке наших проектов создадим подпапку test, где будут расположены еще две подпапки logs — для хранения логов нашего виртуального хоста и подпапка www — где и будут расположены наши html — документы.Теперь отредактируем файл httpd-vhosts.conf, добавив следующий код:
<VirtualHost *:80> ServerAdmin webmaster@test DocumentRoot "d:/myproject/test/www" ServerName test ServerAlias test ErrorLog "d:/myproject/test/logs/error.log" CustomLog "d:/myproject/test/logs/access.log" common </VirtualHost>Тем самым мы создали виртуальный хост.После всех изменений в конфигурации apache сервер необходимо перезапустить.Теперь отредактируем файл hosts, данный файл отвечает за резолвинг доменных имен без обращения к DNS серверу.Файл hosts находиться на диске, где установлена операционная система, в папке Windows->System32->Drivers->etcДля тех, у кого установлена Windows7 данный файл Вы не найдете. Для того, чтобы его отредактировать необходимо найти файл notepad.exe, который находиться в папке Windows и запустить его с правами администратора. Теперь из notepad открыть данный файл. И добавить в конец данного файла следующую строку:test 127.0.0.1И сохранить. Теперь при вводе в адресной строке адреса test наш браузер будет попадать на виртуальный хост test.Давайте проверим в папке нашего виртуального хоста в подпапке www создадим файл index.html и добавим в него следующий код:
<!DOCTYPE HTML PUBLIC "-//W3C//DTD HTML 4.01 Transitional//EN" "http://www.w3.org/TR/html4/loose.dtd"> <html> <head> <title></title> </head> <body> <h2>Вы зашли на виртуальный хост - test</h2> </body> </html>Теперь заходим в браузер и переходим по адресу test. Если все сделали правильно, то должны увидеть надпись: Вы зашли на виртуальный хост — test.На этом настройка web-сервера apache завершена. В следующей статье мы установим и настроим PHP. А также настроим apache для работы в связке с PHP. Так, что не пропускайте выхода новых статей, подписавшись на RSS-рассылку данного блога.
Понравилась статья? Поделись с друзьями.
web-programming.com.ua
Установка и настройка веб-сервера IIS + PHP + MySQL на Windows Server 2008 R2 » Самоучка
29Установку Windows Server 2008 R2 мы рассматривали здесь.Для начала нашему серверу необходимо добавить роль Web-сервера. Для добавления открываем «Диспетчер сервера».Раскрываем вкладку «Роли» и нажимаем «Добавить роли» .
Запустится «Мастер добавления ролей», нажимаем «Далее» и в списке выбираем «Веб-сервер (IIS)».
Нажимаем 2 раза «Далее» и попадаем на страницу выбора служб ролей. Помимо уже отмеченных служб, отмечаем «ASP.NET», «Расширяемость .NET», «ASP», «CGI», «Расширения ISAPI», «Фильтры ISAPI», «Включения на стороне сервера(SSI)», нажимаем «Далее» и «Установить».
После завершения установки в Ролях появилась вкладка «Веб-сервер (IIS)», в которой содержится «Диспетчер служб IIS»
В диспетчере мы видим наш сервер, и вкладку «сайты», по умолчанию содержащую «Default Web Site». Этот сайт состоит из приветственной страницы IIS. Мы можем просмотреть ее открыв Internet Explorer и в строке адрес введя http://localhost.
Подготовка операционной системы закончена. Далее надо установить PHP и MySQL.
Установка PHP
Скачиваем с http://windows.php.net/download/ установщик php(php-5.3.14-nts-Win32-VC9-x86.msi). На момент написания статьи актуальной была версия 5.3.14. После скачивания устанавливаем, следуя инструкциям инсталятора не меняя настроек и выбрав режим «IISFastCGI»
Теперь нужен плагин PHP Manager for IIS для управляения PHP из из диспетчера IIS. Скачиваем его здесь: http://phpmanager.codeplex.com/releases/view/69115. После загрузки также устанавливаем его следуя инструкциям инсталятора.
Если все сделано правильно в Диспетчере служб IIS должна появиться остастка «Администратор PHP»
Запускаем ее, и нажимаем на «посмотреть рекомендации».
Отмечаем все .
Далее в «Администраторе PHP» нажимаем «Контролировать все параметры»
В открывшемся окне выбираем параметры, которые необходимо изменить, и вносим изменения.
Создаем пустые папки "C:/php/upload" и "C:/php/temp".Все, на этом установка PHP завершена.
Установка MySQL
Скачиваем установщик на официальной странице http://www.mysql.com/downloads/mysql/. Последняя версия на момент написания статьи 5.5.25a.
После загрузки запускаем установку, соглашаемся с лицензионным соглашением, выбираем режим «Typical» и нажимаем «Install».
После завершения установки, оставляем галочку «Launch the MySQL Instance Configuration Wizard» и нажимаем «Finish».
Запустится вышеназванный мастер. Нажимаем «Next» и выбираем режим «Standart Configuration». Нажимаем «Next».
Ничего не меняя еще раз «Next» и вводим пароль на учетную запись «root».
Жмем «Execute».
Если все прошло хорошо, то мы должны увидеть следующее:
Запоминаем где находиться конфигурационный файл(my.ini).Жмем «Finish». Далее немножко подправим конфигурационный файл(my.ini):Найдем строку:
sql-mode="STRICT_TRANS_TABLES,NO_AUTO_CREATE_USER,NO_ENGINE_SUBSTITUTION"
заменим на:
sql-mode=""
Или просто закоментируем ее.Остальное оставим пока как есть.Сохраните изменения и закройте файл "my.ini".Установка и настройка сервера MySQL – завершена.
Далее для работы с базами данных мы установим скрипт phpMyAdmin:
Скопируйте содержимое архива в созданную директорию C:\inetpub\wwwroot\admin\.Находим "config.sample.inc.php", и переименовываем его в "config.inc.php"Открываем его и раскоментируем следующие строки(уберем "//"):
// $cfg['Servers'][$i]['controluser'] = 'pma';// $cfg['Servers'][$i]['controlpass'] = 'pmapass';// $cfg['Servers'][$i]['pmadb'] = 'phpmyadmin';// $cfg['Servers'][$i]['bookmarktable'] = 'pma_bookmark';// $cfg['Servers'][$i]['relation'] = 'pma_relation';// $cfg['Servers'][$i]['table_info'] = 'pma_table_info';// $cfg['Servers'][$i]['table_coords'] = 'pma_table_coords';// $cfg['Servers'][$i]['pdf_pages'] = 'pma_pdf_pages';// $cfg['Servers'][$i]['column_info'] = 'pma_column_info';// $cfg['Servers'][$i]['history'] = 'pma_history';// $cfg['Servers'][$i]['tracking'] = 'pma_tracking';
Сохраняем измененный файл.
Введите в адресной строке браузера "http://localhost/admin/". Вы увидите основное окно скрипта phpMyAdmin для управления базами данных MySQL.
Далее необходимо создать базу данных "phpmyadmin" и импортировать в нее специально предназначенные таблицы, для чего выберите на главной странице ссылку "Import" ("Импорт"), на открывшейся странице, в разделе "File to import" ("Импортируемый файл") нажмите кнопку "Browse..." ("Обзор...").
выберите файл "create_tables.sql", находящийся в каталоге "examples", и нажмите кнопку "Go" ("OK").
Следующим шагом необходимо создать специального пользователя с именем "pma" и наделить его соответствующими правами, для чего нажмите "Privileges" ("Привилегии"), на открывшейся странице нажмите ссылку "Add a new User" ("Добавить нового пользователя"), в разделе "Login Information" ("Информация учетной записи") заполните поля следующим образом:
User name (Имя пользователя): pmaHost (Хост): localhostPassword (Пароль): pmapass
Нажмите кнопку "Go" (OK).
На открывшейся странице, в разделе "Database-specific privileges" ("Привилегии уровня базы данных") из ниспадающего меню "Add privileges on the following database:" ("Добавить привилегии на следующую базу") выберите "phpmyadmin".
Откроется следующая страница, где в разделе "Database-specific privileges" ("Привилегии уровня базы данных"), в блоке "Data" ("Данные"), поставьте галочки рядом с опциями: SELECT, INSERT, UPDATE, DELETE и нажмите "Go" ("OK").
Вот и всё установка и настройка скрипта phpMyAdmin – завершена.
Далее переходим к установке модуля rewrite(модуль переопределения URL-адресов):Запускаем установщик(rewrite_x64_ru-RU.msi):
Принимаем лицензионное соглашение:
Устанавливаем:
Далее открываем «Диспетчер сервера» и в в Диспетчере служб IIS нажимаем " Добавить веб-сайт"
Заполняем "имя сайта", "Физический путь" и "имя узла"
Теперь у нас в Диспечере IIS появился новый веб-сайт:
Так как у нас пока не установлен DNS-сервер, открываем файл "hosts"(C:\Windows\System32\drivers\etc):
В конце файла добавляем строку:
172.16.1.3 admin
Сохраняем изменения и закрываем.Здесь 172.16.1.3 - IP-адрес моего сервера, У вас он может быть другим.Далее в Диспечере IIS вколонке "Действия"(справа) нажимаем "Обзор admin on*:80(http)" и видим основное окно скрипта phpMyAdmin:
На этом пока все.
malwselennaiaru.ru
- Что лучше виндовс 7 или 10 отзывы

- Локальный сеть

- Видео на компьютере делать

- Подчиненная форма access

- Как прописать шлюз
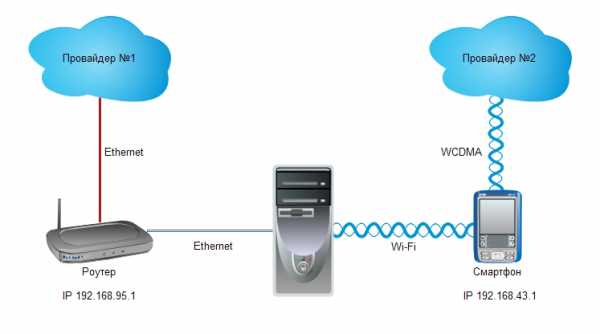
- Sql администрирование
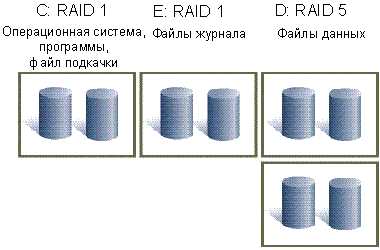
- Почему хрипит звук в скайпе на ноутбуке виндовс 10
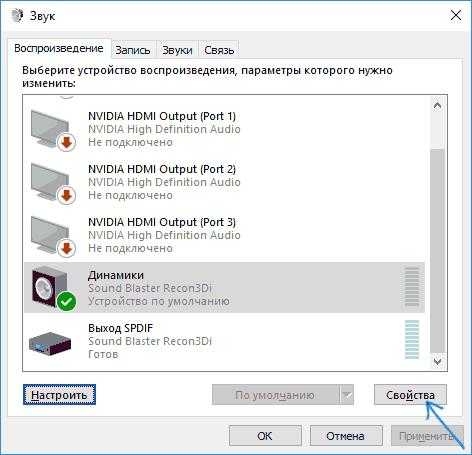
- Как записать линукс на флешку из под windows
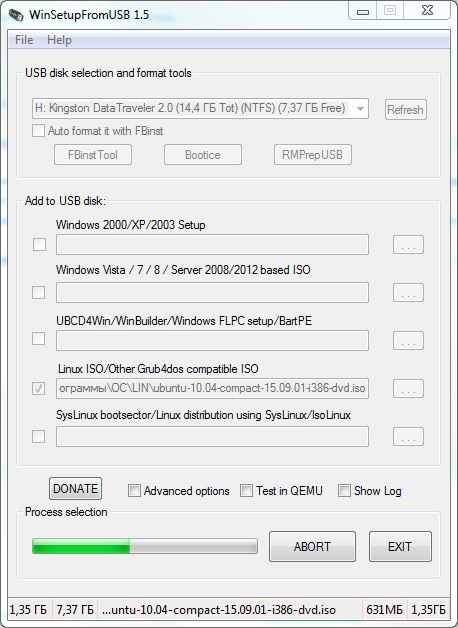
- Телеграмм для браузера на русском
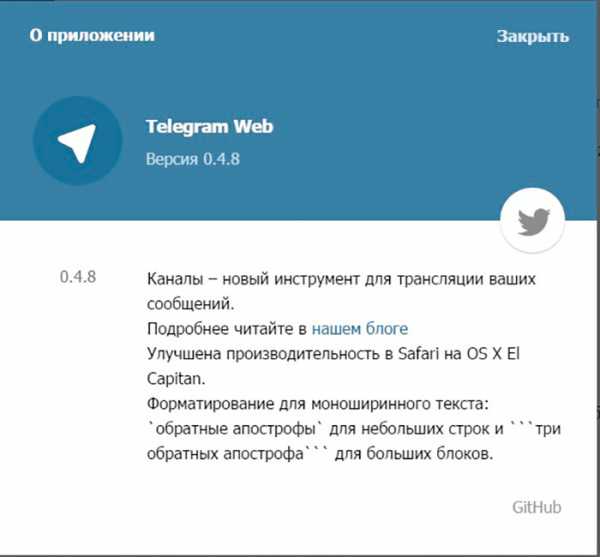
- Не устанавливается firefox по умолчанию
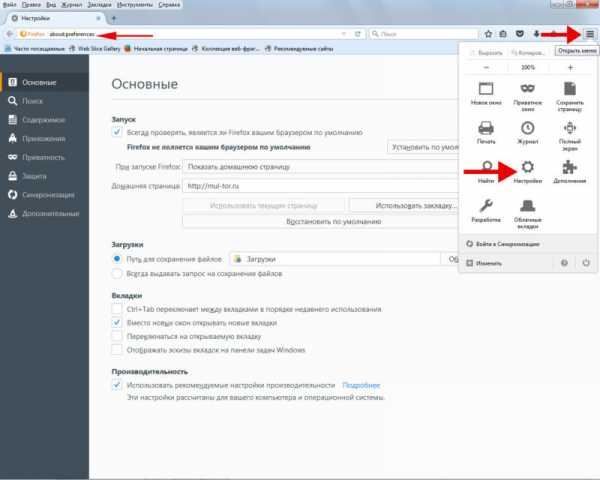
- Что можно сделать с командной строкой