Как разбить правильно жесткий диск: Как разбить жесткий диск на два в Windows
Содержание
Как правильно разбить жесткий диск • Удаляем ошибки, установка ПО, подключение оборудования
Как разбить жесткий диск на разделы – подробная инструкция
Разбивка жесткого диска на разделы — это способ упорядочить хранение информации, сравнимый с раскладыванием вещей по полочкам в шкафу.
В этой статье вы узнаете, как разделить жесткий диск на разделы и зачем.
Большинство пользователей предпочитает делить диски на 2–3 раздела по следующим причинам:
- чтобы не смешивать файлы операционной системы и личные на случай переустановки ОС;
- для удобства ручного поиска информации;
- чтобы установить на компьютер более одной операционной системы;
- чтобы каждый пользователь, если их несколько, имел собственный “уголок” для личных файлов;
- чтобы скрыть часть информации от других пользователей ПК (вместе с разделом).
Обратите внимание! При установке операционных систем создаются служебные разделы — загрузочный, восстановительный, для файла подкачки и т. д., которые не видны в проводнике. Эти области скрыты, так как изменение или удаление их содержимого нарушает работу ОС.
д., которые не видны в проводнике. Эти области скрыты, так как изменение или удаление их содержимого нарушает работу ОС.
Некоторые считают, что разбивать жесткий диск на разделы нужно обязательно: так, мол, личные файлы не пострадают в случае системного сбоя, будут меньше фрагментироваться, а, значит, быстрее открываться.
На самом деле файлы никуда не исчезнут, даже если ОС полностью слетит. И на быстродействии это не скажется, тем более что современные системы дефрагментируют себя сами без участия пользователя.
Напротив, системный раздел имеет свойство быстро заполняться, и если на нем мало места, компьютер сначала будет тормозить, а потом и вовсе перестанет грузиться из-за того, что системе негде развернуться.
Считаете, что вам всё же нужен дополнительный раздел? Тогда читайте, как его создать.
Два способа деления диска на разделы в Виндовс 7, 8, 10
Начиная с Windows 7 разбивать дисковое пространство можно средствами самой ОС как в ходе инсталляции, так и после.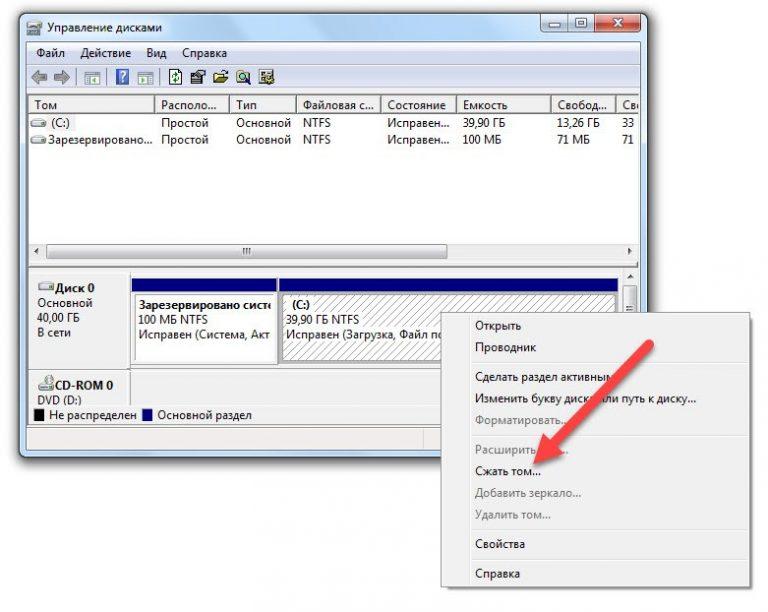
Существует лишь одно условие: при разделении уже существующего раздела важно, чтобы в делимой части оставалось не меньше свободного места, чем в той, которая будет отделена.
Рассмотрим, как поделить жесткий диск на разделы в работающей Windows 10.
- Зайдите в контекстное меню кнопки Пуск и запустите “Управление дисками”.
- Откройте контекстное меню раздела, который будете разбивать. Нажмите “Сжать том”.
- В окне, которое раскроется после этого, показан общий размер сжимаемой области и доступное для сжатия пространство. Из последнего выделите часть, которая будет новым разделом.
Как вы помните, она не должна превышать половины указанного здесь значения. Следом нажмите кнопку “Сжать”.
- После сжатия в списке томов появится неразмеченное пространство — оно и будет вашим новым разделом. Щелкните по нему “правой мышкой” и выберите “Создать простой том”. Запустится утилита “Мастер создания простых томов”.
- В окне мастера укажите размер нового тома.
 Если оставите значение по умолчанию (оно равно всей области неразмеченного пространства), вся область, которую вы отделили, станет новым разделом.
Если оставите значение по умолчанию (оно равно всей области неразмеченного пространства), вся область, которую вы отделили, станет новым разделом.
Если укажите меньшее значение, одна часть станет томом, а вторая останется неразмеченной. Нажмите “Далее”.
- Назначьте новому тому букву, если хотите, чтобы он отображался в проводнике, или подключите его как папку. Если решили сделать это позже, выберите пункт “Не назначать букву или пути диска”.
- Далее мастер предложит отформатировать том и назначить ему метку. Метка — это краткое наименование раздела, поясняющее, что там находится. При желании оставьте эту строку незаполненной.
После форматирования неразмеченное пространство станет полноценным разделом.
Создание новых разделов в ходе установки Windows отличается от способа, который мы рассмотрели выше, тем, что разделяемый диск придется сначала удалить, то есть полностью очистить от информации.
А потом из неразмеченного пространства строить новую структуру разделов.
Разбивка производится на этапе, когда программа просит указать место установки ОС. Что делать дальше:
- В окне “Где вы хотите установить Windows?” щелкните кнопку “Настройка диска”.
- Отметьте раздел, который собираетесь разделить, и удалите его. Вместо него появится незанятое пространство.
- Нажмите кнопку “Создать” (имеется ввиду, создать раздел), укажите желаемый размер и кликните “Применить”. Если создаваемый раздел займет не все неразмеченное пространство, повторите операцию, пока на диске не останется незанятого места.
- После этого отформатируйте новые разделы и продолжайте установку.
Мы показали процесс создания логических томов на примере установки Windows 7. На Виндовс 8 и 10 это делается точно так же.
В ходе установки Windows необязательно размечать все дисковое пространство, достаточно выделить область, где будет стоять система. Остальное свободное место можете разметить потом, когда захотите.
Это не единственные, а лишь самые доступные способы разбивки дисков на разделы.
Собственных функций работы с дисковым пространством, которые есть во всех версиях Windows начиная с “семерки”, достаточно почти в любых ситуациях, поэтому необходимость использовать сторонние программы, такие как Acronis Disk Director или Paragon Partition Manager, уже отпала.
Как самому разделить жесткий диск в Windows
Как разделить жесткий диск в Windows 7, 8 или 10 на 2 части
Всем привет! Вы приняли правильное решение, что решили разделить жесткий диск на своём компьютере и сейчас я объясню почему.
Если у вас будет только один диск и на нём у вас будет храниться система Windows вместе с вашими личными файлами (фото, видео, музыка), то это будет крайне ненадёжно. Дело в том, что Виндовс не вечная, и однажды она может поломаться и придётся её переустанавливать. При переустановке диск обычно форматируется, то есть удаляются все файлы подчистую и восстановить важные файлы, будет практически невозможно.
Что если Вы будете хранить все семейные фотографии на одном диске? Правильно, они могут быть потеряны в любой момент при сбое Windows.
Именно поэтому нужно разделить жесткий диск в Windwos на логические разделы. Их должно быть, как минимум два. На первом система и программы, а на втором личные файлы. Это будет намного надёжнее!
Сразу хочу Вас предупредить, что на всех современных версиях Windows (10, 8 и 7) жесткий диск делится одинаково. То есть описанные здесь способы будут универсальны для всех указанных версий.
Самый простой способ разделить жесткий диск на 2 части – это воспользоваться встроенной утилитой в Windows. Программа называется Управление дисками и давайте я покажу как с ней работать.
Нажмите по разделу Компьютер и откройте Управление .
В новом окне жмите Управление дисками .
Здесь среди дисков найдите тот, который вы хотите разделить на несколько частей и нажмите по нему правой кнопкой мыши. Нам нужен пункт Сжать том .
Нам нужен пункт Сжать том .
В новом окне в поле Размер сжимаемого пространства нужно указать в мегабайтах, сколько места мы хотим выделить для второго диска. Но здесь также нужно обращать внимание на пункт Доступное для сжатия пространство . Там указано, максимальное количество мегабайт, которые можно использовать для нового диска.
Я ввёл 100 тысяч мегабайт, что в пересчёты на гигабайты будет около 97. Жму Сжать !
У меня диск сразу же поделился на 2 части. Основная часть ( синяя ), она рабочая и вторая ( зелёная ), пока что никак не задействованная.
Нужно из этой свободной части сделать второй жесткий диск. Жмём по ней и выбираем пункт Создать простой том .
Указываем максимальный размер диска и жмём Далее .
Даём диску любую свободную букву, имя и файловую систему NTFS.
Вот так просто стандартными средствами системы разделить диск в Windows 7, 8 или 10!
Таким же образом можно создать и третий и четвертый раздел. Всё просто!
Всё просто!
— плюсы этого способа
не нужно ничего устанавливать
не удаляются данные
— минусы
не нашёл
Для тех, кто брезгует встроенными программами в Windows, есть другие инструменты. Например, одна из программ называется Acronis Disk Director, и она очень шустро умеет разделять жесткие диски на разделы.
Воспользоваться программой просто. Нужно выделить тот диск, который хочешь разделить и в левом меню выбрать пункт Изменить размер тома .
Здесь мы сжимаем размер выбранного диска, так чтобы в пункте Незанятное пространство после тома , оказалось нужное нам количество гигабайт для будущего диска. Я указал там 153 гигабайта . Этого мне хватит для второго диска.
У меня появился второй диск, но он пока что не размечен. Нужно нажать по нему и Создать том .
Не забываем назначить букву и файловую систему NTFS.
Теперь взгляните на диски и проверьте, чтобы всё было сделано правильно. Останется нажать Применить ожидающие операции и подтвердить своё намерение отобрать несколько гигабайт у одного диска и создать из них новый том.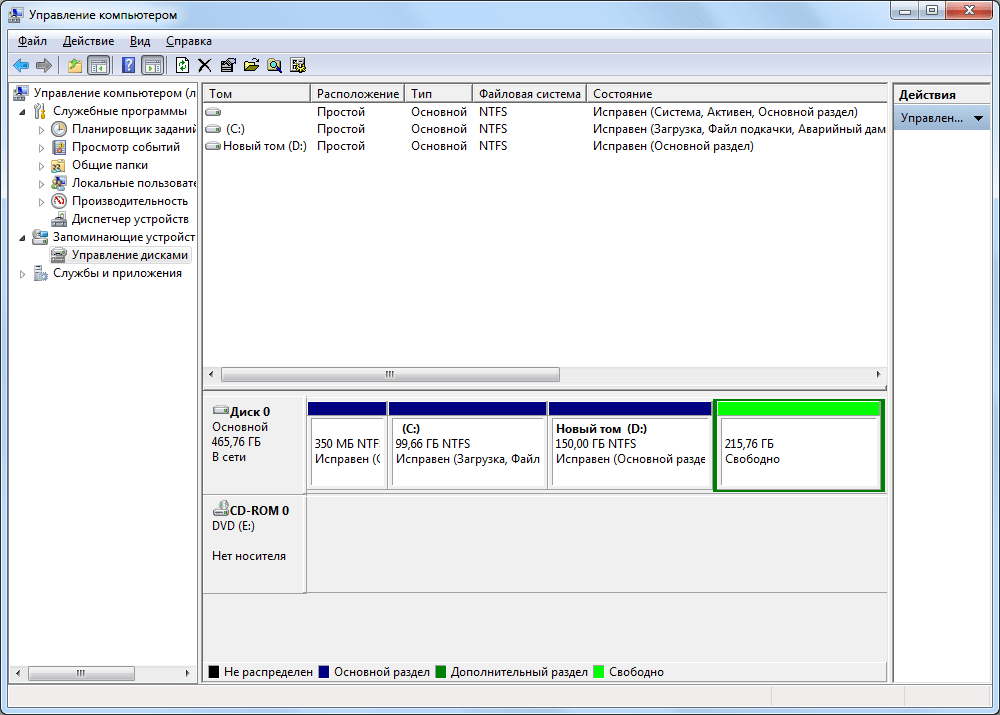
В разделе Компьютер я вижу, что всё ОКЕЙ!
В Paragon Partition Manager всё также просто и уже нет смысла детально перечислять все действия. Мы выбираем операцию Создание раздела .
Указываем с каким диском мы будем работать.
И с помощью ползунка внизу отмеряем гигабайты для нового тома.
Проверяем и подтверждаем.
Обращаю ваше внимание, что при установке Windows, также можно разделить диск, создав новый раздел или даже несколько.
Вернуть всё на место очень легко и просто! Вернитесь в Управление дисками и нажмите по ненужному диску. Выберите Удалить том ( !Внимание, данные с него будут удалены ).
Теперь жмите по основному разделу диски и Расширить том .
Расширяем на максимальный размер и всё готово, мы вернули всё на место!
Я, если честно, тоже удалил созданные диски, так как они мне не нужны. Всё, что я показал в этом уроке я делал только для демонстрации. У меня итак уже давно необходимые диски разбиты на нужное количество разделов.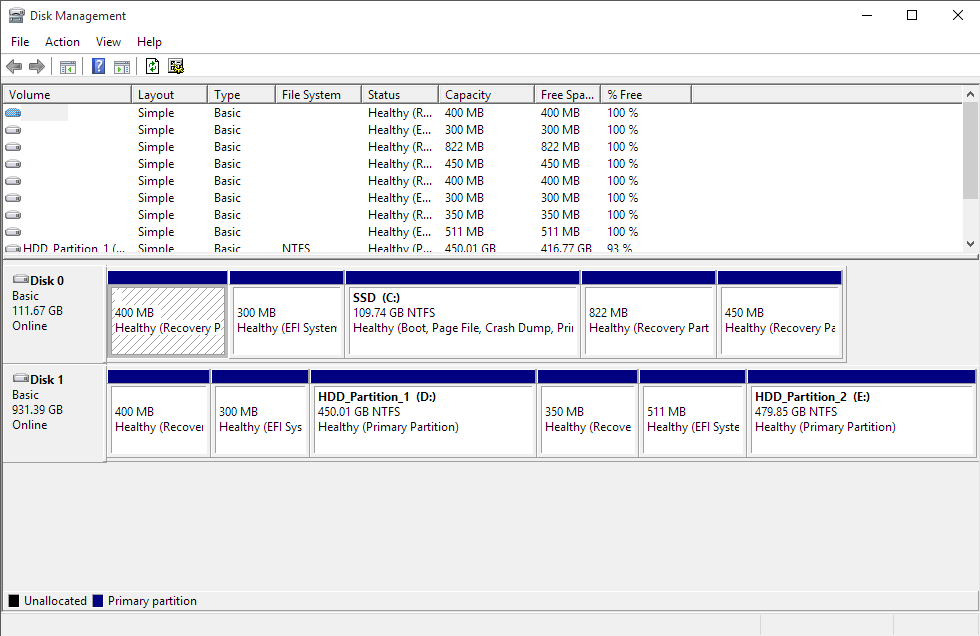
Не забывайте, что обязательно нужно иметь как минимум 2 раздела , один для хранения системы и установленных программ, а второй для личных фотографий, видео, музыки, документов и прочих файлов.
Как легко разбить жесткий диск на разделы в Windows 7/10
Содержание:
- 1 Использование утилиты «Управление дисками»
- 2 Разбиение жесткого диска в Diskpart
- 3 Разделение диска на части в Acronis Disk Director
- 4 Как разбить жёсткий диск в Paragon Hard Disk Manager
- 5 Разметка диска в AOMEI Partition Assistant Standard Edition
При установке Windows жёсткий диск традиционно разбивается как минимум на два раздела – меньший системный с буквой С и больший пользовательский с буквой D. Выдумано такое разделение было не просто из-за чьей-то прихоти, оно имеет важную практическую ценность. Во-первых, разбивка жёсткого диска на разделы в Windows 7/10 позволяет сохранять личные файлы пользователя при переустановке системы, в противном случае они бы уничтожались при форматировании, во-вторых, так просто удобнее работать с данными, не говоря уже о том, что при этом существенно снижается риск случайно удалить системные файлы.
Тем не менее, некоторые компьютеры и ноутбуки с предустановленной системой имеют только один раздел – системный, не считая области «Зарезервировано системой». В таких случаях создавать дополнительные тома на диске пользователю приходится самому. Процедура эта очень проста, впрочем, у начинающих она всё же может вызвать определённые трудности, особенно когда дело касается разбиения раздела с установленной системой. Так как же правильно разбить жёсткий диск на разделы, не потеряв при этом данные?
Существует три основных способа разбиения жёсткого диска на тома: с помощью штатной оснастки управления дисками, с помощью утилиты командной строки Diskpart и с помощью сторонних программ, специально для этих целей созданных. Первый способ имеет ряд ограничений, второй может показаться сложным, самый удобный – третий, с использованием стороннего ПО, только вот не все подобные программы являются бесплатными. Рассмотрим все три варианта.
Использование утилиты «Управление дисками»
Итак, имеется компьютер, на диске которого есть только один том, не считая зарезервированной области.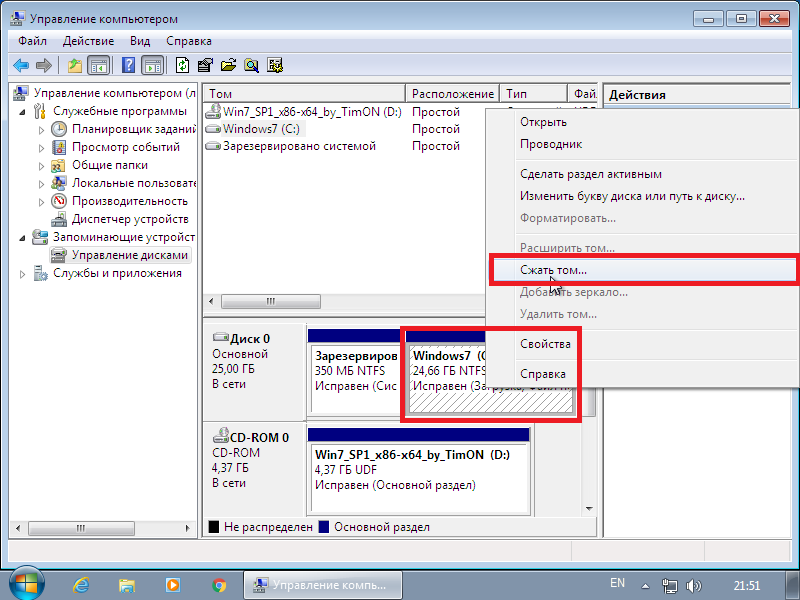 Сначала разберём, как разбить жёсткий диск на два раздела с помощью встроенной оснастки управления дисками. Нажатием Win + X вызовите контекстное меню кнопки Пуск и выберите в нём «Управление дисками».
Сначала разберём, как разбить жёсткий диск на два раздела с помощью встроенной оснастки управления дисками. Нажатием Win + X вызовите контекстное меню кнопки Пуск и выберите в нём «Управление дисками».
В открывшемся окне кликните ПКМ по области системного раздела с буквой С и выберите в меню опцию «Сжать том».
После того как будет выполнен опрос тома на предмет выделяемого места, укажите в поле «Размер сжимаемого пространства» объём нового раздела в мегабайтах и нажмите «Сжать».
В результате вы получите выделенное чёрным цветом нераспределённое пространство. Кликните по нему ПКМ, выберите «Создать простой том» и проследуйте указаниям мастера.
В ходе создания раздела вам будет предложено уточнить размер тома, назначить букву, выбрать файловую систему (нужна NTFS) и присвоить метку, то есть отображаемое в Проводнике название тома.
После нажатия кнопки «Готово» раздел будет создан.
Разбиение жесткого диска в Diskpart
Теперь рассмотрим, как разделить жёсткий диск на 2 части в Windows 7/10 с помощью другого штатного инструмента – консольной утилиты Diskpart.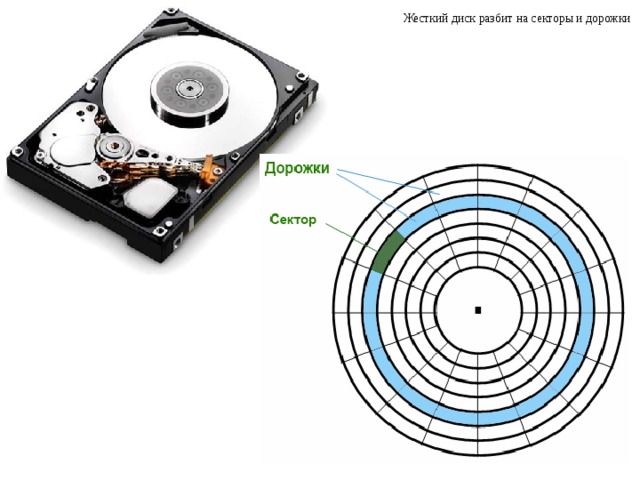 В отличие от средства «Управление дисками», имеющего графический интерфейс, она обладает большим набором функциональных возможностей, кроме того, разделять диск на разделы в Diskpart можно из-под загрузочного носителя даже в нерабочей системе. Итак, откройте от имени администратора командную строку или консоль PowerShell и последовательно выполните такие команды:
В отличие от средства «Управление дисками», имеющего графический интерфейс, она обладает большим набором функциональных возможностей, кроме того, разделять диск на разделы в Diskpart можно из-под загрузочного носителя даже в нерабочей системе. Итак, откройте от имени администратора командную строку или консоль PowerShell и последовательно выполните такие команды:
diskpart
list volume
select volume 1
shrink desired=102600
list disk
select disk 0
Первой командой запускается сама утилита Diskpart, второй командой выводится список имеющихся на физическом диске разделов, третьей – выбирается номер раздела, соответствующего диску С, четвёртой производится его сжатие на указанный размер в мегабайтах. Пятая команда выводит список всех физических дисков, шестой командой выбирается разбиваемый диск (если он на ПК один, его ID будет 0).
Продолжаем.
create partition primary
format fs=ntfs quick
assign letter=G
exit
Седьмая команда создаёт новый раздел, восьмая – форматирует его в файловую систему NTFS, девятой командой новому тому присваивается указанная буква, десятой – завершается работа Diskpart.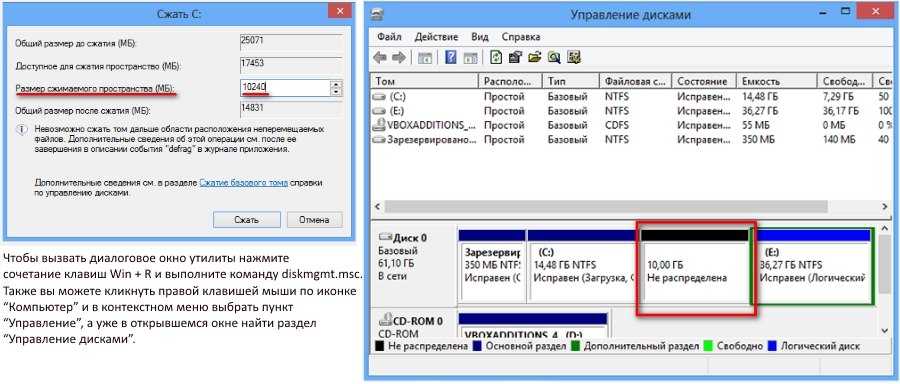
Как видите, алгоритм действий имеет много общего с тем, как создавался раздел через встроенную оснастку управления дисками. Теперь, если вы перейдёте в раздел «Этот компьютер», то увидите там новый логический раздел.
Разделение диска на части в Acronis Disk Director
Для создания пользовательских томов на диске вы можете также воспользоваться сторонними инструментами. Одним из них является Acronis Disk Director – мощная программа для разделения жёсткого диска и не только. Процедура разбивки винчестера в этой программе очень проста. Запустив приложение, выделите мышкой разделяемый диск и выберите в меню операций слева «Разделить том».
Откроется диалоговое окошко, в котором, используя ползунок, задайте размер нового раздела.
Если на исходном диске имеются пользовательские файлы, можете их перенести на создаваемый новый том, впрочем, это можно сделать и позже в Проводнике. А вот системные файлы переносить нельзя, иначе Windows может не загрузиться. Задав параметры процедуры, нажмите сначала «OK», а затем «Применить ожидающие операции».
Задав параметры процедуры, нажмите сначала «OK», а затем «Применить ожидающие операции».
Если система попросит выполнить перезагрузку, дайте ей разрешение. Всё остальное программа сделает сама, вам лишь нужно дождаться завершения операции.
Как разбить жёсткий диск в Paragon Hard Disk Manager
Ещё одна мощная программа для работы с дисками и разделами. В ней также имеется свой мастер для разбивки диска. Запустив приложение, переключитесь в главном меню на вкладку «Операции с разделами» и кликните по ссылке «Мастер разбиения раздела».
В открывшемся окне нажмите «Далее», укажите разделяемый диск, отметьте файлы, которые хотите перенести (как и в Disk Director, переносить можно только личные файлы).
На следующем этапе программа предложит определиться с размером нового раздела. Используйте ползунок для разметки или введите желаемый размер вручную. Назначьте тому букву, нажмите «Далее» и подтвердите операцию.
Нажатием «Готово» завершается работа мастера.
Теперь, чтобы применить запланированное действие, кликните по одноимённой кнопке в левой части окна Paragon Hard Disk Manager и ещё раз подтвердите ваши намерения разбить диск.
После этого будет запущена процедура переразметки. Если диск системный, потребуется перезагрузка компьютера.
Разметка диска в AOMEI Partition Assistant Standard Edition
И напоследок давайте посмотрим, как разбить жёсткий диск на разделы в бесплатной программе AOMEI Partition Assistant Standard Edition. Отдельного мастера разбивки в этой программе нет, переразметка выполняется в два этапа. Сначала вам нужно получить свободное пространство. Кликните ПКМ по разделяемому диску и выберите в меню «Изменить размер раздела».
Перетаскиванием ползунка установите новый размер раздела и нажмите «OK».
В результате будет образовано незанятое пространство. Выделите его мышкой, в меню слева выберите опцию «Создание раздела».
В открывшемся окошке, если надо, подкорректируйте параметры разметки (можно изменить размер, букву, тип файловой системы и тип раздела) и нажмите «OK».
Теперь, чтобы начать процедуру разбивки, нажмите кнопку «Применить».
Так как работа ведётся с системным диском, потребуется перезагрузка компьютера.
Все приведённые выше способы позволяют разделять жёсткий диск без потери данных, тем не менее, при выполнении этой процедуры, особенно с применением стороннего ПО, следует проявлять осторожность, так как риск потери информации, пусть и очень малый, но всё же присутствует.
Как отформатировать и разметить внешний жесткий диск в Windows
Windows довольно хорошо работает с файловыми системами жестких дисков. Хотя вы можете подумать, что застряли с теми же разделами и форматом, с которым был установлен ваш жесткий диск, Windows позволит вам изменить ситуацию в соответствии с вашими предпочтениями. Это тоже не слишком сложно. Вот как отформатировать и разбить внешний жесткий диск на разделы в Windows.
Подробнее: Как изменить букву диска в Windows
БЫСТРЫЙ ОТВЕТ
Чтобы отформатировать внешний жесткий диск в Windows, найдите его в проводнике Windows, щелкните его правой кнопкой мыши, выберите Format и следуйте инструкциям.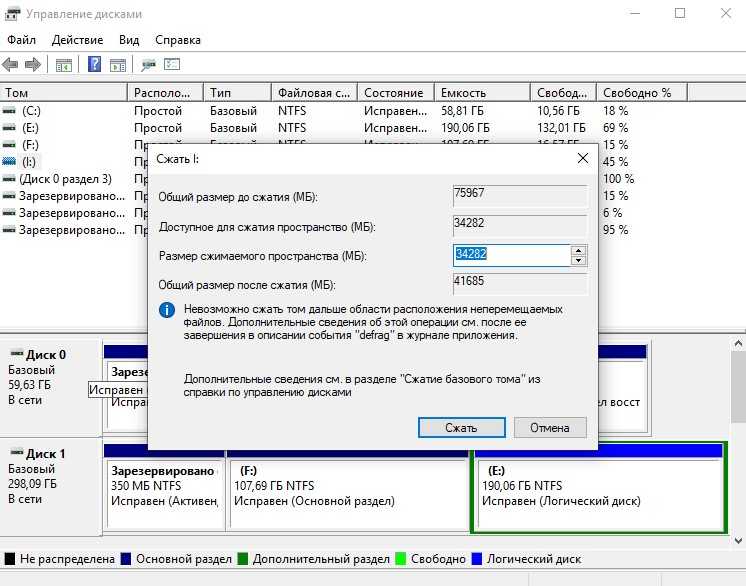 Чтобы разбить внешний жесткий диск на разделы в Windows, откройте инструмент Disk Management , щелкните правой кнопкой мыши внешний раздел и выберите Shrink Volume . Выполните шаги, чтобы уменьшить его настолько, насколько вам нужно для нового раздела, затем щелкните правой кнопкой мыши Нераспределенное пространство и выберите Новый простой том и следуйте инструкциям.
Чтобы разбить внешний жесткий диск на разделы в Windows, откройте инструмент Disk Management , щелкните правой кнопкой мыши внешний раздел и выберите Shrink Volume . Выполните шаги, чтобы уменьшить его настолько, насколько вам нужно для нового раздела, затем щелкните правой кнопкой мыши Нераспределенное пространство и выберите Новый простой том и следуйте инструкциям.
ПЕРЕХОД К КЛЮЧЕВЫМ РАЗДЕЛАМ
- Как отформатировать внешний жесткий диск в Windows
- Как разбить внешний жесткий диск на разделы в Windows
Как отформатировать внешний жесткий диск в Windows
Форматировать внешний жесткий диск в Windows довольно просто. Подключите внешний диск к компьютеру и откройте проводник Windows. Нажмите This PC на левой панели навигации, чтобы отобразить все доступные диски. Щелкните правой кнопкой мыши внешний диск и выберите Формат .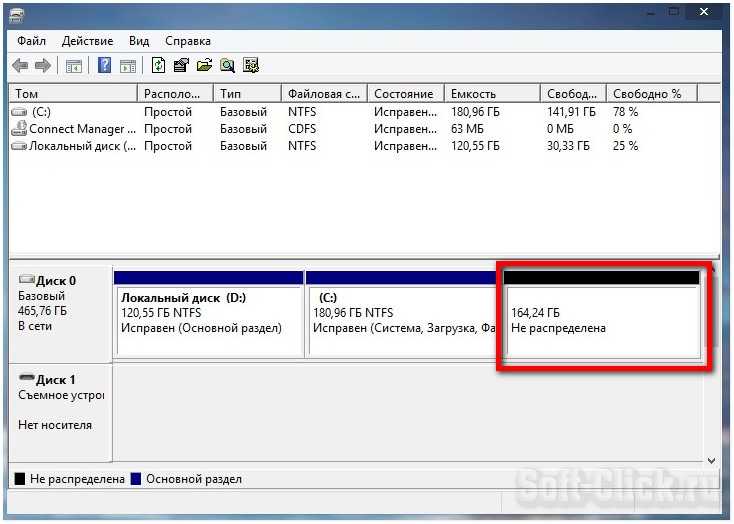
Палаш Volvoikar / Android Authority
Появится инструмент форматирования. Щелкните раскрывающееся меню под Файловая система и выберите предпочтительную систему между NTFS и exFAT. Переименуйте диск под меткой тома , если хотите. Если вы хотите, чтобы диск был отформатирован более тщательно, снимите флажок Quick Format . Нажмите Пуск .
Palash Volvoikar / Android Authority
Нажмите OK , когда появится предупреждение.
Palash Volvoikar / Android Authority
Windows отформатирует внешний диск и выдаст диалоговое окно подтверждения по завершении форматирования.
Palash Volvoikar / Android Authority
Как разбить внешний жесткий диск на разделы в Windows
Чтобы разбить внешний диск на разделы в Windows, вам потребуется использовать инструмент «Управление дисками». Найдите «Управление дисками» в поиске Windows. Нажмите на верхний результат поиска с пометкой Создание и форматирование разделов жесткого диска .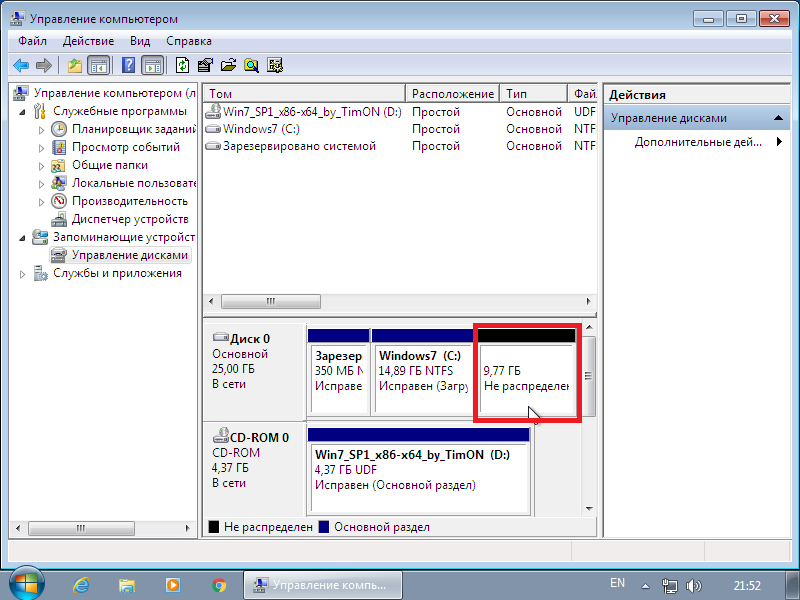
Найдите внешний диск в списке в виде сетки в нижней половине. Для создания нового раздела вам понадобится нераспределенное пространство. Вы увидите это под черным заголовком в диспетчере дисков. Если у вас еще нет нераспределенного пространства и вы хотите разбить внешний диск на разделы, щелкните правой кнопкой мыши существующий раздел внешнего диска в представлении сетки и выберите Уменьшить том…
Палаш Volvoikar / Android Authority
Уменьшить том появится диалоговое окно. В поле рядом с Введите количество места для сжатия в МБ , введите, сколько места вы хотите для новых разделов.
Палаш Вольвоикар / Android Authority
Значение по умолчанию здесь будет максимально доступным, но мы рекомендуем вам оставить немного свободного места для текущего раздела. После того, как вы ввели фигуру, нажмите Shrink .
Палаш Вольвоикар / Android Authority
Через пару секунд на вашем диске появится нераспределенное пространство с черным заголовком.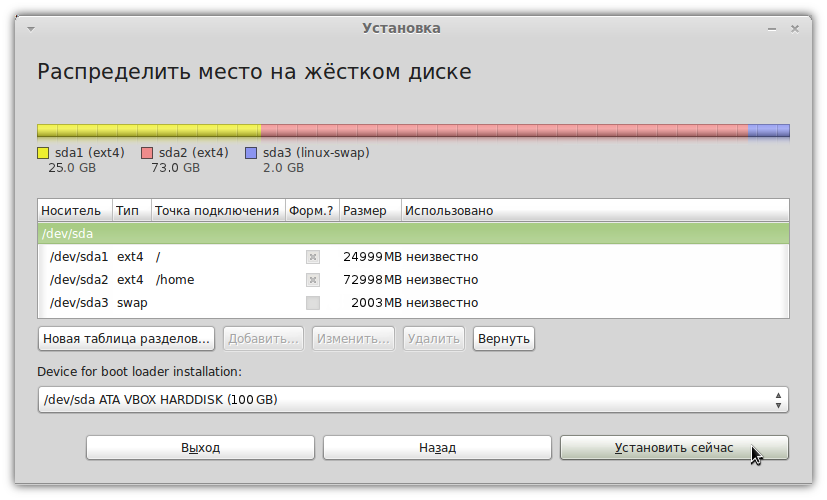 Щелкните его правой кнопкой мыши и выберите 9.0005 Новый простой том .
Щелкните его правой кнопкой мыши и выберите 9.0005 Новый простой том .
Palash Volvoikar / Android Authority
Появится мастер создания нового простого тома. Щелкните Далее .
Palash Volvoikar / Android Authority
В поле рядом с Размер простого тома в МБ значением по умолчанию будет максимальное доступное пространство. Вы можете уменьшить его, введя меньшую цифру в поле, если вам нужен другой раздел, или оставить его как есть, если вы просто хотите создать один раздел, и нажмите Далее .
Palash Volvoikar / Android Authority
Вы можете назначить другую букву на этом экране, используя раскрывающийся список, или просто придерживаться буквы по умолчанию и нажать Далее .
Palash Volvoikar / Android Authority
На следующем экране вы можете выбрать файловую систему и имя для раздела. Настройте его в соответствии с вашими потребностями и нажмите Далее .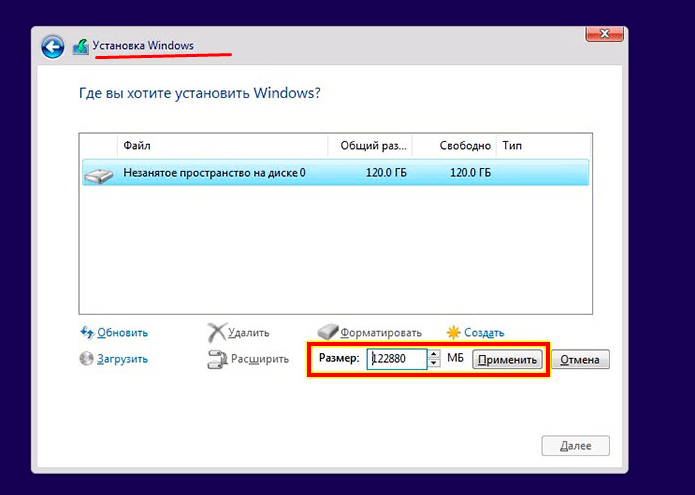
Палаш Volvoikar / Android Authority
Взгляните в последний раз и нажмите Завершите , чтобы создать новый раздел.
Palash Volvoikar / Android Authority
Это займет пару секунд, но раздел появится в виде сетки вашего внешнего диска в Диспетчере дисков.
Palash Volvoikar / Android Authority
Если вы хотите создать еще один раздел, вы можете повторить процесс для создания нового тома с выделенным пространством, которое вы оставили ранее, или повторить весь процесс, сжав существующие разделы.
Подробнее: Как установить Windows 11
Часто задаваемые вопросы
Разделение внешнего жесткого диска не имеет недостатков. Это зависит от того, какое использование вы хотите от вашего внешнего жесткого диска. Хорошо разбить его на разделы, если вы хотите использовать жесткий диск для двух разных целей и не хотите смешивать файлы.
Это не нужная вещь. Это зависит исключительно от вашего использования и от того, требует ли использование разделов для разных целей.
Да, Управление дисками в Windows позволяет это сделать. Вам понадобится нераспределенное пространство, если вы хотите расширить раздел, а если вы сжимаете раздел, у вас останется нераспределенное пространство, которое вы можете использовать для расширения других разделов.
Как разбить жесткий диск на разделы в Windows 10/8/7?
В этой статье вы можете найти три пошаговых метода разбиения жесткого диска в Windows 10/8/7, например разбиение жесткого диска с помощью программного обеспечения для управления дисками и управления разделами. Разбиение жесткого диска на разделы — это процесс разделения диска на один или несколько разделов, и правильный раздел может повысить производительность. Если вы хотите разбить или переразбить жесткий диск, продолжайте читать, чтобы найти правильные решения.
О разбиении жесткого диска на разделы в Windows
Разбиение диска на разделы — это одна из распространенных операций, о которой нам следует знать, поскольку она связана с производительностью жесткого диска и безопасностью данных. В этом разделе мы поговорим об основной информации о разделах жесткого диска и о том, почему вам может понадобиться разбить жесткий диск или USB-накопитель.
В этом разделе мы поговорим об основной информации о разделах жесткого диска и о том, почему вам может понадобиться разбить жесткий диск или USB-накопитель.
Знакомство с разделами жесткого диска
Что такое разбиение диска? Короче говоря, логическое хранилище жесткого диска разбивается на несколько дисков, каждый из которых занимает часть доступного для использования хранилища. Разделяемый жесткий диск представляет собой один физический диск, но мы можем видеть, что в Windows появляются разделенные области. Основная причина, по которой мы разбиваем жесткий диск, заключается в организации пространства и данных.
Существует два распространенных способа разбиения одного диска на компьютер с Windows: один раздел и несколько разделов. Некоторые компьютеры содержат только один диск (C:), на который устанавливаются операционная система и приложения, а также хранятся пользовательские данные; другие пользователи хотели бы создать два или более раздела, установить Windows и программы на диск (C:) и хранить личные данные на дополнительных разделах, таких как D: и E:.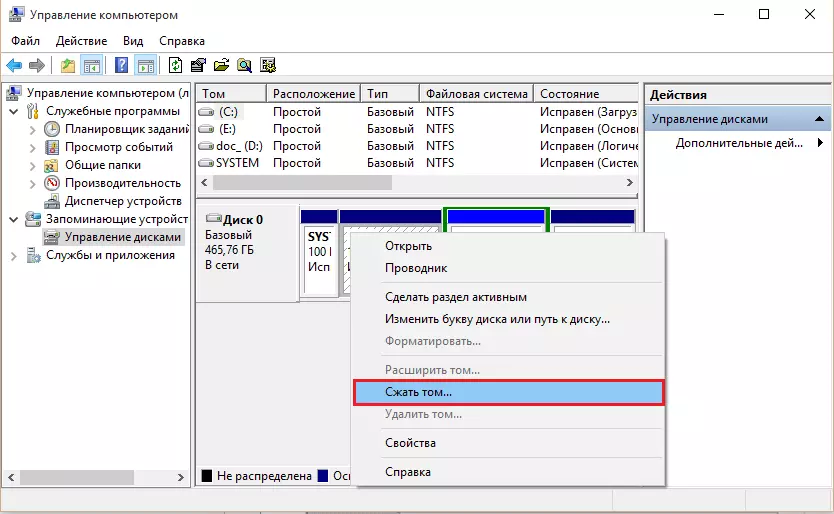
Во время разбиения диска вас спросят, какую схему разбиения выбрать. В настоящее время существует две классические схемы разбиения: MBR и GPT.
- MBR (основная загрузочная запись): MBR — это традиционный подход к организации разделов жесткого диска, который сейчас широко используется. MBR находится в самом начале устройства хранения, записывая информацию для разделов. Кроме того, MBR содержит исполняемый код, который играет важную роль в загрузке системы. На MBR-диске может быть максимум 4 основных раздела (или 3 основных раздела и 1 расширенный раздел). Чтобы создать больше разделов, вы можете установить один из основных разделов в качестве расширенного раздела, где вы можете создать несколько логических разделов. Недостаток схемы разделов MBR заключается в том, что она может управлять емкостью до 2 ТБ, поэтому она не подходит для больших жестких дисков. Кроме того, MBR — единственное место для хранения информации о разделах. После повреждения MBR из-за определенных разделов могут быть потеряны разделы или весь диск может стать нечитаемым.
 964 блока в длину, что составляет 9,44 Зб. Схема таблицы разделов GUID хранит информацию о таблице разделов в основном заголовке PGT в начале жесткого диска и в резервной копии, называемой вторичным заголовком GPT, в конце диска. Таким образом, вы можете восстановить данные из резервной копии, когда основная таблица будет повреждена. Существует также защитная MBR в первом секторе GPT-диска, так что система на основе BIOS может загружаться с GPT-диска через загрузчик, хранящийся в области кода защитной MBR. Кроме того, GPT-диск выполняет контрольные суммы CRC32 для проверки повреждений и ошибок разделов.
964 блока в длину, что составляет 9,44 Зб. Схема таблицы разделов GUID хранит информацию о таблице разделов в основном заголовке PGT в начале жесткого диска и в резервной копии, называемой вторичным заголовком GPT, в конце диска. Таким образом, вы можете восстановить данные из резервной копии, когда основная таблица будет повреждена. Существует также защитная MBR в первом секторе GPT-диска, так что система на основе BIOS может загружаться с GPT-диска через загрузчик, хранящийся в области кода защитной MBR. Кроме того, GPT-диск выполняет контрольные суммы CRC32 для проверки повреждений и ошибок разделов.
Когда необходимо разбить жесткий диск на разделы?
В этой части перечислены несколько причин, по которым вам может понадобиться разбить жесткий диск на разделы:
- На диске есть один раздел. Некоторые ноутбуки поставляются с завода с одним разделом, что означает, что в папке «Мой компьютер» есть только один диск (C:). Если жесткий диск содержит один раздел, вы можете добавить дополнительные разделы для разных типов данных.
 После переразметки диска операционная система может быть установлена на отдельный раздел.
После переразметки диска операционная система может быть установлена на отдельный раздел. - Установите новый жесткий диск. Новый жесткий диск необходимо разбить на разделы, чтобы подготовить его для хранения данных или установки операционной системы. Новый жесткий диск может быть разбит на разделы MBR или GPT в зависимости от фактического спроса.
- Упорядочивайте данные лучше. Многие пользователи считают, что размещение данных в разных разделах — лучший способ упорядочить данные, чем хранить все на одном диске. На самом деле, разбиение диска на разделы — это скорее личный выбор для хранения данных, и вы можете упорядочивать данные в соответствии со своими привычками. Большинство пользователей предпочитают размещать фотографии, документы, фильмы и игры в отдельных разделах, а не разделять данные по папкам в одном разделе. Кроме того, вы можете установить раздел для хранения всех ваших конфиденциальных данных и зашифровать их для безопасности. Удобно шифровать один раздел вместо всего жесткого диска.

- Резервное копирование и восстановление данных. Резервное копирование разделов по одному занимает меньше времени и усилий, чем резервное копирование всего жесткого диска. Например, вы устанавливаете Windows и приложение на диск C:, а данные размещаете на других томах. Чтобы создать резервную копию системы, вы можете просто создать резервную копию диска C: в файл образа, не учитывая другие разделы.
- Мультизагрузочный. Если вы хотите установить несколько операционных систем, вам следует создать отдельный раздел для каждой операционной системы. Кроме того, обычно создаются дополнительные разделы данных для системного диска. Двойная загрузка популярна среди компьютерных экспертов и гиков, которые часто устанавливают разные системы, такие как Windows и Linux.
- Защита компьютера от программных сбоев. Хотя разбиение жесткого диска на разделы не защищает от аппаратного сбоя, вы с меньшей вероятностью потеряете данные при сбое программного обеспечения. Скажем, вы устанавливаете ОС на отдельный раздел, и вам, возможно, придется переформатировать, переустановить или восстановить Windows, когда система не работает должным образом.
 В этом случае вам не нужно беспокоиться о потере других разделов.
В этом случае вам не нужно беспокоиться о потере других разделов.
Что делать перед разбиением жесткого диска
Преимущества разбиения жесткого диска были рассмотрены в предыдущей части. Если вы понимаете эти преимущества и решили разбить жесткий диск на разделы, вам может быть интересно, как это сделать и что следует отметить перед разбиением диска. Здесь мы перечисляем несколько советов перед процессом разбиения.
- Сделайте резервную копию данных перед разбивкой жесткого диска. Как мы все знаем, чаще всего при переразметке диска форматируется весь жесткий диск, что приводит к потере данных на диске. Таким образом, вы всегда должны создавать резервные копии всего, что не можете позволить себе потерять, на другой диск. Хотя многие программы управления разделами могут изменять размер, разделять или расширять разделы без потери данных, резервное копирование данных по-прежнему необходимо. Это связано с тем, что поврежденный сектор, сбой питания, ошибки раздела и т.
 д. могут привести к потере данных. Если у вас нет программного обеспечения для резервного копирования, вы можете создать резервную копию данных, скопировав данные на другой диск.
д. могут привести к потере данных. Если у вас нет программного обеспечения для резервного копирования, вы можете создать резервную копию данных, скопировав данные на другой диск. - Создайте загрузочный компакт-диск или USB-накопитель. Если вы собираетесь разметить жесткий диск, на котором установлена операционная система, вы не можете выполнять операцию во время работы системы. Таким образом, вы должны загрузить компьютер в DOS, Windows RE или Windows PE с помощью загрузочного компакт-диска или USB-накопителя, после чего вы можете запускать программное обеспечение для создания разделов и создавать разделы.
- Загрузите последние версии приложений и драйверов. Если вы планируете переустановить операционную систему после того, как диск будет разбит на разделы, вам, возможно, придется подготовить основной набор приложений, которые вы будете использовать. Вы можете щелкнуть меню «Пуск» и выбрать «Все программы», чтобы проверить установленное программное обеспечение, такое как последняя версия антивирусного программного обеспечения, веб-браузер, обмены Outlook, драйверы и т.
 д.
д. - Подготовьте бесплатную программу управления разделами. Программное обеспечение для управления разделами намного эффективнее и гибче, чем Windows Disk Management, и является хорошим помощником для разбиения любых устройств хранения. В Интернете есть много приложений для управления разделами, и вы можете выбрать одно из них, которое является мощным и бесплатным. Не забудьте прочитать руководство пользователя перед его использованием.
Как разбить жесткий диск на разделы в Windows 10/8/7?
Метод 1: Разметка жесткого диска в Windows 10 Управление дисками
Шаг 1 Откройте Управление дисками. Щелкните меню «Пуск», введите diskmgmt.msc в поле поиска и щелкните результат поиска, чтобы открыть «Управление дисками». В Windows 10 вы также можете щелкнуть правой кнопкой мыши кнопку «Пуск», чтобы найти «Управление дисками». Если вы получите диалоговое окно UAC, дайте подтверждение.
Шаг 2 Нажмите правой кнопкой мыши на жесткий диск, который хотите разбить на разделы, и выберите Уменьшить том.
Как вы можете видеть на рисунке ниже, размер жесткого диска в примере составляет 120 ГБ и содержит один раздел. В этом примере мы разделим текущий раздел на 2 раздела без потери данных. Если вы хотите переразбить диск, вы можете удалить том и создать новый раздел.
Шаг 3 Введите размер для сжатия и нажмите кнопку «Уменьшить».
Как показано на рисунке, значение «Общий размер до сжатия в МБ» — это общий размер раздела, а значение «Размер доступного места для сжатия в МБ» означает максимальный размер, который вы можете уменьшить. Введите значение, не превышающее доступный размер сжатия.
Примечание. В некоторых случаях значение параметра «Размер доступного места для сжатия» может быть меньше свободного места, отображаемого в проводнике Windows. Например, на томе есть 60 ГБ свободного места, но доступный размер сжатия составляет всего 30 ГБ, рассчитанный консолью управления дисками. Причина проблемы в том, что доступное пространство ограничено тем, какие и как файлы размещены на диске. Например, некоторые файлы, такие как файлы страниц и файлы теневых копий, рассматриваются Управлением дисками как неперемещаемые данные. Если эти неперемещаемые файлы хранятся в середине свободного пространства, для сжатия доступно только свободное пространство с обеих сторон.
Например, некоторые файлы, такие как файлы страниц и файлы теневых копий, рассматриваются Управлением дисками как неперемещаемые данные. Если эти неперемещаемые файлы хранятся в середине свободного пространства, для сжатия доступно только свободное пространство с обеих сторон.
Шаг 4 Щелкните правой кнопкой мыши нераспределенное пространство и выберите в контекстном меню пункт «Новый простой том».
Шаг 5 Нажмите кнопку «Далее» в мастере создания простого тома, который поможет вам создать новый простой том на свободном месте на диске.
Шаг 6 Введите размер нового раздела и нажмите «Далее», чтобы продолжить. Вводимое значение не должно превышать максимальное свободное пространство. В примере все нераспределенное пространство выделяется для нового тома, как показано на рисунке ниже.
Шаг 7 Выберите букву диска для нового тома и нажмите Далее.
Шаг 8 Задайте значения форматирования для раздела и нажмите Далее. Вы можете использовать настройки по умолчанию для файловой системы, размера единицы размещения и метки тома.
Шаг 9 Теперь вы успешно создали новый раздел. Вы можете увидеть параметры, которые вы установили для раздела в столбце. Нажмите «Готово», чтобы закрыть мастер.
Способ 2. Разделите жесткий диск на разделы с помощью бесплатного диспетчера разделов без потери данных
В методе 1 Управление дисками разбивает жесткий диск на разделы за 9 шагов, что является сложным и трудоемким процессом. На самом деле многие пользователи даже не знают, как запустить консоль управления дисками. Таким образом, нам нужен более простой способ разбить жесткий диск на разделы без потери данных в Windows 10/8/7. Мы предлагаем использовать Eassos DiskGenius для разбиения жесткого диска. Это бесплатное программное обеспечение для управления разделами включает в себя все функции консоли управления дисками Windows и предоставляет множество дополнительных функций, таких как изменение размера / разделение раздела, копирование диска, преобразование между MBR и GPT без потери данных и т. д.
д.
Следующее руководство покажет вам, как использовать Eassos DiskGenius для разбиения жесткого диска в Windows 10 без потери данных. Если вы хотите разбить системный диск на разделы, вы можете создать загрузочный диск WinPE и выполнить операцию в Windows PE. Вы можете связаться со службой поддержки, чтобы получить инструмент, который поможет вам загрузиться в версию Eassos DiskGenius для WinPE. В этом примере мы разделим жесткий диск, содержащий один раздел.
Шаг 1. Установите и запустите Eassos DiskGenius, чтобы получить основной интерфейс.
В основном интерфейсе вы можете увидеть параметры диска и раздела в дефолтах, такие как адаптер диска, цилиндр, размер кластера, идентификатор тома, кластер $MFT и т. д. Вы можете проверить шестнадцатеричные данные выбранного раздела, если вы нажмете «Редактор секторов». вкладка
Шаг 2 Щелкните правой кнопкой мыши диск, который хотите разбить, и выберите «Разделить раздел». Эта функция разделит текущий раздел на два раздела без потери данных.
Шаг 3 Решите, сколько места вы хотите переместить в новый раздел, и нажмите кнопку «Пуск». Вы можете либо ввести точный размер диска, либо перетащить стрелку между полосами разделов, чтобы установить размер.
Шаг 4 Нажмите «Да», чтобы продолжить. Перед тем, как программа начнет разбивать раздел, убедитесь, что на диске нет плохих секторов, раздел не содержит ошибок и не произойдет внезапного отключения питания и т. д.
Шаг 5 Нажмите «Завершить» когда процесс завершен. Пожалуйста, не выполняйте никаких других операций, пока DiskGenius разбивает или изменяет размер раздела, в случае каких-либо непредвиденных ошибок.
Способ 3. Быстрое перераспределение жесткого диска
Этот метод переразметит жесткий диск за пару секунд. Это легко и быстро, но при этом удаляются все существующие разделы и данные на диске, а затем создается новый раздел для диска. Таким образом, вы должны сделать резервную копию всех файлов и папок заранее.
Шаг 1 Выберите жесткий диск, который вы хотите разбить, и нажмите кнопку «Быстрое разбиение» или нажмите клавишу F6.
Запустите Eassos DiskGenius, и вы увидите все устройства хранения данных, подключенные к вашему компьютеру. Убедитесь, что вы выбрали правильный диск для раздела, иначе вам придется столкнуться с проблемой потери раздела.
Шаг 2 Настройте параметры для новых разделов и нажмите кнопку «ОК».
В окне Quick Partition вы можете выбрать формат таблицы разделов MBR и GPT, решить, сколько разделов вам нужно, выбрать тип файловой системы для каждого раздела и установить размер раздела и метки. Не забудьте выбрать опцию «Выровнять раздел по целочисленным кратным секторам», которая выровняет ваш диск по 4K.
Шаг 3 Eassos DiskGenius предложит выполнить остальные действия, чтобы удалить все данные и выполнить форматирование. Если вы создали резервную копию, нажмите Да, чтобы продолжить.
Шаг 4 Подождите несколько секунд, пока разделение не завершится.
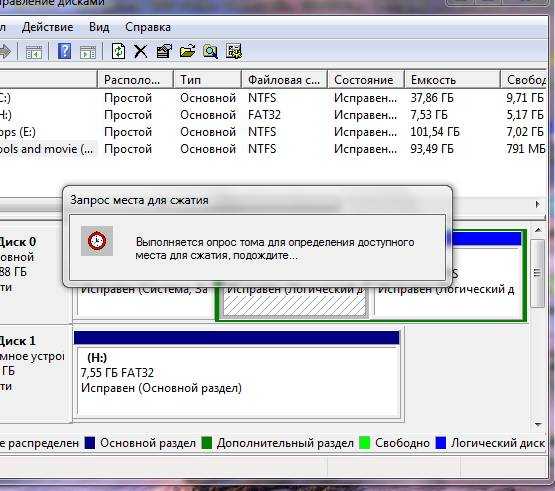 Если оставите значение по умолчанию (оно равно всей области неразмеченного пространства), вся область, которую вы отделили, станет новым разделом.
Если оставите значение по умолчанию (оно равно всей области неразмеченного пространства), вся область, которую вы отделили, станет новым разделом.  964 блока в длину, что составляет 9,44 Зб. Схема таблицы разделов GUID хранит информацию о таблице разделов в основном заголовке PGT в начале жесткого диска и в резервной копии, называемой вторичным заголовком GPT, в конце диска. Таким образом, вы можете восстановить данные из резервной копии, когда основная таблица будет повреждена. Существует также защитная MBR в первом секторе GPT-диска, так что система на основе BIOS может загружаться с GPT-диска через загрузчик, хранящийся в области кода защитной MBR. Кроме того, GPT-диск выполняет контрольные суммы CRC32 для проверки повреждений и ошибок разделов.
964 блока в длину, что составляет 9,44 Зб. Схема таблицы разделов GUID хранит информацию о таблице разделов в основном заголовке PGT в начале жесткого диска и в резервной копии, называемой вторичным заголовком GPT, в конце диска. Таким образом, вы можете восстановить данные из резервной копии, когда основная таблица будет повреждена. Существует также защитная MBR в первом секторе GPT-диска, так что система на основе BIOS может загружаться с GPT-диска через загрузчик, хранящийся в области кода защитной MBR. Кроме того, GPT-диск выполняет контрольные суммы CRC32 для проверки повреждений и ошибок разделов. После переразметки диска операционная система может быть установлена на отдельный раздел.
После переразметки диска операционная система может быть установлена на отдельный раздел.
 В этом случае вам не нужно беспокоиться о потере других разделов.
В этом случае вам не нужно беспокоиться о потере других разделов.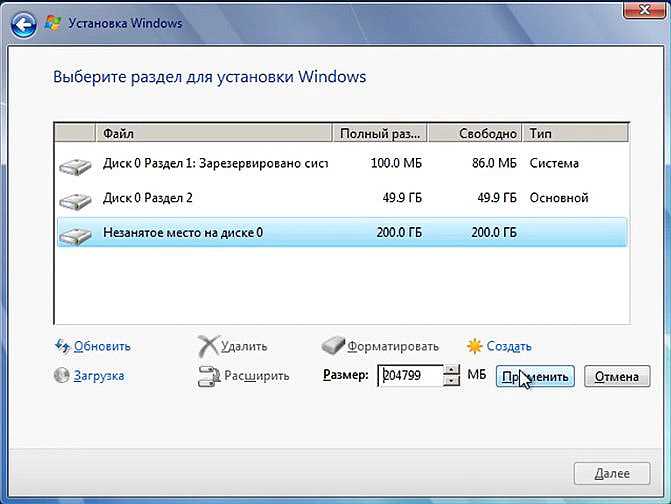 д. могут привести к потере данных. Если у вас нет программного обеспечения для резервного копирования, вы можете создать резервную копию данных, скопировав данные на другой диск.
д. могут привести к потере данных. Если у вас нет программного обеспечения для резервного копирования, вы можете создать резервную копию данных, скопировав данные на другой диск.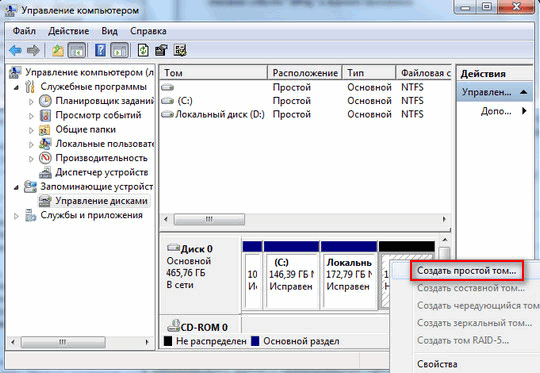 д.
д.