Инструкция для раздачи Wi-Fi с ноутбука через командную строку. Как раздать вай фай с ноутбука с помощью командной строки
Как раздать Wi-Fi с ноутбука через командную строку
Ноутбук или компьютер с wifi адаптером можно превратить в точку доступа, раздающую беспроводную сеть. Сделать это можно через командную строку или с помощью утилит для раздачи интернета.
Настройка подключения
Чтобы раздать wifi с ноутбука, сначала необходимо подключить его к интернету. Можно использовать проводное подключение или выйти в сеть через USB-модем. Затем нужно убедиться, что у компьютера есть wifi адаптер, и на него инсталлированы драйверы. Если вы ранее подключались с ноутбука к беспроводным сетям, то всё в порядке, раздача вай фай тоже возможна.
Чтобы проверить работоспособность модуля wifi откройте список подключений через панель управления. Если там есть беспроводная сеть, проблем не возникнет. Убедиться, что с драйверами модуля вай фай всё в порядке, можно через диспетчер устройств.
После проверки оборудования необходимо установить разрешение на доступ к подключению:
- Нажмите Win+R и выполните «ncpa.cpl».
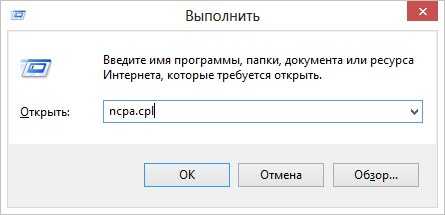
- Найдите подключение, через которое вы получаете доступ в интернет с ноутбука. Это может быть проводное соединение или подключение через USB-модем. Щелкните правой кнопкой и откройте свойства.
- Перейдите к вкладке «Доступ». Поставьте отметку «Разрешить другим пользователям сети использовать подключение» и примените конфигурацию, нажав «ОК».
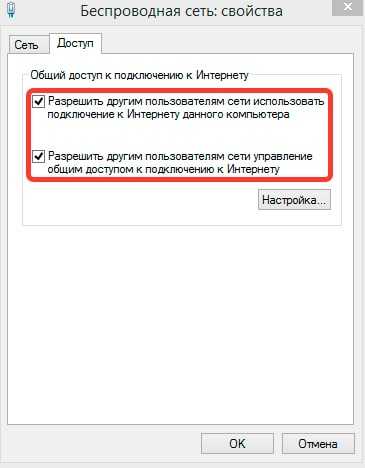
После разрешения доступа к подключению можно приступать к созданию беспроводной сети через командную строку и раздаче wifi с ноутбука.
Создание беспроводной сети
Чтобы создать точку доступа и начать раздавать wifi, нужно выполнить две несложные команды. Если оборудование настроено верно, то этого будет достаточно.
- Запустите командную строку с администраторскими полномочиями. Можно сделать это через «Пуск» или через контекстное меню Win+X (на Windows 8 и 10).
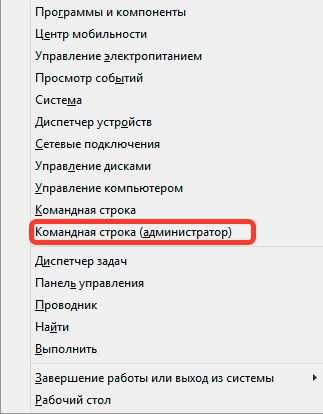
- Пропишите «netsh wlan set hostednetwork mode=allow ssid=tochka key=14703692» и нажмите Enter. Вместо «tochka» вам нужно указать любое другое название, которое вы хотите задать сети, через которую будете раздавать вай фай. 14703692 – это ключ от беспроводной сети, который нужно вводить на других устройствах для подключения к wifi. Использовать следует только латинские буквы и цифры.
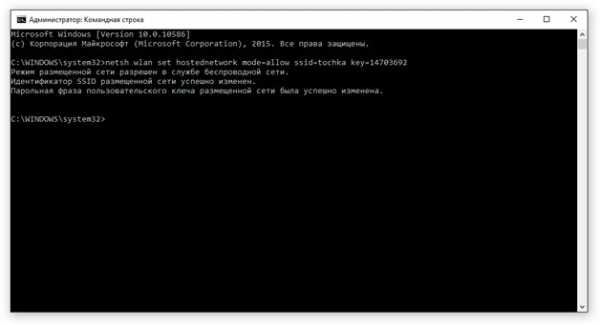
- Беспроводная сеть создана, осталось её запустить. Введите в строке команду «netsh wlan start hostednetwork». В ответ вы должны получить сообщение, что размещенная сеть запущена.
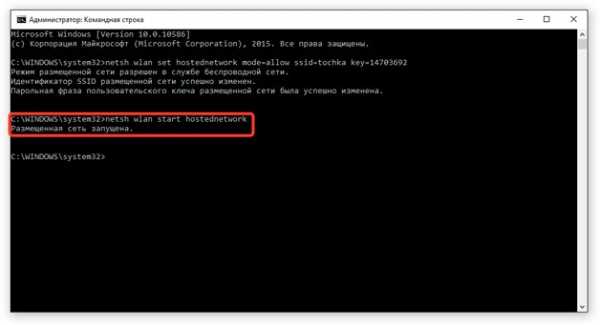
Если в командной строки появилось сообщение о сбое «Не удалось запустить размещенную сеть», выполните поочередно два запроса:
- netsh wlan set hostednetwork mode=disallow.
- netsh wlan set hostednetwork mode=allow.
Затем откройте диспетчер устройств и найдите виртуальный адаптер в разделе «Сетевые адаптеры». Кликните правой кнопкой по нему и выберите «Задействовать».
После включения виртуального адаптера вернитесь к командной строке. Заново создайте и запустите сеть для раздачи вай фай, используя указанные выше команды. Чтобы остановить раздачу, используйте запрос «netsh wlan stop hostednetwork». Если вы перезагрузите ноутбук при включенном режиме точки доступа, то раздача wifi тоже будет приостановлена. Для повторного запуска используйте запрос «netsh wlan start hostednetwork», заново создавать сеть не потребуется.
Проблемы с подключением
Блокировка соединения брандмауэром – одна из самых распространенных проблем. Если другие устройства находят созданную беспроводную сеть, но выйти в интернет с них нельзя, попробуйте на время отключить на ноутбуке антивирус и файервол.
Если после отключения антивируса соединение устанавливается корректно, то вам нужно добавить подключение к wifi в список исключений, чтобы избежать блокировки. Например, в ESET Smart Security нужно выполнить следующие действия:
- Откройте дополнительные настройки.
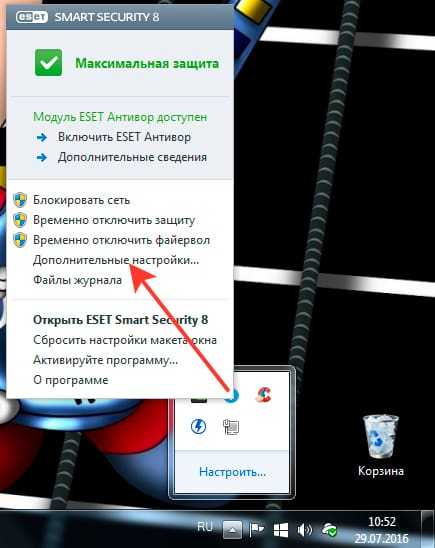
- Раскройте вкладку «Сеть» и зайдите в раздел «Персональный файервол». В поле «Режим фильтрации» выберите значение «Интерактивный».
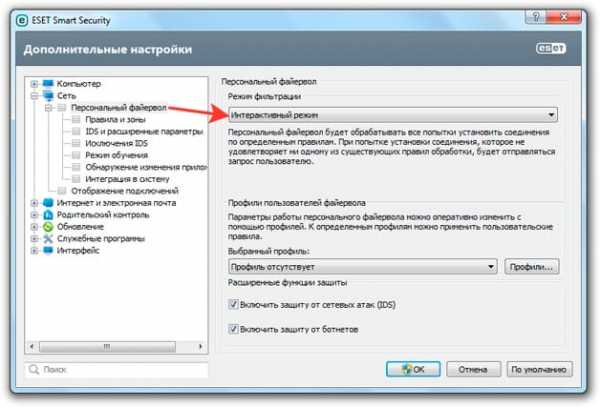
Теперь при попытке установить соединение, которое не удовлетворяет правилам, вы будете получать запрос на получение доступа.
Использование программ для раздачи wifi
Если способ с созданием беспроводной сети через командную строку кажется слишком сложным, попробуйте воспользоваться одной из бесплатных программ для раздачи вай фай с ноутбука. Проверенные утилиты:
- Mypublicwifi.
- Virtual Router Plus.
- WiFiCreator.
- Connectify Hotspot.
Все перечисленные программы выполняют те же действия, что и приведенные выше команды. Но благодаря графическому интерфейсу пользоваться ими удобнее и привычнее.

Настройка раздачи wifi проводится по единому алгоритму:
- Ввод названия беспроводной сети.
- Добавление пароля.
- Выбор подключения, с которого будет раздаваться интернет.
Некоторые программы позволяют дополнительно установить ограничение на количество подключаемых устройств, но можно обойтись и минимумом возможностей. В любом случае, пароль на wifi не даст подключиться к вашей сети другим пользователям.
lookfornotebook.ru
Как раздать вай фай через командную строку
Здравствуйте. А Вы знали, что Ваш ноутбук можно превратить в точку доступа? В этой публикации расскажу, как раздать Вай фай через командную строку, чтобы другие устройства (телефоны, планшеты) могли использовать общедоступный «инет».
СОДЕРЖАНИЕ СТАТЬИ:
Не нужно никаких программ!
Этот способ самый простой и не предполагает установку стороннего софта – достаточно воспользоваться встроенными средствами Виндовс 10 (или любой другой версии). Для этой цели нам понадобиться утилита командной строки. Со всеми методами её запуска можете ознакомиться по ссылке.
- Сначала нам нужно открыть перечень всех доступных соединений, которые представлены на Вашем ПК. Сделать это проще всего с помощью консоли «Выполнить», которая вызывается нажатием комбинации Win + R . Затем необходимо ввести следующую команду:
ncpa.cpl

- После открытия окна с подключениями, находим «Беспроводное» и кликаем по нему правой клавишей мышки, чтобы вызвать меню. Там будут «Свойства»:

- Появиться очередное окно, где следует перейти ко вкладке «Доступ» и отметить все пустые поля с опциями, чтобы получилось так:
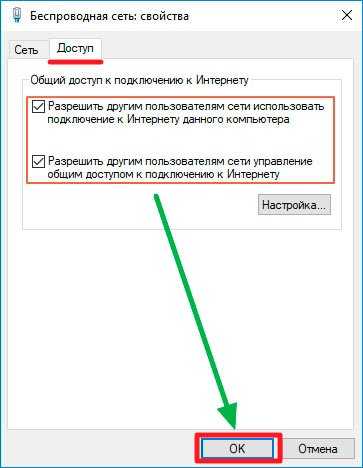
- Может отобразиться предупреждение о смене IP адреса и предоставлении общего доступа. Соглашаемся, нажав Да .
- Далее переходим к более детальному рассмотрению вопроса.
Как раздавать wifi через командную строку
- Если используете Виндовс 7, то утилиту CMD можно вызвать через поиск, но обязательно запускаем с правами админа:

- Для Windows 10 проще нажать Win + X и кликнуть по соответствующему пункту меню:

Обратите внимание, что в новых версиях «десятки» такой вариант убрали, заменив его на консоль PowerShell. Но отыскать нужную утилиту запросто можете через поиск, указав запрос «CMD»:
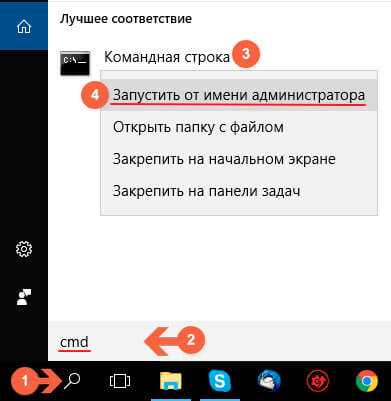
- Теперь скопируйте команду (выделите курсором и нажмите Ctrl + C на клавиатуре):
netsh wlan show drivers
- Чтобы вставить просто кликните правой кнопкой мышки и потом нажмите Enter.
- Процесс выполнения займет несколько секунд, после чего увидите нужную информацию. Нас интересует строчка «Поддержка сети». Справа должно стоять значение «да»:

РЕКЛАМА
Если пусто или «нет», то стоит попытаться обновить драйвер беспроводного модуля через «Диспетчер устройств».
- Следующий шаг очень ответственный, поскольку сейчас мы будем «превращать» компьютер в маршрутизатор. Для этого в окно консоли вставляем код (снова копируем):
netsh wlan set hostednetwork mode = allow ssid = "ittehnik" key = "ittehnikru"
Внутри скобок значений SSID, KEY можете ввести свои значения. Первое – это наименование сети, второе – код доступа к ней (не менее 8 символов). Я для примера использовал название своего сайта.
- И, наконец-то, запускаем созданную сеть командой:
netsh wlan start hostednetwork
Если потом захотите остановить, то в предыдущей строке кода стоит заменить слово «start» на «stop»:
netsh wlan stop hostednetwork
- Последний штрих темы «Раздача вай фай через командную строку» — открываем перечень подключений (смотрите начало инструкции) и видим новое соединение с именем «ittehnik» (в моем случае). Переходим к свойствам, потом – вкладка «Доступ» и ставим отметки в пустые поля:

Готовенько! После проделанных манипуляций реально превратить Ваш компьютер с Windows 10 (любой другой ОС Майскрософт) в полноценную точку доступа.
Видео
Теперь знаете, как раздать Вайфай через командную строку, не прибегая к использованию лишних программ.
С уважением, Виктор!
it-tehnik.ru
Как раздать WiFi с помощью командной строки
Все мы давно привыкли к гаджетам и девайсам, которые позволяют нам окунуться в мир виртуальной реальности и быть постоянно онлайн. Поэтому часто отсутствие интернета может повергнуть нас в ужас и уныние. Когда это бывает? Когда ваш старенький (или допустим супермодный) роутер перестает функционировать, и вы понимаете, что остались в офлайне надолго. В таких случаях не стоит отчаиваться, ведь современный век компьютерных технологий не стоит на месте. Не спешите бежать за покупкой нового маршрутизатора, просто загляните в свой ноутбук.Вы знаете, например, что любой ноутбук или стационарный компьютер можно превратить в точку доступа и благополучно пользоваться им в качестве роутера? Откроем вам незамысловатый секрет: практически в каждом таком устройстве есть Wi-Fi адаптер (в ноутбуках точно, в компьютерах – не всегда, но встраивается). Именно он позволяет сделать ваш девайс роутером и раздавать вайфай любым устройствам, которые есть в вашем доме (смартфоны и планшеты на базе Android или iOS, айфоны, другие ноутбуки, телевизоры и т.д.).
Осуществляется такая процедура посредством раздачи вайфая через командную строку вашего ноутбука, при чем не имеет значения, с какой именно ОС вы работаете (Windows или Android). Схема будет приблизительно одинаковой. Единственным необходимым условием будет подключение вашего устройства к сети Интернет.
Рассмотрим поочередность ваших шагов, и вы сами убедитесь, что это просто.
Открываем меню «Пуск», находим там "Выполнить", в которой вводим cmd
В открывшемся черном окошке вводим команду:
netsh wlan set hostednetwork mode=allow
В случае, если программа нам написала «Режим размещенной сети разрешен», двигаемся дальше.
Теперь нам необходимо создать новую сеть, ввести ее название и пароль. Для этого вводим новую команду
netsh wlan set hostednetwork mode=allow ssid=WiFull.com key=88888888 keyUsage=persistent
Где WiFull.com - это название вашей сети, а 88888888 – ее пароль. В случае, если в рабочем окне программы появилась информация «Парольная фраза пользовательского ключа размещенной сети была успешно изменена», вы можете идти дальше, к последнему шагу.
Теперь мы вводим команду:
netsh wlan start hostednetwork
т.е. активируем саму точку доступа.
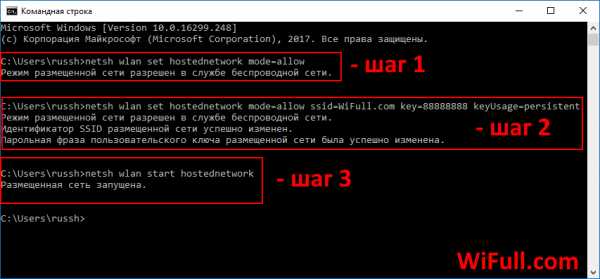
Последним шагом в нашей инструкции «Раздача вайфая через командную строку» является проверка нашего только что созданного соединения. Для этого мы находим в списке соединений значок своей новой сети, кликаем по нему правой кнопкой и выбираем пункт «Свойства» и вкладку «Доступ». Там отмечаем галочкой пункт «Разрешить другим пользователям сети использовать подключение к Интернету данного компьютера».
Стоит заметить, что, когда вы включаете или выключаете ноутбук-роутер, вам необходимо будет вносить в командную строку еще одну команду:
netsh wlan start hostednetwork
Для того, чтобы по-необходимости остановить работу сети:
netsh wlan stop hostednetwork
А при условии, что вы забыли пароль от вашей беспроводной сети команду:
netsh wlan show hostednetwork setting=security
Учтите, что ваши планшеты, смартфоны, ноутбуки могут не подключаться к созданной вами сети из-за настроек антивирусных программ или брандмаузера. При отмене или перезапуске этих настроек соединение начинает отлично работать.
Как видите, манипуляций для установки раздачи wifi через командную строку довольно много. Вы можете пройти все эти шаги, но есть еще один вариант, который подойдет тем юзерам, у которых нет времени и желания вникать в тонкости настроек ноутбука при помощи командной строки. В таком случае вам помогут специально разработанные программы для раздачи WiFi, которые можно скачать на нашем сайте.
Поделись записью!wifull.com
Раздать WIFI с Ноутбука Через Командную Строку
Известно, что подключить любой гаджет: смартфон, ноутбук, планшет или другое устройство к скоростному интернету через wifi возможно при наличие маршрутизатора.
Но бывают ситуации, когда модема нет поблизости, но Интернет очень нужен. В данном случае прекрасным решением будет применение ноутбука в качестве wifi модема.

Раздать wifi с ноутбука
Содержание:
[contents h3]
[contents h3]
Настройка подключения
Любой ноутбук способен быть точкой для доступа в Интернет, нужно внутри которого находится встроенный модем.
При этом можно раздавать wifi и на другие устройства, однако охват сети может быть небольшой. Мощность встроенного модема не достаточно высокая.
Для этих целей можно прибегнуть к специальному усилителю модема в ноутбуке.
Но существует несколько методов как раздать вай фай с ноутбука: применяя инструменты Windows через мастера установки, а также доступ осуществляется с применением приложений и утилитов.
Еще один из методов : можно раздать вай фай с ноутбука через командную строку.
Подключить можно по такому принципу. Если вы откроете окно внизу экрана на панели “Пуск”, то увидите строчку, которую используют для поиска нужной программы.
Это строка нам и нужна, с ее помощью раздается вай фай устройствам. Если вы начнете набирать слово «cmd» или «командн. строка» выскочит программка в верхней части окна. это она и есть. Открывается только «от имени администратора».
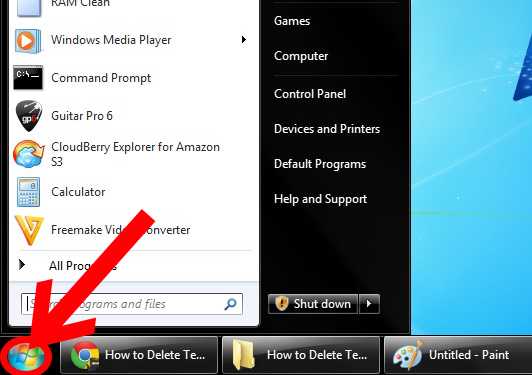
Открываем внизу экрана «Пуск»
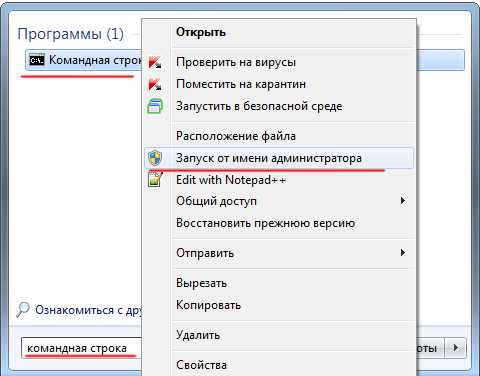
Запускаем от имени администратора
Затем откроется черный экран, и там следует написать символы:
netsh wlan set hostednetwork mode=allow ssid=«Ваше имя» key=«ваш пароль»Всё вводить без кавычек.
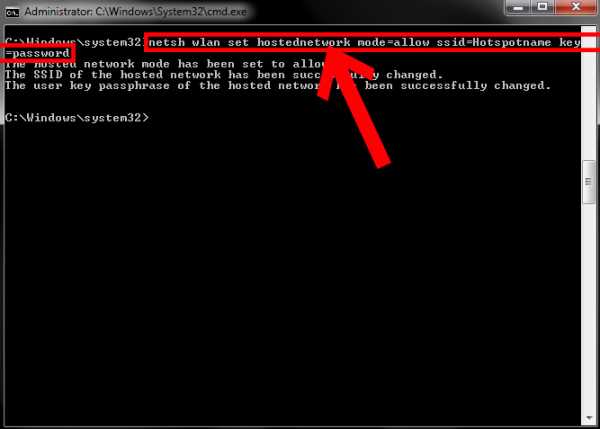
В черном экране вводим нужные символы

В ssid вы называете свою сеть, его можно видоизменять. Также не забудьте придумать надежный пароль. Но помните, что это не просто набор цифр.
Ведь именно эти цифры заключают пароль сети при подключениях к Интернету. Когда запишите, запомните цифры пароля и запишите. Смело нажимайте теперь на «Enter».
Чтобы запустить нашу сеть,стоит внести в строке “netsh wlan start hostednetwork”. Появится должна надпись о том, что новосозданная новая сеть запущена.
Появляется надпись “netsh wlan start hostednetwork”
Появляется надпись “netsh wlan start hostednetwork”
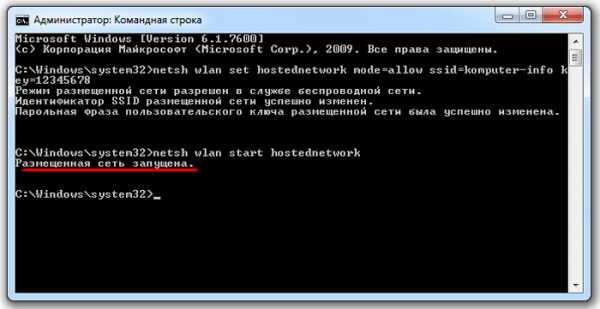
Размещенная сеть запущена
В то время пока сеть запускается, выполняем определенные опции, чтоб разработанная линия обладала допуском в интернет сеть.
Чтобы все нужные устройства могли пользоваться также. Находим здесь, в “Центре управления сетями” кнопку соединение, для подключения этого ноутбук, включаем.
Переключаемся меню “Свойства”. В окне с доступом обозначается команда на разрешение пользования другим устройствам и в последствии использования этого подключение.
В итоге нажимаем в перечне на новое подсоединение. И там будет указано число и название.
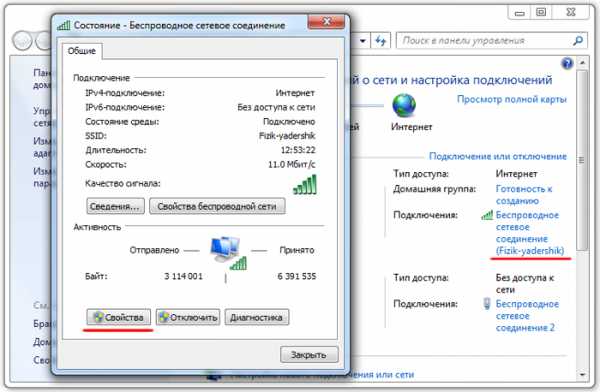
В итоге проделанных операций к образованной сети возможно присоединять разнообразные устройства. Смартфоны, другие ноутбуки, планшеты, компьютеры и т.д.
С целью подсоединения необходимо применять пароль от сети, какой был задан раньше. Новая сеть доступна для выхода в интернет, поэтому другие гаджеты также подключаются к ней.
Ниже список необходимых команд,они позволяют управлять новой сетью:
- чтоб запустить выбирать «netsh wlan start hostednetwork»
- наблюдение за работой «netsh wlan show hostednetwork»
- прекращение действия «netsh wlan stop hostednetwork»
Остановив раздачу при помощи команды, затем вновь запускаем.
Проведя все эти действия, портативный компьютер нуждается в перезагрузке. Сразу попытайтесь внести команды запуска.
В случае если в ходе обнаружилась ошибка, следовательно сеть так и не была найдена. Мгновенно возникнет информация, извещающая об этом.
Поправим это препятствие посредством введения установок:
- «netsh wlan set hostednetwork mode disallow»;
- «netsh wlan set hostednetwork mode-allow».
В окне диспетчера есть сетевые адаптер, его надо найти и подключить. Команда “задействовать”. Чтоб видеть их, необходимо войти в «Вид» и установить галочку около «Показать скрытые устройства».

Автоматический запуск сети
Уже после каждой перезагрузки ноутбука необходимо станет включать раздачу вновь.Таким образом ведь её возможно остановить, командой как представлено выше.
Но ведь каждый раз вводить данные для запуска сети очень не удобно. Можно установить автоматическое запускание беспроводной сети при каждом включении системы.
В случае если хотите сделать, чтоб автоматически вместе с загрузкой системы, происходил и запуск доступа, в таком случае есть руководство.
Создается файл .bat с запуском сети, попросту добавляется в автозагрузку. При включении ноутбука, он автоматом станет запускаться, и осуществлять команду.
Уже после всего этого, ноутбук станет выдавать интернет без вашего участия. А для создания этого уже должна быть настроена точка доступа. и Интернет раздаваться ручным способом.
Для этого на рабочем столе мы создаем новый текстовый документ. Назовите его start_ wifi. bat. главное использовать латиницу и часть .bat., само название выбрать можно любое.
После переименования он измениться после нажатия правой кнопкой мыши и выбора команды “изменить”.
Открыв блокнот, вставьте туда команду для запуска, сохраните. Для автоматической установки просто добавляете файлик в автозагрузку.
Папка открывается следующим образом: совместное нажатие на клавиши “Windows” и “R” потом увидите startup — подтверждаем. Когда автозагрузочная папка открыта, копируем файлик .bat.
Перезагружаем ноутбук и можем видеть как на мониторе мелькнула строка командная.Это свидетельствует о запуске точки доступа.
Уже после данных операций вам сможете подключиться к интернету беспроводной сети даже при отсутствии роутера.
вернуться к меню ↑ вернуться к меню ↑Ошибки подключения
Иногда при попытках установить беспроводную линию, возникают проблемы. Брандмауэр может просто заблокировать доступ.
Остальные устройства не могут выйти в интернет, но сеть при этом найдена. Отключите на время антивирусник.
В случае если уже после его отключения соединение с сетью установлено правильно, в таком случае необходимо дополнить подключение wifi в перечень подключений, для того чтобы исключить блокировку.
К примеру, в ESET Smart Security необходимо осуществить следующее:
1Открыть дополнительные настройки;
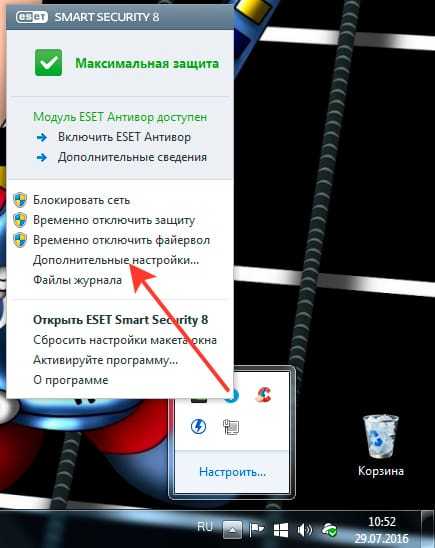
2Откройте вкладку «Сеть» и загляните в пункт «Индивидуальный файерволл». В область «Режим фильтрации» а там — «Интерактивный режим».
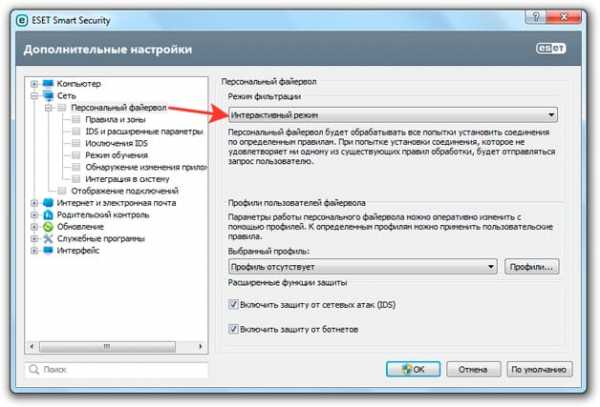
Каждый раз, когда вы попытаетесь установить соединение, не соответствующее правилам, вам будет приходить запрос на приобретение допуска.
Нередко ошибки возникают уже после исполнения операции netsh wlan start hostednetwork. И способен появляться с различным описанием:
- означает что сеть не приведена в действие;
- неправильное состояние для этой операции;
- не включен интерфейс для локальной сети;
- устройство не работает.
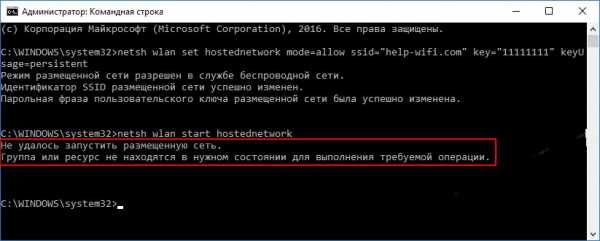
Командная строка
Совет: запишите данные в .bat документ и оставьте висеть на рабочем столе. Это поможет быстро осуществить доступ; с целью выполнения правильных установок, нужен пуск строки с правами администрации, для предотвращения ошибки. Помните, для прекращения раздачи wi-fi возможно путем введения — netsh wlan stop hostedtwork.
вернуться к меню ↑ вернуться к меню ↑Выводы
Теперь то вы больше знаете о том, что превратить ноутбук в маршрутизатор раздающий интернет через вай фай можно разными способами.
Даже нет необходимости приобретать роутер, можно просто применить эту инструкцию и не страдать из-за отсутствия вай фая.
Несмотря на то, что применение специальных программ более практичный способ раздачи вай фая, все же можно ограничиться используя только командную строку.
9 Общий Балл
Статья помогает настроить вай-фай на ноутбуке, чтобы раздавать на другие устройства. Следуя этой инструкции вы легко сможете настроить соединение, не используя другие программы.
Доступность изложения
9
Доступность для применения
9
Экономия времени
9.5
Экономия средств
9
Добавить свой отзывgeekhacker.ru
Как раздать вай фай с ноутбука на Windows
Windows может превратить ваш ноутбук в беспроводную точку доступа, позволяя другим устройствам подключаться к нему. Используя общий доступ к подключению к Интернету, он может совместно использовать подключение к Интернету с этими подключенными устройствами. Вот как все это работает.
Благодаря скрытой функции виртуального Wi-Fi-адаптера в Windows вы даже можете раздавать интернет с ноутбука, создав точку доступа Wi-Fi, даже когда вы подключены к другой сети Wi-Fi, разделяя одно соединение Wi-Fi.
Самый простой способ это для обладателей десятки.
Как раздать wi-fi c ноутбука на Windows 10
- Нажмите сочетание клавиш Windows + I, что бы открыть Параметры Windows.
- Выберите Сеть и Интернет.
- В левом меню выберите Мобильный хот-спот
- Переключите тумблер «Разрешить использование моего интернет-соединения на других устройствах» в положение ВКЛ.
- Нажмите кнопку Изменить, что бы поменять названия wi-fi сети и пароль.
- Готово, теперь можно подключаться к Wi-fi сети, которая раздается через ваш ноутбук.
Как раздать вай фай с ноутбука через командную строку (актуально для Windows 7, 8, 8.1)
- Запускаем командную строку от имени администратора.
- Пишем первую команду:
Примечание: в командной строке не работает Ctrl + C и Ctrl +V. Для этого нажмите правой кнопкой мыши и выберите Вставить.
netsh wlan set hostednetwork mode=allow - Вторую команду: netsh wlan set hostednetwork mode=allow ssid=WifiName key=qwerty123 keyUsage=persistent
Вместо WifiName — напишите имя сети вай фай, а вместо qwerty123 — пароль.
- И наконец третья команда: netsh wlan start hostednetwork
- Теперь нужна дать разрешению на раздачу wi-fi сигнала
- Для этого откроем Центр управления сетями и общим доступом. Это можно сделать нажатием правой кнопкой мыши на иконку интернета в правом нижнем углу.
- Переходим в Изменение параметров адаптера
- Находим адаптер сети, через который у вас работает интернет, нажимаем правой кнопкой и выбираем Свойства.
- Переходи во вкладку Доступ, ставим галочку напротив Разрешить другим пользователям сети использовать подключение к Интернету данного компьютера
- В списке выбора выбираем Виртуальную сеть либо Беспроводное сетевое соединение 2, может назваться по другому, но имеет слово Виртуал.
Этим способом мы раздали интернет по wi-fi через командную строку. После перезагрузки ноутбук перестанет раздавать вай фай, но на этот раз нужно будет только запустить команду netsh wlan start hostednetwork, все просто.
Как раздать вай фай с помощью .bat файла
Что бы каждый раз не запускать командную строку, вы можете создать батник и поместить на рабочий стол, что бы быстро включить раздачу вай фая.
- Создайте текстовый документ
- Задайте имя, например Wifi.bat
- Нажмите правой кнопкой по созданному батнику и выберите Изменить
- Вставьте туда следующий текст: netsh wlan set hostednetwork mode=allow netsh wlan set hostednetwork mode=allow ssid=WiFiName key=qwerty123 keyUsage=persistent netsh wlan start hostednetwork
- Сохраните и закройте батник.
- Теперь можно запустить батник от имени администратора, ноутбук начнёт раздавать wi-fi
Как раздать wi-fi с помощью программ
Если вы хотите поделиться беспроводным подключением к Интернету в Windows 8 или 7 с другими беспроводными устройствами, вы можете использовать стороннее приложение. Мы рекомендуем mHotspot, потому что он бесплатный, с открытым исходным кодом и легко настраивается. Вы также можете использовать его для совместного использования проводного соединения, если вам просто нужен более простой способ сделать это, чем создать специальную сеть.
Начните с загрузки mHotspot и запустите его. Использование этого действительно не могло быть проще. Укажите имя своей сети, введите парольную фразу и выберите соединение, которое вы хотите использовать, с устройствами, подключенными к этой сети Wi-Fi. Нажмите кнопку «Начать виртуальный маршрутизатор», и все готово. Вы даже можете увидеть список подключенных устройств в этом окне.
Вот программы для раздачи wifi с ноутбука:
Самой удобной является Connectify, она платная, но можно пользоваться бесплатно с ограничениями, например нельзя менять имя сети.
comhub.ru
Как раздать wifi с ноутбука
 Превратить ноутбук в точку доступа, раздающую Wi-Fi другим устройствам, можно несколькими способами. Наиболее удобный – использование специального программного обеспечения. Однако можно обойтись и без установки утилит: достаточно лишь знать некоторые возможности командной строки. Рассмотрим подробнее, как превратить ноутбук в роутер.
Превратить ноутбук в точку доступа, раздающую Wi-Fi другим устройствам, можно несколькими способами. Наиболее удобный – использование специального программного обеспечения. Однако можно обойтись и без установки утилит: достаточно лишь знать некоторые возможности командной строки. Рассмотрим подробнее, как превратить ноутбук в роутер.
Командная строка Windows
Сначала разберемся, как раздать wifi с ноутбука с помощью встроенных инструментов Windows. Для этого мы будем использовать командную строку. В Windows 8 она вызывается нажатием сочетания Win+X и последующего выбора соответствующего пункта в меню. В седьмой версии ОС от компании Microsoft найти командную строку можно через меню «Пуск».
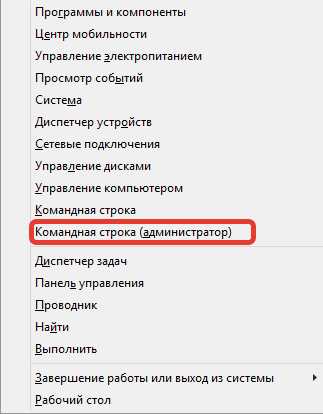
Но первым делом необходимо настроить доступ к подключению, с которого будет затем раздаваться интернет. Открыть список доступных подключений можно двумя способами
- Нажать сочетание Win+R и ввести «ncpa.cpl».
- Через «Панель управления» перейти в раздел «Сеть и интернет», а затем – в «Центр управления сетями».
Выберите из списка соединение, которое будете использовать как источник интернета, и откройте его «Свойства». Перейдите на вкладку «Доступ» и отметьте оба пункта галочками.

Теперь можно запускать командную строку и начинать создавать беспроводную сеть. Делается это с помощью ряда простых команд. Давайте рассмотрим процесс подробнее, наглядно иллюстрируя каждый шаг.
Создание точки доступа
Сначала необходимо проверить, поддерживается ли указанная сеть. Наберите команду «netsh wlan show drivers». Если написано, что сеть не поддерживается, попробуйте обновить драйверы, скачав их с сайта производителя Wi-Fi адаптера.
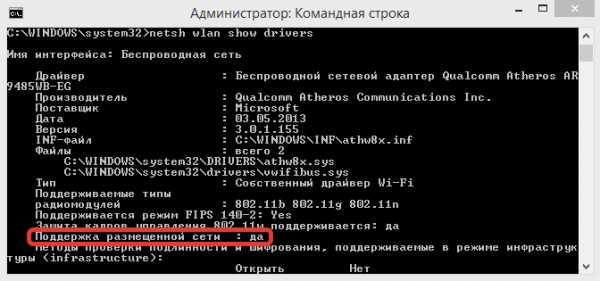
Чтобы превратить ноутбук в псевдороутер, наберите следующую команду: «netsh wlan set hostednetwork mode=allow ssid=mysettings key=ParolNaWiFi».
Примечание: значения SSID (имя сети) и key (пароль) вы должны придумать самостоятельно и запомнить. Эти сведения понадобятся затем для идентификации в сети.
На экране появится подтверждение выполнения операции. Если вы получили ответ, что команда не найдена, проверьте правильность её написания.
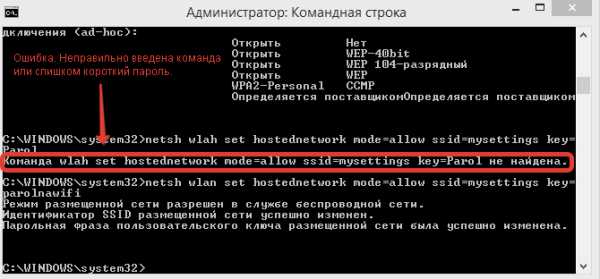
Запустите размещенную сеть с помощью команды «netsh wlan start hostednetwork». На этом создание точки доступа завершено. Чтобы узнать состояние созданной сети и её параметры, используйте команду «netsh wlan show hostednetwork».

Завершить работу подключения можно с помощью команды «netsh wlan stop hostednetwork».
Если вам требуется подключить ноутбук к ноутбуку, то сделать это можно также посредством беспроводного соединения. Для автоматизации процесса подключения полезно будет знать, как включить DHCP.
Использование стороннего софта
Раздавать Wi-FI с ноутбуком можно и с помощью стороннего программного обеспечения. Например, можно настроить mypublicwifi – программу, которая исполняет роль виртуального роутера, делая из лэптопа точку доступа.
Если ноутбук подключен к интернету с помощью провода или через USB-модем, можно воспользоваться утилитой Virtual Router. Эта программа распространяется бесплатно и не требует установки.
При попытке раздать интернет, полученный через беспроводное соединение, программа будет выдавать ошибку.
В главном окне требуется ввести простые параметры работы сети:
- Имя (SSID).
- Пароль.
- Соединение, с которого будет раздаваться интернет через Wi-Fi.
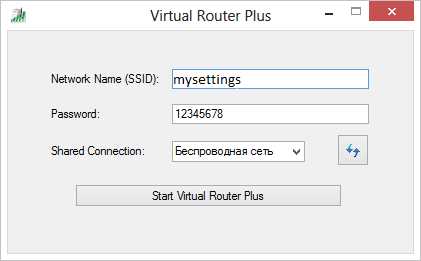
После ввода этих параметров нажмите кнопку «Start». Программа автоматически свернется в трей, а на экране появится сообщение, что запуск прошел успешно.
Другой вариант – воспользоваться функционалом программы WiFiCreator. Утилита устанавливается предельно просто и не содержит в себе дополнительного рекламного софта. Запускать её следует от имени администратора.

По сути, WiFiCreator производит те же действия, что и пользователь в командной строке. Но благодаря продуманному и простому графическому интерфейсу процедура создания точки доступа становится более удобной.
Описывать действия отдельно нет смысла: от вас потребуется ввести те же сведения, что и при использовании программы Virtual Router – имя точки, пароль и источник интернета.
Перечисленные программы проверены на ноутбуках с установленной Windows седьмой и восьмой версией. Корректная работа на Windows XP не гарантируется.
Остерегайтесь подделок!
Выше представлены утилиты, которые позволяют успешно решить проблему, как настроить ноутбук на раздачу wifi. Однако есть и другие программы, в описании которых указаны подобные возможности, но на поверку они оказываются вредоносными приложениями, напичканными рекламой.
Если вам попадется в сети утилита Free Wi-Fi Hotspot или Wi-Fi Hotspot Creator, не устанавливайте их на свой ноутбук! Несмотря на схожесть названия с реально действующими программами, эти два приложения заносят в систему целый букет вирусов.
mysettings.ru
Раздача вай фай с ноутбука
Удобство с возможностями, которые предоставляет беспроводной доступ к Интернет, сложно переоценить. Основным узлом для обеспечения услугами наиболее популярного стандарта связи Wi-Fi является роутер.
Но как быть, если роутер отсутствует, а требуется подсоединить несколько пользователей к Всемирной паутине или другим ресурсам? Такие решения давно применяются, для чего требуется лишь портативный или стационарный ПК с модулем связи.
Точка доступа Wi-Fi с помощью Windows
Одним из самых популярных семейств операционных систем, установленных на домашних и личных компьютерах, в мире по-прежнему остается Windows. Если устаревшие версии не позволяли без дополнительного ПО установить виртуальный роутер, то с выходом новых релизов ситуация значительно улучшилась.
Стандартные возможности системы позволяют осуществить эту процедуру вполне, но для этого потребуется небольшая подготовка. Windows 7, в отличие от последних версий 8 или 8.1, позволяет сделать роутер Вай-Фай из лэптопа или ПК с помощью интуитивного мастера.

Фото: принцип раздачи вай фай
Для этого понадобится осуществить несколько следующих шагов:
- прежде всего, стоит убедиться, что адаптер связи в компьютере включен. Это можно проверить по пиктограмме в трее или зайдя в пункт «Центр управления сетями и общим доступом» в Панели управления;

Фото: «Центр управления сетями и общим доступом»
- затем, в указанном выше окне, необходимо выбрать пункт «Настройка нового соединения». Система предложит несколько вариантов возможных способов, из которых потребуется выбрать «Настройка беспроводной сети компьютер-компьютер»;

Фото: настройка беспроводной сети
- после этого шага, последует важная часть, где будет предоставлена возможность идентификации, а также установки свойств безопасности. Для начала, требуется указать идентификатор Wi-Fi с тем, чтобы устройства могли найти ее и соединиться. Можно выставить необходимые значения безопасности, указав требуемый уровень шифрования с необходимыми для этих целей протоколами. Завершив этот шаг, можно приступать к работе;
- после предыдущего шага, стоит обратить внимание на один важный момент. Для того чтобы не возникало проблем с подключением у других пользователей, понадобится дать разрешение всем пользователям использовать требуемое соединение. Для этого, в разделе «Центр управления сетями и общим доступом» выбирается пункт «Изменение параметров адаптера». Далее на вкладке «Доступ» отмечается «Разрешить другим пользователям сети использовать подключение к интернету данного компьютера».
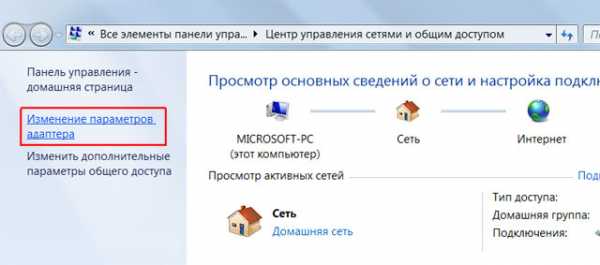
Фото: изменение параметров адаптера
Командная строка
Раздача Вай Фай с ноутбука через командную строку может осуществляться на всех актуальных версиях Windows. В этом случае потребуется знание некоторых команд, информацию о которых можно найти во встроенной справке.
Процесс конфигурирования довольно прост и выглядит следующим образом:
- чтобы начать настройку, необходимо зайти в режим командной строки. Для этого в меню «Пуск» выбирается пункт «Выполнить» (ранние версии) или просто вводится в строку поиска команда «cmd». Поиск выдаст ссылку на соответствующую утилиту, нажав правую клавишу мышки на которой, выбрать «Запуск от имени администратора»;

Фото: запуск «cmd»
- в появившемся окне командной строки необходимо ввести ряд команд, которые помогут создать Ad-Hoc. Для начала важно проверить совместимость драйверов адаптера связи с возможностью создания виртуального роутера. Команда, осуществляющая этот запрос, выглядит так – «netsh wlan show drivers» (ввод команды происходит без указания кавычек). В результатах выполнения команды должна быть строка «Поддержка размещенной сети: да». Если такая строка присутствует – можно продолжать дальнейшую установку;

Фото: команда: netsh wlan show drivers
- после этого, с помощью команды «netsh wlan set hostednetwork mode = allow ssid = ИМЯ key = ПАРОЛЬ» создается точка Ad-Hoc. Вместо значений ИМЯ и ПАРОЛЬ вводится идентификатор будущего роутера и пароль к ней. Ввод осуществляется исключительно латинским алфавитом;

Фото: создание точки Ad-Hoc
- связь создана, но теперь ее необходимо включить. Для этого применяется команда «netsh wlan start hostednetwork»;

Фото: включение точки доступа
- для корректной работы необходимо предоставить разрешение другим пользователям применять подключение к интернету. С этой целью в разделе «Центр управления сетями и общим доступом» выбирается пункт «Изменение параметров адаптера». Далее на вкладке «Доступ» ставится отметка «Разрешить другим пользователям сети использовать подключение к интернету данного компьютера».

Фото: вкладка Доступ
Дальнейшее управление можно осуществлять из меню «Сетевые подключения» в Панели управления Windows. Раздача Вай Фай с ноутбука через командную строку будет актуальна, когда оперативно необходимо создать связь, а под рукой нет соответствующего ПО.
Интернет через программы
Описанные выше возможности являются базовыми и не имеют гибкой конфигурации, необходимой для более удобной работы. Используя сторонние приложения можно получить больше возможностей в плане организации подключения или управления ним.
Virtual Router Plus
Данное приложение поддерживает последние версии Windows, позволяя создавать Wi-Fi связь с возможностью управления ею.

Фото: программа Virtual Router Plus
Virtual Router Plus обладает рядом несомненных преимуществ, выгодно отличающих ее от аналогов.
Кратко ее особенности выглядят следующим образом:
- открытый исходный код – возможность доработки и постоянное совершенствование продукта;
- возможность работы с подавляющим большинством используемых типов подключений;
- корректная работа с разными версиями Windows, включая последние релизы;
- портативность – использование без необходимости установки на жесткий диск.
Конфигурация выглядит интуитивно понятно.
После запуска исполняемого файла появляется окно, где требуется указать первоначальные значения:
- network name – название точки;
- password – пароль для ее защиты;
- shared connection – подключение к провайдеру, которое будет использовано для других устройств.
Видео: интернет через wi-fi с ноутбука
После введения требуемых данных, можно запускать программный роутер и приступать к работе. Для корректной работы требуется поддержка драйверами адаптера возможности создания виртуальных Ad-Hoc, а также отсутствие ограничений при использовании файервола.
Примечательной особенностью Virtual Router Plus является то, что она может выступать в качестве репитера сигнала роутера. С конфигурировать ее специальным образом, можно существенно повысить зону покрытия сигналом Wi-Fi если того требует ситуация.
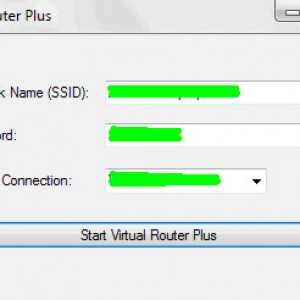
Фото: окно Virtual Router Plus
WiFi Creator
Эта утилита, в отличие от предшественника, требует инсталляции на ПК или переносной компьютер, причем делать это необходимо от имени администратора. Затем можно приступать устанавливать ПО или управлять им.

Запуск WiFi Creator
Пошагово это процесс можно представить так:
- в открывшемся окне на вкладке «Управление» можно выбрать желаемый язык меню, а также разрешить утилите автоматически запускаться вместе со стартом ПК;
- в разделе «Настройки» или «Установка ТД» (в зависимости от версии) необходимо прописать базовые значения:
- «Имя сети SSID» – здесь указываем название виртуальной точки;
- «Ключ сети» – соответственно пароль;
- «Соединение с интернет» – выбираем подключение, которое послужит основой для беспроводного соединения;
- после указания этих данных можно начинать работу, нажав «Запустить точку доступа».

Фото: кнопка старт
Если все установки были сделаны правильно, а драйвера адаптера связи поддерживают виртуальные Ad-Hoc, то раздача Вай Фай с ноутбука программы WiFi Creator будет происходить автоматически даже после перезагрузки.
MyPubliWiFi
Еще одна простая, а также популярная утилита для создания виртуального роутера, имея в наличии лишь лэптоп или ПК. Как и рассмотренные выше утилиты, это приложение полностью бесплатное, при этом отличается небольшим размером.
После установки, требуется проверить наличие у нее возможности использования интернета при использовании файервола. Предоставив соответствующие права можно приступать к запуску утилиты.
Фото: приложение MyPubliWiFi
Параметры этой программы мало чем отличаются от упомянутых прежде. Запускать ее необходимо с правами администратора. Это можно сделать, выбрав соответствующий пункт контекстного меню, вызываемого правой клавишей мыши на значке утилиты.
После этого, My Public WiFi потребует ввести основные идентификаторы:
- network name – имя роутера;
- network key – пароль, состоящий минимум из 8 знаков;
- enable internet sharing – необходимо отметить этот пункт, который отвечает за возможность использования подключения другимb пользователями. После этого в выпадающем списке требуется выбрать вариант, который будет использоваться другими устройствами;
- set up and start hotspot – завершительное действие, которое запускает приложение в работу.

Фото: запуск MyPublicWiFi
Специальная вкладка меню «Clients» позволяет увидеть устройства, подключенные в текущий момент. Меню «Management» предоставляет возможности дополнительной конфигурации. Здесь можно включить файервол или загрузку вместе с запуском операционной системы.
Switch Virtual Router
К простым, бесплатным и отлично себя зарекомендовавшим программам можно отнести, и Switch Virtual Router. Раздача Вай Фай с ноутбука программой Switch Virtual Router осуществляется практически таким же образом, как и в случае других решений, описанных выше.

Фото: Логотип Switch Virtual Router
Управление утилитой выглядит просто и требует введения первичной информации о создаваемом соединении:
- в разделе «Настройки», после перехода в меню «Общие», вводятся ключевые параметры:
- имя роутера – SSID идентификатор;
- пароль и повтор пароля – соответственно ее пароль;
- в этом же разделе можно установить запуск приложения и созданной точки Ad-Hoc вместе с Windows, а также разрешить просмотр связанных устройств и задать параметры отображения самой утилиты.

Фото: настройки Switch Virtual Router
После введения всех данных, потребуется предоставить возможность использования сетевого соединения другими пользователями, для чего понадобится указать это в настройках операционной системы. После этого, нажав кнопку «Старт», беспроводная точка будет активирована, и можно ее использовать.
Раздача Вай Фай с ноутбука через Connectify
Connectify – небольшой, но очень удобный продукт для раздачи Вай Фай с ноутбука. Хоть решение и платное, оно демонстрирует высокую стабильность, быстроту и удобство использования. Она позволяет выбрать алгоритм шифрования и ведет учет подключившихся пользователей.
Фото: виртуальный роутер Connectify
После установки ПО необходимо:
- запустить приложение от имени администратора;
- кнопка «Easy Setup Wizard» в основном меню дает возможность всего в пару кликов установить связь;
- окно «Wi-Fi Device» позволяет выбрать сетевое соединение, посредством которого будут работать другие устройства.
- «Network Name» – название создаваемой точки.
- «Hotspot Mode» – выбор параметров шифрования.
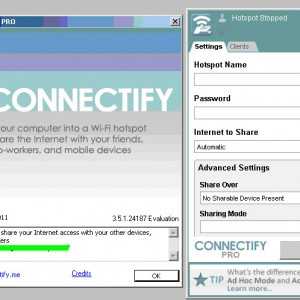
Фото: поля для заполнения Connectify
- «Password» – здесь необходимо ввести пароль, согласно требованиям выбранного протокола шифрования.
- «Shared Connection» — выбор соединения, которое будет использоваться другими устройствами.
- «Configuration» – завершение процесса настройки и начало работы. Для этого необходимо отметить пункт «Start Hotspot after closing Wizard», нажать кнопку Finish и можно приступать к раздаче Вай Фай.
proremontpk.ru
- Как отказаться от подписки в одноклассниках на подарки
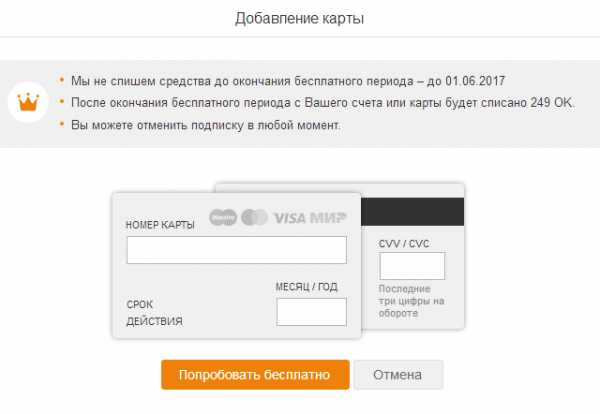
- Как очистить ненужные файлы на компьютере

- 20 или 40 мгц что лучше

- Память пк что такое память

- Прошивка планшет

- Html тег lang

- Что такое топология локальной сети

- О программе телеграмм

- Производительность компьютера от чего зависит

- Программирование что это такое

- Бесплатно получить подарки

