Как разделить диск д на два диска: Как разбить жесткий диск на два в Windows
Содержание
Как разбить жесткий диск на разделы в Windows 11 Full
Как разбить жесткий диск на разделы в Windows 11 Full
Разделите и создайте несколько дисков для одного большого диска для лучшего управления данными на вашем ПК с Windows 11.
В большинстве случаев, когда вы покупаете новый компьютер или подключаете к нему новый жесткий диск, он имеет один раздел. Но всегда рекомендуется иметь как минимум 3 или более разделов на жестком диске по разным причинам. Чем больше емкость вашего жесткого диска, тем больше у вас может быть разделов.
В Windows разделы жесткого диска называются дисками и обычно обозначаются буквой, связанной с ними. Вы можете создавать, сжимать, изменять размер разделов и многое другое. Процесс очень прост и использует инструмент управления компакт-диском.
Зачем создавать разделы с жесткого диска?
Создание разделов на жестком диске может быть полезно по-разному. Всегда рекомендуется хранить операционную систему или системные файлы на отдельном диске или разделе. В случае необходимости перезагрузки компьютера, если операционная система установлена на отдельном диске, все остальные данные можно сохранить после форматирования диска, на котором установлена операционная система.
В случае необходимости перезагрузки компьютера, если операционная система установлена на отдельном диске, все остальные данные можно сохранить после форматирования диска, на котором установлена операционная система.
Помимо вышеуказанной причины, установка программного обеспечения и игр на тот же диск, на котором находится ваша операционная система, в конечном итоге замедлит работу вашего компьютера. Создание разделов с метками также помогает упорядочить файлы. Если ваш жесткий диск достаточно велик, вам нужно создать несколько разделов.
Сколько разделов на диске нужно сделать?
Количество создаваемых разделов жесткого диска зависит исключительно от размера жесткого диска, установленного на вашем компьютере. В общем, желательно создать на жестком диске около 3-х разделов. Один для вашей операционной системы, один для вашего программного обеспечения, такого как программы и игры, и один для ваших файлов, таких как документы или мультимедиа и т. Д.
Если у вас небольшой жесткий диск, например 128 ГБ или 256 ГБ, вам не следует создавать дополнительные разделы. Это связано с тем, что рекомендуется установить операционную систему на диск емкостью не менее 120–150 ГБ. С другой стороны, если вы используете жесткий диск от 500 ГБ до 2 ТБ, создайте столько разделов, сколько вам нужно.
Это связано с тем, что рекомендуется установить операционную систему на диск емкостью не менее 120–150 ГБ. С другой стороны, если вы используете жесткий диск от 500 ГБ до 2 ТБ, создайте столько разделов, сколько вам нужно.
Разбиение жесткого диска на разделы в Windows 11 с помощью управления дисками
Процесс создания разделов на жестком диске также прост и методичен. Новый жесткий диск всегда будет без раздела или диска. Диски — это разделы жесткого диска. Если у вас два раздела, ваш компьютер отобразит два диска в окне проводника.
Создайте незанятое пространство за счет сжатия диска
Чтобы успешно создать новый диск или раздел, вы должны сначала сжать существующий диск, чтобы освободить нераспределенное пространство. Нераспределенное пространство на жестком диске использовать нельзя. Он должен быть установлен как новый диск для создания разделов.
Сначала нажмите клавишу Windows, чтобы вызвать поиск Windows, и введите «разделы диска». В результатах поиска выберите «Создать и отформатировать разделы жесткого диска».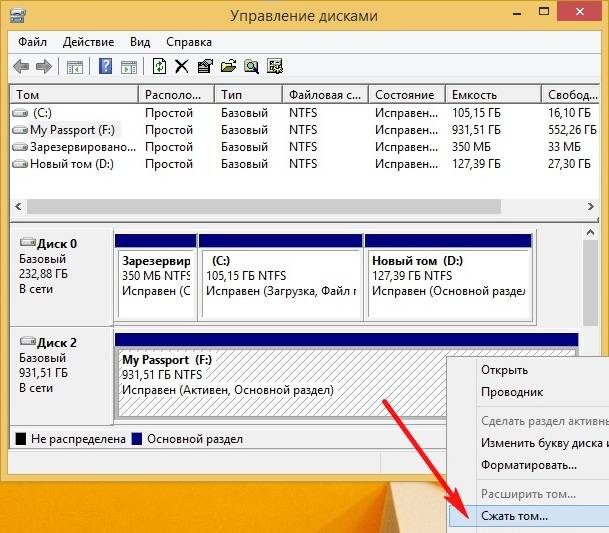
Это откроет окно управления дисками. Это окно содержит информацию о ваших существующих дисках или разделах. Диск 0, Диск 1 представляет количество томов, таких как жесткие диски или твердотельные накопители, которые вы установили.
Чтобы обойти диск, сначала щелкните поле, представляющее диск, который вы хотите сжать. Внутри коробки будут диагональные узоры, указывающие на то, что вы определили диск.
Затем щелкните его правой кнопкой мыши и выберите «Shirnk Volume…».
Появится меньшее окно, в котором вы можете установить, насколько вы хотите уменьшить этот диск. Здесь вы можете выбрать, сколько места вы хотите вычесть из выбранного диска. В целях иллюстрации мы установим значение 100000, что составляет около 97.5 ГБ, и нажмем «Сжать».
Теперь создано 97.66 ГБ нераспределенного пространства. Теперь это пространство можно использовать для создания нового диска или раздела.
Создайте новый диск из нераспределенного пространства
Чтобы преобразовать незанятое пространство на новый диск, щелкните правой кнопкой мыши поле «Незанятое» в окне «Управление дисками» и выберите в контекстном меню параметр «Новый простой том…».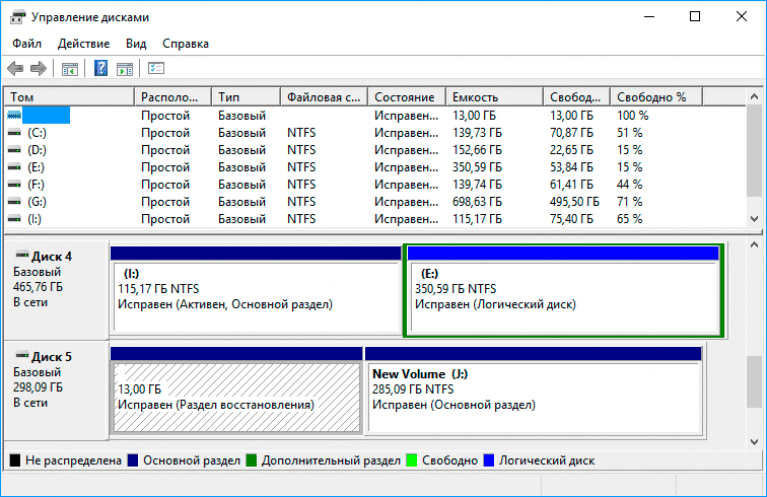
Откроется окно мастера создания простого тома. Нажмите кнопку «Далее», чтобы продолжить.
На этапе настройки тома оставьте все по умолчанию, если вы хотите создать новый диск из всего нераспределенного пространства, или измените размер тома, на котором вы хотите оставить нераспределенное пространство, чтобы создать другой раздел. После этого нажмите кнопку «Далее».
Нажмите еще раз на кнопку «Далее», чтобы продвинуться дальше, или, если хотите, вы можете выбрать любую букву для нового диска, щелкнув раскрывающееся меню.
Затем вы можете дать новому диску любое имя, введя его в поле «Метка тома». После этого нажмите кнопку «Далее».
Наконец, нажмите «Готово», чтобы создать новый диск.
Теперь вы сможете увидеть вновь созданный диск или раздел в окне «Управление дисками».
Увеличьте размер диска, удалив другой диск на диске
Если вы хотите увеличить размер любого существующего диска, вы можете сделать это, удалив неиспользуемый диск и используя незанятое пространство, оставшееся после удаленного диска, для увеличения размера другого диска на вашем диске.
ملاحظة: Перед удалением раздела убедитесь, что файлы, которые он содержит, были перемещены или что вы создали резервную копию.
Сначала запустите приложение «Управление дисками», выполнив поиск в меню «Пуск». Затем выберите «Создать и отформатировать разделы жесткого диска» в результатах поиска, чтобы открыть его.
В окне «Управление дисками» создайте незанятое пространство, если у вас его еще нет, удалив существующий диск, который вам не нужен.
Чтобы удалить диск, Щелкните его правой кнопкой мыши и выберите в контекстном меню опцию «Удалить том…».
Вы получите запрос, подтверждающий, что диск был удален. Нажмите кнопку Да для подтверждения.
После удаления диска вы увидите «незанятое» пространство, доступное на диске, с точным размером диска, который вы удалили.
Чтобы увеличить размер другого диска на диске, Щелкните правой кнопкой мыши диск, который вы хотите расширить, и выберите в контекстном меню опцию «Расширить том».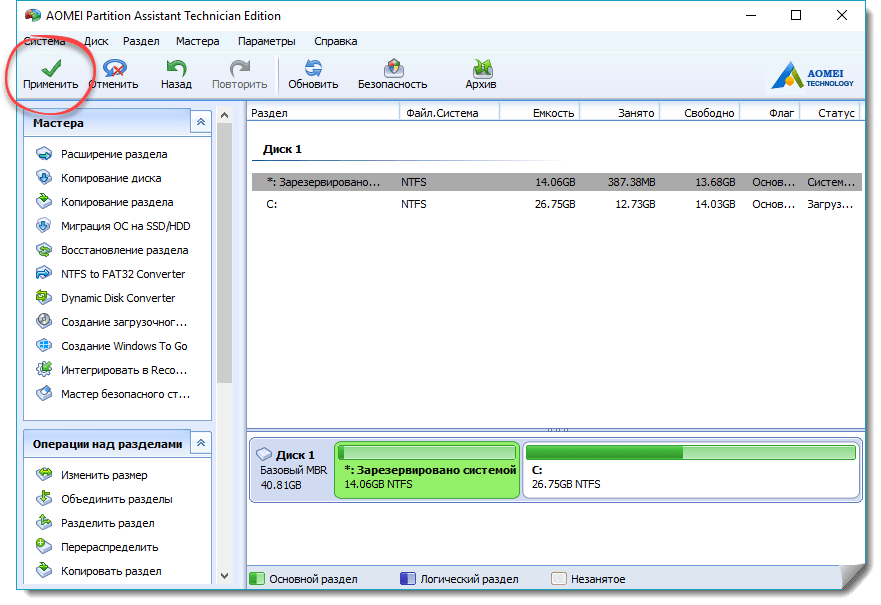
В окне Мастера раскрытия тома. Нажмите «Далее.
Нераспределенное пространство будет выбрано автоматически. Просто нажмите кнопку «Далее», чтобы продолжить.
Наконец, нажмите кнопку «Готово», чтобы завершить процесс.
Теперь вы увидите, что незанятое пространство было добавлено к выбранному диску, а его емкость увеличилась.
Вот как вы можете создавать новые разделы на жестком диске или добавлять и объединять два раздела в один в Windows 11.
Как разделить жесткий диск на Windows 10. Разметка диска
Перейти к содержанию
Search for:
Автор admin На чтение 10 мин Просмотров 2.5к.
По умолчанию жёсткий диск в Windows отображается как один раздел. Но для пользователя это может показаться неудобным, ведь на нём будут сохраняться и все системные, и пользовательские файлы. В этой пошаговой инструкции разберём, как разделить жёсткий диск на Windows 10 на несколько разделов, какие методы для этого можно использовать.
https://programmainfo. ru/test/otlichish-krinzh-ot-krasha
ru/test/otlichish-krinzh-ot-krasha
1 Нужны ли дополнительные разделы на жёстком диске
2 Как разделить жёсткий диск на разделы на Windows 10
3 Как разбить диск на разделы Windows 10 через командную строку
4 Как разделить жёсткий диск на Windows 10, 8 и Windows 7 во время установки
5 Разбить жесткий диск на разделы Windows XP
6 Как разделить диск на разделы в программе Minitool Partition Wizard Free
7 Разбить диск на разделы Windows 10 при помощи бесплатной программы Aomei partition assistant
8 Другие программы для создания разделов на жёстком диске
9 Как разбить жёсткий диск в MacOS X штатными средствами
Нужны ли дополнительные разделы на жёстком диске
Теоретически в этом необходимости никакой нет. Windows последних редакций «умеет» работать с дисками любого объёма, вплоть до 10 терабайт. Но создать дополнительные разделы рекомендуется, так как это позволит более удобно сгруппировать пользовательские файлы.
Например, на диске “С” будет храниться только сам Windows и установленные программы. А на диске “D” — все пользовательские данные, фильмы, музыка, документы, игры.
И если система по какой-либо причине перестаёт загружаться, то нередко это устраняется переустановкой ОС.
В процессе этого потребуется выполнить форматирование раздела, где установлен Windows. Данные на другом разделе при этом не затрагиваются. Но вот как разделить жёсткий диск на Windows 10 многие пользователи попросту не знают.
https://programmainfo.ru/test/dengi-umeesh-li-ty-s-nimi-druzhit
Как разделить жёсткий диск на разделы на Windows 10
Если система уже установлена, полностью настроена, пользователя устраивает работа компьютера, то разделить диск Windows 10 можно непосредственно средствами самой ОС. Для того чтобы разделить диск, вам нужно:
- Кликнуть на панели задач на иконку поиска и ввести «Создание и форматирование».
- Откроется утилита для управления встроенным диском.
 Там же отображаются все разделы жёсткого диска.
Там же отображаются все разделы жёсткого диска.
Там можно узнать текущий размер каждого диска и файловую систему. Нужно учесть, что первые 1 – 2 диска небольшого размера (менее гигабайта) — зарезервированы системой. Их изменять нельзя.Там хранятся файлы загрузчика, поэтому если удалить указанные диски, то система после этого попросту перестанет запускаться, потребуется её переустанавливать.
- Чтобы разделить диск C на D, сначала нужно выделить на нём свободное пространство. Для этого нужно кликнуть на него правой кнопкой мыши и выбрать «Сжать».
- Появится диалоговое окно, в котором можно выбрать, сколько места высвободить под создание нового раздела. Введите требуемое значение (в «Размер сжимаемого пространства») и нажмите «Сжать».
- Дождаться окончания освобождения области. Процесс может занять и более 10 минут — просто ждите.
- В списке разделов появится новая строка — «Нераспределённое место».

- Именно его и можно использовать для создания нового раздела. Вам необходимо лишь кликнуть на диск правой кнопкой мыши и выбрать «Создать том».
- Присвойте букву диску
- В мастере создания тома нажмите “Далее”
- Нужно будет указать тип тома, выбрать файловую систему (рекомендуется NTFS).
Как разделить жёсткий диск на Windows 10 видеоинструкция
https://programmainfo.ru/test/kto-vy-v-mire-vedmaka
Как разбить диск на разделы Windows 10 через командную строку
Также разбить диск на разделы можно при помощи командной строки. Чаще всего этот метод используется в серверных редакциях Windows системными администраторами. Но и обычные пользователи могут им воспользоваться.
Но и обычные пользователи могут им воспользоваться.
Как разделить жёсткий диск на Windows 10 таким способом? Потребуется:
- Кликнуть в панели задач на иконку поиска, ввести cmd и выбрать «Запустить от администратора».
- В окне консоли ввести diskpart и нажать Enter. Это запустит утилиту для терминала по управлению жёстким диском.
- Ввести list volume и нажать Enter. Эта команда отобразит текущий список разделов диска.
- Теперь нужно определиться, с какого раздела диска «отрезать» свободное пространство под создание нового. Для этого вводится команда select volume 0 (вместо 0 — номер нужного тома). Разделы менее гигабайта трогать строго запрещено.
- Далее ввести команду shrink desired=5000 (вместо 5000 — размер свободной области в мегабайтах, которую и нужно «отрезать»). Нажать Enter и дождаться завершения операции.
- Снова ввести list disk, чтобы отобразить список разделов.
 Будет отображена незанятая область, которую утилита только что высвободила с выбранного тома.
Будет отображена незанятая область, которую утилита только что высвободила с выбранного тома. - Ввести select disk 0 (вместо 0 — номер диска, выделенного под новый раздел).
- Ввести create partition primary и нажать. Запустится процесс создания нового раздела. Нужно дождаться его окончания.
- Также его нужно отформатировать. Для этого используется команда format fs=ntfs quick (вместо ntfs можно указать другую файловую систему).
- Останется только присвоить разделу букву. Для этого используется команда assign letter=F (вместо F указать необходимую). Нажать Enter. После этого созданный раздел будет отображаться в проводнике Windows. Для выхода из консольной утилиты используется команда exit. Готово, теперь вы знаете, как разделить жёсткий дик на Windows 10
https://programmainfo.ru/test/3569
Как разделить жёсткий диск на Windows 10, 8 и Windows 7 во время установки
Можно также всё доступное пространство жёсткого диска на разделы разделить непосредственно во время установки ОС.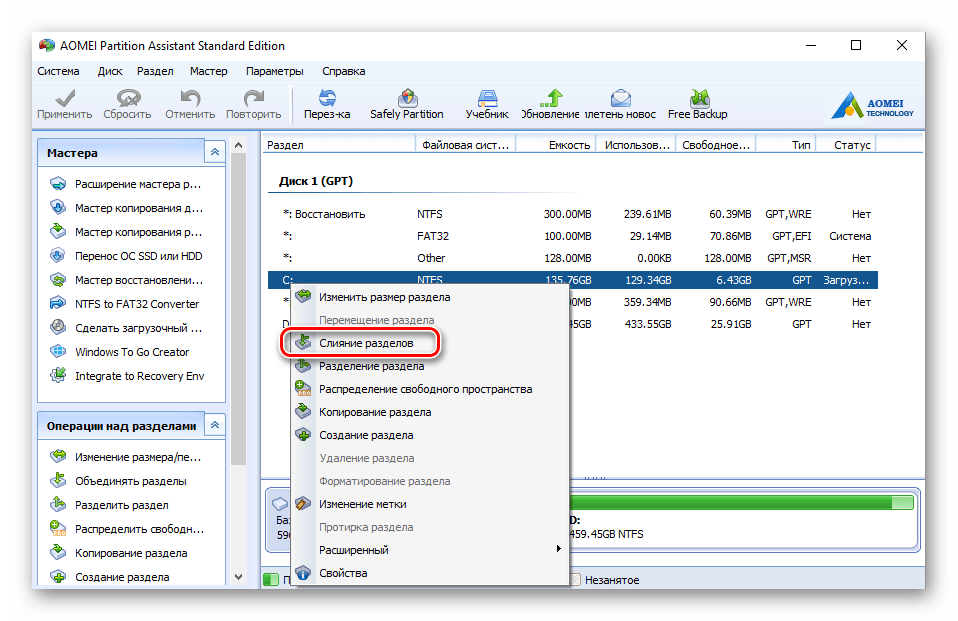 В Windows 7, 8, 8,1, 10 и 11 это выполняется аналогичным образом. Вам нужно:
В Windows 7, 8, 8,1, 10 и 11 это выполняется аналогичным образом. Вам нужно:
- Загрузиться с установочного накопителя,
- Выбрать «Установка системы». Следовать мастеру пошаговой установки вплоть до того момента, пока не будет отображён перечень всех разделов жёсткого диска.
- Далее выделить все диски, выбрать «Удалить» (поочерёдно).
- Затем выбрать «Незанятое пространство» и выбрать «Создать», задать параметры создаваемого раздела (размер).
- Затем нажать «Далее» и ждать завершения установки ОС.
https://programmainfo.ru/test/kakoy-ty-instrument
Разбить жесткий диск на разделы Windows XP
Незначительно отличается процесс разделения на разделы на жёстком диске при установке Windows XP, так как там нет графического установщика, как в «семёрке» и более поздних версиях ОС. Но принцип — схожий.
- После загрузки установочного накопителя и подготовки файлов к установке появляется псевдографическое меню для выбора разделов.
 Удаляем существующие разделы
Удаляем существующие разделы - Из списка разделов нужно выбрать те, которые нужно удалить и нажать кнопку D, далее — подтвердить выбор.
- Далее нужно выбрать неразмеченную область (которую высвободили на прошлом этапе), нажать кнопку C.
- И если перед тем, как разделить жёсткий диск на Windows 10, появляется мастер настройки нового раздела, то здесь всё нужно выбирать вручную. После нажатия кнопки С на клавиатуре нужно лишь указать, сколько именно пространства будет выделено под новый диск.
- После выбора размера раздела предлагается указать тип файловой системы. Рекомендуется выбирать NTFS.
Если выбрать «быстрое», то пространство не затирается, а просто помечается нулями. Соответственно, затёртые файлы можно будет восстановить с помощью специализированного ПО. Если выбрать просто «NTFS», то это будет полное форматирование, всё пространство забивается «нулями».
Процесс занимает больше времени, но именно этот режим и рекомендуется использовать: это иногда помогает избежать проблем во время установки Window XP.
Перед тем как разделить жёсткий диск на Windows 10, пользователю на выбор предлагается также использовать файловую систему exFAT. Она оптимизирована для твердотельных накопителей SSD. В Виндовс XP exFAT не поддерживается. Поэтому и SSD использовать с ней не рекомендуется (это негативно сказывается на эксплуатационном ресурсе такого накопителя).
https://programmainfo.ru/test/volga-ili-pobeda-a-ty-znakom-s-sovetskim-avtopromom-prover-sebya-v-uvlekatelnom-teste
Как разделить диск на разделы в программе Minitool Partition Wizard Free
Minitool Partition — небольшая утилита для управления разделами жёсткого диска. Выпускается несколько её редакций, включая и бесплатную (Free). У неё хоть и ограничен функционал, но чтобы разделить диск Windows 10 – её будет более чем достаточно. Выполняется так:
- Сначала выделить свободное пространство. Можно либо удалить некоторые из имеющихся дисков, либо «отрезать» часть от используемых.
- Далее кликнуть правой кнопкой по «незанятому» пространству, выбрать «Создать».

- Задать параметры раздела. Нажать «ОК».
- Нажать «Применить» и дождаться завершения операции.
https://programmainfo.ru/test/m-ili-zh?customize_changeset_uuid=59e64295-f146-4b1e-bd9b-ddeddee522c3&customize_autosaved=on
Разбить диск на разделы Windows 10 при помощи бесплатной программы Aomei partition assistant
Данная программа по функционалу очень схожа на Minitool partition, но полностью бесплатная. Функций здесь меньше, для базовых задач её тоже более чем достаточно. Всё выполняется практически так же, как разделить жёсткий диск на Windows 10 штатными средствами.
Нужно сначала удалить разделы или «отрезать» свободное пространство с имеющихся. Далее вызвать контекстное меню, выбрать «Создать» и задать параметры нового диска.
Одно из преимуществ данной утилиты — она поддерживает exFAT, а также умеет восстанавливать случайно затёртые разделы.
Другие программы для создания разделов на жёстком диске
Есть масса программ, с помощью которых можно разделить диск Windows 10. И большинство из них — бесплатные. Сами пользователи чаще всего рекомендуют использовать следующие:
И большинство из них — бесплатные. Сами пользователи чаще всего рекомендуют использовать следующие:
- Paragon Disk Manager. Тоже есть бесплатная и платная версии. С помощью этой программы можно разделить жёсткий диск на два и более раздела. Поддерживает все распространённые файловые системы. Удобной будет для тех пользователей, у которых установлено несколько ОС (например, Windows и Linux-дистрибутив).
- Acronis Disk Director. Одно из самых функциональных приложений. Выпускается в двух версиях: для установки в ОС, а также для запуска из загрузочного накопителя (когда система не загружается). Её дополнительное преимущество: нормально работает на старых ПК, у которых жёсткий диск подключается через порт IDE. И полностью на русском языке. Также этой программой можно с лёгкостью разделить жёсткий диск
- EASEUS Partition Master. Бесплатная, поддерживает также твердотельные накопители, занимает минимум места на накопителе. Позволяет также «клонировать» разделы, выполнять резервное копирование.
 Есть также бесплатная версия программы.
Есть также бесплатная версия программы.
Как разбить жёсткий диск в MacOS X штатными средствами
В MacOS тоже есть встроенный инструмент для управления разделами накопителя. Никаких дополнительных программ устанавливать не потребуется. Именуется как «Дисковая утилита». Найти можно в разделе «Утилиты» или воспользоваться поиском (через Finder).
Нужно сначала в левой колонке выбрать диск, который планируется «разбить» на несколько частей, далее в верхней части окна указать «Разбить на разделы» (пункт будет активным). Автоматически запустится мастер разбивки накопителя.
С помощью интерактивной формы нужно указать размер нового раздела и незанятой области, что останется. Там же можно задать файловую систему (рекомендуется оставить значение по умолчанию). После завершения всех настроек нужно кликнуть «Применить», дождаться завершения процесса.
Итого, способов, как разделить жёсткий диск на Windows 10 — масса. Можно задействовать встроенные инструменты или сторонние программы.
Можно задействовать встроенные инструменты или сторонние программы.
Расскажите в комментариях, каким способом чаще всего вы разделяете жёсткий диск . А если возникают какие-либо сложности, есть дополнительные вопросы — задавайте, я постараюсь на них максимально подробно ответить.
Скворцов Михаил
Специалист программирования компьютерных систем и устройств на базе ОС «Android»
Задать вопрос эксперту
( Пока оценок нет )
Поделиться с друзьями
Как разметить и отформатировать жесткий диск с помощью Windows 10
На всякий случай, если вы не в курсе, форматирование жесткого диска означает очистку данных, чтобы освободить место для новых данных и файловых систем. Вы можете отформатировать внешний или внутренний жесткий диск, будь то HDD (жесткий диск) или SSD (твердотельный накопитель).
После форматирования диска данные, которые раньше были на нем, станут недоступны.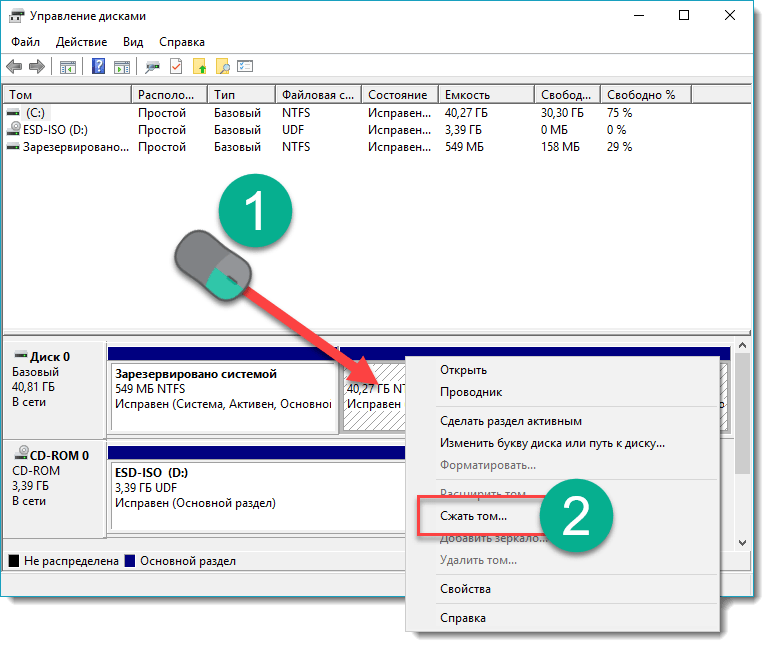 Это не означает, что он обязательно будет полностью стерт, в зависимости от того, как отформатирован диск, но данные больше не будут доступны напрямую, и любое пространство, которое они ранее занимали на диске, может быть перезаписано новыми данными.
Это не означает, что он обязательно будет полностью стерт, в зависимости от того, как отформатирован диск, но данные больше не будут доступны напрямую, и любое пространство, которое они ранее занимали на диске, может быть перезаписано новыми данными.
Зачем форматировать жесткий диск?
- Стереть данные : вам может потребоваться стереть данные на диске, чтобы они больше не были доступны, или вы хотите освободить место. Это можно сделать, чтобы просто освободить место, или это можно сделать, чтобы безвозвратно стереть все данные, которые невозможно будет восстановить.
- Разделение : Разделение — это еще одно слово для разделения. При разбиении жесткого диска вы фактически разделяете диск на сегментированные части. Большинство жестких дисков стандартно представляют собой один раздел, например диск C:. Однако вы можете разделить жесткий диск на несколько частей.
- Форматирование системы : В зависимости от вашей операционной системы и конфигурации компьютера вам может потребоваться выбрать формат файла, который оптимизирует производительность.

Как разметить и отформатировать жесткий диск в Windows 10
Чтобы создать раздел и отформатировать жесткий диск, вам необходимо войти в систему как администратор. В Windows 10 есть несколько способов форматирования жесткого диска, но использование инструмента «Управление дисками», пожалуй, является одним из лучших вариантов для большинства пользователей. Именно так мы расскажем об этом ниже.
Отказ от ответственности: При форматировании жесткого диска все данные на нем будут удалены. Перед продолжением рекомендуется сделать резервную копию данных.
- Откройте меню «Пуск» и выполните поиск « Управление дисками », который вернет параметр панели управления под названием Создание и форматирование разделов жесткого диска . Щелкните ее, чтобы запустить инструмент «Управление дисками ».

- С помощью инструмента Disk Management вы сможете увидеть список всех внутренних и внешних жестких дисков, подключенных к вашей системе. Найдите жесткий диск, который вы хотите разбить на разделы, на нем, скорее всего, будет написано «нераспределенное пространство». Щелкните правой кнопкой мыши диск и выберите Новый простой том . Откроется Мастер создания простого тома , который поможет вам создать раздел или том на вашем диске.
- Затем выберите Размер тома для вашего жесткого диска, по умолчанию он будет установлен на максимальную емкость диска.
- Затем назначьте метку тома для нового раздела (например, C: или D:). Эта метка — это имя диска, которое будет отображаться в проводнике Windows.
- Теперь, когда на вашем жестком диске есть новый помеченный том, пришло время его отформатировать. Щелкните правой кнопкой мыши новый том и выберите Формат .
 Убедитесь, что это правильный диск!
Убедитесь, что это правильный диск! - Затем выберите файловую систему для использования. Вам нужно выбрать NTFS , которая является самой современной файловой системой, которая в настоящее время используется на жестких дисках.
- Наконец, после подтверждения всех вышеуказанных настроек, нажмите Format . Форматирование диска займет некоторое время. Как только он будет завершен, все готово! У вас должен быть только что разбитый на разделы и отформатированный жесткий диск, готовый к использованию. Он должен появиться в проводнике Windows как другие диски, подключенные к вашему ПК.
Как создать разделы жесткого диска в Windows 10
На компьютере с Windows могут возникнуть сотни проблем. У каждого пользователя может быть свое собственное мнение о том, какой из них является худшим, но здесь, в WindowsTechies , проблема, которую мы считаем наихудшей, заключается в потере всех файлов после того, как вся система повреждена сильным вредоносным ПО или вирус.
Это может даже ухудшиться до следующего уровня, если файлы, которые вы так долго хранили и защищали в своем Машина Windows больше не может быть восстановлена. Все мы испытали это после того, как на наших ноутбуках и ПК был выполнен процесс переформатирования или чистой установки, но мало кто знает, что Microsoft на самом деле создали инструменты для защиты пользователей от худшего кошмара, который может случиться в любое время.
В наших предыдущих руководствах мы показали инструменты, доступные в Windows 10 , которые помогут вам подготовиться к худшему. Их называют System Recovery и System Image/Backup and Restore инструменты, и если вы читали их, вы должны были встретить раздел, где мы упоминали о «разделах диска» . Да! чтобы в полной мере воспользоваться этими инструментами, вам необходимо создать хотя бы один раздел диска, который будет служить хранилищем для файлов резервных копий или образов системы.
Но как создаются разделы жесткого диска? Какие шаги необходимо предпринять? Если вы хотели выполнить шаги, которые мы показали в нашем предыдущем руководстве, но остановились на середине, потому что у вас нет раздела жесткого диска/внешнего жесткого диска, тогда мы поможем вам создать его (раздел диска). ) не менее 80 ГБ дискового пространства. Просто следуйте инструкциям, которые мы собираемся показать в этом руководстве, чтобы успешно создать один раздел жесткого диска на вашем компьютере Windows 10 .
Доступ к инструменту управления диском инструментов в Windows 10
Различные инструменты имеют разные способы доступа на вашем компьютере Windows 10 . То же самое относится и к инструменту Disk Management , который встроен в Операционная система Windows . Есть разные способы доступа к этому удобному инструменту, и мы собираемся показать каждый из них в этом уроке.
Запуск управления дисками из меню администратора/WinX
Одним из самых простых шагов, который можно использовать для открытия инструмента Управление дисками , является нажатие на его ссылку, которая находится в меню администратора . известное как меню WinX . Чтобы открыть этот инструмент, все, что вам нужно сделать, это нажать Клавиши Windows + X , и инструмент мгновенно появится в нижней правой части экрана вашего компьютера, как показано ниже.
Сразу после нажатия на ссылку инструмент Управление дисками должен запуститься почти мгновенно, и вы сможете увидеть все доступные на нем жесткие диски, из которых вы можете создавать разделы.
Доступ к управлению дисками из панели управления
Теперь, если вам нравится делать что-то традиционным способом, вы можете получить доступ к Средство управления дисками из панели управления . Если у вас возникли проблемы с поиском ярлыка или ссылки, которая запускает окно панели управления , вам не нужно паниковать по поводу его потери или недоступности, потому что все, что вам нужно сделать, это снова получить доступ к WinX. меню как мы показали выше. Просто нажмите клавиши Windows + X , и в левой нижней части экрана сразу же появится меню. Отсюда просто нажмите на ссылку с надписью «Панель управления» и сразу должен открыться раздел традиционных настроек Windows.
Если у вас возникли проблемы с поиском ярлыка или ссылки, которая запускает окно панели управления , вам не нужно паниковать по поводу его потери или недоступности, потому что все, что вам нужно сделать, это снова получить доступ к WinX. меню как мы показали выше. Просто нажмите клавиши Windows + X , и в левой нижней части экрана сразу же появится меню. Отсюда просто нажмите на ссылку с надписью «Панель управления» и сразу должен открыться раздел традиционных настроек Windows.
Теперь на главном экране панели управления просто нажмите на категорию с надписью «Система и безопасность» как вы можете видеть на скриншоте ниже.
После нажатия на категорию вы сможете получить доступ к разделу, в котором показано ее содержимое, и отсюда вам нужно будет щелкнуть подкатегорию с надписью 9. 0087 «Административные инструменты» на случай, если вы все еще хотите изучить некоторые другие материалы, доступные под ним, или вы также можете сразу открыть инструмент «Диспетчер дисков» , нажав на «Создать и отформатировать». разделы жесткого диска» ссылка находится в подкатегории «Инструменты администрирования» .
0087 «Административные инструменты» на случай, если вы все еще хотите изучить некоторые другие материалы, доступные под ним, или вы также можете сразу открыть инструмент «Диспетчер дисков» , нажав на «Создать и отформатировать». разделы жесткого диска» ссылка находится в подкатегории «Инструменты администрирования» .
Если вы выбрали прежний (категория Административные инструменты) , вы попадете в окно, которое выглядит точно так же, как показано ниже. Как видите, существует длинный список инструментов, перечисленных в алфавитном порядке, но если вы не хотите сильно напрягаться, вы можете просто щелкнуть последний вариант (Создание и форматирование разделов диска) , как описано ранее. На приведенном ниже снимке экрана показан ярлык инструмента «Управление компьютером» , который необходимо дважды щелкнуть, чтобы получить доступ к «Диспетчеру дисков» 9. 0009 инструмент.
0009 инструмент.
Затем запустится окно Управление компьютером , и здесь вы увидите обычную настройку окна, где слева находится панель навигации, содержащая ссылки или ярлыки, ведущие к различным используемым инструментам. для управления вашей машиной. На этой панели вам нужно будет щелкнуть ярлык с надписью «Управление дисками» и вуаля! Инструмент должен открываться в том же окне сразу после инициализации. 9 Управление устройствами приложение . Чтобы сделать это быстро, все, что вам нужно сделать, это нажать клавиши Windows + I , и окно приложения «Настройки» должно открыться в одно мгновение!
Когда откроется универсальное приложение настроек , вы сможете увидеть 9 категорий настроек, но на этот раз мы не будем нажимать ни на одну из них. Вам просто нужно сосредоточиться на окне поиска , которое находится в верхней центральной части, и здесь вам просто нужно ввести слова «управление дисками» . После ввода этих двух слов вы должны увидеть «Создание и форматирование разделов жесткого диска» 9Ярлык 0009 отображается как результат поиска/предложение сразу под полем ввода, как вы можете видеть на снимке экрана ниже.
После ввода этих двух слов вы должны увидеть «Создание и форматирование разделов жесткого диска» 9Ярлык 0009 отображается как результат поиска/предложение сразу под полем ввода, как вы можете видеть на снимке экрана ниже.
После того, как вы нажмете на предложение результатов поиска, как мы показали выше, инструмент Управление дисками должен запуститься почти мгновенно, и теперь вы будете готовы создать раздел жесткого диска, о котором мы поговорим далее!
Как создать раздел жесткого диска
В одном из наших предыдущих руководств мы показали, как создать раздел Образ системы , также известный как резервная копия в Windows 10 , и для него требуется раздел жесткого диска, который имеет не менее 100 ГБ пространства, поэтому в этом руководстве мы покажем вам, как создать раздел, в котором есть этот объем памяти. Для начала вам сначала нужно знать букву жесткого диска вашего компьютера. Он обозначается как диск C: , если вы не изменили букву диска и если у вас есть только один раздел, на котором установлена операционная система.
Он обозначается как диск C: , если вы не изменили букву диска и если у вас есть только один раздел, на котором установлена операционная система.
Для начала вам нужно заглянуть в нижнюю часть, где находится метка «Диск 0» , а справа от нее просто найти поле с меткой «(C:)». , как вы можете видеть выделенным на скриншоте ниже.
Найдя диск (C:) , все, что вам нужно сделать, это щелкнуть его правой кнопкой мыши, чтобы получить доступ к контекстному меню, в котором показаны различные параметры, которые вы можете сделать с диском. Поскольку мы пытаемся создать новый раздел жесткого диска, нам нужно щелкнуть опцию, которая говорит «Уменьшить объем» , как показано ниже.
После выбора параметра уменьшения тома мастер Управление дисками отобразит запрос «Запрос на доступное место на диске, пожалуйста, подождите…» . Это займет всего несколько секунд, и после проверки доступного пространства откроется мастер «Сжатие C:» , показывающий доступный размер до сжатия, общий размер, доступный для сжатия, и под ним есть поле, в котором вы можете можете ввести пространство, которое вы хотите создать для нового раздела жесткого диска. Так как мы хотим создать тот, который имеет 100 ГБ дискового пространства, все, что нам нужно сделать, это ввести 100000 в поле, так как он запрашивает размер в МБ.
Это займет всего несколько секунд, и после проверки доступного пространства откроется мастер «Сжатие C:» , показывающий доступный размер до сжатия, общий размер, доступный для сжатия, и под ним есть поле, в котором вы можете можете ввести пространство, которое вы хотите создать для нового раздела жесткого диска. Так как мы хотим создать тот, который имеет 100 ГБ дискового пространства, все, что нам нужно сделать, это ввести 100000 в поле, так как он запрашивает размер в МБ.
После ввода желаемого места для раздела жесткого диска, который будет создан, теперь вы можете нажать кнопку с надписью «Уменьшить» , расположенную в нижней правой части, как вы можете видеть на скриншоте выше. . После этого инструмент; применит сжатие вашего существующего диска, и как только это будет сделано, вы сможете увидеть новое поле под «Диском 0», которое имеет черную полосу над ним и помечено «Нераспределено» и места на самом деле нет 100 ГБ . Это всего лишь 97,66 ГБ , так как несколько мегабайт были использованы для необходимых системных файлов для его создания.
Это всего лишь 97,66 ГБ , так как несколько мегабайт были использованы для необходимых системных файлов для его создания.
Если вы зарегистрируете File Explorer доступные диски, вы не сможете увидеть это пространство, так как его все еще нужно отформатировать, чтобы его можно было использовать. Однако диск C: уже должен был быть сжат и свободного места на нем уже меньше или меньше 100 ГБ с Управление дисками уже отделил это пространство от диска.
Форматирование нераспределенного пространства
Теперь, когда вы успешно отделили в общей сложности 100 ГБ от существующего диска (Диск C:) , вам нужно отформатировать его, чтобы он отображался как новый раздел при проверке доступных дисков в File Explorer . Чтобы начать, вам сначала нужно будет щелкнуть правой кнопкой мыши нераспределенное пространство, показанное в Управление дисками Окно инструментов для доступа к контекстному меню, в котором показаны параметры и действия, доступные для диска.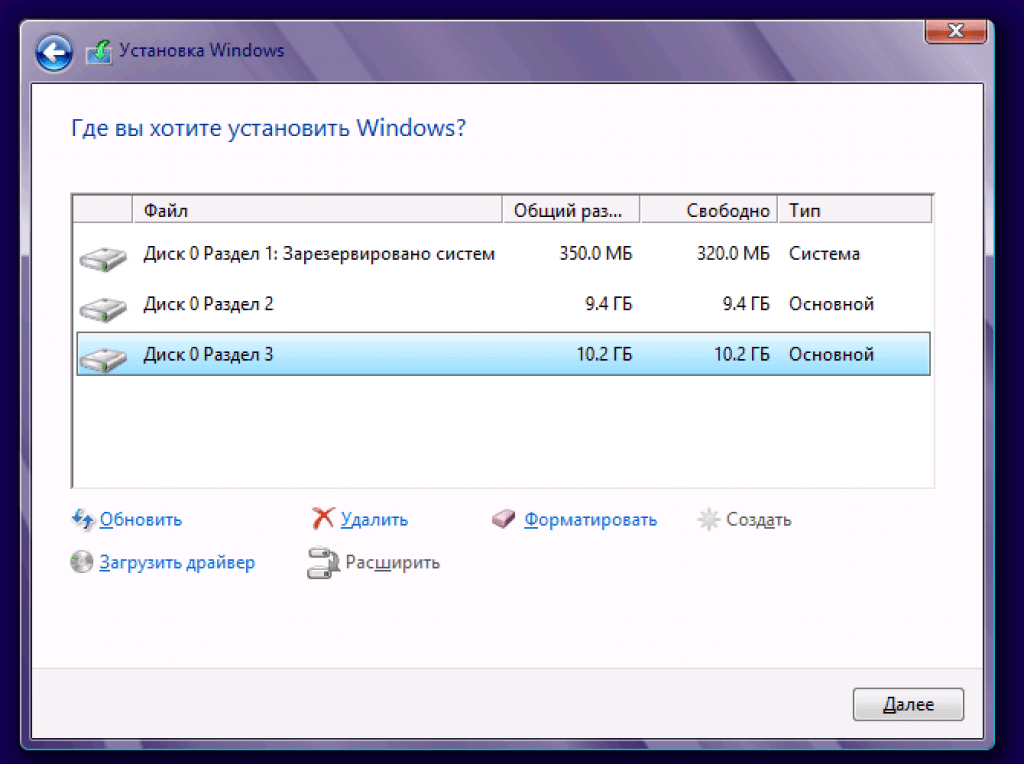 Из этих вариантов вам нужно будет нажать «Новый простой том…» , как показано ниже.
Из этих вариантов вам нужно будет нажать «Новый простой том…» , как показано ниже.
После нажатия на нее New Simple Volume Wizard мгновенно запустится, и отсюда просто нажмите кнопку «Далее» , которая находится в нижней правой части окна как показано на скриншоте ниже.
На следующем шаге вам будет предложено ввести желаемую сумму для нового простого тома, который будет создан. Общий объем пространства уже указан в поле по умолчанию, но если вы хотите ввести меньшее значение пространства, не стесняйтесь сделать это, введя его в поле ввода, а затем просто нажмите кнопку «Далее» . который находится в нижней правой части.
Далее вам будет предложено назначить букву диска или путь. Поскольку мы создаем только базовый раздел, вам не нужно ничего менять в этом окне. Новый диск будет помечен как «D:» по умолчанию, но вы можете изменить это на другие буквы алфавита, кроме C: , поскольку они уже используются существующим диском.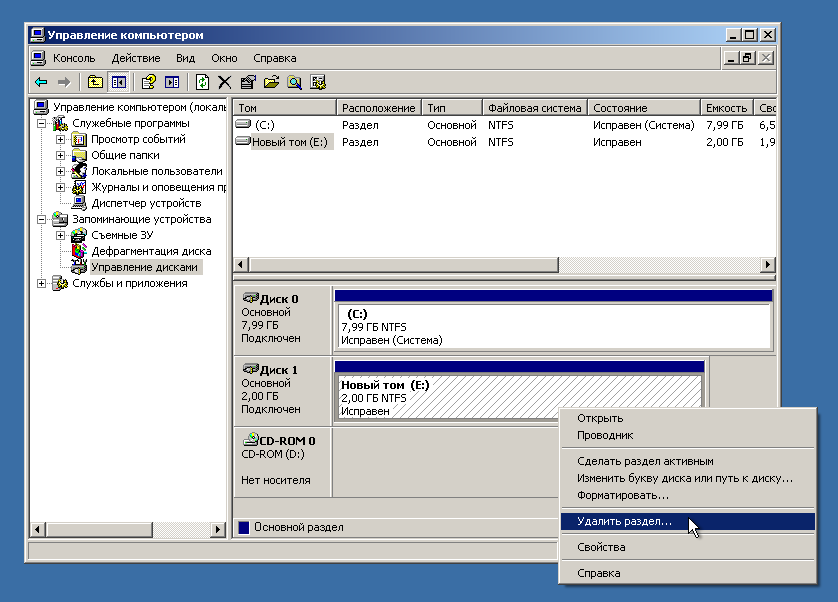 Чтобы выбрать новую букву диска, просто щелкните раскрывающийся список, содержащий букву по умолчанию, назначенную диску, как вы можете видеть на снимке экрана ниже, и выберите ту, которую вы хотите.
Чтобы выбрать новую букву диска, просто щелкните раскрывающийся список, содержащий букву по умолчанию, назначенную диску, как вы можете видеть на снимке экрана ниже, и выберите ту, которую вы хотите.
После выбора желаемой буквы диска все, что вам нужно сделать, это еще раз нажать на Кнопка «Далее» , которая находится в нижней правой части окна, чтобы перейти к следующему шагу.
В следующем окне будет предложено отформатировать раздел. Опять же, выбранные по умолчанию параметры уже отлично работают, поэтому просто нажмите кнопку «Далее» , расположенную в нижней правой части этого окна, чтобы начать форматирование диска.
Наконец, вы перейдете к последнему шагу, который показывает информацию, которую вы установили и выбрали на предыдущих шагах. Вы можете проверить эти настройки для нового диска, чтобы убедиться, что все именно то, что вы действительно хотите создать, и, убедившись, что все в порядке, просто нажмите кнопку с надписью 9.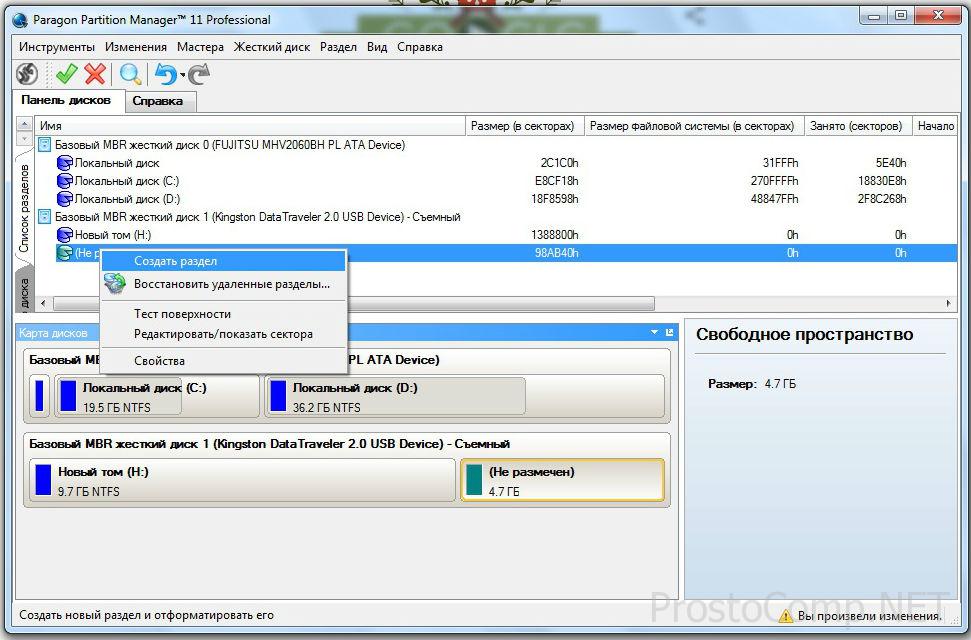 0087 «Готово» , как вы можете видеть на скриншоте ниже.
0087 «Готово» , как вы можете видеть на скриншоте ниже.
После нажатия кнопки «Готово» диск будет создан, и вы сразу сможете его использовать. В других случаях вам может потребоваться перезагрузить компьютер, чтобы сделать изменения окончательными, и мы рекомендуем вам сделать это, чтобы все было хорошо для вновь созданного диска.
Зачем создавать раздел жесткого диска?
Разделение жесткого диска на разные части — это хорошая идея, особенно если вы пытаетесь защитить некоторые данные от повреждения вместе с вашим текущим или существующим пространством на жестком диске, на котором установлена операционная система. Вы также можете создать раздел жесткого диска, который будет отображаться как сетевой диск, если вы не хотите, чтобы другие люди могли получить доступ к вашим личным данным, которые могут храниться в папках и библиотеках, которые являются общими по умолчанию, когда вы сопоставляете свои существующие гонять по сети.
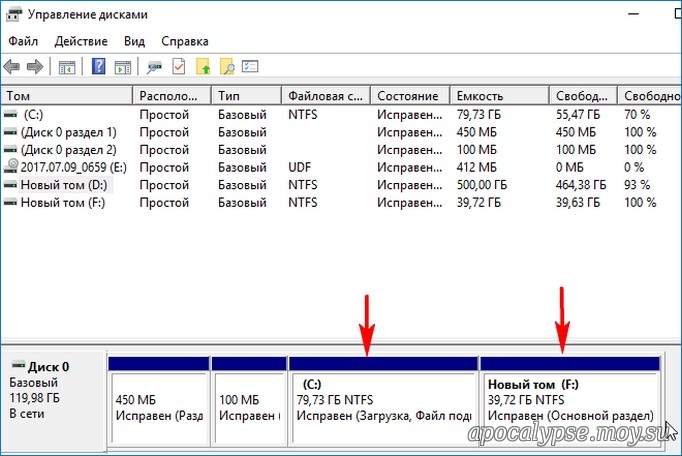 Там же отображаются все разделы жёсткого диска.
Там же отображаются все разделы жёсткого диска.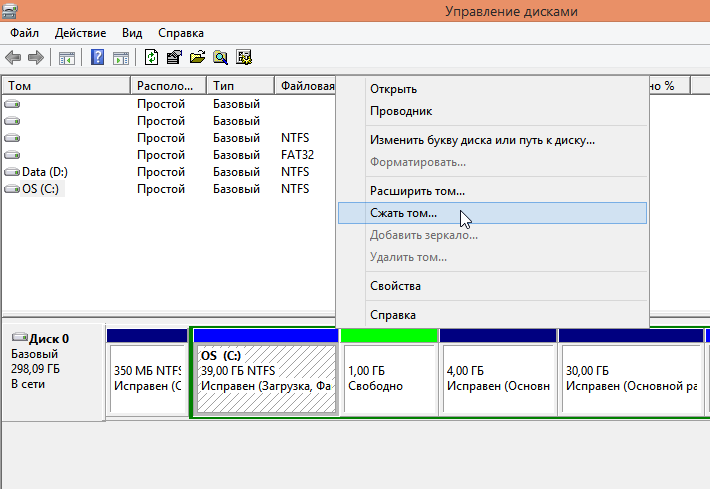
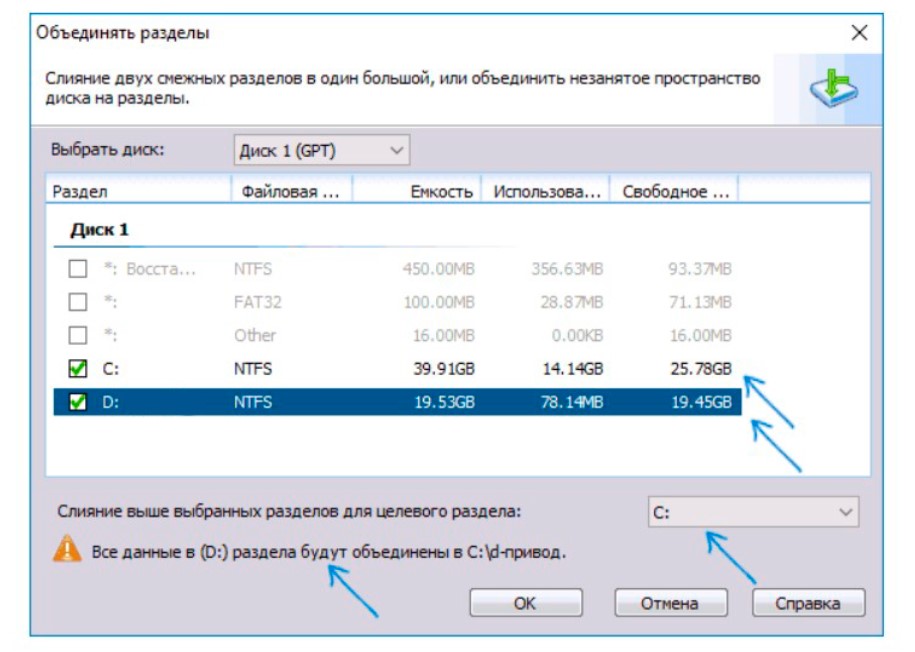 Будет отображена незанятая область, которую утилита только что высвободила с выбранного тома.
Будет отображена незанятая область, которую утилита только что высвободила с выбранного тома. Удаляем существующие разделы
Удаляем существующие разделы
 Есть также бесплатная версия программы.
Есть также бесплатная версия программы.

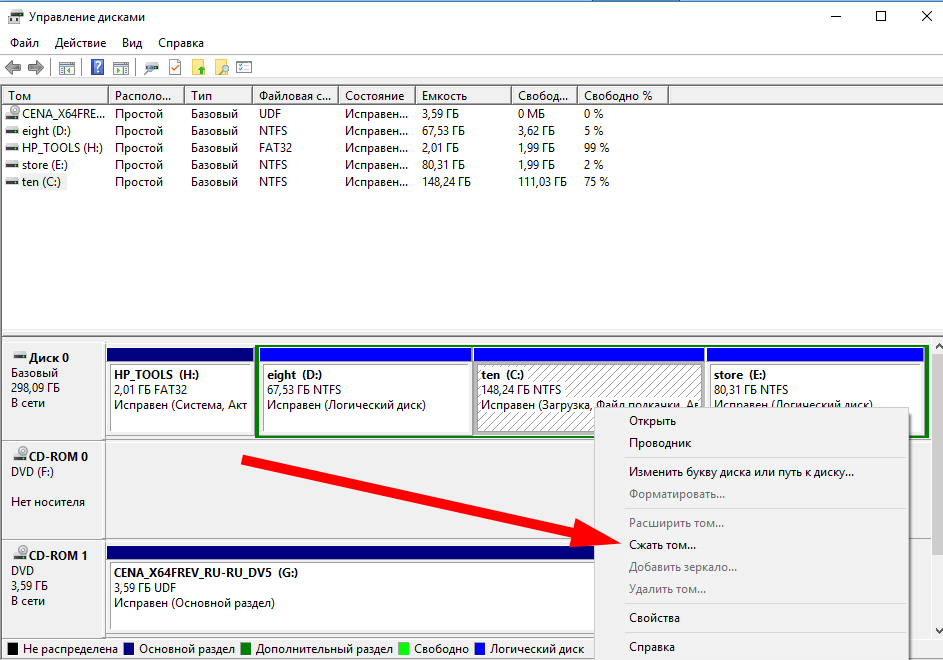 Убедитесь, что это правильный диск!
Убедитесь, что это правильный диск!