Windows 10 задать подключение как лимитное: Лимитное подключение Windows 10: как задать или отключить
Содержание
Как включить или отключить лимитное подключение для сети Wi-Fi в Windows 11 • Оки Доки
Избегайте исчерпания данных из-за фоновых загрузок и выгрузок.
Если вы используете ограниченное подключение к Интернету, например мобильную точку доступа, вам следует ограничить использование фоновых данных ПК с Windows. Таким образом, вы гарантируете, что фоновые процессы, такие как OneDrive или Steam, не используют все ваши данные, пока ваш компьютер включен.
Но как настроить ПК для обработки сети Wi-Fi как лимитного или безлимитного соединения? К счастью, Windows 11 предоставляет несколько различных способов включения или отключения лимитных подключений для сети Wi-Fi. Давайте подробно рассмотрим их обоих.
Программы для Windows, мобильные приложения, игры — ВСЁ БЕСПЛАТНО, в нашем закрытом телеграмм канале — Подписывайтесь:)
1. Включите или отключите лимитные подключения для сети Wi-Fi с помощью приложения «Настройки».
Раздел «Сеть и Интернет» в приложении «Настройки» служит центральным местом для всех сетевых настроек в Windows. Вы можете посетить этот раздел, чтобы быстро включить или отключить лимитное соединение для сети Wi-Fi вашего компьютера. Вот шаги для того же.
Вы можете посетить этот раздел, чтобы быстро включить или отключить лимитное соединение для сети Wi-Fi вашего компьютера. Вот шаги для того же.
- Откройте меню «Пуск» и щелкните значок в виде шестеренки, чтобы запустить приложение «Настройки».
- Выберите Сеть и Интернет на левой боковой панели.
- Нажмите на Wi-Fi на правой панели.
- Перейдите в Управление известными сетями.
- Выберите сеть, которую хотите настроить.
- Включите переключатель рядом с Metered connection, чтобы настроить сеть Wi-Fi как лимитную. Если вы хотите настроить сеть как безлимитное соединение, отключите переключатель.
Обратите внимание, что вам придется повторить вышеуказанные шаги для каждой сети Wi-Fi отдельно. После этого Windows запомнит ваши сетевые настройки.
2. Включите или отключите измеряемые соединения Wi-Fi через командную строку.
Если вы опытный пользователь, который предпочитает вносить системные изменения с помощью инструмента командной строки, вы можете использовать командную строку, чтобы включить или отключить лимитное подключение для сети Wi-Fi в Windows.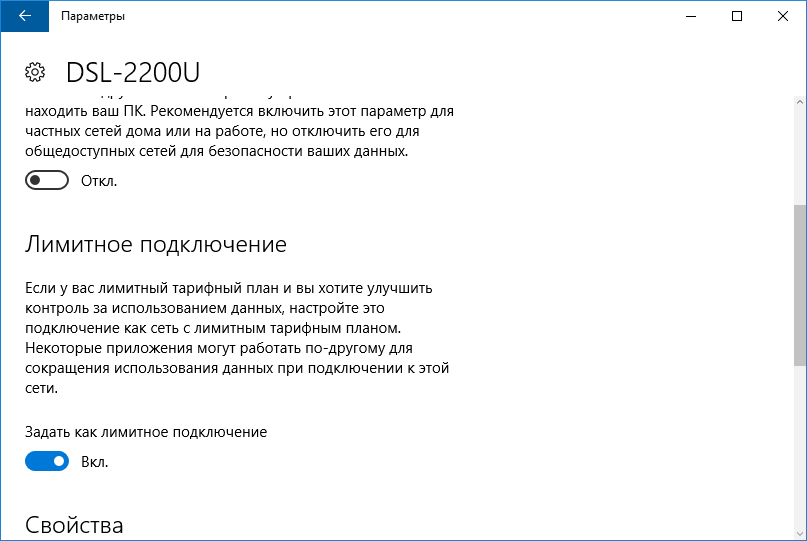 Вот как вы можете это сделать.
Вот как вы можете это сделать.
- Щелкните правой кнопкой мыши значок «Пуск» или используйте сочетание клавиш Win + X, чтобы открыть меню «Опытный пользователь».
- Выберите Terminal (Admin) из списка.
- Выберите «Да», когда появится запрос контроля учетных записей (UAC).
- В окне терминала введите следующую команду и нажмите Enter, чтобы просмотреть список сетевых профилей на вашем компьютере: netsh wlan show profiles
- Запишите имя сети Wi-Fi, для которой вы хотите включить или отключить опцию лимитного подключения.
- Затем выполните следующую команду, чтобы определить, является ли ваше соединение лимитным или безлимитным. netsh wlan show profile name=»Имя Wi-Fi» Убедитесь, что вы заменили имя Wi-Fi в приведенной выше команде фактическим именем сети, указанным на последнем шаге.
- В разделе «Настройки стоимости» проверьте значение рядом с полем «Стоимость». Если указано «Фиксировано», сеть настроена как лимитное соединение.
 И наоборот, если он читается как Unrestricted, это обозначается как безлимитное соединение.
И наоборот, если он читается как Unrestricted, это обозначается как безлимитное соединение. - Введите следующую команду и нажмите Enter, чтобы пометить сеть как лимитное подключение. netsh wlan set profileparameter name=»Имя Wi-Fi» cost=Fixed
Если вы хотите отключить лимитное подключение для сети, вместо этого выполните следующую команду.
netsh wlan set profileparameter name=»Имя Wi-Fi» cost=Неограниченно
Командная строка должна отображать сообщение после обновления сетевого профиля. После этого вы можете закрыть окно терминала.
Помимо вышеперечисленного, вы можете просмотреть важные сведения о вашей сети Wi-Fi с помощью командной строки. Если вы заинтересованы в этом, ознакомьтесь с нашим руководством по лучшим командам для управления беспроводными сетями в Windows.
Эффективно управляйте своими данными с лимитным подключением
Включение или отключение параметра лимитного подключения для сетей Wi-Fi в Windows относительно просто, независимо от используемого метода.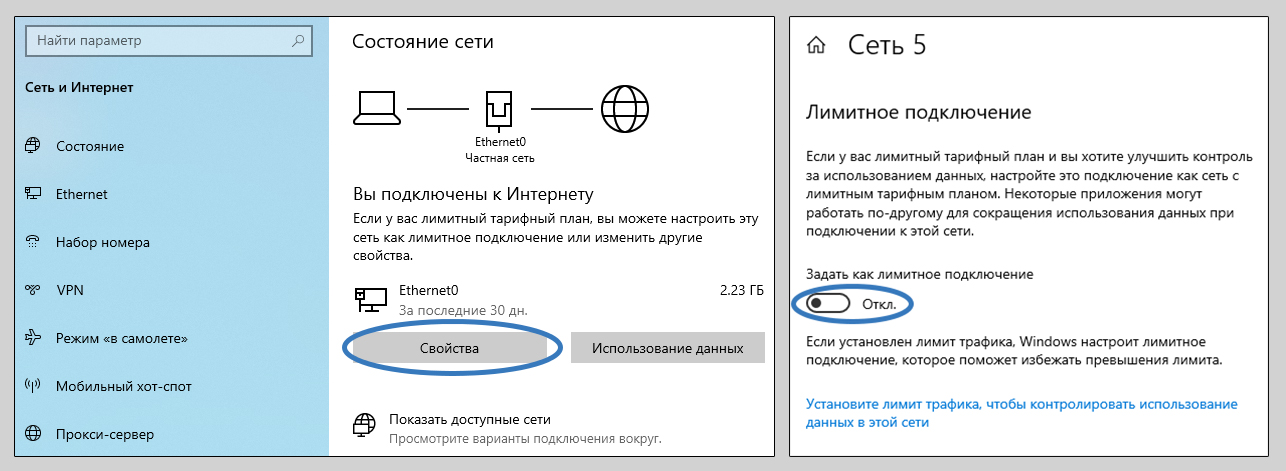
Если у вас ограниченный тарифный план, вы также можете установить ограничение на использование данных для вашего соединения Wi-Fi. Таким образом, Windows уведомит вас, когда вы приблизитесь к установленному лимиту данных.
Похожие записи
Программы для Windows, мобильные приложения, игры — ВСЁ БЕСПЛАТНО, в нашем закрытом телеграмм канале — Подписывайтесь:)
Настройка лимитного подключения для сетей Wi-fi и Ethernet в Windows 10
Рубрика: НастройкиАвтор: Екатерина Васильева
Существуют безлимитные и лимитные тарифы на интернет. Для пользователей последних разработчики внедрили в систему Windows 10 функцию «Лимитное подключение». Что она представляет собой и как её включить?
Содержание
Что такое «Лимитное подключение» и в каких случаях оно полезно
Как активировать опцию в «десятке»
Для Wi-Fi подключения
Для Ethernet
В версиях до Creators Update
В Creators Update и далее
Что такое «Лимитное подключение» и в каких случаях оно полезно
«Лимитное подключение» — опция в «десятке», позволяющая юзерам не выходить за рамки того объёма данных, который предоставляет им их провайдер. Для мобильных сетей система автоматически включает эту функцию. Для обычного Wi-Fi и проводного интернета (Ethernet) нужно активировать лимит вручную.
Для мобильных сетей система автоматически включает эту функцию. Для обычного Wi-Fi и проводного интернета (Ethernet) нужно активировать лимит вручную.
В Windows 10 можно установить лимитный режим для проводного и беспроводного подключения
Данной опцией пользуются не только юзеры лимитного интернета, но и безлимитной сети. Для чего? Она позволяет экономить трафик — сократить количество данных, получаемых во время работы в сети. Например, с этой опцией будет отключён автоматический апдейт компонентов «операционки» (в том числе «Защитника Windows» — стандартного антивируса системы от Microsoft) и различных пользовательских утилит из магазина Windows Store. Также будет приостановлена автоматическая синхронизация с OneDrive и Outlook.
Как следствие — скорость интернета не будет снижаться. Трафик будет использоваться только при открытии вами страниц в интернете. Таким образом, «Лимитное подключение» позволяет ограничить потребление трафика — мегабайты не будут уходить непонятно куда.
Как активировать опцию в «десятке»
Включение лимитного режима для проводного и беспроводного интернета происходит немного по-разному — в отдельных разделах.
Для Wi-Fi подключения
Установить ограничение на использование трафика для сети Wi-Fi (когда используется роутер) проще всего:
- Все действия будем выполнять в окне «Параметры Windows». Вызвать его можно двумя способами: через комбинацию Win + I и меню «Пуск» (иконка в виде шестерёнки над виртуальной кнопкой выключения).В меню «Пуск» кликните по шестерёнке, чтобы открыть окно «Параметры»
- В параметрах уже открываем раздел «Сеть и интернет».В окне «Параметры» выберите «Сеть и интернет»
- Переходим сразу на вторую вкладку Wi-Fi. В ней щёлкаем по своей сети. Откроется страница с параметрами вашей сети.Выберите во вкладке Wi-Fi свою сеть левой клавишей мыши
- Попасть в неё можно также и другим способом — кликаем по иконке интернета на «Панели задач», расположенной рядом с часами и датой, а затем щёлкаем по ссылке «Свойства» над кнопкой «Отключиться».
 Щёлкните по ссылке «Свойства», чтобы открыть параметры сети в окне
Щёлкните по ссылке «Свойства», чтобы открыть параметры сети в окне - Прокручиваем страницу немного вниз. В блоке «Лимитное подключение» задаём значение «Вкл.».Щёлкните по переключателю, чтобы перевести его в позицию «Вкл.»
- После этого кликаем «Установите лимит трафика» — система вас сразу перенаправит на другую вкладку под названием «Использование данных».Нажмите на ссылку «Установите лимит трафика», чтобы указать конкретный объём данных
- Щёлкаем по кнопке «Установить лимит».Нажмите на «Установить лимит»
- В новом небольшом окошке ставим нужные значения в соответствии с объёмом данных в тарифе. Также указываем тип лимита (ежемесячно, разово или без ограничений). Ставим также дату отсчёта, чтобы система знала, с какого дня начинать считать количество получаемых данных из сети. В конце кликаем по «Сохранить».В новом окне укажите объём данных, вид лимита и дату отсчёта
Для Ethernet
В случае активации режима для проводного интернета, возможно, придётся выполнять другие действия. Если ваша «десятка» не получила обновления Creators Update, которое вышло в апреле 2018 года, включить так просто лимит в окне «Параметры» не получится.
Если ваша «десятка» не получила обновления Creators Update, которое вышло в апреле 2018 года, включить так просто лимит в окне «Параметры» не получится.
В версиях до Creators Update
Активировать режим в этом случае можно через редактирование реестра (изменения значения определённой его записи). Процедура довольно сложная для новичков, однако мы постарались её описать максимально доступно:
- Откроем окно «Редактора реестра», в котором и будем изменять значения определённых параметров. Одновременно нажимаем на две клавиши (Win и R) для вызова окна «Выполнить» на дисплее. В строке печатаем запрос regedit и кликаем по ОК либо жмём на Enter («Ввод») на клавиатуре.В строке «Открыть» напишите команду regedit
- Щёлкаем по «Да», чтобы разрешить редактору вносить изменения в вашей системе Windows.Разрешите редактору реестра вносить изменения на компьютере
- На левой панели открываем двойным кликом одну из главных веток под названием HKEY_LOCAL_MACHINE.Запустите раздел HKEY_LOCAL_MACHINE
- Теперь запускаем также двойными щелчками каталог за каталогом: SOFTWARE — Microsoft — Windows NT — CurrentVersion — NetworkList — DefaultMediaCost.
 Последней открытой папкой должна быть DefaultMediaCost
Последней открытой папкой должна быть DefaultMediaCost - Сначала нам необходимо изменить владельца последней папки DefaultMediaCost. Кликаем по ней правой кнопкой — в списке жмём на «Разрешения».В контекстном меню каталога кликните по «Разрешения»
- В новом дополнительном окне нажимаем на кнопку «Дополнительно» — запустится третье окно.Щёлкните по кнопке «Дополнительно» в новом окне
- В самом верху будет параметр «Владелец». Рядом будет стоять ссылка «Изменить» — щёлкаем по ней.Нажмите на ссылку «Изменить», чтобы сделать владельцем папки себя (свою учётную запись)
- Если вы знаете наизусть имя своей учётной записи, введите его в соответствующем поле. При необходимости щёлкаем по кнопке справа, чтобы проверить, что имя действительно существует в системе. Если вы не помните имени, кликните по «Дополнительно».Кликните по «Дополнительно», если не знаете точное название своей учётной записи
- В раскрывшемся меню жмём на «Поиск».Нажмите на «Поиск», чтобы система нашла всех пользователей этого ПК
- В перечне результатов выбираем своё имя (ту учётную запись, под которой вы сейчас работаете на ПК) левой кнопкой мышки.
 Кликаем по ОК.Выберите в списке свой аккуант и кликните по ОК
Кликаем по ОК.Выберите в списке свой аккуант и кликните по ОК - Снова жмём на ОК для сохранения нового владельца каталога.Щёлкните по ОК, чтобы подтвердить своё намерение изменить владельца папки
- Под своим именем ставим галочку слева от пункта о замене владельца подконтейнеров и объектов. Щёлкаем по «Применить», а потом по ОК, чтобы закрыть дополнительное окно.Отметьте обязательно пункт «Заменить владельца подконтейнеров и объектов» и нажмите на ОК
- Во вкладке «Безопасность» в перечне выбираем левой кнопкой мышки пункт «Администраторы» или «Пользователи» в зависимости от того, какой тип учётной записи у вас (эту «учётку» вы сделали только что владельцем каталога). В меню ниже устанавливаем отметку рядом с «Полный доступ» в первом столбце «Разрешить». Теперь применяем изменения и кликаем по ОК.Выберите в первом перечне группу «Администраторы» либо «Пользователи»
- Переходим к изменению самого параметра. В правой части окна редактора находим запись Ethernet.
 Щёлкаем по ней дважды левой кнопкой либо нажимаем правой один раз и в перечне выбираем опцию «Изменить».В контекстном меню записи реестра кликните по «Изменить»
Щёлкаем по ней дважды левой кнопкой либо нажимаем правой один раз и в перечне выбираем опцию «Изменить».В контекстном меню записи реестра кликните по «Изменить» - В маленьком сером окошке пишем 2 в поле для значения. Кликаем по ОК для сохранения изменений.Поставьте 2 в поле «Значение»
- Чтобы изменения начали действовать, перезагружаем ПК. Во вкладке «Использование данных» в окне «Параметры» устанавливаем лимит как в предыдущей инструкции с Wi-Fi.
- Если вы захотите вернуть всё на место, просто поставьте 1 в качестве значения для записи Ethernet в реестре.
В Creators Update и далее
Если у вас были установлены все обновления Creators Update, вы можете спокойно выполнять действия, практически аналогичные тем, что были при активации режима для Wi-Fi:
- Снова открываем окно «Параметры» через «Пуск» либо сочетание клавиш Win + I. Переходим также в раздел «Сеть и интернет». Для проводной сети нам нужна другая вкладка — Ethernet — кликаем по ней.
 В разделе выбираем сеть, которой вы пользуетесь.Во вкладке Ethernet кликните по своей проводной сети
В разделе выбираем сеть, которой вы пользуетесь.Во вкладке Ethernet кликните по своей проводной сети - Как и в случае сети Wi-Fi ставим в позицию «Вкл.» параметр лимитного подключения. Также щёлкаем по ссылке «Установить лимит трафика» для перехода в другой раздел.Активируйте лимитное подключение для вашей проводной сети
- В выпадающем меню «Показать параметры для» ставим Ethernet, чтобы изменения были внесены для вашей проводной сети.Выберите Ethernet в меню, чтобы изменить лимит трафика именно для проводной сети, а не для Wi-Fi
- В новом окне, которое откроется поверх «Параметров» устанавливаем объём данных, день отсчёта и тип ограничений. Сохраняем все изменения.
Опция «Лимитное подключение» даёт возможность пользователям контролировать самому потребление ограниченного трафика. Особенно актуально это для мобильных сетей. С помощью этой опции можно также деактивировать автоматическую загрузку обновлений для компонентов «операционки» и различных утилит, чтобы скорость интернета не снижалась.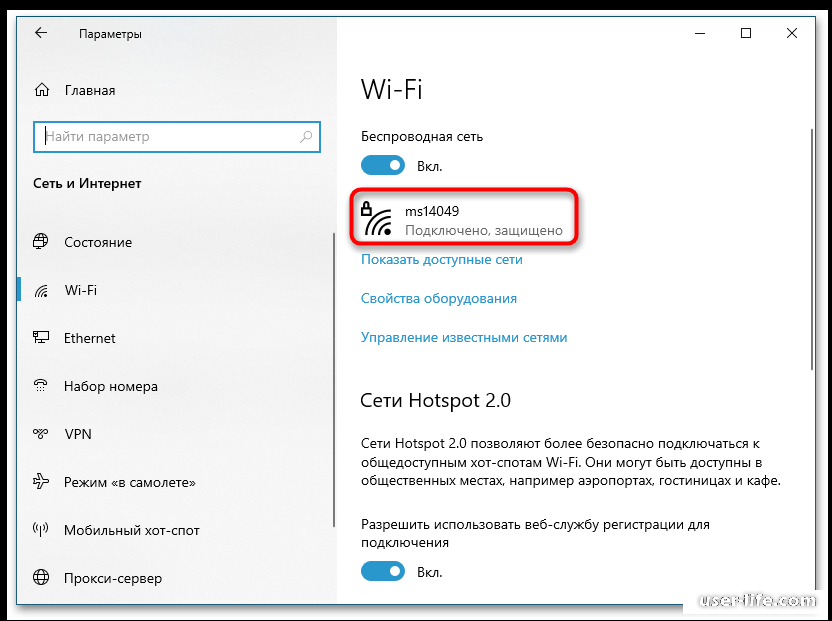 В обновлённой «десятке» включить данную опцию можно в окне «Параметры Windows». Если у вас версия ниже Creators Update, чтобы активировать опцию для проводной сети, вам необходимо будет выполнить некоторые действия в «Редакторе реестра».
В обновлённой «десятке» включить данную опцию можно в окне «Параметры Windows». Если у вас версия ниже Creators Update, чтобы активировать опцию для проводной сети, вам необходимо будет выполнить некоторые действия в «Редакторе реестра».
- Автор: Екатерина Васильева
- Распечатать
Оцените статью:
(5 голосов, среднее: 4.2 из 5)
Поделитесь с друзьями!
Windows 10: как настроить лимитное подключение
by Mel Hawthorne 1 комментарий
Ряд интернет-провайдеров (ISP) предоставляют интернет-пакеты с ограничениями данных. За превышение лимита данных часто взимается высокая плата. Windows включает функцию под названием «Измеряемые подключения», которая предназначена для сокращения использования данных вашего компьютера, чтобы помочь вам оставаться в рамках лимита данных. В этом руководстве вы узнаете, что делает лимитное подключение, а что нет, и как его настроить.
В этом руководстве вы узнаете, что делает лимитное подключение, а что нет, и как его настроить.
Что такое лимитное подключение?
Ограниченное подключение — это параметр для сетевых подключений в Windows 10. Он уменьшает объем данных, используемых Windows и приложениями, загружаемыми из Магазина Microsoft. Этот параметр не влияет на использование данных сторонними приложениями, загруженными из Интернета.
Включение лимитного подключения отключает автоматическую загрузку обновлений Windows и приложений, хотя критические обновления безопасности Windows по-прежнему будут загружаться. Однако при желании можно загрузить обновления вручную.
Ограниченные подключения также отключают функцию однорангового обновления Windows. Эта функция загружает обновления через ваше сетевое соединение, чтобы сделать их доступными для других компьютеров в Интернете. Отключение этого параметра при лимитном подключении уменьшает объем загружаемых данных.
Динамические плитки в меню «Пуск» могут перестать обновляться или уменьшить частоту обновления при лимитном подключении. Наконец, некоторые приложения могут вести себя по-разному, при лимитном подключении, уменьшении или отмене автоматических загрузок.
Наконец, некоторые приложения могут вести себя по-разному, при лимитном подключении, уменьшении или отмене автоматических загрузок.
Установка сети в качестве лимитного соединения не требует каких-либо разрешений на передачу данных или мониторинга. Для этого вам необходимо настроить лимит данных через настройки «Использование данных» в разделе «Сеть и Интернет» приложения «Настройки».
Настройка лимитного подключения
Чтобы настроить сетевое подключение как лимитное, вам необходимо просмотреть сетевое подключение в приложении «Настройки». Способы настройки подключений Wi-Fi и проводных подключений Ethernet как лимитных немного отличаются.
Соединение Ethernet можно настроить как лимитное соединение на странице Ethernet в приложении «Настройки». Чтобы открыть эту страницу напрямую, нажмите клавишу Windows, введите «Настройки Ethernet» и нажмите Enter. Затем вам нужно нажать на имя сети, чтобы открыть настройки сети. Переключите «Установить как лимитное подключение» на «Вкл», щелкнув его, чтобы установить сеть в качестве лимитного подключения.
Совет: Вы должны быть в данный момент подключены к проводной сети, чтобы иметь возможность настроить ее как лимитное подключение. Установка одной проводной сети в качестве лимитного подключения не повлияет на другие проводные сети.
Переместите ползунок «Установить как лимитное подключение» в положение «Вкл.», чтобы настроить сеть как лимитное подключение.
Чтобы настроить сеть Wi-Fi как лимитное соединение, вам нужно начать с настроек Wi-Fi. Чтобы открыть настройки Wi-Fi, нажмите клавишу Windows, введите «Настройки Wi-Fi» и нажмите Enter. Нажмите «Управление известными сетями», чтобы просмотреть все сети Wi-Fi, которые ваш компьютер запоминает.
Нажмите «Управление известными сетями» в верхней части страницы настроек Wi-Fi, чтобы просмотреть свои известные сети.
Нажмите на сеть в списке известных сетей, а затем нажмите «Свойства», чтобы управлять подключением.
Нажмите на сеть, затем нажмите «Свойства», чтобы настроить известную сеть Wi-Fi.
В свойствах сети включите лимитное подключение, переключив ползунок «Установить как лимитное подключение», щелкнув его.
Рубрика: Windows
Как настроить подключение Ethernet (LAN) как лимитное в Windows 10 » Winhelponline
by Ramesh
Windows 10 позволяет вам установить соединение Wi-Fi как «измеренное» соединение, но для сетей Ethernet (LAN) такой опции графического интерфейса не существовало. В Windows 8 и Windows 10 v1607 и более ранних версиях вам нужно было внести изменения в реестр, чтобы установить соединение Ethernet или LAN как лимитное. К счастью, в Windows 10 Creators Update это встроенная опция, которую можно настроить с помощью пользовательского интерфейса настроек — редактирование реестра не требуется.
Сетевые подключения Wi‑Fi по умолчанию настроены как безлимитные. Тем не менее, вы можете изменить его на измерение, чтобы ограничить использование данных пользователем, а также операционной системой, если ваш интернет-провайдер взимает с вас плату за объем трафика данных, который вы используете.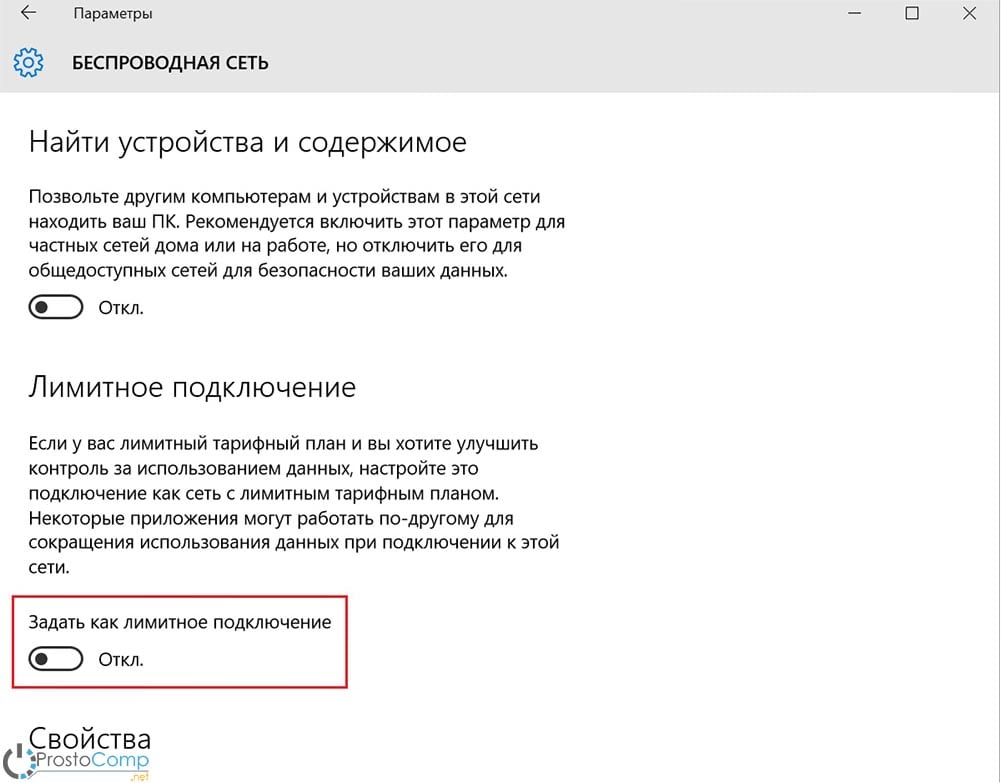
С другой стороны, мобильные широкополосные сети по умолчанию настроены на измерение. Есть поставщики услуг мобильного широкополосного доступа, которые разрешают неограниченные планы данных с полной скоростью за фиксированную ежемесячную плату. В таких случаях вы можете изменить настройку на без учета.
Что касается сетей Ethernet, это не означает, что у них нет ограничения на использование данных, поскольку используется соединение Ethernet. Ethernet — это просто среда, которую вы используете для доступа или совместного использования интернет-соединения, которое может быть ограничено.
У меня две разные настройки. Один использует мобильный широкополосный модем, который подключается к розетке с помощью дорожного адаптера. Подключение осуществляется через Wi-Fi. В другой настройке используется оптоволоконная сеть, конечная точка которой подключается к моему маршрутизатору TP-Link. Соединение используется совместно через Ethernet (с тремя компьютерами) и через Wi-Fi, поэтому мои планшеты и мобильные телефоны могут подключаться к нему дома.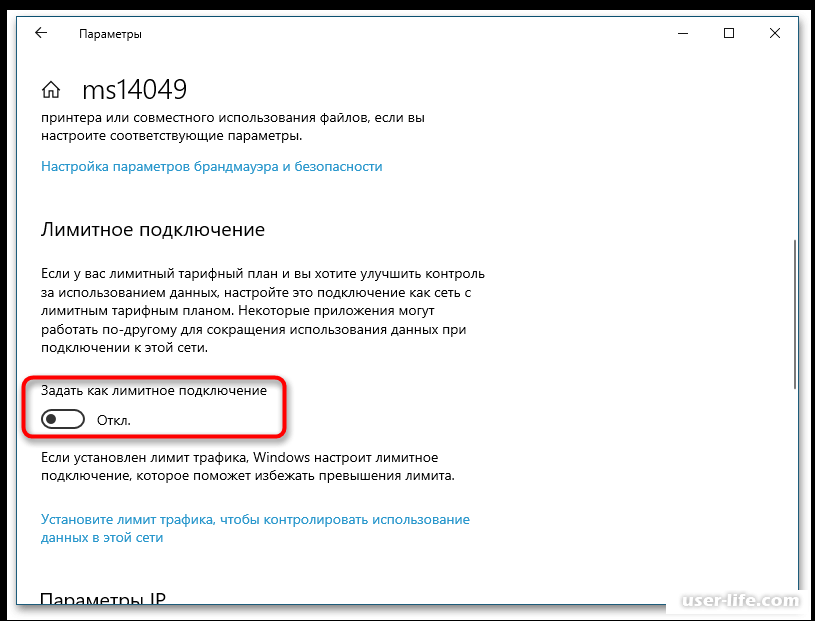 В любом случае мои провайдеры взимают плату за использование данных, учитывая тарифный план, который я выбрал.
В любом случае мои провайдеры взимают плату за использование данных, учитывая тарифный план, который я выбрал.
Установить соединение Ethernet (LAN) как лимитное
Если вы подключаетесь к Интернету через Ethernet, чье исходное подключение ограничено, вы все равно можете установить его как лимитное подключение, чтобы уменьшить использование данных операционной системой и приложениями.
- Щелкните Пуск, Настройка (или нажмите Winkey + i)
- Щелкните Сеть и Интернет
- Щелкните Ethernet и щелкните указанное сетевое подключение.
- Нажмите, чтобы включить параметр «Установить как лимитное подключение»
Установить Ethernet как лимитное в Windows 10
«Установить как лимитное подключение» Отключается автоматически?
Если кнопка-переключатель «Установить как лимитное подключение» автоматически отключается, возможно, важная служба отключена.
- Запуск Services.msc
- Дважды щелкните службу « Использование данных » (DusmSvc)
- Установите тип запуска «Автоматически»
- Нажмите «Пуск», чтобы запустить службу.

- Закрыть Службы MMC,
- Откройте Настройки и установите лимитное подключение к Ethernet. Настройка должна быть сохранена.
Для Windows 10 v1607 (юбилейное обновление) и более ранних версий
Ниже описано, как настроить Ethernet-соединение как Metered с помощью реестра в Windows 10. Инструкции также применимы к Windows 8.
- Запустите редактор реестра (Regedit.exe) и перейдите к следующему ключу:
HKEY_LOCAL_MACHINE\SOFTWARE\Microsoft\Windows NT\CurrentVersion\NetworkList\DefaultMediaCost
Этот ключ по умолчанию принадлежит TrustedInstaller. Вам нужно будет стать владельцем ключа и назначить права полного доступа для группы «Администраторы».
- Дважды щелкните Ethernet и установите для его значения значение
2. (Данные значения1означают без учета, а2с измерением.) - После этого верните права собственности TrustedInstaller («
NT Service\TrustedInstaller») для этой ветки.
- Закройте редактор реестра.
Что происходит при использовании лимитного интернет-соединения?
При лимитном подключении Microsoft Outlook будет отображать уведомление «Outlook работает в автономном режиме, чтобы предотвратить плату за передачу данных…» и предлагать вариант «Все равно подключиться».
В то время как другие приложения могут уменьшить использование данных, но не обязательно будут показывать вам уведомление.
Когда вы устанавливаете подключение как лимитное, Центр обновления Windows не будет автоматически загружать обновления, за исключением, возможно, приоритетных обновлений. Вам нужно будет нажать кнопку «Загрузить» вручную, чтобы установить обновления. Плитки начального экрана могут перестать обновляться. Автоматическая синхронизация офлайн-файлов может не работать. Кроме того, Магазин Windows не будет автоматически обновлять приложения.
Кроме того, в Windows 10 функция Spotlight может перестать работать при лимитном подключении — она может не получать новые изображения для экрана блокировки.
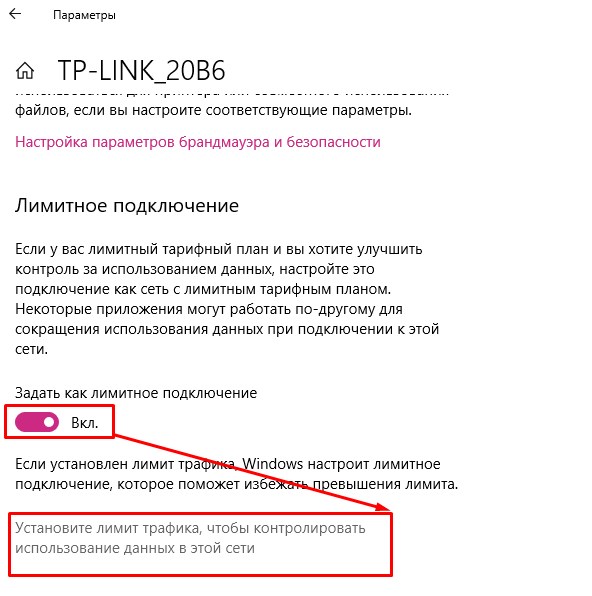 И наоборот, если он читается как Unrestricted, это обозначается как безлимитное соединение.
И наоборот, если он читается как Unrestricted, это обозначается как безлимитное соединение. Щёлкните по ссылке «Свойства», чтобы открыть параметры сети в окне
Щёлкните по ссылке «Свойства», чтобы открыть параметры сети в окне Последней открытой папкой должна быть DefaultMediaCost
Последней открытой папкой должна быть DefaultMediaCost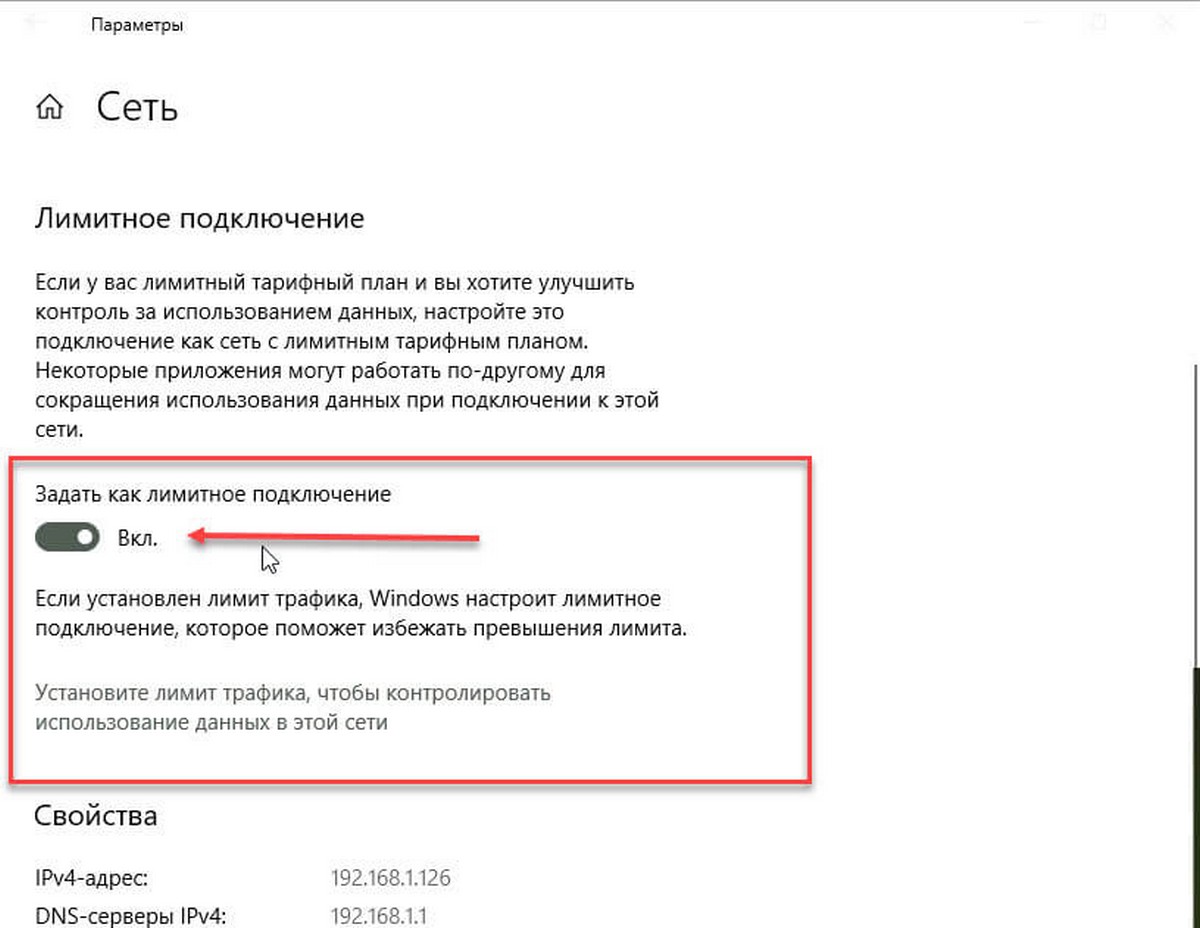 Кликаем по ОК.Выберите в списке свой аккуант и кликните по ОК
Кликаем по ОК.Выберите в списке свой аккуант и кликните по ОК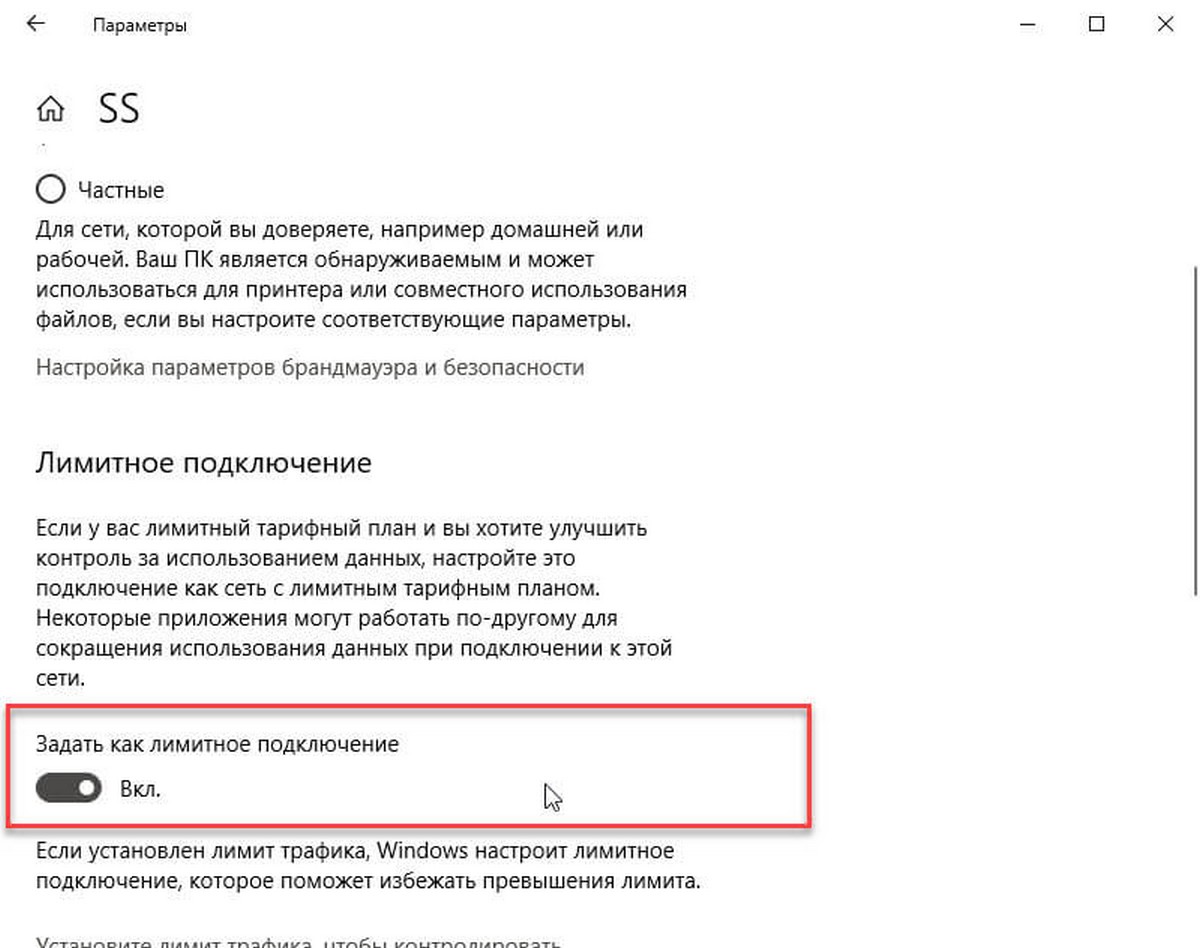 Щёлкаем по ней дважды левой кнопкой либо нажимаем правой один раз и в перечне выбираем опцию «Изменить».В контекстном меню записи реестра кликните по «Изменить»
Щёлкаем по ней дважды левой кнопкой либо нажимаем правой один раз и в перечне выбираем опцию «Изменить».В контекстном меню записи реестра кликните по «Изменить»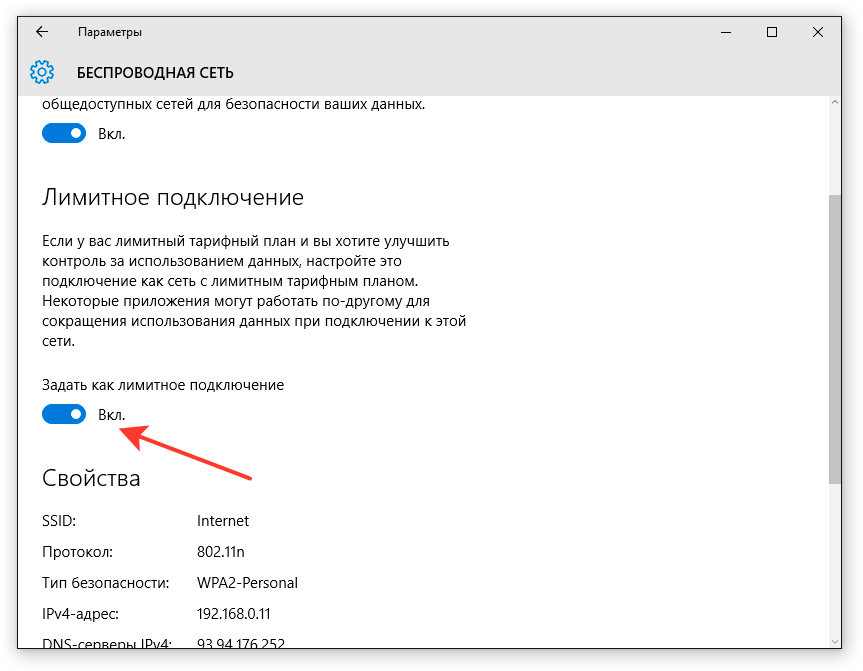 В разделе выбираем сеть, которой вы пользуетесь.Во вкладке Ethernet кликните по своей проводной сети
В разделе выбираем сеть, которой вы пользуетесь.Во вкладке Ethernet кликните по своей проводной сети
