Как разделить диск на два: Как разбить жесткий диск на два в Windows
Содержание
Как разделить жесткий диск на 2 части
Нередко у многих пользователей возникает потребность разбить один локальный диск на два виртуальных. Наиболее часто это делается для последующей установки операционной системы или для удобства сортировки. Например, в одном разделе будет храниться только музыка, а второй послужит для игр и различных программ. Существует несколько способов, как разделить свой жесткий диск на 2 части. Данная статья посвящена именно этому процессу.
Содержание
- Общие сведения
- Установка Windows
- Разделение во время установки
- Подготовка с разделению средствами Виндовс
- Создание нового раздела
Общие сведения
Если у вас есть всего один локальный диск – логично, что на нем будут храниться и системные файлы вашей Виндовс, и установленные программы, и личная информация, вроде фотографий и документов. Если с операционной системой что-то случится, и вы не сможете ее починить – потребуется переустановка. Но во время установки новой операционной системы данные могут быть безвозвратно утеряны.
Конечно, можно предварительно скопировать все на флешку или в облачное хранилище. Но, во-первых, информации может быть очень много. А во-вторых, ОС может сломаться без предупреждений, и вы попросту не успеете ничего сохранить.
Оптимальный вариант в этом случае – устанавливать Виндовс на другой жесткий диск. Но если он у вас один – как быть в этом случае? Разбить его на два раздела. Каждый из них будет работать в точности как обычный HDD. С той лишь разницей, что они будут виртуальными.
На одну часть вы можете устанавливать Windows и различные программы. Их все равно потребуется переустанавливать при смене системы. А вторую можно использовать для хранения всех материалов, которые «переедут» на новую ОС. Это всевозможные документы, инсталляторы для программ и образы игр, фотографии, видео, проекты и так далее.
Установка Windows
Самый простой способ, как разделить жесткий диск на два виртуальных раздела – сделать это во время установки новой операционной системы. Минус способа только один – HDD придется отформатировать. То есть на нем не должно быть никаких важных для вас данных.
Минус способа только один – HDD придется отформатировать. То есть на нем не должно быть никаких важных для вас данных.
Проще разбить диск на части сразу при покупке. Пустой диск перед установкой ОС форматируется и делится на части. Это позволяет избежать огромного количества проблем в будущем.
Никаких дополнительных средств вам не потребуется – только обычный установочный DVD или загрузочная флешка. Такую флешку можно создать с помощью различного программного обеспечения, например, утилиты UltraIso.
Стоит помнить, что если вам захочется поменять размеры виртуальных разделов или снова объединить их в один – это легко можно сделать и в уже установленной Виндовс.
Разделение во время установки
Ничего сложного в этом нет. Следуйте представленным инструкциям:
- Вставьте загрузочную флешку и перезагрузите персональный компьютер.
- После звукового сигнала БИОС необходимо вызвать Boot Menu. Как правило, это делается с помощью клавиши F10.

- В открывшемся меню требуется выбрать ваш съемный носитель.
- Нажмите любую клавишу, чтоб запустить установщик Виндовс.
- Выберите язык интерфейса и начните процесс инсталляции.
- Далее пользователям необходимо выбрать полную установку.
- Все необходимые вам действия совершаются на шаге «Выберите раздел». Сначала вам нужно выбрать носитель из списка.
- Далее нужно кликнуть по гиперссылке «Настройка диска».
- Выберите пункт «Удалить».
- Выберите образовавшееся «Незанятое место» и щелкните по значку «Создать».
- Укажите необходимый размер раздела.
- Повторите операцию для оставшегося незанятого места.
Таким образом, у вас получилось разбить винчестер на два раздела на новом диске. Объем следует выбирать исходя из ваших потребностей. Если вы хотите хранить здесь только системные файлы Windows и ничего более – можно обойтись и 50 гигабайтами. Если вы собираетесь устанавливать сюда браузеры и прочие программы, организовывать файл подкачки, сохранять кэшируемую информацию – лучше задавать объемы побольше.
Подготовка с разделению средствами Виндовс
Если у вас уже есть установленная ОС, и вы не собираетесь ее менять в ближайшем обозримом будущем, можно воспользоваться стандартным инструментом Windows. В этой операционной системе есть специальный сервис, с помощью которого можно создавать и изменять виртуальные части HDD. Для того чтобы разбить ваш носитель на два раздела, требуется сделать следующее:
- Вызовите меню «Пуск» с помощью специальной кнопки на клавиатуре или на панели быстрого доступа.
- Откройте «Панель управления».
- Перейдите в раздел, который называется «Система и безопасность».
- Найдите в представленном списке категорию «Администрирование» и откройте утилиту «Создание и форматирование разделов жесткого диска».
- Здесь вам требуется выбрать тот локальный HDD, который вы желаете разбить на 2 раздела.
- Кликните по нему ПКМ и в ниспадающем списке выберите опцию «Сжать том».
- Подождите, пока ваш персональный компьютер рассчитает, сколько места можно забрать у данного тома.

- Укажите размер сжимаемого пространства (из него вы создадите новый виртуальный HDD) и нажмите «Сжать».
Создание нового раздела
Выполнив действия из предыдущей части руководства, вы получите свободное пространство на диске. Оно отображается в уже открытой утилите сразу под списком и подписано как «не распределено»:
- Кликните по нему ПКМ.
- В развернувшемся контекстном меню требуется выбрать опцию «Создать простой том…».
- На этом шаге ничего изменять не надо, так как вы хотите использовать весь объем незанятого пространства. Нажмите «Далее».
- Выберите букву для нового диска с помощью ниспадающего списка.
- Выберите пункт «Форматировать данный том».
- Укажите тип файловой системы «NTFS», размер кластера «По умолчанию».
- Нажмите «Готово», чтобы приступить к созданию новой части диска.
Таким образом, у вас получилось разбить свой винчестер на два полностью работоспособных раздела стандартными средствами Виндовс. Можете открыть проводник с помощью ярлыка «Мой компьютер» и убедиться в наличии нового тома с указанной вами буквой.
Можете открыть проводник с помощью ярлыка «Мой компьютер» и убедиться в наличии нового тома с указанной вами буквой.
Существует различное программное обеспечение, которое позволяет проделывать те же самые операции. Наиболее популярной является программа Acronis.
2 простых способа разделить диск на две части: порядок действий
Автор admin На чтение 4 мин Просмотров 281 Опубликовано
Приобретая компьютер с уже установленной версией Windows, многие сталкиваются с моментом, когда на жестком диске ПК присутствует только один локальный раздел. Кроме неудобств в эксплуатации, существование единого тома для системных и пользовательских файлов может стать причиной удаления важных данных. В нашей статье расскажем, как разделить диск на 2 части, чтобы избежать подобных последствий.
Кроме неудобств в эксплуатации, существование единого тома для системных и пользовательских файлов может стать причиной удаления важных данных. В нашей статье расскажем, как разделить диск на 2 части, чтобы избежать подобных последствий.
Содержание
- Зачем делить жесткий диск на разделы?
- Сколько разделов нужно?
- Раздел диска без потери данных
- Как разбить систему на два диска при установке Windows?
Зачем делить жесткий диск на разделы?
Когда на жестком диске есть только один том, все файлы находятся вместе с установленной системой, и при сбое Windows все эти данные, скорее всего, будут потеряны. С точки зрения безопасности и удобства намного лучше разделить жесткий диск на части перед установкой Windows, что дает возможность хранить пользовательские данные отдельно от операционной системы.
Сколько разделов нужно?
На самом деле в данной ситуации нет ограничений. Разве что с точки зрения здравого смысла.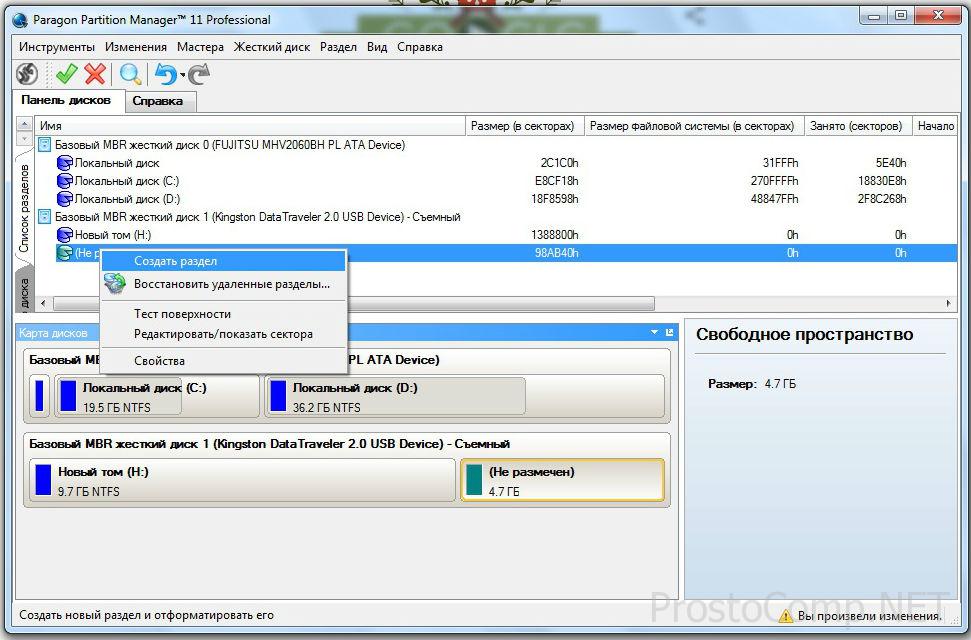 Все зависит от размера вашего диска. Например, терабайт нельзя делить более чем на 2 раздела. Диски по 2 ТБ можно «разрезать» на 3. Важно только понимать, для чего они будут использоваться.
Все зависит от размера вашего диска. Например, терабайт нельзя делить более чем на 2 раздела. Диски по 2 ТБ можно «разрезать» на 3. Важно только понимать, для чего они будут использоваться.
Вот возможное разделение.
- System (от 500 Гб) — для работы системы и ПО.
- Основной – для файлов, документов.
- Медиа — для фото, видео.
- Игры.
Чрезмерно много разделов также не очень хорошо. Они будут маленькими и начнут быстро переполняться.
Раздел диска без потери данных
Вы приобрели компьютер с установленной операционной системой, установили весь необходимый для празднования софт, перекинули фото и видео, а потом подумали: почему раздел только один? Еще не поздно. Как в этом случае разделить жесткий диск на части?
Прежде чем что-либо делать с жестким диском или SSD, создайте его копию (BackUp). Если информации слишком много, сохраните хотя бы самую важную.
Чтобы создать разделы на жестком диске с уже установленной Windows, вы можете использовать программу разметки диска. Точнее, софт, который тоже это умеет. Они могут быть платными и бесплатными. Можно обойтись без стороннего софта, используя доступные функции операционной системы.
Точнее, софт, который тоже это умеет. Они могут быть платными и бесплатными. Можно обойтись без стороннего софта, используя доступные функции операционной системы.
Инструкции не будут такими сложными.
- Войдите в меню «Пуск» и кликните правой кнопкой мышки на «Компьютер», в контекстном меню найдите пункт «Управление».
- В открывшемся списке слева откройте «Управление дисками».
- Кликните правой кнопкой мыши область диска C:, далее в появившемся контекстном меню: «Сжать том». Система проанализирует диск и предложит максимально возможный размер для уменьшения системного раздела. Напишите размер сжатия, чтобы размер диска C был не менее 150 ГБ.
- После сжатия системного раздела на диске появится «Нераспределенная» область. Кликните правой кнопкой мыши по нему и откройте «Создать простой том» в контекстном меню. Если вы хотите создать логический диск, подтвердите предложенный размер тома.
- Вам нужно две или более секций? Укажите его размер для первого создаваемого вами логического диска.
 Затем подтвердите форматирование раздела (по умолчанию предлагается NTFS) и при необходимости укажите желаемую букву диска. Сделайте то же самое для следующей оставшейся области. Нажмите «Далее» и «Готово».
Затем подтвердите форматирование раздела (по умолчанию предлагается NTFS) и при необходимости укажите желаемую букву диска. Сделайте то же самое для следующей оставшейся области. Нажмите «Далее» и «Готово».
Как разбить систему на два диска при установке Windows?
Как разделить диск на две части, если у вас есть «новый» компьютер, на который вы только устанавливаете Windows 7, 8 или 10.
- На начальном этапе установки после выбора варианта «Полная установка» программа попросит выбрать раздел жесткого диска для установки операционной системы. Выберите нужный раздел и нажмите «Далее». Затем нажмите на ссылку «Конфигурация диска». После этого станут доступны различные команды.
- Выберите «Создать»: создать новый раздел. Выберите в списке разделов незанятое пространство, нажмите кнопку «Создать» и введите размер в мегабайтах (лучше — от 100 ГБ). Нажмите применить. При формировании первого раздела автоматически будет создан раздел для загрузочных файлов (около 100 МБ).

- После завершения установки и первой загрузки Windows зайдите в меню «Пуск», щелкните правой кнопкой мыши «Компьютер» и в контекстном меню выберите «Управление». В открывшемся окне перейдите в раздел «Управление дисками». Выберите «Нераспределенную» область и повторите шаг 3 совета для варианта 1. В Windows вы можете получить только три первичных загрузочных раздела; четвертый создается как дополнительный.
Поделись статьей с друзьями!
Оцените автора
( Пока оценок нет )
Как разделить дисковое пространство в Windows 11 [Самый простой способ]
Научитесь создавать новые разделы на вашем устройстве с Windows 11
by Клэр Мораа
Клэр Мораа
Автор
Клэр нравится думать, что она умеет решать проблемы и улучшать качество жизни окружающих. Движимые силами рациональности, любопытства,. .. читать дальше
.. читать дальше
Обновлено
Рассмотрено
Влад Туричану
Влад Туричану
Главный редактор
Увлеченный технологиями, Windows и всем, что имеет кнопку питания, он тратил большую часть своего времени на развитие новых навыков и изучение мира технологий. Скоро… читать дальше
Раскрытие партнерской информации
- Большинство компьютеров поставляются с целым диском, который можно настроить в соответствии со своими потребностями.
- Разделение жесткого диска на разделы выгодно с точки зрения организации, управления пространством и безопасности.
- В Windows 11 вы можете разделить пространство на жестком диске на несколько разделов для различных целей.
XINSTALL НАЖМИТЕ НА ФАЙЛ ЗАГРУЗКИ
Исправьте ошибки ОС Windows 11 с помощью Fortect:
Этот инструмент исправляет распространенные компьютерные ошибки, заменяя проблемные системные файлы первоначальными рабочими версиями. Он также защищает вас от системных ошибок, BSoD и устраняет повреждения, нанесенные вредоносными программами и вирусами. Устраните проблемы с ПК и устраните повреждения от вирусов, выполнив 3 простых шага:
Он также защищает вас от системных ошибок, BSoD и устраняет повреждения, нанесенные вредоносными программами и вирусами. Устраните проблемы с ПК и устраните повреждения от вирусов, выполнив 3 простых шага:
- Скачайте и установите Fortect на свой ПК
- Запустите инструмент и начните сканирование , чтобы найти поврежденные файлы, вызывающие проблемы.
- Щелкните правой кнопкой мыши Начать восстановление , чтобы исправить проблемы, влияющие на безопасность и производительность вашего компьютера.
- В этом месяце Fortect скачали 0 читателей.
В Windows 11 вы можете разделить жесткий диск на несколько разделов. Каждый раздел действует как независимый жесткий диск.
Если вам интересно, почему вы должны разбивать жесткий диск на разделы в Windows 11, ответ прост: он поддерживает порядок ваших данных и может даже помочь защитить вашу систему от сбоя.
Вы можете использовать каждый для определенной цели. Один может быть для хранения документов и личных файлов, а другой для установки программ.
Один может быть для хранения документов и личных файлов, а другой для установки программ.
Windows 11 известна своими высокими требованиями к пространству, поэтому лучше организовать свои диски, чтобы вы могли соответствующим образом распределять пространство.
При создании нескольких разделов на жестком диске упрощается управление файлами и резервное копирование данных.
Зачем мне разделять жесткий диск Windows 11?
Windows 11 не поставляется с жестким диском с разделами. Диск представляет собой один большой блок пространства, в котором вы можете создать несколько разделов.
Вы можете разделить жесткий диск в Windows по разным причинам; это не просто создание большего пространства.
Наиболее распространенная причина для этого заключается в том, что вы хотите, чтобы разные части вашего компьютера были отделены друг от друга. Однако есть еще одна причина — безопасность.
Каждый раздел рассматривается операционной системой как отдельный физический жесткий диск, что помогает логически организовать данные и оптимально использовать доступное пространство.
Вы можете задаться вопросом, сколько разделов достаточно для вашего жесткого диска. Рекомендуется организовать пространство с точки зрения файлов ОС, программного обеспечения и программ и, наконец, файлов и папок.
Быстрый совет:
Тем из вас, кто хочет получить быстрые результаты и более подробные возможности управления, мы предлагаем использовать стороннее программное обеспечение для работы с разделами.
Tenorshare Partition Manager упрощает процесс. Он имеет простой пользовательский интерфейс с простыми функциями, которые позволяют эффективно распределять пространство на жестком диске.
С помощью этого инструмента вы можете создавать разделы и управлять ими. Выберите их размер, установите метку тома и измените буквы дисков и пути.
Управляйте уже созданными разделами без риска потери данных. Вы можете изменять размер, преобразовывать и разделять свои разделы, чтобы дисковое пространство распределялось именно так, как вам нужно.
Tenorshare Partition Manager
Разделите пространство на жестком диске и управляйте своими разделами с помощью простых инструментов управления.
Бесплатная пробная версия Посетите веб-сайт
Как создать новый раздел в Windows 11?
1. Используйте инструмент управления дисками
1. Нажмите клавиши Windows + X , чтобы открыть меню быстрого доступа , затем выберите Управление дисками.
2. Выберите диск, на котором вы хотите создать разделы, щелкните его правой кнопкой мыши и выберите Уменьшить объем .
3. В следующем окне выберите, сколько места вы хотите выделить для нового раздела, и нажмите Уменьшить . Теперь у вас будет нераспределенное пространство.
4. Щелкните его правой кнопкой мыши и выберите New Simple Volume , чтобы запустить New Simple Volume Wizard .
5. Продолжайте нажимать Next в последовательных окнах и присвойте имя новому диску.
6. Нажмите Готово .
Быстрый и удобный способ создания новых разделов на жестком диске — с помощью встроенного в Windows 11 инструмента управления дисками.
Бесплатный и простой в использовании инструмент, позволяющий разделить дисковое пространство по своему усмотрению. Просто следуйте указаниям мастера томов, и процесс будет выполнен в кратчайшие сроки.
Могу ли я удалить раздел Windows 11, чтобы создать другой?
Да, вы можете удалить раздел, чтобы создать новый. При его удалении будет удалено все его содержимое, поэтому перед удалением убедитесь, что вы перенесли файлы, которые хотите сохранить в другом месте. После того, как вы удалили диск, пространство будет доступно для использования в качестве части других разделов.
Чтобы удалить диск, выполните следующие действия:
- Нажмите одновременно клавиши Windows + X и выберите Управление дисками .
- Выберите диск, который вы хотите удалить, щелкните его правой кнопкой мыши и выберите Удалить том .

- Нажмите Да , чтобы подтвердить удаление.
- Теперь будет нераспределенное пространство, и вы можете выполнить шаги, описанные выше, чтобы присвоить ему новое имя.
Мы надеемся, что с помощью этого руководства вы смогли разделить пространство на жестком диске на более полезные разделы, которые помогут вам оставаться организованным.
Не забудьте сделать резервную копию всех файлов, прежде чем сжимать или удалять какие-либо диски. Кроме того, ознакомьтесь с нашей статьей о том, что делать, если Windows 11 требует больше свободного места, чтобы избежать проблем с производительностью.
Сообщите нам, на сколько разделов вы разделили пространство на жестком диске и для чего вы их используете, в разделе комментариев ниже.
Была ли эта страница полезной?
Начать разговор
Делиться
Копировать ссылку
Новостная рассылка
Программное обеспечение сделок
Пятничный обзор
Я согласен с Политикой конфиденциальности в отношении моих персональных данных
Разделение жесткого диска в управлении дисками Windows 10
«После установки Windows 10 нам нужно разбить жесткий диск на разделы в «Управлении дисками», чтобы распределить больше свободного места для будущего использования Windows 10.
Как разбить жесткий диск на разделы в управлении дисками? Можем ли мы разбить его на разделы без потери данных? Я слышал, что вам пришлось форматировать жесткий диск для создания нового тома, можем ли мы разбить его на разделы без потери данных?»
Если у вас есть нераспределенное пространство на жестком диске, можно создать раздел с ним без потери данных, но если у вас нет такого свободного места, вам нужно разделить существующий раздел на разделы, в Windows 10 Disk Management функция «Удалить том» вы должны использовать, который не будет хранить данные при работе. На этой странице мы расскажем, как это сделать без потери данных.
В управлении дисками Windows 10
1. Создайте новый раздел
Шаги по созданию нового раздела в Windows 10 «Управление дисками»:
- Нажмите Windows внизу и введите «управление дисками» в поле поиска, чтобы открыть «Управление дисками».
- Щелкните правой кнопкой мыши нераспределенное пространство и выберите New Simple Volume ; следуйте мастеру создания нового простого тома.

- Подтвердите размер простого тома, назначьте букву диска, отформатируйте том с файловой системой, назначьте размер блока (размер кластера), метку тома и выполните быстрое форматирование, Готово.
Когда появится новое окно, это означает, что вы добились успеха, это окно является файловым проводником созданного вами тома.
Если у вас нет нераспределенного пространства, выполните следующие действия:
- Щелкните правой кнопкой мыши один раздел большого размера, выберите Сжать том
- Введите размер для сжатия в МБ: ***МБ; и нажмите Уменьшить
Теперь у вас есть нераспределенное пространство в основном разделе или свободное место в расширенном разделе.
2. Объединить разделы
В Windows 10 Управление дисками нет функции под названием Объединить разделы , но мы имитируем ее в Управлении дисками, без помощи какого-либо стороннего программного обеспечения для разделов, теория заключается в том, чтобы вручную скопировать все из одного раздела. на другой, удалить один раздел, объединить свободное пространство с другим
на другой, удалить один раздел, объединить свободное пространство с другим
Функции, которые мы будем использовать для объединения разделов:
- Удалить том
- Расширить том
Действия по объединению томов с помощью управления дисками:
- Нажмите Windows + E , чтобы открыть проводник, или в разделе «Управление дисками» щелкните правой кнопкой мыши целевой раздел и выберите Исследовать
- Нажмите Ctrl+A , чтобы выбрать все файлы и перейдите на другой диск, который вы хотите объединить, щелкните правой кнопкой мыши пустую (пустую) область и выберите Новый и выберите Папка , назовите ее «Объединенный диск». ” или любое другое имя, которое вы предпочитаете
- Дважды щелкните, чтобы перейти в эту папку, и Ctrl+V , чтобы вставить все туда, время, затрачиваемое на этот прогресс, может варьироваться в зависимости от размера файла
- Затем в разделе «Управление дисками» щелкните правой кнопкой мыши на том, откуда мы скопировали данные, и выберите Удалить том и подтвердите, когда появится предупреждающее сообщение, чтобы сделать эту область нераспределенной
- Затем щелкните правой кнопкой мыши другой раздел и выберите Расширить том , чтобы вызвать до Мастер расширения тома
Таким образом, мы можем объединить два раздела в Управлении дисками
В чем проблема с методом?
- Два раздела должны быть рядом друг с другом
- Только левый раздел может использовать функцию Расширить том
- Только файловая система NTFS может использовать функцию Расширить том
Функция FAT32 Extend Volume неактивна
Попробуйте объединить раздел более простым способом с помощью Partition Expert
Другой способ объединения разделов:
Мы можем создать файл VHD в разделе и прикрепить его к карте диска в Управлении дисками, так как диск VHD также рассматривается как файл в проводнике, его можно перемещать, вырезать и вставлять на другие диски, скажем, если мы хотим переместить его с диска E на диск D, просто вырезаем и вставляем его на диск D, снова прикрепляем этот файл, чтобы перечислить его в карта диска, хотя это все еще новый диск в проводнике и управлении дисками (даже с той же буквой диска), свободное место на диске E увеличено
Руководства по управлению VHD-дисками
Используйте командную строку
Другой способ разбить жесткий диск на разделы в Windows 10 — использовать командную строку: diskpart.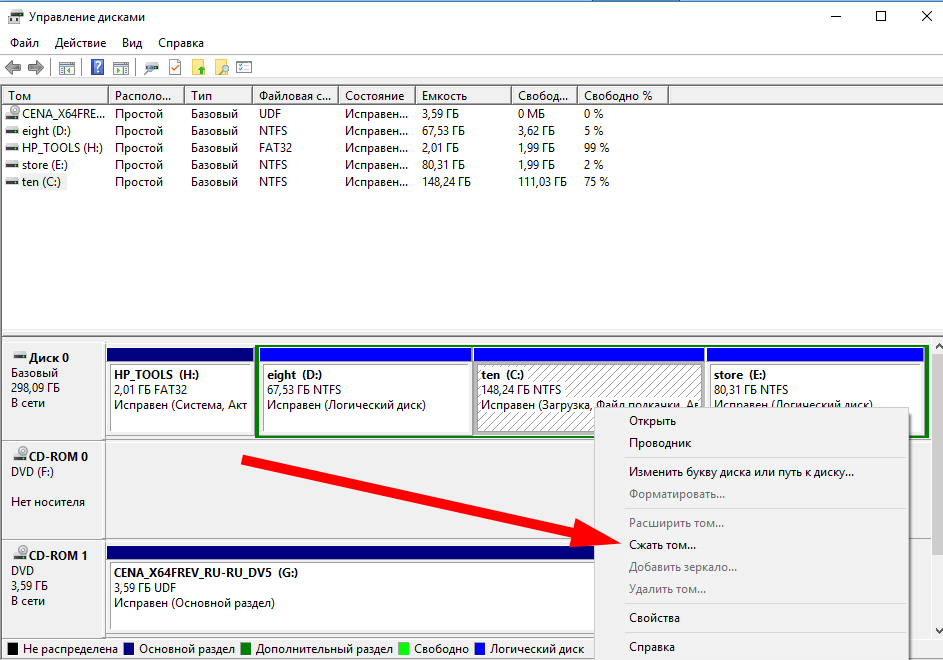 Вот шаги по созданию тома с помощью командной строки, а также сжатию раздела и расширению тома в Windows 10 CMD.
Вот шаги по созданию тома с помощью командной строки, а также сжатию раздела и расширению тома в Windows 10 CMD.
Действия по созданию раздела в Windows 10 с помощью командной строки
> список дисков > сел диск 1 > список разделов > выбрать раздел 1 > уменьшаться > или уменьшить желаемое = 20480 > выход
, сжать , и Windows автоматически сожмет раздел. Вы также можете ввести , сжать желаемое=*** , чтобы определить собственный размер раздела. Диспетчер разделов в управлении дисками или в командной строке: diskpart может сохранить данные об операции создания и сокращения тома, но не расширить том, если свободное или нераспределенное пространство не находится рядом с разделом, который вы хотите расширить, например, вы хотите расширить диск C, системный раздел, но свободное место находится сразу за разделом E, затем пункт «Расширить том» отображается серым цветом в контекстном меню или на диске C, нет никакого способа сделать эту функцию активной, кроме как удалить раздел D, следующий раздел на диск C и создайте раздел D, чтобы сохранить нераспределенное пространство на диске C.

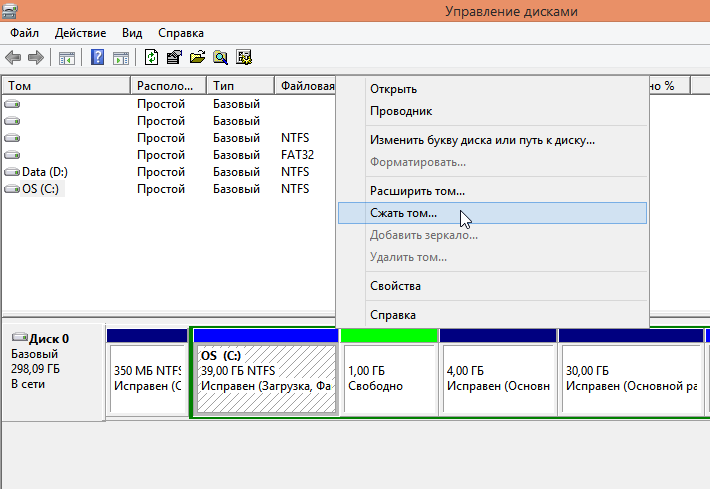
 Затем подтвердите форматирование раздела (по умолчанию предлагается NTFS) и при необходимости укажите желаемую букву диска. Сделайте то же самое для следующей оставшейся области. Нажмите «Далее» и «Готово».
Затем подтвердите форматирование раздела (по умолчанию предлагается NTFS) и при необходимости укажите желаемую букву диска. Сделайте то же самое для следующей оставшейся области. Нажмите «Далее» и «Готово».

 Как разбить жесткий диск на разделы в управлении дисками? Можем ли мы разбить его на разделы без потери данных? Я слышал, что вам пришлось форматировать жесткий диск для создания нового тома, можем ли мы разбить его на разделы без потери данных?»
Как разбить жесткий диск на разделы в управлении дисками? Можем ли мы разбить его на разделы без потери данных? Я слышал, что вам пришлось форматировать жесткий диск для создания нового тома, можем ли мы разбить его на разделы без потери данных?»