Как разделить диск с на два диска на windows xp: Как разбить жесткий диск на два в Windows
Содержание
Как переделать жесткий диск Windows 11/10 с бесплатными инструментами
Разделы жесткого диска выделяются продавцом компьютера или после установки операционной системы. Многие спрашивают, можно ли переразметка жесткого диска без потери данных, потому что диск C: или том данных заполняются. Никто не любит начинать с нуля. Ответ положительный. Чтобы переразбить диск в Windows ПК и сервер, вы можете использовать собственное программное обеспечение для управления дисками или стороннее программное обеспечение. По сравнению с Управлением дисками сторонний софт намного мощнее, но лучше заранее сделать резервную копию и запустить самый безопасный софт. В этой статье я подробно расскажу о шагах по перераспределению жесткого диска в Windows ПК/сервер с обоими видами инструментов.
Относится к: Windows 11, Windows 10, Windows 8, Windows 7, Windows Виста, Windows XP, Windows Server 2022, Windows Server 2019, Windows Server 2016, Windows Server 2012 (R2), Малый бизнес-сервер 2011, Windows Server 2008 (R2) и Windows Server 2003 (Р2).
Содержание:
- Как переразбить диск с помощью Windows Управление дисками
- Передел жесткого диска в Windows 11/10 с бесплатным программным обеспечением
- Как переразбить жесткий диск на другой диск большего размера
Как переразбить диск с помощью Windows Управление дисками
In Windows XP / Server 2003 Управление дисками, вы можете только создавать, удалять и форматировать разделы. Из Windows 7/Server 2008, новый Сжать том и Расширить том функции добавлены в Управление дисками. Они могут помочь вам переразбить жесткий диск без потери данных (в большинстве случаев). Однако обе функции имеют недостатки. Во-первых, они поддерживают только раздел NTFS, другие типы разделов, включая FAT32, не могут быть сжаты и расширены. Другие недостатки управления дисками включают:
- It не может уменьшить раздел за пределами той точки, где непоколебимы файлы находятся.

- Он может только сжимать раздел влево и освобождать нераспределенное пространство справа.
- Он может расширить раздел NTFS только при наличии смежный Нераспределенное место справа.
Как переразбить диск на меньший размер Windows 11/ 10/8/7 и Server 2008 к 2022:
- Нажмите Windows + R вместе на клавиатуре наберите diskmgmt.msc и нажмите Enter открыть Управление дисками.
- Щелкните правой кнопкой мыши этот раздел NTFS и выберите Сжать том.
- Если вы хотите сжать раздел с максимально доступным свободным пространством, просто нажмите Сжиматься. В противном случае введите меньшую сумму самостоятельно.
Если вы хотите расширить раздел NTFS, «Управление дисками» — не лучший выбор. Это может помочь вам расширить раздел только на удаление что собой представляет смежный раздел справа. Если вы хотите расширить раздел, сжав другой, Управление дисками не поможет.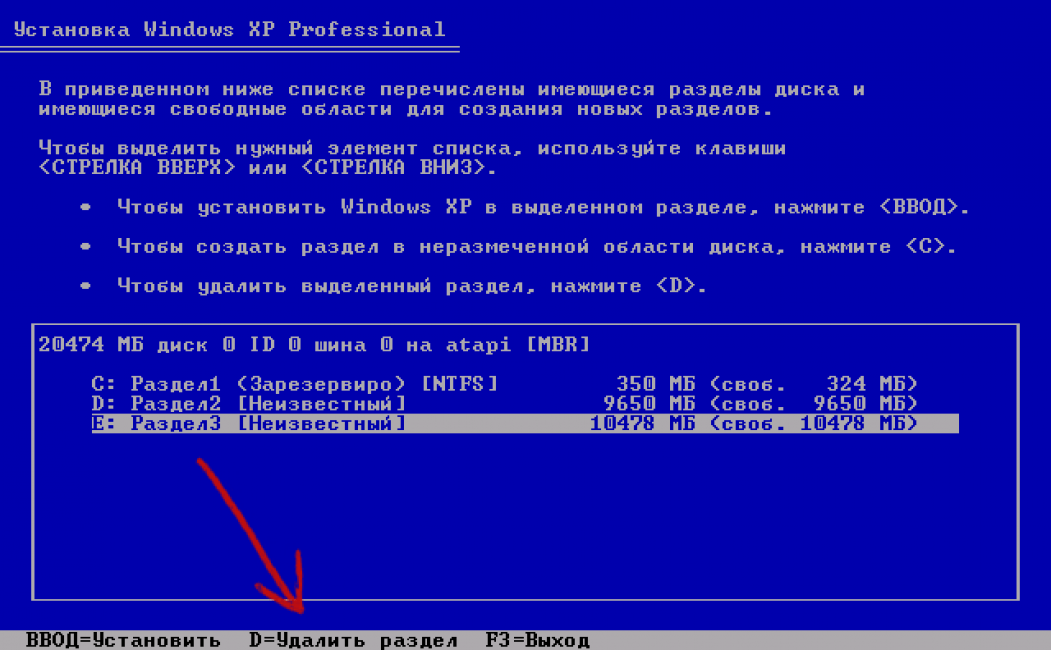
Как вы видите на скриншоте, Расширение громкости отключено для диска C и E после сжатия D. Потому что нераспределенное пространство может быть создано только справа при сжатии диска D:. Это пространство не смежный на диск C и является налево привода E, следовательно, Расширить громкость серым цветом.
Как увеличить размер жесткого диска Windows 11/ 10/8/7 и Server 2022/ 2019/2016/2012/2008:
- Щелкните правой кнопкой мыши соседний раздел D: (или E) и выберите «Удалить том».
- Щелкните правой кнопкой мыши системный диск C: и выберите «Расширить том», после чего откроется Мастер расширения тома.
- Просто нажимайте «Далее» до «Готово». windows.
Разделы, которые нужно удалить и расширить, должны быть то же Основной или логический диск. В противном случае после удаления параметр «Расширить том» останется серым.
Передел жесткого диска в Windows 11/10/8/7 с бесплатным программным обеспечением
Очевидно, что «Управление дисками» — не лучший инструмент для перераспределения жесткого диска.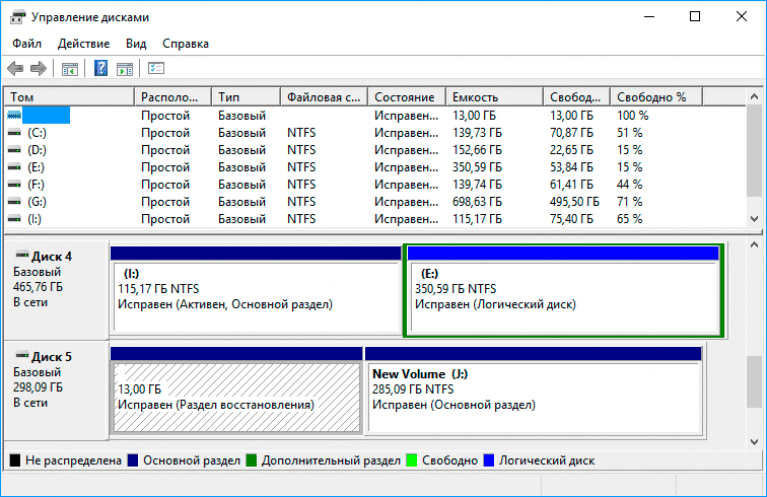 Лучше, чем этот родной инструмент, NIUBI Partition Editor имеет больше преимуществ при переразметке жесткого диска:
Лучше, чем этот родной инструмент, NIUBI Partition Editor имеет больше преимуществ при переразметке жесткого диска:
- Он может сжимать и расширять как NTFS, так и FAT32 разделы.
- Он может сделать нераспределенное пространство слева или справа при сжатии раздела. Поскольку он может перемещать файлы, разделы можно уменьшить до минимального размера.
- Он может объединить незанятое пространство с любым смежным разделом за 1 шаг.
- Он может перемещать нераспределенное пространство и объединять его в несмежный том на том же диске.
Лучше, чем другое программное обеспечение для разделов, NIUBI имеет виртуальный режим, технологию Cancel-at-well и 1-Second Rollback для защиты системы и данных. Чтобы переразметить жесткий диск в Windows 11/10/8/7/Домашний компьютер Vista/XP, у NIUBI есть бесплатная версия, которая поможет вам. Чтобы настроить размер раздела, вам просто нужно перетащить его на карту диска.
Скачать NIUBI Partition Editor и вы увидите главное окно со структурой разделов диска и другой информацией.
Как перераспределить жесткий диск в Windows 11/10/8/7/Vista/XP без потери данных:
Щелкните правой кнопкой мыши раздел, например D :, и выберите «Изменить размер / переместить объем«, у вас есть два варианта уменьшения во всплывающем окне.
① Если вы перетащите левая граница направо во всплывающем окне,
Затем производится Нераспределенное пространство налево.
② Если вы перетащите правая граница влево во всплывающем окне,
Затем производится Нераспределенное пространство справа.
Если вы хотите создать больше томов, щелкните правой кнопкой мыши нераспределенное пространство и выберите «Создать том». Вы можете выбрать тип раздела, файловую систему, размер кластера, добавить/изменить метку раздела, изменить букву диска и отредактировать размер/расположение раздела во всплывающем окне.
Если вы хотите расширить диск C после сжатия D, щелкните правой кнопкой мыши C: и снова выберите «Изменить размер/переместить громкость», перетащите правая граница к правильно во всплывающем окне.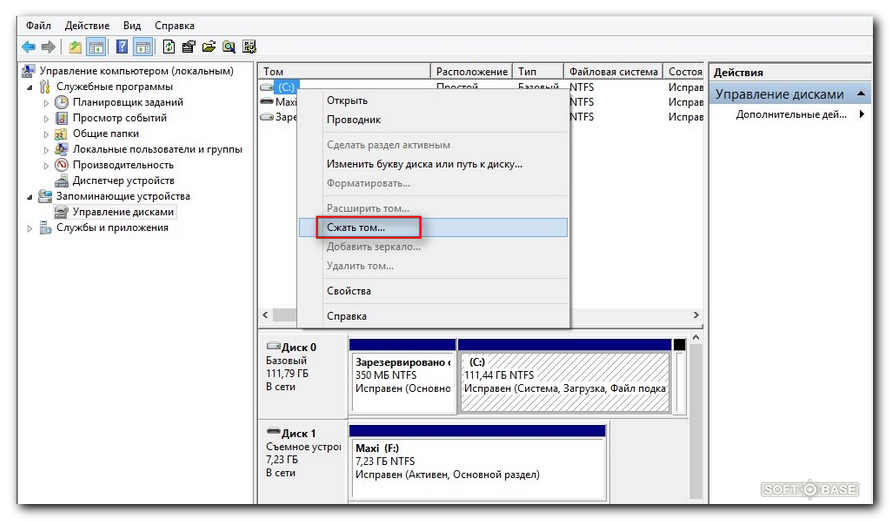
Если вы хотите расширить диск E после сжатия D, щелкните правой кнопкой мыши E: и снова выберите «Изменить размер/переместить громкость», перетащите левая граница к оставил во всплывающем окне.
Если вы хотите сжать E и расширить несмежный раздел C, сжать E и сделать Нераспределенное пространство слева. Перед добавление нераспределенного пространства на диск C, тебе нужно переместить раздел D вправо. Посмотрите видео, как изменить размер раздела без потери данных:
Шаги по переразметке жесткого диска в Windows Server 2008/2012/2016/2019/2022 одинаковы, но вам нужен сервер или более поздняя версия. Если вы используете какие-либо аппаратные RAID-массивы, не ломайте RAID-массив, выполните те же действия, что и выше.
Как переразбить жесткий диск на другой диск большего размера
На некоторых компьютерах нет других разделов или недостаточно свободного места на том же диске. В этом случае никакое программное обеспечение не может переразметить жесткий диск, поскольку размер физического диска фиксирован, никакое программное обеспечение не может уменьшить жесткий диск объемом 256 ГБ до 200 ГБ или увеличить его до 300 ГБ.
В этой ситуации вы можете скопировать диск/раздел на больший размер и разбить его на разделы с дополнительным дисковым пространством.
Как расширить диск C, скопировав диск на другой:
Как расширить диск D, перейдя на другой диск:
Помимо помощи в перераспределении жесткого диска без потери данных, NIUBI Partition Editor помогает вам выполнять многие другие операции по управлению дисками и разделами.
Скачать
Разбить жесткий диск на разделы без потери данных
Содержание
- 1 Загрузить русскую версию Acronis Disk Director Suite без регистрации вы можете с сайта
- 2 Разбиваем диск на разделы без потери данных
Давно известно что разбивать жесткий диск на разделы нужно в обязательном порядке. Причем как минимум на два: на один раздел устанавливается операционная система Windows, на другом хранятся все важные данные (фильмы, фото, музыка, документы). Лучше, если процедура разбивки диска будет производиться во время установки Windows, но можно безболезненно выполнить её и на рабочей операционной системе Windows. В этом нам поможет программа Acronis Disk Director Suite, которая умеет не только разбивать жесткий диск на разделы, но и объединять несколько разделов в один.
Лучше, если процедура разбивки диска будет производиться во время установки Windows, но можно безболезненно выполнить её и на рабочей операционной системе Windows. В этом нам поможет программа Acronis Disk Director Suite, которая умеет не только разбивать жесткий диск на разделы, но и объединять несколько разделов в один.
Загрузить русскую версию Acronis Disk Director Suite без регистрации вы можете с сайта
Также рекомендуем скачать документацию к программе, она пригодится вам при установке и работе с Acronis Disk Director Suite.
Перед тем, как производить эксперименты с жестким диском, настоятельно рекомендуем сделать резервные копии имеющейся на нем информации. Так вы на 100% будете уверены, что даже в случае сбоя (например, внезапно отключится электричество во время создания разделов) ваши данные не пострадают.
Разбиваем диск на разделы без потери данных
При первом запуске Acronis Disk Director Suite предложит вам выбрать режим интерфейса.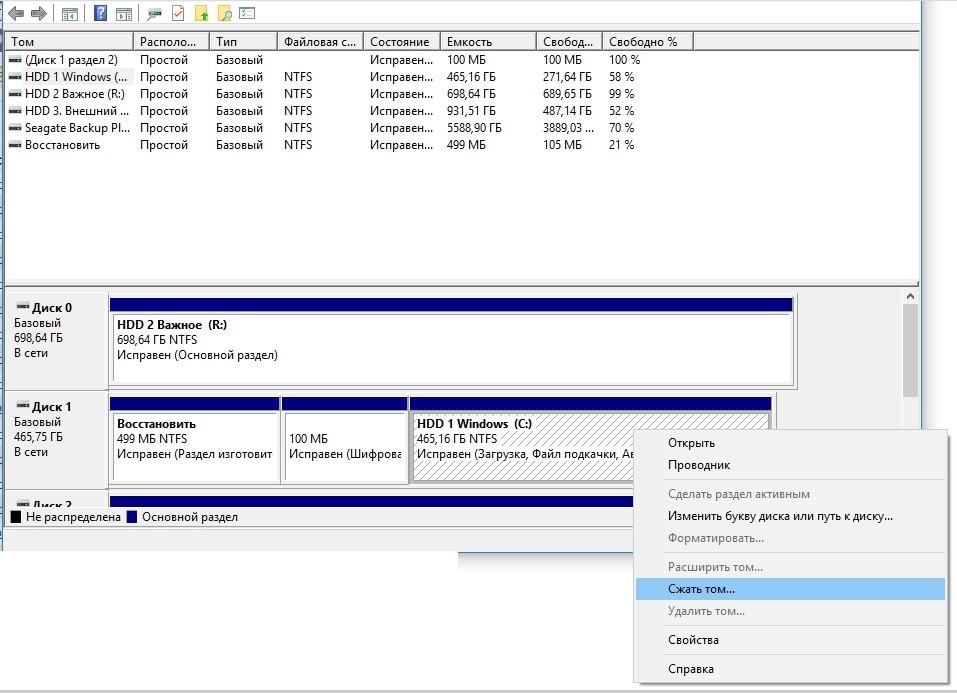 Выберите «Ручной режим» и нажмите «ОК». Вы всегда можете переключиться между режимами через меню «Вид» — «Автоматический режим» либо «Вид» — «Ручной режим».
Выберите «Ручной режим» и нажмите «ОК». Вы всегда можете переключиться между режимами через меню «Вид» — «Автоматический режим» либо «Вид» — «Ручной режим».
Для создания нового раздела выделите раздел в списке и нажмите кнопку «Создание разделов».
Запустится Мастер создания раздела. Прежде всего, вам нужно будет выбрать из списка разделы, за счет свободного места которых и будет создан новый раздел. Отметьте выбранный раздел галочкой и нажмите кнопку «Далее».
Определите размер создаваемого раздела в Мб или Гб. Acronis Disk Director Suite укажет минимальный и максимальный допустимые размеры нового раздела. Вам останется лишь установить ползунок в нужную позицию и нажать кнопку «Далее». Не выбирайте слишком маленький размер для раздела, на котором предполагается установка операционной системы или хранение большого объема информации. Для ОС подойдет раздел размером 50 Гб, а для ваших данных – от 100 Гб и более. Если вы планируете хранить на создаваемом разделе фильмы, музыку, фотографии и прочий мультимедийный контент, учтите, что он занимает довольно много места. Так, 1 фильм среднего качества вытягивает на 700 Мб – 1,4 Гб; 1 песня занимает около 5–7 Мб дискового пространства; 1 несжатая фотография высокого разрешения – 1–3 Мб.
Так, 1 фильм среднего качества вытягивает на 700 Мб – 1,4 Гб; 1 песня занимает около 5–7 Мб дискового пространства; 1 несжатая фотография высокого разрешения – 1–3 Мб.
Выберите тип создаваемого раздела, внимательно прочитав характеристики каждого из предлагаемых типов в поле «Описание». Для хранения данных выбирайте тип раздела «Логический»; для операционной системы, которая будет по умолчанию загружаться при включении компьютера– «Активный»; для второй операционной системы, загрузка которой будет запускаться через менеджер загрузки – «Первичный». Нажмите кнопку «Далее» для продолжения.
Выберите файловую систему для нового раздела. Для операционных систем Windows версий 2000, XP, Vista, 2003, Windows 7, Windows 8 выбирайте NTFS, для Windows 98-МЕ – FAT32. Если вы планируете установить на новом разделе операционную систему Linux, выберите подходящую для нее файловую систему. Нажмите кнопку «Далее» для продолжения.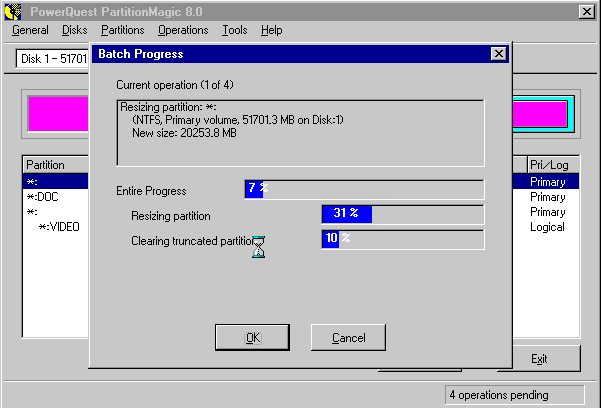
Назначьте букву диска для нового раздела, выбрав её из списка, и нажмите «Далее».
Введите описание (метку) для нового раздела, которое будет отображаться в окне «Мой компьютер» рядом с присвоенной разделу буквой диска. Это нужно для вашего удобства. Если вы сомневаетесь или не хотите ничего вводить, оставьте поле пустым. Нажмите кнопку «Далее» для продолжения.
Acronis Disk Director Suite покажет вам предполагаемую структуру жесткого диска после создания нового раздела. Создаваемый раздел будет отмечен зеленой галочкой. Если вы уверены, что указали все опции правильно, щелкние «Завершить». В противном случае у вас есть возможность нажать кнопку «Назад» и исправить не удовлетворяющие вас настройки нового раздела.
После нажатия кнопки «Завершить» вы попадете в главное окно Acronis Disk Director Suite и воочию увидите новый раздел.
Однако программа еще не приступила к его созданию: эта задача помещена в список отложенных операций Acronis Disk Director Suite.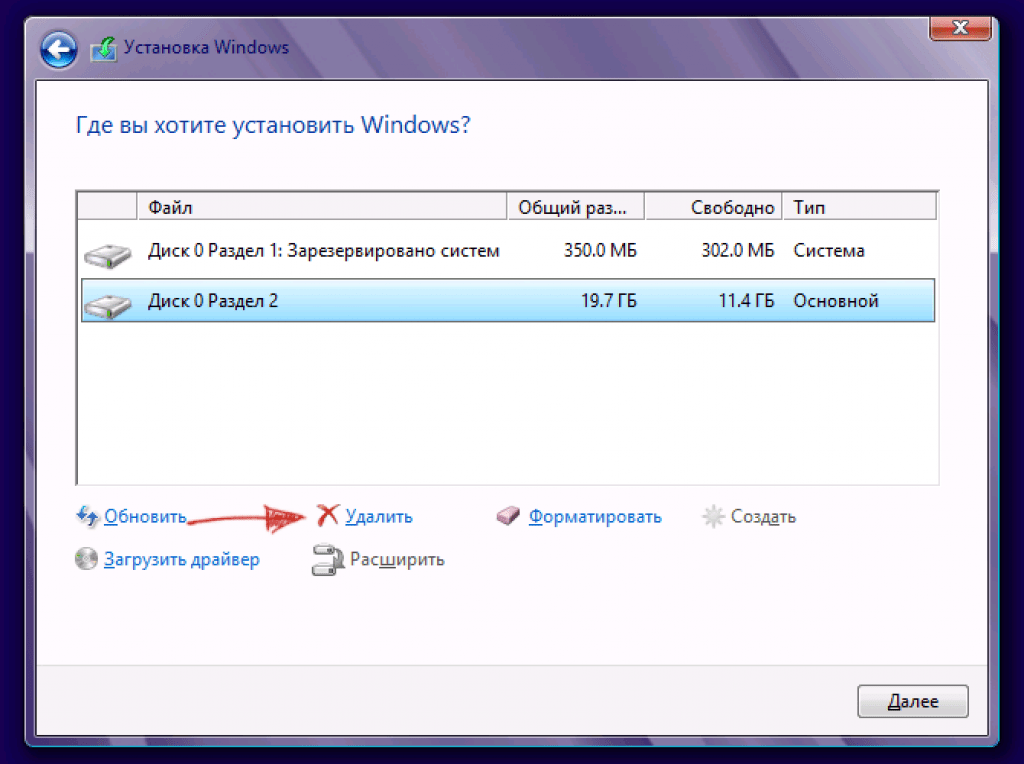 Чтобы запустить процесс создания нового раздела нажмите кнопочку «Выполнить».
Чтобы запустить процесс создания нового раздела нажмите кнопочку «Выполнить».
Вы увидите список операций, которые собралась выполнить программа. Поскольку кроме создания нового раздела мы ничего не планировали, в данном списке находятся задачи, напрямую относящиеся к этой теме. Нажмите кнопку «Приступить» для запуска операции по созданию раздела.
Вы увидите предупреждение о необходимости перезагрузки операционной системы. Нажмите «Перезагрузка».
После перезагрузки компьютера перед вами предстанет синий экран с результатами работы Acronis Disk Director Suite. Подождите несколько секунд (минут), пока программа закончит создание нового раздела.
При следующей загрузке операционной системы вы увидите свежесозданный раздел.
Объединение дисков C и D с помощью диспетчера дисков и бесплатного редактора разделов.
, автор Lance, обновлено: 20 февраля 2020 г.
объединить диски C и D без переустановки операционной системы Windows.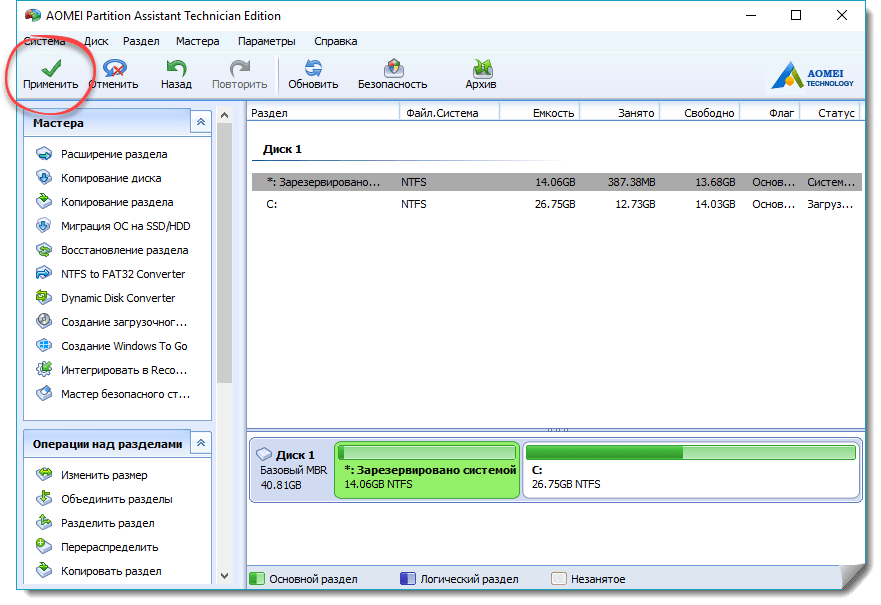
Применяется к : Windows 10, Windows 8, Windows 7, Windows Vista, Windows XP, Windows Server 2019, Windows Server 2016, Windows Server 2012 (R2), Small Business Server 2011, Windows Server 2008 (R2) и Windows Server 2003 (Р2).
Содержание:
- Как объединить диски C и D с помощью управления дисками
- Как объединить диски C и D с помощью бесплатного редактора разделов
- Изменение размера разделов вместо их объединения
Жесткий диск
является незаменимым компонентом как для Windows-сервера, так и для персонального компьютера. Чтобы использовать дисковое пространство более эффективно, вам придется выполнять множество операций, таких как создание, удаление, форматирование, изменение размера, копирование или преобразование разделов. В последнее время меня многие спрашивают, можно ли объединить диски C и D без переустановки Windows и программ, так как на системном диске C не хватает места.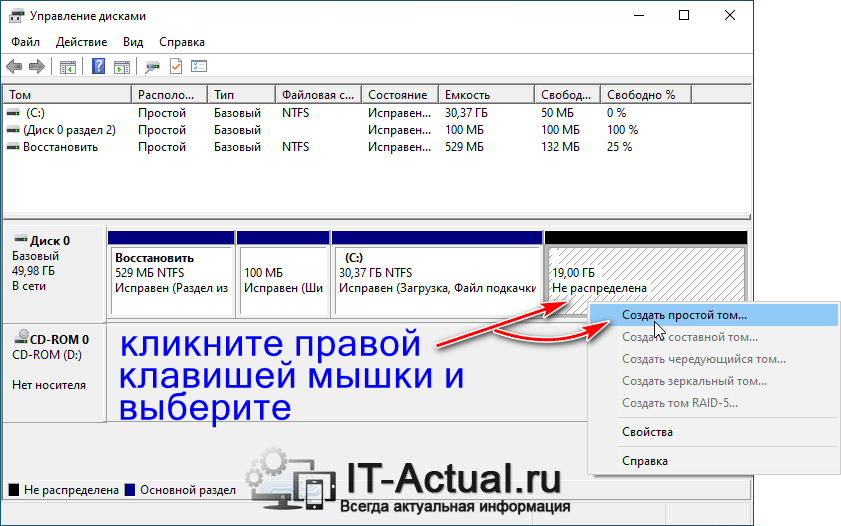 Ответ: да, после объединения диска D с диском C на диске C снова будет больше свободного места. В этой статье я покажу вам, как объединить разделы C и D без потери данных.
Ответ: да, после объединения диска D с диском C на диске C снова будет больше свободного места. В этой статье я покажу вам, как объединить разделы C и D без потери данных.
Как объединить диски C и D с помощью управления дисками
В консоли управления дисками Windows 10/8/7/Vista и Server 2019/2016/2012/2008 вы можете косвенно объединить два диска с помощью функции «Расширить том». Но для Windows XP или Server 2003 такой функции нет, поэтому вам придется использовать стороннее программное обеспечение для редактирования разделов.
Графический интерфейс в этом управлении дисками абсолютно одинаков, поэтому приведенные ниже шаги действительны для Windows 10/8/7/Vista и Server 2019/2016/2012/2008.
Действия по объединению C и Drive вместе с управлением дисками Windows:
- Создайте резервную копию или перенесите все файлы с диска D в другое место.
- Нажмите Windows и R вместе на клавиатуре, введите diskmgmt.
 msc и нажмите Enter, чтобы открыть Управление дисками.
msc и нажмите Enter, чтобы открыть Управление дисками. - Щелкните правой кнопкой мыши D: диск и выберите Удалить том, тогда его дисковое пространство будет изменено на Нераспределенное.
- Щелкните правой кнопкой мыши диск C: и выберите Расширить том.
- Нажмите Далее во всплывающем окне Мастер расширения тома .
- Доступное место на диске было выбрано по умолчанию, просто нажмите Next , чтобы продолжить.
- Подтвердите эту операцию и нажмите Готово для продолжения.
Через некоторое время диск D будет объединен с C.
Если диск D является логическим разделом, описанный выше метод недействителен. Дисковое пространство логического раздела будет изменено на свободное после удаления, его нельзя объединить с основным разделом C с помощью функции «Расширить том» в «Управлении дисками».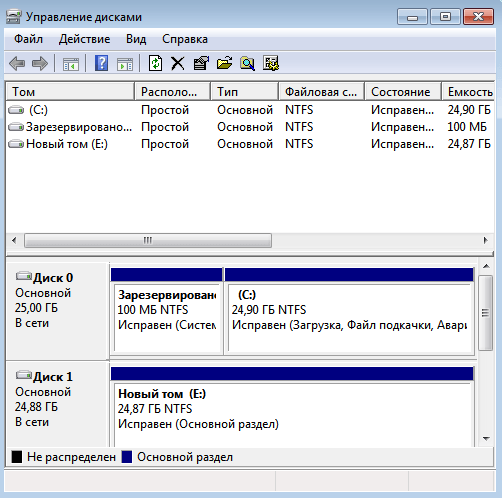
Как объединить диски C и D с помощью бесплатного редактора разделов
Со сторонним ПО намного проще. Для пользователей домашних компьютеров с Windows 10/8/7/Vista/XP есть бесплатная версия. Лучше, чем другое программное обеспечение, NIUBI Partition Editor Free edition на 100% чист без каких-либо пакетов. Кроме того, NIUBI использует усовершенствованные технологии 1-секундного отката, виртуального режима и отмены при включении для защиты системы и данных. С помощью этого бесплатного менеджера разделов все файлы на диске D будут автоматически перемещены в папку на диске C после объединения.
Действия по объединению дисков C и D в Windows 10/8/7/Vista/XP и Server 2019/2016/2012/2008/2003:
- Загрузите и установите NIUBI Partition Editor, щелкните правой кнопкой мыши диск C или D и выберите Merge Volume .
- Во всплывающем окне выберите оба диска C и D, а затем нажмите OK .

- Нажмите кнопку Применить в левом верхнем углу, чтобы выполнить действие. (В противном случае эта операция работает только в виртуальном режиме).
Изменение размера разделов вместо их объединения
При объединении диска D с диском C на диске C снова будет больше свободного места, но есть проблема, связанная с тем, что диск D будет удален. Если вы установили программы на диск D, все эти программы перестанут работать, даже если все файлы будут перемещены в новые места.
Предлагается изменить размер разделов вместо их объединения. После сжатия диска D часть свободного неиспользуемого пространства будет изменена на нераспределенное, а все файлы останутся нетронутыми. Нераспределенное пространство можно легко объединить на диск C. Таким образом, операционная система, программы и все остальное остаются прежними. Выполните шаги, чтобы расширить диск C, уменьшив D или другой том:
Помимо слияния, сжатия и расширения разделов, NIUBI Partition Editor помогает выполнять множество других операций, таких как копирование, преобразование, скрытие, стирание, дефрагментация, сканирование поврежденных секторов.
СКАЧАТЬ
Как показать раздел в XP | Small Business
Соломон Порецки
Windows XP позволяет пользователям разбивать свои жесткие диски на разделы. Раздел — это отдельный блок пространства на диске, который обычно обозначается другой буквой диска. Разделение диска имеет ряд преимуществ, в том числе разделение данных по организационным причинам, снижение риска потери данных в случае повреждения диска и даже возможность повышения производительности. Чаще всего отдельный скрытый раздел используется на компьютере, где производитель использует его для хранения данных, необходимых для восстановления компьютера до заводского состояния.
Определение скрытого раздела
Откройте меню «Пуск» и загрузите панель управления.
Дважды щелкните значок «Инструменты администрирования», чтобы открыть его окно, затем дважды щелкните значок «Управление компьютером».
Найдите параметр «Управление дисками» в наборе инструментов «Хранилище» на левой панели и щелкните его левой кнопкой мыши, чтобы выбрать его.
 Если в разделе «Хранилище» нет инструментов, щелкните знак «+» слева, чтобы открыть список инструментов. «Управление дисками» должно быть третьим вариантом.
Если в разделе «Хранилище» нет инструментов, щелкните знак «+» слева, чтобы открыть список инструментов. «Управление дисками» должно быть третьим вариантом.Найдите скрытый раздел в списке разделов в нижней половине экрана.
Обратите внимание на номер диска со скрытым разделом. Номер диска находится в левой части правой панели экрана и представляет собой цифру. Это не буква диска.
Определите номер скрытого раздела и запишите его. Хотя инструмент не нумерует разделы, он отображает их по порядку. Крайний левый раздел на диске — это раздел 1, увеличивающийся на один для каждого последующего раздела справа. Другими словами, второй раздел на диске — это Раздел 2, третий — Раздел 3 и так далее. При этом обратите внимание на тип раздела. Это будет либо NTFS, либо FAT32.
Закройте инструмент управления компьютером.
Отображение раздела
Выберите «Выполнить» в меню «Пуск».
Введите «cmd» в поле и нажмите «ОК».
 Это запустит приглашение командной строки.
Это запустит приглашение командной строки.Введите «diskpart» и нажмите клавишу «Enter», чтобы запустить утилиту командной строки Diskpart.
Введите «выберите диск X», заменив «X» на номер диска со скрытым разделом. Нажмите клавишу «Ввод». Программа должна сказать: «Диск X теперь выбран».
Введите «выбрать раздел X», снова заменив «X» на номер скрытого раздела. После того, как вы нажмете клавишу «Enter», программа должна указать, что она выбрала ваш раздел.
Убедитесь, что вы выбрали правильный раздел, введя «detail partition» и нажав клавишу «Enter». Diskpart распечатает некоторые данные, включая номер раздела, тип, скрытый статус и активный статус. Если он говорит «Скрытый: Да», вы работаете с правильным разделом.
Обратите внимание на тип раздела. Это будет двухсимвольный код.
Введите «set type=07», если скрытый раздел является разделом NTFS, или «set type=0b», если это раздел FAT32, затем нажмите клавишу «Enter».


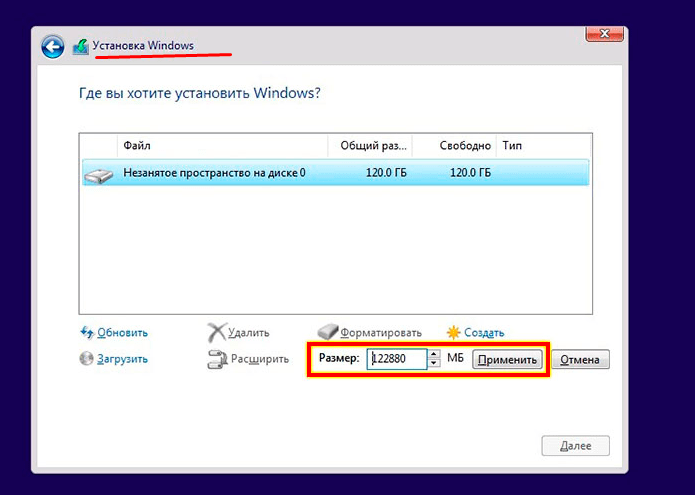 msc и нажмите Enter, чтобы открыть Управление дисками.
msc и нажмите Enter, чтобы открыть Управление дисками.
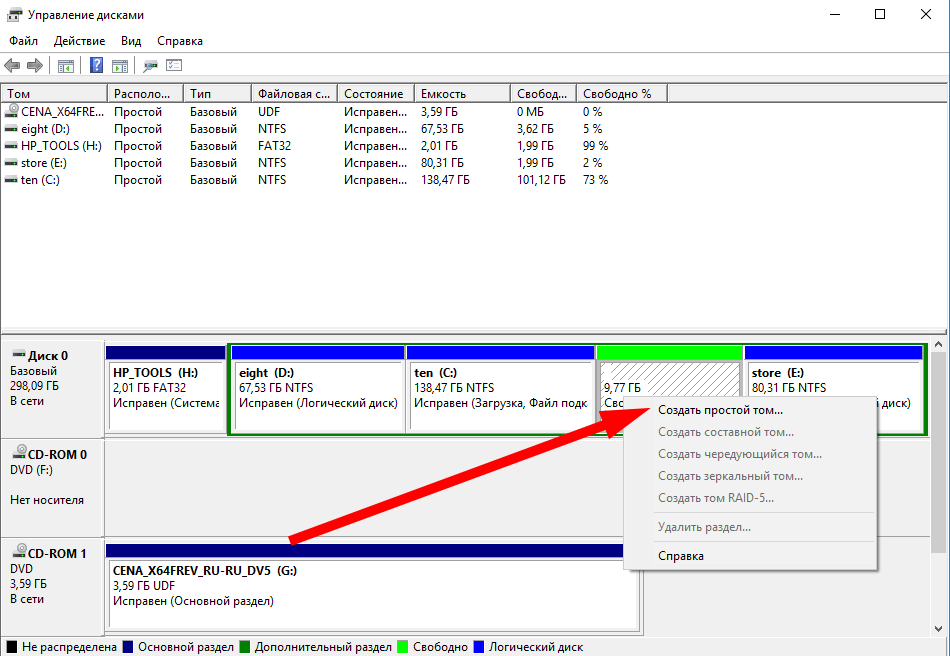 Если в разделе «Хранилище» нет инструментов, щелкните знак «+» слева, чтобы открыть список инструментов. «Управление дисками» должно быть третьим вариантом.
Если в разделе «Хранилище» нет инструментов, щелкните знак «+» слева, чтобы открыть список инструментов. «Управление дисками» должно быть третьим вариантом.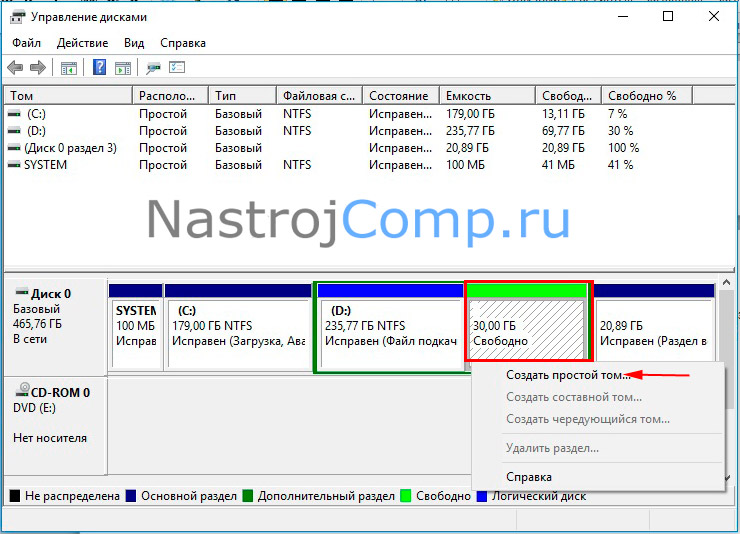 Это запустит приглашение командной строки.
Это запустит приглашение командной строки.