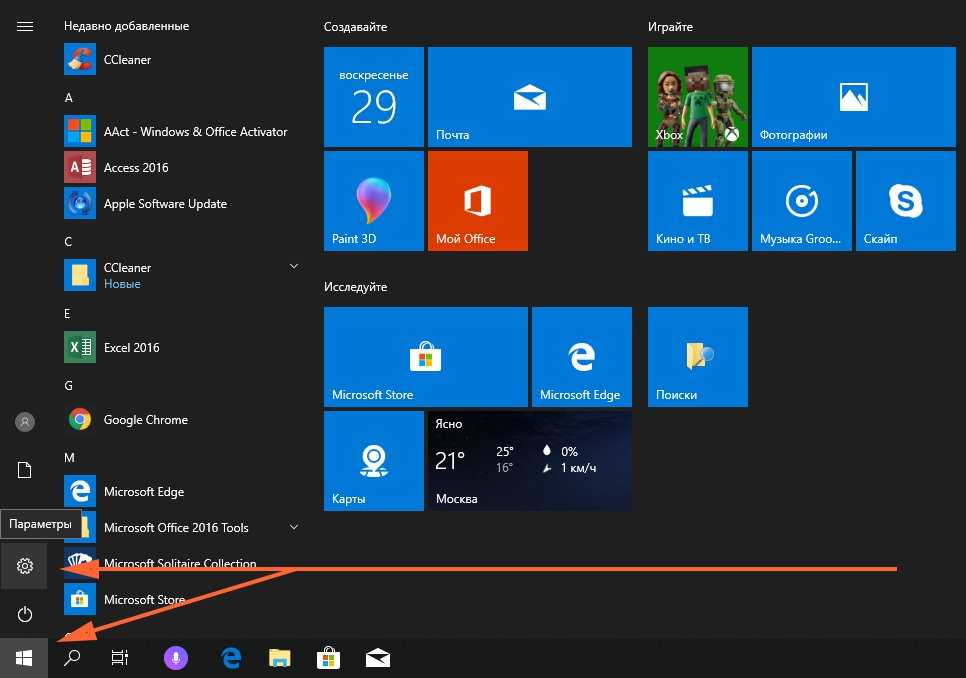Как разобраться в виндовс 10: 12 вещей, которые нужно сделать после установки Windows 10
Содержание
12 вещей, которые нужно сделать после установки Windows 10
5 ноября 2019
Windows
Как настроить ОС, чтобы работать с ней стало проще и удобнее.
1. Установите обновления
Это первый шаг, который вы должны предпринять в новой системе. Наверняка за то время, что ваш компьютер находился на прилавке, Microsoft успела выпустить множество патчей и исправлений. Накопившиеся обновления могут устанавливаться довольно долго, так что стоит разобраться с этим сразу.
Во‑первых, убедитесь, что ваш компьютер подключён к интернету. Затем выберите меню «Пуск» и последовательно откройте «Параметры» → «Центр обновления Windows» → «Проверить наличие обновлений». Подождите, пока система установит все имеющиеся обновления.
2. Обновите драйверы (опционально)
Как правило, Windows 10 справляется с установкой драйверов автоматически, так что в большинстве случаев вы можете пропустить этот шаг. Но иногда всё же приходится устанавливать их вручную. Например, если вы заметили, что какое‑то оборудование — динамики, видеокарта, веб‑камера — работает некорректно с драйвером, который предложила Windows 10. Помочь в этом вам может бесплатное приложение Snappy Driver Installer.
Например, если вы заметили, что какое‑то оборудование — динамики, видеокарта, веб‑камера — работает некорректно с драйвером, который предложила Windows 10. Помочь в этом вам может бесплатное приложение Snappy Driver Installer.
3. Установите браузер
Если вы чувствуете, что Edge не для вас, прежде всего стоит установить более комфортный браузер. У вас есть на выбор Chrome, Firefox, Opera, Vivaldi и масса менее популярных вариантов, если вы вдруг хотите экзотики.
Загрузить Chrome →
Загрузить Firefox →
Загрузить Opera →
Загрузить Vivaldi →
Установив веб‑обозреватель, нужно добавить к нему несколько необходимых расширений, и прежде всего — блокировщики рекламы (например AdBlock). Также стоит синхронизировать историю и настройки браузера с другими вашими устройствами.
Узнайте больше 💻
- 9 типов расширений, которые должны быть установлены в любом браузере
4.
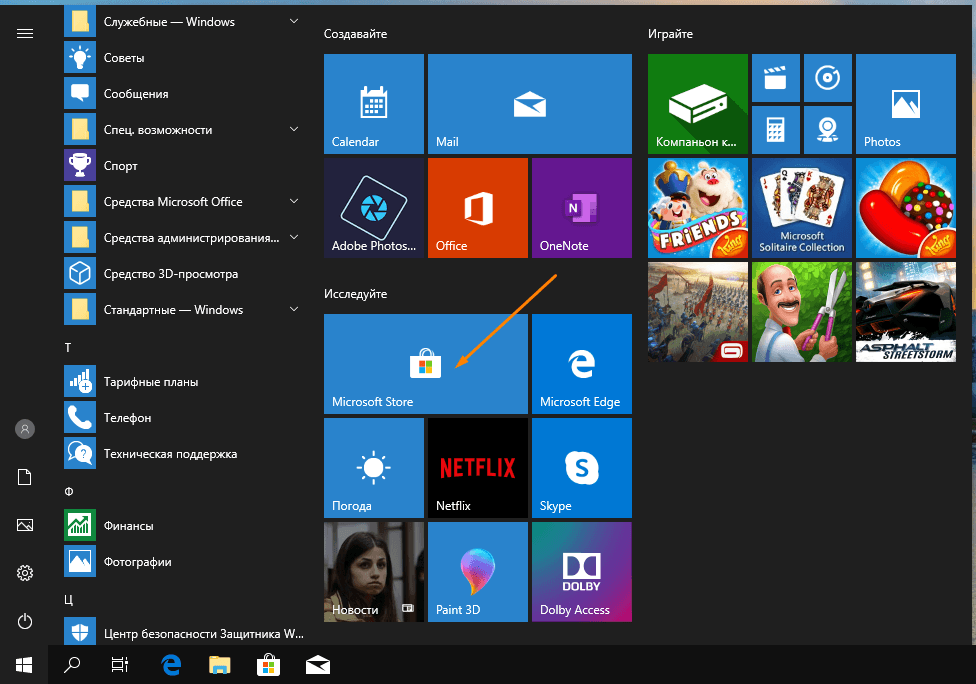 Защитите систему антивирусом
Защитите систему антивирусом
Windows 10 оснащена встроенным Windows Defender, всегда включённым по умолчанию. Кроме того, если вы приобрели компьютер с предустановленной операционной системой, на нём может быть также установлена пробная версия какого‑нибудь антивируса.
Windows Defender — неплохой антивирус, которого в большинстве случаев вполне хватает для защиты домашнего ПК. Однако его может быть недостаточно, чтобы справляться с возможными сетевыми угрозами, если вы активно устанавливаете новое ПО и посещаете непроверенные сайты. К счастью, у вас есть возможность выбрать из списка лучших бесплатных антивирусов.
5. Удалите лишние приложения
Windows 10 поставляется с большим количеством встроенных и предустановленных приложений как от Microsoft, так и от производителя вашего компьютера. Но вы можете удалить то, чем не планируете пользоваться, чтобы расчистить место. Для этого откройте «Параметры» → «Приложения» → «Приложения и возможности», а затем щёлкните по ненужной программе правой кнопкой мыши и выберите «Удалить».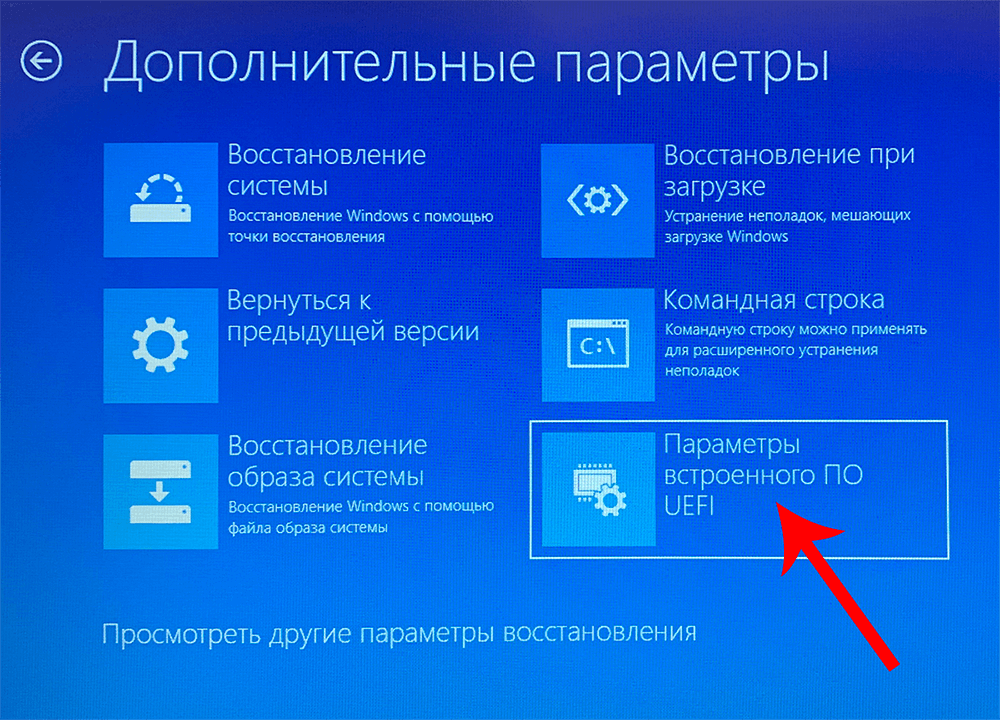
6. Установите необходимые приложения
Теперь нужно установить ПО для каждодневной работы. Вот бесплатные приложения, без которых не обойтись на вашем домашнем компьютере.
- Офисный пакет: OpenOffice, LibreOffice, WPS Office.
- Просмотрщики PDF: Sumatra, SlimPDF, PDF‑XChange.
- Почтовый клиент: Thunderbird, Mailspring, Sylpheed.
- Менеджер паролей: KeePass, BitWarden.
- Архиватор: 7‑Zip, PeaZip.
- Мессенджеры: Telegram, Skype.
- Клиент для облачного хранилища: Dropbox, Google Drive и другие.
- Менеджер заметок: OneNote, Evernote, Simplenote.
- Аудио- и видеопроигрыватель: AIMP, foobar2000, MPC‑HC, VLC.
7. Отключите автозапуск ненужных приложений
При запуске Windows 10 автоматически стартуют приложения, которыми вы, возможно, пользуетесь нечасто. А чем меньше программ у вас в автозапуске, тем резвее будет загружаться система. Так что стоит убрать оттуда лишние.
Для этого запустите «Диспетчер задач» комбинацией Ctrl + Shift + Esc, нажмите «Подробнее» и выберите вкладку «Автозагрузка».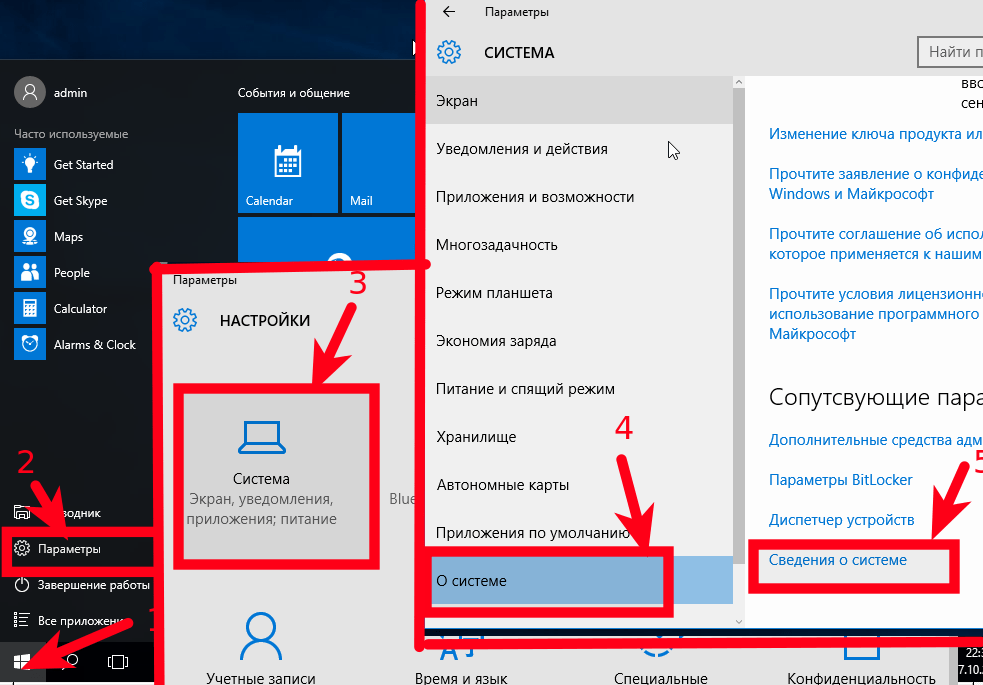 Затем щёлкните правой кнопкой мыши по приложению, которое хотите убрать из автозапуска, и нажмите «Отключить».
Затем щёлкните правой кнопкой мыши по приложению, которое хотите убрать из автозапуска, и нажмите «Отключить».
Возьмите на заметку 💽
- Как оставить в автозагрузке Windows 10 только нужные приложения
8. Смените приложения по умолчанию
Встроенные приложения Windows неплохо смотрятся на планшетах, но на компьютере стоит заменить их на более функциональные. Сделать это можно так: откройте «Параметры» в меню «Пуск», затем щёлкните пункт «Приложения» и выберите «Приложения по умолчанию». Здесь вы можете кликнуть на предпочтительный браузер, почтовый клиент, проигрыватели для музыки и видео и просмотрщик изображений.
Кроме того, вы можете более тонко настроить предпочтительные приложения по типам файлов, которые хотите открывать. Для этого щёлкните «Выбор стандартных приложений по типу файлов», чтобы ассоциировать ваши программы с отдельными форматами — PDF, DOCX, TXT и так далее.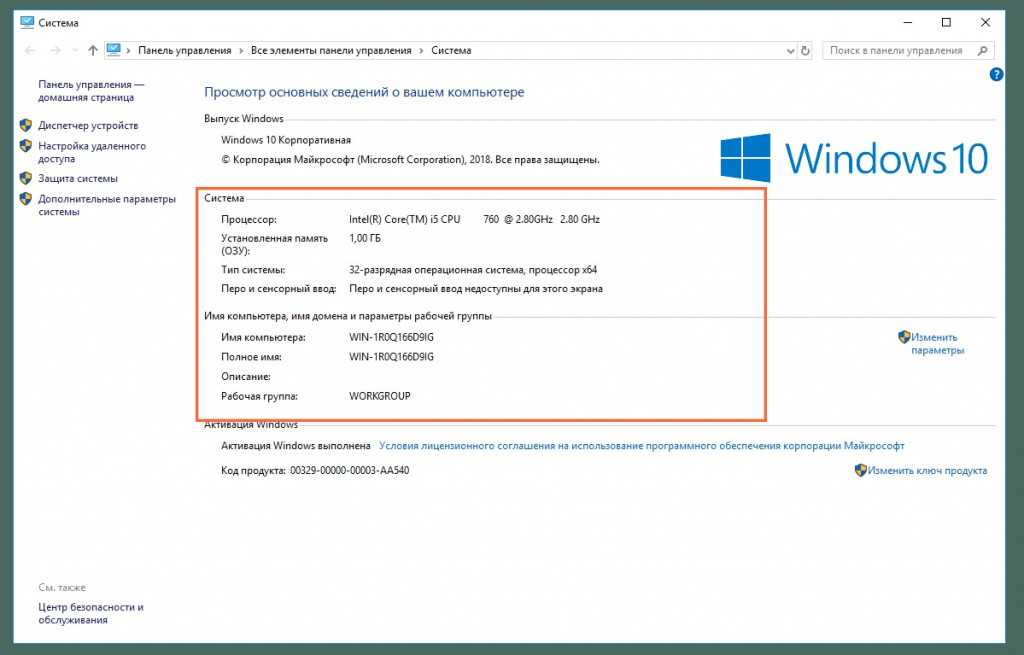
9. Перенесите папки пользователя
Windows 10 хранит данные пользователя (документы, фотографии, музыку и видео) на том же разделе диска, где находится сама. И если ваш системник достаточно вместителен, можно оставить всё как есть.
Но перенос пользовательских папок на другой диск или раздел даст вам несколько преимуществ. Прежде всего вы перестанете захламлять системный диск фильмами и музыкой, а это особенно важно, если ОС у вас установлена на SSD небольшого объёма. А ещё вам больше не придётся заботиться о сохранении своих данных при переустановке системы.
Чтобы перенести пользовательские папки, откройте «Параметры» и перейдите в раздел «Система» → «Память устройства», затем — «Изменить место сохранения нового содержимого». Выберите, на каком диске вы хотите сохранять свои данные.
10. Соедините Windows 10 со своим смартфоном
Это совсем не обязательно, но почему бы и нет? Подключив компьютер к смартфону, вы сможете отправлять сообщения и просматривать уведомления Android или iPhone прямо на рабочем столе, открывать фотографии с телефона и отправлять ссылки из мобильных браузеров в Edge на десктопе.
Для этого откройте «Параметры» → «Телефон» и нажмите «Добавить телефон». Выберите, с каким смартфоном связать Windows 10 — на Android или с iPhone. Если понадобится, войдите в свою учётную запись Microsoft. Укажите номер телефона — вам отправят ссылку на приложение. После перехода по ней установите программу из Google Play и введите логин и пароль. Затем следуйте инструкциям приложения, чтобы предоставить ему необходимые права, и ваш телефон и компьютер будут связаны друг с другом.
11. Создайте точку восстановления
Теперь, когда вы практически завершили настройку новой Windows, неплохо бы сохранить прогресс, чтобы в случае неполадок ваши труды не пропали бесследно. Для этого создадим точку восстановления Windows и настроим систему так, чтобы она периодически создавала такие точки сама.
Для этого нажмите кнопку «Пуск» и введите «Панель управления», а затем перейдите к пункту «Система и безопасность» → «Система». Откройте пункт «Защита системы» на панели слева. Щёлкните «Параметры восстановления», включите создание точек восстановления и укажите, сколько места вы хотите отвести под них.
Щёлкните «Параметры восстановления», включите создание точек восстановления и укажите, сколько места вы хотите отвести под них.
Затем ниже выберите «Создать». Введите описание точки восстановления, чтобы вы смогли при необходимости легко её обнаружить, и подождите, пока она не будет создана. Готово. Теперь, если с вашей системой что‑то будет не так, вы легко сможете её восстановить.
Изучите вопрос 🖥
- Восстановление Windows 10: что сделать, чтобы всё удалось
12. Настройте резервное копирование
Существует множество программ для резервного копирования, в том числе коммерческие решения от Acronis и Paragon. Но Windows 10 оснащена и встроенным инструментом для бэкапов.
Чтобы воспользоваться им, откройте «Параметры» и щёлкните «Обновление и безопасность» → «Служба архивации».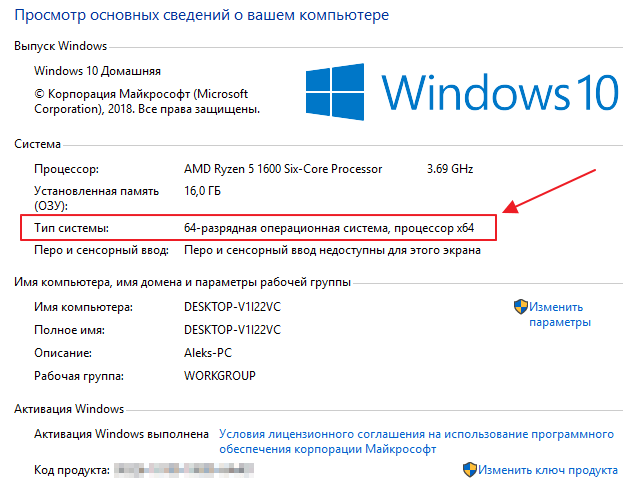 Затем добавьте диск, где хотите размещать резервные копии, и настройте периодичность их создания.
Затем добавьте диск, где хотите размещать резервные копии, и настройте периодичность их создания.
Теперь ваша Windows 10 готова к использованию.
UPD. Текст обновлён 05 ноября 2019 года.
Читайте также 🧐
- 7 вещей в Windows 10, которые бесят больше всего
- Как в Windows 10 отключить раздражающие уведомления
- Как включить автоматическую очистку диска в Windows 10 Creators Update
Как сделать Windows 10 удобной операционной системой – 10 настроек, которые нужно изменить
Этот материал написан посетителем сайта, и за него начислено вознаграждение.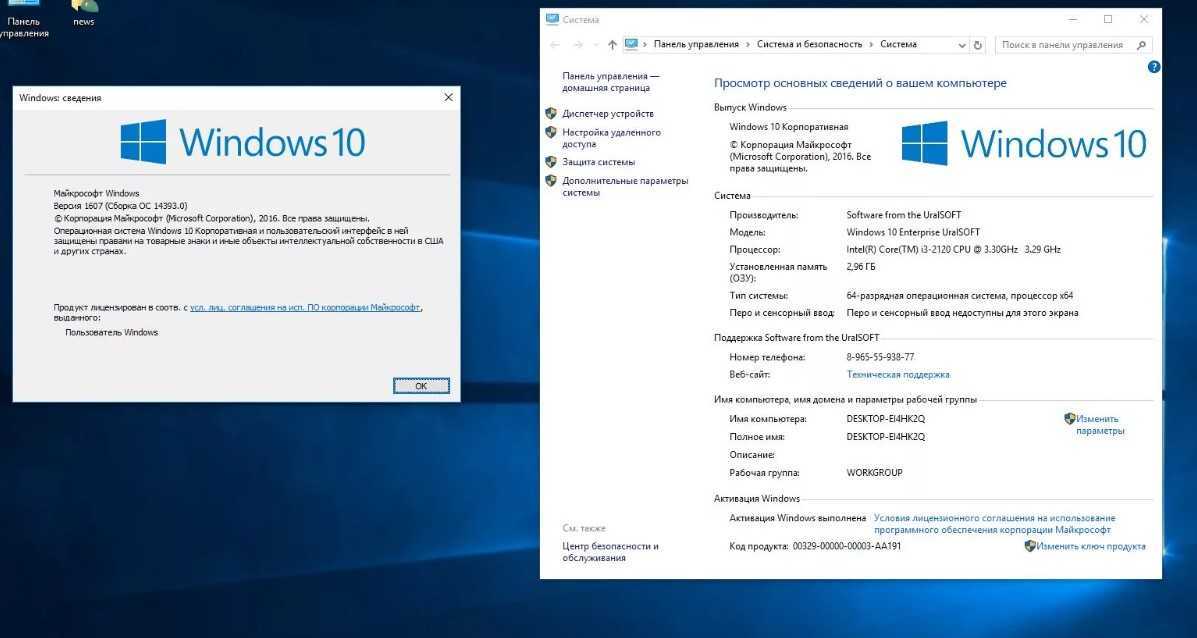
Не секрет, что миллионы пользователей не хотят переходить на Windows 10 только потому, что новая операционная система слишком отличается от всего, с чем им приходилось иметь дело. На самом деле, всё не так плохо. Нужно только привыкнуть. Подождать месяц или год. Для тех, кто не готов ждать, сегодня у нас есть десять простых настроек, которые очень сильно упростят вашу работу с новой операционной системой.
Отображение скрытых файлов. Первое, что вам понадобится, доступ к скрытым файлам. Зайдите в любую папку и нажмите команду «Сервис». Затем «Параметры папок», далее «Вид», а там «Показывать скрытые файлы и папки».
рекомендации
Избавиться от надоедливого экрана блокировки. Нажимаем «Пуск», «Выполнить» и вводим команду «regedit». После этого перейдите по адресу HKEY_LOCAL_Machine \ SOFTWARE \ Policies \ Microsoft \ Windows и создайте новый ключ с именем Personalization, если он еще не существует. В ключе Personalization создайте значение DWORD (32-разрядное) с именем NoLockScreen и установите его равным 1.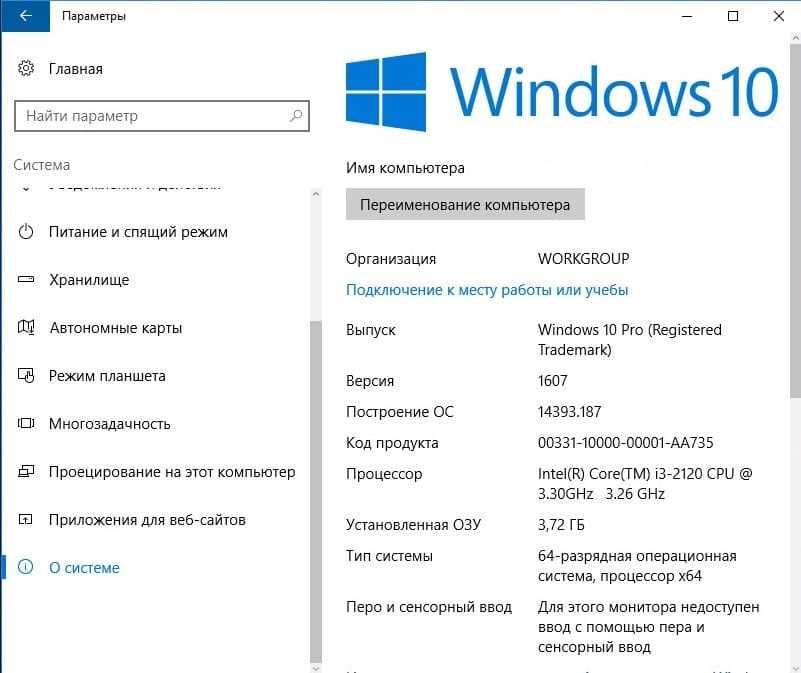
Заставляем Windows 10 закрывать открытые приложения при завершении работы. Вы нажали завершение работы компьютера и ушли по своим делам, а когда вернулись, система вам пишет, что есть открытые приложения. Чтобы такая проблема больше не возникала, нужно сделать следующее: заходим в реестр, как в прошлом пункте, выбираем HKEY_CURRENT_USER \ Control Panel \ Desktop, а далее — создать три строковых параметра назвав их: AutoEndTasks со значением 1, WaitToKillAppTimeOut со значением 2000 и HungAppTimeOut со значением 2000. Это позволит автоматически закрывать все приложения за 2 миллисекунды.
Назначить браузер по умолчанию. Многие спрашивают, как Microsoft умудрилась занять 6.5% рынка с таким отвратительным браузером. Ответ прост: не все знают, как переключить браузер по умолчанию. Для того, чтобы использовать браузер, который вам удобен, введите в строке поиска: «Приложения по умолчанию» и нажмите на результат поиска. Прокрутите меню, установив браузер, который хотите использовать.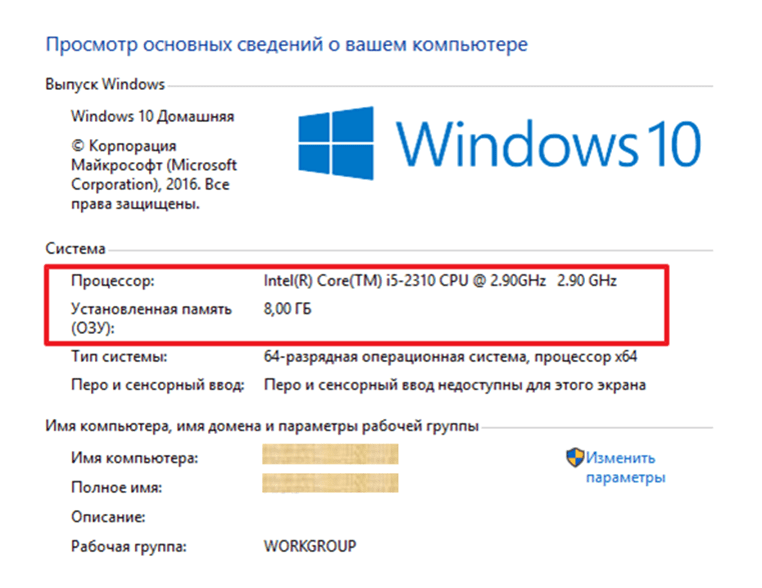
Запретить системе открывать незакрытые программы при перезагрузке. Очень удобная настройка. Для того, чтобы избавиться от назойливой заботы Microsoft, нужно войти в настройки учётных записей, выбрать меню «Ваши данные» и прокрутив вниз найти строчку «конфиденциальность» и отключить настройку «Использовать мои данные для входа…».
Защитите свою конфиденциальность. Windows 10 за вами следит. Это факт. Существует несколько способов решить эту проблему при помощи сторонних программ, однако, для обычного пользователя подойдёт более простой способ. Зайдите в настройки, выберете вкладку «Конфиденциальность» и выключите все предложенные варианты. Там вас ждут: Разрешить приложениям использовать рекламный идентификатор, Разрешить сайтам предоставлять локально релевантный контент, Разрешить отслеживать запуск приложений Windows и Показывать предложенный контент.
Активировать точку восстановления системы. Бывает так, что при установке драйвера или программы может случиться сбой, в результате которого ваша ОС перестанет корректно работать.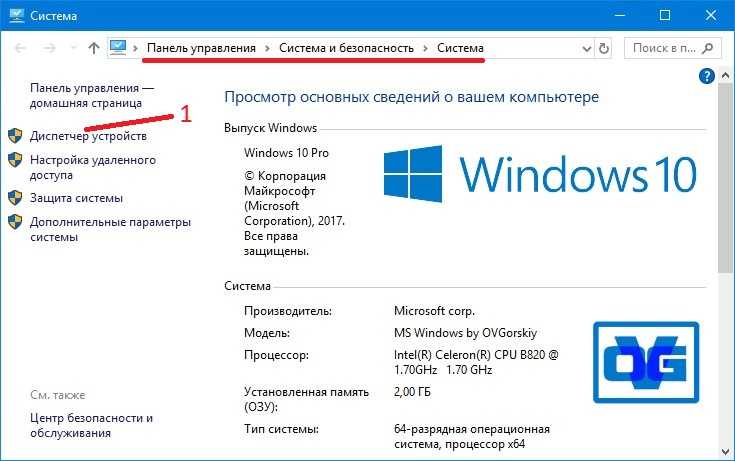 В этом случае удобно, если будет включён режим автоматического создания точки восстановления. Для активации введите в сроке поиска «Создание точки восстановления» и перейдите в меню, в котором можно будет сделать эту опцию активной.
В этом случае удобно, если будет включён режим автоматического создания точки восстановления. Для активации введите в сроке поиска «Создание точки восстановления» и перейдите в меню, в котором можно будет сделать эту опцию активной.
Включить тёмную тему. Большинство пользователей предпочитает читать тёмный текст на светлом фоне, однако, есть и такие, кому нравится инвертированный режим – светлый текст на тёмном фоне. Windows 10 позволяет выбрать тёмную тему. Войдите в настройки и выберете меню «Цвета». Перейдите в меню «Выберите режим приложения по умолчанию» и выберете тёмную тему.
Удаления ненужных приложений. Это, как правило, касается владельцев новеньких ноутбуков, которые даже не подозревают о том, что у них есть множество бесполезных программ. Для их удаления зайдите в настройки, далее в меню «Приложения», а потом в «Приложения по умолчанию». Там вы можете удалить назойливые компоненты, которые вообще никто никогда не использует.
Сделать старый удобный проводник. В новой версии ОС проводник претерпел значительные изменения. Так, он теперь отсылает вас в меню быстрого доступа, где содержатся ранее используемые файлы и папки. Если вы хотите обратно вернуться к старому доброму проводнику, нажмите команду «Упорядочить» Затем «Параметры папок и поиска» и выберите вместо «Панель быстрого доступа» «Этот компьютер». Примените параметры и наслаждайтесь.
Бонус: чистая установка ОС без лишних проблем. Пожалуй, одна из наиболее полезных функций, которая появилась в Windows 10 – это автоматическое восстановление системы. Со временем операционка начинает работать плохо. Раньше вам приходилось делать полную переустановку. Сейчас можно не только вернуть ОС в состоянии новой, но и выбрать, какие программы и настройки будут сохранены. Для этого перейдите в настройки, там найдите меню «Обновление и безопасность», а там «Восстановление». В появившемся меню параметров можно не только вернуть компьютер в исходное состояние, но и досконально настроить чистую установку. Это поможет держать ОС в отличном состоянии, а также избавиться от ошибок, которые могли возникнуть за долгое время, что вы используете свою Windows 10.
Это поможет держать ОС в отличном состоянии, а также избавиться от ошибок, которые могли возникнуть за долгое время, что вы используете свою Windows 10.
Этот материал написан посетителем сайта, и за него начислено вознаграждение.
Какая у меня версия операционной системы Windows?
Windows 11 Windows 10 Windows 8.1 Windows 7 Больше…Меньше
Найти информацию об операционной системе в Windows 11
Чтобы узнать, какая версия Windows установлена на вашем устройстве, нажмите клавишу с логотипом Windows + R , введите winver в поле Открыть и выберите OK .
Вот как узнать больше:
Выберите Пуск > Настройки > Система > О .

Открыть О настройках
В разделе Характеристики устройства > Тип системы узнайте, используете ли вы 32-разрядную или 64-разрядную версию Windows.
В соответствии со спецификациями Windows проверьте выпуск и версию Windows, установленную на вашем устройстве.
Ссылки по теме
Если у вас возникли проблемы с активацией, см. Активация в Windows.
- org/ListItem»>
Если вы забыли пароль, который используете для входа на устройства с Windows или в электронную почту, см. раздел Как сбросить пароль Microsoft.
Сведения об обновлении Windows см. в разделе Центр обновления Windows: часто задаваемые вопросы.
Узнайте, где найти ключ продукта Windows.
Поиск информации об операционной системе в Windows 10
Чтобы узнать, какая версия Windows установлена на вашем устройстве, нажмите клавишу с логотипом Windows + R , введите winver в поле Открыть и выберите OK .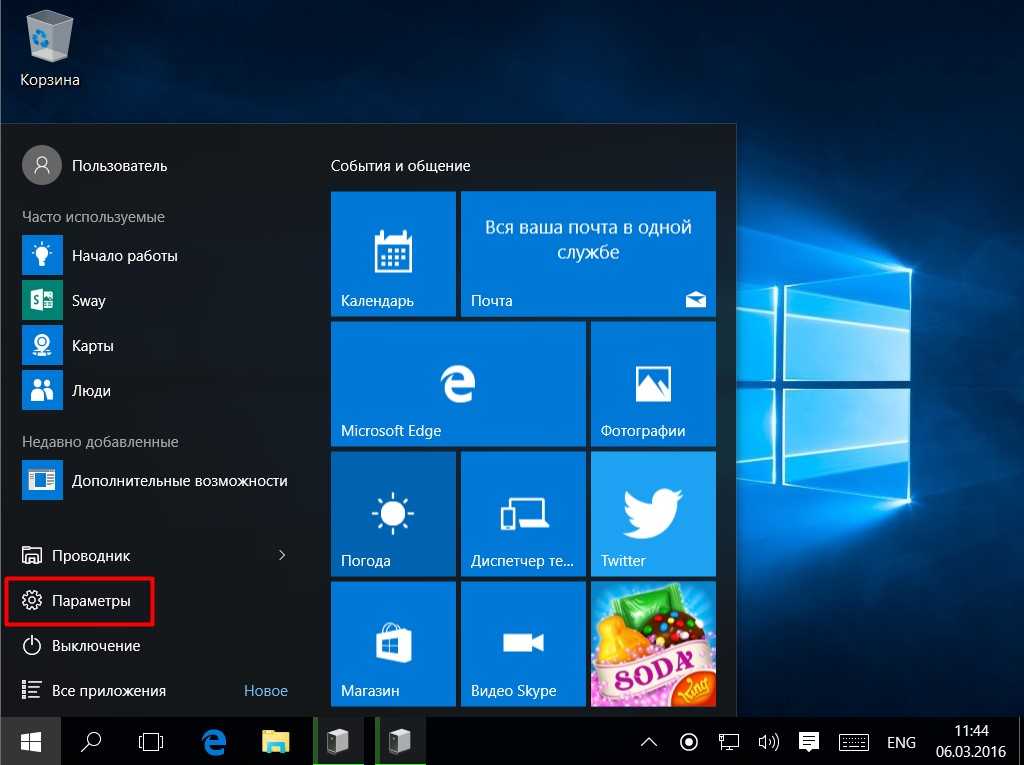
Вот как узнать больше:
Нажмите кнопку Пуск > Настройки > Система > О программе .
Открыть О настройках
В разделе Характеристики устройства > Тип системы узнайте, используете ли вы 32-разрядную или 64-разрядную версию Windows.
В соответствии со спецификациями Windows проверьте выпуск и версию Windows, установленную на вашем устройстве.
Ссылки по теме
- org/ListItem»>
Если у вас возникли проблемы с активацией, см. Активация Windows.
Если вы забыли пароль, который используете для входа на устройства с Windows или в электронную почту, см. раздел Как сбросить пароль Microsoft.
Сведения об обновлении Windows см. в разделе Центр обновления Windows: часто задаваемые вопросы.
Узнайте, где найти ключ продукта Windows.
Поддержка Windows 8.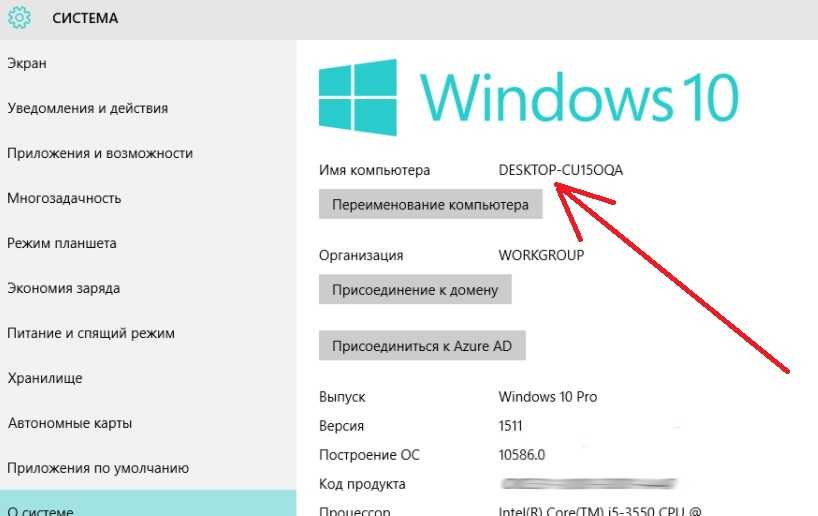 1 прекращена
1 прекращена
Поддержка Windows 8.1 закончилась 10 января 2023 г. Мы рекомендуем вам перейти на ПК с Windows 11, чтобы продолжать получать обновления безопасности от Microsoft.
Узнать больше
Поиск сведений об операционной системе в Windows 8.1 или Windows RT 8.1
Чтобы узнать, какая версия Windows установлена на вашем устройстве, нажмите клавишу с логотипом Windows + R , введите winver в поле Открыть и выберите OK .
Если ваше устройство работает под управлением Windows 8.1 или Windows RT 8.1, узнайте больше:
Если вы используете сенсорное устройство, проведите пальцем от правого края экрана, коснитесь Настройки , а затем нажмите Изменить настройки ПК .
 Перейдите к шагу 3.
Перейдите к шагу 3.Если вы используете мышь, наведите указатель мыши на правый нижний угол экрана, переместите указатель мыши вверх, нажмите Настройки , а затем нажмите Изменить настройки ПК .
Выберите ПК и устройства > Информация о ПК .
В разделе Windows вы увидите, какая редакция и версия Windows установлена на вашем устройстве.
Под ПК > Тип системы вы увидите, используете ли вы 32-разрядную или 64-разрядную версию Windows.

Ссылки по теме
Если у вас возникли проблемы с активацией, см. Активация Windows 7 или Windows 8.1
Если вы забыли пароль, который используете для входа на устройства с Windows или в электронную почту, см. раздел Как сбросить пароль Microsoft.
Сведения об обновлении Windows см. в разделе Центр обновления Windows: часто задаваемые вопросы.

Узнайте, где найти ключ продукта Windows.
Поиск информации об операционной системе в Windows 7
Нажмите кнопку Пуск , введите Компьютер в поле поиска, щелкните правой кнопкой мыши Компьютер и выберите Свойства.
В разделе Windows edition вы увидите версию и выпуск Windows, на котором работает ваше устройство.
Поддержка Windows 7 закончилась 14 января 2020 г.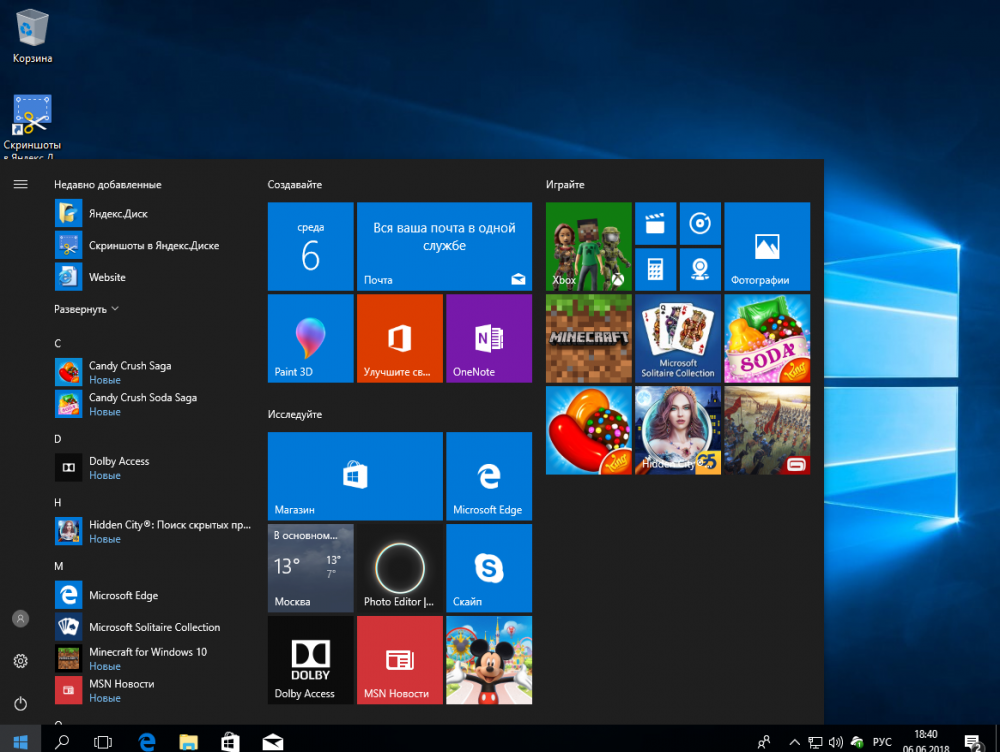
Мы рекомендуем вам перейти на ПК с Windows 11, чтобы продолжать получать обновления безопасности от Microsoft.
Узнать больше
Ссылки по теме
Если у вас возникли проблемы с активацией, см. раздел Активация Windows 7 или Windows 8.1.
Если вы забыли пароль, который используете для входа на устройства с Windows или в электронную почту, см. раздел Как сбросить пароль Microsoft.
Сведения об обновлении Windows см.
 в разделе Центр обновления Windows: часто задаваемые вопросы.
в разделе Центр обновления Windows: часто задаваемые вопросы.Узнайте, где найти ключ продукта Windows.
Как узнать, какая у вас версия Windows
- Вы можете быстро узнать, какая у вас версия Windows, выполнив поиск «winver» в меню поиска.
- В Windows 10 и Windows 11 вы также можете перейти в меню «О программе» вашего компьютера для получения дополнительной информации.
- Пользователи Windows 8 могут открыть меню «Информация о ПК», чтобы проверить характеристики своего ПК.

Знаете ли вы, какая версия Windows у вас установлена? В большинстве случаев причин для беспокойства мало. Но если вы пытаетесь обновить свою систему или использовать программу, для которой требуется определенная версия, вам нужно знать об этом.
К счастью, каждая версия Windows позволяет проверить текущую версию несколькими способами. Вот самые простые способы узнать, какая именно версия Windows у вас установлена в Windows 11, Windows 10 и Windows 8.
Совет: Чтобы обновить компьютер до Windows 11, прочитайте наше руководство по обновлению Windows.
Как узнать, какая у вас версия Windows
Этот метод работает в любой версии Windows. Единственная разница между ними заключается в том, где находится функция поиска; в Windows 10 и 8 он будет в меню «Пуск» в левой части панели инструментов, а в Windows 11 это будет значок увеличительного стекла в середине панели инструментов.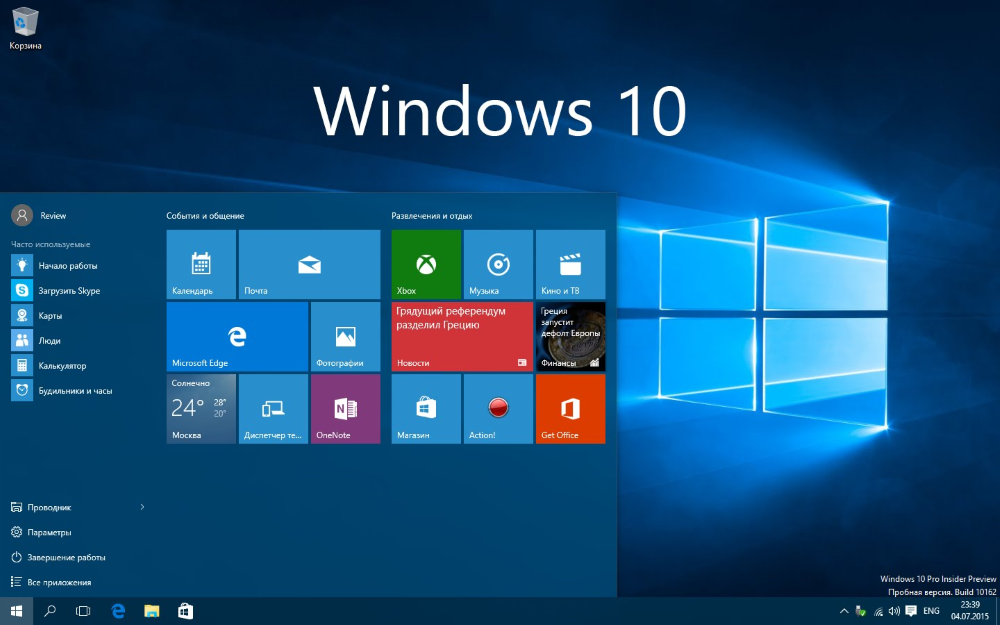
1. Откройте меню поиска.
2. Введите «winver» в поле поиска и нажмите Введите .
Введите «winver» в меню «Пуск», чтобы узнать свою версию Windows.
Дэйв Джонсон/Business Insider
Вы должны увидеть окно About Windows с информацией о вашей версии Windows.
Вы должны увидеть информационное диалоговое окно, подобное этому, при запуске winver.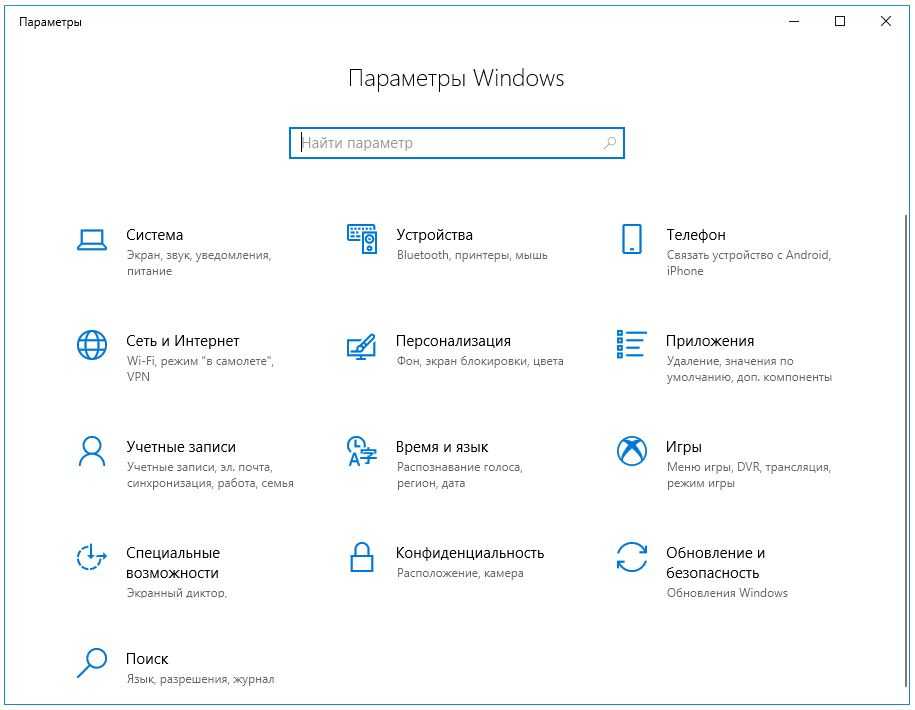
Дэйв Джонсон/Business Insider
Если вы хотите узнать больше, чем просто какая у вас версия Windows, вы можете открыть другое меню, чтобы узнать точный тип ЦП вашего ПК, идентификационный номер и многое другое.
Как проверить характеристики ПК с Windows
В Windows 11 и Windows 10
1. Нажмите на значок «Пуск» , а затем выберите параметр Настройки .
2. В меню настроек выберите Система .
3. На странице Система нажмите О . Это будет последняя опция в нижней части страницы «Система».
Откройте меню «О программе» вашего ПК.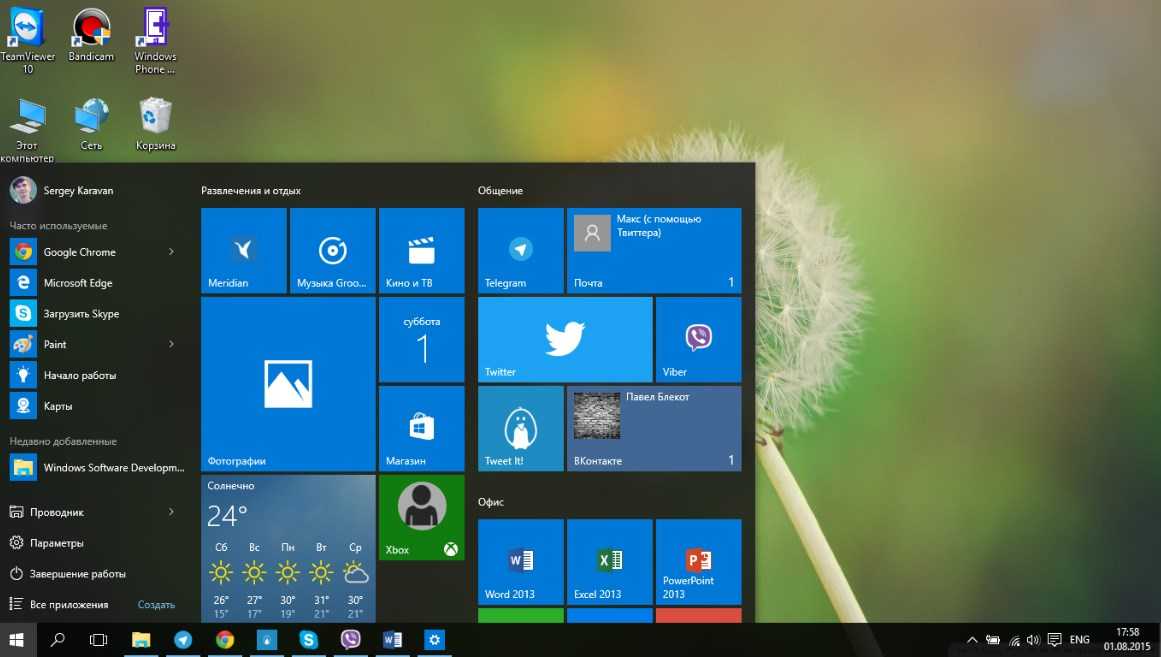
Уильям Антонелли/Инсайдер
Вы увидите страницу с информацией о вашем ПК. Это будет включать текущее имя вашего ПК, тип вашего процессора, вашу оперативную память и идентификационные номера вашего устройства.
Изучите страницу «О программе», чтобы узнать больше о характеристиках вашего компьютера.
Уильям Антонелли/Инсайдер
В Windows 8
1. Нажмите клавишу Windows + I на клавиатуре, чтобы открыть меню настроек.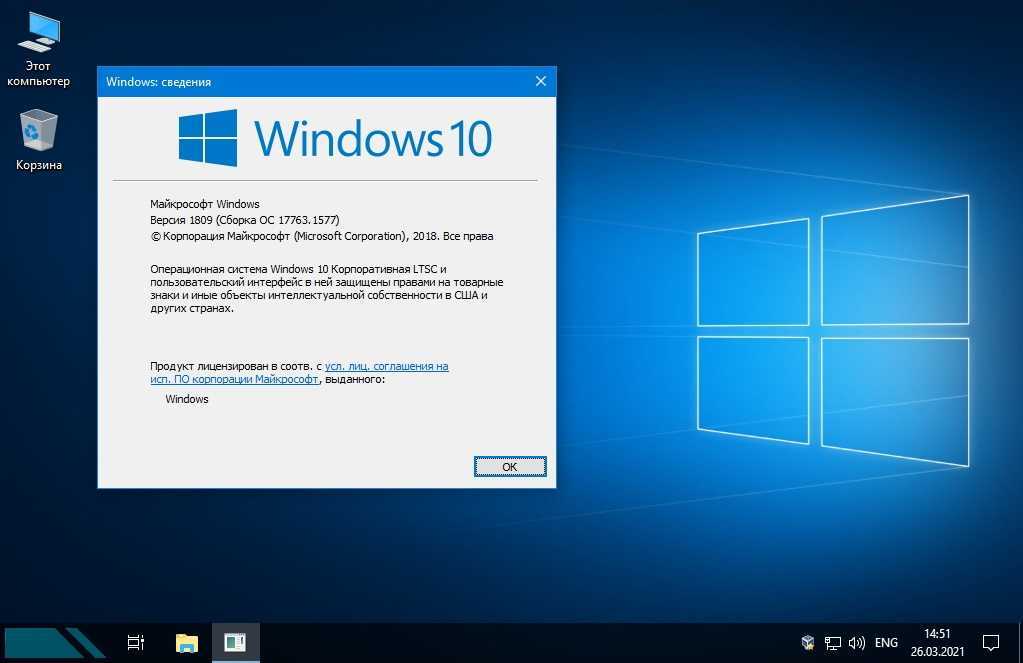
2. В настройках нажмите Изменить настройки ПК .
3. Щелкните ПК и устройства , а затем щелкните Информация о ПК .
Дэйв Джонсон
Внештатный писатель
Дэйв Джонсон — журналист, пишущий о потребительских технологиях и о том, как индустрия трансформирует спекулятивный мир научной фантастики в современную реальную жизнь. Дэйв вырос в Нью-Джерси, прежде чем поступить в ВВС, чтобы управлять спутниками, преподавать космические операции и планировать космические запуски. Затем он провел восемь лет в качестве руководителя отдела контента в группе Windows в Microsoft. Как фотограф Дэйв фотографировал волков в их естественной среде обитания; он также инструктор по подводному плаванию и соведущий нескольких подкастов.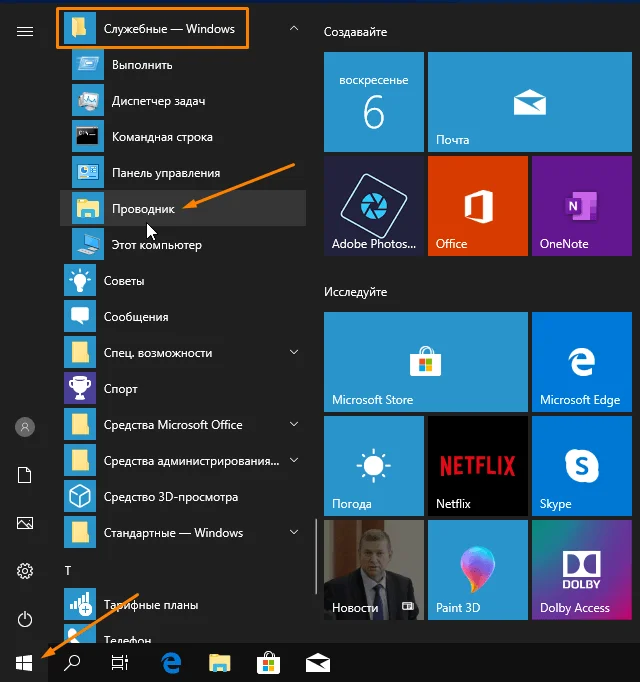 Дэйв является автором более двух десятков книг и участвовал во многих сайтах и публикациях, включая CNET, Forbes, PC World, How To Geek и Insider.
Дэйв является автором более двух десятков книг и участвовал во многих сайтах и публикациях, включая CNET, Forbes, PC World, How To Geek и Insider.
ПодробнееПодробнее
Уильям Антонелли
Технический репортер для Insider Reviews
Уильям Антонелли (он/она/они) — писатель, редактор и организатор из Нью-Йорка. Как один из основателей команды Reference, он помог вырастить Tech Reference (теперь часть Insider Reviews) из скромных начинаний в гигантскую силу, которая привлекает более 20 миллионов посещений в месяц.
Помимо Insider, его тексты публиковались в таких изданиях, как Polygon, The Outline, Kotaku и других. Он также является источником технического анализа на таких каналах, как Newsy, Cheddar и NewsNation.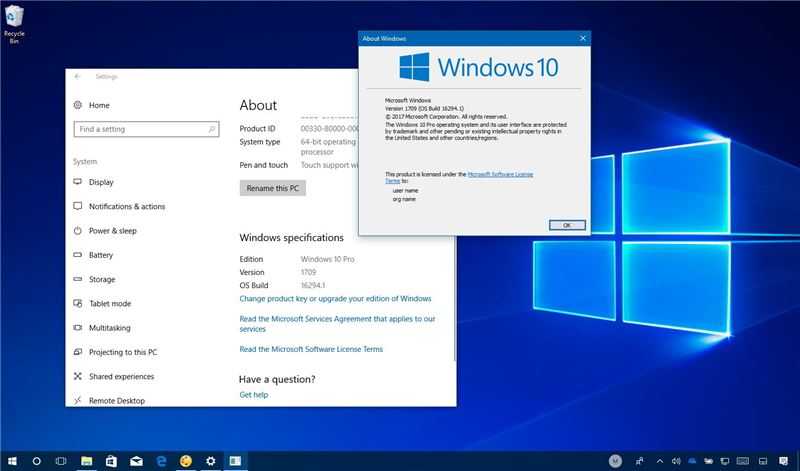
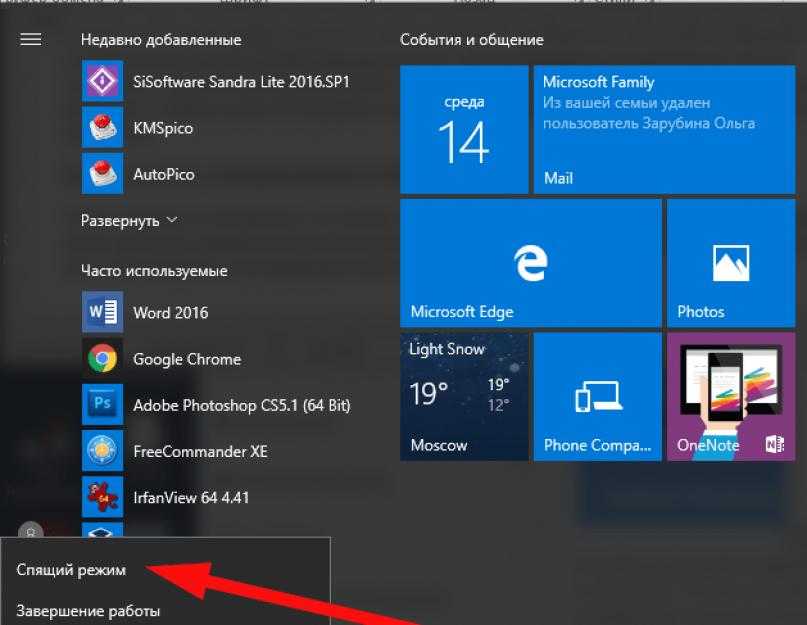
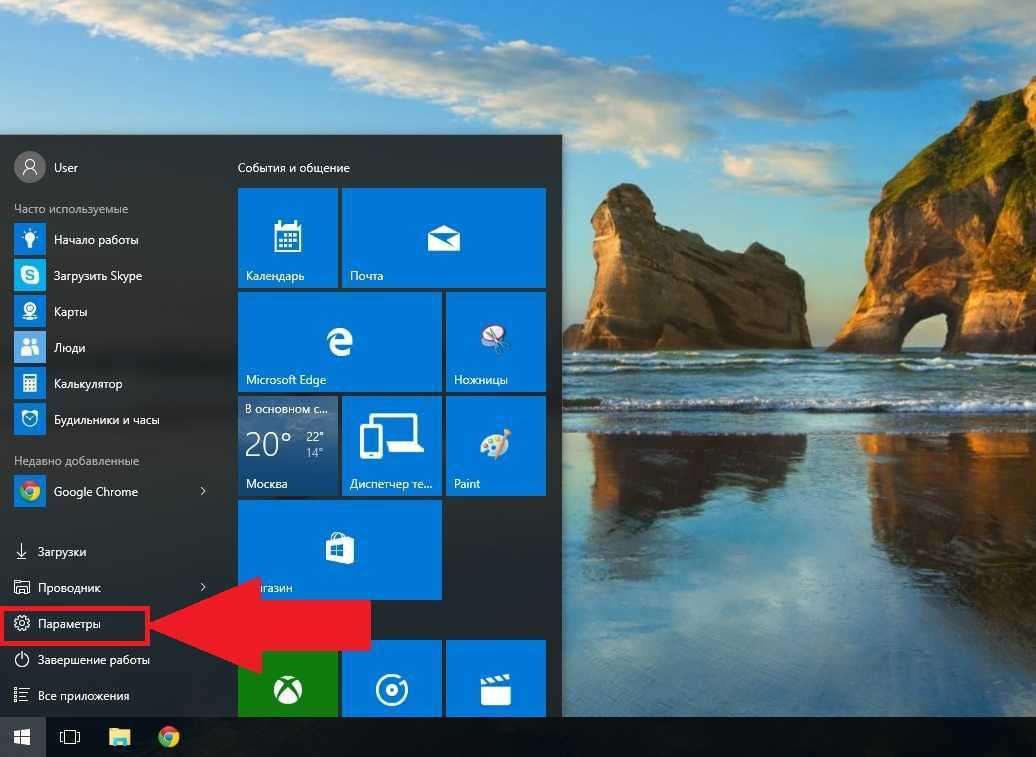 Перейдите к шагу 3.
Перейдите к шагу 3.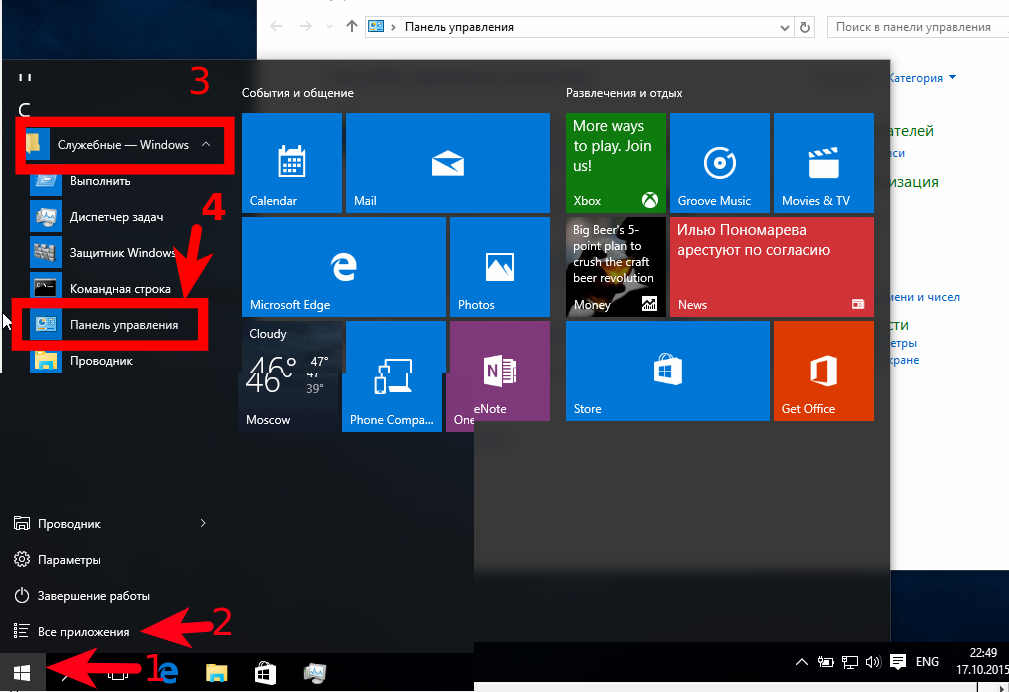
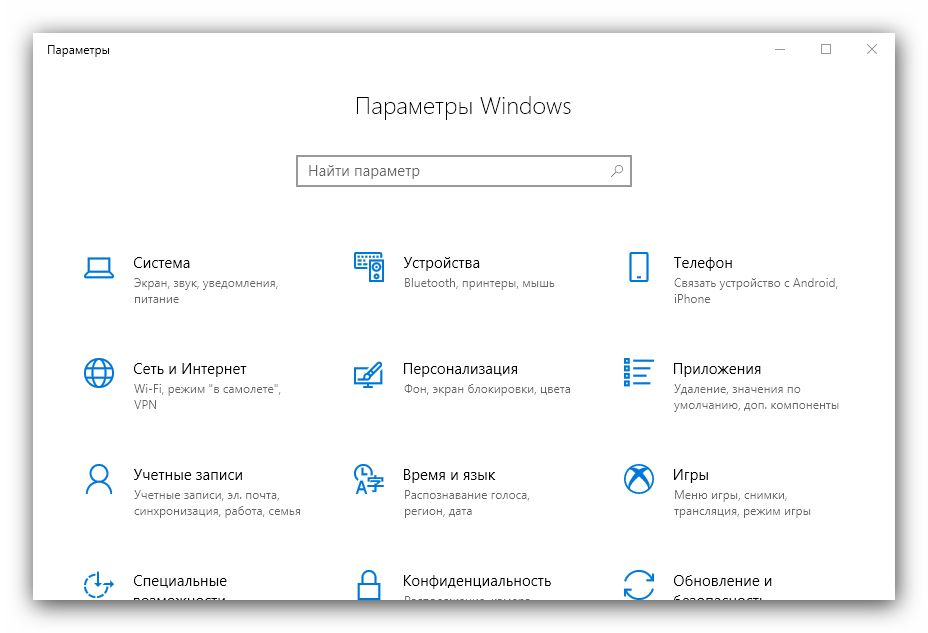
 в разделе Центр обновления Windows: часто задаваемые вопросы.
в разделе Центр обновления Windows: часто задаваемые вопросы.