Как резюме сохранить на рабочий стол: Резюме в вашем формате
Содержание
почему это удобно, и где ее сделать / Хабр
IamRedactor
Время на прочтение
3 мин
Количество просмотров 16K
Фриланс Карьера в IT-индустрии Удалённая работа
В прошлый раз я поделилась подборкой Телеграм-каналов для поиска работы на удаленке. Рада, что информация оказалась полезной: статья набрала 44 тысячи просмотров и 127 раз была добавлена в закладки.
Продолжу тему трудоустройства. Найти хорошую вакансию — полдела, другой момент — как безопасно на нее откликнуться. Стандартное резюме в формате pdf или doc, конечно, никто не отменял. Но есть альтернативный вариант, который по многим параметрам лучше, причем и для работодателя, и для кандидата. Речь идет о прямой ссылке на электронную версию документа.
Кратко расскажу, что же хорошего в этом способе отправки резюме, почему он считается более безопасным и на каких сервисах можно получить ссылку абсолютно бесплатно.
В чем плюсы
Представим ситуацию: вы отправили резюме в компанию и вдруг понимаете, что допустили в документе ошибку, например, неверно указали контактные данные. Бывает. Исправили и переслали файл снова. Еще через день вы выиграли хакатон — такой факт в резюме точно бы сыграл вам на руку. Что делать: снова добавлять информацию и отправлять документ работодателю? Выглядеть это будет странно.
С прямой ссылкой таких проблем не возникнет. Вы можете спокойно редактировать свое резюме, рекрутер увидит только последнюю версию.
Теперь другая ситуация: вы отправили резюме сразу в несколько компаний, получили оффер в одной из них и не хотите, чтобы ваши данные хранились где-то еще. Вложенный файл забрать не получится, а доступ к документу по ссылке в любой момент можно закрыть.
А теперь о технических моментах:
Если в почтовом клиенте компании стоит фильтрация входящих сообщений, письмо с вложением может попасть в «Спам».
 Как правило, эйчары эту папку не просматривают.
Как правило, эйчары эту папку не просматривают.Тяжелый файл не дойдет до рекрутера, если его почта «забита» или стоит ограничение на размер вложений .
Понять, удалось работодателю открыть ваш файл или нет, невозможно.
Поэтому неудивительно, что многие компании просят прикрепить к отклику именно ссылку, а не документ или уточняют, какой максимальный вес может быть у файла.
Например, здесь соискателю дают выбор, как поделиться резюме, но стоит ограничение по размеру файлаА в этой компании сразу просят ссылкуВот еще пример. Такое окно появляется при отклике на вакансию в игровой студии «Кефир»
Где сделать прямую ссылку на резюме
Если вы поклонник сервиса Canva и пользуетесь VPN, то составить резюме и получить ссылку на его электронную версию, сможете там. Только здесь есть один нюанс — ограничить доступ к просмотру документа потом не получится. Впервые с таким сталкиваюсь, но почему-то вот так.
В целом функцию «Прямая ссылка на резюме» сегодня предоставляют многие ресурсы, но не везде она бесплатная.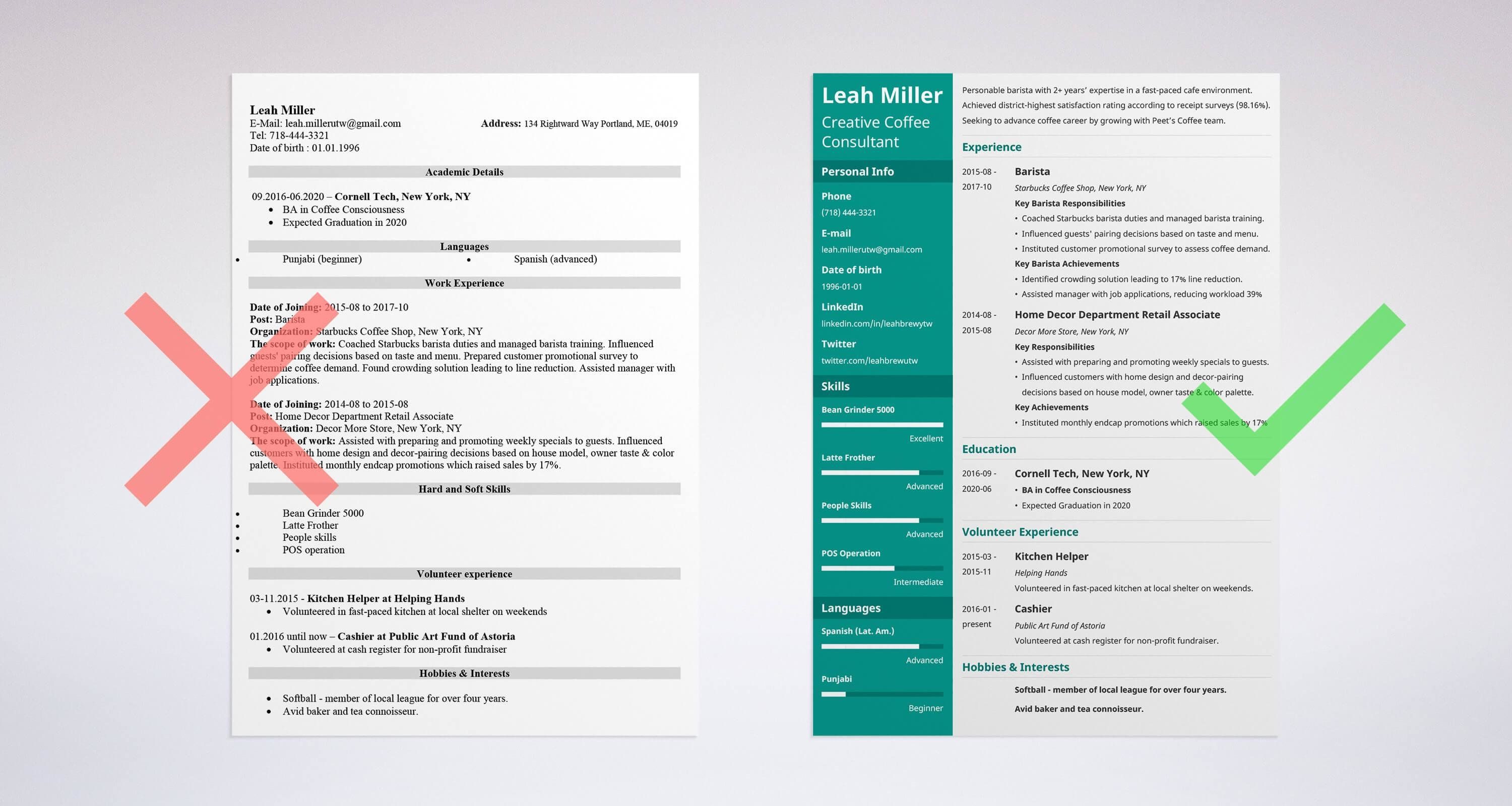 Расскажу о 3 способах, доступных всем.
Расскажу о 3 способах, доступных всем.
1. На сайтах по поиску работы. Для примера рассмотрим, как сделать ссылку на hh.ru. После того как вы оформили резюме, настройте видимость документа. Если хотите поделиться с работодателем именно ссылкой, выбирайте этот пункт:
Дальше снова заходим в свой документ и копируем ссылку из верхней строки:
И затем отправляем в компанию. Важный момент! Не выбирайте первый пункт:
Просмотр резюме в таком случае доступен для компании только за деньги. Выглядеть это будет так:
Не каждая организация готова платить за доступ к анкете
2. В Google Документах. С этим способом, думаю, знакомы все. Поэтому просто скриншот:
3. В онлайн-конструкторе резюме. Покажу, как бесплатно получить ссылку на myresume.ru. После регистрации и создания документа на этом сайте, делаем следующее:
Всё. Дальше можно отправить скопированную ссылку эйчару на email или в мессенджер.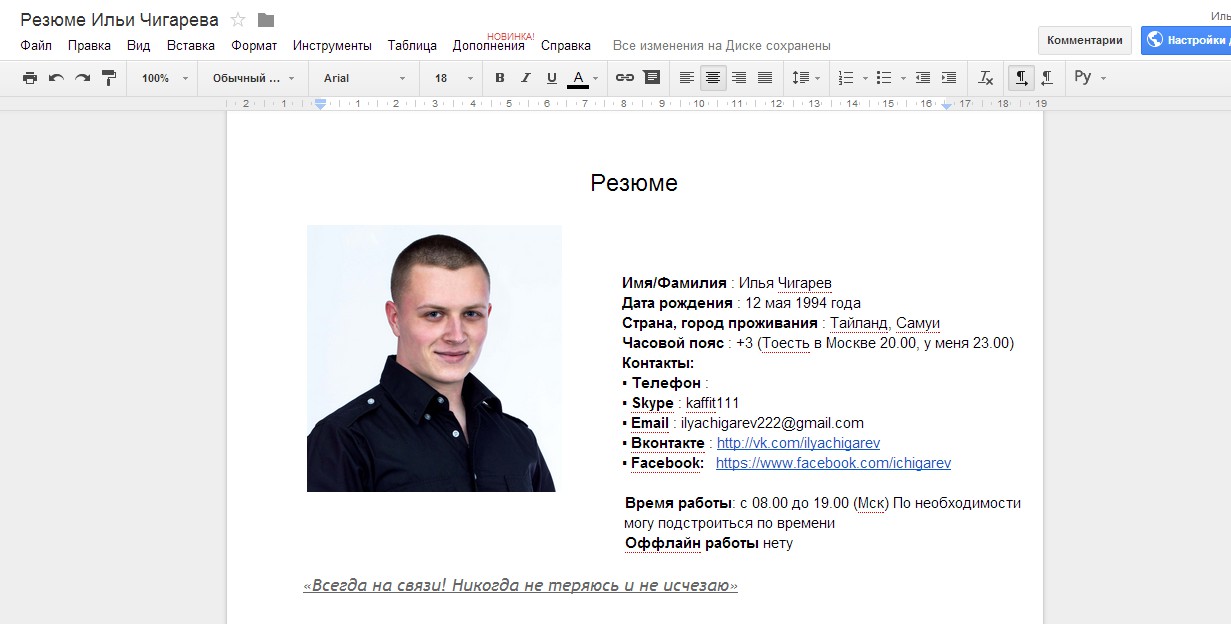 И здесь есть большой плюс. Посмотрите, как будет выглядеть сообщение в Телеграм:
И здесь есть большой плюс. Посмотрите, как будет выглядеть сообщение в Телеграм:
Для сравнения вот как выглядит ссылка с hh.ru:
Подведем итог
Отправлять документ или ссылку на него — выбор зависит от требований компании. Кто-то просит резюме исключительно в формате pdf, тогда тут не поспоришь. Но, на мой взгляд, ссылка дает больше возможностей: управлять своим документом: вносить новую информацию, исправлять ошибки, закрывать доступ к своим данным, если работа уже найдена. А что вы думаете о таком способе отклика на вакансии?
Только зарегистрированные пользователи могут участвовать в опросе. Войдите, пожалуйста.
Отправляли хоть раз ссылку на резюме?
36.59%
Да
15
63.41%
Нет
26
Проголосовал 41 пользователь.
Воздержались 4 пользователя.
Теги:
- резюме
- поиск работы
- резюме it-специалиста
- вакансии работа
- трудоустройство
- отклик
Хабы:
- Фриланс
- Карьера в IT-индустрии
- Удалённая работа
Добавление файлов с рабочего стола и из папки «Документы» в iCloud Drive
Узнайте, как обеспечить доступ к файлам, находящимся на рабочем столе компьютера Mac и в его папке «Документы», со всех ваших устройств с помощью iCloud Drive.
При хранении папок «Рабочий стол» и «Документы» в iCloud Drive получить доступ к файлам на компьютере Mac можно со всех своих устройств. Это означает, что можно начать работу с документом на рабочем столе, затем продолжить работу с ним на устройстве iPhone, iPad или iPod touch и на веб-сайте iCloud.com. Файлы автоматически обновляются на всех устройствах.
Прежде чем начать, убедитесь в том, что iCloud настроен на вашем iPhone, iPad или iPod touch, а также в том, что iCloud настроен на вашем компьютере Mac.
Включение папок «Рабочий стол» и «Документы»
Включите папки «Рабочий стол» и «Документы» на каждом компьютере Mac, который необходимо использовать с iCloud Drive.
- На компьютере Mac откройте меню Apple > «Системные настройки». В macOS Monterey или более ранней версии выберите меню Apple > «Системные настройки».
- Нажмите идентификатор Apple ID, затем нажмите iCloud.
- Убедитесь, что служба iCloud Drive включена.
- Рядом с iCloud Drive щелкните «Параметры».

- Выберите «Папки «Рабочий стол» и «Документы»».
- Нажмите «Готово».
Если вы хотите сохранить свои файлы в iCloud Drive и в другой облачной службе хранилища, можно хранить копии файла в обеих службах, но папки из сторонней облачной службы нельзя хранить в iCloud Drive. Папки других облачных служб можно разместить в другом месте на компьютере Mac, например в домашней папке пользователя.
Если вы уже используете предоставленную другим провайдером облачных сервисов функцию, которая позволяет синхронизировать папки «Рабочий стол» и «Документы» или управлять ими, эту функцию необходимо отключить, чтобы можно было пользоваться папками «Рабочий стол» и «Документы».
Доступ к файлам в папках «Рабочий стол» и «Документы» со всех других устройств
При добавлении папок «Рабочий стол» и «Документы» в iCloud Drive все имеющиеся файлы перемещаются в iCloud, а создаваемые файлы автоматически сохраняются в iCloud. Это позволяет находить свои файлы на всех своих устройствах.
Файлы отправляются в iCloud при каждом подключении устройства к интернету. Время, необходимое для отображения файлов на других устройствах, зависит от скорости подключения к интернету.
На компьютере Mac
Папки «Рабочий стол» и «Документы» отображаются в разделе iCloud на боковой панели Finder. Если добавить второй компьютер Mac, эти файлы будут находиться в папке «Рабочий стол» в iCloud Drive. Найдите папку с именем второго компьютера Mac. Имена файлов можно также искать с помощью Spotlight.
На устройстве iPhone, iPad и iPod touch
Файлы находятся в приложении «Файлы». Для доступа к файлам и их редактирования непосредственно с устройства iPhone, iPad или iPod touch можно использовать любое совместимое приложение. Узнайте, как использовать приложение «Файлы».
На сайте iCloud.com
- Выполните вход на веб-сайте iCloud.com с использованием идентификатора Apple ID.
- Перейдите в iCloud Drive.
- Дважды щелкните папку «Рабочий стол» или «Документы».

Если необходимо использовать файл или внести изменения, просто щелкните для его загрузки. После завершения редактирования отправьте файл в iCloud Drive, чтобы его последняя версия появилась на всех устройствах.
Хранение файлов в iCloud и экономия места на устройстве
Файлы, которые хранятся в iCloud Drive, занимают место в вашем хранилище iCloud. И пока объем хранилища iCloud позволяет, вы можете хранить столько файлов, сколько хотите.
Если вам требуется больше места, можно удалить некоторые файлы, чтобы освободить место в iCloud. Если вы используете iCloud Drive и удаляете файл на одном из устройств, этот файл будет удален на всех устройствах, на которых выполнялся вход с тем же идентификатором Apple ID. Удаленные файлы находятся в папке «Недавно удаленные» в приложении «Файлы» или на сайте iCloud.com в течение 30 дней. По истечении этого периода они будут удалены.
Узнайте больше о том, как управлять хранилищем iCloud.
Выключение папок «Рабочий стол» и «Документы»
- На компьютере Mac откройте меню Apple > «Системные настройки».
 В macOS Monterey или более ранней версии выберите меню Apple > «Системные настройки».
В macOS Monterey или более ранней версии выберите меню Apple > «Системные настройки». - Нажмите идентификатор Apple ID, затем нажмите iCloud.
- Рядом с iCloud Drive щелкните «Параметры».
- Снимите флажок «Папки «Рабочий стол» и «Документы»».
- Нажмите «Готово».
Что будет, если отключить «Рабочий стол» и «Документы»
При отключении папок «Рабочий стол» и «Документы» ваши файлы остаются в iCloud Drive, а в папке пользователя на компьютере Mac создаются новые папки «Рабочий стол» и «Документы». Вы можете перемещать файлы из iCloud Drive на компьютер Mac по мере необходимости или выбрать все свои файлы и перетащить их в необходимое место.
Что будет, если отключить iCloud Drive или выйти из iCloud
Если вы отключите iCloud Drive или выйдете из iCloud, в вашей домашней папке будет создана новая папка «Рабочий стол» и «Документы». Кроме того, вы можете сохранять локальную копию своих файлов, хранящихся в iCloud Drive. Если вы сохраняете локальную копию, ваши файлы из iCloud Drive копируются в папку «iCloud Drive (Архив)» в вашей домашней папке. Вы можете переместить любые файлы, которые были в ваших папках «Рабочий стол» и «Документы» в iCloud, в новые локальные папки «Рабочий стол» и «Документы».
Вы можете переместить любые файлы, которые были в ваших папках «Рабочий стол» и «Документы» в iCloud, в новые локальные папки «Рабочий стол» и «Документы».
Дата публикации:
Как сохранить свое резюме на телефоне (и подать заявку на работу!)
Если вы в настоящее время ищете работу, у вас должна быть копия вашего резюме на мобильном телефоне. Когда у вас всегда есть доступ к вашей профессиональной информации, вы выглядите более скоординированным. Это также позволяет вам отвечать на объявления о вакансиях, даже если вы не можете получить доступ к своему компьютеру.
Читайте дальше, чтобы узнать, как сохранить свое резюме и подать заявку на работу с телефона.
1. Как сохранить резюме на свой телефон
Лучше всего сохранить свое резюме в формате PDF, так как многие веб-сайты по поиску работы требуют этот формат. Использование файла PDF также гарантирует, что резюме будет выглядеть одинаково независимо от того, в какой программе оно загружено.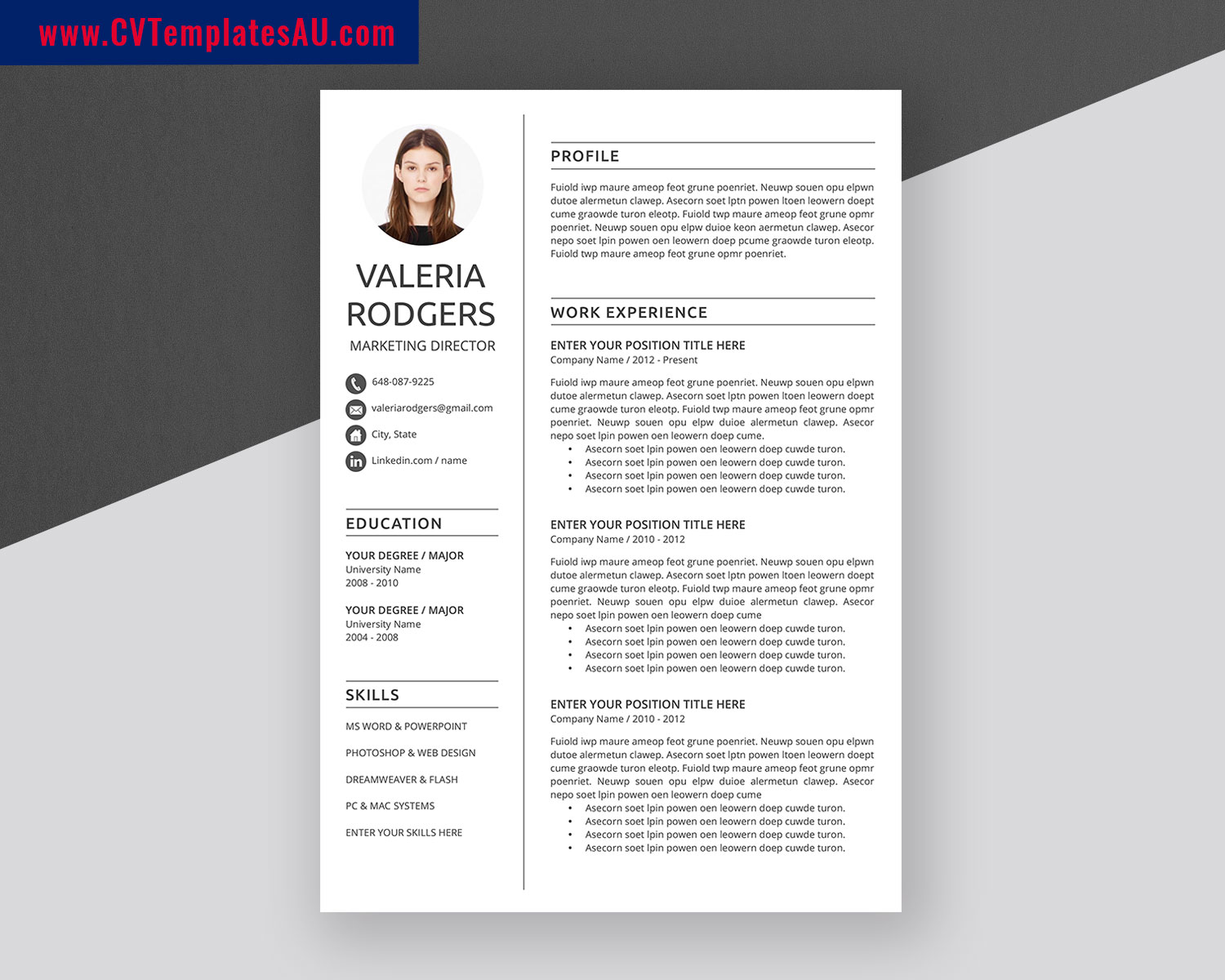
После сохранения его необходимо отправить на телефон. Вы можете сделать это несколькими способами.
1. Используйте облачное хранилище
Самый простой способ получить доступ к своему резюме с телефона — использовать облачное хранилище. Если вы используете такой сервис, как Dropbox, вы можете получить доступ к файлу через мобильное приложение.
Скачать : Dropbox для Android | iOS (бесплатно, доступна подписка)
2. Используйте Bluetooth
Другой способ отправить резюме на телефон — использовать Bluetooth. Вы должны начать с включения Bluetooth-соединений на вашем телефоне и компьютере. Затем переведите телефон в режим обнаружения.
Далее перейдите в Windows Настройки > Bluetooth и другие устройства и выберите телефон из списка устройств. После сопряжения вы можете выбрать отправить файл из параметров Bluetooth в системном трее. Обязательно примите файлы с телефона, иначе передача не будет завершена.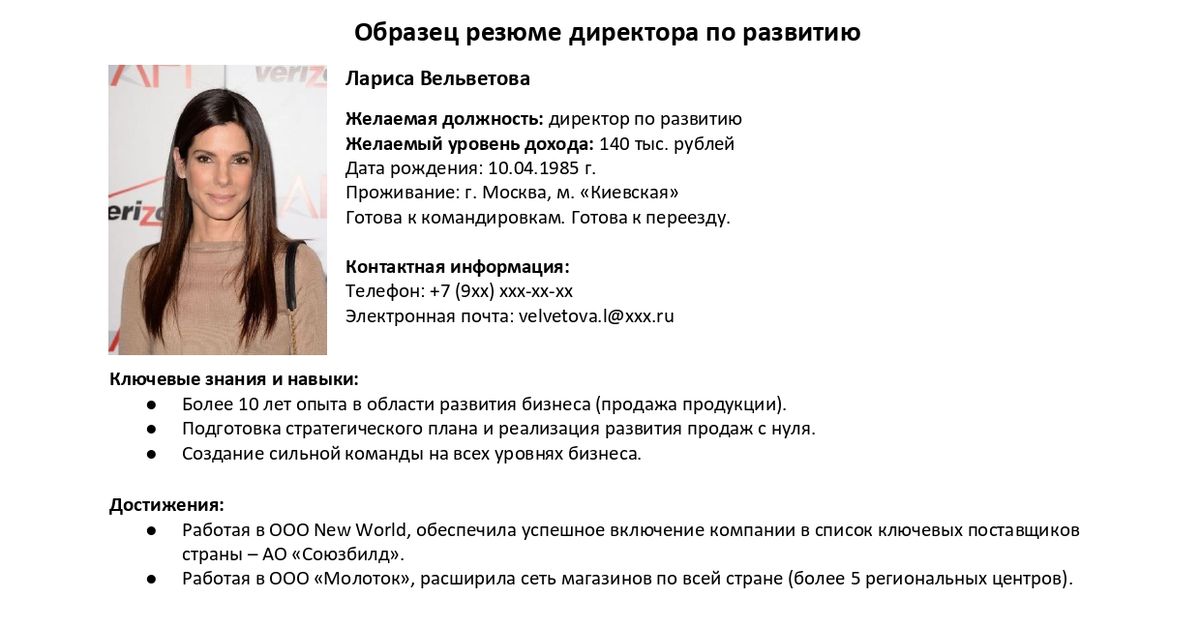
3. Используйте зарядный кабель для смартфонов Android
Вы также можете подключиться с помощью зарядного кабеля вашего телефона. Начните с подключения телефона к одному из USB-портов компьютера. Вы можете увидеть диалоговое окно с вопросом, что с ним делать. Когда вы увидите диалоговое окно, выберите Open Files . Затем вы можете щелкнуть и перетащить резюме со своего компьютера в память телефона.
Если вы не видите диалоговое окно, найдите свой телефон с помощью проводника Windows. Перейдите к This PC , и вы должны увидеть свой телефон в списке дисков. В противном случае вам может потребоваться устранить неполадки соединения между телефоном и компьютером.
2. Обновляйте резюме с телефона
Еще одно преимущество хранения резюме на телефоне заключается в том, что вы можете вносить обновления на ходу. Это полезно, когда вы хотите настроить свое резюме для конкретной должности.
Сохраните копию своего резюме на свой телефон в формате . docx или других редактируемых типов файлов. Затем вы можете отредактировать эту копию и экспортировать ее в формате PDF, сохранив поверх старой версии. Вы также можете редактировать PDF-файл напрямую через приложение для редактирования PDF-файлов.
docx или других редактируемых типов файлов. Затем вы можете отредактировать эту копию и экспортировать ее в формате PDF, сохранив поверх старой версии. Вы также можете редактировать PDF-файл напрямую через приложение для редактирования PDF-файлов.
Adobe Acrobat — хороший вариант, но вам нужна премиум-подписка, чтобы разблокировать редактирование PDF. Adobe предлагает бесплатную пробную версию, чтобы помочь вам решить, стоит ли подписываться на нее.
Загрузить: Adobe Acrobat для Android | iOS (бесплатно, доступна подписка)
3. Подайте заявку на вакансию со своего телефона
Большинство веб-сайтов приложений попросят вас загрузить свое резюме в виде файла. Когда вы нажимаете кнопку загрузки, вы можете получить доступ к файлу, который вы сохранили на первом шаге. Вы можете убедиться, что загружаете правильный файл, просмотрев его. Для предварительного просмотра коснитесь значка расширения. Он выглядит как четыре стрелки, направленные наружу в углу миниатюры.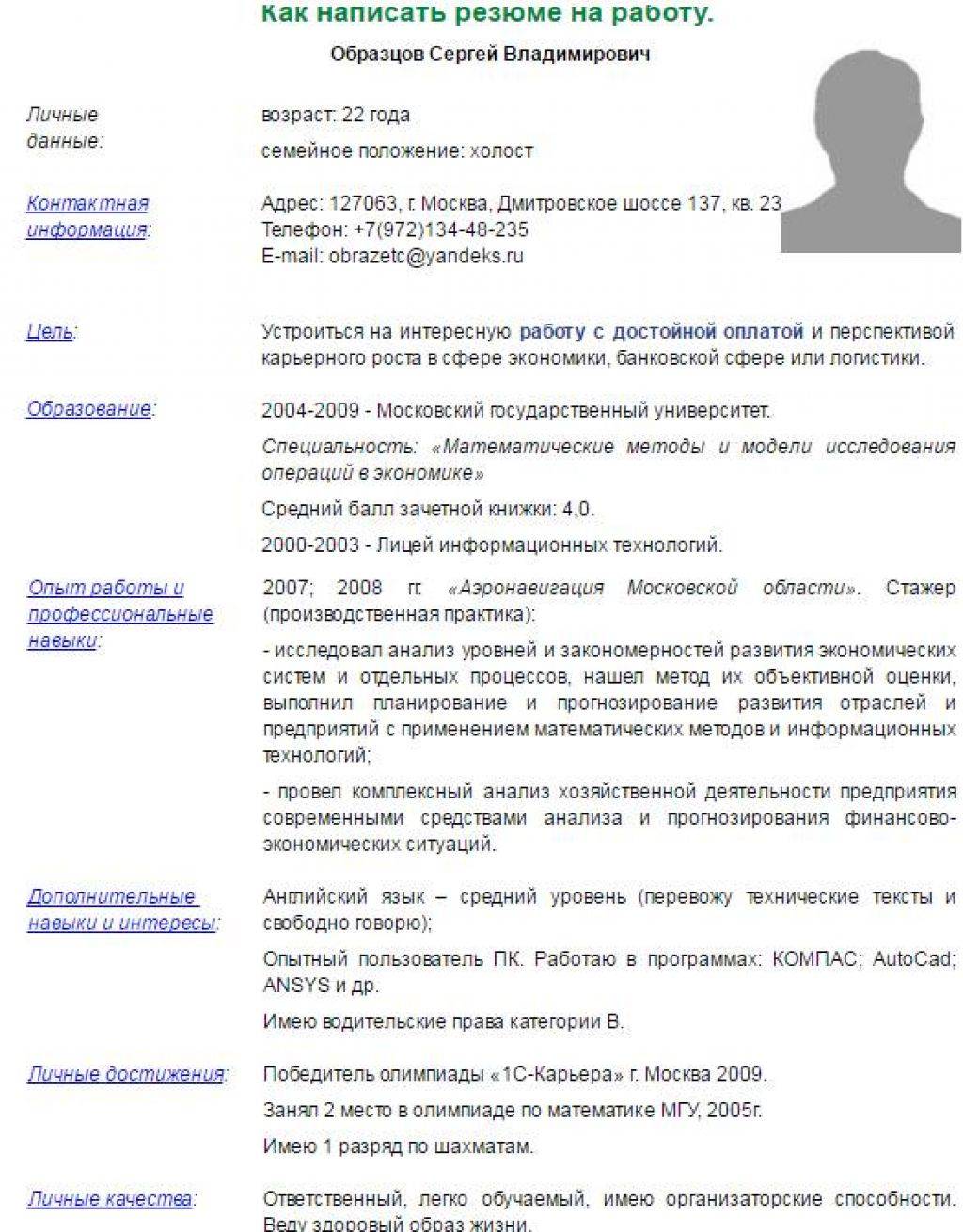
Для сайтов вакансий, где вы должны заполнить форму, вы можете копировать и вставлять из вашего .docx или других типов файлов документов. В большинстве случаев вставленная информация преобразуется в обычный текст. Так что вам не нужно беспокоиться о форматировании.
Наслаждайтесь быстрым доступом к своему резюме
Возможно, вы не считаете свой телефон профессиональным устройством, но это отличное место для хранения вашего резюме. Когда он закрыт, вы можете настроить, сохранить и отправить свое резюме, как только получите предложение, даже если вы не дома.
Вы можете еще больше оптимизировать поиск работы, используя специальное приложение для поиска работы.
Как создать резюме в формате PDF (+ 10 бесплатных шаблонов)
Когда вы подаете заявку на работу, не менее важно использовать правильный формат файла при подаче резюме, чем выбрать правильный формат резюме. В этой статье мы поможем вам выбрать лучший формат файла для вашего резюме, предоставим 10 бесплатных шаблонов и покажем, как сделать ваше резюме в формате PDF.
Создайте мое резюме
Наш бесплатный конструктор резюме поможет вам составить резюме всего за 5 минут. Просто выберите нужный шаблон, и наше программное обеспечение все отформатирует за вас.
Должен ли я форматировать свое резюме как документ PDF или Word?
Вы должны сохранить свое резюме в любом формате, указанном компанией в описании вакансии.
Если они не указывают, то допустимыми форматами файлов являются как .pdf, так и .docx.
Однако многие соискатели предпочитают сохранять свои резюме в формате PDF. Это связано с тем, что PDF-файлы имеют следующие преимущества:
3 преимущества отправки резюме pdf
- У вас есть полный контроль над форматированием. Никто не может войти в ваше резюме и изменить макет.
- Больше людей смогут открыть ваше резюме. Менеджеры по найму с устаревшей версией Microsoft Word могут столкнуться с проблемами при открытии вашего резюме, если оно сохранено в формате .
 docx. Но каждый может открыть PDF.
docx. Но каждый может открыть PDF. - Подчеркивание при проверке орфографии не отображается. В вашем резюме может быть подчеркнута красная проверка орфографии, если оно сохранено в виде документа Word, даже если в нем нет ошибок. Тем не менее, сохранение вашего резюме в виде файла PDF позволяет сохранить страницу в чистоте.
Но прежде чем сохранить резюме в формате PDF, вам нужно знать, как сделать резюме в Word или Google Docs. После того, как вы создали свое резюме, вы можете выбрать, сохранить ли его как документ Word или PDF.
Шаблоны резюме в формате PDF
Использование шаблона резюме значительно упрощает создание профессионального приложения и избавляет от необходимости беспокоиться о правильном форматировании резюме. Ознакомьтесь с хорошими примерами резюме из вашей отрасли, чтобы лучше понять, как должен выглядеть готовый продукт.
Вы можете выбрать понравившийся шаблон в нашем конструкторе резюме, чтобы создать и скачать резюме в формате PDF.
Вот десять наших любимых шаблонов резюме, которые вдохновят вас:
1. Уникальный
Загрузите этот бесплатный шаблон
Наш уникальный шаблон резюме предназначен для профессионалов, стремящихся к минималистичной изысканности. Его простота делает его классикой, которая понравится менеджерам по найму по всем направлениям, и гарантирует, что ваша квалификация будет в центре вашего резюме.
2. Фото
Скачать этот бесплатный шаблон
Обычно при написании резюме следует избегать использования фотографий. Однако есть исключения. Шаблон фоторезюме идеально подходит для кандидатов, стремящихся работать в современных творческих областях. Он использует привлекательные цвета, чтобы привлечь внимание и выделить раздел вашего опыта работы. Панель навыков поможет вам эффективно продемонстрировать свои навыки работодателям, которые ищут более технический набор знаний.
3. Эверест
Скачать этот бесплатный шаблон
Образец резюме Everest, созданный для уверенных в себе кандидатов, отличается смелостью и профессионализмом. Сочетание сильного заголовка и боковой панели с резким контрастом светлого и темного наверняка привлечет внимание вашего менеджера по найму и выделит ваше резюме среди остальных.
Сочетание сильного заголовка и боковой панели с резким контрастом светлого и темного наверняка привлечет внимание вашего менеджера по найму и выделит ваше резюме среди остальных.
4. Милан
Загрузите этот бесплатный шаблон
Изящный и утонченный шаблон резюме в Милане позволяет говорить о вашей квалификации. Простое хронологическое расположение сверху вниз позволяет менеджерам по найму легко просматривать и оставляет много места для ваших профессиональных достижений. Если вы опытный профессионал и ищете простой, но эффективный шаблон резюме, Milano для вас.
5. Новый век
Загрузите этот бесплатный шаблон
Шаблон резюме New Age использует светлую цветовую палитру, чтобы придать современный вид традиционному формату резюме, что делает его идеальным выбором для творческих профессионалов. Земные тона этого резюме создают уникальную эстетику, которая привлечет внимание менеджера по найму. Благодаря простому дизайну этот шаблон выделит ваши профессиональные достижения.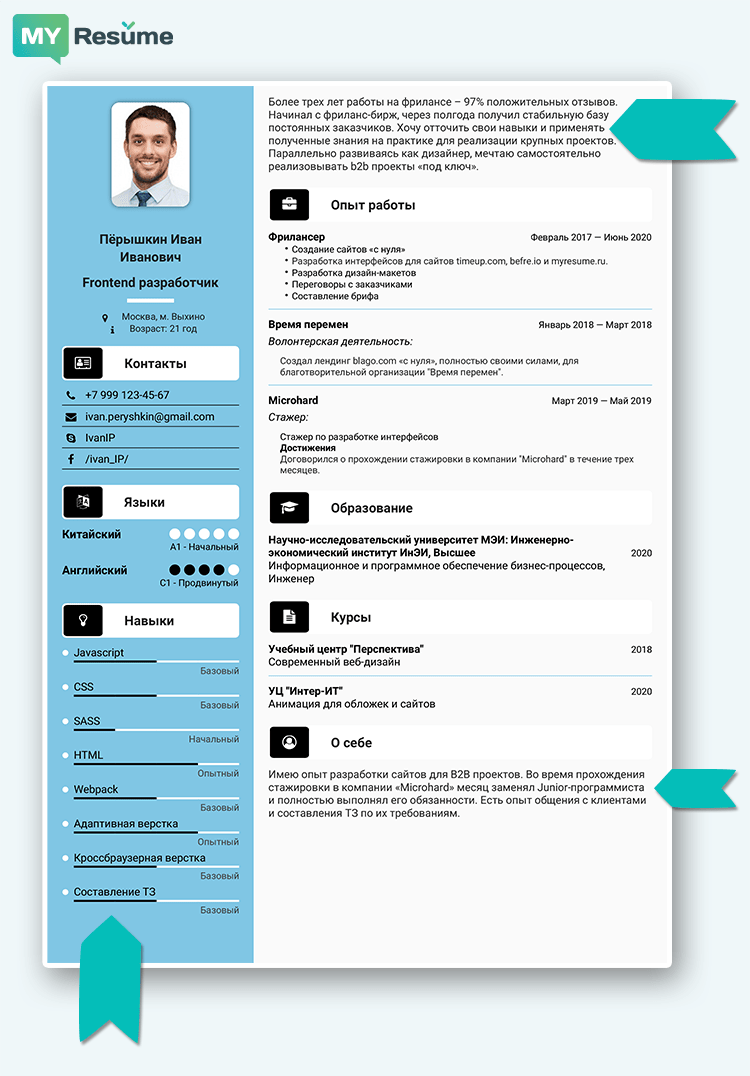
6. Чистота
Создайте свое резюме в формате PDF
Шаблон чистого резюме был создан для тех, кто предпочитает современное и четкое резюме. Благодаря одноцветной боковой панели и простому форматированию разделы в этом резюме четко определены, что облегчает чтение менеджерам по найму.
7. 2023
Сделайте свое резюме PDF
Шаблон резюме 2023 предлагает изысканный дизайн в сочетании с простой двухколоночной компоновкой. Модель 2023 обладает элегантной привлекательностью, которая может сравниться только с ее профессионализмом. Если вы ищете шаблон резюме, чтобы произвести впечатление на будущих работодателей, вам подойдет шаблон резюме 2023 года.
8. Виндзор
Сделайте свое резюме в формате PDF
Стильный и сдержанный шаблон резюме Windsor имеет макет сверху вниз, который направляет взгляд и подчеркивает все ваши профессиональные достижения. Хорошо сбалансированное резюме, Windsor станет отличным выбором для любого профессионала.
9. Продвинутый
Создайте свое резюме в формате PDF
Идеально подходит для профессионалов, которым необходимо продемонстрировать свои навыки. Расширенный шаблон резюме показывает навыки в верхней части с цветными кружками навыков, предназначенными для привлечения внимания вашего менеджера по найму. Этот шаблон может помочь кандидатам в технических отраслях, таких как инженерное дело, выделиться среди конкурентов и произвести впечатление на работодателей.
10. Корпоративный
Создайте свое резюме в формате PDF
Наш шаблон корпоративного резюме с универсальным дизайном, который хорошо подходит для любой отрасли, предлагает классический макет с жирным заголовком. Это уверенное и профессиональное резюме, которое позволяет рекрутерам легко прочитать о вашей профессиональной квалификации.
Как составить свое резюме в формате PDF в Word и Google Docs
Теперь, когда вы ознакомились с некоторыми бесплатными шаблонами, вот быстрый и простой способ сохранить собственное резюме в формате PDF:
Преобразование резюме в формат PDF в Microsoft Word
Если вы используете Microsoft Word, выполните четыре простых шага, чтобы сохранить свое резюме в формате PDF:
1.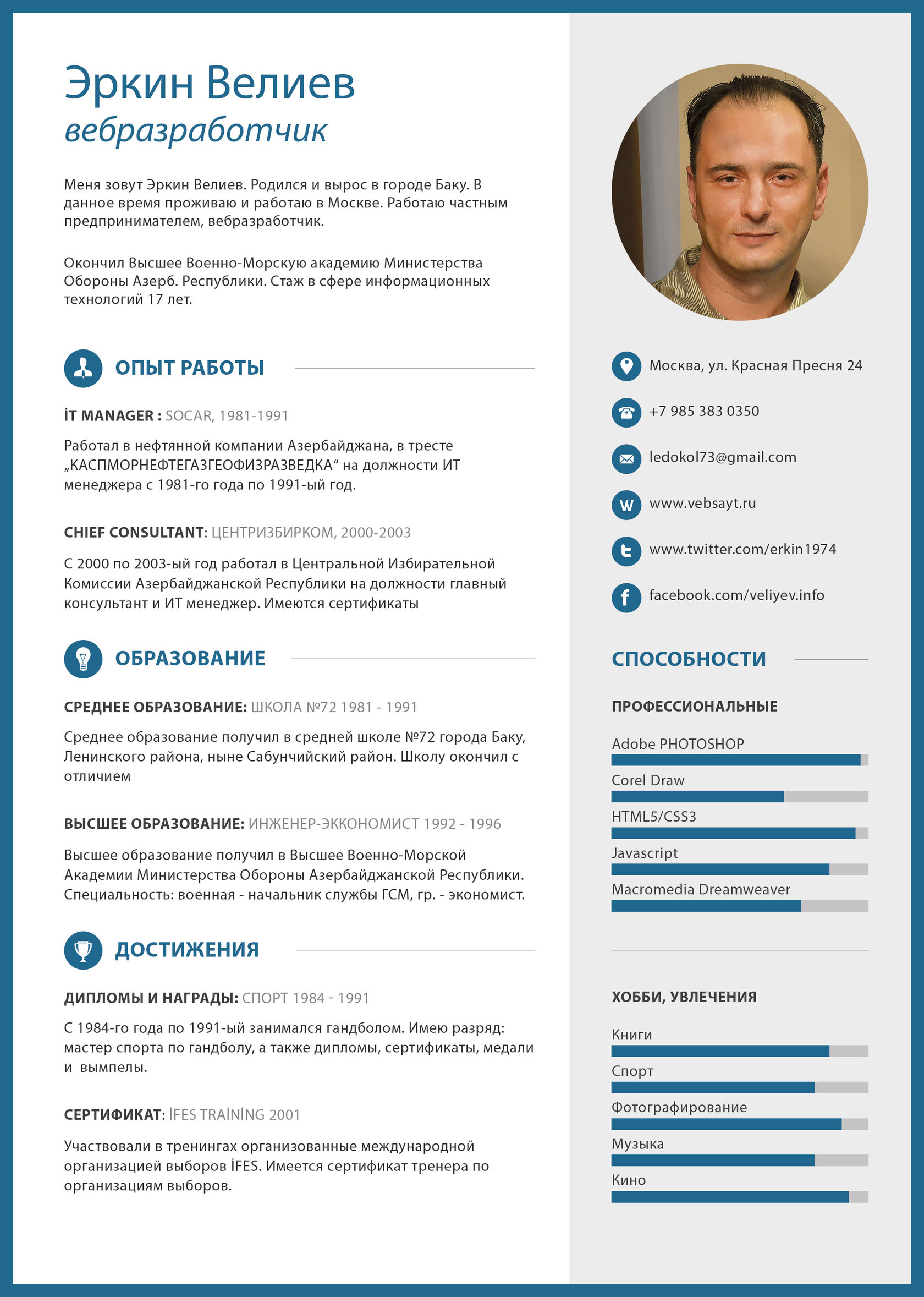 Нажмите «Файл», затем выберите «Сохранить как»
Нажмите «Файл», затем выберите «Сохранить как»
Перейдите в самый верхний левый угол документа Word, затем нажмите «Файл», чтобы открыть раскрывающееся меню. Нажав «Сохранить как», появится возможность изменить формат файла резюме.
2. Выберите «Формат файла»
Нажмите раскрывающийся список в нижней части поля, которое должно было появиться, и нажмите кнопку вверх или вниз с правой стороны.
3. Выберите «PDF»
Прокрутите вниз, пока не увидите «PDF», и выберите его.
4. Нажмите «Экспорт»
Нажмите «Экспорт» в правом нижнем углу, чтобы завершить сохранение резюме в формате PDF. В зависимости от того, как вы планируете сохранять свое резюме, выберите один из двух вариантов «Лучше всего для».
«Лучшее для печати» идеально подходит, если вы планируете распечатать бумажные копии своего резюме. Между тем, «Лучшее для электронного распространения» лучше, если вы отправляете свое резюме в формате PDF по электронной почте, потому что оно поддерживает ссылки, например, на ваш профиль LinkedIn, поэтому работодатели могут легко получить к ним доступ.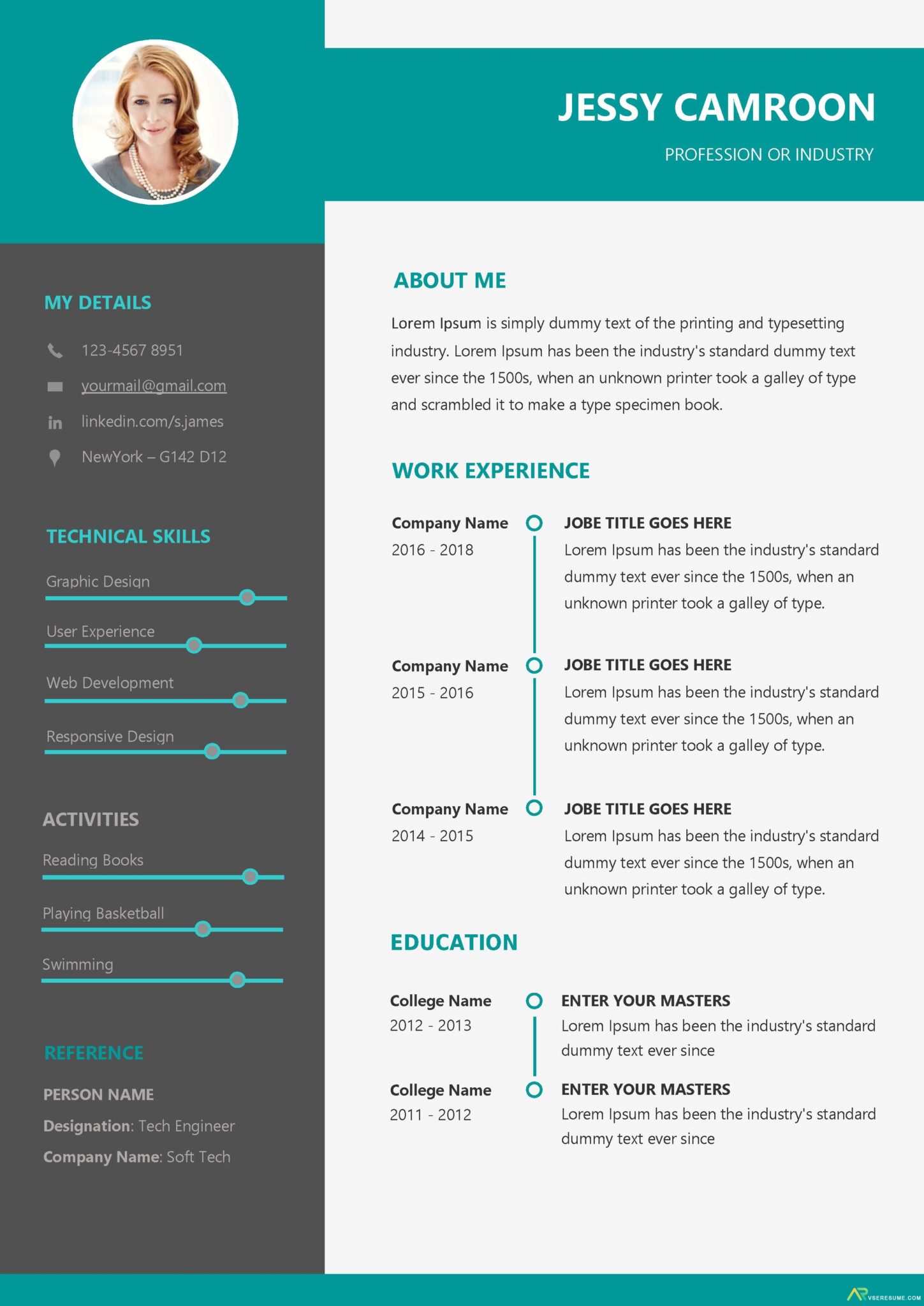
Однако оба варианта вполне приемлемы для сохранения резюме.
При этом PDF-файл будет создан в той же папке, что и исходный документ Word.
Преобразование резюме в PDF в Документах Google
Вот три простых шага из Документов Google, чтобы сохранить свое резюме в формате PDF:
1. Выберите «Файл» в строке меню
2. Перейдите к «Печать»
900 02 Вы можете сделайте это одним из двух способов:
- Нажмите «Файл» в верхнем левом углу документа, затем перейдите в нижнюю часть раскрывающегося меню и выберите «Печать» или
- Щелкните значок «Печать» в верхнем левом углу.
.
3. Нажмите «Сохранить».
Это даст вам возможность сохранить файл Документов Google в формате PDF. Нажмите «Сохранить», чтобы загрузить резюме в формате PDF на свой компьютер. Когда вы сохраняете свое резюме, обязательно выберите профессиональное имя резюме.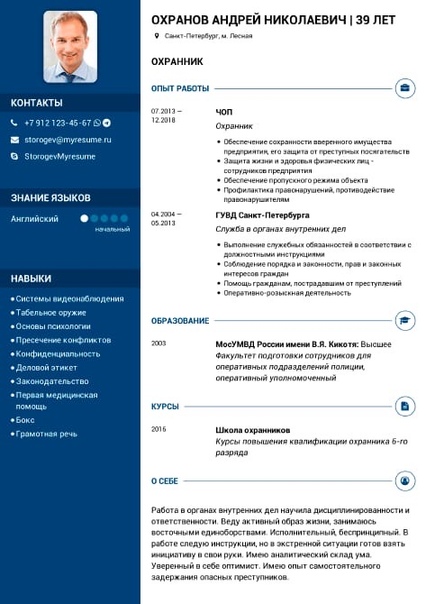
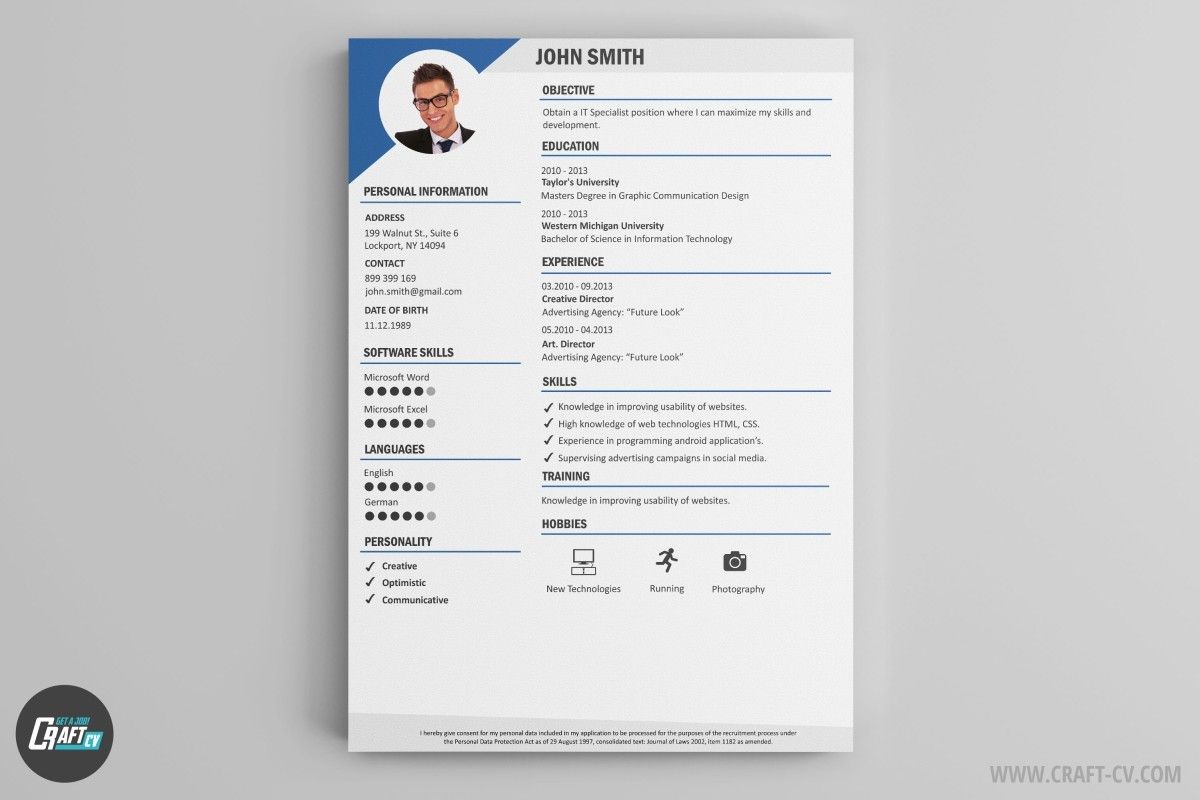 Как правило, эйчары эту папку не просматривают.
Как правило, эйчары эту папку не просматривают.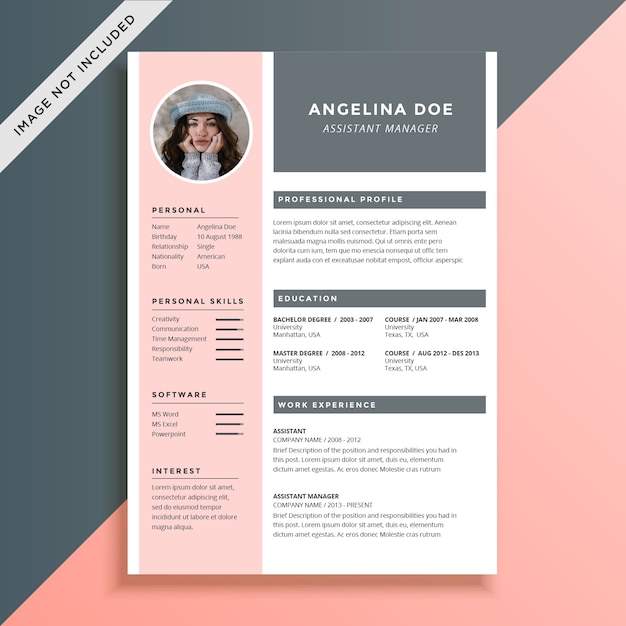

 В macOS Monterey или более ранней версии выберите меню Apple > «Системные настройки».
В macOS Monterey или более ранней версии выберите меню Apple > «Системные настройки».  docx. Но каждый может открыть PDF.
docx. Но каждый может открыть PDF.