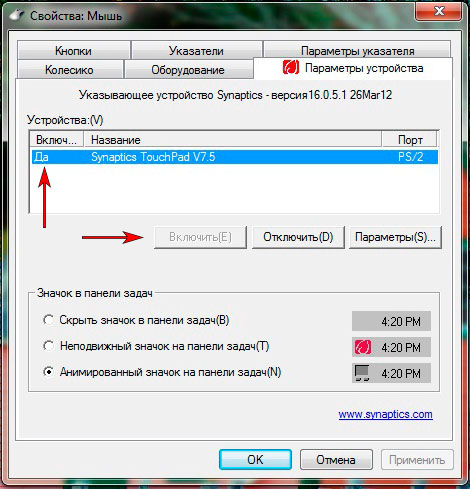Почему на виндовс 10 не работает тачпад на ноутбуке: что делать, как исправить проблему
Содержание
Некорректно работают устройства после обновления Windows 10
Содержание
- Введение
- Не работает мышь/не работает тачпад
- Не работает видеокамера
- Не работают наушники и микрофон
Введение
Как показала практика и отзывы пользователей, не все компьютеры (ноутбуки, планшеты, смартфоны) готовы к новой ОС Windows 10. Видно это из-за того, что некоторые устройства, которые могут быть подключены к компьютеру, работают не совсем так, как бы этого хотелось пользователю.
Этот факт не очень радует тех, кто ожидал отличной работоспособности и «гибкости» от новой операционной системы. Поэтому мы решили подобрать для вас самые распространённые проблемы некорректной работы устройств после обновления до Windows 10 и описать под каждую из них путь решения.
Не работает мышь/не работает тачпад
После обновления возникает ситуация, когда начинает плохо работать или совсем не работать мышь. Т.е. мышь подключена к ноутбуку или системному блоку и на экране нет реакции курсора на движения. Такая же ситуация с тачпадом – пытаетесь водить пальцем по тачпаду, а курсор всё равно не движется. В этом случае нужно сделать следующие действия:
Т.е. мышь подключена к ноутбуку или системному блоку и на экране нет реакции курсора на движения. Такая же ситуация с тачпадом – пытаетесь водить пальцем по тачпаду, а курсор всё равно не движется. В этом случае нужно сделать следующие действия:
1. Проверить целостность провода мыши. Если мышь беспроводная – заменить батарейку на заряженную. Если провода где-то надорван – необходимо заменить мышь на новую или на другую, если у вас есть.
2. При отказе работы тачпада, нужно найти его в диспетчере устройств и проверить работоспособность:
3. В настройках вашего тачпада можно проверить, работает ли он вместе с мышью. Если галочка/флажок напротив этой функции не стоит, то необходимо поставить и попробовать поработать тачпадом. Обычно на этом проблемы с тачпадом отпадают. Иногда, если тачпад перестает работать резко и независимо от того, подключена ли мышь, то просто попробуйте перезагрузить компьютер. Если и это не помогает – необходимо обратиться в СЦ.
Не работает видеокамера
Это устройство требовательно к наличию драйверов на компьютере. Чаще всего причиной неработоспособности видеокамеры является отсутствие нужного драйвера под конкретный компьютер или систему. Уже прошло время несовместимости с Windows 10 – все новые видеокамеры или как их еще называют web-камеры, которые можно использовать для видео-звонков и записи видео, поддерживают Windows 10. Единственное – еще не полностью отработан алгоритм загрузки драйвера на ПК при обновлении к Windows 10, поэтому иногда необходимо догружать его.
Для решения проблемы вам нужно войти на сайт производителя вашего записывающего устройства и подобрать драйвер под Windows 10.
Не работают наушники и микрофон
Ситуация с наушниками и микрофоном аналогична с web-камерой. Что же делать с ними, если никаких драйверов обычно не выпускают, а всё что нужно для их работы присутствует в системе? Необходимо воспользоваться вспомогательным ПО «Диспетчер Realtek HD». Его можно скачать из интернета бесплатно. После установки и загрузки, вы можете настроить работу наушников и микрофона:
Его можно скачать из интернета бесплатно. После установки и загрузки, вы можете настроить работу наушников и микрофона:
Когда вы подключаете какое-то из устройств ввода/вывода звука, будет появляться такое сообщение:
Вы выбираете нужный вид устройства и нажмите «ОК». Готово, теперь вы можете нормально пользоваться наушниками или микрофоном.
Похожие публикации
- Использование всей оперативной памяти в 32-битной Windows 8
- Основы поддержки и тестирования устройств для Windows 7
- Внутри Windows 7: как работает multi-touc
Что делать, если не работает прокрутка тачпада в Windows 10?
Опубликовано: Автор: Вадим Кулаков
Прокрутка тачпада может не работать по двумя главным причинам: программные неисправности и поломка самого устройства. В первом случае нужно воспользоваться советами, описанными ниже. Если же тачпад просто сломался, без ремонта в сервисном центре не обойтись.
В первом случае нужно воспользоваться советами, описанными ниже. Если же тачпад просто сломался, без ремонта в сервисном центре не обойтись.
Содержание
- Включение тачпада
- Установка драйверов
- Настройки BIOS
- Выводы
Включение тачпада
Возможно, причина неработающей прокрутки банальна и проста – у вас просто не включен тачпад. Мы писали большую статью о том, как включить тачпад. В зависимости от марки ноутбука (Asus, Sony Vaio, Lenovo и других) потребуются разные комбинации клавиш. Главная клавиша – Fn в сочетание с кнопками F1-F12. Также не забудьте проверить настройки тачпада, о которых мы подробно рассказали в указанной статье.
Установка драйверов
Ключевая программная причина неисправности прокрутки – неактуальные драйвера. Не все производители после выхода Windows 10 успевали создать хорошее программное обеспечение, исправляющее работу тачпада.
Автоматически обновить драйвера для тачпада можно из Диспетчера устройств. Как в него заходит и как с ним работать – мы писали здесь.
Как в него заходит и как с ним работать – мы писали здесь.
В Диспетчере находим раздел «Мыши и иные указывающие устройства». Там будет обязательно два пункта – подключенная мышка и тачпад. У нас он под названием ELAN Input Device. Кликаем на него правой кнопкой мышки и выбираем пункт «Обновить драйвера».
Далее кликаем на «Автоматический поиск драйверов» и дожидаемся окончания поиска. Если Windows найдет новую версию драйвера, она установит его.
Также для автоматического обновления драйвера можно воспользоваться программой Driver Pack. О ней мы делали подробный обзор всех возможностей и настроек.
Обновить драйвер можно вручную. Для этого нужно зайти на сайт производителя и скачать установочный файл. Кстати, в нашем случае ELAN Inpact Device – это системное устройство. Драйвера на него предлагает сам Microsoft. Отдельно для ноутбуков Asus предусмотрена утилита Smart Gesture.
Настройки BIOS
Некоторые пользователи настраивают BIOS – включают через него устройство. На разных моделях компьютеров параметры биос отличаются. Зачастую наименование устройство ввода звучит как Internal Pointing Device. Его нужно найти в настройках и выставить значение на Enable.
На разных моделях компьютеров параметры биос отличаются. Зачастую наименование устройство ввода звучит как Internal Pointing Device. Его нужно найти в настройках и выставить значение на Enable.
Выводы
Не работающая прокрутка тачпада связана, прежде всего, с неправильно работающими драйверами. Переустановите программное обеспечение одним из описанных выше способов. Если это не помогло, и даже настройка BIOS не дала результатов, обратитесь в сервисный центр. С большой долей вероятности неисправно само устройство.
Интересные статьи:
Как включить тачпад на ноутбуке с Windows 7, 8, 10.
Почем не работает мышь на ноутбуке?
Как отключить мышь на ноутбуке?
Понравилась статья? Поделиться с друзьями:
Как исправить, что сенсорная панель Dell не работает на Windows 11,10,8,7
Если вы столкнулись с тем, что сенсорная панель Dell не работает на ноутбуках с Windows 10/11, прочитайте эту статью, и она предоставит вам лучшие решения для избавиться от этой проблемы.
Некоторые пользователи ноутбуков Dell сообщают, что их сенсорная панель Dell не работает должным образом. Большинство людей, затронутых этой проблемой, сообщили, что их сенсорная панель внезапно перестала работать, что затруднило работу с их ноутбуками. Некоторые пользователи также столкнулись с тем, что при подключении внешней мыши их тачпад снова начинает работать.
Если вы окажетесь в подобной ситуации, приведенные ниже исправления помогут вам снова заставить трекпад вашего компьютера Dell работать. Вот список решений, которые пробовали другие люди, чтобы решить эту проблему. Следовательно, следуйте каждому потенциальному решению, чтобы избавиться от проблемы с сенсорной панелью Dell.
Решения, которые помогут вам исправить сенсорную панель Dell, не работающую в Windows 10/11
Давайте рассмотрим различные подходы, которыми мы поделились ниже, чтобы исправить проблему с сенсорной панелью ноутбука Dell. Прежде чем перейти к решениям, мы рекомендуем вам использовать внешнюю мышь, так как она потребуется в некоторых методах.
Исправление 1. Включите сенсорную панель на ноутбуке Dell
Одна из наиболее распространенных причин, по которой люди сталкиваются с тем, что сенсорная панель ноутбука Dell не работает, заключается в том, что они случайно отключили ее, нажав функциональную клавишу. Вы можете найти эту специальную клавишу в ряду функциональных клавиш на большинстве ноутбуков.
Чтобы убедиться, что это не причина, по которой вы столкнулись с этой проблемой, нажмите клавишу Function (Fn) + F9 (та, на которой есть значок сенсорной панели) и посмотрите, решит ли это проблему. Если при нажатии кнопки ничего не происходит, вам следует перейти к следующему решению, представленному ниже.
Исправление 2: Включите тумблер сенсорной панели
Чтобы попытаться решить проблему с неработающей сенсорной панелью Dell, вы можете включить тумблер для мыши в настройках Windows. Здесь мы перечислили некоторые инструкции, которые помогут вам в этом процессе.
Шаг 1: одновременно нажмите кнопки Windows + X, чтобы открыть контекстный список меню «Пуск».
Шаг 2: Откройте окно настроек, щелкнув его. Шаг 3: Посетите раздел «Устройства», а затем выберите вкладку «Сенсорная панель» на левой панели. Шаг 4: Затем с правой стороны включите тумблер сенсорной панели, чтобы включить его. Теперь проверьте, помогло ли выполнение этой процедуры решить проблему с сенсорной панелью ноутбука Dell. Если проблема не устранена, перейдите к следующему способу.
Также знайте: загрузка и обновление драйвера сенсорной панели Acer для ПК с Windows 10,11
Fix3: включите сенсорную панель с помощью диспетчера устройств Инструмент менеджера. С помощью этого инструмента вы также можете включать или выключать некоторые устройства, подключенные к вашему компьютеру. Приведенные ниже шаги помогут вам исправить неработающую сенсорную панель Dell, включив ее в диспетчере устройств.
Шаг 1: Введите «Панель управления» в поле поиска на панели задач и нажмите кнопку «Ввод» на клавиатуре.
Шаг 2. Выберите параметр «Крупные значки» в списке «Просмотр по контексту».
Шаг 4: Теперь разверните раздел «Мыши и другие указывающие устройства», щелкнув по нему. Затем выберите параметр «Свойства» из списка, щелкнув правой кнопкой мыши драйвер сенсорной панели Dell.
Шаг 5: Откроется новое окно, перейдите на вкладку «Драйвер». Если сенсорная панель отключена, нажмите кнопку «Включить устройство». И если сенсорная панель уже включена, перезапустите ее, сначала выбрав параметр «Отключить устройство», а затем параметр «Включить устройство».
После завершения процесса проверьте, решил ли этот метод проблему неработающей сенсорной панели Dell. Если нет, то переходите к следующему.
Fix4: обновите драйверы сенсорной панели Dell
Многие пользователи Windows не знают, что им необходимо обновлять драйверы устройств, чтобы избежать таких проблем, как неработающие кнопки сенсорной панели Dell. Как правило, люди обновляют свою ОС Windows, думая, что вместе с ней будут обновлены и все драйверы. Отчасти это правда, потому что он обновит только несколько драйверов.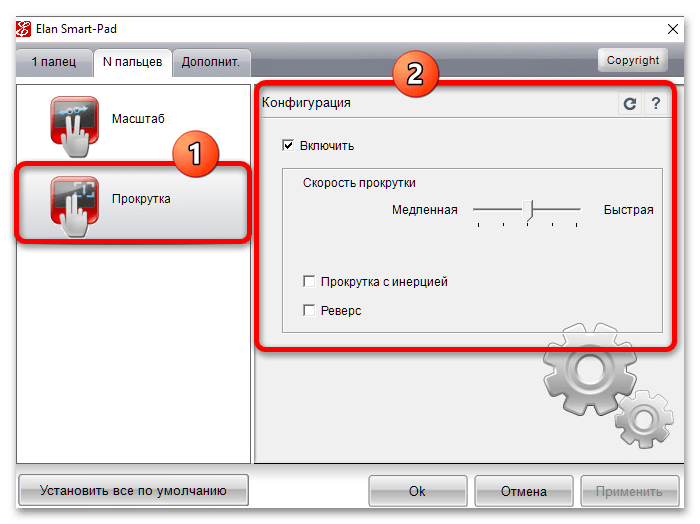
Чтобы обновить все ваши драйверы, вы можете либо использовать инструмент диспетчера устройств, который является интегрированной утилитой Windows, либо вы можете использовать автоматический процесс. Ниже мы рассказали об обоих методах обновления драйверов мыши и исправления сенсорной панели Dell, которая не работает в Windows 11/10.
Действия по устранению проблемы с неработающей сенсорной панелью ноутбука Dell путем обновления драйверов вручную
Сначала мы рассмотрим шаги по обновлению драйверов мыши вручную и решению проблемы с сенсорной панелью Dell.
Шаг 1. Щелкните меню «Пуск» и найдите инструмент «Диспетчер устройств».
Шаг 3. Теперь дважды щелкните драйвер сенсорной панели Dell , и откроется новое окно.
Шаг 4: Перейдите на вкладку Драйверы , выбрав ее сверху.
Шаг 5: Выберите параметр Обновить драйвер .
Шаг 6: Нажмите « Автоматический поиск драйверов » в новом окне, которое появилось на вашем экране.
Шаг 7: Дайте вашему компьютеру некоторое время на поиск любых обновленных драйверов, доступных в Интернете. Если они есть, он их загрузит.
Шаг 8: Затем ваш компьютер покажет вам на экране некоторые инструкции, которым вы должны следовать, чтобы успешно установить новые драйверы сенсорной панели .
После завершения процесса установки перезагрузите систему, чтобы правильно установить новые драйверы. Если вы считаете, что исправить неработающую сенсорную панель Dell путем обновления драйверов вручную сложно, попробуйте автоматизированный процесс, описанный ниже.
Действия по устранению проблемы с неработающей сенсорной панелью ноутбука Dell путем автоматического обновления драйверов
Один из самых простых способов обновить драйверы ПК и устранить такие проблемы, как неработающая сенсорная панель Dell, — использовать надежную стороннюю программу. Эти приложения для обновления драйверов известны тем, что могут находить совместимые драйверы и устанавливать их автоматически.
При поиске средства обновления драйверов для вашего компьютера вы найдете множество вариантов в Интернете. Но мы рекомендуем вам использовать приложение Bit Driver Updater вместо чего-либо еще. Это самое безопасное и быстрое программное обеспечение на рынке для обновления драйверов. Он может автоматически определять операционную систему вашего устройства и находить самые последние драйверы, сертифицированные WHQL, для вашего компьютера.
Это приложение также повышает скорость обработки вашего компьютера, гарантируя, что ваши драйверы Windows всегда будут обновлены. Более того, он создает резервную копию ваших устаревших драйверов перед их обновлением на случай, если вам понадобится откатить их. Приведенные ниже шаги помогут вам загрузить и использовать Bit Driver Updater для решения проблемы с сенсорной панелью Dell, не работающей в Windows 10/11, путем автоматического обновления драйвера.
Шаги для автоматического обновления драйверов:
Шаг 1: Загрузите самую последнюю версию приложения Bit Driver Updater по ссылке, указанной ниже:
Шаг 2. Откройте загруженный установочный файл в папке «Загрузки» и следуйте инструкциям на экране, чтобы установить его.
Откройте загруженный установочный файл в папке «Загрузки» и следуйте инструкциям на экране, чтобы установить его.
Шаг 3: Запустите приложение, и оно автоматически начнет сканирование всех устаревших или поврежденных драйверов на вашем ПК.
Шаг 4: Теперь вам будет показан список драйверов, которые нуждаются в обновлении, нажмите «Обновить все», чтобы продолжить. Подождите некоторое время, после чего приложение автоматически загрузит и установит последние версии драйверов на ваш компьютер.
После завершения процесса перезагрузите компьютер и проверьте, не работают ли кнопки сенсорной панели Dell. Если проблема не устранена, пришло время устранить проблему с помощью инструментов Windows.
Fix5: Запустите средство устранения неполадок Windows
Если даже после выполнения всех вышеперечисленных методов проблема с неработающей сенсорной панелью Dell по-прежнему беспокоит вас, используйте средство устранения неполадок Windows, чтобы устранить проблему. Этот инструмент представляет собой встроенную утилиту Windows, которая помогает пользователям устранять подобные проблемы.
Этот инструмент представляет собой встроенную утилиту Windows, которая помогает пользователям устранять подобные проблемы.
Устранение неполадок можно выполнить с помощью инструмента из настроек Windows. Приведенные ниже шаги помогут вам использовать средство устранения неполадок Windows для решения проблемы сенсорной панели и прокрутки двумя пальцами , которая не работает .
Шаг 1: Введите «Настройки» в поле поиска на панели задач и нажмите «Ввод».
Шаг 2. Откройте раздел «Обновление и безопасность» и на левой панели выберите вкладку «Устранение неполадок».
Шаг 3. Теперь на правой боковой панели выберите параметр «Дополнительные средства устранения неполадок».
Шаг 4. Затем выберите параметр «Запустить средство устранения неполадок», развернув параметр «Оборудование и устройства».
Шаг 5: Дайте компьютеру время, чтобы выяснить, в чем причина того, что сенсорная панель Dell не работает. Затем следуйте инструкциям на экране, чтобы устранить проблему.
Затем следуйте инструкциям на экране, чтобы устранить проблему.
После завершения процесса устранения неполадок перезагрузите компьютер, и проблема с неработающей сенсорной панелью Dell будет решена.
Решено: как исправить сенсорную панель Dell, не работающую на ПК с Windows 11/10
Мы надеемся, что одно из решений, которыми мы поделились, поможет вам решить проблему с неработающей сенсорной панелью Dell. Однако, если вы все еще сталкиваетесь с той же проблемой, есть вероятность, что ваша сенсорная панель физически повреждена. Следовательно, вам нужно отнести свой ноутбук в ближайшую ремонтную мастерскую или связаться с производителем. Кроме того, поделитесь своими мыслями об этой статье в поле для комментариев ниже.
3 способа исправить неработающую сенсорную панель в Windows 10
Сенсорная панель — важное устройство для ноутбука. Это может упростить многие вещи и заменить мышь. Поэтому, если ваш TouchPad не работает в Windows 10, вы можете просмотреть эту статью, чтобы решить эту проблему.
Сенсорная панель не работает после обновления Windows 10 Creators Update, по-видимому, становится одной из самых распространенных проблем обновления Windows 10 Creators Update. Ошибки сенсорной панели, такие как сенсорная панель Synaptics, не работает, Умный жест Asus не работает
, Сенсорная панель Dell не работает
в Windows 10 после того, как Creators Update помешало многим пользователям насладиться набором великолепных новых дополнений и исправлений ошибок, которые приносит нам Creators Update для Windows 10.
Причина, по которой функция прокрутки сенсорной панели становится недоступной после обновления до Windows 10 Creators Update или Fall Creators Update, может быть различной.
Но в большинстве случаев раздражающие проблемы с трекпадом в Windows 10 вызваны проблемами совместимости программного обеспечения и драйверов
.
Драйвер сенсорной панели HP, ASUS, Acer, Dell или любой другой марки может стать несовместимым с новой сборкой Windows 10 CU (V1703) после обновления.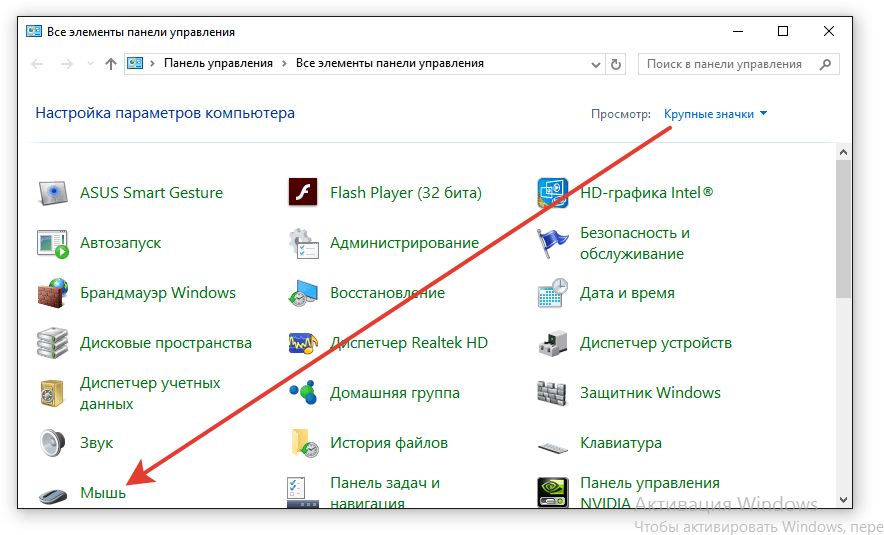
Решение 1. Перезагрузите компьютер
Это может показаться глупым, но многие проблемы с Windows просто исчезают после перезагрузки. Поэтому перезагрузите компьютер с Windows 10 один раз, а затем проверьте, работает ли тачпад.
А если вам интересно, как перезагрузить ноутбук с неработающей сенсорной панелью, одновременно нажмите логотип Windows и клавиши X, чтобы открыть меню опытного пользователя, нажмите клавишу U на клавиатуре, а затем нажмите клавишу R, чтобы выполнить перезагрузку.
После перезагрузки ноутбука вы можете коснуться сенсорной панели, чтобы увидеть, может ли курсор двигаться и правильно ли работают две кнопки.
Решение 2. Измените настройки сенсорной панели
Если на вашем ноутбуке нет сенсорного дисплея, вам потребуется использовать мышь, чтобы восстановить не отвечающую сенсорную панель в Creators Update.
1. Следуйте по пути: Пуск кнопка > Настройки > Устройства > Мышь и сенсорная панель > Дополнительные параметры мыши .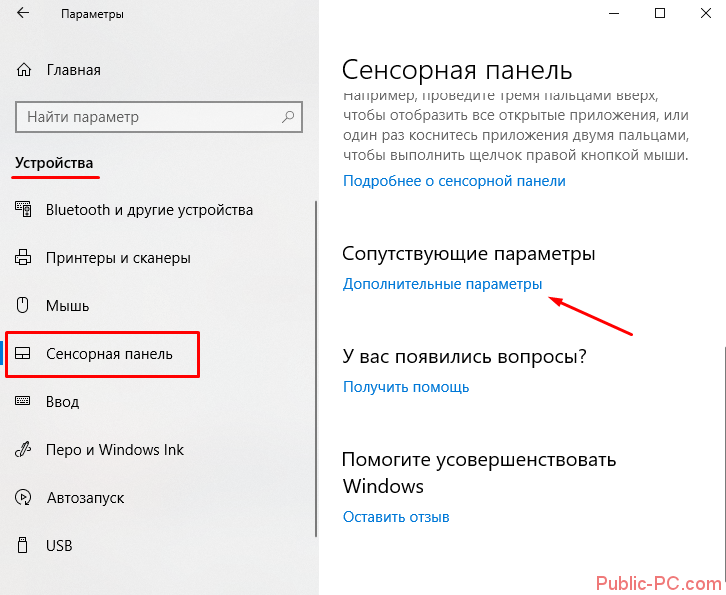
2. Откроется окно Свойства мыши . Перейдите на вкладку с названием сенсорной панели вашего ноутбука, обычно называемую маркой и моделью сенсорной панели, например Dell Touchpad.
Если вы не видите такой вкладки, перейдите на вкладку с надписью Настройки устройства или ELAN , где вы можете найти свою сенсорную панель в списке Устройства .
3. Нажмите на эту сенсорную панель, чтобы выбрать ее, а затем нажмите кнопку Включить .
Решение 3. Обновите драйверы сенсорной панели
Во многих случаях проблема с некорректной работой устройства вызвана неисправными или устаревшими драйверами устройств. Решение довольно простое, достаточно обновить только драйвер устройства.
1) Нажмите одновременно клавишу Windows и X , затем выберите «Диспетчер устройств».
2) Расширить категорию Мыши и другие указательные устройства . Затем дважды щелкните указанный здесь драйвер устройства сенсорной панели.
Затем дважды щелкните указанный здесь драйвер устройства сенсорной панели.
3) Перейдите на вкладку Driver и нажмите Update Driver Software…
4) Затем выберите Автоматический поиск обновленного программного обеспечения драйвера .
5) Если вы видите это уведомление:
Драйвер необходимо обновить вручную .
К счастью для вас, есть очень простой способ обновить драйверы, не затрачивая на это много времени и сил. Попробуйте Driver Doctor
, автоматические обновления драйверов, которые помогают обнаруживать, загружать и устанавливать необходимые драйверы устройств на ПК за считанные секунды.
Загрузите и установите Driver Doctor на свой ноутбук, установите и запустите его.
Следуйте по этому пути: Сканировать сейчас > Получить драйверы > Загрузить все > Установите , чтобы обновить драйверы сенсорной панели для ноутбуков Lenovo, HP, Dell и других.