Как с диска с удалить мусор: Очистка диска в Windows — Служба поддержки Майкрософт
Содержание
Как я очищаю ПК от мусора: topbloger — LiveJournal
И снова мой компьютер забит мусором, который тормозит работу ПК. Извечная моя проблема с техникой! В этот раз задался вопросом, что делать в таких ситуациях и как вернуть былую скорость? Проштудировал кучу сайтов с инструкциями для «чайников», блогов, статьи профессионалов и т.д. Оказалось, необязательно вызывать мастера, чтобы он очистил ПК от мусора, так как я и сам могу это сделать, сэкономив средства.
Вечная проблема, компьютер всегда забит программами и документами, в этом плане полный беспорядок. В итоге, техника медленно работает. Наверняка каждый сталкивался с такой ситуацией, когда компьютер забит файлами, которые совсем не используются, впрочем, многие о них даже не знают. Но их желательно удалить хотя бы потому, что они занимают место на диске и, к тому же, могут содержать компоненты, которые тормозят систему.
Очищаем ПК вручную
Перечитав кучу информации, я выделил самое важное, с чем и хочу поделиться. Очистить диск компьютера можно с помощью простых действий. Первое, что можно сделать, это ввести на ПК в поисковую строку “очистка диска” и выбрать диск. Далее в открывшемся окне ставим галочки, что необходимо удалить и кликаем на “ок”. Компьютер удалит ненужные программы и память немного очистится.
Очистить диск компьютера можно с помощью простых действий. Первое, что можно сделать, это ввести на ПК в поисковую строку “очистка диска” и выбрать диск. Далее в открывшемся окне ставим галочки, что необходимо удалить и кликаем на “ок”. Компьютер удалит ненужные программы и память немного очистится.
Ещё можно освободить больше места, нажав на кнопку “очистить системные файлы”. Также отмечаем необходимые галочки в открывшемся окне и “ок”. Система удалит ненужные резервные копии, обновления и старые версии. Она может очистить до 30 ГБ памяти.
Самое главное, не рекомендуют совершать очистку ПК после обновления, так как есть риск, что будут проблемы с новой системой. Очистка ПК от мусора происходит небыстро, программа будет удалять каждый ненужный файл, поэтому придётся запастись попкорном и подождать. Также некоторые папки нужно очистить вручную, для этого вводим в поиск %TEMP% и удаляем файлы. Это нужно делать из-за того, что система не видит некоторые скрытые папки.
Оперативный способ для чистки ПК
После ручной очистки компьютер, конечно, будет работать в разы быстрее. Но как автоматизировать очистку и сделать процесс быстрее? Этот вопрос всё же не покидал меня до последнего. У меня не всегда есть время вручную удалять файлы и папки. И я нашёл ответ, с которым хочу поделиться с вами. Сделать это можно при помощи специальных программ, очищающих ПК от лишних файлов на постоянной основе в один клик. Установив эти программы, можно одним нажатием клавиши очистить ПК. Самый оперативный способ, на мой взгляд.
Но как автоматизировать очистку и сделать процесс быстрее? Этот вопрос всё же не покидал меня до последнего. У меня не всегда есть время вручную удалять файлы и папки. И я нашёл ответ, с которым хочу поделиться с вами. Сделать это можно при помощи специальных программ, очищающих ПК от лишних файлов на постоянной основе в один клик. Установив эти программы, можно одним нажатием клавиши очистить ПК. Самый оперативный способ, на мой взгляд.
Исходя из опыта, хочу поделиться программами, которые лично использовал и мне они понравились:
· Ccleaner — довольно популярная программа для удаления ненужных файлов. Подходит как для компьютера, так и для телефона. Программа бесплатная и с довольно простым управлением. Очистить ненужные данные можно одним нажатием;
· Advanced SystemCare — удобная и быстрая программа для очистки ПК. Есть две функции “быстрая очистка” и “глубокая очистка”. Программа проста в управлении и позволяет за короткое время удалить мусор с компьютера.
Итак, делаем выводы, если вы хотите, чтобы компьютер работал быстро и не зависал, нужно своевременно очищать его. Это можно сделать вручную или сэкономить время благодаря специальным программам. Всего одним нажатием диск компьютера очистится, и вы заметите более шуструю работу. Какой способ использовать, выбирать только вам. Надеюсь мой опыт вам будет полезен.
Это можно сделать вручную или сэкономить время благодаря специальным программам. Всего одним нажатием диск компьютера очистится, и вы заметите более шуструю работу. Какой способ использовать, выбирать только вам. Надеюсь мой опыт вам будет полезен.
источник — nik_555
[3 ссылок 67 комментариев 5500 посещений]
читать полный текст со всеми комментариями
Как удалить системный мусор на Mac [Бонусный совет для Windows]
Поддержание чистоты вашего компьютера — важная вещь. Таким образом, вы сможете поддерживать быстродействие вашего компьютера, а также иметь больше места на жестком диске. Это также одна из привычек, чтобы вы могли предотвратить любую угрозу для вашего компьютера.
Есть несколько вещей, которые вы должны рассмотреть, чтобы быть ясными на вашем Mac или Windows, и одна из них — ваш системный ненужный файл. В этой статье мы собираемся показать вам как удалить системный мусор на Mac.
Содержание: Часть 1. Что такое системный мусор на Mac?Часть 2. Как удалить системные файлы на Mac?Часть 3. Как очистить системные ненужные файлы с помощью терминала Mac?Часть 4. Вывод
Что такое системный мусор на Mac?Часть 2. Как удалить системные файлы на Mac?Часть 3. Как очистить системные ненужные файлы с помощью терминала Mac?Часть 4. Вывод
Люди также читают:Решения 2 для удаления временных файлов.Как очистить корзину на Mac | Полные решения здесь!
Часть 1. Что такое системный мусор на Mac?
На вашем Mac много файлов, мы даже не знаем большинство этих файлов, потому что мы даже не используем их, поэтому мы не знаем как удалить системный мусор на Mac, Эти файлы называются «системным мусором». Он содержит следующее.
- Тайники
- Языковые файлы
- Файлы конфигурации
- Журналы
- Разработка мусора и многое другое.
Каковы компоненты системного мусора?
Давайте продолжим углубляться в некоторые данные на Mac, которые содержат системный мусор, чтобы мы могли показать вам способы удаления системный мусор на Mac в освободить немного места.
1. кэш
Большинство людей хотели бы просматривать Интернет, смотреть видео или читать новости с помощью нашего Mac. Однако лишь немногие знают, что после того, как вы используете браузер, он автоматически сохраняет данные просмотра на вашем жестком диске. Когда вы посещаете один и тот же сайт, данные уже были сохранены, чтобы вы могли быстро открыть их в будущем. Это так называемый Кэш, который занимает место на вашем жестком диске, и вам нужно удалить эти файлы кэша чтобы вернуть пространство.
Однако лишь немногие знают, что после того, как вы используете браузер, он автоматически сохраняет данные просмотра на вашем жестком диске. Когда вы посещаете один и тот же сайт, данные уже были сохранены, чтобы вы могли быстро открыть их в будущем. Это так называемый Кэш, который занимает место на вашем жестком диске, и вам нужно удалить эти файлы кэша чтобы вернуть пространство.
2. Языковые файлы
Все ваши сообщения, текстовые файлы и другая информация, которую вы видите на экране при использовании Mac, фактически сохраняются в папке. Это поможет вашему Mac перевести эту информацию на другой язык. Языковые файлы фактически используются для того, чтобы приложение могло поддерживать другие языки. Тем не менее, большинство из этих языков вам не нужны.
3. Девелопмент Хлам
После того, как вы установили и затем удалили приложения, а также просмотр веб-сайтов и установку игр на ваш Mac, он фактически занимает место на жестком диске. Они называются вашими разработками. Эти типы могут стать причиной замедления работы вашего Mac. Есть также случаи, когда эти файлы невидимы и хранятся в скрытой папке.
Эти типы могут стать причиной замедления работы вашего Mac. Есть также случаи, когда эти файлы невидимы и хранятся в скрытой папке.
4. Лог-файлы
Фактически это запись активности вашего приложения, службы или процесса. Однако есть большая вероятность, что в вашем журнале начнет накапливаться информация, которая вам не нужна. Если вы один из тех пользователей, которые редко отправляют отчеты о сбоях, то вы можете продолжить и очистить журнал пользователей, чтобы ваши приложения работали лучше. Это также может сэкономить больше места на жестком диске. Конечно, вы можете сделать это, следуя инструкциям по удалению системного мусора на Mac с помощью iMyMac PowerMyMac (будет упомянуто в части 2).
5. Универсальные бинарные файлы
Эти данные поступают в набор файлов, связанных с пакетом приложения. Это позволяет запускать ваш Mac в двух разных типах архитектуры. Эти типы Intel и PowerPC, Тем не менее, ваш Mac использует только один из этих двух типов.
6.
 Сломанные элементы входа
Сломанные элементы входа
Это относится к приложению или процессу, который фактически запущен во время запуска вашего Mac. Теперь, когда вы удаляете определенное приложение или службу на вашем Mac, он фактически оставляет неработающую ссылку. Эти неработающие ссылки — ваш неверный логин Эти элементы не имеют никакого важного использования на вашем Mac, и их накопление может занять некоторые ценные ресурсы вашего Mac.
7. Сломанные настройки
Предпочтения — это файлы, которые обычно встречаются в содержимом вашего приложения. Они несут ответственность за сохранение параметров, которые сообщают приложению о том, как они могут работать. Но с течением времени эти типы файлов могут быть повреждены, и из-за этого могут возникнуть такие проблемы, как сбой приложения, повреждение жесткого диска или внезапное отключение питания.
Итак, если вы хотите, чтобы приложения на вашем Mac работали правильно, убедитесь, что вы удалили эти нарушенные настройки. Также есть случаи, когда после того, как все эти файлы будут накапливаться в течение месяцев или лет, когда вы используете ваш Mac, есть большая вероятность того, что ваш Mac будет работать медленно или хуже, он может зависнуть.
8. XCode Junk
Если вы хотите сделать свое собственное заявление, то вы также знаете, что XCode и все его поддерживающие приложения могут начать накапливаться и могут занимать огромное количество места на вашем Mac. По этой причине лучший способ сделать это — очистить производные данные, кэш модуля и многое другое. При этом вы сможете освободить больше места на жестком диске.
Наконечник: Если вы думаете, что XCode занимает огромное пространство на вашем Mac, поэтому вы хотите удалить его, чтобы сэкономить место на диске, то вот полное руководство по удалению для вас.
9. iOS Photo Cache
Он состоит из файлов, которые на самом деле находятся в вашей библиотеке фотографий. Это можно найти в папке, которая называется iPod Photo Cache. Это происходит, когда вы пытаетесь синхронизировать ваши фотографии с вашим iPhone, iPad или любым другим устройством iOS, тогда iTunes автоматически создаст эту папку. Здесь хранятся ваши кеши.
Теперь вы знаете, что такое системный мусор на Mac, пришло время показать вам простые способы удаления системного мусора на Mac в следующей части.
Часть 2. Как удалить системные файлы на Mac?
IMyMac PowerMyMac Это лучший способ удалить системный мусор на Mac, упомянутый выше, всего за несколько минут. Не только это, но также может помочь вам очистить все ненужные файлы, которые вам больше не нужны на вашем Mac, которые фактически занимают ваше место для хранения.
Вот как использовать iMyMac PowerMyMac для удаления системного мусора на Mac:
- Загрузите и установите PowerMyMac
- Сканируйте системный мусор с помощью Junk Cleaner
- Выберите системный мусор для очистки
- Системный ненужный файл — очищено!
Шаг 1. Загрузите и установите PowerMyMac
Перейти на официальный сайт по адресу www.imymac.com а затем ударил по скачать бесплатно кнопка для вас, чтобы получить программу. После того, как вы загрузили PowerMyMac, продолжайте и устанавливайте его на свой Mac. Затем запустите программу.
Получите бесплатную пробную версию прямо сейчас!
Шаг 2. Сканируйте системный мусор с помощью Junk Cleaner
Вы также увидите в левой части экрана список модулей, которые может выполнять iMyMac PowerMyMac. В этом списке нажмите «Очиститель мусора», Затем нажмите на«Сканировать», Чтобы программа могла найти все ненужные файлы, которые есть на вашем Mac.
В этом списке нажмите «Очиститель мусора», Затем нажмите на«Сканировать», Чтобы программа могла найти все ненужные файлы, которые есть на вашем Mac.
После завершения процесса сканирования iMyMac PowerMyMac покажет вам все ненужные файлы, которые есть на вашем Mac, по категориям. Вы также можете попробовать нажать кнопку «Повторное сканирование», если хотите выполнить еще одно сканирование на своем Mac.
Шаг 3. Выберите Системный мусор для очистки.
Как видно на экране, все ненужные файлы, которые есть на вашем Mac, будут отображаться по категориям. Вы увидите их категории, такие как кэш приложений, кэш фотографий, кэш электронной почты, системные журналы, журналы пользователей, системный кэш, системная корзина и другие.
В списке категорий найдите и выберите «Системный кэш». После того, как вы выберете это, все данные, которые он содержит, появятся в правой части экрана. После этого нажмите кнопку «Oчистка». Затем программа начнет очистку вашего системного ненужного файла.
Шаг 4. Системный ненужный файл — очищен!
После того, как iMyMac PowerMyMac завершит процесс очистки, он отобразит ту же категорию на вашем экране, и вы сможете увидеть индикацию с надписью «Очистка завершена». Это означает, что ваш системный ненужный файл полностью очищен.
PowerMyMac также может помочь вам избавиться от беспорядка, сканировать и удалять большие и старые файлы. Это также может помочь вам избавиться от ненужных вложений электронной почты, резервной копии iTunes и многоязычности. Эта программа гарантированно безопасна, проста и эффективна в использовании. Вы можете получить это бесплатная пробная версия сначала очистить джонки или приложения.
Часть 3. Как очистить системные ненужные файлы с помощью терминала Mac?
Используя Терминал, вы можете настроить расписание очистки на вашем Mac. Этот процесс очистки будет зависеть от того, сколько вы хотите, чтобы ваш Mac очищался от мусора.
Вот как удалить системный мусор на Mac с помощью терминала:
- Запустите терминал на вашем Mac.

- Далее введите следующее: sudo периодическая ежедневная, sudo периодическая еженедельная, sudo периодическая ежемесячная.
- Выберите одну из следующих вещей, которые вы хотите ввести.
- После ввода желаемой опции, продолжайте и нажмите на
Enterкнопку. - Наконец, продолжайте и попробуйте перезагрузить ваш Mac, как только автоматическая очистка будет завершена.
Примечание: Этот метод очистки вашей системы не является лучшим способом, но вы все равно можете попробовать его. Как только процесс очистки будет выполнен с помощью этого метода, есть вероятность, что ваша система начнет глючить.
Из-за этого вам может потребоваться внести некоторые коррективы в аутентификацию, чтобы ваше приложение работало должным образом.
Подсказка: как убрать системный мусор в Windows
Если ваша операционная система Windows, вы можете использовать средство очистки диска в Windows для очистки системных мусоров на ОС Windows 7 / 10 или другие версии, выполните следующие действия:
- Перейдите в меню «Пуск», затем нажмите «Все программы».

- Выберите «Стандартные»> «Системные инструменты»> «Очистка диска».
- Нажмите Очистка диска, чтобы открыть новое окно, затем выберите файлы, которые вы хотите удалить.
- Нажмите кнопку «ОК», затем нажмите «Удалить файлы».
Часть 4. Вывод
Как мы показали вам, очистка системного нежелательного файла на вашем компьютере является одной из самых важных вещей, которые вы должны сделать. Это потому, что эти файлы фактически занимают ваше место на диске, особенно если они уже накоплены. Мало того, но это также может повлиять на производительность вашего Mac, так как он работает все медленнее и медленнее. Из-за этого есть способы, как удалить системный мусор на Mac.
Вы можете использовать терминал для вас, чтобы сделать график очистки на вашем Mac. Тем не менее, это не так эффективно, когда дело доходит до очистки вашей системы от мусора. К счастью, у вас есть iMyMac PowerMyMac, Это позволит вам удалить системные нежелательные сообщения всего несколькими щелчками мыши. Таким образом, вы сможете сохранить жизнь и здоровье вашего Mac, повысить его быстродействие и получить больше места для хранения новых и важных файлов и приложений на вашем Mac.
Таким образом, вы сможете сохранить жизнь и здоровье вашего Mac, повысить его быстродействие и получить больше места для хранения новых и важных файлов и приложений на вашем Mac.
Получите бесплатную пробную версию прямо сейчас!
5 простых способов освободить место (удалить ненужные или ненужные файлы) в Ubuntu
Большинство из нас будет освобождать место на диске всякий раз, когда у нас заканчивается место на диске в системе Linux.
Это следует выполнять часто, чтобы освободить место для установки любого нового приложения и работы с другими важными файлами.
Уборка — это одна из рутинных задач администратора Linux, которая позволяет им поддерживать использование диска ниже порогового значения.
Есть несколько способов очистить системное пространство.
Нет необходимости очищать систему, если у вас достаточно места для хранения.
Но если у вас ограниченное пространство, то освобождение места на диске становится необходимостью.
В этой статье я покажу вам несколько самых простых способов очистить вашу систему Ubuntu и получить больше места.
Как проверить свободное место в системах Ubuntu?
Используйте команду df для проверки текущего использования диска в вашей системе.
$ дф-ч Используемый размер файловой системы Доступно Использование % Установлено на удев 975M 0 975M 0% /dev tmpfs 200M 1,7M 198M 1%/запуск /dev/sda1 30G 16G 13G 55%/ tmpfs 997M 0 997M 0% /dev/shm tmpfs 5.0M 4.0K 5.0M 1% /выполнить/блокировать tmpfs 997M 0 997M 0% /sys/fs/cgroup
Пользователи графического интерфейса могут использовать «Анализатор использования диска» для просмотра текущего использования.
1) Удалите ненужные пакеты, которые больше не требуются
Следующая команда удаляет библиотеки зависимостей и пакеты, которые больше не требуются системе.
Эти пакеты были установлены автоматически, чтобы удовлетворить зависимости установленного пакета.
Также удаляет старые ядра Linux, которые были установлены в системе.
Удаляет потерянные пакеты, которые больше не нужны, из системы, но не очищает их.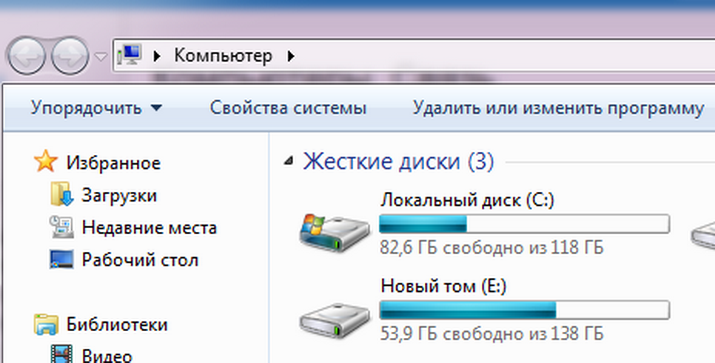
$ sudo apt-get autoremove [sudo] пароль для Daygeek: Чтение списков пакетов... Готово Построение дерева зависимостей Чтение информации о состоянии... Готово Следующие пакеты будут УДАЛЕНЫ: apache2-bin apache2-data apache2-utils galera-3 libaio1 libapr1 libaprutil1 libaprutil1-dbd-sqlite3 libaprutil1-ldap libconfig-inifiles-perl libdbd-mysql-perl libdbi-perl libjemalloc1 liblua5.2-0 libmysqlclient20 libopts25 libterm-readkey-perl mariadb-client-10.1 mariadb-client-core-10.1 mariadb-общий mariadb-сервер-10.1 0 обновлено, 0 установлено заново, 25 удалено и 23 не обновлено. После этой операции 189Дисковое пространство МБ будет освобождено. Вы хотите продолжать? [Да/нет]
Чтобы очистить их, используйте параметр --purge вместе с соответствующей командой.
$ sudo apt-get autoremove --purge Чтение списков пакетов... Готово Построение дерева зависимостей Чтение информации о состоянии... Готово Следующие пакеты будут УДАЛЕНЫ: apache2-bin* apache2-data* apache2-utils* galera-3* libaio1* libapr1* libaprutil1* libaprutil1-dbd-sqlite3* libaprutil1-ldap* libconfig-inifiles-perl* libdbd-mysql-perl* libdbi-perl* libjemalloc1* liblua5.2-0* libmysqlclient20* libopts25* libterm-readkey-perl* mariadb-client-10.1* mariadb-client-core-10.1* mariadb-общий* mariadb-сервер-10.1* mariadb-сервер-ядро-10.1* mysql-общий* sntp* сокат* 0 обновлено, 0 установлено заново, 25 удалено и 23 не обновлено. После этой операции 189Дисковое пространство МБ будет освобождено. Вы хотите продолжать? [Да/нет]
2) Очистите корзину для мусора
Возможно, в вашей корзине хранится большое количество бесполезных данных. Они занимают место в вашей системе. Это один из лучших способов очистить их и освободить место в вашей системе.
Чтобы очистить это, просто используйте файловый менеджер, чтобы очистить корзину.
3) Очистите кеш APT
Ubuntu использует Команда APT (расширенный инструмент для работы с пакетами) для управления пакетами, таких как установка, удаление, поиск и т. д.
По умолчанию каждая операционная система Linux хранит кэш загруженных и установленных пакетов в соответствующем каталоге.
Ubuntu делает то же самое, хранит все загружаемые и устанавливаемые обновления в кэше на вашем диске.
Система Ubuntu хранит кэш пакетов DEB в каталоге /var/cache/apt/archives.
Со временем этот кэш может быстро увеличиваться и занимать много места в вашей системе.
Выполните следующую команду, чтобы проверить текущее использование кэша APT.
$ sudo du -sh /var/cache/apt 147M /var/cache/apt
Очищает устаревшие deb-пакеты. Я имею в виду, менее чем чистый.
$ sudo apt-get autoclean
Удаляет все пакеты, хранящиеся в кэше apt.
$ sudo apt-очистить
4) Удалите неиспользуемые приложения
Прошу вас проверить установленные пакеты и игры в вашей системе и удалить их, если вы используете их редко.
Это можно легко сделать через «Центр приложений Ubuntu».
5) Очистите кеш эскизов
Папка кеша — это место, где программы хранят данные, которые могут понадобиться им снова, они хранятся для быстрого доступа, но не являются обязательными для хранения. Его можно сгенерировать заново или загрузить заново.
Его можно сгенерировать заново или загрузить заново.
Если он действительно заполняет ваш жесткий диск, вы можете удалить что-то, не беспокоясь.
Выполните следующую команду, чтобы проверить текущее использование кэша APT.
$ du -sh ~/.cache/thumbnails/ 412K /home/daygeek/.cache/thumbnails/
Выполните следующую команду, чтобы навсегда удалить их из вашей системы.
$ rm -rf ~/.cache/thumbnails/*
Очистите экземпляр Confluence | Служба поддержки Atlassian
Для быстрого доступа к инструментам и советам, которые помогут вам справиться с нежелательными данными, перейдите по ссылке > Общая конфигурация > Очистка .
Эта страница доступна в Confluence Data Center 7.16 и более поздних версиях.
Определение неиспользуемых пространств
Использование аналитических данных для определения неиспользуемых пространств
Доступно в Confluence Data Center 7.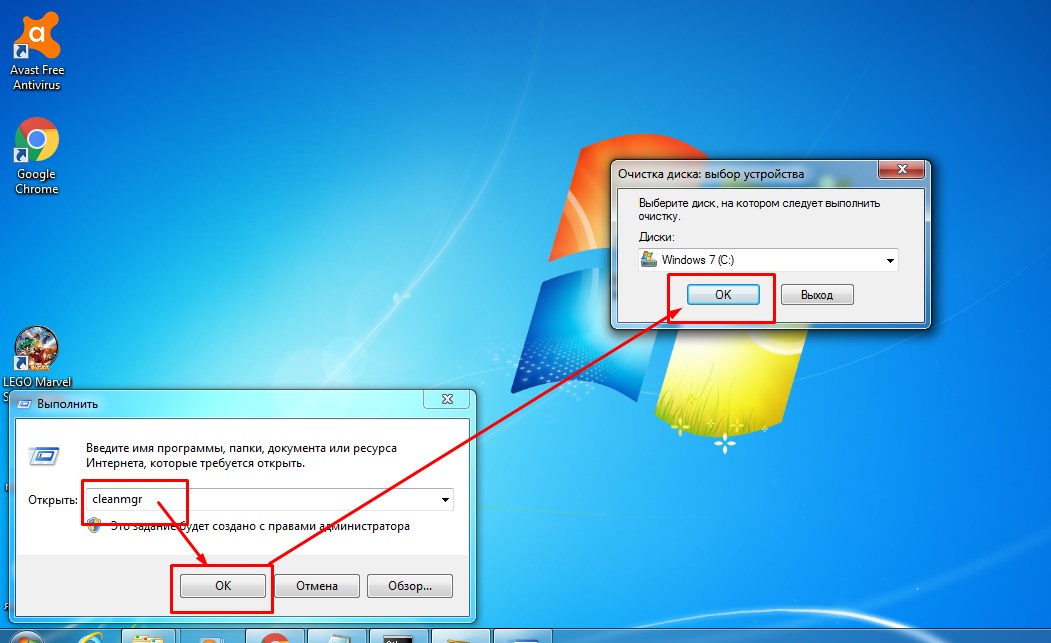 11 и более поздних версиях.
11 и более поздних версиях.
Одним из первых шагов при очистке вашего сайта является выявление пространств, которые больше не используются на регулярной основе.
- Перейдите к Analytics в заголовке Confluence.
- Выберите вкладку Spaces .
- Установите диапазон дат.
- Сортировать таблицу по просмотрам (по возрастанию).
Пространства с наименьшим количеством просмотров будут перечислены первыми. Выберите место, чтобы увидеть подробную статистику, включая самый популярный контент и активных участников. Оттуда вы можете связаться с администратором пространства или обратиться к активным участникам, чтобы узнать, можно ли заархивировать пространство или даже создать резервную копию и удалить его.
Каково влияние?
Определите пространства, которые не просматривались в течение определенного времени.
Просматривайте подробную статистику, включая активность комментариев и количество уникальных пользователей, просмотревших пространство за определенный период времени.
Определить наиболее активных участников или недавних зрителей, чтобы вы могли заручиться их поддержкой в очистке.
Наведите порядок на своем сайте
Архивируйте пространство для повышения релевантности результатов поиска
По мере того, как ваш сайт становится больше определенного размера, поиск становится необходимым. Одним из способов повышения релевантности результатов поиска является архивирование пространств, которые больше не нужны в повседневной жизни. Для этого вам потребуется разрешение администратора пространства для конкретного пространства.
Каково влияние?
Более релевантные результаты поиска, поскольку архивное содержимое по умолчанию исключается.
К архивному содержимому легко получить доступ в любое время.
Производительность поиска или размер индекса не изменились, так как заархивированное содержимое все еще существует в индексе.
Чтобы заархивировать пространство:
- Перейдите к пространству и выберите Space tools > Обзор в нижней части боковой панели
- Выберите Изменить .

- Выберите В архиве из раскрывающегося списка статусов.
- Сохраните изменения.
Страницы, сообщения в блогах, файлы и комментарии в этом пространстве не будут включены в результаты поиска, если только пользователь не решит включить результаты из архивных пространств. Вы получаете более релевантные результаты поиска, не теряя при этом быстрого и легкого доступа к заархивированному содержимому. Это важно, если вашей организации необходимо вести записи по нормативным или нормативным требованиям.
Узнайте больше об архивировании пространства
Отключите учетные записи пользователей, чтобы быстрее упоминать людей
Когда кто-то покидает вашу организацию или ему больше не нужно использовать Confluence, рекомендуется отключить его учетную запись пользователя. Большинство организаций прекрасно справляются с этой задачей, особенно если вы управляете своими пользователями во внешнем каталоге. Однако может быть полезно периодически проверять, есть ли учетные записи пользователей, которые не должны быть активными.
Каково влияние?
Меньше пользователей появляется в упоминаниях и в поиске, поэтому легче выбрать нужного человека
Нет изменений в размере индекса или размере базы данных, поскольку отключенные учетные записи пользователей все еще существуют, и их можно снова включить.
Стоит отметить, что удаление пользователя не повлияет на размер вашей базы данных или производительность, если они создали контент. Это связано с тем, что контент, созданный человеком, не удаляется автоматически, а его учетная запись пользователя анонимизируется, а не удаляется из базы данных, чтобы предотвратить неверную атрибуцию его вклада.
Существует несколько способов идентификации пользователей, которые могут быть отключены. См. статью Как определить неактивных пользователей в Confluence, чтобы узнать, как запросить в базе данных дату последнего входа. Не забывайте всегда делать резервную копию базы данных, прежде чем делать это.
Способ отключения учетной записи пользователя зависит от того, как управляются ваши пользователи.
Узнайте, как удалять или отключать пользователей
Навести порядок в своих пространствах
В этом может принять участие каждый. Этот процесс, который часто называют вики-садом, представляет собой процесс выявления и перемещения бесполезного контента. Confluence Data Center and Server не позволяет архивировать отдельные страницы, но есть некоторые обходные пути, которые могут дать аналогичный результат.
Организация устаревших страниц в дереве страниц
Реорганизация дерева страниц может хорошо работать для пространств проекта, где вы хотите различать текущие страницы и замененные страницы. Это особенно полезно, если ваше пространство уже аккуратно организовано.
Каково влияние?
В дереве страниц приоритет отдается полезным текущим страницам.
Все страницы доступны в результатах поиска, и на них легко ориентироваться.
Никаких указаний на то, что страница устарела или устарела, когда кто-то переходит из поиска.
Без улучшений производительности или релевантности поиска.
Людям необходимо разрешение Добавить страницу в пространстве, чтобы сделать это.
Чтобы создать область для устаревших страниц в дереве страниц:
- Создайте новую страницу и дайте ей понятное имя, например «Устаревшие страницы» или «Старая работа»
- Переместите все ненужные страницы в дочерние этой страницы. Либо:
- Перейдите в пространство и выберите Инструменты пространства > Изменить порядок страниц в нижней части боковой панели Затем вы можете перетащить страницы на новое место.
- Перейдите к нежелательной странице и выберите > Переместить , затем укажите новую страницу в поле Новая родительская страница .
Вы можете перемещать отдельные страницы или целые деревья страниц (родительскую страницу и все ее дочерние страницы).
Дополнительные сведения о перемещении страниц
Перемещение устаревших страниц в архивное пространство
Перемещение страниц в архивное пространство может хорошо работать для групповых пространств, которые, как правило, имеют длительный срок службы. Перемещая устаревший или устаревший контент в другое пространство, вы сохраняете исходное пространство хорошо организованным и актуальным.
Перемещая устаревший или устаревший контент в другое пространство, вы сохраняете исходное пространство хорошо организованным и актуальным.
Каково влияние?
Более релевантные результаты поиска, так как архивный контент по умолчанию исключается.
Делегируйте работу членам команды, которые могут перемещать страницы, после чего администратор пространства может изменить статус пространства на заархивированное.
Может перемещать страницы в пространство только при активном статусе (не в архиве).
Без изменений в эффективности поиска или размере индекса, так как заархивированное содержимое все еще существует в индексе.
Людям нужно Удалить страницу 9Разрешение 0020 в исходном пространстве и разрешение Добавить страницу в целевом пространстве для этого.
Чтобы создать архивное пространство для нежелательных страниц:
- Создайте новое пространство, например, «Архив команды дизайнеров».

- Перейдите на ненужную страницу и выберите > Переместить , затем укажите новое место в поле Новая родительская страница .
- Укажите страницу, например домашнюю страницу архивного пространства, в New Parent Page 9поле 0020.
- Повторите этот процесс для всех нежелательных страниц. Вы можете перемещать отдельные страницы или целые деревья страниц (родительскую страницу и все ее дочерние страницы).
- После перемещения всех ненужных страниц заархивируйте новое пространство.
Исходное пространство остается текущим, и все его содержимое доступно для поиска. Содержимое, перемещенное в заархивированное пространство, больше не отображается в результатах поиска, но к нему можно легко получить доступ для вашей команды либо путем перехода непосредственно в заархивированное пространство, либо путем выбора параметра включения заархивированных пространств в поиск.
Обратите внимание, что вы не можете перемещать страницы в пространство, пока оно находится в состоянии «Архивировано». Однако изменить статус обратно на «Текущий» очень просто, если вам нужно переместить больше страниц. Вы даже можете подумать о ежеквартальном уборочном дне, когда члены команды сосредотачиваются на перемещении ненужных страниц в пространство.
Однако изменить статус обратно на «Текущий» очень просто, если вам нужно переместить больше страниц. Вы даже можете подумать о ежеквартальном уборочном дне, когда члены команды сосредотачиваются на перемещении ненужных страниц в пространство.
Узнайте больше об архивировании пространства
Используйте приложение Marketplace
В Atlassian Marketplace доступно несколько приложений для вики-садов, архивирования и рабочих потоков. Они имеют ряд функций, включая постраничное архивирование и инструменты для определения страниц, которые не обновлялись в течение определенного периода времени.
Каково влияние?
Может предоставить дополнительные инструменты для выявления устаревшего контента.
Без изменений в эффективности поиска или размере индекса, так как заархивированное содержимое все еще существует в индексе.
Может потребоваться коммерческая (платная) лицензия.
Существует целый ряд приложений, которые помогут вам очистить ваш сайт. Например:
Например:
- Улучшенное архивирование контента для Confluence
Это приложение нацелено на жизненный цикл ваших страниц Confluence. Он обеспечивает аналитику, истечение срока действия, рабочий процесс проверки, хранение и архивные пространства. Это очень популярное приложение с высоким рейтингом. - Интерфейс командной строки Confluence (CLI)
Многие из вас уже используют интерфейс командной строки Боба Свифта. Его также можно использовать для определения типов содержимого, которое необходимо очистить. Это приложение дает вам возможность выполнять и автоматизировать задачи по очистке. - ScriptRunner для Confluence
Это приложение позволяет создавать и запускать сценарии для Confluence, включая массовую автоматизацию, например массовое удаление вложений, и автоматизацию таких задач, как архивирование или удаление больших вложений. - Scroll HTML Exporter для Confluence
Это приложение позволяет создавать статические HTML-экспорты пространств Confluence и красиво их стилизовать. Это может быть полезно для долгосрочного архивирования в файловую систему или другое место.
Это может быть полезно для долгосрочного архивирования в файловую систему или другое место.
Постоянно разрабатываются новые приложения, поэтому посетите Atlassian Marketplace, чтобы узнать, что нового.
Найдите приложения Confluence в Atlassian Marketplace
Сократите объем данных в базе данных и на диске
Существует ряд способов уменьшить объем данных в базе данных или на диске. Это может уменьшить затраты на хранение, а также время, необходимое для резервного копирования и обновления.
Автоматически удалять исторические версии страниц и вложенных файлов
Доступно в Confluence Data Center 7.16 и более поздних версиях.
Каждый раз, когда кто-то редактирует страницу или повторно загружает файл, Confluence сохраняет предыдущую версию, чтобы при необходимости вы могли вернуться к ней. Однако со временем это действительно может добавиться. Популярная или давно существующая страница нередко имеет сотни исторических версий.
Если вам не нужно хранить старые исторические версии, например, по причинам управления или соответствия требованиям, вы можете настроить Confluence для автоматического удаления исторических версий на основе очень специфических критериев.
- Перейдите к > Общая конфигурация > Правила хранения
- Добавьте исключения для любых областей, для которых требуются разные правила, например, вы можете захотеть всегда сохранять все версии в области HR или Finance.
- Установить глобальное правило для страниц и вложенных файлов.
Примерно каждые десять минут Confluence будет проверять исторические версии, соответствующие вашим критериям, и удалять их небольшими партиями. Это означает, что он постоянно очищает ваш сайт в фоновом режиме, никогда не позволяя историческим данным становиться слишком большими.
Подробнее о правилах хранения
Каково влияние?
Полностью автоматизированный и достаточно гибкий, чтобы удовлетворить потребности различных подразделений вашей организации.
Уменьшение размера базы данных может обеспечить некоторое повышение производительности.
Уменьшение размера базы данных и хранилища вложений сокращает время и сложность резервного копирования.
Релевантность поиска не улучшается, поскольку сохраняется по крайней мере одна версия каждой страницы или файла.
Удалить данные синхронизации
Доступно в Confluence Data Center и Server 7.0 и более поздних версиях.
Когда совместное редактирование включено, синхронизация используется для синхронизации изменений, сделанных в редакторе. Таким образом несколько человек могут видеть изменения друг друга в режиме реального времени. Каждая страница и запись в блоге имеют собственный журнал изменений Synchrony, который содержит график всех изменений этой страницы или записи в блоге. На загруженных сайтах Confluence таблицы базы данных, в которых хранятся журналы изменений Synchrony, могут расти очень быстро.
Каково влияние?
Уменьшение объема хранилища Synchrony сокращает время и сложность резервного копирования.
Удаляет личную информацию, которая может сохраняться даже после удаления страницы.
Задание принудительного удаления может незначительно повлиять на пользователей, у которых черновик был открыт в течение длительного времени.
Начиная с версии 7.0 Confluence активно очищает журналы изменений Synchrony, которые больше не нужны. Если вы хотите удалить данные Synchrony более агрессивно, вы можете запустить запланированное задание принудительного удаления Synchrony.
Узнайте, как удалить данные Synchrony
Идентификация больших вложений в пространстве
Такие файлы, как изображения, документы, видео и аудио, очень легко прикрепить к странице Confluence. Иногда эти файлы прикрепляются, но потом заменяются или не используются. Хотя нет возможности автоматически очистить эти файлы, вы можете увидеть список файлов, отсортированных по размеру, который может дать вам отправную точку.
Каково влияние?
Уменьшение объема хранилища вложений сокращает время и сложность резервного копирования.
Файлы не могут быть восстановлены.
Чтобы просмотреть вложения в пространстве:
- Перейдите в пространство и выберите Инструменты пространства > Инструменты содержимого в нижней части боковой панели
- Выберите вкладку Вложения пространства .

- Выберите заголовок столбца Размер , чтобы отсортировать список по размеру файла.
- Перейдите на любую страницу, содержащую очень большое вложение, чтобы проверить, используется ли оно.
Нет простого способа определить, был ли файл загружен, но не отображается или не связан на странице. По этой причине было бы неплохо связаться с создателем или недавним редактором страницы, чтобы определить, требуются ли очень большие файлы.
Обратите внимание, что в списке вложений пространства будут отображаться только файлы на страницах, на просмотр которых у вас есть разрешение.
Узнайте больше об управлении файлами
Очистите корзину
Вы будете удивлены, узнав, сколько места страницы, сообщения в блогах и файлы в корзине продолжают занимать в вашей базе данных и на диске. Рекомендуется регулярно очищать корзину.
Каково влияние?
Уменьшение размера базы данных и хранилища вложений может сократить время и сложность резервного копирования.
Страницы, сообщения в блогах и файлы не могут быть восстановлены.
Для этого необходимо разрешение Space Admin .
Чтобы очистить корзину в пространстве:
- Перейдите в пространство и выберите Инструменты пространства > Инструменты содержимого в нижней части боковой панели
- Выберите вкладку Корзина .
- Выбрать Очистить все .
Кроме того, вы можете выборочно удалить страницы и файлы, которые больше не нужны. После того, как страница, запись в блоге или файл удалены из корзины, их невозможно восстановить.
Подробнее об удалении страниц
Автоматическая очистка корзины
Доступно в Confluence Data Center и Server 7.16 и более поздних версиях.
Если вам не нужно хранить удаленные элементы в корзине по причинам управления или соответствия требованиям, вы можете настроить Confluence для автоматической очистки корзины на основе даты удаления элементов.
- Перейдите > Общая конфигурация > Правила хранения
- Добавьте исключения для любых пространств, для которых требуются другие правила, например, вы можете никогда не хотеть автоматически очищать корзину в разделе «Финансы».
- Установите глобальное правило для корзины, чтобы оно покрывало все остальные пространства.
Примерно каждые десять минут Confluence проверяет элементы в корзине, соответствующие вашим критериям, и удаляет их небольшими партиями. Это означает, что он постоянно очищает ваш сайт в фоновом режиме, не позволяя мусору становиться слишком большим.
Подробнее о правилах хранения
Резервное копирование и удаление ненужных пространств
Если у вас есть старый контент, доступ к которому не требуется для всех, вы можете экспортировать пространство в XML и сохранить его в качестве долгосрочной резервной копии. . Если вы разрешаете пользователям создавать личные пространства, это может быть подходящим действием, когда кто-то покидает вашу организацию, и его личное пространство больше не требуется.
Каково влияние?
Более релевантные результаты поиска, поскольку удаленного контента больше нет в индексе.
Уменьшение размера базы данных может обеспечить некоторое повышение производительности.
Уменьшение размера базы данных и хранилища вложений сокращает время и сложность резервного копирования.
Доступ к содержимому затруднен.
Для этого необходимы разрешения Space Admin и Export Space .
Для резервного копирования и удаления пробела:
- Перейдите к пространству и выберите Инструменты пространства > Инструменты содержимого в нижней части боковой панели
- Выберите вкладку Экспорт и следуйте инструкциям, чтобы экспортировать пространство в XML.
- Подтвердите, что пространство успешно экспортировано, импортировав его в тестовый экземпляр. Это важно, чтобы избежать проблем с поврежденными резервными копиями.



 2-0* libmysqlclient20*
libopts25* libterm-readkey-perl* mariadb-client-10.1* mariadb-client-core-10.1*
mariadb-общий* mariadb-сервер-10.1* mariadb-сервер-ядро-10.1* mysql-общий* sntp*
сокат*
0 обновлено, 0 установлено заново, 25 удалено и 23 не обновлено.
После этой операции 189Дисковое пространство МБ будет освобождено.
Вы хотите продолжать? [Да/нет]
2-0* libmysqlclient20*
libopts25* libterm-readkey-perl* mariadb-client-10.1* mariadb-client-core-10.1*
mariadb-общий* mariadb-сервер-10.1* mariadb-сервер-ядро-10.1* mysql-общий* sntp*
сокат*
0 обновлено, 0 установлено заново, 25 удалено и 23 не обновлено.
После этой операции 189Дисковое пространство МБ будет освобождено.
Вы хотите продолжать? [Да/нет]
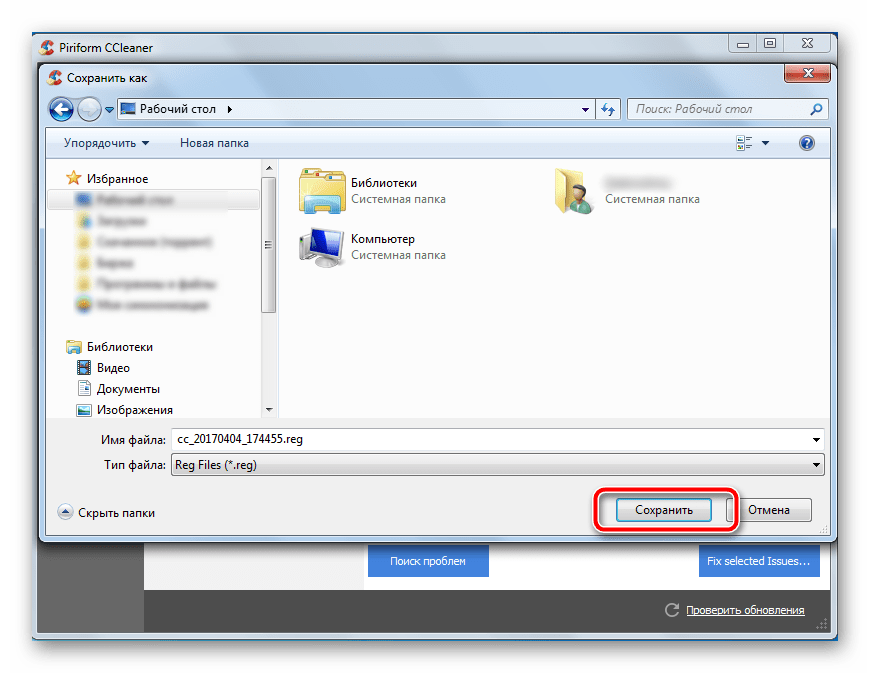

 Это может быть полезно для долгосрочного архивирования в файловую систему или другое место.
Это может быть полезно для долгосрочного архивирования в файловую систему или другое место.
