Команды для windows 7 cmd: Работа с сетью в командной строке Windows (CMD).
Содержание
Как вызвать командную строку в Windows 7 — запуск cmd
Командная строка до сих пор присутствует во всех современных версиях Windows. Она не имеет выраженного интерфейса и представляет собой окно для ввода команд. В инструкции рассмотрим несколько рекомендаций, как вызвать командную строку в Windows 7.
Операционная система имеет собственный графический интерфейс, созданный для гибкой работы пользователей. С помощью него Мы открываем окна, в которых выполняем различные действия в один клик мышкой (создание, копирование, удаление), запускаем программы, служебные утилиты и многое другое. Все действия можно сделать и в cmd, но мало кто будет, например, копировать файл.
Бывают ситуации, что без командной строки не обойтись. Например, если у Вас есть на компьютере файлик с заготовленными командами, Вы их копируете, и они быстро исполнятся.
Заслуживает внимания, файл с расширением bat. Этот пакетный файл содержит в себе последовательный список команд, выполняющихся построчно. Таким образом, Вы автоматизируете процессы и сэкономите кучу времени.
Таким образом, Вы автоматизируете процессы и сэкономите кучу времени.
Вызываем командную строку Windows 7 традиционными способами
1. Зажмите значок Windows на клавиатуре, затем клавишу R. Запустится окно «выполнить», в котором напечатайте «cmd» и кликните на ENTER или кнопку OK.
Так же есть возможность запустить «выполнить» через диспетчер задач Windows 7. Одновременно зажмите CTRL + ALT + DEL. На голубом экране выберите «запустить диспетчер задач». В меню окна кликните «файл» -> «новая задача (выполнить)».
2. Нажмите «пуск» левой кнопкой или значок Windows на клавиатуре. В поле поиска наберите «cmd» и выберите cmd.exe.
3. В «пуске» выберите «все программы» -> «стандартные», чтобы вызвать командную строку Windows 7 выберите ее из списка как в скриншоте.
4. Если вам надо вызвать cmd для определенной папки, тогда зажмите SHIFT (клавиша шифт) и щелкните по ней правой кнопкой. В списке появится пункт «открыть окно команд». После нажатия в командной строке пропишется путь к папке.
После нажатия в командной строке пропишется путь к папке.
Создание ярлыка для вызова командной строки
Консоль cmd в Windows 7 располагается по пути C:\Windows\System32\cmd.exe и Вы также можете вызвать ее с этого места. Такой способ долгий, поэтому сделаем ярлык быстрого запуска на рабочем столе:
- Пройдите по пути C:\Windows\System32\, упорядочите файлы в папке и найдите cmd.exe. Щелкните по нему правой кнопкой и выберите «создать ярлык». Скопируйте его на рабочий стол и удалите с папки System32.
- Кликните по любому пустому месту рабочего стола пр. к. мыши. В меню наведите курсор на «создать» затем выберите «ярлык». В окне, как на картинке, укажите путь местоположения объекта C:\Windows\System32\cmd.exe. Щелкните «далее» напечатайте имя и кликните «готово».
Примечание: в моем случае Windows 7 установлена на диске C, но может быть ОС стоит на другом локальном диске. Будьте внимательнее! Вам потребуется в пути изменить только первую букву.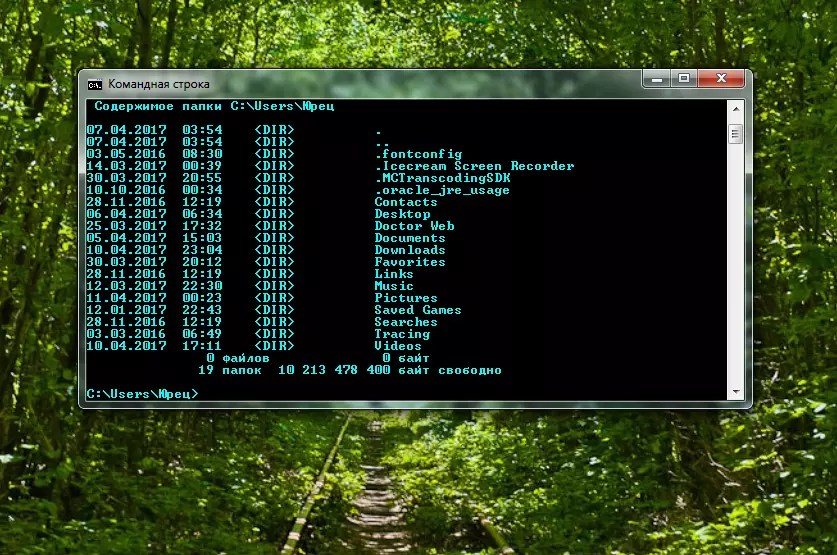
Советую назначить горячую клавишу запуска командной строки. Выделите ярлык и зажмите комбинацию ALT+ENTER, чтобы открыть окно свойств. Во вкладке «ярлык» в поле «быстрый вызов» поставьте курсор, нажмите любую букву клавиатуры и OK. CTRL+ALT подставятся на автомате.
Вы знаете, как вызвать командную строку в Windows 7. Из всех способов, я бы выделил, использование ярлыка cmd, создав его один раз, Вы получите самый быстрый доступ к консоли.
Из обыденных средств по приоритетности простоты можно расставить пункты: 1,2, 4, 5. Каким пользоваться выбирать Вам.
Часто требуется запустить командную строку от имени администратора, который имеет полный список привилегий.
Вы можете пропустить чтение записи и оставить комментарий. Размещение ссылок запрещено.
Горячие клавиши окна команд Windows 7 и Windows Vista (cmd.exe)
Я довольно часто пользуюсь командной строкой Windows 7. Окно команд, как известно, выглядит по-спартански, лишено меню и тулбара, и создает иллюзию очень примитивного инструмента. При работе с ним я активно использую сочетания клавиш, которые не только экономят моё время, но и повышают уровень комфорта при работе с этим приложением. Я хочу поделиться с вами списком известных мне горячих клавиш окна командной строки.
При работе с ним я активно использую сочетания клавиш, которые не только экономят моё время, но и повышают уровень комфорта при работе с этим приложением. Я хочу поделиться с вами списком известных мне горячих клавиш окна командной строки.
Это незатейливое окошко оснащено набором горячих клавиш, перечень которых я привожу ниже.
- Стрелка вверх — ранее введенная команда. Командный процессор хранит историю введенных команд. Последовательно нажимая стрелку вверх, вы будете перемещаться по одной команде в обратном порядке.
- Стрелка вниз — тоже самое, но в прямом порядке. Перейдя стрелкой вверх к самой первой команде, можно вернуться к последней стрелкой вниз.
- ESC — очищает строку ввода. Указатель команды в истории при этом не смещается. Т.е., если вы перешли стрелкой вверх примерно на середину истории списка команд и нажали ESC, строка очистится, но нажав стрелку вверх, вы снова будете листать историю с того же места, где остановились.

- Tab — при нажатии на эту клавишу в командой строке происходит автозавершение имени объекта файловой системы. Например, находясь в корне диска C:, вы можете набрать «cd prog» и нажать Tab. В результате допишется автоматически cd «Program Files». Отмечу, если введенному вами началу названия файла/папки соответствует несколько файлов/папок, то необходимо нажать Tab несколько раз, пока не появится нужное название. Командный процессор проходит по всем подходящим именам объектов, подставляя их очереди в алфавитном порядке.Экскурс в историю. В Windows 2000 автозавершение имен файлов было по умолчанию отключено, и включалось правкой реестра. В ключе
[code]HKEY_CURRENT_USER\Software\Microsoft\Command Processor[/code]
было необходимо создать параметр DWORD-типа с названием CompletionChar и задать ему значение 9. Соответственно, если в современных ОС этот параметр удалить, автозавершение работать не будет. - F1 — нет, не справка.
 Выбрав какую-либо команду в истории стрелками вверх/вниз на клавиатуре, нажмите ESC, чтобы очистить строку ввода. Теперь нажмайте F1 несколько раз. Выбранная команда будет появляться по одной букве за нажатие. Практического применения этому я для себя не нашел, но как факт, такая возможность имеется.
Выбрав какую-либо команду в истории стрелками вверх/вниз на клавиатуре, нажмите ESC, чтобы очистить строку ввода. Теперь нажмайте F1 несколько раз. Выбранная команда будет появляться по одной букве за нажатие. Практического применения этому я для себя не нашел, но как факт, такая возможность имеется. - F2 — cкопировать в строку ввода часть командной строки, выбранной в истории, от начала строки до указанного вами символа. Копируется именно выбранная команда стрелочками, а не тот текст, что введен в данный момент. Продемонстрировать работу функционала можно так:
- Выберите в истории, некую команду. Пусть у меня будет команда echo abc:
- Нажмите ESC. Строка очистится.
- Нажмите F2. В появившемся диалоге нажмите «b». Вуаля:
- F3 или F5 — вставляет текущую команду из истории. Если в предыдущем примере сразу после F2 нажать F3, в строке ввода появится echo abc.
- F4 — не по аналогии с F2/F3, а напротив, работает со текущей строкой ввода, а не с историей.
 Удаляет то, что введено в командную строку, до указаного вами символа. Если текущий текст в командной строке сейчас echo abc, и вы нажмете F4 и введете a, строке останется только abc, а echo и пробел будут удалены.
Удаляет то, что введено в командную строку, до указаного вами символа. Если текущий текст в командной строке сейчас echo abc, и вы нажмете F4 и введете a, строке останется только abc, а echo и пробел будут удалены. - F7 — показывает историю команд нумерованным списком. Чертовски удобная функция!
- F8 — аналог клавиши «Стрелка вверх».
- F9 — ввод команды из истории команд по ее номеру. Под номером понимается цифра, присвоенная команде в списке, отображаемом по F7.
- ALT+F7 — очистить пресловутую историю команд.
- Ctrl+C — прервать выполнение текущего командного файла или консольного приложения.
Набрав ping -t 127.0.0.1, нажмите CTRL+C, чтобы прервать ping. - Ctrl+S — приостановить выполнение текущей команды. Отличной демонстрацией может быть запущенная в папке c:\Windows команда dir /s — она работает довольно долго, можно успеть нажать CTRL+S несколько раз.

- Стрелка вправо — аналогично F1.
- Ctrl+M — выполнить набранную команду, аналогично нажатию Enter.
Чаще всего я использую, конечно, навигацию по истории команд при помощи F7, стрелок вверх/вниз, CTRL+C для отмены команды,ESC — для её очистки. Остальные сочетания — сравнительно реже. А какие сочетания клавиш чаще всего используете вы? Кстати, если я упустил из виду какие-то сочетания — дайте знать, я дополню статью.
💡Узнавайте о новых статьях быстрее. Подпишитесь на наши каналы в Telegram и Twitter.
Судя по тому, что вы читаете этот текст, вы дочитали эту статью до конца. Если она вам понравилась, поделитесь, пожалуйста, с помощью кнопок ниже. Спасибо за вашу поддержку!
Автор Сергей ТкаченкоОпубликовано Рубрики Windows 7Метки Горячие клавиши, Командная строка
Командная строка Windows 7 Команды
Делитесь любовью
Командная строка — это мощный инструмент для опытных пользователей, которые хотят выполнять задачи быстро и эффективно. Windows 7 предлагает множество команд командной строки, которые могут помочь вам настроить взаимодействие с пользователем, автоматизировать задачи и устранять неполадки. В этой статье мы более подробно рассмотрим некоторые из основных команд командной строки Windows 7, которые вы должны знать.
Windows 7 предлагает множество команд командной строки, которые могут помочь вам настроить взаимодействие с пользователем, автоматизировать задачи и устранять неполадки. В этой статье мы более подробно рассмотрим некоторые из основных команд командной строки Windows 7, которые вы должны знать.
1. Ipconfig
Команда ipconfig используется для отображения сетевых конфигураций TCP/IP. Его можно использовать для просмотра текущего IP-адреса, маски подсети, шлюза по умолчанию и настроек DNS-сервера. Чтобы использовать эту команду, просто откройте командную строку и введите «ipconfig» в командной строке.
2. Ping
Команда ping используется для проверки связи между двумя сетевыми устройствами. Он отправляет небольшой пакет данных получателю и ожидает ответа. Эта команда полезна для устранения неполадок в сети и проверки доступности устройства.
3. Netstat
Команда netstat используется для отображения активных сетевых подключений и связанных с ними процессов.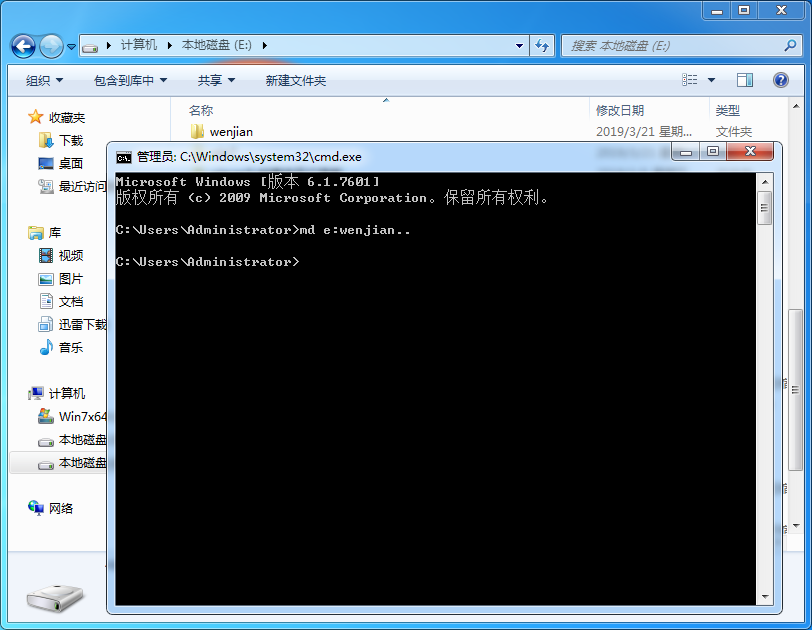 Его можно использовать для просмотра информации о соединениях TCP и UDP, а также о локальных и удаленных IP-адресах и номерах портов. Эта команда полезна для определения сетевой активности и определения того, какие процессы используют конкретное сетевое соединение.
Его можно использовать для просмотра информации о соединениях TCP и UDP, а также о локальных и удаленных IP-адресах и номерах портов. Эта команда полезна для определения сетевой активности и определения того, какие процессы используют конкретное сетевое соединение.
4. Tracert
Команда tracert используется для отслеживания маршрута, по которому пакет идет от вашего компьютера к удаленному расположению в сети. Он отображает список «прыжков», которые пакет проходит по пути, а также количество времени, которое требуется для достижения каждого перехода. Эта команда полезна для определения задержки в сети и точного определения местоположения проблем с подключением.
5. Systeminfo
Команда systeminfo используется для отображения подробной информации об аппаратном и программном обеспечении вашего компьютера. Он включает информацию об операционной системе, процессоре, памяти и сетевых адаптерах. Эта команда полезна для устранения проблем с оборудованием и проверки соответствия вашего компьютера системным требованиям для конкретной программы или игры.
6. Netsh
Команда netsh используется для настройки сетевых параметров и устранения неполадок. Его можно использовать для просмотра и изменения сетевых адаптеров, настроек брандмауэра и конфигураций DHCP. Эта команда полезна для опытных пользователей, которые хотят настроить свои сетевые параметры и устранить проблемы с сетью.
Командная строка Windows 7 содержит множество полезных команд, которые могут помочь вам настроить пользовательский интерфейс, автоматизировать задачи и устранять неполадки. Ознакомившись с этими командами, вы сможете в полной мере воспользоваться мощью и гибкостью командной строки. Независимо от того, являетесь ли вы опытным ИТ-специалистом или любопытным новичком, командная строка — это ценный инструмент, который поможет вам максимально эффективно использовать компьютер с Windows 7.
Как запустить восстановление системы из командной строки Windows 7
Когда вам нужно восстановить Windows 7?
Восстановление системы из командной строки в Windows 7 — весьма полезное действие, когда ваша система дала сбой или не может загрузиться.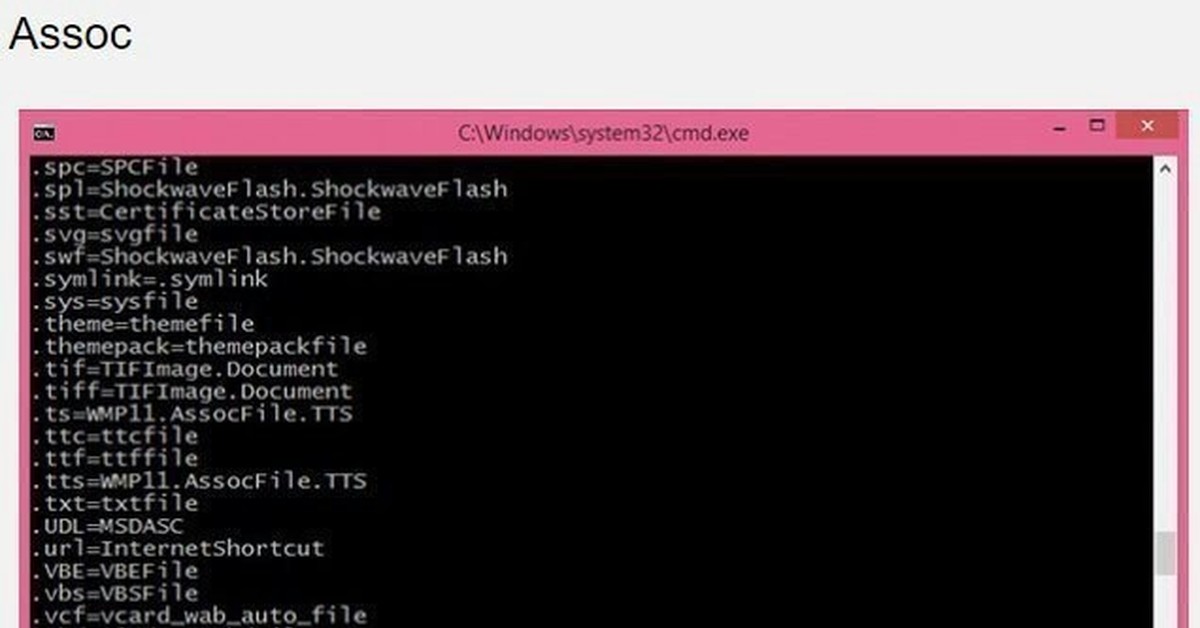 Большинство пользователей хотели бы восстановить систему из резервной копии вместо переустановки Windows.
Большинство пользователей хотели бы восстановить систему из резервной копии вместо переустановки Windows.
Переустановка системы занимает много времени, так как она стирает все ваши файлы и программы. Для сравнения, восстановление системы требует меньше времени, поскольку оно просто отменяет нежелательные изменения и возвращает Windows к более ранней дате, когда все работало нормально.
Кроме того, когда вы покупаете новый компьютер и хотите сохранить старую систему, вы можете восстановить старую систему на новом компьютере. Таким образом, вы можете перенести все со старой системы на новый компьютер. Вам не нужно переустанавливать часто используемые приложения.
Существует три метода восстановления системы из командной строки в Windows 7:
- Запустить восстановление системы из командной строки в параметрах восстановления системы
- Запуск восстановления системы через безопасный режим с командной строкой
- Восстановление Windows 7 с помощью AOMEI Backupper.
 exe
exe
Запуск восстановления системы из командной строки в параметрах восстановления системы
Когда дело доходит до восстановления системы с помощью командной строки, когда Windows не загружается, первое, что приходит на ум, — это командная строка параметров восстановления системы в Windows 7. Это правда. Однако, если вы используете команду «wbadmin start recovery», вы получите следующую ошибку:
«Предупреждение: команда START RECOVERY не поддерживается в этой версии Windows».
Это связано с тем, что некоторые подкоманды Wbadmin доступны только для сервера, и одна из них — «wbadmin start recovery». Эта команда используется для восстановления файлов/томов/приложений, резервные копии которых были созданы с помощью системы резервного копирования Windows Server.
К счастью, вы можете открыть восстановление системы с помощью другой команды:
1. Откройте CMD в параметрах восстановления системы, введите rstrui. exe и нажмите Enter. Эта команда немедленно откроет мастер восстановления системы.
exe и нажмите Enter. Эта команда немедленно откроет мастер восстановления системы.
2. Выберите точку восстановления и нажмите Далее . Следуйте инструкциям, чтобы завершить восстановление системы.
Запуск восстановления системы через безопасный режим с командной строкой
Существует еще один способ запустить восстановление системы. Вы можете перейти в безопасный режим с помощью командной строки:
1. Перезагрузите компьютер. Во время запуска несколько раз нажмите F8 , пока не появятся дополнительные параметры загрузки Windows. Выберите безопасный режим с помощью командной строки и нажмите Enter.
2. В окне командной строки введите компакт-диск восстановить и нажмите Enter. Затем введите rstrui.exe и нажмите Enter. Затем вы запустите мастер восстановления системы, и вы можете следовать указаниям мастера, чтобы завершить процесс восстановления.
Восстановление Windows 7 с помощью AOMEI Backupper.exe
AOMEI Backupper Professional — это надежное программное обеспечение для резервного копирования и восстановления. Он позволяет создавать резервные копии и восстанавливать систему либо из графического пользовательского интерфейса, либо из командной строки. Самое приятное то, что вы можете использовать функцию Universal Restore для восстановления системы на другом оборудовании. Кроме того, он поддерживает как 32-разрядные, так и 64-разрядные версии Windows 11/10/8.1/8/7/Vista/XP.
Некоторые обязательные параметры:
● {/r}: восстановление резервной копии системы, диска, раздела или динамического тома.
● {/t} {система | диск | часть}: указать тип восстановления.
● {/s}{D:\my backup\my backup.adi | \\192.168.1.1.\моя резервная копия\моя резервная копия.adi}: укажите путь к файлу образа.
● {/x}: укажите универсальное восстановление для восстановления системы на другом оборудовании. Его нужно использовать с «/t system» и «/t disk».
Его нужно использовать с «/t system» и «/t disk».
Восстановление AOMEI Backupper основано на резервной копии AOMEI Backupper. То есть, если вы хотите выполнить восстановление системы с помощью AOMEI Backupper, вы должны заранее создать резервную копию образа системы с помощью AOMEI Backupper. Чтобы сделать процесс восстановления плавным, вы можете проверить, не повреждена ли резервная копия образа системы и нет ли ошибок, с помощью Проверить функцию изображения .
Действия по запуску восстановления системы из командной строки в Windows 7
Шаг 1. Нажмите «Пуск» и введите CMD, чтобы открыть командную строку. Щелкните правой кнопкой мыши «cmd» и выберите «Запуск от имени администратора».
Шаг 2. Перейдите в каталог установки AOMEI Backupper, введя следующую команду и нажав Enter:
cd [путь установки AOMEI Backupper] (например, cd C:\Program Files (x86)\AOMEI Backupper)
Шаг 3. Введите следующую команду и нажмите Enter, чтобы начать восстановление:
AMBackup /r /t [тип резервной копии] /s «[путь к папке резервной копии]» /d [место назначения]
Например:
① Чтобы восстановить образ системы «systembackup1. adi», сохраненный в J: \systembackup на диск 1. Команда должна быть следующей: AMBackup /r /t system /s «J:\system backup\systembackup1.adi» /d 1.
adi», сохраненный в J: \systembackup на диск 1. Команда должна быть следующей: AMBackup /r /t system /s «J:\system backup\systembackup1.adi» /d 1.
② Для восстановления сохраненного образа системы «systembackup1.adi» в D:\system сделайте резервную копию раздела 0 на диске 0 и выполните универсальное восстановление. Команда должна быть такой: AMBackup /r /t system /s «D:\system backup\systembackup1.adi» /d 0:0 /x.
Примечания:
● Чтобы запустить восстановление системы при сбое загрузки Windows, необходимо создать загрузочный носитель с помощью AOMEI Backupper для загрузки компьютера. Это приведет вас к основному интерфейсу AOMEI Backupper. Вы можете открыть командную строку из Инструменты > Команда оболочки Windows , а затем ввести команды, упомянутые выше, для выполнения восстановления системы.
● При выполнении команд в Windows PE буквы дисков могут измениться.
Восстановление с помощью AOMEI Backupper GUI
Если с вашей Windows 7 все в порядке, вы просто хотите восстановить ее до определенной точки, чтобы удалить некоторые программы или перенести систему на другой диск, например SSD или что-то подобное. Вам не нужно запускать восстановление системы из командной строки в Windows 7. Вы также можете выполнять операции, напрямую запуская графический пользовательский интерфейс этого программного обеспечения в Windows:
Вам не нужно запускать восстановление системы из командной строки в Windows 7. Вы также можете выполнять операции, напрямую запуская графический пользовательский интерфейс этого программного обеспечения в Windows:
Нажмите Восстановить и Выберите Задание > Выберите задачу резервного копирования системы из списка > Выберите для восстановления всей системы или раздела > (Необязательно) Выберите путь назначения для восстановления образа системы > Нажмите Начать восстановление . Это довольно просто, и вы можете сделать это всего за несколько кликов.
Заключение
Теперь вы знаете, как запустить восстановление системы из командной строки в Windows 7. AOMEI Backupper предлагает вам как операции командной строки, так и операции с графическим интерфейсом. Вы также можете использовать его для запуска восстановления системы с помощью командной строки в Windows 10. Помимо резервного копирования и восстановления системы, AOMEI Backupper также является отличным программным обеспечением для клонирования дисков.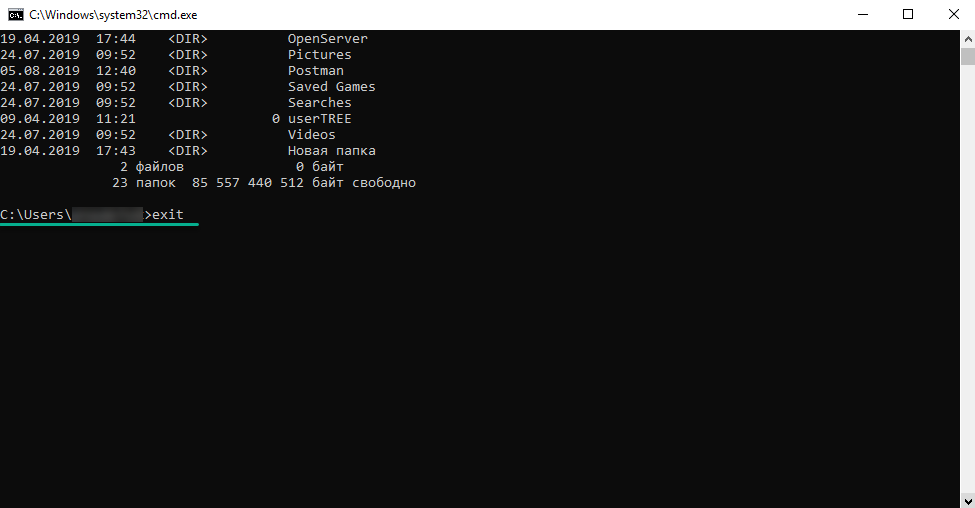

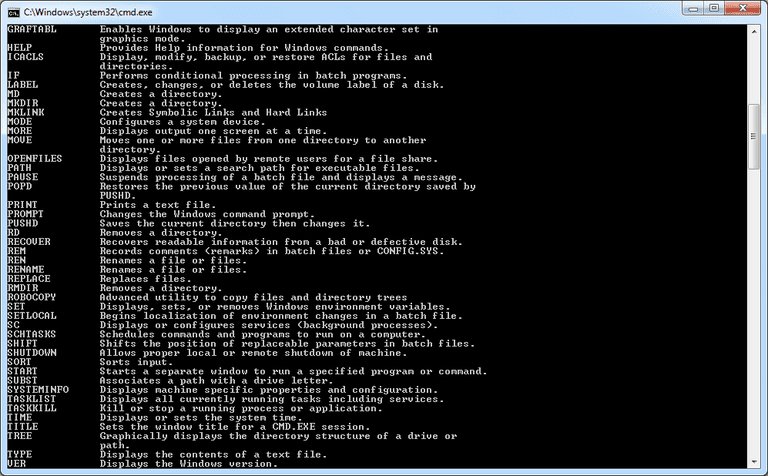 Выбрав какую-либо команду в истории стрелками вверх/вниз на клавиатуре, нажмите ESC, чтобы очистить строку ввода. Теперь нажмайте F1 несколько раз. Выбранная команда будет появляться по одной букве за нажатие. Практического применения этому я для себя не нашел, но как факт, такая возможность имеется.
Выбрав какую-либо команду в истории стрелками вверх/вниз на клавиатуре, нажмите ESC, чтобы очистить строку ввода. Теперь нажмайте F1 несколько раз. Выбранная команда будет появляться по одной букве за нажатие. Практического применения этому я для себя не нашел, но как факт, такая возможность имеется.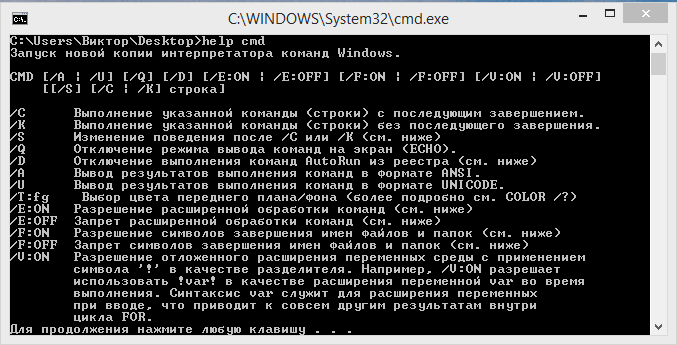 Удаляет то, что введено в командную строку, до указаного вами символа. Если текущий текст в командной строке сейчас echo abc, и вы нажмете F4 и введете a, строке останется только abc, а echo и пробел будут удалены.
Удаляет то, что введено в командную строку, до указаного вами символа. Если текущий текст в командной строке сейчас echo abc, и вы нажмете F4 и введете a, строке останется только abc, а echo и пробел будут удалены.
 exe
exe