Как с флешки запустить mhdd: MHDD 4.6 для Windows 10, 7 – где скачать и как пользоваться
Содержание
Памятка
MHDD
С помощью этой флешки можно загрузиться и протестировать оперативную память и жесткий диск. Еще в довесок я приложил консоль восстановления, тоже иногда бывает очень необходимо. Итак, расскажу вам по порядку, как создать загрузочную флешку из конструктора «Сделай сам» который лежит во вложении
http://www.cyberforum.ru/hardware/thread332255.html
С помощью этой флешки можно загрузиться и протестировать оперативную память и жесткий диск. Еще в довесок я приложил консоль восстановления, тоже иногда бывает очень необходимо. Итак, расскажу вам по порядку, как создать загрузочную флешку из конструктора «Сделай сам» который лежит во вложении
0. Скачиваем вложение Flash.zip в самом низу
1. Распаковываем содержимое архива в любую папку, по умолчанию распаковывается в С:\flash
2. Вставляем вашу флешку в компьютер, копируем с нее все нужные данные, если они вам еще нужны. Если нет, переходим к следующему пункту
Если нет, переходим к следующему пункту
3. Из папки Utils запускаем утилиту HPUSBFW.EXE
4. Выбираем свою флешку (БУДЬТЕ ВНИМАТЕЛЬНЫ С ВЫБОРОМ !!!), файловую систему рекомендую FAT32 (обычно ускоряет процесс загрузки, хотя может быть и наоборот)
5. Жмем Start, по окончании закрываем окно
6. Из папки Utils запускаем (Именем Администратора!!!) утилиту grubinst_gui.exe
7. Выбираем Disk — целевую флешку (БУДЬТЕ ВНИМАТЕЛЬНЫ С ВЫБОРОМ !!!)
8. Жмем Install
9. По окончании должна открыться консоль с информацией — The MBR/BS been successfully installed. Press <ENTER> to contiume…
10. Жмем Enter, затем копируем файлы из папки C:\flash в корневую директорию флешки, папку Utils можно не копировать
ВНИМАНИЕ!!! В архиве есть скрытые/системные файлы, поэтому копируйте не проводником, а файловым менеджером, который «видит» скрытые файлы, Total Commander — ом, например.
11. Перегружаемся, в биосе устанавливаем загрузку с флешки
Перегружаемся, в биосе устанавливаем загрузку с флешки
12. PROFIT
В папке DOCs лежит документация к программам
В папке Utils\MBR Utils\ лежат программы для восстановления MBR — EasyBSD и MultiBoot
Архив VictoriaWin.rar содержит программу Victoria для Windows
Итак, при загрузке с флешки в бутовом меню будут доступны следующие варианты загрузки:
Start Windows XP loader — поиск и загрузка ХР с локального диска
Start Windows Vista or 7 loader — поиск и загрузка Vista или 7 с локального диска
Start Victoria — запуск диагностической утилиты для HDD Victoria
Start MHDD — запуск диагностической утилиты для HDD MHDD
Start Memtest86 — запуск диагностической утилиты для проверки оперативной памяти Memtest86
Start Recovery Console — загрузка стандартной консоли восстановления Windows XP, имейте терпение, грузиться она не очень быстро
Start Windows with NTLDR is missing — загрузка с локального диска WinXP с поврежденним NTLDR.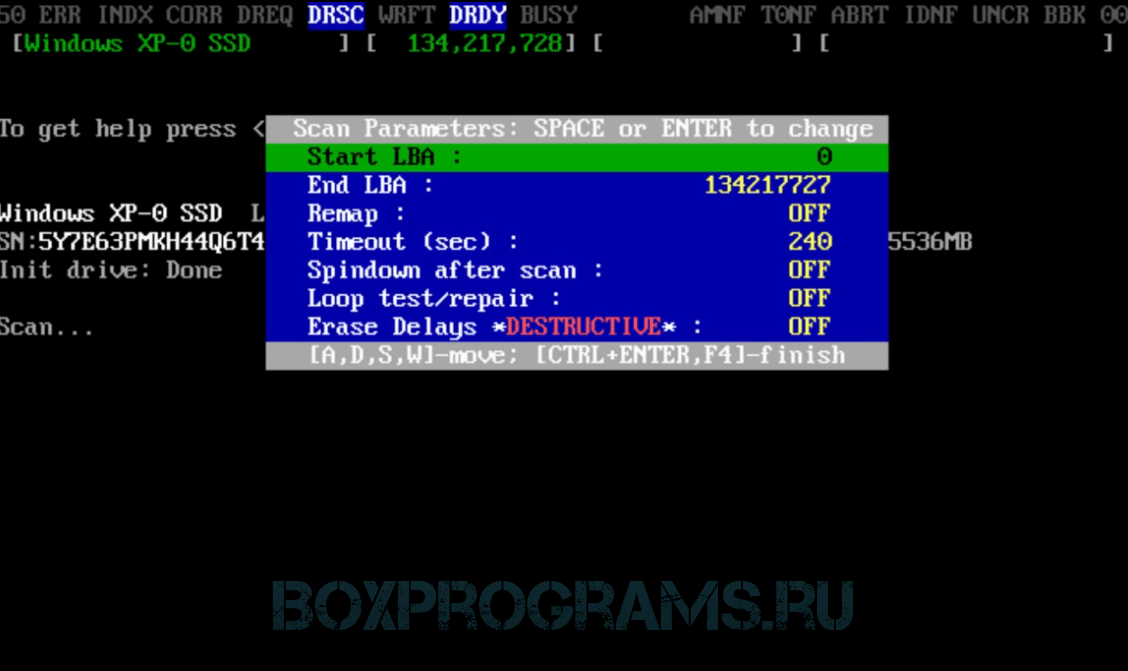 Вам останется только выбрать в меню нужный диск и раздел с системой
Вам останется только выбрать в меню нужный диск и раздел с системой
Русскоязычный мануал к Виктории с картинками
ТУТ лежит то же самое но с BartPE на борту.
Если BART не грузится с Rндекса
Утилиты в Барте
з.ы. Большое спасибо nanshakov за резервное хранение конструктора BART
ДЛЯ ТЕХ У КОГО КОМПЬЮТЕР ПОМНИТ ЛЕНИНА
Образ для записи на CD диск (на флеш даже не пробуйте )
итак, можно записать на «малыша» и таскать с собой, ибо на борту имеется
Victoria
MHDD
MemTest
DOS (расширенный, с приблудами — поддержка NTFS, файловый манагер, утилиты для тестирования, e.t.c…)
PLOP — менеджер загрузок откуда угодно — то есть если компьютер настолько стар, что не может грузиться с Flash то сначала запустить PLOP и вуаля, можно грузиться
Ну и загрузка ХР при пропотерянном NTLDR
Во вложении Victoria_447 лежит Victoria 4.47 для запуска на ОС х64
Flash.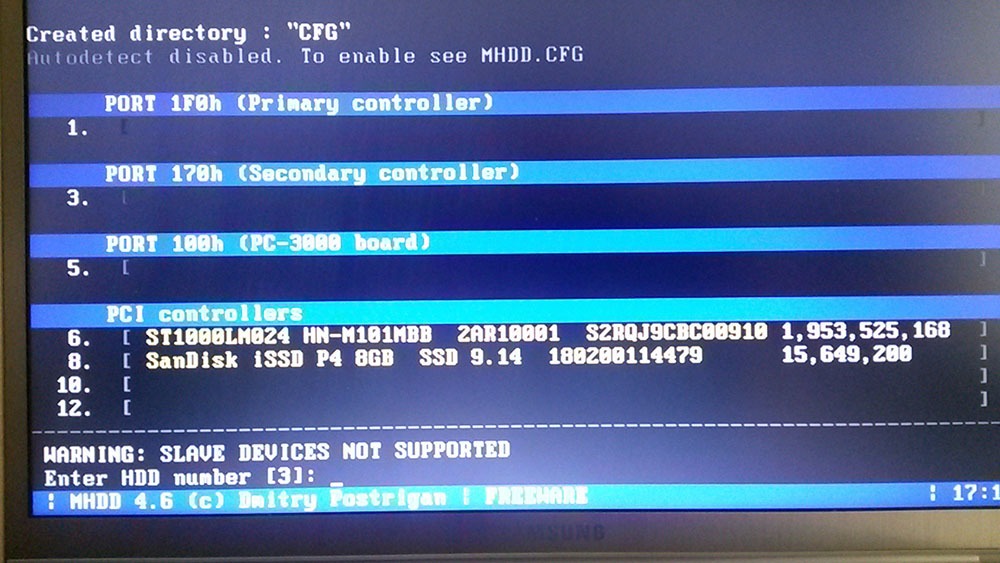 zip (9.61 Мб, 69078 просмотров) zip (9.61 Мб, 69078 просмотров) | |
| victoria_447.zip (742.5 Кб, 15845 просмотров) |
Главная страница
Подписаться на:
Сообщения (Atom)
HDDScan инструкция как пользоваться Программы для восстановления данных
Программа HDDScan предназначена для тестирования накопителей с интерфейсами SATA, IDE, SCSI, USB, FireWire (IEEE 1394). Позволяет читать параметры SMART у некоторых внешних накопителей (USB, FireWire), просматривать информацию о дефектах у SCSI дисков, содержит встроенный монитор температуры диска, позволяет управлять дополнительными параметрами работы накопителя такими, как AAM, APM, PM и, само собой, проверять диск на чтение и запись поверхности.
Автор программы: Артём Рубцов, распространяется на бесплатной основе.
Работа с программой
Применение программы рассморим на примере тестирования накопителя SAMSUNG HM502JX — это диск формата 2,5” и интерфейсом USB 2.0 и USB-контроллером JM20329. И так, наш диск подключен к компьютеру. Запускаем HDDScan, в списке Select Drive выбираем наш диск.
И так, наш диск подключен к компьютеру. Запускаем HDDScan, в списке Select Drive выбираем наш диск.
При нажатии на кнопку SMART под окном выбора диска программа считывает отчёт S.M.A.R.T. с диска. Посмотрим на него.
На первый взгляд SMART нормальный — только два угрожаемых параметра: 199 UDMA CRC Errosr (ошибки передачи по интерфейсу) и 197 Current Pending Error Count (количество секторов-кандидатов на переназначение) причём параметр 005 Reallocation Sector Count (количество переназначенных секторов) равен 0. На это стоит обратить особое внимание, почему — уточним далее.
Самое время проверить поверхность диска. При нажатии на круглую кнопку с изображением диска, появляется меню с тестами и дополнительными возможностями программы.
Пробежимся кратко по пунктам этого меню.
- Surface test – тесты поверхности диска
- S.M.A.R.T. – считывает смарт-отчёт, видно на иллюстрации выше
- S.M.A.R.
 T. offline tests – запуск встроенных в накопитель тестов; содержит подпункты Short, Extended, Conveyance
T. offline tests – запуск встроенных в накопитель тестов; содержит подпункты Short, Extended, Conveyance - Temperature monitor – считывает температуру диска
- Features – позволяет управлять дополнительными параметрами диска такими, как время энергопотребление, шумность работы, рассмотрим этот пункт позже
- Identity info – выводит информацию о поддерживаемых параметрах стандарта ATA
- Skin selection – позволяет изменять внешний вид программы
- Build command line – позволяет создать командную строку для запуска программы в фоновом режиме и установки требуемых параметров выбранного накопителя
- About – информация о программе
Выбираем Surface test, появляется окно выбора тестов поверхности.
- Start LBA – начальный адрес теста
- End LBA – конечный адрес теста, если нужно проверить только часть поверхности диска
- Block size – количество секторов записываемое или считываемое за раз, может быть 256, 16384 или 65536 секторов
- Verify – проверка сектора без чтения данных из него
- Read – проверка сектора с чтением его содержимого
- Erase – запись блоков данных, заполненных номером сектора (стирает пользовательские данные полностью)
- Butterfly read – читает блоки парами: один сначала, один с конца области тестирования — блок 0, блок n, блок 1, блок n-1 и т.
 д.
д.
Выберем режим Read, нажмём кнопку Add Test, выбранный тест появится в окне Test Manager и запустится на выполнение. Клик правой кнопкой мыши на строке с тестом вызовет контекстное меню с командами Pause test, Stop test и Delete test — приостановить, отменить и удалить тест.
Здесь отображается название теста, проверяемое устройство, время начала проверки, примерное время окончания и статус теста. Двойной клик на строке с тестом вызывает дополнительную информацию о ходе и результатах проверки.
Вкладка Map отображает время чтения текущего блока секторов в миллисекундах. Установленная галка disable map dynamic update отключает обновление карты в реальном времени. Динамическое отображение карты может отрицательно сказаться на точности измерения времени отклика блока на компьютерах со слабым процессором. Нечитаемые сектора отмечаются синим цветом. Здесь в начале теста уже нашлись три bad-блока, хотя, как мы помним, в смарте нет переназначенных секторов, есть только кандидаты.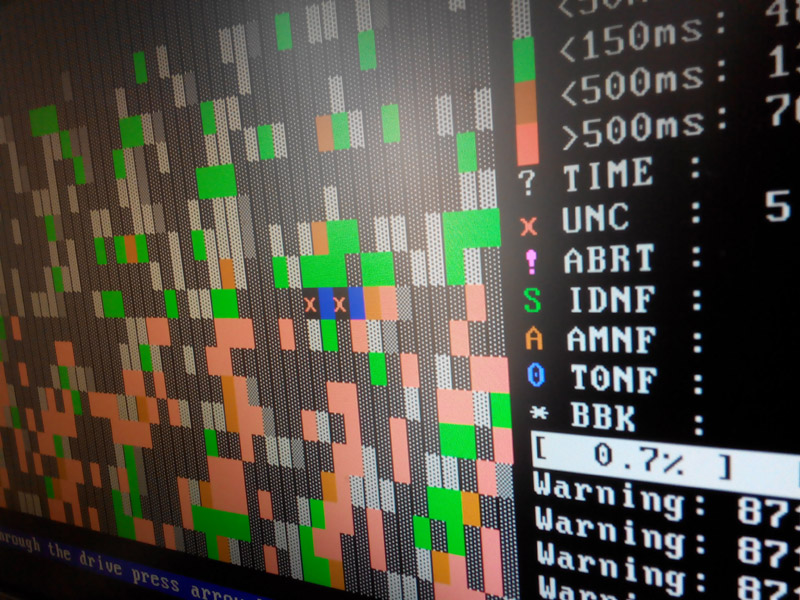 Т.е. если отталкиваться только от данных S.M.A.R.T., не проводя проверку поверхности, можно сделать вывод о исправности диска, что в данном случае будет неверным и может привести к недоступности информации на диске.
Т.е. если отталкиваться только от данных S.M.A.R.T., не проводя проверку поверхности, можно сделать вывод о исправности диска, что в данном случае будет неверным и может привести к недоступности информации на диске.
Вкладка Report содержит информацию о текущем тесте, адресах бэд-блоков и блоков с временем чтения больше 50мс.
Вкладка Graph содержит график зависимости скорости чтения от адреса блока.
SMART offline tests позволяет запускать следующие тесты:
- short – сканирует небольшую часть поверхности, сектора в pending-list (кандидаты на замещение), основные узлы диска. Длится порядка одной — двух минут
- extended – проверяет основные узлы и полностью сканирует поверхность, может длиться от полу-часа до нескольких часов в зависимости от ёмкости диска
- conveyance – проверяет основные узлы и логи накопителя, которые могут указывать на неправильную эксплуатацию накопителя.
Temperature monitor — показывает окно с температурой тестируемого диска.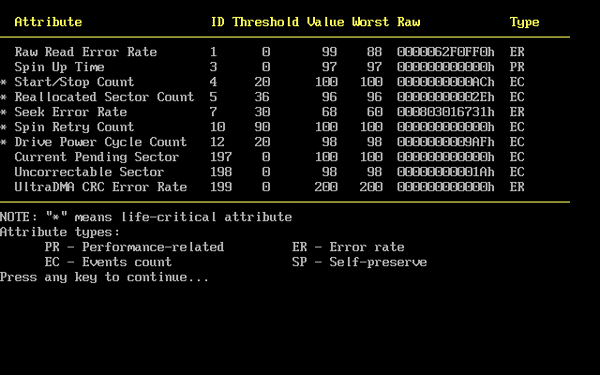 Так же температура выводится в системный трэй.
Так же температура выводится в системный трэй.
Features выглядит следующим образом.
- Automatic acoustic management – позволяет регулировать шумность накопителя за счёт скорости позиционирования голов, уменьшение скорости уменьшает шум, но несколько снижает производительность; 0 — максимальная скорость, 254 — минимальная
- Advanced power management – позволяет снижать скорость вращения диска или полностью его останавливать при отсутствии обращений, снижая этим энергопотребление
- Power management – таймер остановки диска при отсутствии обращений, задаётся в секундах, по истечении данного времени пластины останавливаются и раскручиваются вновь при обращении к диску
- Spindown/spinup – принудительная остановка/раскрутка диска.
Identity info — информация о поддерживаемых диском параметрах стандарта ATA. Информации выводится много, на один экран не помещается. Пример.
В отличие от программы Victoria, программа HDDScan не может скрывать повреждённые сектора (bad-блоки).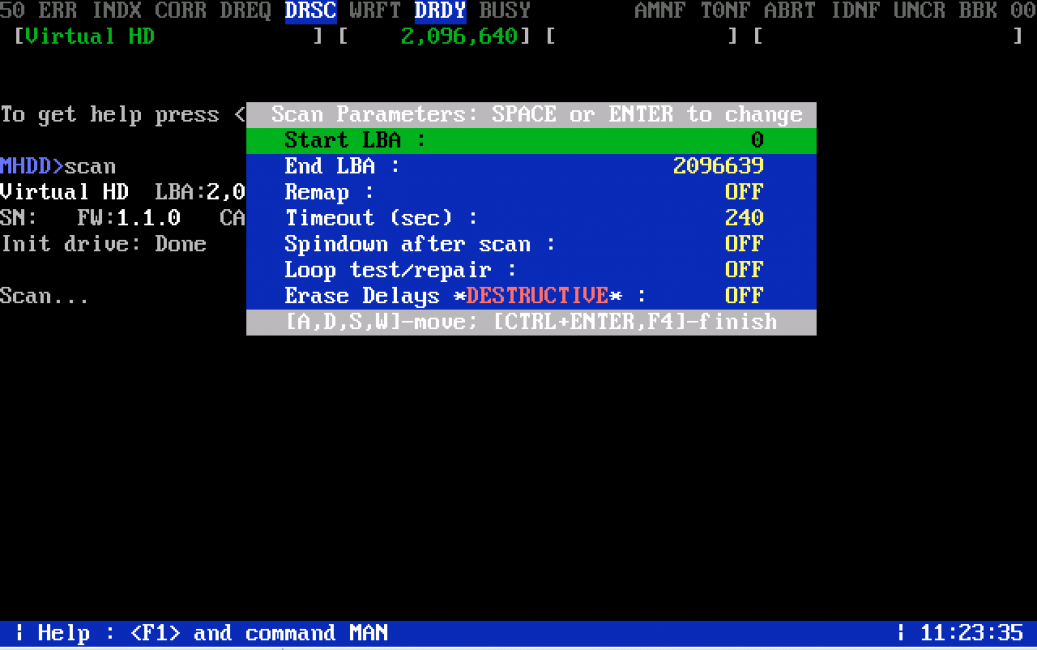
Как проверить и исправить поврежденные сектора на жестком диске или USB-накопителе?
Должность: How Tos — Дисковые утилиты — Как проверить и восстановить поврежденные сектора на жестком диске или USB-накопителе?
Содержание
Обзор сбойных секторов
Что такое сбойный сектор жесткого диска?
Плохой сектор — это сектор на жестком диске, который нельзя использовать из-за необратимого повреждения (или неспособности операционной системы получить к нему доступ), такого как физическое повреждение поверхности диска (иногда сектора застревают в магнитном или цифровом необратимое состояние) или вышли из строя транзисторы флэш-памяти. Произойдет что-то странное, если на жестком диске будут битые сектора, например, операционная система не сможет нормально загрузиться; жесткий диск не форматируется; при открытии файла сообщает об ошибке. Эти явления показывают, что на диске должны быть плохие сектора. На самом деле очень часто на диске, используемом в течение длительного времени, есть поврежденные сектора.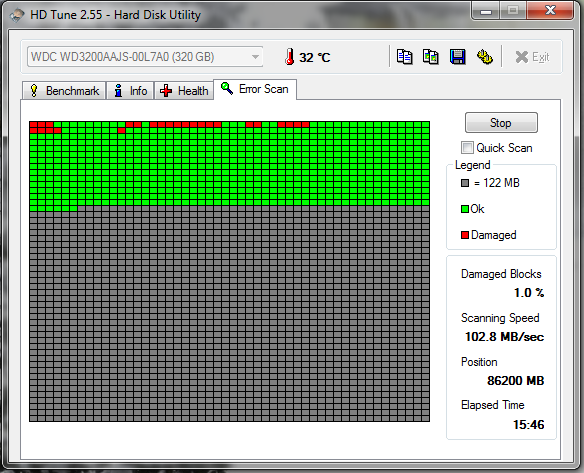 Существует два типа плохих секторов — физические (жесткие) и логические (мягкие) плохие сектора.
Существует два типа плохих секторов — физические (жесткие) и логические (мягкие) плохие сектора.
Физические/жесткие сбойные сектора представляют собой скопление секторов жесткого диска, которые физически повреждены. Если головка жесткого диска коснется вращающегося диска, эта область будет повреждена. Например, ваш компьютер выходит из строя, когда его жесткий диск записывает данные, жесткий диск подвергается сильному нагреву или выходит из строя какая-то механическая часть, все это может привести к повреждению жестких секторов. Что касается твердотельных накопителей, сбойные сектора являются следствием износа ячейки флэш-памяти или других дефектов. Этот тип поврежденного сектора нельзя исправить, но его можно предотвратить.
Логические/мягкие сбойные сектора — это сектора на жестком диске, которые не работают должным образом. Когда операционная система пытается прочитать или записать данные, хранящиеся в этих секторах, и находит код исправления ошибок (ECC), который не соответствует содержимому сектора, это указывает на то, что что-то не так, и эти сектора могут быть помечены как поврежденные. Мягкие поврежденные сектора можно восстановить, перезаписав диск нулями, что можно сделать с помощью программного обеспечения для восстановления поврежденных секторов, такого как DiskGenius.
Мягкие поврежденные сектора можно восстановить, перезаписав диск нулями, что можно сделать с помощью программного обеспечения для восстановления поврежденных секторов, такого как DiskGenius.
Как узнать, есть ли на жестком диске поврежденные сектора?
Жесткий диск может быть одним из самых хрупких компонентов компьютера. Если не принять надлежащих мер, данные могут быть потеряны. Точно так же и все остальное, поврежденные сектора жесткого диска дают признаки и симптомы. Если вы заранее знаете предупреждающие знаки, у вас есть хорошие шансы предотвратить катастрофу. Давайте посмотрим на некоторые признаки того, что жесткий диск, вероятно, содержит поврежденные сектора.
- Диск становится необработанным и недоступным. При попытке доступа к нему вы получаете сообщения об ошибках типа «Местоположение недоступно. Диск: \ недоступен. Ошибка данных (проверка циклическим избыточным кодом)».
- Запуск программы или чтение данных занимает много времени, или программное обеспечение часто перестает отвечать на запросы.
 Компьютер тормозит или зависает при подключении поврежденного жесткого диска.
Компьютер тормозит или зависает при подключении поврежденного жесткого диска. - Жесткий диск издает странные звуки при загрузке компьютера или попытке доступа к данным на этом диске.
- Когда вы хотите выполнить быстрое форматирование устройства, форматирование завершается ошибкой с сообщением об ошибке «Windows не удалось завершить форматирование».
- Windows постоянно выводит сообщение о том, что «Windows обнаружила проблему с жестким диском» и предлагает создать резервную копию данных.
- Windows тормозит и появляется BSOD. Компьютер долго загружается, или загрузка системы всегда заканчивается синим экраном смерти.
- S.M.A.R.T. информация. Есть инструменты, которые могут читать S.M.A.R.T. данные жесткого диска. Если он показывает, что жесткий диск выходит из строя, скорее всего, на диске есть поврежденные сектора.
Что может привести к повреждению секторов на жестком диске?
Сектора на жестком диске могут быть легко повреждены по разным причинам. Плохие сектора больше не доступны для хранения данных и в большинстве случаев приводят к потере данных. Чтобы предотвратить появление поврежденных секторов, вам необходимо знать наиболее распространенные причины этого. Вот некоторые факторы, которые могут привести к повреждению секторов:
Плохие сектора больше не доступны для хранения данных и в большинстве случаев приводят к потере данных. Чтобы предотвратить появление поврежденных секторов, вам необходимо знать наиболее распространенные причины этого. Вот некоторые факторы, которые могут привести к повреждению секторов:
- Устаревшие устройства: Как и другие электронные устройства, жесткий диск имеет ожидаемый срок службы. Если ваш жесткий диск использовался в течение длительного времени, он, вероятно, изнашивается, и со временем на нем могут образовываться поврежденные сектора.
- Неправильное выключение компьютера: Пластины жесткого диска при работе вращаются с большой скоростью, так как головкам приходится считывать данные из разных мест на диске. Когда происходит внезапный сбой питания или неправильное отключение системы, головки на жестком диске будут вынуждены вернуться на место. Во время этого процесса голова может касаться или тереть пластины диска, повреждая эту область и вызывая появление поврежденных секторов.
 Аналогичным образом, если внешний жесткий диск отключается от компьютера напрямую без использования безопасного извлечения оборудования, могут возникнуть поврежденные сектора.
Аналогичным образом, если внешний жесткий диск отключается от компьютера напрямую без использования безопасного извлечения оборудования, могут возникнуть поврежденные сектора. - Встряхивание или стук. Хотя многие производители сделали все возможное, чтобы включить функцию защиты от ударов, это не означает, что вам больше не нужно беспокоиться о тряске или ударах. Падение жесткого диска или ноутбука на пол, чрезмерное столкновение или удары, особенно когда диск работает, могут привести к серьезным физическим поврежденным секторам.
- Низкое качество. Жесткие диски низкого качества обычно имеют более короткий срок службы и на них появляются поврежденные сектора. Такой жесткий диск, вероятно, содержит поврежденные сектора при его изготовлении.
- Пыль: работа в запыленной среде является одной из наиболее распространенных причин, которую пользователи часто упускают из виду. Так как головки находятся очень близко к пластинам диска, если на диск попадет какая-либо пыль, вскоре появятся битые сектора.

Бесплатное программное обеспечение для проверки и восстановления поврежденных секторов
Можно ли проверить или восстановить поврежденные сектора на жестком диске и USB-накопителях? Ответ ДА. В Интернете есть инструменты для проверки и восстановления поврежденных секторов, и вы можете загрузить один из них, чтобы выполнить сканирование поверхности. Кроме того, по-прежнему возможно восстановить файлы с поврежденного жесткого диска, вызванного битыми секторами. Давайте посмотрим на бесплатный инструмент для восстановления поврежденных секторов — DiskGenius Free Edition.
DiskGenius Free Edition , совместимая со всеми версиями Windows, позволяет узнать, есть ли ошибки на жестком диске. Он может проверять и восстанавливать поврежденные сектора для жестких дисков, SSD и USB-накопителей, таких как внешний жесткий диск, SD-карта, USB-накопитель. Между тем, это бесплатный менеджер разделов и бесплатное программное обеспечение для восстановления данных, которому доверяют и рекомендуют миллионы пользователей.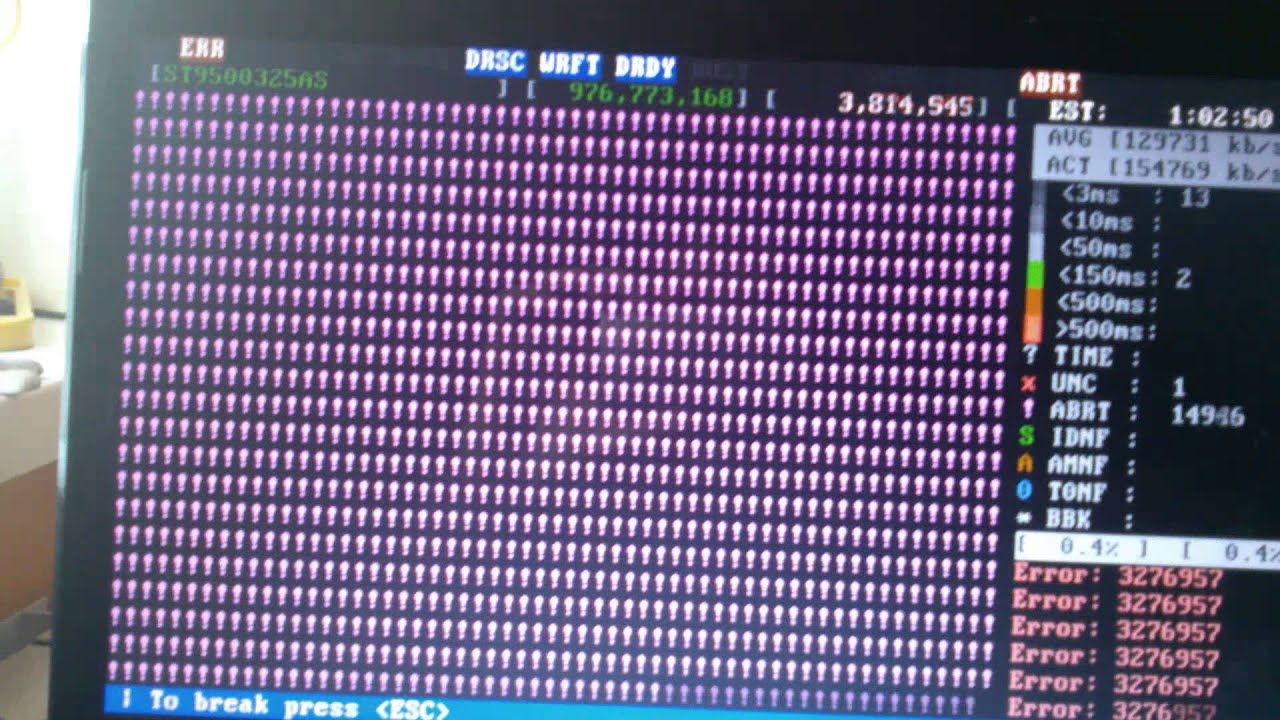
Как мы все знаем, восстановление поврежденных секторов повреждает данные, поэтому вам следует заранее сделать резервную копию или восстановить данные. DiskGenius предоставляет функции резервного копирования и восстановления данных, поэтому вы можете создавать резервные копии важных данных и сохранять потерянные данные, например, клонировать поврежденный диск, создавать образ на уровне секторов для диска или раздела, восстанавливать данные с диска RAW или нераспределенного диска, восстанавливать потерянные разделы. и т. д.
ô Загрузить бесплатно
Руководство №1: Как проверить поврежденные сектора на жестком диске или USB-накопителе?
Шаг 1. Запустите DiskGenius Free Edition на своем компьютере, выберите диск, на котором требуется проверить поврежденные сектора, и нажмите пункт Проверка или восстановление поврежденных секторов в меню Диск , как показано ниже:
Шаг 2. Нажмите Начать проверку в диалоговом окне «Проверка плохой дорожки», и DiskGenius начнет выполнять сканирование поверхности для поиска поврежденных секторов.
Прежде чем приступить к работе, вы можете установить значение времени ожидания или диапазон сканирования цилиндров, введя точное значение. Если вы не являетесь экспертом и понятия не имеете об этих настройках, вы можете просто использовать значение по умолчанию.
Шаг 3. При проверке поврежденных секторов DiskGenius отображает подробную информацию о секторах жесткого диска. Сектора, отмеченные красным заблокированным, означают, что они повреждены, и это плохие сектора. Серьезный не означает плохой сектор, но он, вероятно, превратится в плохие сектора в будущем.
Шаг 4. По завершении сканирования DiskGenius сообщает, сколько поврежденных секторов обнаружено. Вы можете нажать Сохранить отчет Кнопка для сохранения результатов сканирования.
Примечание. Если вы хотите проверить наличие поврежденных секторов на системном диске, на котором установлена операционная система Windows, вам следует использовать DiskGenius WinPE edition для выполнения задачи, чтобы получить более точный результат проверки.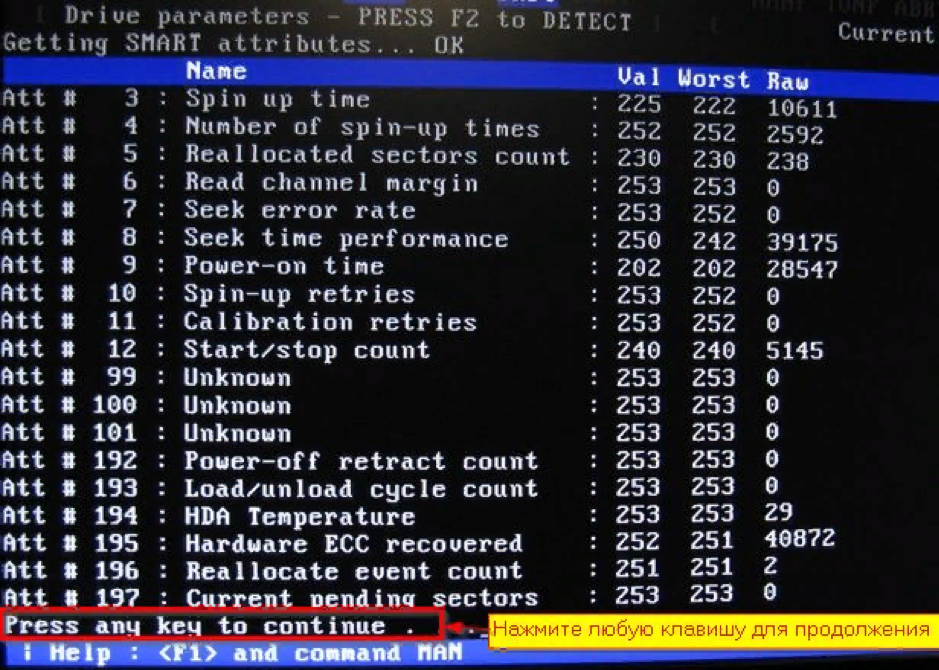 Чтобы получить доступ к DiskGenius WinPE Edition, вы можете загрузиться в WinPE напрямую из Windows (щелкните меню «Файл» > выберите «Перезагрузить в версию DiskGenius WinPE») или создайте загрузочный USB-диск.
Чтобы получить доступ к DiskGenius WinPE Edition, вы можете загрузиться в WinPE напрямую из Windows (щелкните меню «Файл» > выберите «Перезагрузить в версию DiskGenius WinPE») или создайте загрузочный USB-диск.
Руководство № 2: Как восстановить поврежденные сектора с помощью бесплатного инструмента для восстановления поврежденных секторов?
Важно:
- Проверка поврежденного сектора доступна только для чтения и не влияет на сам диск или файлы на жестком диске, однако восстановление поврежденного сектора — это отдельная история. Прежде чем попробовать какое-либо решение для восстановления поврежденных секторов, убедитесь, что у вас есть хорошая резервная копия ваших файлов на поврежденном диске, так как действия по восстановлению могут привести к потере файлов или повреждению файловой системы.
- Исправление сбойного сектора не помогает восстановить данные. Восстановление поврежденных секторов уничтожает данные на диске; точнее, он уничтожает данные на сбойных секторах или рядом с сбойными секторами.
 Таким образом, вам необходимо сделать резервную копию данных перед восстановлением поврежденного сектора. Обычно диск не может считывать данные из-за поврежденных секторов, и в таком случае вам необходимо сначала восстановить данные, а не выполнять восстановление поврежденных секторов.
Таким образом, вам необходимо сделать резервную копию данных перед восстановлением поврежденного сектора. Обычно диск не может считывать данные из-за поврежденных секторов, и в таком случае вам необходимо сначала восстановить данные, а не выполнять восстановление поврежденных секторов. - Не все поврежденные сектора подлежат восстановлению, например, физические поврежденные сектора. Если DiskGenius не может восстановить все поврежденные сектора на вашем жестком диске, вы можете изолировать поврежденные сектора, создав раздел в области диска, содержащей поврежденные сектора, и скрыв этот раздел с помощью DiskGenius.
Шаг 1. Нажмите кнопку Восстановить , если вы хотите восстановить поврежденные сектора в окне «Проверка неверных данных».
Шаг 2. Вы получите предупреждение с просьбой сначала выполнить резервное копирование данных. Если вы создали резервную копию важных данных, нажмите ОК кнопка. Если нет, нажмите Cancel и создайте резервную копию ваших файлов.
Если нет, нажмите Cancel и создайте резервную копию ваших файлов.
Шаг 3. Еще одно предупреждающее сообщение от DiskGenius, в котором говорится, что восстановление поврежденных секторов не равнозначно восстановлению файлов, и вам следует сначала восстановить данные.
Нажмите OK , если восстановление файлов не требуется. Если вы хотите восстановить данные, вы должны нажать Cancel и использовать функцию File Recovery для сканирования диска, чтобы найти потерянные данные.
Шаг 4. Когда процесс восстановления завершится, вы получите следующее сообщение. Нажмите OK и закройте программу.
Вопросы и ответы о поврежденных секторах
1. Почему на жестком диске появляются поврежденные сектора?
Одна из причин заключается в том, что жесткий диск имеет поврежденные сектора при его изготовлении; опытные инженеры по восстановлению данных знают, на каком диске могут быть плохие сектора, судя по его марке, времени изготовления, времени работы и т. д. Другая причина — неправильные операции, такие как неправильная дефрагментация.
д. Другая причина — неправильные операции, такие как неправильная дефрагментация.
2. Нужно ли как можно скорее исправить проблему с поврежденным сектором?
Да! Это станет порочным кругом, если вы своевременно не исправите поврежденные сектора, потому что это может привести к увеличению количества поврежденных секторов. Поэтому вам лучше регулярно выявлять поврежденные сектора и своевременно восстанавливать поврежденные сектора. Между тем, несмотря на то, что сбойные сектора исправлены, на диске больше риска получить сбойные сектора, чем на нормальных. Таким образом, вы должны быть осторожны, когда используете диск, на котором раньше были поврежденные сектора, и не сохраняете на нем важные данные. Логический поврежденный сектор можно исправить, в то время как физические поврежденные сектора нельзя восстановить, но обычно их можно переназначить. Программное обеспечение для восстановления и обнаружения поврежденных секторов может обнаруживать поврежденные сектора, восстанавливать логические поврежденные сектора и переназначать физические поврежденные сектора.
3. Можно ли исправить битые сектора с помощью низкоуровневого форматирования (LLF)?
Низкоуровневое форматирование может использоваться для исправления поврежденных секторов сервера. Однако низкоуровневое форматирование — палка о двух концах; он может исправить плохие сектора, а также сделать жесткий диск жестким, особенно когда на жестком диске есть физические поврежденные сектора. Таким образом, низкоуровневое форматирование является последним вариантом восстановления поврежденных секторов.
4. Возможно ли, что новый жесткий диск содержит поврежденные сектора?
Мало кто знает, что при изготовлении жесткого диска на пластине остаются области с поврежденными секторами! Эти плохие сектора, скрытые в P-LIST и G-LIST, не повлияют на нормальное использование, и к ним также не может получить доступ обычное программное обеспечение. G-LIST может хранить несколько сотен сбойных секторов, а P-LIST может хранить около четырех тысяч сбойных секторов. Для получения дополнительной информации о G-LIST и P-List, пожалуйста, прочитайте соответствующие статьи.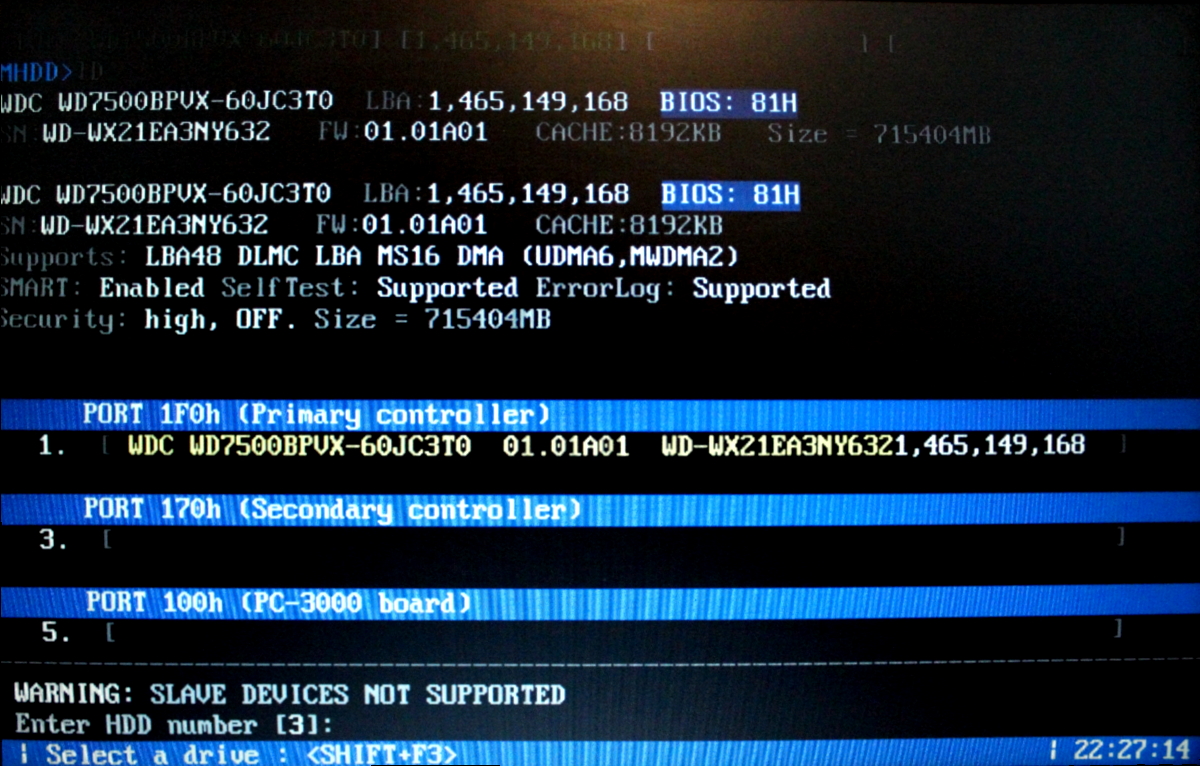 Следует отметить, что если ваш жесткий диск содержит непоправимые поврежденные сектора, не рекомендуется хранить данные о важности на этом диске по соображениям безопасности данных.
Следует отметить, что если ваш жесткий диск содержит непоправимые поврежденные сектора, не рекомендуется хранить данные о важности на этом диске по соображениям безопасности данных.
Заключение
Часто на жестком диске или другом устройстве хранения появляются поврежденные сектора, и не нужно паниковать, когда вы сталкиваетесь с такими проблемами. Вы можете использовать DiskGenius Free Edition для простой проверки или восстановления поврежденных секторов. Кроме того, не забывайте создавать резервные копии важных файлов и хранить резервные копии на разных дисках на случай, если один из них выйдет из строя.
Связанные руководства
- Как восстановить данные с жесткого диска с поврежденными секторами?
- Как получить данные с жесткого диска, который не загружается?
- Как клонировать жесткий диск с поврежденными секторами и восстановить данные?
Freecom — настольный накопитель mHDD USB 3.
 0, 4 ТБ — серебристый
0, 4 ТБ — серебристый
# 56387
Элегантный цельнометаллический жесткий диск для настольного компьютера, предоставляющий достаточно места для резервного копирования любимых фотографий, видео, музыки и важных документов. Оснащен разъемом USB 3.0 для сверхбыстрой передачи данных.
Обзор
BACKUP MASTER
Настольный жесткий диск Freecom mHDD — идеальный компаньон в наш цифровой век. Благодаря элегантному, но надежному дизайну накопитель великолепно смотрится рядом с любым ноутбуком, компьютером и даже телевизором. Благодаря огромной емкости до 10 ТБ у вас будет достаточно места для резервного копирования и хранения всех важных документов, фотографий и других файлов. Накопитель оснащен интерфейсом USB 3.0, обеспечивающим сверхвысокую скорость передачи данных, а также полностью совместим со старыми портами USB 2.0. Кроме того, на диск загружено программное обеспечение Nero Backup Essentials*, которое помогает автоматически создавать резервные копии файлов.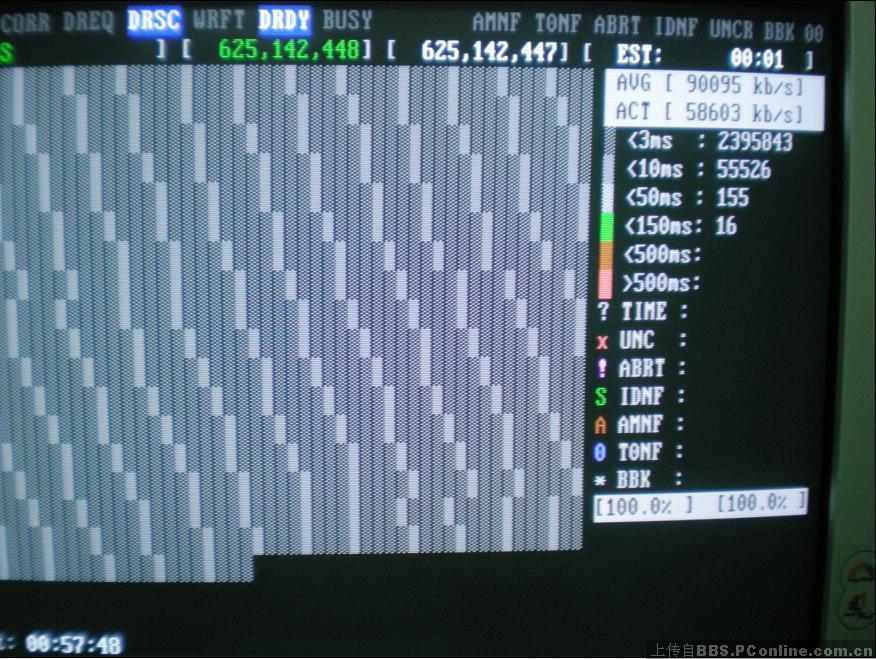
ДЛЯ ДОМАШНЕГО И ОФИСНОГО ИСПОЛЬЗОВАНИЯ
С каждым годом создается и потребляется все больше и больше цифрового контента, и это идеальное устройство для хранения, которое позволит вам сохранить резервные копии всех ваших ценных файлов и защитить их в будущем. Храните все свои электронные таблицы, документы, презентации в одном централизованном месте или делайте дополнительные резервные копии всех важных файлов.
SOLID METAL FAMILY
Матовый алюминиевый корпус настольного компьютера Freecom mHDD гарантирует его полную защиту от ударов и повреждений, а также устойчивость к царапинам и отпечаткам пальцев. Он является частью расширяющегося семейства стильных металлических внешних запоминающих устройств Freecom — мобильных и настольных жестких дисков, твердотельных накопителей и USB-накопителей — для удовлетворения всех потребностей вашего бизнеса или дома, предлагая полный спектр различных функций от сверхвысокой скорости до огромных от сверхтонкого и мобильного до нескольких вариантов подключения.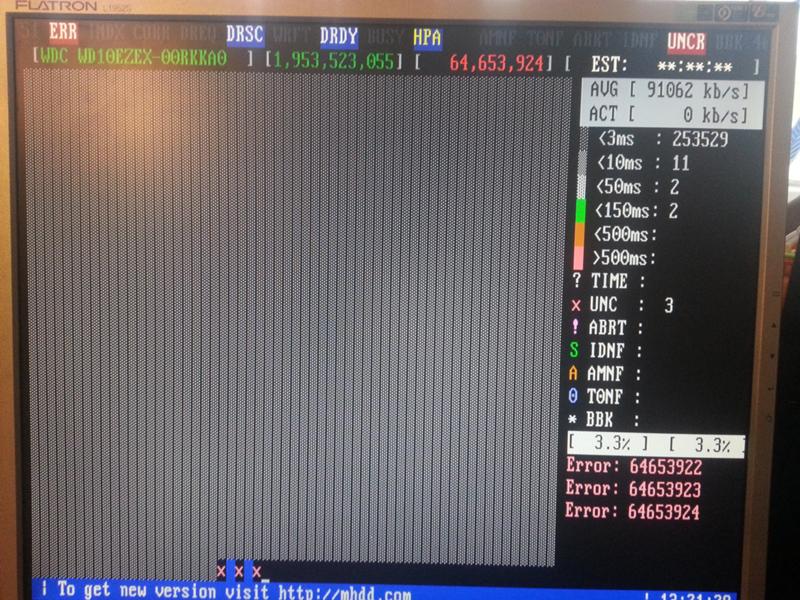
- Стильный жесткий диск для настольных ПК
- Подключение к Mac или ПК
- Высококачественный прочный алюминиевый корпус
- USB 3.0 для сверхвысокой скорости передачи данных (до 5 Гбит/с)
- Бесшумная работа благодаря безвентиляторной конструкции
- Бесплатное программное обеспечение Nero Backup Essentials* с функциями автоматического резервного копирования, сжатия и обеспечения безопасности
- Гарантия на три года
- Бесплатная служба поддержки
*Nero Backup Essentials совместим только с операционными системами Windows
Технические характеристики
ХАРАКТЕРИСТИКИ ПРОДУКТА:
ЕМКОСТЬ: 2 ТБ, 4 ТБ, 8 ТБ, 10 ТБ
90 005 ИНТЕРФЕЙС: USB 3.0 (также можно подключить к USB 2.0**)
ТИП ЖЕСТКОГО ДИСКА : 3,5-дюймовый SATA, низкий уровень шума, низкое энергопотребление
СКОРОСТЬ ПЕРЕДАЧИ ДАННЫХ: макс. 5000 Мбит/с (USB 3.0),
5000 Мбит/с (USB 3.0),
ТРЕБОВАНИЯ К ПИТанию: Адаптер переменного тока 12 В/2AMTBF: 50 000 P.O.H.
РАЗМЕРЫ: 11,8 x 18,9x 3,4 см
ВЕС: 715 г (2 ТБ), 845 г (4 ТБ), 1000 г (8 ТБ), г (10 ТБ)
ХАРАКТЕРИСТИКИ ОКРУЖАЮЩЕЙ СРЕДЫ:
Рабочая температура: 10°C — 35°C / Хранение температура: -20º C — 70º C
МИНИМАЛЬНЫЕ СИСТЕМНЫЕ ТРЕБОВАНИЯ:
ПК: Intel Pentium III / AMD Duron 900 МГц или выше, 512 МБ ОЗУ или выше, доступный порт USB**, Windows XP / Vista / 7 / 8 / 10
MAC: Intel Mac, 512 МБ ОЗУ или выше, доступный порт USB**, Mac OS X v10.6 или выше
Диски емкостью 2 ТБ или меньше отформатированы в FAT32, что позволяет сразу же работать с ними в Windows и Mac OSx. Диски объемом более 2 ТБ отформатированы в NTFS, которая совместима с системами Windows, но пользователям Mac требуется переформатировать диск в HFS+, чтобы сделать их полностью совместимыми с операционными системами Mac OSx.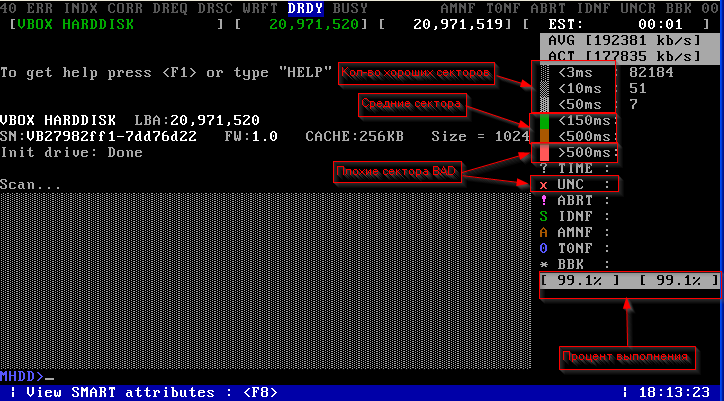
 T. offline tests – запуск встроенных в накопитель тестов; содержит подпункты Short, Extended, Conveyance
T. offline tests – запуск встроенных в накопитель тестов; содержит подпункты Short, Extended, Conveyance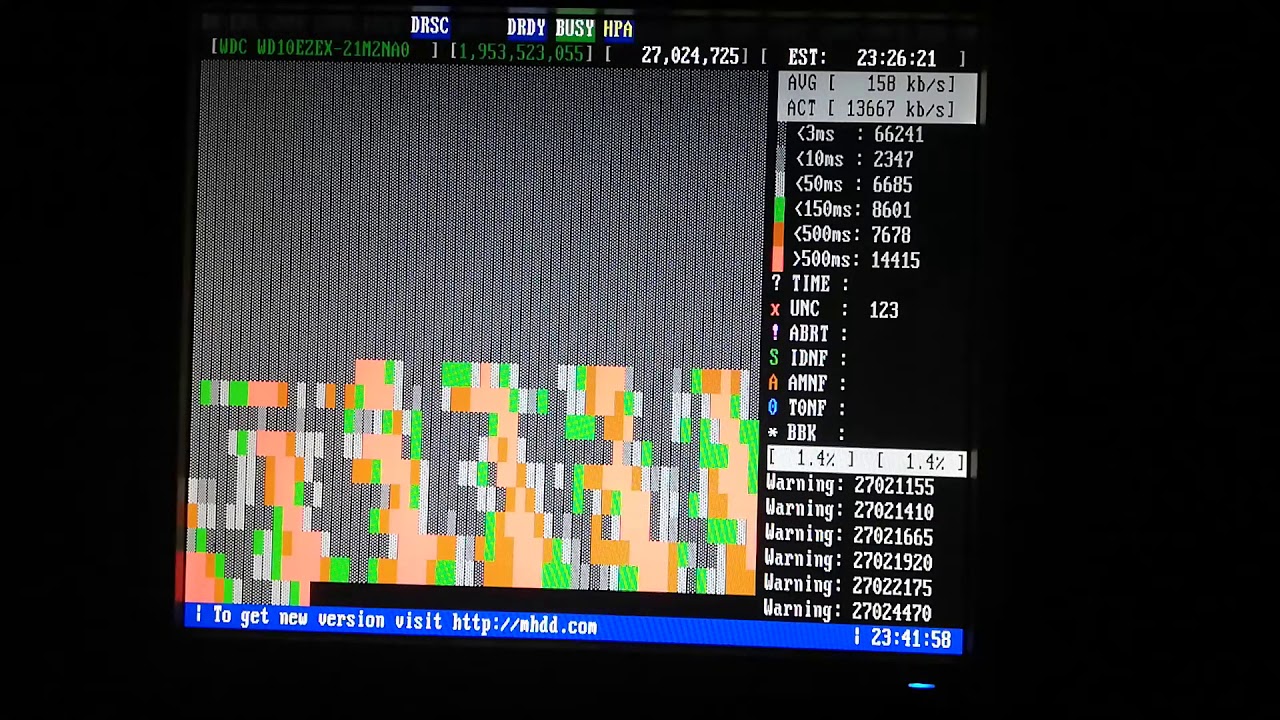 д.
д. Компьютер тормозит или зависает при подключении поврежденного жесткого диска.
Компьютер тормозит или зависает при подключении поврежденного жесткого диска. Аналогичным образом, если внешний жесткий диск отключается от компьютера напрямую без использования безопасного извлечения оборудования, могут возникнуть поврежденные сектора.
Аналогичным образом, если внешний жесткий диск отключается от компьютера напрямую без использования безопасного извлечения оборудования, могут возникнуть поврежденные сектора.
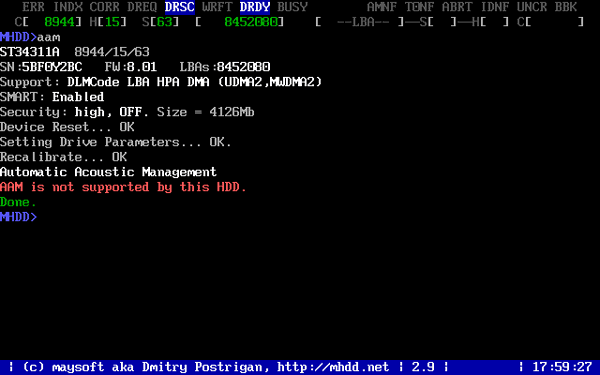 Таким образом, вам необходимо сделать резервную копию данных перед восстановлением поврежденного сектора. Обычно диск не может считывать данные из-за поврежденных секторов, и в таком случае вам необходимо сначала восстановить данные, а не выполнять восстановление поврежденных секторов.
Таким образом, вам необходимо сделать резервную копию данных перед восстановлением поврежденного сектора. Обычно диск не может считывать данные из-за поврежденных секторов, и в таком случае вам необходимо сначала восстановить данные, а не выполнять восстановление поврежденных секторов.