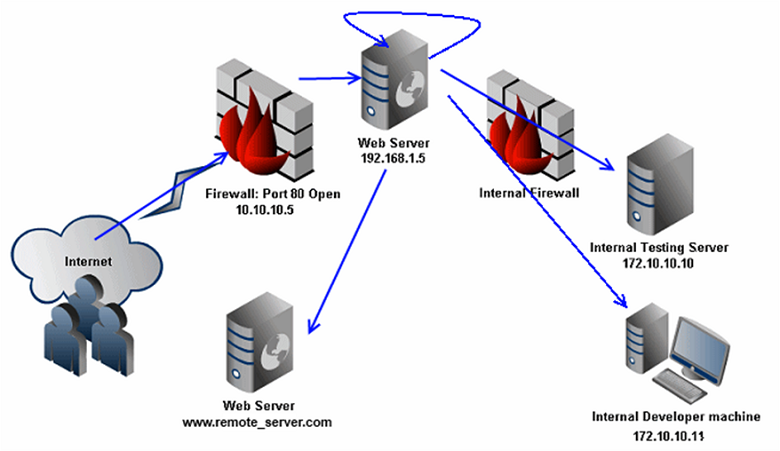Web сервер на windows сервер: Как установить веб-сервер дома на Windows — Денвер
Содержание
Включение IIS и обязательных компонентов IIS в Windows Server 2012/2012 R2—Руководства по установке (10.3 и 10.3.1)
Наверх
В этом разделе
- Обязательные компоненты IIS
Для ArcGIS Web Adaptor необходимо включение IIS и определенных компонентов IIS в Windows Server 2012/2012 R2. Установка не будет продолжена, если IIS не обнаружен, или не включены его отдельные компоненты.
Если вы уже активировали IIS, но обязательные компоненты IIS отсутствуют, появится сообщение программы установки с указанием отсутствующих компонентов IIS. Вы можете разрешить программе установки автоматически включить отсутствующие компоненты IIS. В зависимости от политики безопасности вашей организации вам может потребоваться вручную включить обязательные компоненты IIS.
Более подробно о том, как включить IIS и обязательные компоненты IIS в Windows Server 2012/2012 R2, описано ниже.
- Откройте Диспетчер сервера и щелкните Управление > Добавить роли и компоненты.
 Щелкните Далее.
Щелкните Далее. - Выберите Установка на основе роли или на основе объекта и щелкните Далее.
- Выберите нужный сервер. Локальный сервер выбирается по умолчанию. Щелкните Далее.
- Включите Веб сервер (IIS) и щелкните Далее.
- Для установки Web Adaptor, дополнительных компонентов не требуется, поэтому щелкните Далее.
- В диалоговом окне Роль веб-сервера (IIS) щелкните Далее.
- Убедитесь, что в диалоговом окне Выбрать сервисы ролей включены перечисленные ниже компоненты веб-сервера. Щелкните Далее.
- Проверьте правильность всех настроек и щелкните Установить.
- По окончании установки щелкните Закрыть для выхода из мастера.
Компоненты IIS, указанные ниже, соответствуют минимальным требованиям для запуска Web Adaptor. Если установлены другие компоненты IIS, их не нужно удалять.
- Web сервер
- Общие HTTP-компоненты
- Документ по умолчанию
- Статическое содержимое
- Безопасность
- Фильтрация запросов
- Базовая аутентификация
- Аутентификация Windows
- Разработка приложений
- .
 NET Extensibility 4.5
NET Extensibility 4.5 - .NET расширяемость
- ASP.NET 4.5
- ASP.NET
- Дополнительные модули ISAPI
- Фильтры ISAPI
- .
- Общие HTTP-компоненты
- Инструменты управления
- Консоль управления IIS
- Совместимость функций управления IIS 6
- Совместимость метабазы IIS 6
- IIS скрипты и инструменты управления
- Сервис управления
Отзыв по этому разделу?
Как установить веб-сервер на Windows Server: понятное руководство
Лично я предпочитаю пользоваться веб-сервером на .nix системах, но иногда бывает необходимо развернуть web-сервер на Windows. Рассмотрим такой вопрос как установка веб-сервера на Windows Server. На примере Windows Server 2012. Хотя в остальных версиях процесс установки особо не отличается.
Первым делом нужно установить IIS. Делается это довольно просто. Диспетчер серверов -> Управление -> Добавить роли и компоненты -> Установка веб-сервера (IIS). Подробнее в видео.
Делается это довольно просто. Диспетчер серверов -> Управление -> Добавить роли и компоненты -> Установка веб-сервера (IIS). Подробнее в видео.
Видео: установка веб-сервера на Windows Server за 2 минуты
Тег video не поддерживается вашим браузером.
Скачайте видео.
Создайте тестовую страницу, откройте блокнот, напишите любой текст и сохраните в C:\Inetpub\wwwroot под названием Default.html (в моем случае это txt файл — Default.html.txt).
Настройка веб-сервера
Создайте тестовую страницу, откройте блокнот, напишите любой текст и сохраните в C:\Inetpub\wwwroot под названием Default.html (в моем случае это txt файл — Default.html.txt).
Что бы настроить web-сервер откройте Диспетчер служб IIS: Пуск -> Администрирование -> Диспетчер служб IIS. Слева будет отображаться web-узел по умолчанию.
Для добавления web-страницы по умолчанию нужно выбрать сервер, а затем выбрать Документ по умолчанию.
Далее нам нужно узнать (если не знаем) IP-адрес сервера.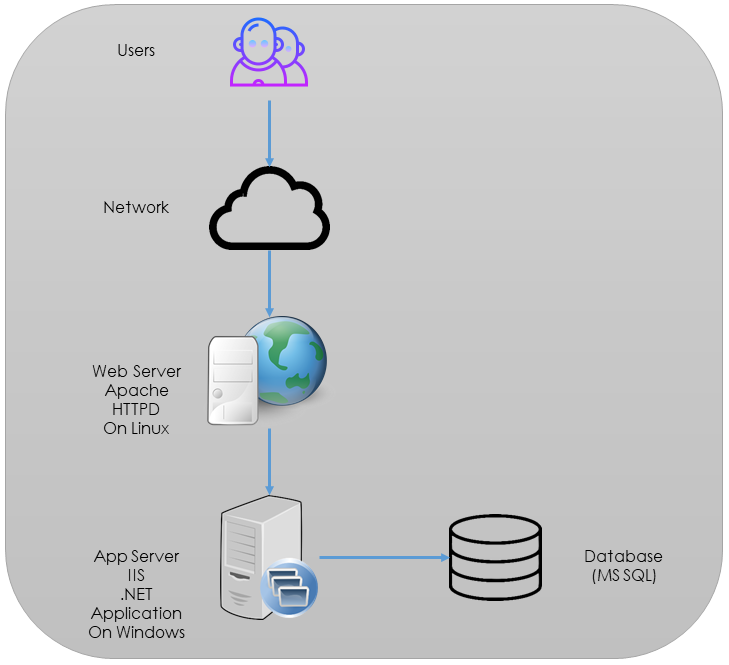 Для этого заходим в PowerShell и выполняем команду –
Для этого заходим в PowerShell и выполняем команду – ipconfig /all.
Запускаем браузер и набираем IP-адрес и названием страницы по умолчанию. В моем случае это 169.254.252.180/Default.html.txt.
Попробуйте открыть эту страницу с другого рабочего места в сети.
Создайте новый web-узел. Создайте папку для нового сайта на диске C. В моем случае это папка www. Создайте в папке тестовую страницу (как Default.html ранее). Удалите текущий узел, щелкните правой кнопкой мыши на узле «сайты» и выберите команду «Добавить веб-сайт».
Заполните поля:
- Имя сайта.
- Физический путь.
Нажмите ОК и проверьте работоспособность сайта на сервере.
Проверьте работоспособность сайта на другом компьютере в сети.
Установка FTP-сервера
Установите FTP-сервер. Он устанавливается так же, как и веб-сервер IIS (Диспетчер серверов -> Управление -> Добавить роли и компоненты -> FTP-сервер).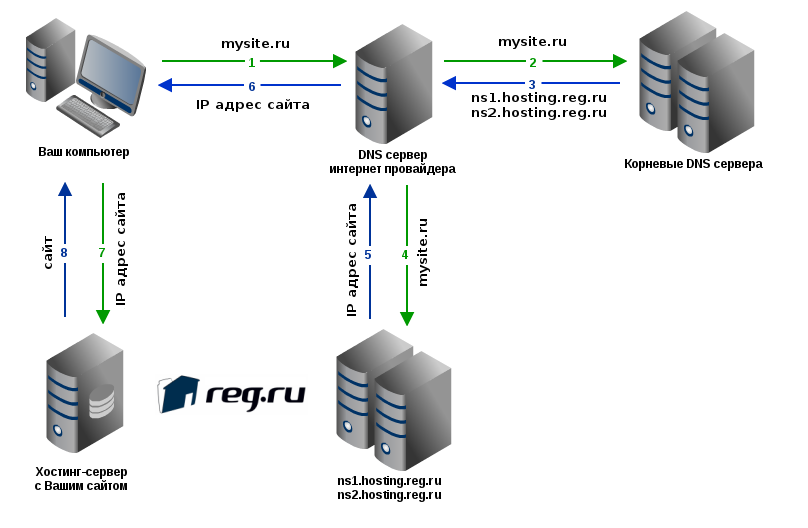
В диспетчере служб IIS нажмите «Добавить FTP-сайт». Откроется окно добавления нового FTP-сайта. Задайте имя сайта и физический путь.
Укажите параметры привязки SSL.
Настройте разрешения. Предоставьте пользователям разрешения на чтение информации и на запись.
Далее необходимо создать виртуальный каталог веб-сервера. Это необходимо для того, чтобы веб-сервер мог получить доступ к корневому каталогу службы FTP.
Задайте псевдоним и физический путь. Обычно они совпадают с именем и (test) и каталогом сайта (C -> www).
Настройки брандмауэра
Для того, что бы FTP соединение работало корректно нудно настроить брандмауэр.
Откройте брандмауэр в режиме повышенной безопасности.
В вертикальном меню слева выберите Правила для входящих подключений.
Выберите в вертикальном меню справа Создать правило. Выберите тип правила: Преопределенные: FTP-сервер. Далее установите все правила.
Далее выберите действие — разрешить подключение.
Подключитесь с помощью FTP с другого компьютера в локальной сети. Для этого наберите в браузере: ftp://IP-адрес сервера после чего введите логин и пароль от сервера.
FTP-соединение установлено!
Итак, в этой статье мы рассмотрели такую тему как установка веб-сервера на Windows Server. Если у вас появились вопросы обязательно задайте их в комментариях.
Размещение
веб-серверов IIS, максимальное количество предустановленных серверов bij True
Управляемый хостинг для веб-серверов IIS
Информационные службы Интернета (IIS) являются гибкими, легко подключаемыми к веб-серверу. Он разработан Microsoft и изменит серверную среду для Windows-машин. Встретился с веб-сервером Информационных служб Интернета, который можно использовать на собственном веб-сайте, в блоге интернет-магазина в Интернете или в интрасети на хосте.
Предлагается
Резервная поддержка с дверью хостинга Windows True
Содержится портфолио с большим трафиком Windows-кланов, истинная поддержка постоянной поддержки с внедрением веб-серверов IIS.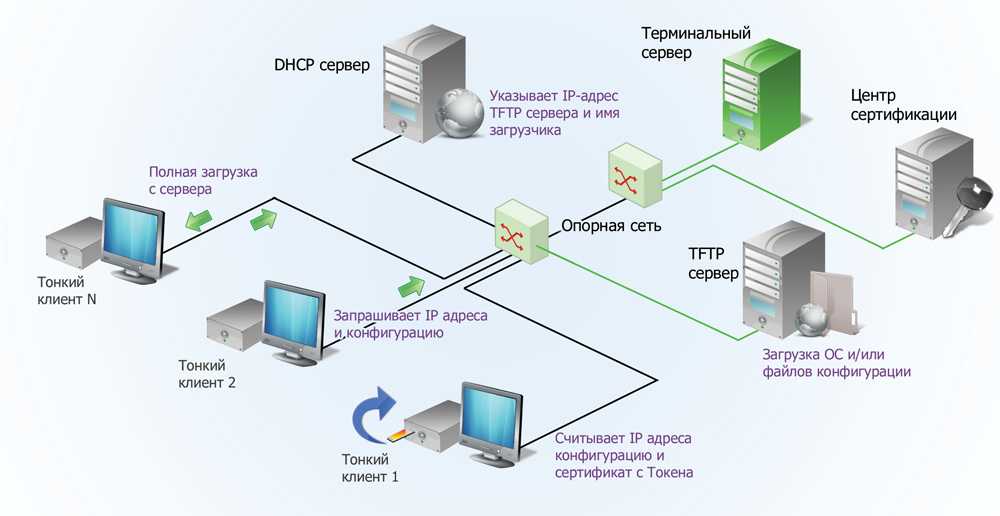 Эксперты сразу же проверили код для перезаписи URL-адресов, а также проверили собственный код .NET. Daarbij kan True во всех доступных средствах устранения неполадок и более подробной настройке отказоустойчивости для различных веб-серверов, а также для быстрой работы в Интернете.
Эксперты сразу же проверили код для перезаписи URL-адресов, а также проверили собственный код .NET. Daarbij kan True во всех доступных средствах устранения неполадок и более подробной настройке отказоустойчивости для различных веб-серверов, а также для быстрой работы в Интернете.
Vertel ons over uw uitdagingen..
Соединение со стволом IIS-веб-сервера указывает на вашу ситуацию.
Веб-серверы IIS или True.
- Виджет, с которым я встречал IIS, также является программным обеспечением для веб-сервера.
- Истинный мониторинг 24/7 де контролер бархейд ван IIS.
- Одинаковая оценка, которую мы выполнили для конфигурации сайта, веб-сайта/веб-приложения. Indien de prestaties ondermaats zijn, grijpt True in.
- True Richt Zich Op Het Schrijven Code for URL перезаписывает (http:// -> https://).
- Omdat IIS zelf schaalt en geen max клиентов Heeft, это устранение неполадок с приоритетами.
- Создан для аварийного переключения, зодат больше веб-серверов онлайн и быстро.

- Истинно настроенный IIS обеспечивает непрерывность лучшего баланса для вашей ситуации.
Hieronder een greep uit de mogelijke vragen bij IIS. Позвольте оператору: управляемая дверь хостинга True betekent DAT veel van dit soort vragen door ons begeleid en overdacht worden. Настоящая настройка управляемого программного обеспечения в комплекте с IIS. Mocht je nog meer vragen hebben kun je contact met ons opnemen op tel nr. 020 305 97 50, через чат или через формуляр.
Welke mogelijkheden biedt IIS?
Веб-сервер предназначен для использования с приложениями, установленными на платформе .NET. Он может использоваться на HTML-странице с помощью серверных даже динамических приложений.
Waarmee moet ik rekening houden bij het gebruik van de webserver?
Балансировка нагрузки выполняется в IIS, но это не помогло. Wil je het toch beschikbaar сделано? Dan zijn daar plugins for beschikbaar. Je werkt daarentegen dan werkt daarentegen dan wel more met en failover oplossing.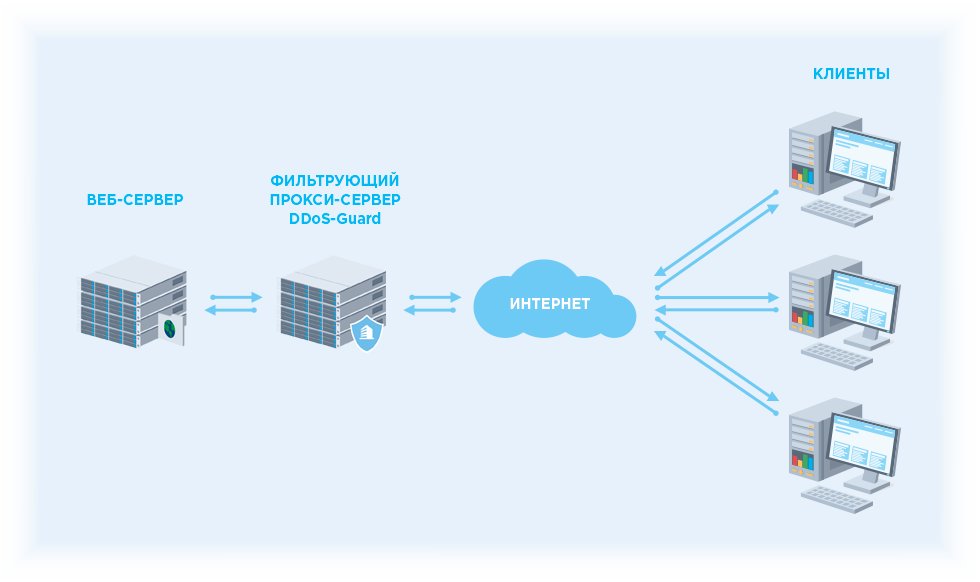
Является ли er een alternatief beschikbaar?
Урожденная, хелаас ниет. Omdat de applications voornamelijk op het .NET-framework worden gebouwd is er niet echt een alternatief for IIS.
Имя IIS:
- Опция .NET-framework от Microsoft;
- Приобрел другие продукты Microsoft;
- Канатная страница страницы HTML с динамическими приложениями на сервере;
- Goed te beheren, schaalbaar en eenvoudig uit te breiden;
- Duidelijke hulpprogramma’s voor диагностирует проблемы с потерями.
Перейти ко всем управляемым приложениям
Использование HTTP-сервера Apache в Microsoft Windows
Доступные языки: en |
фр |
ko
В этом документе объясняется, как установить, настроить и запустить
Apache 2.4 под Microsoft Windows. Если у вас есть вопросы после
просматривая документацию (и любые журналы событий и ошибок), вы
следует проконсультироваться с коллегами
рассылка пользователей
список.
В этом документе предполагается, что вы устанавливаете двоичный
дистрибутив апача. Если вы хотите скомпилировать Apache самостоятельно
(возможно, чтобы помочь с разработкой или отслеживанием ошибок),
см. Компиляция Apache для Microsoft
Окна.
- Требования к операционной системе
- Загрузка Apache для Windows
- Настройка Apache для Windows
- Запуск Apache как службы
- Запуск Apache в качестве консольного приложения
- Проверка установки
- Настройка доступа к сетевым ресурсам
- Настройка Windows
См. также
- Комментарии
Основной платформой Windows для запуска Apache 2.4 является Windows
2000 или позже. Всегда получайте и
установите текущий пакет обновления, чтобы избежать ошибок операционной системы.
Версии HTTP-сервера Apache более поздние, чем 2.2, не будут работать ни на
операционная система более ранняя, чем Windows 2000.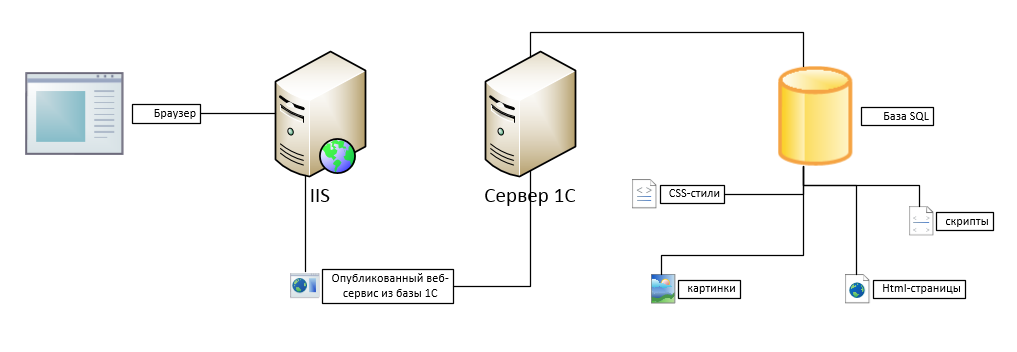
Сам проект HTTP-сервера Apache не предоставляет двоичные выпуски
программное обеспечение, только исходный код. Индивидуальные коммиттеры май предоставить
бинарные пакеты для удобства, но это не окончательный результат.
Если вы не можете скомпилировать HTTP-сервер Apache
самостоятельно, вы можете получить бинарный пакет из многочисленных бинарных дистрибутивов
доступны в Интернете.
Популярные варианты развертывания Apache httpd и, опционально, PHP
и MySQL в Microsoft Windows включают:
- ApacheHaus
- Зал ожидания Apache
- Стек Bitnami WAMP
- WampServer
- XAMPP
Apache настроен файлами в conf
подкаталог. Это те же самые файлы, которые используются для настройки Unix.
версию, но есть несколько разных директив для Apache на
Окна. См. указатель директив
для всех доступных директив.
Основные отличия Apache для Windows:
Поскольку Apache для Windows является многопоточным, он не
использовать отдельный процесс для каждого запроса, как это может сделать Apache в Unix.
Вместо этого обычно работают только два процесса Apache:
родительский процесс и дочерний процесс, который обрабатывает запросы. В пределах
дочерний процесс каждый запрос обрабатывается отдельным потоком.Директивы управления процессами тоже разные:
MaxConnectionsPerChild:
Подобно директиве Unix, она контролирует количество соединений,
дочерний процесс будет работать перед выходом.
Однако, в отличие от Unix, процесс замены не происходит мгновенно.
доступный. Используйте значение по умолчаниюMaxConnectionsPerChild 0,
если не указано изменить поведение, чтобы преодолеть утечку памяти
в сторонних модулях или внутрипроцессных приложениях.Предупреждение. Конфигурация сервера
файл перечитывается при запуске нового дочернего процесса. Если у вас есть
измененhttpd.conf, новый потомок может не запуститься или
вы можете получить неожиданные результаты.
ThreadsPerChild:
Эта директива является новой. Он сообщает серверу, сколько потоков он
следует использовать. Это максимальное количество подключений к серверу
может обрабатываться одновременно, поэтому обязательно установите это число достаточно высоким для
ваш сайт, если вы получаете много хитов. Рекомендуемое значение по умолчанию
ThreadsPerChild 150, но это должно быть изменено на
отражать наибольшее ожидаемое количество одновременных
соединения принять.Директивы, которые принимают имена файлов в качестве аргументов, должны использовать
Имена файлов Windows вместо Unix. Однако, поскольку Apache
может интерпретировать обратную косую черту как последовательность «экранирующих символов», вы
должны последовательно использовать косую черту в именах путей, а не
обратная косая черта.Хотя имена файлов обычно нечувствительны к регистру на
Windows, URL-адреса по-прежнему обрабатываются внутренне с учетом регистра.
до того, как они будут сопоставлены с файловой системой. Например,
<Местоположение>,
ПсевдонимиProxyPassиспользуют все директивы
аргументы с учетом регистра. По этой причине особенно
важно использовать директиву
ограничить доступ к содержимому в файловой системе, так как это
применяется к любому содержимому в каталоге, независимо от
как к нему обращаются. Если вы хотите убедиться, что только строчные
используется в URL-адресах, вы можете использовать что-то вроде:RewriteEngine включен RewriteMap нижний регистр int:tolower RewriteCond "%{REQUEST_URI}" "[A-Z]" RewriteRule "(.*)" "${нижний регистр:$1}" [R,L]При работе Apache требуется доступ для записи только к журналам
каталог и любое сконфигурированное дерево каталогов кэша. Из-за
проблемы с нечувствительными к регистру и короткими именами формата 8. 3, Apache должен
3, Apache должен
проверить все заданные имена путей. Это означает, что каждый каталог
который Apache оценивает, от корня диска до каталога
leaf, должен иметь права на чтение, перечисление и просмотр каталога.
Если Apache2.4 установлен в C:\Program Files, то корень
каталог, Program Files и Apache2.4 должны быть видны
к Апачу.Apache для Windows содержит возможность загрузки модулей в
время выполнения без перекомпиляции сервера. Если Apache скомпилирован
обычно он устанавливает ряд дополнительных модулей в
\Apache2.4\modulesкаталог. Чтобы активировать эти или
другие модули,LoadModule
необходимо использовать директиву. Например, чтобы активировать статус
модуль, используйте следующее (в дополнение к статус-активирующему
директивы вдоступ.конф):LoadModule status_module "modules/mod_status.so"
Информация о создании
также доступны загружаемые модули.
Apache также может загружать ISAPI (интернет-серверное приложение).
Программный интерфейс), такие как те, которые используются Microsoft
IIS и другие серверы Windows. Более
информация доступна. Обратите внимание, что Apache не может
загружать фильтры ISAPI и обработчики ISAPI с некоторыми функциями Microsoft
расширения не будут работать.При запуске сценариев CGI метод, используемый Apache для поиска
интерпретатор скрипта настраивается с помощью
ScriptInterpreterSource
директива.Так как часто трудно управлять файлами с именами
как.htaccessв Windows, вам может пригодиться
измените имя этого файла конфигурации для каждого каталога, используя
AccessFilename
директива.Любые ошибки во время запуска Apache регистрируются в
Журнал событий Windows при работе в Windows NT. Этот механизм
Этот механизм
выступает в качестве резервной копии для тех ситуаций, когда Apache еще не
подготовлен к использованию файлаerror.log. Ты можешь
просмотреть журнал событий приложений Windows с помощью средства просмотра событий,
например Пуск-Настройка-Панель управления-Администрирование
— Просмотрщик событий.
Apache поставляется с утилитой под названием Apache Service Monitor.
С его помощью вы можете видеть и управлять состоянием всех установленных Apache
службы на любом компьютере в вашей сети. Чтобы иметь возможность управлять
Служба Apache с монитором, вам необходимо сначала установить
сервис (либо автоматически через установку, либо вручную).
Вы можете установить Apache как службу Windows NT следующим образом:
командная строка в подкаталоге Apache bin :
httpd.exe -k установить
Если вам нужно указать имя службы, которую вы хотите
установить, используйте следующую команду. Вы должны сделать это, если вы
Вы должны сделать это, если вы
иметь несколько разных служебных установок Apache на вашем
компьютер. Если вы укажете имя во время установки, вы должны
также укажите его во время любой другой операции -k.
httpd.exe -k install -n "MyServiceName"
Если вам нужны специально именованные файлы конфигурации для
различные услуги, вы должны использовать это:
httpd.exe -k install -n "MyServiceName" -f "c:\files\my.conf"
Если вы используете первую команду без каких-либо специальных параметров, кроме
-k install , служба будет называться Apache2.4
и конфигурация будет считаться равной conf\httpd.conf .
Удалить службу Apache очень просто. Просто используйте:
httpd.exe -k удалить
Удаляемую службу Apache можно указать с помощью:
httpd.exe -k удалить -n "MyServiceName"
Нормальный запуск, перезапуск и завершение работы Apache
служба обычно выполняется через Apache Service Monitor, используя
такие команды, как NET START Apache2. и  4
4 СТОП СЕТИ или через обычное управление службами Windows. До
Apache2.4
запустив Apache как службу любым способом, вы должны протестировать
файл конфигурации службы, используя:
httpd.exe -n "Имя_Моей_службы" -t
Вы можете управлять службой Apache с помощью ее переключателей командной строки,
слишком. Чтобы запустить установленную службу Apache, вы будете использовать это:
httpd.exe -k start -n "MyServiceName"
Чтобы остановить службу Apache с помощью переключателей командной строки, используйте
это:
httpd.exe -k stop -n "MyServiceName"
или
httpd.exe -k shutdown -n "MyServiceName"
Вы также можете перезапустить запущенную службу и заставить ее перечитать
его файл конфигурации, используя:
httpd.exe -k перезапустить -n "MyServiceName"
По умолчанию все службы Apache зарегистрированы для работы в качестве
системный пользователь ( LocalSystem учетная запись).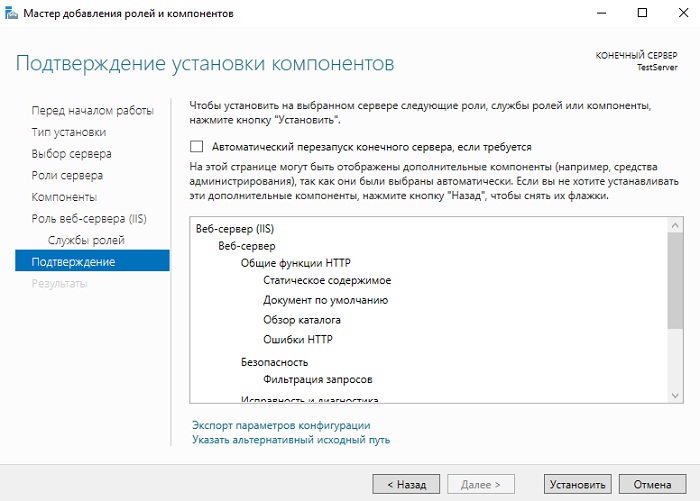
Учетная запись LocalSystem не имеет прав доступа к вашей сети
через любой защищенный Windows механизм, включая файловую систему, названную
каналы, DCOM или безопасный RPC. Однако на местном уровне он имеет широкие привилегии.
Никогда не предоставляйте сетевые привилегии
учетная запись LocalSystem ! Если вам нужно, чтобы Apache мог
для доступа к сетевым ресурсам создайте отдельную учетную запись для Apache как
отмечено ниже.
Пользователям рекомендуется создать отдельную учетную запись для запуска
Сервис(ы) Apache. Если вам нужно получить доступ к сетевым ресурсам через Apache,
это требуется.
- Создайте обычную учетную запись пользователя домена и обязательно
запомнить его пароль. - Предоставить вновь созданному пользователю привилегию
Войти в системуи акт
как услугав рамках операционной.
система В Windows NT 4.0 эти привилегии предоставляются через
В Windows NT 4.0 эти привилегии предоставляются через
Диспетчер пользователей для доменов, но в Windows 2000 и XP вы, вероятно,
хотите использовать групповую политику для распространения этих параметров. Ты можешь
также установите их вручную с помощью оснастки MMC локальной политики безопасности. - Подтвердите, что созданная учетная запись является членом пользователей
группа. - Предоставить учетной записи права на чтение и выполнение (RX) для всех документов
и папки сценариев (htdocsиcgi-bin
например). - Предоставить права на изменение учетной записи (RWXD)
Apacheрегистрирует каталог. - Предоставьте учетной записи права на чтение и выполнение (RX) для
httpd.exeдвоичный исполняемый файл.
Обычно хорошей практикой является предоставление пользователю Apache
служба работает как доступ для чтения и выполнения (RX) ко всему Apache2.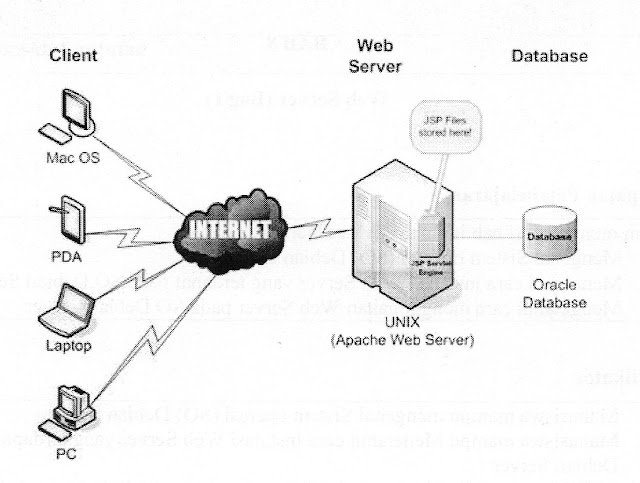 4
4
каталог, за исключением подкаталога logs , где
пользователь должен иметь как минимум права на изменение (RWXD).
Если вы разрешите учетной записи войти в систему как пользователь и как служба,
затем вы можете войти в систему с этой учетной записью и проверить, что учетная запись имеет
привилегии для выполнения сценариев, чтения веб-страниц и
вы можете запустить Apache в окне консоли. Если это сработает, и вы
выполнили шаги, описанные выше, Apache должен выполняться как служба
без проблем.
Код ошибки 2186 является хорошим признаком того, что
вам необходимо просмотреть конфигурацию «Вход в систему как» для службы,
поскольку Apache не может получить доступ к требуемому сетевому ресурсу. Кроме того, платить
пристальное внимание к привилегиям пользователя Apache
настроен на запуск как.
При запуске Apache как службы вы можете столкнуться с ошибкой
сообщение от диспетчера управления службами Windows. Например,
Например,
если вы попытаетесь запустить Apache с помощью апплета Services в
Панель управления Windows, вы можете получить следующее сообщение:
Не удалось запустить службу Apache2.4 на \\COMPUTER
Ошибка 1067; Процесс неожиданно завершился.
Вы получите эту общую ошибку, если есть какие-либо проблемы с
запуск службы Apache. Чтобы увидеть, что на самом деле вызывает
проблема, вы должны следовать инструкциям по запуску Apache
для Windows из командной строки.
Если у вас возникли проблемы со службой, рекомендуется
вы следуете приведенным ниже инструкциям, чтобы попытаться запустить httpd.exe из
окно консоли и исправьте ошибки, прежде чем пытаться
запустите его снова как службу.
Обычно рекомендуется запускать Apache как службу.
использовать его, но иногда проще работать из командной строки,
особенно во время первоначальной настройки и тестирования.
Чтобы запустить Apache из командной строки в качестве консольного приложения,
используйте следующую команду:
httpd. exe
exe
Apache будет выполняться и будет работать до тех пор, пока не будет остановлен
нажав Control-C.
Вы также можете запустить Apache с помощью ярлыка Запустить Apache в консоли
помещен в Меню "Пуск" --> Программы --> HTTP-сервер Apache во время установки.
2.4.xx --> Управление Apache Server
Это откроет окно консоли и запустит Apache внутри него. Если вы
если Apache не установлен как служба, окно останется
виден до тех пор, пока вы не остановите Apache, нажав Control-C в консоли
окно, в котором запущен Apache. Сервер завершит работу через несколько
секунды. Однако, если у вас установлен Apache как служба,
ярлык запускает службу. Если служба Apache запущена
уже ярлык ничего не делает.
Если Apache работает как служба, вы можете остановить его, открыв другую консоль.
окно и вход:
httpd.exe -k завершение работы
Запуск в качестве службы должен быть предпочтительнее запуска в
окно консоли, потому что это позволяет Apache завершить любые текущие операции
и красиво убираться.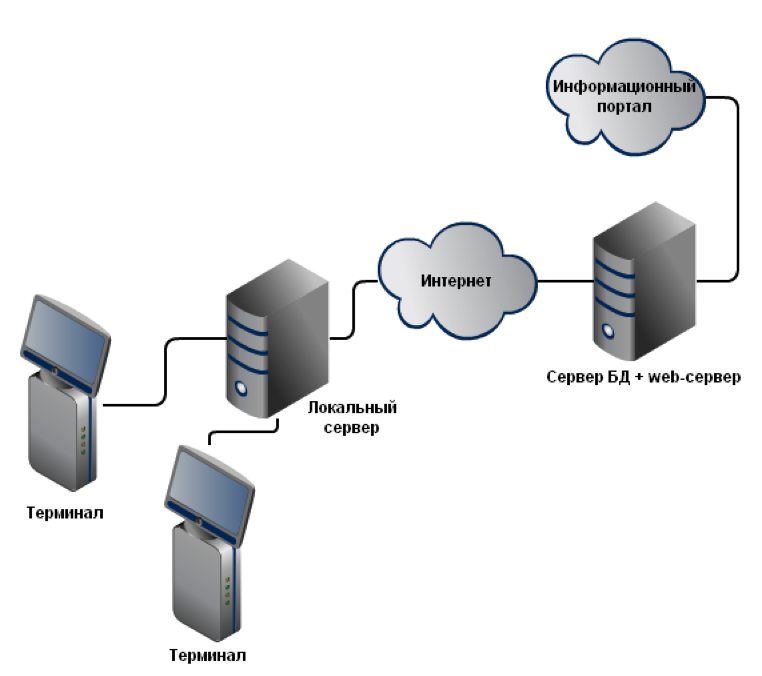
Но если сервер запущен в консольном окне, можно
только остановите его, нажав Control-C в том же окне.
Вы также можете перезапустить Apache. Это заставляет его перечитывать
файл конфигурации. Любые выполняемые операции разрешены
завершить без перерыва. Чтобы перезапустить Apache, нажмите либо
Control-Break в окне консоли, которое вы использовали для запуска Apache,
или введите
httpd.exe -k перезапустить
, если сервер работает как служба.
Примечание для людей, знакомых с Unix-версией Apache:
эти команды предоставляют Windows эквивалент kill -TERM и
pid kill -USR1 pid .
используемый параметр командной строки, -k , был выбран в качестве напоминания
команды kill , используемой в Unix.
Если окно консоли Apache закрывается немедленно или неожиданно
после запуска откройте командную строку из меню «Пуск» —>
Программы. Перейдите в папку, в которую вы установили Apache, введите
Перейдите в папку, в которую вы установили Apache, введите
команда httpd.exe и прочитайте сообщение об ошибке. Затем
перейдите в папку журналов и просмотрите error.log
файл для ошибок конфигурации. Предполагая, что httpd был установлен в
C:\Program Files\Apache Software Foundation\Apache2.4\ ,
вы можете сделать следующее:
c:
cd "\Program Files\Apache Software Foundation\Apache2.4\bin"
httpd.exe
Затем подождите, пока Apache остановится, или нажмите Control-C. Затем введите
следующее:
cd ..\logs
больше < error.log
При работе с Apache важно знать, как он будет
найти файл конфигурации. Вы можете указать файл конфигурации
в командной строке двумя способами:
-fуказывает абсолютный или относительный путь к
конкретный файл конфигурации:
httpd. exe -f "c:\файлы моего сервера\anotherconfig.conf"
exe -f "c:\файлы моего сервера\anotherconfig.conf"
или
httpd.exe -f файлы\anotherconfig.conf
-nуказывает установленную службу Apache
чей файл конфигурации должен использоваться:
httpd.exe -n "имя_службы"
В обоих этих случаях
ServerRoot должен быть установлен в
файл конфигурации.
Если вы не укажете файл конфигурации с -ф
или -n , Apache будет использовать имя файла, скомпилированное в
сервер, например conf\httpd.conf . Этот встроенный путь
относится к каталогу установки. Вы можете проверить составленный
имя файла из значения, помеченного как SERVER_CONFIG_FILE , когда
вызов Apache с ключом -V , например:
httpd.exe -V
Затем Apache попытается определить свой ServerRoot , выполнив следующие действия в указанном порядке:
- A
ServerRootдиректива
через ключ командной строки-C.
- Переключатель
-dв командной строке. - Текущий рабочий каталог.
- Запись реестра, созданная, если вы создали двоичный файл
монтаж. - Корень сервера скомпилирован в сервер. Это
/apache
httpd.exe -V
HTTPD_ROOT.
Если вы не выполнили бинарную установку, Apache в некоторых
сценарии жалуются на отсутствие ключа реестра. Это предупреждение может
быть проигнорировано, если сервер иначе смог бы найти его
Файл конфигурации.
Значение этого ключа
ServerRoot каталог, который
содержит подкаталог conf . Когда Apache запустит его
читает файл httpd.conf из этого каталога. Если
этот файл содержит Корень Сервера
директива, которая содержит каталог, отличный от того,
полученный из приведенного выше ключа реестра, Apache забудет
ключ реестра и используйте каталог из файла конфигурации.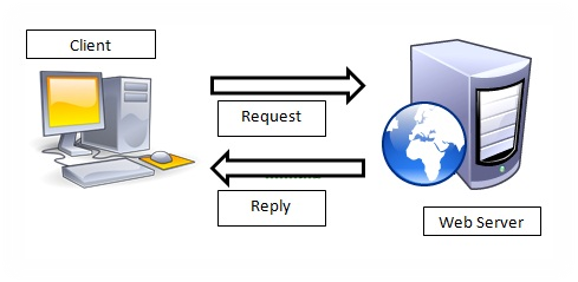 Если
Если
вы копируете каталог Apache или файлы конфигурации в новый
расположение жизненно важно, чтобы вы обновили
Директива ServerRoot в
httpd.conf , чтобы отразить новое местоположение.
После запуска Apache (либо в окне консоли, либо как
service) он будет прослушивать порт 80 (если вы не изменили
Слушайте директиву в
файлы конфигурации или установленный Apache только для текущего пользователя).
Чтобы подключиться к серверу и получить доступ к странице по умолчанию, запустите
браузере и введите этот URL:
http://локальный/
Apache должен ответить страницей приветствия, и вы должны увидеть
"Оно работает!". Если ничего не происходит или вы получаете сообщение об ошибке, загляните в
файл error.log в подкаталоге logs .
Если ваш хост не подключен к сети или если у вас серьезные
проблемы с конфигурацией DNS (службы доменных имен), вы
возможно, придется использовать этот URL:
http://127.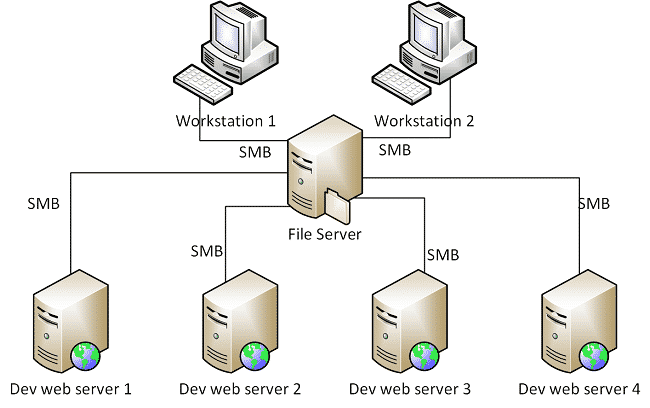 0.0.1/
0.0.1/
Если вы используете Apache на другом порту, вы
нужно явно указать это в URL:
http://127.0.0.1:8080/
После того, как ваша базовая установка заработает, вы должны настроить ее
правильно, отредактировав файлы в подкаталоге conf .
Опять же, если вы измените конфигурацию службы Windows NT
для Apache сначала попытайтесь запустить его из командной строки, чтобы
убедитесь, что служба запускается без ошибок.
Поскольку Apache не может использовать один и тот же порт с
другое приложение TCP/IP, вам может потребоваться остановить, удалить или перенастроить
некоторые другие службы перед запуском Apache. Эти противоречивые
услуги включают в себя другие WWW-серверы, некоторые реализации брандмауэров,
и даже некоторые клиентские приложения (например, Skype), которые будут использовать порт
80, чтобы попытаться обойти проблемы с брандмауэром.
Доступ к файлам по сети можно задать с помощью двух
механизмов, предоставляемых Windows:
- Сопоставленные буквы дисков
- например,
Псевдоним "/images/" "Z:/" - UNC-пути
- например,
Псевдоним "/images/" "//imagehost/www/images/"
Буквы сопоставленных дисков позволяют администратору поддерживать
сопоставление с конкретной машиной и путем за пределами Apache httpd
конфигурация.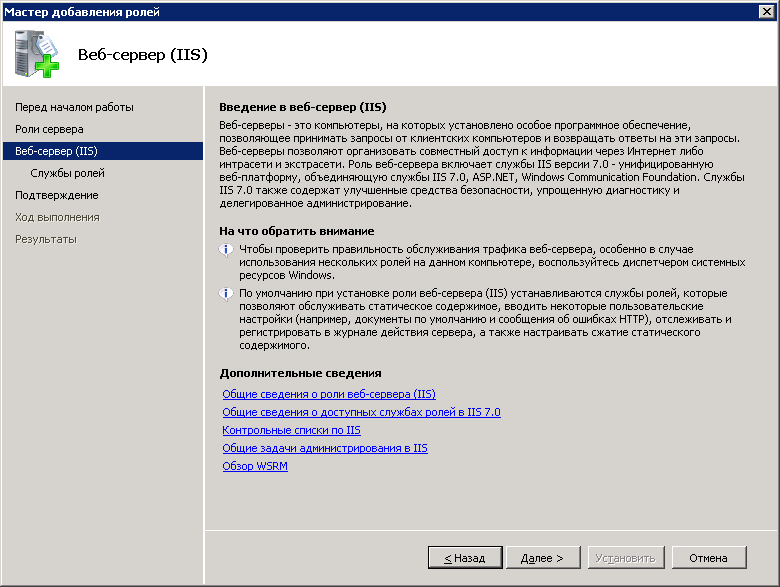 Однако эти отображения связаны только с
Однако эти отображения связаны только с
интерактивные сеансы и не доступны напрямую для Apache httpd
когда он запускается как служба. Использовать только пути UNC для
сетевые ресурсы в httpd.conf , чтобы ресурсы могли
быть доступным последовательно, независимо от того, как запущен Apache httpd.
(Тайные и подверженные ошибкам процедуры могут обойти ограничение
на сопоставленных буквах дисков, но это не рекомендуется.)
Пример DocumentRoot с путем UNC
DocumentRoot "//dochost/www/html/"
Пример DocumentRoot с IP-адресом в пути UNC
DocumentRoot "//192.168. 1.50/документы/"
Пример Псевдоним и соответствующий Каталог с путем UNC
Псевдоним "/images/" "//imagehost/www/images/" <Каталог "//imagehost/www/images/"> #...
При запуске Apache httpd в качестве службы необходимо создать
отдельная учетная запись для доступа к сетевым ресурсам, как описано
выше.
Если в операционной системе используется более нескольких десятков конвейерных регистраторов
Например, часто необходимо масштабирование «кучи рабочего стола».
 Щелкните Далее.
Щелкните Далее. NET Extensibility 4.5
NET Extensibility 4.5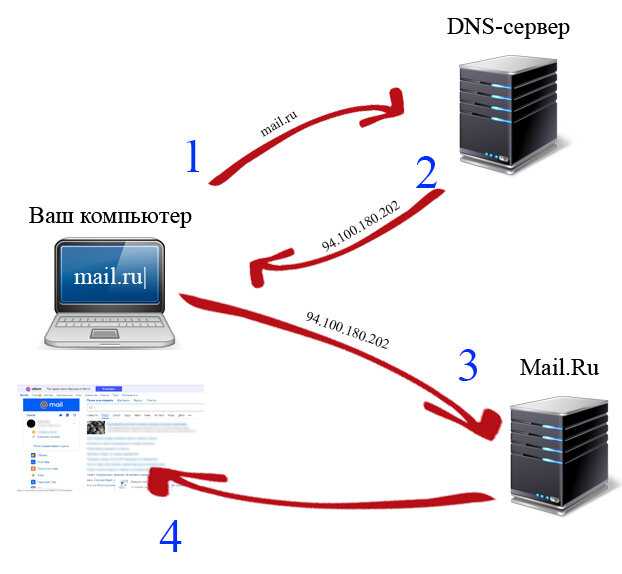



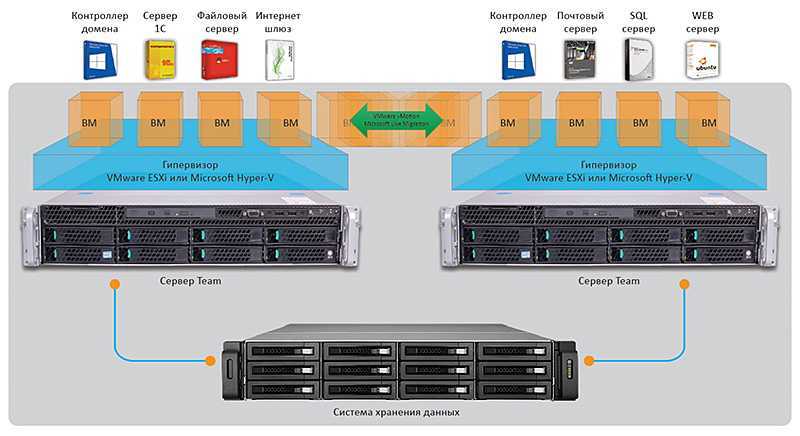 3, Apache должен
3, Apache должен
 Этот механизм
Этот механизм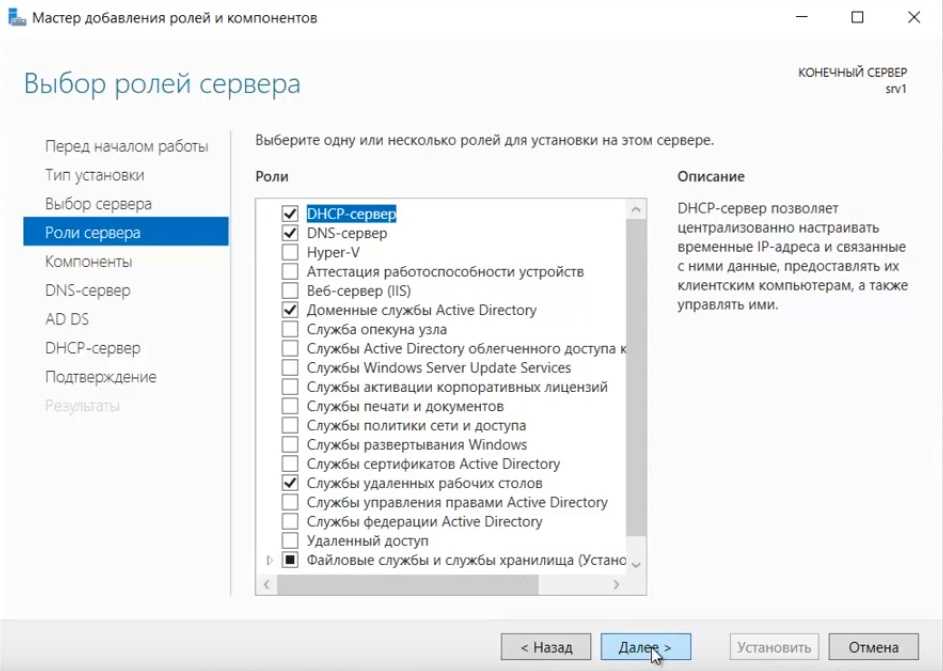 В Windows NT 4.0 эти привилегии предоставляются через
В Windows NT 4.0 эти привилегии предоставляются через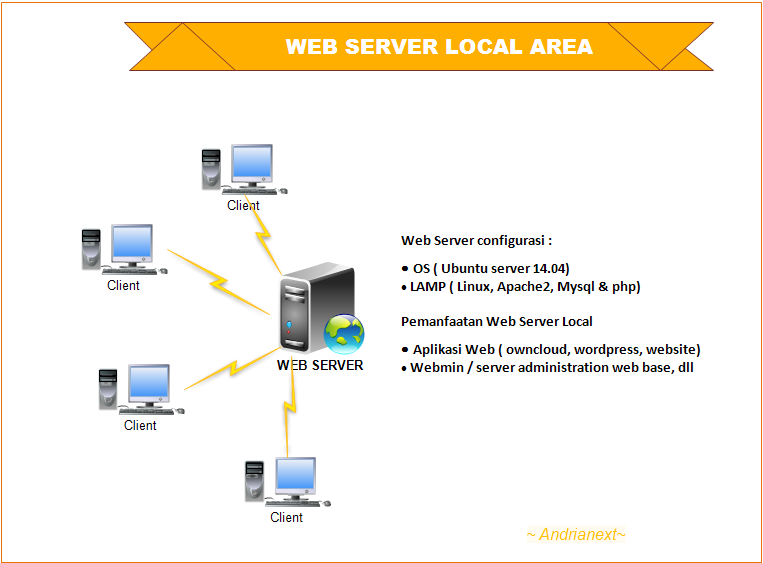 exe -f "c:\файлы моего сервера\anotherconfig.conf"
exe -f "c:\файлы моего сервера\anotherconfig.conf"